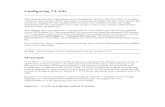KM - Configuring Commands
-
Upload
fernando-knapp -
Category
Documents
-
view
59 -
download
3
Transcript of KM - Configuring Commands

How-to Guide SAP NetWeaver ‘04
How To… Configure Commands in KM Navigation iViews Version 1.00 – September 2004 Applicable Releases: SAP NetWeaver ’04 Support Package Stack 04 (Portal, Knowledge Management)

© Copyright 2004 SAP AG. All rights reserved. No part of this publication may be reproduced or transmitted in any form or for any purpose without the express permission of SAP AG. The information contained herein may be changed without prior notice. Some software products marketed by SAP AG and its distributors contain proprietary software components of other software vendors. Microsoft, Windows, Outlook, and PowerPoint are registered trademarks of Microsoft Corporation. IBM, DB2, DB2 Universal Database, OS/2, Parallel Sysplex, MVS/ESA, AIX, S/390, AS/400, OS/390, OS/400, iSeries, pSeries, xSeries, zSeries, z/OS, AFP, Intelligent Miner, WebSphere, Netfinity, Tivoli, and Informix are trademarks or registered trademarks of IBM Corporation in the United States and/or other countries. Oracle is a registered trademark of Oracle Corporation. UNIX, X/Open, OSF/1, and Motif are registered trademarks of the Open Group. Citrix, ICA, Program Neighborhood, MetaFrame, WinFrame, VideoFrame, and MultiWin are trademarks or registered trademarks of Citrix Systems, Inc. HTML, XML, XHTML and W3C are trademarks or registered trademarks of W3C®, World Wide Web Consortium, Massachusetts Institute of Technology. Java is a registered trademark of Sun Microsystems, Inc. JavaScript is a registered trademark of Sun Microsystems, Inc., used under license for technology invented and implemented by Netscape. MaxDB is a trademark of MySQL AB, Sweden. SAP, R/3, mySAP, mySAP.com, xApps, xApp, SAP NetWeaver, and other SAP products and services mentioned herein as well as their respective logos are trademarks or registered trademarks of SAP AG in Germany and in several other countries all over the world. All other product and service names mentioned are the trademarks of their respective companies. Data
contained in this document serves informational purposes only. National product specifications may vary. These materials are subject to change without notice. These materials are provided by SAP AG and its affiliated companies ("SAP Group") for informational purposes only, without representation or warranty of any kind, and SAP Group shall not be liable for errors or omissions with respect to the materials. The only warranties for SAP Group products and services are those that are set forth in the express warranty statements accompanying such products and services, if any. Nothing herein should be construed as constituting an additional warranty. These materials are provided “as is” without a warranty of any kind, either express or implied, including but not limited to, the implied warranties of merchantability, fitness for a particular purpose, or non-infringement. SAP shall not be liable for damages of any kind including without limitation direct, special, indirect, or consequential damages that may result from the use of these materials. SAP does not warrant the accuracy or completeness of the information, text, graphics, links or other items contained within these materials. SAP has no control over the information that you may access through the use of hot links contained in these materials and does not endorse your use of third party web pages nor provide any warranty whatsoever relating to third party web pages. SAP NetWeaver “How-to” Guides are intended to simplify the product implementation. While specific product features and procedures typically are explained in a practical business context, it is not implied that those features and procedures are the only approach in solving a specific business problem using SAP NetWeaver. Should you wish to receive additional information, clarification or support, please refer to SAP Consulting. Any software coding and/or code lines / strings (“Code”) included in this documentation are only examples and are not intended to be used in a productive system environment. The Code is only intended better explain and visualize the syntax and phrasing rules of certain coding. SAP does not warrant the correctness and completeness of the Code given herein, and SAP shall not be liable for errors or damages caused by the usage of the Code, except if such damages were caused by SAP intentionally or grossly negligent.

Content 1 Scenario ......................................................................... 1 2 Introduction.................................................................... 1
2.1 Terminology ............................................................................... 1 2.2 Method....................................................................................... 3
3 Removing Commands from Menus .................................. 5 3.1 Determining the make-up of the layout set................................ 6 3.2 Creating an advanced copy of a layout set .............................. 12 3.3 Checking results and editing them if necessary...................... 14 3.4 Creating an iView..................................................................... 15
4 Removing Commands from the News iView .................. 17 4.1 Determining the make-up of the layout set.............................. 18 4.2 Creating an advanced copy of the layout set ........................... 19 4.3 Removing commands from the command group....................... 21 4.4 Creating an iView..................................................................... 22
5 Creating Links to Individual Screens of the Details Dialog Box ..................................................................................... 23
5.1 Determining the make-up of the layout set.............................. 24 5.2 Creating an advanced copy of the layout set ........................... 25 5.3 Adding commands to collection renderer settings................... 27 5.4 Displaying the results .............................................................. 30
6 Creating Icons for Executing Commands....................... 32 6.1 Uploading an image file to a KM folder .................................... 33 6.2 Creating an interface command............................................... 33 6.3 Replacing the interface command for Properties .................... 34 6.4 Adding an interface command for editing ................................ 35
Appendix ............................................................................ 36 Other How-to guides.......................................................................... 36

- 1 -
1 Scenario
You want to configure the user interface for navigation in folders in order to modify your system in line with the following requirements:
• You want to add or remove commands to/from the user interface. • Instead of displaying the entire Details dialog box, you want to provide only a part thereof (for
example, the Properties dialog box). • You want to replace the context menu for resources with command links. • You want to depict certain commands using icons (for example, a pencil icon for editing).
2 Introduction
The examples in this How-to guide are only relevant for changes that can be implemented exclusively by configuring the modules delivered by SAP. You can develop your own Java classes for more extensive changes. For more information on this, see www.sdn.sap.com Knowledge Management Knowledge Management and Collaboration Developers’ Guide How to implement Flexible UI Components. Before you begin, read the standard documentation on the flexible user interface. This documentation is located on the SAP Help Portal at help.sap.com Documentation SAP NetWeaver Information Integration Knowledge Management Administration Guide System Administration System Configuration Content Management Configuration User Interface.
2.1 Terminology Before working through the examples in the next section, familiarize yourself with the following terms: Layout set A layout set groups multiple parameters and sets of parameters that control the depiction of the user interface (see: Layout Sets). The layout set is the central item in the examples that follow. Collection renderer A collection renderer is responsible for displaying multiple items on the screen. You define sets of settings for collection renderers in the configuration (see: Collection Renderer Settings). Resource renderer A resource renderer is responsible for displaying an item (for example, a file, folder, or link) on the screen. You define sets of settings for resource renderers in the configuration (see: Resource Renderer Settings).

- 2 -
Command group A command group groups multiple commands that users can execute on the user interface. A command group can contain other command groups (that is, a command group can be nested). To define the way in which a command group is displayed, choose the type of the menu (see: User Interface Commands). Layout controller A layout controller defines the number and position of screen areas in a KM navigation iView. Several layout controllers are delivered with the standard delivery of KM. You cannot configure layout controllers. However, you should be familiar with the flavors of the various screen areas (see: Layout Controllers). Flavor Flavors address the individual areas in a layout controller (see: Flavors). Layout profile End users can use layout profiles to personalize the depiction of folder content in the Details dialog boxes of folders. A layout profile references a layout set and additional data that makes handling easier for end users (see: Layout Profiles).

- 3 -
2.2 Method Consider the following: Does the standard delivery contain a layout with screen areas meeting your requirements?
• If so, create an advanced copy of this layout set and then modify it in line with your requirements. This is explained in this How-to guide.
• If not, you may have to develop your own layout controller. For more information, see the
Developers Guide. The following method is a top-down approach. 1. Determining the make-up of the layout set
Firstly, determine the name of the layout set that you want to change. If you display the layout set in the Configuration iView, you can navigate to the referenced renderer settings and command groups where you need to make the changes.
2. Creating an advanced copy of a layout set To avoid changing the original item, you create copies of the layout set, sets of renderer settings, and command groups that you want to change. Use the function Advanced Copy for a layout set to achieve this in a single step.
3. Editing the copied items
You make your changes in the items that you created in step 2.
4. Assigning a layout set You can assign a layout set in the following places:
• iView properties You enter a layout set in the properties of KM navigation iViews (parameter Layout Set). If you want to use another layout for the root folder of the iView, enter it in the parameter Layout Set for Root Folder (example: Entry Points iView).
• Folder details You can assign a layout set to a single folder or to a sub tree of a folder structure. Usage scenario: You want to use a different layout set for taxonomies than for other repositories in the Entry Points iView. Prerequisite: You have the service permission Layout for the folder. From the Details dialog box for the folder, choose Layout Presentation. You can apply the setting only to the current iView or to all iViews. The setting in the folder details overrides all other settings. All users can personalize the presentation in the Details dialog box using layout profiles. See: Folder Content Display.

- 4 -
• OTH
You can use the object type handler (OTH) to apply flexible parameters or parameter sets to single folders or to sub trees in the folder structure (see: Creating an OTH file). For your settings to become visible in the iViews, the iView parameter Layout Set Mode must be set to As Default.
• Default layout profile The settings for the default layout profile only take effect if there are no settings on any other level (see Default Layout Profile).
For more information on the priority of these settings, see Priority of Settings.

- 5 -
3 Removing Commands from Menus This example describes the procedure in detail.
In the iView Home Documents Overview end users can navigate to various repositories. You want to remove the command Send To from the menus here.
The command Send To is contained in the following menus:
a) Context menu of list entries
b) Context menu of the breadcrumb
c) Actions menu of the Details dialog box

- 6 -
Before you begin, consider the following: If you deactivate certain services in the configuration of a repository (for example, feedback), the system hides the commands in question on the user interface.
The commands that are displayed also depend on the permissions of the logged on user. For example, if a user does not have write permission for a folder, the system does not display the New menu.
3.1 Determining the make-up of the layout set
In step 1, you find out the command groups in which the command Send To is referenced.
1. Using page personalization, find out the name of the iView (Entry Points).
Use the iView properties to find out the name of the layout set:
2. Choose Content Administration Portal Content and navigate to the Entry Points iView in the Portal Content Directory (PCD).
3. Use the secondary mouse button to open the iView, and then choose Show All from the dropdown list Property Category.
4. The property Layout Set contains the value Consumer Explorer.

- 7 -
5. Choose System Administration System Configuration Knowledge Management Content Management User Interface Settings Layout Set.
This gives you a list of layout sets.
6. Filter the list for the layout set ConsumerExplorer, and click on the name of the layout set when you find it.
The lower screen area contains the settings for the layout set.
7. To view the settings of the collection renderer, click on its name.
The renderer ConsumerCollectionRenderer references the group DefaultCollectionCommandGroup.

- 8 -
8. To view the settings of the command group, click on its name.
The parameter Command List can contain other command groups as well as commands.
The command group NewResourceGroup corresponds to the user interface entry New. The commands in this group are displayed in a submenu.
The command group ResourceUserRelatedActionsGroup contains the entries Add to Favorites and Send To … The modifier (expanded) determines that the commands contained in this group are displayed in the current menu between delimiters, rather than in a submenu.
9. To view the content of the command group ResourceUserRelatedActionsGroup, filter the list for the name of the command group, and click on the name of the group when you find it.

- 9 -
10. Use the Back button of your Web browser to go back a few screens.
11. Use the breadcrumb to navigate back to the layout set.
12. To view the settings of the resource renderer, click on ConsumerResourceRenderer.
You can assign three different command groups for different types of item (resource, folder, or link) to a resource renderer.
In this set of resource renderer settings, all three parameters reference the same command group.
13. To view this command group, click on one of the three entries.
You reach the screen displayed in the screenshot to the right.
As you can see, this command group contains the same subordinate command group (ResourceUserRelatedActionsGroup) as in the breadcrumb menu (see step 8).

- 10 -
14. To view the command group for the Details dialog box, navigate back to the layout set and click on DetailsGroup.
You reach the screen displayed in the screenshot to the right.
The parameter Command List contains a command group (View, Actions, Collaboration, and so on) for every menu in the menu bar.
The command Send To is in the Actions menu.
The delimiters indicate nested groups.
15. Filter the list for DetailsActionsGroup.
You reach the screen displayed in the screenshot to the right.

- 11 -
16. Filter the list for DetailsActionsFavoritesGroup.
The parameter Command List contains the three commands that are displayed in the menu above the first delimiter.
Result:
You now have the following information:
• Name of the layout set that you want to duplicate: ConsumerExplorer
• Name of the command groups in which the command Send To is contained in this iView: ResourceUserRelatedActionsGroup and DetailsActionsFavoritesGroup. You have to duplicate these command groups.
• You also have to duplicate the superordinate command groups and sets of renderer settings that contain these command groups.

- 12 -
3.2 Creating an advanced copy of a layout set To avoid changing the original items, you should create copies of sets of renderer settings and command groups that you want to change. Use the function Advanced Copy of a layout set to create copies of all required items in a single step.
1. Navigate back to the list of layout sets.
2. Select ConsumerExplorer from the list, and then choose Advanced Copy.
3. Check all three checkboxes under Scope of Duplication.
4. Because the command groups that you want to duplicate are on the deepest level in this example, choose All for Levels to Copy.
5. Naming conventions: In this example, all copies have the prefix howto_.
6. Leave the checkbox Preview Only selected and choose Execute.

- 13 -
7. The preview displays the objects to be copied.
You can have the following options:
a) If you want to remove an item, deselect it (example: the command send_to).
This removes the command from the duplicate command group.
b) If you want to create a copy of an item, the new ID must be different to the old ID (example: howto_ResourceUserRelatedActionsGroup).
c) If you want to use the original item rather than copying an item, the new ID must be identical to the old ID (example: GotoGroup). Because we added a prefix in this example on the previous screen, you now have to remove this manually. The subordinate checkboxes are then grayed out.
8. Deselect Preview Only and choose Execute again.
9. The system displays the structure of your layout set in a results list.

- 14 -
3.3 Checking results and editing them if necessary In this example you merely display the duplicated items in order to check the results. If you want to add commands as well as removing them, you edit the items in this step.
1. Filter the list of layout sets for the prefix (for example, howto_) and display the layout set when you find it.
2. Navigate to the command group for the folder.
Choose howto_ConsumerCollectionRenderer howto_DefaultCollectionCommandGroup
3. Filter the list of command groups for howto_ResourceUserRelatedActionsGroup.
The command send_to is no longer contained in the parameter Command List.
4. If you want to add other commands to the command group, choose Edit.

- 15 -
5. Navigate back to the layout set howto_ConsumerExplorer.
6. You can navigate from here to the resource renderer settings and the command group for the Details dialog box in order to check your changes and make further changes if necessary.
3.4 Creating an iView To provide end users with the changed user interface without the Send To command, create an iView. In this iView you reference the layout set that you created in step 3.2.
1. Choose Content Administration Portal Content.
2. Create a new iView based on the template KM Navigation iView.
3. Enter the following iView parameters:
• Layout Set: howto_ConsumerExplorer
• Layout Set for Root Collection: EntrypointsExplorer
• Layout Set Mode: Exclusive
• Path to Initially Displayed Folder: /entrypoints
• Path to Root Folder for Navigation: /entrypoints
4. Save your entries.

- 16 -
5. Select the layout set and choose Preview.
A dialog box appears in which you can specify a folder for the preview.
6. Choose Preview.
Result:
The Send To command is no longer displayed in the context menu for the breadcrumb, the context menus for documents, or in the Details dialog box.
You have now changed the layout set for the iView.
However, folder settings have a higher priority than iView settings.
If you have set other layout sets for folders, the command Send To may still be available.
If end users are able to personalize the display of folders using layout profiles, don’t forget about the layout sets referenced in those layout profiles.

- 17 -
4 Removing Commands from the News iView
You want to remove the command Send To from the News iView:
Before:
After:
You define the layout for the content of the news in the XML Forms Builder on the RenderListItem form.
You define the commands for each item in the configuration of the user interface. The commands Give Feedback and Send To are contained in a command group displayed for every resource (see XML Documents on the Flexible User Interface).
The procedure for changing command groups has already been explained in section 3.
XML Forms Builder
Flexible UI Configuration

- 18 -
4.1 Determining the make-up of the layout set In this step you find out the name of the command group that you want to change.
1. Display the properties of the News iView in the Portal Content Directory (PCD).
The iView uses the layout set NewsBrowser.
2. Display the layout set NewsBrowser in the Configuration iView (see: 3.1, steps 5 - 6).
3. Navigate to the resource renderer settings and go from there to the command group for resources (see 3.1, steps 12 - 13).
Result: You now know that the command send_to is contained in the command group NewsDisplayGroup. To remove the command from the group, you need to duplicate the set of resource renderer settings and the command group as well as the layout set.

- 19 -
4.2 Creating an advanced copy of the layout set To avoid changing the original items, create copies of the sets of resource renderer settings and of the command group.
1. Navigate back to the list of layout sets.
2. Select NewsBrowser and then choose Advanced Copy.
3. Deselect Collection Renderer Settings.
4. Naming conventions: In this example, we give all copies that we create the prefix howto_.
5. Leave the checkbox Preview Only selected and choose Execute.
6. If you do not need the Details dialog box in
the News iView, deselect the command group for it.
7. You want to create copies of the following items:
• NewsBrowser
• NewsResourceDisplayRenderer
• NewsDisplayGroup
8. Deselect Preview Only and choose Execute again.

- 20 -
9. The system displays the structure of your layout set in a results list.

- 21 -
4.3 Removing commands from the command group
In this step you modify the command group in line with your requirements.
1. Filter the list of layout sets for howto and display your layout set when you find it.
2. Navigate to the resource renderer and go to the command group from there.
3. Choose Edit.
4. Delete the command send_to from the parameter Command List.
5. Choose OK.

- 22 -
4.4 Creating an iView In order to provide the changed user interface to end users, create an iView. In this iView, reference the layout set that you created in step 4.2.
1. Create an iView as described in section 3.1.3. Use the template KM Navigation iView.
2. Enter the following parameters:
• Layout Set: howto_NewsBrowser
• Layout Set for Root Collection: Empty
• Layout Set Mode: Exclusive
• Path to Initially Displayed Folder: /documents/News
• Path to Root Folder for Navigation: /documents/News
Result:
The new iView is identical to the copied template apart from the fact that it does not contain the command Send To.

- 23 -
5 Creating Links to Individual Screens of the Details Dialog Box
You want to create a layout that is similar to the layout set AdminExplorer but which differs in the following ways:
• Instead of the entire Details dialog box, you want users to be able to display the properties only.
• You don’t want documents to have a context menu. You want to display a link to the Properties dialog box instead of the context menu indicator.
• You want to hide the column showing who last modified the item.
Before:
After:

- 24 -
5.1 Determining the make-up of the layout set
1. Choose System Administration System Configuration Knowledge Management
Configuration Content Management User Interface Settings Layout Set.
2. Click on AdminExplorer and navigate from there to AdminCollectionListRenderer.
3. The parameter Displayed Properties defines which resource properties are displayed in the list. You can also add commands here.
To do this, duplicate this set of collection renderer settings (see the next step).

- 25 -
5.2 Creating an advanced copy of the layout set
1. Select the entry AdminExplorer and choose Advanced Copy.
2. Select only Collection Renderer Settings under Scope of Duplication.
3. Naming conventions: In this example, we give all copies that we create the prefix howto_.
4. Leave the checkbox Preview Only selected and choose Execute.
You reach the screen shown in the screenshot to the right.

- 26 -
5. All changes made in this example relate to the list. The other collection renderers (breadcrumb, tree, and menu) are to remain unchanged. You should therefore delete the prefix howto_ in the following input fields:
• AdminBreadcrumb
• AdminCollectionTreeRenderer
• AdminMenu
Only items whose names are different to the original items are duplicated.
6. Deselect Preview Only and choose Execute again.
The system displays the structure of your layout set in a results list.

- 27 -
5.3 Adding commands to collection renderer settings Before you begin, you may want to view the configuration of the user interface that you are about to use.
Choose System Administration System Configuration Knowledge Management Configuration Content Management User Interface Commands UI Commands.
The name of the command that you are going to use is details_properties_ex.
Take a look at the interface command details_properties too. If the parameter standalone=true is not set, the command opens the Properties screen within the Details dialog box.
1. Display the parameters of your layout set.

- 28 -
2. Display the copy of the collection renderer settings.
3. Make sure that the flavor is set correctly.
In this example the flavor is adopted from the template, and should therefore be correct.
The correct flavor has to be set in order for the settings that you made in your set of collection renderer settings to take effect.
The flavor defines the layout controller screen area in which your settings take effect.
For an overview of the layout controllers delivered by SAP and their flavors, see Layout Controllers.
Flavor Menu Flavor Breadcrumb
Flavor ListFlavor Tree

- 29 -
Flavor Breadcrumb
Flavor Menu
Flavor List
Flavor Tree
4. Choose Edit and edit the parameter Displayed Properties.
5. To remove the display of the last modifier, delete the following entry:
modifiedby
6. To remove the popup indicator for opening the context menu, remove the following entry:
+rnd:action
7. To add a command for calling the Properties dialog box, add the following entry:
rnd:command(command=details_properties_ex/style=link)
After your changes, the line has the following content:
rnd:icon,rnd:displayname(contentLink),rnd:command(command=details_properties_ex/style=link),contentlength,rnd:lock,modified
For more information on syntax, see Displaying Properties.

- 30 -
5.4 Displaying the results
1. Navigate back to the list of layout sets.
2. Filter the list for howto.
3. Choose Preview.
4. A dialog box appears in which you can specify a folder for the preview.
5. Choose Preview.
Result:
You obtain a layout as shown in the screenshot to the right.
You can now create an iView as described in the previous examples.
If you click on Properties, the properties are displayed in a new browser window.

- 31 -
The text displayed in the list (Properties) is read language-dependently from a bundle file specified in the configuration of the interface command.
If you want to change the text, see Changing the Labels of Commands.

- 32 -
6 Creating Icons for Executing Commands
This example builds on example 5. Instead of displaying the link Properties, you want to display an icon. You also want to display a pencil icon for editing a document.
Before:
After:
Properties Edit Online

- 33 -
6.1 Uploading an image file to a KM folder Upload an image file to a KM folder:
1. Choose Content Administration KM Content.
2. Navigate to a folder that you use to store icons.
3. Choose Folder New Upload and upload the image file.
6.2 Creating an interface command You now create an interface command that references your icon.
1. Choose System Administration System Configuration Knowledge Management
Configuration Content Management User Interface Commands UI
Commands.
2. Filter the list for details_properties.
3. Select details_properties_ex and then choose Duplicate.
4. Enter the path to the image file into the parameter Command Icon Path.
5. Choose OK.

- 34 -
6.3 Replacing the interface command for Properties You now enter the command that you created in the previous steps into the collection renderer settings.
1. Choose User Interface Collection Renderer Settings Collection List Renderer Settings.
2. Filter the list for howto.
3. Select howto_AdminCollectionListRenderer and then choose Edit.
4. Change the entry for the command to the following:
rnd:command(command=details_properties_ex_2/style=icon)
5. Choose OK.
Display the result:
6. Choose User Interface Settings Layout Set.
7. Filter the list for howto.
8. Select howto_AdminExplorer and then choose Preview.
Result:
The icon is displayed instead of the link.
If you click on the icon, the properties are displayed in a new browser window.

- 35 -
6.4 Adding an interface command for editing
1. Duplicate the command edit_online and enter the path to an image.
2. Add the following entry to the collection renderer settings:
rnd:command(command=edit_online_2/style=icon),
Result:
If you click on the pencil, you can edit text and HTML documents online.

- 36 -
Appendix
Other How-to guides How to configure the HTML collection renderer for the KM flexible user interface How to remove the “Details” link from the search results page

http://www.sdn.sap.com/irj/sdn/howtoguides