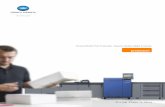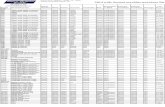Kip 7700
Transcript of Kip 7700

KIP 7700 - ALL ACTIVE SOLUTIONS
May 2011
Copyright 2010, Konica Minolta Business Solutions U.S.A., Inc.
Legal Notice
This document is designed as a diagnostic tool, primarily for Konica Minolta's support personnel, and authorizedservice representatives. Konica Minolta recommends that all service be performed by an authorized servicerepresentative. Users are responsible for seeking advice of a Konica Minolta authorized service representativeregarding the information, opinion, advice or content of this document.
USER AGREES THAT USE OF THIS DOCUMENT IS AT USER'S SOLE RISK AND THAT THIS DOCUMENT IS PROVIDEDON AN AS IS BASIS WITHOUT WARRANTIES OF ANY KIND, EITHER EXPRESSED OR IMPLIED, INCLUDING, BUTNOT LIMITED TO, WARRANTIES OF TITLE OR IMPLIED WARRANTIES OF MERCHANTABILITY OR FITNESS FOR APARTICULAR PURPOSE, OTHER THAN THOSE WARRANTIES THAT ARE IMPLIED BY LAW AND INCAPABLE OFEXCLUSION. IN NO EVENT WILL KONICA MINOLTA OR THOSE ACTING ON ITS BEHALF BE LIABLE FOR ANYDAMAGES, INCLUDING, WITHOUT LIMITATION, DIRECT, INDIRECT, INCIDENTAL, SPECIAL, CONSEQUENTIAL ORPUNITIVE DAMAGES ARISING OUT OF YOUR USE OF THIS DOCUMENT.
This document contains information that was exported directly from Konica Minolta's SSDSupport knowledge base. Some solutions may contain hyperlink references which originallycontained links to graphic or text files. If you wish to view these files, you must access thesolutions via SSD CS Expert Support on Konica Minolta's website, www.kmbs.konicaminolta.us.
SSD SUPPORT SOLUTIONS

KIP 7700 Breakage, damage, malformed, removed part
Solution ID Solution UsageTAUS1100294EN*
DescriptionDamage to the Transfer/Separation Corona assembly.
Solution PROBABLE CAUSES:1. The Transfer/ Separation Corona Assembly is fixed to the Transport Section located under the Process Unit. When the Process Unit drawer is opened, thespring loaded T/S Corona Assy and Transport Section is released and dropped down out of the way of the Process Unit side frames. If the Process Unitdrawer is opened quickly or suddenly, the Process Unit side frames can hit the T/S Corona Assy and potentially cause damage. Open the Process Unit drawer carefully to give the Transport Section and the attached Transfer/ Separation Corona Assembly time to move down out of theway of the Process Unit side frames. 2. If the Process Unit drawer is closed with the entire Process Unit shifted to the right, away from its correct position. Drum shaft and Cross Drive Gear aredisengaged. Then the T/S Corona Assy can become damaged. Set the entire Process Unit in the proper position, shifted to the left with the Drum shaft and Cross Drive Gear engaged, before closing the Process Unitdrawer. SPECIAL NOTE : Information from TIP-K120-7700-003/TIP-K120-7900-003 and solution contribution by Chuck Tripp, Production Print/SSD
2
Copyright 2011, Konica Minolta Business Solutions U.S.A., Inc. May 2011

KIP 7700 Controller - no or slow print, scan failure, garbled data, lockup
Solution ID 20 Solution UsageTAUS1000794EN*
Description Touch panel will not wake from sleep mode. The machine will print, but the touch panel has no display. Touch panel will display correctly if the mainbody isshut down for more than 3 minutes before powering back up/IPS is rebooted.
Solution PROBABLE CAUSES: 1. Sleep settings need to be modified. Open the WINUNTD.INI file on the IPS in C:/Program Files/KIP/Unattend andedit the lines ADVANCEDSLEEP=TRUE and SLEEPCOLDSTANBY=TRUEto =FALSE . 2. One of the Power Management Settings in theBIOS Setupis set incorrectly. Change the Power Management setting in the BIOS to the correct value by following these steps. For KIP 3000/3100/5000/7000/9000: a. Attach a USB Keyboard to the IPS from the back of the printer. (USB connection) b. Reboot the IPS by switching "OFF" the printer power then 3 minutes later, switch the power back "ON". c. As the IPS is booting up, hit the Delete key to enter into the BIOS Setup Utility. d. Once in the BIOS, use the Arrow keys to highlight and the Enter key to open the "Power Management Setup". e. Find the line "USB KB Wakeup From S3". f.Change this setting to ENABLED . g. Save and Exit the BIOS Utility by pressing the F10 key. h. Remove the USB Keyboard. i. Reboot the Printer/IPS. Note : Please refer to attached KIP Tech Tip, TIP– K116-005. For KIP 700m/7100/7700/7900/9900: a. Reboot the IPS by switching "OFF" the printer power then 3 minutes later, switch the power back "ON". b. As the IPS is booting up, hit the Delete key to enter into the BIOS Setup Utility. c. Once in the BIOS, navigate to the Advanced Tab. d. In the Advanced tab, select the Power Configuration line. e. Find the line "USB Device Wakeup From S3/S4". f. Change this setting to ENABLED . review the attached "BIOS_Advanced_Power.jpg" for a screen shot of the correct settings. g. Save and Exit the BIOS Utility by pressing the F10 key. h. Remove the USB Keyboard. i. Reboot the Printer/IPS. 3. On the KIP 7700/7900, the"Shut Down" serial cable is connected in the wrong location. Connect the "Shut Down" cable to the proper serial port on the IPS. Refer to the attached Sleep Mode 77_7900 document for more detailed information. 4. On the KIP 700m/7100 the patch needs to be reinstalled. Please reinstall the patch from a thumb drive. If the issue occurs again, run the patch again and when a message appears asking if you want to Modify orRepair , select Repair . After the second install, all buttons will be back to normal. Refer to the attached 7.2.280-01 Release Notes document for moredetailed information. Notes : a. Attached is the required patch. To open the ZIP file WinZip® should be installed. WinZip® can be downloaded from the WinZip® website: http://www.winzip.com/downwz.htm . The file can either be saved to disk or opened. It is recommended to download the ZIP and open from the local computer to view. b. To view a PDF, you may need to download a free copy of Adobe Reader®. SPECIAL NOTE : Information from KIP TIP-K116-005 and solution contribution by Chuck Tripp/Cesar Jimenez, Production Print/SSD
Solution ID 1 Solution UsageTAUS1100132EN*
DescriptionAccounting report shows 0 square feet for all jobs.
Solution CAUSE: Anomaly with version 7.1.44 IPS code. SOLUTION: The IPS must be updated version 7.1.263 or above.It is recommended that the IPS be updated to version 7.2.280 or above. The patch toupdate all version 7.x.x IPS systems to 7.2.280 is available from the Konica Minolta Download Selector. Access the Selector from SSD Web Support (CSExpert Support) by clicking on 'Download MSDS, Drivers, Firmware and more'. The firmware isunder the following Product Group/Product/File Type: WideFormat a KIPIPS a System Code.
3
Copyright 2011, Konica Minolta Business Solutions U.S.A., Inc. May 2011

KIP 7700 Controller - no or slow print, scan failure, garbled data, lockup
Note: Please refer to attached Release Notes prior to updating the IPS code. To viewthe PDF, you may need to download a free copy of Adobe Reader®. SPECIAL NOTE : Solution contribution by Chuck Tripp, Production Print/SSD
Solution ID 0 Solution UsageTAUS1001009EN*
DescriptionHow to create a scan to FTP mailbox.
Solution Please review the attached KIP FTP Scan Set-Up.pdf for a complete walkthrough of the setup procedure. To viewthe PDF, you may need to download a freecopy of Adobe Reader®. SPECIAL NOTE : Solution contribution by Chuck Tripp, Production Print/SSD
Solution ID Solution UsageTAUS1100319EN*
DescriptionWith IPS 7.x code, an error sheet is output when multi-page PDF files are printed.
Solution CAUSE: On some KIP systems dual (or quad) core processors are not installed/available in the IPS. When only a single core processor is installed, a line inthe winuntd.ini file that specifies the processor type with these types of files needs modification. SOLUTION: Go to System Properties of the IPS to see number of processors. Modify the MultiThreadPDF= line of the winuntd.ini file to read False forsingle core processors, or True for multi-core processors. For multi core processors MultiThreadPDF=True (default) For single core processors MultiThreadPDF=False Note : Information for this solution is from the following KIP documentation. TIP-K117-007 TIP-K124-009 TIP-K120-7700-010 TIP-K120-7900-010 TIP-K115-9900-008 SPECIAL NOTE : Solution contribution by Chuck Tripp, Production Print/SSD
Solution ID Solution UsageTAUS1103509EN*
DescriptionHow to reset or adjust the Total Counter for scans.
Solution On KIP IPS perform the following:1. Go to Start Run and type Regedit and do the following:2. HKey_Current_User\Software\VB and VBA Program Settings\KIP3000\Settings3.Delete the STFCount or change to correct count. SPECIAL NOTE : Solution contribution by David Aekus, Production Print/SSD
4
Copyright 2011, Konica Minolta Business Solutions U.S.A., Inc. May 2011

KIP 7700 Image delay, advance, shift or skew
Solution ID Solution UsageTAUS1100517EN*
Description Incorrect scanning lengthfor scans and copies.
Solution CAUSE: Adjustment of the Master trail edge required. SOLUTION: Adjust the Master Lead a Trail Adjustment a Trail to -0.2 on Page 2/4 of Configuration 1.(IPS version 7.2.348) SPECIAL NOTE : Solution contribution by Colby Pemberton, PROFESSIONAL BUSINESS SYSTEMS, INC.
5
Copyright 2011, Konica Minolta Business Solutions U.S.A., Inc. May 2011

KIP 7700 Image failure other than density/color - magnification, blur
Solution ID Solution UsageTAUS1100284EN*
DescriptionPrints with light lines when submitting PostScript (.ps/.pdf) files from KIP Request, KIP PrintNet and KIP Windows driver with "Output Format" set to"KIPScript".
Solution CAUSE: Some PDF files are created with very thin or colored lines; lines have to be represented by black or grayscale. Very thin lines can appear to beprinting too light when, in fact, they are printing accurately (the KIP can print a 1 pixel line). SOLUTION: Manually adjust PostScript (.pdf) settings to more accurately represent how the file was created. The attached " PDF Settings " documentoutlines two methods to manually adjust these settings. Use KIP PrintNet Configuration Edit the Print Queue/Unattend configuration file (winuntd.ini) The recommended method is through KIP PrintNet Configuration. The switches available within this page are easily accessed and adjusted. For betterunderstanding of the uses for each switch, please read the entire document. To viewthe PDF, you may need to download a free copy of Adobe Reader®. SPECIAL NOTE : Information from TIP-K117-004/TIP-K124-004/TIP-K120-7700-006/TIP-K120-7900-006/TIP-K115-9900-003 and solution contribution byChuck Tripp, Production Print/SSD
6
Copyright 2011, Konica Minolta Business Solutions U.S.A., Inc. May 2011

KIP 7700 Image too light, dark, uneven or wrong color
Solution ID 1 Solution UsageTAUS1001924EN*
DescriptionColor scans are too dark/light from the 600/600a scanner. There are no quality adjustments for color scanning quality other than DPI.
Solution To adjust the density of color scans, the Winuntd.ini file must be edited .There are 2 changes that can alter the color scanning. Setting 1: Edit the EnhancedColor=False line to read EnhancedColor=True . Setting 2: Change Cyan, Magenta and Yellow copy density values for each density range ( Dark, MediumDark, Medium,...) to one (1) number higher/lower,test output andrepeat as needed. Do not change the value by more than 3. Please review the attached files for visual reference of file settings. Note :The Winuntd.ini can be edited using the VNC viewer application, opening a Java based VNC viewer bybrowsing to port 5800 of the machine TCP/IPaddress (xxx.xxx.xxx.xxx:5800) or by connecting a USB keyboard to the IPS. A shortcut to the file is located within the Diagnostics folder on the Microsoft® Windows desktop of the IPS. SPECIAL NOTE : Solution contribution by Chuck Tripp, Production Print/SSD
Solution ID Solution UsageTAUS1000476EN*
Description E28 errors and very light prints.
Solution CAUSE:Loss of developer bias due to contaminated bias contacts on the developing unit. SOLUTION:Clean the developer bias contacts and apply conductive grease to the contacts as outlined in the appropriate model Service Manual. SPECIAL NOTE : Solution contribution by Bob Moeller, Production Print/SSD
Solution ID Solution UsageTAUS1001983EN*
DescriptionLight or washed out images after initial installation.
Solution CAUSE: The red shipping screws have not been removed to release the LED Head. SOLUTION: Remove all 3 of the red shipping screws to release the LED Head from the Moveable Unit using the procedure in the attached documentation.To view a PDF, you may need to download a free copy of Adobe Reader®. Note : If the red shipping screws have only been removed from one side of the LED Head, the light or washed out area will be more noticeable on one sideof the print or copy. SPECIAL NOTE : Solution contribution by Ian Lynch, Production Print/SSD
Solution ID Solution UsageTAUS1100291EN*
DescriptionLight copies.
Solution CAUSE: Density settings may be set too light. SOLUTION: Please perform the following:1. Check the Density level in UI.
7
Copyright 2011, Konica Minolta Business Solutions U.S.A., Inc. May 2011

KIP 7700 Image too light, dark, uneven or wrong color
a. Go to ? Help Screen and select Configuration 1. b. Go to page 1 / 4 and set Density level for Copy or Network Printing to darker setting. Note : For 7.1 Software, Go to Configuration, Page 6/8 to change density levels. 2. Perform the following steps if the copy quality is still too light when the Density levels are set to Medium or above. This will set the values for each copydensity level. a. Login to KIP PrintNet.From a local workstation, type the TCP/IP address of the printer into Internet browser and select <ENTER>; Input username {admin} and password {kip}) b. Go to Configuration Screen by clicking on the "Gears" icon. c. Increase the values in the Copy Density fields. d. Select Submit at the lower right of the Basic Configuration sectionThis will save the Copy Density Values to the IPS. Note : Review the attacheddocument for a more detailed walk-through. To viewthe PDF, you may need to download a free copy of Adobe Reader®. SPECIAL NOTE : Information from TIP-K120-7700-005/TIP-K120-7900-005 and solution contribution by Chuck Tripp, Production Print/SSD
8
Copyright 2011, Konica Minolta Business Solutions U.S.A., Inc. May 2011

KIP 7700 Miscellaneous
Solution ID 17 Solution UsageTAUS1002144EN*
DescriptionHow to enable the KIP Color Advance option for the KIP Color Touch Screen Software version 7.2.
Solution To enable the KIP Color Advance, please read the attached documents andview the attached videos. The 1stvideo shows the enabling on the setup wizard Key Code Options for available features such as Copy, Scan to File, Network Printing, Network PrintingPDF & PS and KM Advanced. The 2ndvideo shows the color File Features and the Key Code after it has been scanned in. To scan instead of manually entering the 40-digit key code, go tothe Configuration, Key Code, and then enter the Arrow Barcode sheet that came with the option, into the scanner. Then press the Scan Target button. Afterscanning the Key Code should populate and the features are now enabled. Notes : 1.The confirmation that the KM Color Advanced option is enabled is only shown in the initial set up wizard. It is not shown in the options section ofConfiguration 2.To get back to the initial set up wizard enter the service mode, go to screen 5 of 7 and select Re-Enable Kip Setup followed by Reboot IPS onthe same screen. 2. To automatically enter the Color Advanced Key Code, the scannable barcode must be printed on 8.5x11, as shown in the attached Color Advanced KeyCode entry document. 3. Information for this solution is from the following KIP documentation. KM-TIP-K117-001 TIP-K115-9900-002 TIP-K120-7700-004 TIP-K120-7900-004 TIP-K124-001 4.To view the videos you may need to download a free copy of Windows® Media Player or Apple QuickTime®. 5. To viewa PDF, you may need to download a free copy of Adobe Reader®. SPECIAL NOTE : Solution contribution by Freddie Burnham/Jim Behrends/Chuck Tripp, Production Print/SSD
Solution ID 10 Solution UsageTAUS0703779EN*
DescriptionWhere to obtain support for solutions.
Solution In order to obtain the best support to meetcustomer needs, please contact the appropriate source for each of the listed solutions: Konica Minolta Business Solutions (Technical Support Hotline): 800-825-5664 Dispatcher Doc Builder Pro DocuBreeze eCopy (TWAIN driver, installation support; refer connector issues to eCopy at http://www.ecopy.com/Support_Overview.asp ) EFI Color Profiler EFI Graphic Arts Package Fiery Free Form FormKaster Linkcom MicroPress OmniPagePro PageScope Paperport Planet Press PrintGroove Recollect Scantrip Unify vCare/CS Remote Care
9
Copyright 2011, Konica Minolta Business Solutions U.S.A., Inc. May 2011

KIP 7700 Miscellaneous
Create!Print (v2.5) KIP 3000/3000 plus, 3100, 5000, 7000, 7200, 7700, 7900,9000, 9200, 9900and associated options. Atlas Software : 877-647-8715 ObjectifLune Printshop Mail Bottomline Technologies : 800-839-9029 Create!Form Create!Print (except v2.5) Captaris : 520-320-7070 RightFax Equitrac Corporation : 877-378-4872 Equitrac solutions Printlog Accounting Server (PAS) Jamex : 800-289-6550 Jamex vending solutions KIP America Corporation : www.kipamerica.com KIP models other than listed above. Prism Software : 949-855-3100 DocForm DocRecord DocSystem DocTransform Quite Software : [email protected] Quite Imposing Plus Rochester Software Associates : 585-327-7129 RSA DTPrint RSA IPDS Print RSA MIS Print RSA Qdirect RSA RDO Print RSA Web CRD Additionalinformation is contained in attached Bulletin Number 6255.To viewthe PDF, you may need to download a free copy of Adobe Reader®. SPECIAL NOTE : Solution contribution by Gabe Smith, ESS; Chuck Tripp, Production Print/SSD and Jim Behrends, Workgroup/SSD
Solution ID 9 Solution UsageTAUS0902918EN*
DescriptionMicrosoft® Windows 7 compatibility.
Solution To allow printing from Microsoft® Windows 7 operating systems, the IPS system must be updated to version 7.1.44 or higher.The version 7 Windows® Driver, AutoCAD® (HDI) driver, and Request software are required as well. The driver and Request software files can bedownloaded directly from the IPS thru PrintNet or from www.KIPAmerica.com . SPECIAL NOTE : Solution contribution by Chuck Tripp, Production Print/SSD
Solution ID 5 Solution UsageTAUS0901975EN*
Description How to obtain Keycodes.
Solution A website has been designed to assist authorized KIP dealers with maintaining and tracking KIP 3000 keycode information. The site, www.kipkeycodes.comis a permanent repository of your keycode information relating to all KIP 3000 purchases.
10
Copyright 2011, Konica Minolta Business Solutions U.S.A., Inc. May 2011

KIP 7700 Miscellaneous
Please visit this website to obtain keycode information for allKIP 3000 systems. The site ( www.kipkeycodes.com ) supplies keycode information based on theauthorized dealer entering the following: E-mail address KIP customer ID# KIP 3000 serial # The E-mail address is defaulted to the current recipient of KIP 3000 keycode E-mails. Please contact KIP if you wish to modify the authorized E-mail address.KIP telephone number is 800-252-6793. Note : Theattached Bulletin Number 6925details the keycode tracking process. To viewthe PDF, you may need to download a free copy of Adobe Reader®.
SPECIAL NOTE : Solution contribution by Freddie Burnham, Production Print/SSD
Solution ID 4 Solution UsageTAUS0903086EN*
DescriptionMicrosoft® Windows 7 driver installation procedure.
Solution Please review the attached Microsoft® Windows 7 driver installation procedure for detailed instructions on installing the Microsoft® Windows 7 driver. Toviewthe PDF, you may need to download a free copy of Adobe Reader®. SPECIAL NOTE : Solution contribution by Chuck Tripp, Production Print/SSD
Solution ID 3 Solution UsageTAUS1002460EN*
DescriptionPart numbers of IPS software disc sets.
Solution IPS software disc sets part numbers: IPS software version 6.x = IPSRESTORECD6 IPS software version 7.x = IPSRESTORECD7 The software disc sets include: KIP IPS Restore CD/DVD KIP Software & Operation guides CD Installation instructions Notes : 1. The Restore disc will be the most current update level for the version ordered.2. Due to copyright and license agreement laws, the model number, printer serial number, and IPS identification number must be supplied when ordering thesoftware disc sets number. The printer serial number is found on the lower back of the printer. The IPS identification number can be found on the IPS unit.Both the Serial Number and IPS Number can also be found in the Service Mode Screen on the touch panel. 3. During the upgrade/restore hard drive imaging process, all data and files will be deleted. Please make sure all data, including the log data, is backed upprior to initiating the upgrade process. Konica Minolta is not responsible for any lost data. SPECIAL NOTE : Solution contribution by Chuck Tripp, Production Print/SSD
Solution ID 2 Solution UsageTAUS1001656EN*
DescriptionHow to program the default initial settings on an IPS with version 7.
Solution To program the default initial settings on a IPS with version 7: 1. Select which function to program,Copy or Scan.
11
Copyright 2011, Konica Minolta Business Solutions U.S.A., Inc. May 2011

KIP 7700 Miscellaneous
2. Program the desired initial settings. 3. Under Preset, select Save. 4.Select Set as Default. SPECIAL NOTE : Solution contribution by Gregg Gallant, Production Print/SSD
Solution ID 1 Solution UsageTAUS1002464EN*
DescriptionHow to install Request 7 on Microsoft® Windows 7.
SolutionPlease refer to the attacheddocumentation for detailed instructions on installing KIP Request onto a Microsoft® Windows 7 system. To viewthe PDF, you mayneed to download a free copy of Adobe Reader®. SPECIAL NOTE : Informationbased on KIP TB-K116-015 and solution contribution by Chuck Tripp, Production Print/SSD
Solution ID 1 Solution UsageTAUS1100201EN*
DescriptionHow to configure Sleep Modes.
Solution This applies to KIP 7700 and 7900 printers with KIP Software Update version 7.2.280 or above and with printer firmware version K120X761 installed. Referto the Service Manual for details on how to upload firmware. Note : The firmware is available via the Konica Minolta Download Selector. When setting Power Save Options, please choose a method (Delay timer, Specific time or OFF) and follow the corresponding steps. Refer to theattacheddocument for illustrated instructions. IMPORTANT : Verify that the shutdown serial cable is plugged into the proper COM port on the IPS. For systems using MSI Hetis G-41 IPS controller type,verify that the BIOS is version 1.30. METHOD 1 (USING DELAY TIMER) Set Warm and Cold Sleep Timers in the KIP UI Service screen. (page 1/6) Warm Sleep = 00:15:00 minutes Cold Sleep = 03:00:00 hours Select “Apply” Select “Lock” 1.Edit winuntd.ini file a.Exit out of KIP UI, (From home screen, double tap KIP icon then touch “Toner Status” button.) b.Exit KIP Unattend program. (select “Configuration” then “Exit Program”) c.Open “Diagnostics” folder located on desktop. d.Openthe winuntd.ini file and change these lines to the following: SleepColdStandBy= False AdvancedSleep= False WireCleanTime= 00:00 e. Save and close winuntd.ini file. f. Select “Power Options” in Diagnostics folder then set “Turn off monitor” to After 3 hours. (This can be set to Never as needed.)Select “Apply” then “OK”. g.Close Diagnostics folder. h.Launch KIP Unattend program. (From task bar, select Start / Programs / Startup / KIP Unattend.) i. Launch KIP UI from desktop by selecting“Restart KIP UI”. 2.For systems with KIP2300 scanner Using the scanner utility set scanner Backup Data setting #9 (Power Off Time) to 0.
12
Copyright 2011, Konica Minolta Business Solutions U.S.A., Inc. May 2011

KIP 7700 Miscellaneous
METHOD2 (USING SPECIFIC TIME) Set Sleep and Wake times for cold sleep in KIP UI Service screen (page 1/6) using the 24 hour clock. Example : Sleep Time = 18:00 (6:00pm) Wake Time = 8:00 (8:00am) Select “Apply” Select “Lock” METHOD 3 (DISABLE POWER SAVE SETTINGS) Turning OFF Power Save Options in KIP UI Service screen. (page 1/6) Warm Sleep Timer = OFF Cold Sleep Timer = OFF Sleep Time = 00:00 (OFF) Wake Time = 00:00 (OFF) Select “Apply” Select “Lock" Note : Refer to the attached"Configuring Sleep Mode" document for a more detailed walkthrough of setting changes.To viewthe PDF, you may need todownload a free copy of Adobe Reader®. SPECIAL NOTE : Information from TIP-K120-7700-007 andTIP-K120-7900-007, and solution contribution by Chuck Tripp, Production Print/SSD
Solution ID 0 Solution UsageTAUS1001955EN*
DescriptionCan IPS units be swapped between KIPs?
Solution IPS unitsshould notbe swapped between KIPs, as the IPS is serialized to a specific KIP serial number. Installing an IPS from another KIP should only be used for troubleshooting components prior to IPS replacement. If an IPS is placed on to another KIP, only the copy function will be available and neither the original IPS nor the secondary IPS keycodes will be accepted. IMPORTANT : The I/F card within the IPS should never be swapped between IPS units (unless being installed into a replacement IPS received from KIPAmerica), as the I/F card is serialized to the IPS unit. SPECIAL NOTE : Solution contribution by Chuck Tripp, Production Print/SSD
Solution ID Solution UsageTAUS1000434EN*
DescriptionCOM port setup for service software on IPS
Solution The KIP 7700 and KIP 7900 include a printer diagnostic tool (KIP Service Software) loaded on the KIP IPS. This tool allows the service techniciantocommunicate directly with the printer through a simple user interface on the touch screen for checking and setting configurations. USB communication between the IPS and the printer is required for this software to operate properly. The attached pages describe the method to set up theCOM port settings for communication between the printer and the KIP Service Software. Follow those steps if a communication issue occurs in the Loginscreen of the KIP Service Software. Note : To viewthe PDF, you may need to download a free copy of Adobe Reader®.
13
Copyright 2011, Konica Minolta Business Solutions U.S.A., Inc. May 2011

KIP 7700 Miscellaneous
SPECIAL NOTE : Information from KIP TIP-K120-7700-001 andKIP TIP-K120-7900-001
Solution ID Solution UsageTAUS1000867EN*
DescriptionHow to install multiple versions of Request.
Solution To install multiple versions of request: 1. Install theversion Anormally until the"DestinatonFolder" is reached. 2. Select "Change" and a new window will open. 3.Browse to the desired location or enter the folder location into the "Folder Name:" box and select "OK". Note : A unique folder will be needed for each version installed. 4. Continue/completenormal installation. 5. Once the the version A install completes, begin the the installation of version B until reaching the "Destination Folder". 6. Select "Change" again. 7. Designate an install location for version B and select "OK". Note : Do not select the same destination folder as version A. 8. Continue/complete normal installation. 9. If additional versions will be installed, repeat steps 5-8. Please see attached "Folder Location" document for examples of install point from steps 2-3. To viewthe PDF, you may need to download a free copy ofAdobe Reader®. SPECIAL NOTE : Solution contribution by Chuck Tripp, Production Print/SSD
Solution ID Solution UsageTAUS1001039EN*
Description How to lock the paper traysto preventunauthorized use.
Solution KMBS does not offer this solution directly.Marketing Data Solutions has developed a universal cable lock product.Please contact MDS directly for this type ofproduct. Jeffrey W. Rasa Marketing Data Solutions, Inc. Office Direct: 508-528-7323 Fax Direct: 508-553-0925 email: [email protected] Web: www.marketingdatasolutions.com SPECIAL NOTE : Solution contribution by Clinton Marquardt, ESS
Solution ID Solution UsageTAUS1001206EN*
Description How to prevent users from accessing or scanning to SMB shared folders of other users.
Solution
14
Copyright 2011, Konica Minolta Business Solutions U.S.A., Inc. May 2011

KIP 7700 Miscellaneous
By default, any user can scan to anySMB mailbox destination that issaved in the "Scan-To-File" screen. Also, beginning with version 7.0 IPS code, a new feature has been added called "Print-To-File".This feature allows printing of files stored ininternal scanmailboxes, external media (USB drive, external hard drives, network drives...), and the SMB mailbox destinations thataresaved in the "Scan-To-File" screen. When a user selects one of the file locations to print from, all printable files stored in the location are displayed.As the login credentials to the user'sworkstation are stored when creating the SMB mailbox destination, any other user can potentially view and output files stored on said workstation. To prevent scanning toor accessingother user SMB locations, a new "Prompt For SMB Password" feature has been added. When this setting is enabled, themachine will prompt for the password of the destination PC whenever a user attempts to scan to a stored SMB location or attempts to use the "Print-To-File"feature to submit files from the stored SMB location. A keyboard interface will appear on the touch screen for entering the password.To Enable "Prompt For SMB Password" feature: 1. Select the"Home" icon (image of a house on lower right corner) on the touch panel. 2. Select the "?- Help" button. 3. Select the "Service". 4. Enter the password for accessing Service mode (default is 8495107). 5. Go to screen6 of 6. 6. Select the checkbox next to "Prompt For SMB Password". A green check mark will appear in the box to indicate the feature is enabled. 7. Select "OK" from the lower right corner to exit Service mode. SPECIAL NOTE : Solution contribution by Chuck Tripp, Production Print/SSD
Solution ID Solution UsageTAUS1001233EN*
DescriptionHow to configure printing to a KIP from Novell® Netware® servers.
Solution Setting up Microsoft® Windows Driver Printing with Novell® Netware® Quick Novell® Netware® 4.11 Setup Overview for KAWPD Using LPR/LPD 1. At Novell® Server, load UNIXLIB.NLM , PRLIB.NLM , and LPR_GWY.NLM , SERVER.NLM . This will allow for connectivity for printing via LPR. Be surethese modules load at server boot time. 2. Note the TCP/IP address, computer name, printer name (KIP) of KIP controller. 3. At Novell® Server (through NWADMIN) define a print queue, print server, print object. For communication style of the printer, select UNIX and configure itto point to the Controller PC name and queue name (KIP).4. Using PSERVER verify that the print server is up and running.5. Go to a client workstation, and add network printer. Here you will see the queue name you have defined through NWADMIN.6. When prompted, select “have disk” andpoint the path to C:\KAWPD\WIN2000 or C:\KAWPD\NT4 or C:\KAWPD\WIN9X (this is where the driver filesare). You will be selecting an Oemsetup.inf for your specific Operating System.7. Once the driver is loaded, issue a test print. Quick Novell® Netware® 5.x Setup Overview for KAWPD Using LPR/LPD 1. Note TCP/IP address, computer name, printer name (KIP) of KIP controller.2. Run NWADMN32 from the SYS:PUBLIC\WIN32 directory of the server running NDPS. Select the container where you want to create your NDPS LPRprinter. Right-click on the container with your mouse, select "Create" and then select "NDPS Printer" and click "OK".3. For the NDPS Printer Name, give this printer agent the same name of the printer name on the KIP Controller (KIP), then click "Create".4. Select the NDPS Manager Name that this printer agent should be associated with. For the Gateway type, the Novell® Gateway is selected by default. Clickon the OK button. 5. For printer type, select the printer to which you are connecting. If your printer does not match any types listed, select "None". Please note that it is notmandatory to select a printer type, even if one exists for your printer. For the Port Handler Type, the Novell® Port Handler should be listed. Click the "OK"button to continue. 6. For connection type, select "Remote (LPR on IP)" and click on the "Next" button. This step, and step 7, configures the Novell® printer gatewayas well asthesending methodfor the job to the printer once it has been received by the NetWare® server. 7. Nowenter the TCP/IP address of the KIP controller receiving the print jobs, then click on the "Finish" button. 8. The printer agent will load. Once it is loaded, you will be asked for print driver selection. If this LPR printer will only service print jobs from non-WindowsPCs, then "(None)" can be selected. If, however, you have Microsoft® Windows workstations that may be printing to this printer, you will want to select printdrivers. This will allow NDPS to automatically download the drivers to the Microsoft® Windows workstation. Again, this only affects Microsoft® Windowsworkstations that may attach to this printer agent in the future. You can load the appropriate drivers from the C:\KAWPD folder. If drivers are not selectedhere, the Microsoft® Windows workstation user will be asked to select a print driver when connecting to the network printer share. In this case, at eachworkstation you will have to select “Have Disk” and point it to C:\KAWPD\ or wherever you have the driver files stored (CD, ZIP, etc). Once you haveselected your print driver, click on the "Continue" button. The print object will be created. 9. Once the NDPS Printer shows up in the NDS containerin whichit was created (you might have to refresh the windows, or close and reopen the container),double-click on it. This will open up the printer details. Click on the "LPR Client Support" tab on the right side. Put a checkmark in the box next to "EnableLPR/LPD services for this printer" and then click on the "OK" button. Optionally, you can entera TCP/IP address range that facilitates restricted access to theprinter to only those TCP/IP addresses within the given range. 10. You have completed the setup of your NDPS LPR printer using the Novell® Gateway. Send a test print job from a Microsoft® Windows workstation toverify that it works correctly. SPECIAL NOTE : Solution contribution by Chuck Tripp, Production Print/SSD
15
Copyright 2011, Konica Minolta Business Solutions U.S.A., Inc. May 2011

KIP 7700 Miscellaneous
Solution ID Solution UsageTAUS1001740EN*
Description How to enable auto-trimming for a new roll of paper.
Solution To enable auto-trimming for a new roll of paper, open the WINUNTD.INI file on the IPS in C:/Program Files/KIP/Unattend and edit autotrimpaper= to True . SPECIAL NOTE : Solution contribution by David Aekus, Production Print/SSD
Solution ID Solution UsageTAUS1001940EN*
DescriptionHow to delete saved presets in IPS version 7.
Solution In IPS version 7, once a preset is saved it can only be deleted from Service Mode by performing the following procedure:1. Enter Service Mode. 2. Go to page 3. 3. Highlight the desired preset and select Delete. 4. Exit Service Mode. SPECIAL NOTE : Solution contribution by Gregg Gallant, Production Print/SSD
Solution ID Solution UsageTAUS1002416EN*
DescriptionHow to set the date.
Solution The date cannot be changed through the KIP GUI. To set the date on the KIP it must be done on the Microsoft® Windows GUI.This can be done by remotinginto the IPS using VNC, then from the Microsoft® Windows GUI double-click on the time in the bottom right corner of the screen.Thedate can be changed onthis screen. SPECIAL NOTE : Solution contribution by Gregg Gallant, Production Print/SSD
Solution ID Solution UsageTAUS1002494EN*
DescriptionSetting up the COM port for the Service Software on IPS.
Solution The KIP 700, 7100, 7700, and 7900 include a printer diagnostic tool (KIP Service Software) loaded on the KIP IPS. This tool allows the service technician todirectly communicate with the printer through a simple user interface on the touchscreen for checking and setting configurations. USB communicationbetween the IPS and printer is required for this software to operate properly. The following pages describe the method to setup the COM port settings forcommunication between the printer and the KIP Service Software. Please follow these steps shown in the attacheddocumentfor configuring the COM port. Note : To viewthe PDF, you may need to download a free copy of Adobe Reader®. SPECIAL NOTE : Information from KIP TIP-K120-7900-001 and solution contribution by Chuck Tripp, Production Print/SSD
Solution ID Solution UsageTAUS1100244EN*
DescriptionKIP IPS Hard Drive sanitization procedure.
16
Copyright 2011, Konica Minolta Business Solutions U.S.A., Inc. May 2011

KIP 7700 Miscellaneous
Solution Storing images and other data on the hard drive of the KIP IPS controller is a provided feature and benefit to normal operations of our multifunction systems.If necessary, all data stored on the hard drive may be wiped clean or "sanitized" to prevent future access to the saved information when a machine isdecommissioned or removed from service. Usingthe program gdisk32.exe , which is located on the IPS hard drive, you can complete a secure deletion or wipe out of data on the hard disk. Please follow the steps inattachedBulletin Number 7863 (information from TB-General-044) to complete a low-level format using this program. To viewthePDF, you may need to download a free copy of Adobe Reader®. SPECIAL NOTE : Solution contribution by Chuck Tripp, Production Print/SSD
Solution ID Solution UsageTAUS1100290EN*
Description The KIP 2300 has automatic power off capability which is enabled by default. If the end user determinesthat the automatic set is impeding their workflow, itcan be disabled.
Solution Steps to turn “OFF” Auto Power OFF mode1.Connect USB 2.0 cable between Service PC and KIP 2300 scanner.2.Install KIP 2300 USB Driver3.Double-click on StiCs.exe to run the KIP 2300 Diag. Note : The backupdata.zip and errorinfo.zip must be in same folder as the scanner utility KIP 2300 Diag ( StiCs.exe ) to function properly.4.Click “BackupData”; then select “Receive” in the KIP 2300 BackupData screen 5.Click on Index number “9”, change the Value to “0” and select “0". 6. Click Send to write the new setting value to the scanner’s Main PCB.7.Exit the KIP 2300 Diag program. Note : Please review the attacheddocument for a complete walkthrough. To viewthe PDF, you may need to download a free copy of Adobe Reader®. SPECIAL NOTE : Information fromKIP TIP-K121-005 and solution contribution by Chuck Tripp, Production Print/SSD
Solution ID Solution UsageTAUS1100323EN*
DescriptionCarrier Sheet (scanning assist sheet).
17
Copyright 2011, Konica Minolta Business Solutions U.S.A., Inc. May 2011

KIP 7700 Miscellaneous
Solution The carrier sheet is used to protect fragile originals (sheet type documents) while copying or scanning. Damaged originals (also originals of very specialpaper) are protected when using the carrier sheet. There are two sheet sizes available. p/n Z218000010 Carrier Sheet A0 (E size) p/n Z218000020 Carrier Sheet A1 (D size) SPECIAL NOTE : Information from KIP TB-K121-03 and solution contribution by Chuck Tripp, Production Print/SSD
Solution ID Solution UsageTAUS1100565EN*
DescriptionPrinter PROM list.
SolutionPlease refer to attached PROM List document. To viewthe PDF, you may need to download a free copy of Adobe Reader®.
Solution ID Solution UsageTAUS1103549EN*
DescriptionHow to determine which high voltage power component produces an E-51 HV error code. Currently troubleshooting involves a process of elimination for eachof the potential causes of this error.
Solution Please see attached KIP Tech Tip for detailed information to aid with troubleshooting an E-51 HV error code. SPECIAL NOTE : Information from KIP TIP-K120-7700-012 and TIP-K120-7900-012
18
Copyright 2011, Konica Minolta Business Solutions U.S.A., Inc. May 2011

KIP 7700 Paper Conveyance jams, no-feed, folding, tearing, skewing, curling
Solution ID 1 Solution UsageTAUS1002229EN*
DescriptionKIP 1200 Auto Stacker is not recognized by the machine. Paper crashes as itenters into the stacker unit. Stacker motor never initializes.
Solution CAUSE: Possible incorrect setting of DIPswitch 2ofDS201 on the DC Controller (PW5420) of the 1200 stacker. SOLUTION: Check to make sure all theDIP switches of DS201 are in the OFF position. SPECIAL NOTE : Solution contribution by Freddie Burnham, Production Print/SSD
Solution ID 1 Solution UsageTAUS1100265EN*
DescriptionKIP 2300 Scanner fitting kit.
Solution The “KIP 2300 Fitting Kit” (p/n Z208080180) is required when placing the KIP 2300 Scanner on top of the KIP 7700 or KIP 7900 printer. This Kit safely andproperly secures the scanner to the printer. Notes : 1.For safety purposes, please make sure the “Floor Plates” are installed on the printer prior to placing the KIP 2300 Scanner on top. These plates are part ofthe accessory kit supplied with each K120 printer.2. The installation procedure is supplied with the kit and a copy is attached to this publication for your convenience. To viewthe PDF, you may need todownload a free copy of Adobe Reader®. SPECIAL NOTE : Solution contribution by Chuck Tripp, Production Print/SSD
19
Copyright 2011, Konica Minolta Business Solutions U.S.A., Inc. May 2011

KIP 7700 Software/Driver related
Solution ID 28 Solution UsageTAUS0902311EN*
DescriptionCondition 52 error is indicated on the KIP user interface. IfOK is pressed to clear message, it immediately returns.
Solution CAUSE: A corrupted file is preventing Unattend from opening correctly. SOLUTION: Please install the latest version of UltraVNC (both the 32-bit and 64-bit version are attached) and review the attacheddocumentation foradetailed walk-through with screenshots. To viewthe PDF, you may need to download a free copy of Adobe Reader®. Note : To open the ZIP file WinZip® should be installed. WinZip® can be downloaded from the WinZip® website: http://www.winzip.com/downwz.htm . Thefile can either be saved to disk or opened. It is recommended to download the ZIP and open from the local computer to view. SPECIAL NOTE : Solution contribution by Chuck Tripp, Production Print/SSD
Solution ID 6 Solution UsageTAUS1000864EN*
DescriptionCannot install the KIPport using version 7 Microsoft® Windows driver files. The required Monitor.inf file is not included in the driver file package.
Solution CAUSE: The KIP p ort installationprocess has been changed . SOLUTION: The Plotter.inf file should be used in place of the Monitor.inf file. The Plotter.inf is now used as both the portinstallation information file andthe driver installation information file. Note :Please reference the attached "KIP Windows Driver Operators Guide V4"document for detailed install instructionsconcerning Microsoft® Windows2000/Microsoft® Windows Vista systems. This guide has additional markups added to reflect the new port installation file. Please also reference the attached "Windows 7 Install" document for detailed install instructions concerning Microsoft® Windows 7 systems. To view a PDF, you may need to download a free copy of Adobe Reader®. SPECIAL NOTE : Solution contribution by Chuck Tripp, Production Print/SSD
Solution ID 5 Solution UsageTAUS0900737EN*
Description"Incorrect User name or password" message when logging into Admin via the Web.
Solution CAUSE: The Admin password has been changed or is corrupted. SOLUTION : To correct: 1. Connect to the machine via Request. 2. From the Option tab select Prompt setup. 3. Check the 'Make the Requester: field a Pull down Menu', and click OK. 4. In the Requester pull down select Admin, and a pop-up will prompt for a new password, which should now be input. 5. From the Transfer tab select upload settings to printer. 6. From Service mode =>Service Menu 2 on the machine, click Import Settings. 7. The password created in request should now enable Admin login via the Web. Note : Please see the attached video for procedures. To view the video, Microsoft® Windows Media Player version 9 or newer is recommended. SPECIAL NOTE : Solution contribution by Jim Behrends/Cesar Jimenez/David Aekus, Production Print/SSD
Solution ID 1 Solution UsageTAUS1000761EN*
DescriptionUnable to create a KIP port in Microsoft® Windows 7.
20
Copyright 2011, Konica Minolta Business Solutions U.S.A., Inc. May 2011

KIP 7700 Software/Driver related
Solution CAUSE:The port creation is not being performed in administrator mode. SOLUTION: In Server Properties ? Port settings, you have to select [Change port settings] at the bottom of the screen prior to adding the port.This enablesadministrator mode. SPECIAL NOTE : Solution contribution by David Aekus, Production Print/SSD
Solution ID 1 Solution UsageTAUS1001195EN*
DescriptionSlow output when printing TIF files using the Microsoft® Windows driver.
Solution CAUSE:The settings in the driver are incorrect. SOLUTION:To change the driver settings, open the Printer folder, right-click on the KIP printer, select Printing Preferences.Under Settings, change theOutput Format from KIP GL to KIP Script. SPECIAL NOTE : Solution contribution by Bob Moeller, Production Print/SSD
Solution ID 1 Solution UsageTAUS1100172EN*
DescriptionOption for setting Copy/Scan defaults is not listed in the Configuration menu after updating the IPS to version 7.x.
Solution CAUSE:Version 7.x uses a new procedure for programming the default settings for copying and scanning. SOLUTION:The default settings are now modified directly from the Copy/Scan settings screens by saving a new preset with the name "Default". Version 7.x also provides the ability to recall multiple customized Copy/Scan settings by creating custome "Presets". Refer to the attacheddocumentation whichprovides a walkthrough of the new setting procedure. To viewthe PDF, you may need to download a free copy ofAdobe Reader®. SPECIAL NOTE : Solution contribution by Chuck Tripp, Production Print/SSD
Solution ID 1 Solution UsageTAUS1100317EN*
DescriptionWhen performing a color scan to file as a PDF, the file size is too large.
Solution CAUSE: In some cases, the PDF color scan to file size is considered too large when scanned within the KIP Color Advance software (in KIP Software version7.2.x). SOLUTION:To dramatically reduce the file sizes of color scans using Color Advanced software in PDF file mode, install the attached KIPUPDATE ColorAdvanced Compression RB patch. To install: 1. Push the file to the IPS from Request or run from an external USB drive connected to the IPS. 2. Run the Color_Advanced_Compression_RB.exe . An installer screen will briefly open and close. 3. Reboot the IPS. Note : Information for this solution is from the following KIP documentation. KM-TIP-K117-0002 TIP-K115-9900-002 TIP-K120-7700-008
21
Copyright 2011, Konica Minolta Business Solutions U.S.A., Inc. May 2011

KIP 7700 Software/Driver related
TIP-K120-7900-008 TIP-K124-007 SPECIAL NOTE : Solution contribution by Chuck Tripp, Production Print/SSD
Solution ID 0 Solution UsageTAUS1000811EN*
Description"Access Denied" message when trying to install the Autodesk® AutoCAD® driver on Microsoft® Windows VistaorMicrosoft® Windows 7.
Solution CAUSE: Either theAutoCAD® application and/or the Add-A-Plotter wizard was not opened using "Run as Administrator" option. SOLUTION:When opening AutoCAD®, right-click the shortcut/application and choose "Run as Administrator".After selecting Plotter Manager to access thefolder containing "Add-A-Plotter Wizard", right-click the "Add-A-Plotter Wizard " and select the "Run as Administrator" option.Please review the attached KIPAutoCAD® Operators Guide 7.1 for detailed install instructions. Page 6 of thedocument contains markups detailing where to perform the "Run asAdministrator" option. Note : To viewthe PDF, you may need to download a free copy of Adobe Reader®. SPECIAL NOTE : Solution contribution by Chuck Tripp, Production Print/SSD
Solution ID Solution UsageTAUS1001742EN*
DescriptionWhen printing from Request, 2-up printing is not functioning.
Solution CAUSE:Incorrect procedure printingfrom Request. SOLUTION:Choose 2-up prior to selecting files for printwithin Request. SPECIAL NOTE : Solution contribution by David Aekus, Production Print/SSD
Solution ID Solution UsageTAUS1002240EN*
DescriptionHow to print multiple sets to KIP IPS version 7.2 from Autodesk® Design Review.
Solution To output multiplecopies/sets fromAutodesk® Design Review, use the following procedure one time for each file being printed. Step 1 .Set the amount of copiesdesired in the print dialog. Step 2 . Open the Printer properties Step 3 . Open the Copies/Output tab and confirm the correct amount of desired copies is shown. The quantity information will now be submitted with the job and multiple copies/sets will be printed as desired. Once this process has been performed andthe file printed,it is necessaryto make the quantity selection in the main print dialog box (Step 1) when reprintingthis file. Please review the attachedfile for visual reference of the driver interface. SPECIAL NOTE : Solution contribution by Chuck Tripp, Production Print/SSD
Solution ID Solution UsageTAUS1100259EN*
Description LICENSE KEY message when attempting Color Copy or Color Print-To-File. "The requested program mode COPY cannot be opened because it is not allowed bythelicense key" message is displayed when attempting to complete aColor Copy.
22
Copyright 2011, Konica Minolta Business Solutions U.S.A., Inc. May 2011

KIP 7700 Software/Driver related
"The requested program mode PRINT cannot be opened because it is not allowed by the license key" message is displayed when attempting to complete aColor Print-To-File.
Solution CAUSE: The Color Copy and Color Print-To-File options were not purchaesd by the customer. SOLUTION: Color Print/Copy to KM MFP or Inkjet software upgrade option purchase required. SPECIAL NOTE : Solution contribution by David Aekus, Production Print/SSD
Solution ID Solution UsageTAUS1100267EN*
Description KIP 2300 Scanner, Scan to File image is too light.
Solution CAUSE: Shading Compensation procedure may have been completed without using exclusive Correction Chart (p/n Z218500020). SOLUTION:Upload original Shading Data if available (if saved during installation).If Shading Data is not available; using the Correction Chart, andrun theShading Compensation procedure within the KIP 2300 Diag program. PLease see the attached " Light Scan To File Image " document for detailed information. To viewthe PDF, you may need to download a free copy of AdobeReader®. SPECIAL NOTE : Solution contribution by Chuck Tripp, Production Print/SSD
Solution ID Solution UsageTAUS1100490EN*
DescriptionNo pop-up option to enter Requester information in the print driver.
Solution CAUSE: Incorrect settings. SOLUTION: To enable a pop-up to enter the Requster information in the print driver please follow this procedure: 1.Enter PrintNet.2. From a web browserlogon as Admin.3. Checked Unified Accounting andpress submit.4. Select which accounting options are desired in the pop up screen, Requester or Job ticket, thenpress Submit. SPECIAL NOTE : Solution contribution by Gregg Gallant, Production Print/SSD
23
Copyright 2011, Konica Minolta Business Solutions U.S.A., Inc. May 2011

KIP 7700 Warm-up, wrong display, incorrect operation, lock-up
Solution ID 9 Solution UsageTAUS0902077EN*
DescriptionMachine is switching rolls to the incorrect size.
Solution CAUSE: Incorrect setting in PrintNet; Print Setting set toNEAREST. SOLUTION:To change PrintNet setting: 1. Enter PrintNet via a web browser. 2. Select Basic Configuartion. 3. Set Print Setting to EXACT. SPECIAL NOTE : Solution contribution by Gregg Gallant, Production Print/SSD
Solution ID 3 Solution UsageTAUS1001658EN*
DescriptionUnable to wake from Cold Sleep by touching the touch screen or through network communication.
Solution PROBABLE CAUSES:1. Shut Down Serial Cable connected in wrong location. Connect Shut Down Cable to proper serial port on IPS. The attached KIP Tech Tip shows connection differences between IPS types MSI G41 and MSI 945.The tag on the bottom of the IPS also shows the controller type. Note : To viewthe PDF, you may need to download a free copy of Adobe Reader®. 2. Incorrect Sleep settings in configuration file winuntd.ini. Set these lines in winuntd.ini: AdvancedSleep=True SleepColdStandby=True SPECIAL NOTE : Informationbased on KIP TIP-K120-7700-002 / TIP K120-7900-002 / TIP-115-9900-001 and solution contribution by Chuck Tripp,Production Print/SSD
Solution ID 1 Solution UsageTAUS1000759EN*
DescriptionIPS does not boot past MSI screen.
Solution CAUSE: Faulty USB cable going to touchscreen. SOLUTION: Replace USB cable. SPECIAL NOTE : Solution contribution by Mike McCarthy, Production Print/SSD
Solution ID 0 Solution UsageTAUS1000804EN*
Description
24
Copyright 2011, Konica Minolta Business Solutions U.S.A., Inc. May 2011

KIP 7700 Warm-up, wrong display, incorrect operation, lock-up
When attempting to print or copy a job over 200 inches the job will disappear out of the queue and never print.
Solution CAUSE: The default setting on the mainbody restricts the print of paper this long due to the ability to retain image quality. SOLUTION: Please perform these steps to increase the maximum print size to 24 meters. 1. Power on the machine holding theMENU key. 2. Hold the * button and press "left, left, right, left" to enter service mode. 3. Scroll down to "adjustment mode". 4. Change switch 060 to 1. 5. Hold the MENU key and press * to exit service mode. NOTE: It is possible to make a longer print than the above shown maximum lengths (24 meters in maximum). But we will not guarantee the image quality orreliability of paper feeding if the page is longer than the above maximum length.
Solution ID Solution UsageTAUS1103548EN*
DescriptionHard Disk Full errors occur when scanning to file or printing to an attached color device.
Solution CAUSE: If Extended Reprint is Enabled with no “Maximum Disk Space” or “Purge after” time allotted/enabled, the history files will continue to fill the hard diskuntil it becomes full, eventually causing software errors during scanning. SOLUTION: Manually delete the files saved in history by first exiting out of the KIP UI then, using Microsoft® Windows Explorer to delete the files. The filesare located in the following folder… C:\Documents and Settings\All Users\Application Data\KIP\7.2\KIP Color\History Once the history is cleared, properly set the parameters for Extended Reprint. Note : Please see attached KIP Tech Tip for recommended settings and configuration of Extended Reprint. SPECIAL NOTE : Information from KIP TIP-K115-9900-009, TIP-K117-003, TIP-K120-7700-011, TIP-K120-7900-011 and TIP-K124-011
25
Copyright 2011, Konica Minolta Business Solutions U.S.A., Inc. May 2011