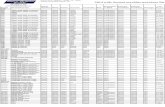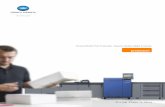KIP 2000 Series SCSI Scanner User Manual Ver E Kip
-
Upload
therightimage -
Category
Documents
-
view
487 -
download
6
Transcript of KIP 2000 Series SCSI Scanner User Manual Ver E Kip

KIP
SC
AN
NE
RS
SC
AN
NE
RS
SC
AN
NE
RS
SC
AN
NE
RS
2000 Series SCSI
Scanners
KIP 2050 / KIP 2080
KIP 2120
User's
Manual
Ver E.2

A75UMCON (Ver. E.2) 1
We highly appreciate your purchasing our Image Scanner K-75 series (KIP2050, 2080, 2120 and 2160).
This USER'S MANUAL contains functional and operational explanation of the Image Scanner K-75 series. Read this USER'S MANUAL carefully before use in order to understand the K-75 series fully and to use more efficiently. Keep this USER'S MANUAL for future reference.
1. When K-75 series is installed in U.S.A. This device complies with part 15 of the FCC Rules. Operation is subject to the following two conditions: (1) This device may not cause harmful interference, and (2) this device must accept any interference received, including interference that may cause undesired operation.
2. When K-75 series is installed in Europe This equipment complies with the requirements in Pub.22 of CISPR Rules for a Class B computing device. Operation of this equipment in a residential area may cause unacceptable interference to radio and TV reception requiring the operator to take whatever steps are necessary to correct the interference.
Do not install Machine around electronics equipment or precision instruments. It may be influenced by electrical reason or vibration while printing.
If Machine is installed near electronics equipment, such as TV or radio, interference to equipment, such as noise or flickering may be occurred. Use separate power line and install Machine as far as such equipment.

A75UMCON (Ver. E.2) 2
WARNINGS FOR THE SAFETY (OBSERVE THESE WARNING)
Following warnings are very important to use this equipment safely and to prevent the operator from danger and his/her property from being damaged.
Hazardous or damage degree is classified and shown as follows when this machine is erroneously used ignoring this USER'S MANUAL.
WARNING This caution mark denotes that the failure to follow given instructions in handling the machine could result in a death or serious injury.
�������������������������������������������������������������������������������������������������������������������������������������������������
CAUTION This caution mark denotes that the failure to follow given instructions in handling the machine could result in an injury or physical damage only.
�������������������������������������������������������������������������������������������������������������������������������������������������
This symbol signifies what must not be done.������������������������������������������������������������������������������������������������������������������������������������������������������
������������������������������������������������������������������������������������������������������������������������������������������������������
This symbol signifies General Mandatory Action.
����
������������������������������
��������������������
����������
����
������������������������������
��������������������
����������

A75UMCON (Ver. E.2) 3
WARNINGS�����������������������������������������������������������������������������������������������������������������������������������������������������������
1. Power source should be rated from 100V to 240V plus or minus 10%, more than 6A and 50/60Hz. 2. It is preferable that the used power circuit is provided with a dedicated breaker. 3. Install the machine as close as possible to the outlet. 4. When you wish to move the machine to another place, make sure to ask your service engineer.
������
��������������������������������
����������������
�������������
��������������������������������
����������������
�������
Connect the scanner and Ground with each other surely with the grounding wire. Otherwise, it is dangerous for you if you receive an electric shock or at the time of lightning. If the outlet does not have a Grounding Terminal or if it is impossible to connect, call the vendor or service professional for the installation.
Do not disassemble or tamper the machine. Otherwise, it may cause a fire or receiving an electric shock.
������������������������������������������������������������������������������������������������������������������������������������������������������������������������������������
������������������������������������������������������������������������������������������������������������������������������������������������������������������������������������
1. Do not use a multi-wiring connector that might raise the temperature of the outlet abnormally and cause a fire. 2. Do not put anything heavy on the power cord. It may cause a fire or receiving an electric shock. 3. Do not step on the power cord, and do not damage or process it. It may also cause a fire or receiving an electric shock. 4. Do not tie the power cord or make a knot on it. It may also cause a fire or receiving an electric shock. 5. Do not put a flower vase, a flowerpot or a water-filled glass on the top of the machine. If the water spilt out, it may also cause a fire or receiving an electric shock.
�����������������������������������������������������������������������������������������������������������������������������������������������������������
�����������������������������������������������������������������������������������������������������������������������������������������������������������
1. If the machine generates abnormal smell or noise, turn it off and then disconnect the power plug from the outlet necessarily. 2. Do not handle the power plug with the wet hand positively. It may cause to receive an electric shock. 3. Insert the power plug into the outlet completely. If the power plug is not inserted completely, it may cause a fire. 4. Use only the attached power cord.
Make sure to catch the Plug when you unplug the machine. Otherwise, you may break the cord and may result in a fire or receiving an electric shock.
������������������������������������������������������������������������������������������������
������������������������������������������������������������������������������������������������

A75UMCON (Ver. E.2) 4
CAUTIONS�����������������������������������������������������������������������������������������������������������������������������������������������������������
Do not install the machine at the following places. 1. Humidified or dusty place. 2. Unstable floor. When the machine comes down, it may cause the injury.
������������������������������������������������������������������������������������������������������������������������������������������������������
������������������������������������������������������������������������������������������������������������������������������������������������������
1. Unplug the machine before you move it to another place. Otherwise, the power cord may be damaged and may result in a fire or receiving an electric shock. 2. If nobody operates the scanner in the night time, make sure to turn it off for the safety. 3. If nobody operates the machine for a long time during consecutive holidays, make sure to turn it off for the safety. 4. Nothing should be put near the power plug so as to disconnect it quickly anytime.
Be careful not to catch your hand between Upper Unit and Main Unit when you close the Upper Unit.
����������
���������������������
��������������
������
����������
���������������������
��������������
������

A75UMCON (Ver. E.2) 5
TABLE OF CONTENTSChapter 1 Before Use
Page1.1 Required Conditions for the Installation Place 1- 1
1.2 Originals Prohibited to Copy 1- 2 1.2.1 Prohibited items by the law 1- 2 1.2.2 Special items to be cared 1- 2 1.2.3 Items protected by the copyright 1- 2
1.3 Features 1- 3
1.4 Specifications 1- 4
1.5 Name of Each Part and Its Function 1- 5 1.5.1 Front view 1- 5 1.5.2 Rear view 1- 5 1.5.3 Operation Panel 1- 6
1.6 Power Indicator and Ready Indicator 1- 7
1.7 Warning Indications 1- 7
1.8 How to Operate the LCD 1- 9
1.9 Difference of Action at the Time of Memory Full 1-12
1.10 Scan Mode 1-13
Chapter 2 Simple CopyingPage
2.1 Turning on the Scanner 2- 1
2.2 Applicable Original 2- 3
2.3 Explanation for Copy Job 2- 4
2.4 Setting the Original to the Scanner 2- 6
2.5 Copying by the Roll Media Feeding 2- 8
2.6 Copying by the Sheet Media Feeding 2-11
2.7 Pre-scan 2-15
2.8 Treatment against Roll Empty during Copying 2-17 2.8.1 Another Roll Deck has same roll media 2-17 2.8.2 No Roll Deck has same roll media 2-18
2.9 Turning off the Scanner 2-19

A75UMCON (Ver. E.2) 6
Chapter 3 OperationPage
3.1 Introduction 3- 1
3.2 Basic Screen 3- 2 3.2.1 Copy Count setting (Number of copies) 3- 5
3.3 Copying Media Settings 3- 6 3.3.1 Roll media feeding 3- 7 A. Automatic roll selection (Auto Paper Mode) 3- 7 B. Manual roll selection 3-10 3.3.2 Sheet media feeding 3-11 A. Automatic sheet size selection (Auto Sheet Size Mode) 3-11 B. Manual sheet size selection 3-15 3.3.3 Cut Modes 3-17 A. Synchro Cut 3-17 B. Standard Cut 3-19 3.3.4 Divide Mode 3-22
3.4 Zoom Settings 3-27 3.4.1 Auto Zoom Mode 3-28 A. In case of the roll media feeding 3-28 B. In case of the sheet media feeding 3-31 3.4.2 Standard Zoom Ratio 3-33 3.4.3 % Mode (Direct selection of percentage) 3-35 3.4.5 Media Size Mode (Ratio between original size and media size) 3-37 3.4.6 Zoom Program Mode 3-38 3.4.7 XY Zoom Mode 3-40
3.5 Image Quality Settings 3-44 3.5.1 Selecting original’s image type 3-45 3.5.2 Background Mode 3-47 3.5.3 Despeckle Mode
3-51 3.5.4 Threshold 3-54 A. Function of Threshold Level in the Line Mode 3-56 B. Function of Threshold Level in the Line/Photo Mode 3-58 C. Function of Threshold Level in the Photo Mode 3-60 3.5.5 Sharpness 3-62 3.5.6 Density 3-64
3.6 Function Settings 3-66 3.6.1 Shift and Centering 3-67 A. Shift 3-68 B. Centering 3-71 3.6.2 Leading Edge and Trailing Edge 3-73 3.6.3 Folder Setting 3-79 3.6.4 Mirror Image Mode 3-80 3.6.5 Negative Image Mode 3-82
3.7 Date Stamp Settings 3-84 3.7.1 How to print the Date Stamp 3-85 3.7.2 Main position of Date Stamp 3-90 3.7.3 Rotation of Date Stamp 3-91 3.7.4 Horizontal shift and vertical shift of Date Stamp 3-92 3.7.5 Order of date and time 3-95 3.7.6 Type of Date Stamp 3-96

A75UMCON (Ver. E.2) 7
3.8 Set Copy Mode 3-98 3.8.1 Explanation for Set Copt Job 3-100 3.8.2 Set Copy in the Layout Mode 3-102 3.8.3 Set Copy in the Sort Mode 3-112 3.8.4 Concurrent Print Mode (Check Set) 3-120
3.9 Mode Memory 3-121 3.9.1 Calling the Mode Memory 3-122
3.10 Menu Settings 3-124 3.10.1 Original 3-125 3.10.2 Edit Function 3-129 A. Re-edit 3-131 B. Delete 3-133 C. Insert 3-135 D. Replace 3-138 E. All Cancel 3-141 3.10.3 Setting 3-142 A. How to register the setting 3-143 B. Register Zoom Ratio 3-145 C. Original Format 3-148 D. Auto Start 3-149 E. Standard Mode 3-151 F. Mode Memory (Creation and deletion of Mode Memory) 3-157 G. Memory 3-161 H. Date / Time 3-163 I. SCSI 3-165 3.10.4 Command 3-167 A. Initial Cut 3-168 B. Wire Cleaning 3-170 C. Information 3-171
3.11 Reference Screen 3-173
3.12 Power Save Function 3-176
3.13 Scanner Power Save 3-178
3.14 Auto Reset Function 3-179
3.15 Interrupt Mode 3-180
3.16 Reset 3-181
3.17 Re-copy 3-182
3.18 Sample Copy 3-184
3.19 Rotate Mode 3-185
Chapter 4 Error Indications and TreatmentsPage
4.1 Error Message and Treatments 4-1

A75UMCON (Ver. E.2) 8
Chapter 5 Maintenance and AdjustmentsPage
5.1 Usual Maintenance 5- 1
5.2 LCD Adjustments 5- 4 5.2.1 LCD contrast adjustment 5- 4 5.2.2 Touch panel positioning 5- 6
5.3 Pin Layout and Rating of Interface Connector 5- 9

A75UM1E1 (Ver. E.2)
Chapter 1
Before Use
Page1.1 Required Conditions for the Installation Place 1- 1
1.2 Originals Prohibited to Copy 1- 2 1.2.1 Prohibited items by the law 1- 2 1.2.2 Special items to be cared 1- 2 1.2.3 Items protected by the copyright 1- 2
1.3 Features 1- 3
1.4 Specifications 1- 4
1.5 Name of Each Part and Its Function 1- 5 1.5.1 Front view 1- 5 1.5.2 Rear view 1- 5 1.5.3 Operation Panel 1- 6
1.6 Power Indicator and Ready Indicator 1- 7
1.7 Warning Indications 1- 7
1.8 How to Operate the LCD 1- 9
1.9 Difference of Action at the Time of Memory Full 1-12
1.10 Scan Mode 1-13

A75UM1E1 (Ver. E.2) 1-1
1.1 Required Conditions for the Installation Place
Following conditions have to be satisfied.
1. The power source should be rated from 100V to 240V plus or minus 10%, more than 6A and 50 or 60Hz. Scanner’s voltage condition is automatically corresponded to the voltage of outlet (from 100V to 240V) if only you connect the power plug.
2. Make sure to connect the power plug to the outlet that is provided with the Ground Terminal. The outlet must be corresponded to 3 pins power plug.
3. To completely disconnect the equipment from the power source, please draw the power plug from the outlet. The outlet must be easily accessible near the equipment.
4. The temperature must be within the range from 10 to 32.5 degrees centigrade, and the humidity must be from 20% to 80%.
5. Prevent the equipment from fire, dust and direct sunlight. If it is impossible to avoid the direct sunlight, please pull the curtain to intercept the sunlight.
6. Machine Noise Information Ordinance 3. GSGV January 18, 1991 : The maximum sound pressure level is equal or less than 70dB (A) according to ISO 7779.
7. The floor must be enough strong to withstand machine’s weight.
8. Keep enough space around the machine as follows.
Note : Parenthesized numbers are required space to scan the original of 0.12mm or thicker.
��������������
����������������������������������
��������������������
������������������������������������������
������������������������������������������
������������������������������������������������������������������������������������������������������������������������������������������������������������������������������������������������������������������������������������������������������������������������������������������������������������������������������������������������������������������������������������������������������������������������������������������������������������������������������������������������������������������������������������������������������������������������������������������������������������������������������������������������������������������������������������������������������������������������������������������������������������������������������������������������������������������������������������������������������������������������������������������������������������������������������������������������������������������������������������������������������������������������������������������������������������������������������������������������������������������������������������������������������������������������������������������������������������������������������������������������������������������������������������������������������������������������������������������������������������������������������������������������������������������������������������������������������������������������������������������������������������������������������������������������������������������������������������������������������������������������������������������������������������������������������������������������������������������������������������������������������������������������������������������������������������������������������������������������������������������������������������������������������������������������������������������������������������������������������������������������������������������������������������������������������������������������������������������������������������������������������������������������������������������������������������������������������������������������������������������������������������������������������������������������������������������������������������������������������������������������������������������������������������������������������������������������������������������������������������������������������������������������������������������������������������������������������������������������������������������������������������������������������������������������������������������������������������������������������������������������������������������������������������������������������������������������������������������������������������������������������������������������������������������������������������������������������������������������������������������������������������������������������������������������������������������������������������������������������������������������������������������������������������������������������������������������������������������������������������������������������������������������������������������������������������������������������������������������������������������������������������������������������������������������������������������������������������������������������������������������������������������������������������������������������������������������������������������������������������������������������������������������������������������������������������������������������������������������������������������������������������������������������������������������������������������������������������������������������������������������������������������������������������������������������������������������������������������������������������������������������������������������������������������������������������������������������������������������������������������������������������������������������������������������������������������������������������������������������������������������������������������������������������������������������������������������������������������������������������������������
������������������������������������������������������������������������������������������������������������������������������������������������������������������������������������������������������������������������������������������������������������������������������������������������������������������������������������������������������������������������������������������������������������������������������������������������������������������������������������������������������������������������������������������������������������������������������������������������������������������������������������������������������������������������������������������������������������������������������������������������������������������������������������������������������������������������������������������������������������������������������������������������������������������������������������������������������������������������������������������������������������������������������������������������������������������������������������������������������������������������������������������������������������������������������������������������������������������������������������������������������������������������������������������������������������������������������������������������������������������������������������������������������������������������������������������������������������������������������������������������������������������������������������������������������������������������������������������������������������������������������������������������������������������������������������������������������������������������������������������������������������������������������������������������������������������������������������������������������������������������������������������������������������������������������������������������������������������������������������������������������������������������������������������������������������������������������������������������������������������������������������������������������������������������������������������������������������������������������������������������������������������������������������������������������������������������������������������������������������������������������������������������������������������������������������������������������������������������������������������������������������������������������������������������������������������������������������������������������������������������������������������������������������������������������������������������������������������������������������������������������������������������������������������������������������������������������������������������������������������������������������������������������������������������������������������������������������������������������������������������������������������������������������������������������������������������������������������������������������������������������������������������������������������������������������������������������������������������������������������������������������������������������������������������������������������������������������������������������������������������������������������������������������������������������������������������������������������������������������������������������������������������������������������������������������������������������������������������������������������������������������������������������������������������������������������������������������������������������������������������������������������������������������������������������������������������������������������������������������������������������������������������������������������������������������������������������������������������������������������������������������������������������������������������������������������������������������������������������������������������������������������������������������������������������������������������������������������������������������������������������������������������������������������������������������������������������������������������������������������������
������������������������������������������
������������������������������������������
60cm ormore
160cm or more
100cm (200cm) or more
������������������������������������������������������������������
������������������������������������������������������������������
60cm ormore

A75UM1E1 (Ver. E.2) 1-2
1.2 Originals Prohibited to Copy It is not necessarily allowed to copy every kind of original. You may be punished by the law if only you possess the copy of some kind of original. We recommend you to consider enough before you copy such original.
1.2.1 Prohibited items by the law
1. It is not allowed to copy Currency (Bill, Money, Bank Note, etc.), Government issued Negotiable Instruments (National Bonds, Security, Local Debt Bonds, etc.). 2. It is not allowed to copy Foreign Currency or Foreign Negotiable Instruments. 3. It is not allowed to copy unused postal stamps or government postcards without permission to make replica from Government, 4. It is not allowed to copy Government issued revenue stamps, certificate stamps which are prescribed by Liquor Tax Act or the Commodity Tax Act.
1.2.2 Special items to be cared
1. It is warned by the government to copy private issued securities (stock certificate, draft, check, goods ticket, etc.), commutation ticket or book of tickets, excluding that some specific company copies such originals as many as it requires for its own business. 2. We recommend you not to copy freely such originals as government issued passport, public or private issued licenses, automobile inspection certification, Ids and tickets like pass or meal.
Reference Law Prohibited items to copyRegulations to control fake currency and bond. Currency (Bill, Money, Bank Note, etc.),
Government issued Negotiable Instruments(National Bonds, Security, Local Debt Bonds,etc.)
Control Law against Forged & faked ForeignCurrency, Bill, Bank Note and Bond
Foreign Currency or Foreign NegotiableInstruments
Forged postal stamps control law Unused postal stamps or government postcardsForged revenue stamps control law Government issued revenue stamps, and
certificatestamps prescribed by Liquor Tax Act orCommodity Tax Act
Currency similarity securities Control Law Private issued securities (stock, draft, check,goods ticket, etc.), commutation or book tickets
1.2.3 Items protected by the copyright
It is prohibited to copy such originals as book, music, paintings, printed copy, maps, drawings, movie and pictures which are protected by the copyright, except for personnel or family use or similar purpose.

A75UM1E1 (Ver. E.2) 1-3
1.3 Features An image scanner for a large original K-75 series is available to scan 36 inches wide original in maximum. The scanning speed is any of 50.95mm (per a second), 80mm, 120mm and 160mm. When you connect the K-75 series with such digital printers as KIP1230E, KIP2720E, KIP3620E, and KIP9010, they will work as a digital copier. The following are combination of scanner and printer in same speed.
Scanner Printer SpeedKIP2050 - 50.95mm/sec.KIP2080 KIP2720E 80mm/sec.KIP2120 KIP3620E and KIP1230E 120mm/sec.KIP2160 KIP9010 160mm/sec.
Fine quality of image scanning 400 dpi scanner head is used. Scanned images such as letters and diagrams are copied clearly with fine quality.
Level of reading density (Threshold Level) is adjustable. Since K-75 series has 17 Threshold Levels, it is possible to select the best level for reading original’s image. It is also possible to select the Threshold Level by automatic selection.
Scanned image is compensated by the loaded software. Halftone images are expressed in the pseudo gray scale by this software.
Reduction, enlargement and multiple sheets of copying Since the memory is installed, it is possible to adjust the zoom ratio from 25.0% to 400.0% in 0.1% increment. Also it is possible to do a multiple sheets of copying up to 999 sheets for one original at one time.
Abundant interface function Parallel Terminals are provided for printer’s output and computer’s input and output.
Space and energy saving design K-75 series is formed as a compact desktop type with a rationalized design. Therefore, it is possible to install it in a small space in the office. K-75 series has Power Save Modes so as not to consume so much power when no operation is done.
Storing multiple Copy Jobs to the memory (Pre-scan) Even if the connected printer is not ready, it is possible to scan originals and store the scanned image data in the memory as Copy Jobs if memory capacity allows.
Other functions (1) Image shift (Horizontal shift : Shift and Centering) (Vertical shift : Leading Edge and Trailing Edge) (2) Automatic original size detection (3) Set Copy Mode (4) Date Stamp Mode (5) Mirror Image Mode (6) Negative Image Mode (7) Auto Zoom Mode (8) Auto Paper Mode

A75UM1E1 (Ver. E.2) 1-4
1.4 SpecificationsModel KIP2050, KIP2080, KIP2120 or KIP2160Scanning method Sheet through typeReading sensor Silicone-CCDLight source Cold Cathode Ray TubeMaximum reading width 914.4mmReading speed KIP2050 : 50.95mm (per a second)
KIP2080 : 80mmKIP2120 : 120mmKIP2160 : 160mm
Resolution 400DPITone Line, Line/Photo and PhotoInterface KIP IF- 8 (For printer)
RS232CSCSI-2 (Option)
Memory capacity From 64MB (standard) to 320MB (option)Power consumption 190WEnvironmental conditions Temperature
From 10 to 32.5 degrees centigradeHumidity From 20% to 80% (No dew)
Acoustic noise Less than 60dbOuter dimension 1,368mm (Width) x 489mm (Depth) x 266mm (Height)Weight About 76kgPower source Voltage
From 100 to 240V plus or minus 10%
Note : Scanner’s voltage condition is automatically corresponded to the voltage of outlet (from 100V to 240V) if only you connect the power plug.
Frequency 50 or 60Hz
Original thickness 0.05mm to 1.6mm (50g to 120g/centare)
Note : When you scan an original which is thicker than 0.12mm, make sure to select 50% or larger zoom ratio.
Note : We may change these specifications without noticing to you.

A75UM1E1 (Ver. E.2) 1-5
1.5 Name of Each Part and Its Function1.5.1 Front view
1.5.2 Rear view
RS232C
SCSI
Interface 8
Ground
(Option)
Operation Panel
Original Guide
Original Table
Lever
Power Switch
Trays
Move the original along the Original
Guide to avoid original's skewing.
Pull up the Lever to unlock
and open the Upper Unit.
Original Receivers

A75UM1E1 (Ver. E.2) 1-6
1.5.3 Operation Panel
1. Menu Key 2. Reference Key 3. Basic Screen Key 4. Mode Memory Key 5. Paper Key 6. Function Key 7. Zoom Key 8. Date Stamp Key 9. Image Quality Key 10. Layout/Sort Key 11. +/R Key 12. -/L Key 13. Ten Keys 14. Clear Key 15. Start Key 16. Stop/Eject Key 17. Sample Key 18. Re-copy Key 19. Rotate Key 20. Auto Paper Key 21. Reset Key 22. Concurrent Print Key 23. Interrupt Key 24. Power Save Key 25. Set Copy Key 26. Auto Zoom Key
/L
/R
1 2 3 4 5 6 7 8 9 10 13 15
18
17
16
26 25 24 232221 20 19
11 12 14
IMAGE QUALITY
LAYOUT/SORT
ZOOM
DATE STAMP
PAPER
FUNCTION
BASIC SCREEN
MODE MEMORY
MENU
REFERENCE
SET COPYPRINT
CONCURRENT
RESETINTERRUPTPOWERSAVE
AUTO PAPERAUTO ZOOM ROTATE
RE COPY
SAMPLE
STOP/EJECT
START
0
1
4
7
.
2
5
8
C
3
6
9

A75UM1E1 (Ver. E.2) 1-7
1.6 Power Indicator and Ready Indicator Power Indicator
The Power Indicator lights up with green when you turn on the machine.
Ready Indicator
The Ready Indicator blinks when the printer is warming up (not ready). It lights up when the printer gets ready for copying. It is put out when some error occurs on either scanner or printer.
1.7 Warning Indications Roll Empty Indicator
The Roll End Indicator lights up with red when the selected roll media is emptied. Making reference to printer’s manual, load a new roll media to the Roll Deck.
Toner Low Indicator
The Toner Low Indicator lights up with red when the printer has used up all toner. Making reference to printer’s manual, supply the toner to the printer.
Web Empty Indicator
The Web Empty Indicator blinks with red when the Web in the printer is emptied. Call your service engineer to make him/her replace the Web when this indicator blinks. If the connected printer is not equipped with the Web, the Web Empty Indicator does not work.

A75UM1E1 (Ver. E.2) 1-8
Error Indicator
The Error Indicator lights up with red when the printer has some error. Some Error Message is indicated on the LCD at this time as the following figure. Refer to "Error Message and Treatments" on page 4-1.
Error Message
Mis-feed Indicator
The Mis-feed Indicator lights up with red at the time of media mis-feed in the printer. Remove the copying media making reference to printer’s manual.
Waste Toner Full Indicator
The Waste Toner Full Indicator lights up with red when the Waste Toner Bottle of the printer is filled with the toner. Making reference to printer’s manual, replace the bottle with the new one. If the printer is not equipped with the sensor to detect the quantity of toner in the bottle, the Waste Toner Full Indicator does not work.
MENU BASIC SCREEN PAPER ZOOM IMAGE QUALITY
0%001Paper Zoom Image
Quality
1:36"
100.0%Synchro
LineBackground
[Threshold]
Auto
Plain Paper
Upper unit is open

A75UM1E1 (Ver. E.2) 1-9
1.8 How to Operate the LCD If you push some of keys (A) below the LCD, the corresponding setting screen is indicated on the LCD. If you push the Paper Key (B), for example, the Paper Setting Screen is indicated which concerns to the settings of copying media as the following right figure.
Several setting items are indicated in each setting screen. Settings are done pressing the setting item. The following are examples for operation.
1. When you have some selectable items as “Roll” in the Paper Setting Screen, it is possible to choose one of them pressing it. If the item is selected, it is colored showing it is valid now.
Example : You press [3 : 24” Plain Paper].
/L
/R
LAYOUT/SORT
IMAGE QUALITYZOOM
DATE STAMP
PAPER
FUNCTION
BASIC SCREEN
MODE MEMORY
MENU
REFERENCE
POWER
SAVE
SET COPY
AUTO ZOOM
A
B
0%001Roll
1:36"Plain Paper
2:30"Plain Paper
3:24"Plain Paper
4:18"Plain Paper
Bypass
Cut Mode
Synchro
Standard
Divide
Size
IMAGE QUALITYZOOMPAPERBASIC SCREENMENU
48"
44"
42"
36"
34"
30"
24"
22"
18"
17"
12"
11"
9"
8.5"
0%001Roll Cut Mode Size
2:30"Vellum
1:36"Plain Paper
3:24"Film
4:18"Plain Paper
Bypass
Synchro
Standard
Divide
48"
44"
42"
36"
34"
30"
24"
22"
18"
17"
12"
11"
9"
8.5"
0%001Roll Cut Mode Size
2:30"Vellum
1:36"Plain Paper
3:24"Film
4:18"Plain Paper
Bypass
Synchro
Standard
Divide
48"
44"
42"
36"
34"
30"
24"
22"
18"
17"
12"
11"
9"
8.5"

A75UM1E1 (Ver. E.2) 1-10
2. If the setting value is indicated in the setting screen and its frame is thick, it is possible to change that setting value. If some setting values are indicated as the following Zoom Setting Screen and you wish to change one of them, press the setting value that you will change in order to make its frame thick.
Example : You press 7.0” to make it possible to change.
3. If , , and are indicated in the setting screen, it is possible to increase or decrease the framed setting value pressing them.
Example : You change the zoom ratio from 100.0% to 99.0% pressing .
0%001Mode Program
%
MediaSizeZoom
Program
XY Zoom
Original Copy
70.0%
10.0" 7.0"
0%001Mode Program
%
MediaSizeZoom
Program
XY Zoom
Original Copy
70.0%
10.0" 7.0"
0%001Mode Program
%
MediaSizeZoom
Program
XY Zoom
100.0%
Reduce 100% Enlarge
0%001Mode Program
%
MediaSizeZoom
Program
XY Zoom
99.0%
Reduce 100% Enlarge

A75UM1E1 (Ver. E.2) 1-11
4. Some setting screen such as Layout/Sort Setting Screen has a subordinate setting screen. If you press “Back”, it is possible to go back to the precedent screen.
0%001
a. b. c.Scan
1
2
3
4
1
2
3
4
1
2
3
43
1 2
3 4
Print (Layout)
Sort
b.
0%001
1
2
3
3 2 1
3 2 1
3 2 1
a.1 2 3
1 2 3
1 2 3
c.1 1 1
2 2 2
3 3 3
d.3 3 3
2 2 2
1 1 1
Scan Print(Sort)
Back
b.
0%001
1
2
3
3 2 1
3 2 1
3 2 1
a.1 2 3
1 2 3
1 2 3
c.1 1 1
2 2 2
3 3 3
d.3 3 3
2 2 2
1 1 1
Scan Print(Sort)
Back
0%001
a. b. c.Scan
1
2
3
4
1
2
3
4
1
2
3
43
1 2
3 4
Print (Layout)
Sort

A75UM1E1 (Ver. E.2) 1-12
1.9 Difference of Action at the Time of Memory Full It is possible to connect the K-75 series with each digital printer KIP1230E, KIP2720E, KIP3620E and KIP9010 The machine acts differently at the time of “Memory Full” depending whether or not speeds of scanner and printer are same with each other, whether or not the printer is ready at the time you scan the original, or whether or not the former Copy Job exists in the memory at the time you scan the original.
Combinations of same speed are as follows.
KIP2050 - (50.95mm per a second) KIP2080 KIP2720E (80mm) KIP2120 KIP3620E or KIP1230E (120mm) KIP2160 KIP9010 (160mm)
Action 1
This action is done in the following cases.
(1) When speeds of scanner and printer are different from each other as you connect KIP2050 (50.95mm/second) to KIP2720E (80mm/second). (2) Some Copy Job has already existed in the memory when you start copying although speeds of scanner and printer are same with each other. (3) The printer has not warmed up yet (not ready) when you start copying although speeds of scanner and printer are same with each other.
If you scan the original, the scanner stores its all image data in the memory, and then it is sent to the printer and is printed out. If the memory is fully occupied with the image data before scanning all image of the original, no more image is stored in the memory. The original is normally transported but no copy is printed out. If you push the Re-copy Key, only the image data that could have been stored in the memory is printed out.
Action 2
This action is done when speeds of scanner and printer are same with each other, no Copy Job exists in the memory and the printer gets ready for copying (already warmed up).
However, the machine acts as the above Action 1 if you use the following functions. (1) Set Copy (2) Rotate Mode (3) Trailing Edge (4) Date Stamp on either “left rear” or “right rear”
If you scan the original, the scanner stores the image data in the memory while printing it out from the printer at the same time. If the memory is fully occupied with the image data (Memory Full) before scanning all image of the original, no more image data is stored in the memory but scanning is continued and only 1 sheet of complete copy is printed out. If you re-copy the scanned image or when the second copy and later ones are printed out, however, only the image data that could have been stored in the memory is printed out.

A75UM1E1 (Ver. E.2) 1-13
1.10 Scan Mode [Function]
Scan Mode is a mode to send the scanned image data to the computer. We have a scanning software “Kip Scan Client” which is corresponded to the scanner K-75 series. Also it is available to use another scanning software. As for the operation, please refer to the corresponding user’s manual.
Note : You have to connect the scanner with the computer and several devices by the SCSI Cable if you wish to use the Scan Mode. As for the settings for SCSI, refer to “SCSI” on the page 3-165.

A75UM2E1 (Ver. E.2)
Chapter 2
Simple Copying
Page2.1 Turning on the Scanner 2- 1
2.2 Applicable Original 2- 3
2.3 Explanation for Copy Job 2- 4
2.4 Setting the Original to the Scanner 2- 6
2.5 Copying by the Roll Media Feeding 2- 8
2.6 Copying by the Sheet Media Feeding 2-11
2.7 Pre-scan 2-15
2.8 Treatment against Roll Empty during Copying 2-17 2.8.1 Another Roll Deck has same roll media 2-17 2.8.2 No Roll Deck has same roll media 2-18
2.9 Turning off the Scanner 2-19

A75UM2E1 (Ver. E.2) 2-1
2.1 Turning on the Scanner 1) Make sure to connect the power plug to the outlet firmly.
WARNINGS 1. Do not handle the power plug with wet hand since it will cause to receive an electric shock. 2. Make sure to connect the machine to the ground. If a leak occurs while it is not connected to the ground, it will cause a fire or to receive an electric shock.
2) Push the bar “|” side of the Power Switch to turn on the Scanner. The Power Indicator lights up. If the Power Indicator does not light up, check whether or not the power plug is firmly inserted to the outlet. Also, turn on the connected printer.
Power Indicator
3) “Please wait” is indicated on the LCD until the scanner gets ready.
POWERINTERRUPT RESET
SET COPY
AUTO ZOOM
CONCURRENT
AUTO PAPER ROTATE
4
7
5
8
6
9
SAVE
������������������������������������������������������
������������������������������������������������������������������������������������������������������������������������������������������������������������������������������������������������������������������������������������������������������������������������������������������������������������������������������������������������������������������������������������������������������������������������������������
������������������������������������������������������������������������������������������������������������������������������������������������������������������������������������������������������������������������������������������������������������������������������������������������������������������������������������������������������������������������������������������������������������������������������������
����������������������������������������
������������������������������������������������������������������������������������������������
������������������������������������������������������������������������������������������������
���������������������������������������������������������������
���������������������������������������������������������������
������������������������������������������������������������������������������������������������������������������������
������������������������������������������������������������������������������������������������������������������������
��������������������������������������������������������������������������������������������������������������������������������������������������������������������������������������������������������������������������������������������������������������������������������������������������
��������������������������������������������������������������������������������������������������������������������������������������������������������������������������������������������������������������������������������������������������������������������������������������������������
������������������������������������������������������������������������������������
Please wait

A75UM2E1 (Ver. E.2) 2-2
4) When the scanner gets ready, the LCD indicates the Basic Screen as the following figure. All settings are in default conditions at this time. If the printer is not ready for copying although the scanner has been ready, the Ready indicator blinks. When the connected printer gets ready, the Ready Indicator stops blinking but lights up.
Ready Indicator
MENU BASIC SCREEN PAPER ZOOM IMAGE QUALITY
0%001Paper Zoom Image
Quality
1:36"
100.0%Synchro
LineBackground
[Threshold]
Auto
Plain Paper

A75UM2E1 (Ver. E.2) 2-3
2.2 Applicable Original The scanned original must satisfy the following requirements.
1. Thickness is from 0.05mm to 1.6mm. (50g to 120g/centare) 2. Width is from 210mm to 940mm. 3. Length is from 210mm to 16,000mm.
Note : When you scan an original which is thicker than 0.12mm, make sure to select 50% or larger zoom ratio.
Do not scan the following kinds of original that may harm the scanner.
1. Too thick or too thin original 2. Too large or too small original 3. Pasted original 4. Damaged or torn original 5. Folded original 6. Extremely curled original 7. Original in irregular shape (Only square original is available) 8. Original of which ink is not dried 9. Original made of metal or cloth 10. Double original 11. Clipped or stapled original 12. Original which is not smooth (A carbon paper for example) 13. Original having the hole

A75UM2E1 (Ver. E.2) 2-4
2.3 Explanation for Copy Job There are 2 kinds of jobs such as Copy Job and Set Copy Job. The Copy Job consists of the image data of one original. The Set Copy Job consists of image data of some sheets of original.
This section explains only Copy Job. As for the Set Copy Job, refer to “Explanation for Set Copy Job” on the page 3-100.
When you scan the original, its image data and the information of decided settings such as Copy Count are stored in the memory as 1 Copy Job. Then, the image data is printed out from the printer obeying the decided settings.
Even if the printer is printing out the former Copy Job (Copy Job A in the figure), it is possible to put several Copy Jobs (Copy Jobs B, C and D in the figure) into the memory by scanning next originals successively. These Copy Jobs are not printed out until the former one is printed out completely.
Image
Scanner
����������������������������KIP
Image
Scanner
��������������������������KIP
Image
Scanner
������������������������������KIP
Image
Scanner
����������������������������������KIP
Image
Scanner
����������������������������KIP
Original Memory Copies
Copy Job
X 3
A
B C D
��������������������������������������������������������A
������������������������������������������������A
��������������������������������������������������������������������
A
������������������������������������������������������������A
���������������������������������������������������A
B C D
Original B Original C Original D
Memory
Copy Job A(On printing)
Copy Job B(Waiting)
Copy Job C(Waiting)
Copy Job D(Waiting)
X 5 X 3 X 5 X 2

A75UM2E1 (Ver. E.2) 2-5
When the printer has finished to print out the Copy Job A, it starts printing out the next Copy Job B.
[Maximum storable number of Copy Jobs]
If you scan originals successively, it is possible to store 99 sheets of originals (99 Copy Jobs) in maximum.
Note : In the Reference Screen, it is possible to know how many Copy Jobs exist in the memory at present. As for the Reference Screen, refer to “Reference Screen” on the page 3-173.
������������������������������������������������������������A
���������������������������������������������������A
������������������������������������������������������������A
���������������������������������������������������A
������������������������������������������������������������A
����������������������������������������������������������������B
������������������������������������������B
����������������������������������������������������������������B
B C D
Memory
Copy Job B(On printing)
Copy Job C(Waiting)
Copy Job D(Waiting)
X 3 X 5 X 2
1
2 3
���������������������������������������������1
����������������������������������������������������1
������������������������������������������������1
��������������������������������������������������������1
����������������������������������������������������������������1
2 3 4
Original 2 Original 3
Memory
Copy Job 1On printing
Copy Job 2Waiting
Copy Job 3 Copy Job 4
X 5 X 3 x 5 X 2
Waiting Waiting
4Original 4
99Original 99
99Copy Job 99Waiting
X 5

A75UM2E1 (Ver. E.2) 2-6
2.4 Setting the Original to the Scanner 1) There are marking lines for original size on the Original Table. Move the Original Guide to the required size mark according to the width of scanned original.
2) Push in the original with face down under the Upper Unit along the Original Guide until the leading edge touches the Original Feeding Roller. The original is a little carried to the leading edge side, and then is stopped. The LED lamp of the Start Key lights up with green.
LED lamp of Start Key
3) LCD indicates the size of inserted original.
Size of original
0%001����������������������������������������������
����������������������������������������������
Original:24"����������������������������������������������Paper Zoom Image
Quality
1:36"Plain Paper
100.0%
LineBackground
[Threshold]����������������������������Auto
Synchro
STOP/
EJECT
START
7 8 9
4 5 6
1 2 3
0 . C
/R
/L

A75UM2E1 (Ver. E.2) 2-7
(Reference) The scanner decides original’s size by detecting its width.
(Reference) It is possible to change the displayed original size with another one manually. As for the detail, refer to “Original” on the page 3-125.
Display of original size Original width (Inch) 36 36 34 34 30 30 24 24 22 22 18 18 17 17 12 12 11 11 8.5 8.5

A75UM2E2 (Ver. E.2) 2-8
2.5 Copying by the Roll Media Feeding You have 2 ways to select the roll media that you use for copying. One is “automatic roll selection” and another is “manual roll selection”. We will introduce the way of copying by the “manual roll selection” here since it is simpler than “automatic roll selection”. As for the “automatic roll selection”, refer to “Automatic roll selection (Auto Paper Mode)” on the page 3-7.
1) Confirm the Ready Indicator is lighting up.
2) Set the original to the scanner. LED lamp of the Start Key lights up with green.
3) Push the Paper Key. LED lamp of the Paper Key lights up. LCD indicates the following Paper Setting Screen.
(Paper Key) (Paper Setting Screen)
STOP/
EJECT
START
7 8 9
4 5 6
1 2 3
0 . C
/R
/L
PAPER
FUNCTION
BASIC SCREEN
MODE MEMORY
MENU
REFERENCE
0%001Roll Cut Mode Size
2:30"Vellum
1:36"Plain Paper
3:24"Film
4:18"Plain Paper
Bypass
Synchro
Standard
Divide
48"
44"
42"
36"
34"
30"
24"
22"
18"
17"
12"
11"
9"
8.5"
Original:24"
MENU BASIC SCREEN PAPER ZOOM IMAGE QUALITY
0%001Paper Zoom Image
Quality
1:36"
100.0%Synchro
LineBackground
[Threshold]
Auto
Plain Paper

A75UM2E2 (Ver. E.2) 2-9
4) There are sources of copying media (Roll Numbers from “1” to “4” and “Bypass”) under “Roll” of the Paper Setting Screen. Both size and material of roll media are shown for each Roll Number. Press any of Roll Number according to your requirement. The selected Roll Number is colored showing that it is valid now.
5) Change several settings such as zoom ratio, cutting size and Copy Count as you like. As for the way to change these settings, refer to the corresponding page in the chapter 3.
6) When you have finished to change and decide all settings, push the Basic Screen Key to go back to the Basic Screen. LED lamp of the Basic Screen Key lights up and LCD indicates the Basic Screen showing the contents of your setting.
(Basic Screen Key) (Basic Screen)
PAPER
FUNCTION
BASIC SCREEN
MODE MEMORY
MENU
REFERENCE
0%001Roll Cut Mode Size
2:30"Vellum
1:36"Plain Paper
3:24"Film
4:18"Plain Paper
Bypass
Synchro
Standard
Divide
48"
44"
42"
36"
34"
30"
24"
22"
18"
17"
12"
11"
9"
8.5"
Original:24" 0%001Roll Cut Mode Size
2:30"Vellum
1:36"Plain Paper
3:24"Film
4:18"Plain Paper
Bypass
Synchro
Standard
Divide
48"
44"
42"
36"
34"
30"
24"
22"
18"
17"
12"
11"
9"
8.5"
Original:24"
0%001���������������������������������������������������������������������
���������������������������������������������������������������������
���������������������������������������������������������������������
Original:24"
Paper Zoom ImageQuality
3:24"Film
100.0%
LineBackground
[Threshold]������������������������������Auto
Synchro

A75UM2E2 (Ver. E.2) 2-10
7) Push the Start Key. The scanner starts carrying the original to scan it. LED lamp of the Start Key lights up with yellow during scanning, and it is put out after scanning.
Note : Right after starting to copy pushing the Start Key, sometimes the original is carried back to the trailing edge side, and then carried to the leading edge side again. This action is not error.
(Reference) It is possible to quit scanning or multiple sheets of printing pushing the Stop/Eject Key. If you push it, its LED lamp lights up with yellow. There are 3 cases mainly to push it.
(a) If you push the Stop/Eject Key during scanning, the scanner stops scanning in the middle and the original is stayed.
(b) If you push the Stop/Eject Key when the original is stayed in the scanner (including the setting position), the scanner ejects the original.
(c) If you push the Stop/Eject Key during multiple sheets of printing (Scanner has finished scanning.), the printer stops printing although required copies have not been printed out yet.
Note : If you push the Stop/Eject Key to stop printing when some Copy Jobs are stored in the memory, the printer stops printing out the Copy Job now on printing and starts printing out the next Copy Job. If you press and hold the Stop/Eject Key for 5 seconds, however, all Copy Jobs are deleted from the memory and no more copy is printed out.
Memory
A B C
��������������������A
���������������������������������A
���������������������������������������A
��������������������A
������������������������������������A
STOP/
EJECT
��������������������������B
������������������������������B
������������������������������������B
������������������B
���������������������������������B ���������
������������������A
����������������������A
������������������������������������A
These 2 copies have not beenprinted out yet.
Copy Job A has beenfinished in the middle.
Stop/Eject Key is pushed.
Copy Job A(On printing)
Copy Job B(Waiting)
Copy Job C(Waiting)
Memory
B CCopy Job B(On printing)
Copy Job C(Waiting)
STOP/
EJECT
START
7 8 9
4 5 6
1 2 3
0 . C
/R
/L
STOP/
EJECT
START
7 8 9
4 5 6
1 2 3
0 . C
/R
/L

A75UM2E3 (Ver. E.2) 2-11
2.6 Copying by the Sheet Media Feeding When you do copying by the sheet media feeding, it is needed to decide sheet size setting and material setting according to the used sheet media. There are 2 ways to decide the sheet size such as “automatic sheet size selection” and “manual sheet size selection”. We will introduce the way of copying by the “manual sheet size selection” here since it is simpler than “automatic sheet size selection”. As for the “automatic sheet size selection”, refer to “Automatic sheet size selection (Auto Sheet Size Mode)” on the page 3-11.
1) Confirm the Ready Indicator is lighting up.
2) Push the Paper Key. LED lamp of the Paper Key lights up. LCD indicates the following Paper Setting Screen.
(Paper Key) (Paper Setting Screen)
3) Press “Bypass” under “Roll” to select the sheet media feeding mode. “Bypass” is colored, and both “Size” and “Media” are indicated on the LCD instead of “Cut Mode” and “Size”.
PAPER
FUNCTION
BASIC SCREEN
MODE MEMORY
MENU
REFERENCE
MENU BASIC SCREEN PAPER ZOOM IMAGE QUALITY
0%001Paper Zoom Image
Quality
1:36"
100.0%Synchro
LineBackground
[Threshold]
Auto
Plain Paper
0%001Roll Cut Mode Size
2:30"Vellum
1:36"Plain Paper
3:24"Film
4:18"Plain Paper
Bypass
Synchro
Standard
Divide
48"
44"
42"
36"
34"
30"
24"
22"
18"
17"
12"
11"
9"
8.5"
0%001Roll Cut Mode Size
2:30"Vellum
1:36"Plain Paper
3:24"Film
4:18"Plain Paper
Bypass
Synchro
Standard
Divide
48"
44"
42"
36"
34"
30"
24"
22"
18"
17"
12"
11"
9"
8.5"
0%001Roll Size Media
2:30"Vellum
1:36"Plain Paper
3:24"Film
4:18"Plain Paper
Bypass
Auto 36" 18"
17"
12"
11"
8.5"
34"
30"
24"
22"
Vellum
Film
PlainPaper

A75UM2E3 (Ver. E.2) 2-12
4) If “Auto” below “Size” is validated, press it to cancel.
5) Change both sheet size setting and material setting according to the sheet media you will use.
Note : The Ready Indicator blinks if you change the material setting then push the Start Key to start copying. This is because the printer is changing the fusing temperature according to the selected material setting since the proper temperature is different among plain paper, vellum and film. It is possible to scan the original even if the Ready Indicator is blinking. However, the printer starts printing after it lights up.
(Example : You will use 24” vellum sheet media.)
6) Set the original to the scanner. LED lamp of the Start Key lights up with green.
STOP/
EJECT
START
7 8 9
4 5 6
1 2 3
0 . C
/R
/L
0%001Roll Size Media
2:30"Vellum
1:36"Plain Paper
3:24"Film
4:18"Plain Paper
Bypass
Auto 36" 18"
17"
12"
11"
8.5"
34"
30"
24"
22"
Vellum
Film
PlainPaper
0%001Roll Size Media
2:30"Vellum
1:36"Plain Paper
3:24"Film
4:18"Plain Paper
Bypass
Auto 36" 18"
17"
12"
11"
8.5"
34"
30"
24"
22"
Vellum
Film
PlainPaper
0%001Roll Size Media
2:30"Vellum
1:36"Plain Paper
3:24"Film
4:18"Plain Paper
Bypass
Auto 36" 18"
17"
12"
11"
8.5"
34"
30"
24"
22"
Vellum
Film
PlainPaper
0%001Roll Size Media
2:30"Vellum
1:36"Plain Paper
3:24"Film
4:18"Plain Paper
Bypass
Auto 36" 18"
17"
12"
11"
8.5"
34"
30"
24"
22"
Vellum
Film
PlainPaper

A75UM2E3 (Ver. E.2) 2-13
7) Change several settings such as zoom ratio, cutting size and Copy Count as you like. As for the way to change these settings, refer to the corresponding page in the chapter 3.
8) When you have finished to change and decide all settings, push the Basic Screen Key to go back to the Basic Screen. LED lamp of the Basic Screen Key lights up and LCD indicates the Basic Screen showing the contents of your setting.
(Basic Screen Key) (Basic Screen)
9) It is possible to start copying pushing the Start Key.
You have to set the sheet media to the printer if you do copying in the sheet media feeding. Since the timing to set is decided whether or not speeds of scanner and printer are same, refer to “Setting the sheet media to the printer” on the next page.
(Reference) It is possible to quit scanning or multiple sheets of printing pushing the Stop/Eject Key. As for the detail, refer to the page 2-10.
Note : Right after starting to copy pushing the Start Key, sometimes the original is carried back to the trailing edge side, and then carried to the leading edge side again. This action is not error.
STOP/
EJECT
START
7 8 9
4 5 6
1 2 3
0 . C
/R
/L
PAPER
FUNCTION
BASIC SCREEN
MODE MEMORY
MENU
REFERENCE
0%001���������������������������������������������������������������������
���������������������������������������������������������������������
���������������������������������������������������������������������
Original:24" Copy:24"
Paper Zoom ImageQuality
BypassVellum
24"
100.0%
LineBackground
[Threshold]���������������Auto

A75UM2E3 (Ver. E.2) 2-14
[Setting the sheet media to the printer]
1. If scanner’s speed and printer’s one are same, the LCD indicates “Set a sheet on the printer” when you set the original to the scanner. So, set the media to the printer, and then push the Start Key. Both original and sheet media are transported at the same time and copying is started.
2. If scanner’s speed and printer’s one are different, set the original to the scanner and then push the Start Key to scan it. The LCD indicates “Set a sheet on the printer” after scanning. If you set the media to the printer, it is automatically transported and copying is started.
(Note) If the size of used sheet media is different from the sheet size setting, the copy will not be printed successfully but be as follows.
1. When you use a larger (wider) sheet media than the sheet size setting, white margins will provided to both sides of the copy.
(Result of copy)
2. When you use a smaller (narrower) sheet media than the sheet size setting, only the central image of original will be copied.
(Result of copy)
KIPKIP
Margin Margin
Original Copy
KIPOriginal Copy
IP
Lost image Lost image
0%001����������������������������������������������
����������������������������������������������
����������������������������������������������
Set a sheet on the printer
Paper Zoom ImageQuality
BypassVellum
24"
70.7%
LineBackground
[Threshold]������������������������������
Auto

A75UM2E4 (Ver. E.2) 2-15
2.7 Pre-scan [Function]
Even if the printer is not ready for copying, it is possible to scan the original in advance. The image data of the original is stored and kept in the memory as Copy Job until the printer gets ready. When the printer gets ready, it is sent to the printer and is printed out.
[How to do pre-scan]
1) Push the bar “|” side of the Power Switch to turn on the Scanner. The Power Indicator lights up. Also, turn on the connected printer.
2) “Please wait” is indicated on the LCD until the scanner gets ready.
3) When the scanner gets ready, the LCD indicates the Basic Screen as the right figure. If the printer is not ready for copying yet, the Ready Indicator blinks.
��������������������������������������������������������������������������������������������������������������������������������������������������������������������������������������������������������������������������������������������������������������������������������������������������������������������������������������������������������������
��������������������������������������������������������������������������������������������������������������������������������������������������������������������������������������������������������������������������������������������������������������������������������������������������������������������������������������������������������������
��������������������
������������������������������������������������������������������������������������������������
������������������������������������������������������������������������������������������������
���������������������������������������������������������������
���������������������������������������������������������������
������������������������������������������������������������������������������������������������������������������������
������������������������������������������������������������������������������������������������������������������������
��������������������������������������������������������������������������������������������������������������������������������������������������������������������������������������������������������������������������������������������������������������������������������������������������
��������������������������������������������������������������������������������������������������������������������������������������������������������������������������������������������������������������������������������������������������������������������������������������������������
���������������������������������������������������������������
���������������������������������������������������������������
Please wait
POWERINTERRUPT RESET
SET COPY
AUTO ZOOM
CONCURRENT
AUTO PAPER ROTATE
4
7
5
8
6
9
SAVE
MENU BASIC SCREEN PAPER ZOOM IMAGE QUALITY
0%001Paper Zoom Image
Quality
1:36"
100.0%Synchro
LineBackground
[Threshold]
Auto
Plain Paper

A75UM2E4 (Ver. E.2) 2-16
4) Set the original to the scanner when the Ready Indicator is blinking, and then push the Start Key. The original is scanned as usual, but the copy is not printed out at present.
5) When the printer gets ready for copying, the Ready Indicator stops blinking but lights up and the scanned image is printed out automatically.

A75UM2E4 (Ver. E.2) 2-17
2.8 Treatment against Roll Empty during Copying When the roll media of the selected Roll Media has been emptied during multiple sheets of copying (including Set Copy), the rest of copies are printed out in different 2 ways whether or not another Roll Deck has roll media of same size and material.
2.8.1 Another Roll Deck has same roll media
If another Roll Deck has the roll media of same size and material, the scanner selects that Roll Deck automatically and continues copying. (If a short print is printed out at the time of “Roll Empty”, that page is not counted but is printed again.)
Example : Printer has 2 pieces of 24” plain paper in second and third Roll Decks. Even if the roll media in the second Roll Deck has been emptied during printing, copying is continued using the roll media in the third Roll Deck since both size and material are same. LCD indication is automatically changed as follows.
Memory
24" plain paper in the 2nd Roll Deckhas been emptied during copying.Since the 3rd Roll Deck also has 24"plain paper, copying is continuedusing it.
Rest of 3 copies
This copy is not counted.(Please dispose it.)
Memory
1 2
3
1 2
3 4 5
3
5 copies are printed out surely.
"Roll empty" occurs duringprinting of this copy.
34%012������������������������������������������������
����������������������������������������
Original:24"������������������������������������������������Paper Zoom Image
Quality
2:24"Plain Paper
100.0%
LineBackground
[Threshold]������������������������Auto
Synchro
34%012����������������������������������������������
����������������������������������������������
Original:24"����������������������������������������������Paper Zoom Image
Quality
3:24"Plain Paper
100.0%
LineBackground
[Threshold]������������������������������Auto
Synchro

A75UM2E4 (Ver. E.2) 2-18
2.8.2 No Roll Deck has same roll media
If the used roll media is emptied during a multiple sheets of copying (including Set Copy) and no Roll Deck has the same roll media, the LCD indicates such error message as “Roll 1 is empty” and the Roll Empty Indicator lights up.
If the used roll media is emptied during a multiple sheets of copying (including set copy), the LCD indicates such error message as “Roll 1 is empty” and the Roll Empty Indicator lights up.
Error message (Example : Roll 1 is empty)
Roll Empty Indicator
If you load a new roll media to the Roll Deck, the error message disappears, the Roll Empty Indicator is put out and the printer automatically restarts printing the rest of pages. All the rest of pages are surely printed out since Copy Jobs are stored in the memory and the machine recognizes how many prints have not been printed yet. (If a short print is printed out at the time of “Roll Empty”, that page is not counted but is printed again.)
MENU BASIC SCREEN PAPER ZOOM IMAGE QUALITY
0%001Paper Zoom Image
Quality
1:36"
100.0%Synchro
LineBackground
[Threshold]
Auto
Plain Paper
Roll 1 is empty
Memory
New roll media is loaded.
"Roll Empty" occurs duringprinting of this copy.
The rest of 3 pages
This copy is not counted.(Please dispose it.)
Memory
1 2
3
1 2
3 4 5
3
5 pages are printed out surely.

A75UM2E4 (Ver. E.2) 2-19
2.9 Turning off the Scanner 1) Confirm that both original and copies have been ejected completely, and that the printer has stopped printing action.
2) Push the “O” side of the Power Switch to turn off the scanner.
3) LCD indicates no information and all LED lamps on the Operation Panel are put out.
MENU BASIC SCREEN PAPER ZOOM IMAGE QUALITYMENU BASIC SCREEN PAPER ZOOM IMAGE QUALITY
0%001Paper Zoom Image
Quality
1:36"
100.0%Synchro
LineBackground
[Threshold]
Auto
Plain Paper

A75UM3E1 (Ver. E.2) (1)
Chapter 3
Operations
Page3.1 Introduction 3- 1
3.2 Basic Screen 3- 2 3.2.1 Copy Count setting (Number of copies) 3- 5
3.3 Copying Media Settings 3- 6 3.3.1 Roll media feeding 3- 7 A. Automatic roll selection (Auto Paper Mode) 3- 7 B. Manual roll selection 3-10 3.3.2 Sheet media feeding 3-11 A. Automatic sheet size selection (Auto Sheet Size Mode) 3-11 B. Manual sheet size selection 3-15 3.3.3 Cut Modes 3-17 A. Synchro Cut 3-17 B. Standard Cut 3-19 3.3.4 Divide Mode 3-22
3.4 Zoom Settings 3-27 3.4.1 Auto Zoom Mode 3-28 A. In case of the roll media feeding 3-28 B. In case of the sheet media feeding 3-31 3.4.2 Standard Zoom Ratio 3-33 3.4.3 % Mode (Direct selection of percentage) 3-35 3.4.5 Media Size Mode (Ratio between original size and media size) 3-37 3.4.6 Zoom Program Mode 3-38 3.4.7 XY Zoom Mode 3-40
3.5 Image Quality Settings 3-44 3.5.1 Selecting original’s image type 3-45 3.5.2 Background Mode 3-47 3.5.3 Despeckle Mode 3-51 3.5.4 Threshold 3-54 A. Function of Threshold Level in the Line Mode 3-56 B. Function of Threshold Level in the Line/Photo Mode 3-58 C. Function of Threshold Level in the Photo Mode 3-60 3.5.5 Sharpness 3-62 3.5.6 Density 3-64
3.6 Function Settings 3-66 3.6.1 Shift and Centering 3-67 A. Shift 3-68 B. Centering 3-71 3.6.2 Leading Edge and Trailing Edge 3-73 3.6.3 Folder Setting 3-79 3.6.4 Mirror Image Mode 3-80 3.6.5 Negative Image Mode 3-82

A75UM3E1 (Ver. E.2) (2)
3.7 Date Stamp Settings 3-84 3.7.1 How to print the Date Stamp 3-85 3.7.2 Main position of Date Stamp 3-90 3.7.3 Rotation of Date Stamp 3-91 3.7.4 Horizontal shift and vertical shift of Date Stamp 3-92 3.7.5 Order of date and time 3-95 3.7.6 Type of Date Stamp 3-96
3.8 Set Copy Mode 3-98 3.8.1 Explanation for Set Copt Job 3-100 3.8.2 Set Copy in the Layout Mode 3-102 3.8.3 Set Copy in the Sort Mode 3-112 3.8.4 Concurrent Print Mode (Check Set) 3-120
3.9 Mode Memory 3-121 3.9.1 Calling the Mode Memory 3-122
3.10 Menu Settings 3-124 3.10.1 Original 3-125 3.10.2 Edit Function 3-129 A. Re-edit 3-131 B. Delete 3-133 C. Insert 3-135 D. Replace 3-138 E. All Cancel 3-141 3.10.3 Setting 3-142 A. How to register the setting 3-143 B. Register Zoom Ratio 3-145 C. Original Format 3-148 D. Auto Start 3-149 E. Standard Mode 3-151 F. Mode Memory (Creation and deletion of Mode Memory) 3-157 G. Memory 3-161 H. Date / Time 3-163 I. SCSI 3-165 3.10.4 Command 3-167 A. Initial Cut 3-168 B. Wire Cleaning 3-170 C. Information 3-171
3.11 Reference Screen 3-173
3.12 Power Save Function 3-176
3.13 Scanner Power Save 3-178
3.14 Auto Reset Function 3-179
3.15 Interrupt Mode 3-180
3.16 Reset 3-181
3.17 Re-copy 3-182
3.18 Sample Copy 3-184
3.19 Rotate Mode 3-185

A75UM3E2 (Ver. E.2) 3-1
3.1 Introduction The Operation Panel can be divided into two parts such as LCD/Key Part and Key Part.
LCD/Key Part Key Part
In the LCD/Key Part, all settings are done using both LCD and keys below the LCD. Push some key below the LCD such as Paper Key and Zoom Key. If you do so, the corresponding setting screen such as Paper Setting Screen is indicated on the LCD. Then, change each setting by pressing the required setting item on the LCD.
In the Key Part, all settings are done using only keys in that part.
POWERINTTERUPT RESET
RE COPY
SAMPLE
START
STOP/
/L
/R
SET COPY
AUTO ZOOM
CONCURRENT
AUTO PAPER ROTATE
MENU
REFERENCE
BASIC SCREEN
MODE MEMORY
PAPER
FUNCTION
ZOOM
DATE STAMP
IMAGE QUALITY
LAYOUT/SORT
SAVE
EJECT
0
1
4
7
.
2
5
8
C
3
6
9

A75UM3E2 (Ver. E.2) 3-2
3.2 Basic Screen [Function]
The Basic Screen indicates basic information for copying such as original size, copy size, Copy Count, copying media, zoom ratio and so on. The Basic Screen is indicated on the LCD firstly whenever you turn on the machine. It is possible to decide the Copy Count only in the Basic Screen.
[How to indicate the Basic Screen]
When the LCD is indicating another screen, push the Basic Screen Key. The LCD indicates Basic Screen and the LED lamp of the Basic Screen Key lights up.
(Basic Screen Key) (Basic Screen)
[Indicated information]
1. Memory usage (A) It is indicated in the Basic Screen as (A) how much percent of memory is occupied with the image data.
(Example : 43% of memory is used.)
2. Copy Count (B)
(Example : 999 sheets of copy)
PAPER
FUNCTION
BASIC SCREEN
MODE MEMORY
MENU
REFERENCE
0%001����������������������������������������������
����������������������������������������������
����������������������������������������������Paper Zoom Image
Quality
1:36"Plain Paper
100.0%
LineBackground
[Threshold]������������������������������
Auto
Synchro
001���������������������������������������������������������������������
���������������������������������������������������������������������
���������������������������������������������������������������������Paper Zoom Image
Quality
1:36"Plain Paper
100.0%
LineBackground
[Threshold]������������������������������Auto
Synchro
43%A
���������������������������������������������������������������������
���������������������������������������������������������������������
���������������������������������������������������������������������Paper Zoom Image
Quality
1:36"Plain Paper
100.0%
LineBackground
[Threshold]������������������������������Auto
Synchro
0%999B

A75UM3E2 (Ver. E.2) 3-3
3. Original size (C)
(Example : 24” original)
4. Sheet media size (D)
(Example : 24” sheet media)
5. Function (E) If you validate some function in the Function Setting Screen, “Function” is indicated in the Basic Screen.
6. Date Stamp (F) When the Date Stamp Mode is selected, “Date Stamp” is indicated in the Basic Screen.
���������������������������������������������������������������������
���������������������������������������������������������������������
���������������������������������������������������������������������
Paper Zoom ImageQuality
1:36"Plain Paper
100.0%
LineBackground
[Threshold]���������������
Auto
Synchro
0%001COriginal:24"
0%001������������������������������������������������������������
������������������������������������������������������������
������������������������������������������������������������Paper Zoom Image
Quality
BypassPlain Paper
100.0%
LineBackground
[Threshold]������������Auto
DOriginal:24" Copy:24"
24"
0%001������������������������������������������������������������
������������������������������������������������������������
������������������������������������������������������������Paper Zoom Image
Quality
1:36"Plain Paper
100.0%
LineBackground
[Threshold]������������������������Auto
Synchro
EFunction
0%001����������������������������������������
����������������������������������������
����������������������������������������Paper Zoom Image
Quality
1:36"Plain Paper
100.0%
LineBackground
[Threshold]������������������������Auto
Synchro
FDate Stamp

A75UM3E2 (Ver. E.2) 3-4
7. Layout/Sort (G) When either Layout or Sort is done, “Layout/Sort” is indicated in the Basic Screen.
(Note) If you select “Layout a” or “Sort a”, however, “Layout/Sort” is not indicated in the Basic Screen. As for the detail, refer to “Set Copy Mode” on the page 3-98.
0%001������������������������������������������������������������
������������������������������������������������������������
������������������������������������������������������������Paper Zoom Image
Quality
1:36"Plain Paper
100.0%
LineBackground
[Threshold]������������������������Auto
Synchro
G Layout/Sort

A75UM3E2 (Ver. E.2) 3-5
3.2.1 Copy Count setting (Number of copies)
Decide the Copy Count in the following way. Note that it is possible to decide the Copy Count only in the Basic Screen.
1) Push the Basic Screen Key to indicate the Basic Screen on the LCD.
(Basic Screen Key) (Basic Screen)
2) Input the required Copy Count with Ten Keys. The inputted value is indicated in the Basic Screen. The maximum Copy Count is 999 copies.
(Example : 12 copies are to be printed out.)
If you inputted a wrong number, push the Clear Key to clear it, and then input the correct number again.
(Reference) It is possible in the Reference Screen to check which copy is now on printing during a multiple sheets of copying. As for the detail, refer to “Reference Screen” on the page 3-173.
/L
/R
SET COPY
ROTATEAUTO ZOOM AUTO PAPER
CONCURRENT
0
1
4
7
.
2
5
8
C
3
6
9
/L
/R
SET COPY
ROTATEAUTO ZOOM AUTO PAPER
CONCURRENT
0
1
4
7
.
2
5
8
C
3
6
9
PAPER
FUNCTION
BASIC SCREEN
MODE MEMORY
MENU
REFERENCE
0%001����������������������������������������
����������������������������������������
����������������������������������������Paper Zoom Image
Quality
1:36"Plain Paper
100.0%
LineBackground
[Threshold]������������������������Auto
Synchro
0%012����������������������������������������
����������������������������������������
����������������������������������������Paper Zoom Image
Quality
1:36"Plain Paper
100.0%
LineBackground
[Threshold]������������������������Auto
Synchro

A75UM3E2 (Ver. E.2) 3-6
3.3 Copying Media Settings If you push the Paper Key below the LCD, the Paper Setting Screen is indicated on the LCD and it becomes possible to change and decide the following settings. The LED lamp of the Paper Key lights up when the LCD is indicating the Paper Setting Screen.
1. Setting for roll media feeding (a) Automatic roll selection (Auto Paper Mode) (b) Manual roll selection
2. Setting for sheet media feeding (a) Automatic sheet size selection (Auto Sheet Size Mode) (b) Manual sheet size selection
3. Setting for Cut Mode (a) Synchro Cut (b) Standard Cut
4. Setting for Divide Mode
(Paper Key) (Paper Setting Screen)
PAPER
FUNCTION
BASIC SCREEN
MODE MEMORY
MENU
REFERENCE
0%001Roll Cut Mode Size
2:30"Vellum
1:36"Plain Paper
3:24"Film
4:18"Plain Paper
Bypass
Synchro
Standard
Divide
48"
44"
42"
36"
34"
30"
24"
22"
18"
17"
12"
11"
9"
8.5"

A75UM3E2 (Ver. E.2) 3-7
3.3.1 Roll media feeding
Since the printer has some pieces of roll media, you have to select one of them for copying by way of “automatic roll selection” or “manual roll selection”.
Note : In case of the roll media feeding, it is impossible to decide the material setting (plain paper, vellum and film) and format setting (either Engineering and Architecture) on scanner’s side. These settings are done on printer’s side by moving the Selector Knob of each Material Selector and Size Selector, and the scanner just indicates the setting state of these selectors in the Paper Setting Screen. If you do not adjust these selectors properly, therefore, wrong information is indicated on the LCD. Make sure to adjust selectors properly making reference to printer’s manual.
A. Automatic roll selection (Auto Paper Mode)
[Function]
If only you set the original to the scanner and decide the zoom ratio, the Auto Paper Mode automatically selects a roll media that matches the reduced or enlarged copy image size calculating from original size and zoom ratio.
As for the way to decide the zoom ratio, refer to “Zoom Settings” on the page 3-27.
[How to select roll media in the Auto Paper Mode]
1) Push the Auto Paper Key to enter the Auto Paper Mode. The LED lamp of the Auto Paper Key lights up showing that the Auto Paper Mode is valid now.
Note : When the Auto Paper Mode is valid, both Auto Zoom Mode and Rotate Mode are always cancelled. It is impossible to use these modes with the Auto Paper Mode at the same time.
2) Decide the zoom ratio making reference to “Zoom Settings” on the page 3-27.
/L
/R
SET COPY
ROTATEAUTO ZOOM AUTO PAPER
CONCURRENT
0
1
4
7
.
2
5
8
C
3
6
9
/L
/R
SET COPY
ROTATEAUTO ZOOM AUTO PAPER
CONCURRENT
0
1
4
7
.
2
5
8
C
3
6
9

A75UM3E2 (Ver. E.2) 3-8
3) Set the original to the scanner. If the printer has a roll media that matches the reduced or enlarged copy image size, it is selected automatically.
Example : Since the original size is 36” and zoom ratio is 50.0%, 18” roll media is selected.
Note : If the printer has no roll media that matches the copy image size, the LCD indicates the error message “There is no suitable roll”. Change the zoom ratio properly so that the copy image size matches any of existent roll media, or load another roll media to the printer that matches the copy image size. It is possible to do copying ignoring the error message. However, some margin is provided to the copy or some image is lost from the copy because sizes of copy image and roll media are different from each other.
(Error message) 0%001����������������������������������������
����������������������������������������
����������������������������������������Paper Zoom Image
Quality
1:36"Plain Paper
70.0%
LineBackground
[Threshold]������������������������Auto
Synchro
There is no suitable roll
0%001����������������������������������������
����������������������������������������
����������������������������������������Paper Zoom Image
Quality
4:18"Plain Paper
50.0%
LineBackground
[Threshold]������������������������Auto
Synchro
Original:36"

A75UM3E2 (Ver. E.2) 3-9
[How to cancel the Auto Paper Mode]
You have 2 ways to cancel the Auto Paper Mode.
1. Push the Auto Paper Key when its LED lamp is lighting up. The Auto Paper Mode is cancelled and the LED lamp is put out.
2. It is also possible to cancel the Auto Paper Mode pushing the Reset Key. However, note that not only Auto Paper Mode but also all other user settings are initialized according to the Standard Mode if you push the Reset Key. (In order to cancel the Auto Paper Mode pushing the Reset Key, “Auto Paper : OFF” should be registered to the Standard Mode as the default condition. As for the Standard Mode, refer to “Standard Mode” on the page 3-151.)
/L
/R
SET COPY
ROTATEAUTO ZOOM AUTO PAPER
CONCURRENT
0
1
4
7
.
2
5
8
C
3
6
9
/L
/R
SET COPY
ROTATEAUTO ZOOM AUTO PAPER
CONCURRENT
0
1
4
7
.
2
5
8
C
3
6
9

A75UM3E2 (Ver. E.2) 3-10
B. Manual roll selection
[Operation]
1) Push the Paper Key to indicate the Paper Setting Screen on the LCD.
(Paper Key) (Paper Setting Screen)
2) Roll Numbers from 1 to 4 are indicated below “Roll”. Since both size and material of roll media in each Roll Deck are indicated, press your required Roll Number. The selected Roll Number is colored.
3) Push the Basic Screen Key to indicate the Basic Screen on the LCD. The selected Roll Number, roll size and roll material are indicated in the Basic Screen.
(Roll 3 is selected.)
(Basic Screen Key) (Basic Screen)
0%001������������������������������������������������������������
������������������������������������������������������������
������������������������������������������������������������Paper Zoom Image
Quality
3:24"Film
100.0%
LineBackground
[Threshold]������������Auto
Synchro
PAPER
FUNCTION
BASIC SCREEN
MODE MEMORY
MENU
REFERENCE
PAPER
FUNCTION
BASIC SCREEN
MODE MEMORY
MENU
REFERENCE
0%001Roll Cut Mode Size
2:30"Vellum
1:36"Plain Paper
3:24"Film
4:18"Plain Paper
Bypass
Synchro
Standard
Divide
48"
44"
42"
36"
34"
30"
24"
22"
18"
17"
12"
11"
9"
8.5"
0%001Roll Cut Mode Size
2:30"Vellum
1:36"Plain Paper
3:24"Film
4:18"Plain Paper
Bypass
Synchro
Standard
Divide
48"
44"
42"
36"
34"
30"
24"
22"
18"
17"
12"
11"
9"
8.5"
0%001Roll Cut Mode Size
2:30"Vellum
1:36"Plain Paper
3:24"Film
4:18"Plain Paper
Bypass
Synchro
Standard
Divide
48"
44"
42"
36"
34"
30"
24"
22"
18"
17"
12"
11"
9"
8.5"

A75UM3E3 (Ver. E.2) 3-11
3.3.2 Sheet media feeding
If you do copying by the sheet media feeding, it is needed to decide both sheet size setting and material setting according to the used sheet media. The sheet size is decided by way of “automatic sheet size selection” or “manual sheet size selection”.
A. Automatic sheet size selection (Auto Sheet Size Mode)
[Function]
If only you set the original to the scanner and decide the zoom ratio, the Auto Sheet Size Mode automatically requests the sheet size that is suitable for the reduced or enlarged image size calculating from original’s size and zoom ratio.
As for the way to decide the zoom ratio, refer to “Zoom Settings” on the page 3-27.
[Operation]
1) Push the Paper Key to indicate the Paper Setting Screen on the LCD.
(Paper Key) (Paper Setting Screen)
2) Press “Bypass” to select the sheet media feeding. The LCD indicates the menu of sheet sizes and materials.
PAPER
FUNCTION
BASIC SCREEN
MODE MEMORY
MENU
REFERENCE
0%001Roll Cut Mode Size
2:30"Vellum
1:36"Plain Paper
3:24"Film
4:18"Plain Paper
Bypass
Synchro
Standard
Divide
48"
44"
42"
36"
34"
30"
24"
22"
18"
17"
12"
11"
9"
8.5"
0%001Roll Cut Mode Size
2:30"Vellum
1:36"Plain Paper
3:24"Film
4:18"Plain Paper
Bypass
Synchro
Standard
Divide
48"
44"
42"
36"
34"
30"
24"
22"
18"
17"
12"
11"
9"
8.5"
0%001Roll Size Media
2:30"Vellum
1:36"Plain Paper
3:24"Film
4:18"Plain Paper
Bypass
Auto 36" 18"
17"
12"
11"
8.5"
34"
30"
24"
22"
Vellum
Film
PlainPaper

A75UM3E3 (Ver. E.2) 3-12
3) If “Auto” is not selected, press “Auto” to enter the Auto Sheet Size Mode. “Auto” is colored when selected.
4) Press any of “Plain Paper”, “Vellum” and “Film” according to the used sheet media. The selected material is colored.
Note : There may be the case that the Ready Indicator blinks right after you changed the material setting. This is because the printer is changing the fusing temperature according to the selected material setting since the proper temperature is different among plain paper, vellum and film. It is possible to do pre-scan even if the Ready Indicator is blinking. However, the printer starts printing when the indicator stops blinking.
5) Set the original to the scanner.
0%001Roll Size Media
2:30"Vellum
1:36"Plain Paper
3:24"Film
4:18"Plain Paper
Bypass
Auto 36" 18"
17"
12"
11"
8.5"
34"
30"
24"
22"
Vellum
Film
PlainPaper
0%001Roll Size Media
2:30"Vellum
1:36"Plain Paper
3:24"Film
4:18"Plain Paper
Bypass
Auto 36" 18"
17"
12"
11"
8.5"
34"
30"
24"
22"
Vellum
Film
PlainPaper
0%001Roll Size Media
2:30"Vellum
1:36"Plain Paper
3:24"Film
4:18"Plain Paper
Bypass
Auto 36" 18"
17"
12"
11"
8.5"
34"
30"
24"
22"
Vellum
Film
PlainPaper
0%001Roll Size Media
2:30"Vellum
1:36"Plain Paper
3:24"Film
4:18"Plain Paper
Bypass
Auto 36" 18"
17"
12"
11"
8.5"
34"
30"
24"
22"
Vellum
Film
PlainPaper

A75UM3E3 (Ver. E.2) 3-13
6) Decide the zoom ratio making reference to “Zoom Settings” on the page 3-27. Required sheet size is indicated automatically as [Copy : 18”] calculating from original size and zoom ratio. (Required sheet size)
7) Push the Basic Screen Key to indicate the Basic Screen on the LCD.
(Basic Screen Key) (Basic Screen)
8) Set the sheet media of the indicated size to the printer, and then start copying pushing the Start Key.
(Note) If the size of used sheet media is different from the sheet size setting, the copy will not be printed successfully but be as follows.
1. When you use a larger (wider) sheet media than the sheet size setting, white margins will provided to both sides of the copy.
(Result of copy)
0%001Original:36" Copy:18"Mode
%
Zoom
MediaSizeZoom
Program
XY Zoom
50.0%
Reduce 100% Enlarge
KIPKIP
Margin Margin
Original Copy
PAPER
FUNCTION
BASIC SCREEN
MODE MEMORY
MENU
REFERENCE
0%001����������������������������������������
����������������������������������������
����������������������������������������Paper Zoom Image
Quality
BypassVellum
50.0%
LineBackground
[Threshold]������������������������Auto
Original:36" Copy:18"
18"

A75UM3E3 (Ver. E.2) 3-14
2. When you use a smaller (narrower) sheet media than the sheet size setting, only original’s central image will be copied.
(Result of copy)
KIPOriginal Copy
IP
Lost image Lost image

A75UM3E3 (Ver. E.2) 3-15
B. Manual sheet size selection
This way of selection is suitable when the sheet size is already decided.
[Operation]
1) Push the Paper Key to indicate the Paper Setting Screen on the LCD.
(Paper Key) (Paper Setting Screen)
2) Press “Bypass” to select the sheet media feeding. The LCD indicates the menu of sheet sizes and materials.
3) If “Auto” is selected, press “Auto” to cancel it.
PAPER
FUNCTION
BASIC SCREEN
MODE MEMORY
MENU
REFERENCE
0%001Roll Cut Mode Size
2:30"Vellum
1:36"Plain Paper
3:24"Film
4:18"Plain Paper
Bypass
Synchro
Standard
Divide
48"
44"
42"
36"
34"
30"
24"
22"
18"
17"
12"
11"
9"
8.5"
0%001Roll Cut Mode Size
2:30"Vellum
1:36"Plain Paper
3:24"Film
4:18"Plain Paper
Bypass
Synchro
Standard
Divide
48"
44"
42"
36"
34"
30"
24"
22"
18"
17"
12"
11"
9"
8.5"
0%001Roll Size Media
2:30"Vellum
1:36"Plain Paper
3:24"Film
4:18"Plain Paper
Bypass
Auto 36" 18"
17"
12"
11"
8.5"
34"
30"
24"
22"
Vellum
Film
PlainPaper
0%001Roll Size Media
2:30"Vellum
1:36"Plain Paper
3:24"Film
4:18"Plain Paper
Bypass
Auto 36" 18"
17"
12"
11"
8.5"
34"
30"
24"
22"
Vellum
Film
PlainPaper
0%001Roll Size Media
2:30"Vellum
1:36"Plain Paper
3:24"Film
4:18"Plain Paper
Bypass
Auto 36" 18"
17"
12"
11"
8.5"
34"
30"
24"
22"
Vellum
Film
PlainPaper

A75UM3E3 (Ver. E.2) 3-16
4) Select same size and material with the used sheet media.
Note : There may be the case that the Ready Indicator blinks right after you changed the material setting. This is because the printer is changing the fusing temperature according to the selected material setting since the proper temperature is different among plain paper, vellum and film. It is possible to pre-scan the original even if the Ready Indicator is blinking. However, the printer starts printing when the indicator stops blinking.
(Example : 12” film sheet media is used for copying.)
5) Set the original to the scanner.
6) Push the Basic Screen Key to indicate the Basic Screen on the LCD.
(Basic Screen Key) (Basic Screen)
PAPER
FUNCTION
BASIC SCREEN
MODE MEMORY
MENU
REFERENCE
0%001Roll Size Media
2:30"Vellum
1:36"Plain Paper
3:24"Film
4:18"Plain Paper
Bypass
Auto 36" 18"
17"
12"
11"
8.5"
34"
30"
24"
22"
Vellum
Film
PlainPaper
0%001Roll Size Media
2:30"Vellum
1:36"Plain Paper
3:24"Film
4:18"Plain Paper
Bypass
Auto 36" 18"
17"
12"
11"
8.5"
34"
30"
24"
22"
Vellum
Film
PlainPaper
0%001����������������������������������������
����������������������������������������
����������������������������������������Paper Zoom Image
Quality
Bypassfilm
50.0%
LineBackground
[Threshold]������������������������Auto
Original:24" Copy:12"
12"

A75UM3E4 (Ver. E.2) 3-17
3.3.3 Cut Modes
It is possible to select either Synchro Cut or Standard Cut in the Paper Setting Screen. These Cut Modes are effective only in the roll media feeding.
A. Synchro Cut
[Function]
Roll media is cut as long as the Output Image Length. Synchro Cut is suitable when the original is not standard sized. It is also suitable when the selected zoom ratio is not Standard Zoom Ratios.
[Reference : Output Image Length]
Scanner reads all images (including white area) of the original as the copying object. This copying object is reduced or enlarged according to the zoom setting, provided with leading/trailing margin (or leading/trailing image is deleted), and then outputted to the printer as the Output Image. Output Image Length means the vertical length (feeding direction) of Output Image.
If you copy 48” x 36” original with 66.7% zoom ratio and Leading Edge +2.40 inches, for example, the roll media is cut in 38.40 inches long because the Output Image Length is 38.40 inches.
�������������������������������� �������� ��������
���������������������������� �������������������� ������������
Original
Reduction
Copy(36" roll media is used.)
���������������������������������������������������� �������������������������������� ��������������������
Original (48" x 36")Reduction66.7%
36 inchesOutput Image Length
Result of copy in the Synchro Cut(24" roll media is used.)
38.40 inchesOutput Image Length
38.40 inchesCutting length
48 inchesOriginal length
���������������������������������������������������������������������������� ��������
���������������������������� ��������
�� ��������������������������������������������������������������
��
Leading Edge+2.40 inches

A75UM3E4 (Ver. E.2) 3-18
[How to select the Synchro Cut]
1) Push the Paper Key to indicate the Paper Setting Screen on the LCD.
(Paper Key) (Paper Setting Screen)
2) Press your required Roll Number.
3) If “Standard” is selected being colored, press “Synchro”. The Synchro Cut is selected and “Synchro” is colored.
PAPER
FUNCTION
BASIC SCREEN
MODE MEMORY
MENU
REFERENCE
0%001Roll Cut Mode Size
2:30"Vellum
1:36"Plain Paper
3:24"Film
4:18"Plain Paper
Bypass
Synchro
Standard
Divide
48"
44"
42"
36"
34"
30"
24"
22"
18"
17"
12"
11"
9"
8.5"
0%001Roll Cut Mode Size
2:30"Vellum
1:36"Plain Paper
3:24"Film
4:18"Plain Paper
Bypass
Synchro
Standard
Divide
48"
44"
42"
36"
34"
30"
24"
22"
18"
17"
12"
11"
9"
8.5"
0%001Roll Cut Mode Size
2:30"Vellum
1:36"Plain Paper
3:24"Film
4:18"Plain Paper
Bypass
Synchro
Standard
Divide
48"
44"
42"
36"
34"
30"
24"
22"
18"
17"
12"
11"
9"
8.5"
0%001Roll Cut Mode Size
2:30"Vellum
1:36"Plain Paper
3:24"Film
4:18"Plain Paper
Bypass
Synchro
Standard
Divide
48"
44"
42"
36"
34"
30"
24"
22"
18"
17"
12"
11"
9"
8.5"
0%001Roll Cut Mode Size
2:30"Vellum
1:36"Plain Paper
3:24"Film
4:18"Plain Paper
Bypass
Synchro
Standard
Divide
48"
44"
42"
36"
34"
30"
24"
22"
18"
17"
12"
11"
9"
8.5"

A75UM3E4 (Ver. E.2) 3-19
B. Standard Cut
[Function]
Roll media is cut in some length of standard size such as 36 inches and 22 inches. Standard Cut is suitable when you copy the original of standard size with Standard Zoom Ratios such as “133.3%” and “66.7%”.
It is possible to select any of standard cut sizes 48, 44, 42, 36, 34, 30, 18, 17, 12, 11, 9 and 8.5 inches regardless of the width of selected roll media.
Note : If you do the following kinds of copy in the Standard Cut, the copy will have an unnecessary margin, or some image is lost from the copy.
1. When you do copying with some zoom ratio other than Standard Zoom Ratios. 2. When the original is not standard sized.
It is recommended to do copying in the Synchro Cut in these cases.
24 inches
Original (36" x 24")
Reduction with 66.7% zoom ratio
Copy
36 inches
18 inches
24" roll media is used.18" is selected as the cutting length.
Copy
24 inches
24 inches
24" roll media is used.24" is selected as the cutting length.
24 inches
Original (24" x 36")
Reduction with60.0% zoom ratio
Copy36" roll media is used.24" is selected as the cutting length.
Copy24" roll media is used.18" is selected as the cutting length.
Original (Not standard sized)
Copy with 100.0%zoom ratio

A75UM3E4 (Ver. E.2) 3-20
[How to select the Standard Cut]
1) Push the Paper Key to indicate the Paper Setting Screen on the LCD.
(Paper Key) (Paper Setting Screen)
2) Press your required Roll Number.
3) If “Synchro” is selected being colored, press “Standard”. The Standard Cut is selected and “Standard” is colored. Also, it becomes possible to select standard cut sizes since indicators are validated.
PAPER
FUNCTION
BASIC SCREEN
MODE MEMORY
MENU
REFERENCE
0%001Roll Cut Mode Size
2:30"Vellum
1:36"Plain Paper
3:24"Film
4:18"Plain Paper
Bypass
Synchro
Standard
Divide
48"
44"
42"
36"
34"
30"
24"
22"
18"
17"
12"
11"
9"
8.5"
0%001Roll Cut Mode Size
2:30"Vellum
1:36"Plain Paper
3:24"Film
4:18"Plain Paper
Bypass
Synchro
Standard
Divide
48"
44"
42"
36"
34"
30"
24"
22"
18"
17"
12"
11"
9"
8.5"
0%001Roll Cut Mode Size
2:30"Vellum
1:36"Plain Paper
3:24"Film
4:18"Plain Paper
Bypass
Synchro
Standard
Divide
48"
44"
42"
36"
34"
30"
24"
22"
18"
17"
12"
11"
9"
8.5"
0%001Roll Cut Mode Size
2:30"Vellum
1:36"Plain Paper
3:24"Film
4:18"Plain Paper
Bypass
Synchro
Standard
Divide
48"
44"
42"
36"
34"
30"
24"
22"
18"
17"
12"
11"
9"
8.5"
0%001Roll Cut Mode Size
2:30"Vellum
1:36"Plain Paper
3:24"Film
4:18"Plain Paper
Bypass
Synchro
Standard
Divide
48"
44"
42"
36"
34"
30"
24"
22"
18"
17"
12"
11"
9"
8.5"

A75UM3E4 (Ver. E.2) 3-21
4) Select any of standard cut sizes from 8.5 inches to 48 inches. The selected cut size is colored.
0%001Roll Cut Mode Size
Roll 2:30"Vellum
Roll 1:36"Plain Paper
Roll 3:24"Film
Roll 4:18"Plain Paper
Bypass
Synchro
Standard
Divide
48"
44"
42"
36"
34"
30"
24"
22"
18"
17"
12"
11"
9"
8.5"
0%001Roll Cut Mode Size
2:30"Vellum
1:36"Plain Paper
3:24"Film
4:18"Plain Paper
Bypass
Synchro
Standard
Divide
48"
44"
42"
36"
34"
30"
24"
22"
18"
17"
12"
11"
9"
8.5"

A75UM3E4 (Ver. E.2) 3-22
3.3.4 Divide Mode
[Function]
The copy image of a long original can be divided and printed on some sheets of copying media. The roll media is cut in the length of standard size such as “22 inches” and “36 inches”. You can not select the Synchro Cut.
Note : It is impossible to select the sheet media feeding in the Divide Mode.
(Reference) Some part of image is shared by both former copy and latter one as “Overlap” in the above figure. The amount of overlap is changeable. Since the service engineer only can change the amount of overlap, call your service engineer when you wish to change it.
[How to do copying in the Divide Mode]
1) Push the Paper Key to indicate the Paper Setting Screen on the LCD.
(Paper Key) (Paper Setting Screen)
Long original
Copies
Scanningdirection
1st copy
2nd copy
3rd copy
Standardcut size
Overlap(Example:30mm)
Margin
PAPER
FUNCTION
BASIC SCREEN
MODE MEMORY
MENU
REFERENCE
0%001Roll Cut Mode Size
2:30"Vellum
1:36"Plain Paper
3:24"Film
4:18"Plain Paper
Bypass
Synchro
Standard
Divide
48"
44"
42"
36"
34"
30"
24"
22"
18"
17"
12"
11"
9"
8.5"

A75UM3E4 (Ver. E.2) 3-23
2) Press your required Roll Number.
3) Press “Divide” to enter the Divide Mode. Both “Standard” and “Divide” are colored.
4) Select any of standard cut sizes from 8.5 inches to 48 inches. The selected cut size is colored.
5) Set the original to the scanner, and then start copying pushing the Start Key. The copy image is printed on some sheets of copying media.
0%001Roll Cut Mode Size
2:30"Vellum
1:36"Plain Paper
3:24"Film
4:18"Plain Paper
Bypass
Synchro
Standard
Divide
48"
44"
42"
36"
34"
30"
24"
22"
18"
17"
12"
11"
9"
8.5"
0%001Roll Cut Mode Size
2:30"Vellum
1:36"Plain Paper
3:24"Film
4:18"Plain Paper
Bypass
Synchro
Standard
Divide
48"
44"
42"
36"
34"
30"
24"
22"
18"
17"
12"
11"
9"
8.5"
0%001Roll Cut Mode Size
2:30"Vellum
1:36"Plain Paper
3:24"Film
4:18"Plain Paper
Bypass
Synchro
Standard
Divide
48"
44"
42"
36"
34"
30"
24"
22"
18"
17"
12"
11"
9"
8.5"
0%001Roll Cut Mode Size
2:30"Vellum
1:36"Plain Paper
3:24"Film
4:18"Plain Paper
Bypass
Synchro
Standard
Divide
48"
44"
42"
36"
34"
30"
24"
22"
18"
17"
12"
11"
9"
8.5"
0%001Roll Cut Mode Size
2:30"Vellum
1:36"Plain Paper
3:24"Film
4:18"Plain Paper
Bypass
Synchro
Standard
Divide
48"
44"
42"
36"
34"
30"
24"
22"
18"
17"
12"
11"
9"
8.5"
0%001Roll Cut Mode Size
2:30"Vellum
1:36"Plain Paper
3:24"Film
4:18"Plain Paper
Bypass
Synchro
Standard
Divide
48"
44"
42"
36"
34"
30"
24"
22"
18"
17"
12"
11"
9"
8.5"

A75UM3E4 (Ver. E.2) 3-24
[How to cancel the Divide Mode]
You have 2 ways to cancel the Divide Mode.
1. Cancel the Divide Mode pressing “Divide” when it is colored.
2. It is also possible to cancel the Divide Mode pushing the Reset Key. However, note that not only Divide Mode but also all other user settings are initialized according to the Standard Mode if you push the Reset Key. (In order to cancel the Divide Mode pushing the Reset Key, “Divide : OFF” should be registered to the Standard Mode as the default condition. As for the Standard Mode, refer to “Standard Mode” on the page 3-151.)
0%001Roll Cut Mode Size
2:30"Vellum
1:36"Plain Paper
3:24"Film
4:18"Plain Paper
Bypass
Synchro
Standard
Divide
48"
44"
42"
36"
34"
30"
24"
22"
18"
17"
12"
11"
9"
8.5"
0%001Roll Cut Mode Size
2:30"Vellum
1:36"Plain Paper
3:24"Film
4:18"Plain Paper
Bypass
Synchro
Standard
Divide
48"
44"
42"
36"
34"
30"
24"
22"
18"
17"
12"
11"
9"
8.5"

A75UM3E4 (Ver. E.2) 3-25
[References]
1. If you need some sets of divided copies, it is possible to sort them if you do Divide Copy with Set Copy Mode and Sort Mode as the following example 2. As for the way to do Set Copy in the Sort Mode, refer to “Set Copy in the Sort Mode” on the page 3-112.
(Example 1 : Divide Copy is done with Copy Count “3”.)
(Example 2 : Divide Copy is done with Set Copy Mode, Sort Mode “Sort a” and Copy Count “3”.)
0
10050ABC
0
10050ABC
Scanningdirection
Original
Divide Copy with SetCopy Mode and Sort Mode
0
10050ABC
0
10050ABC
Order of copy
1st 4th 7th
2nd 5th 8th
3rd 6th 9th
0
10050ABC
0
10050
Scanningdirection
Original
Normal Divide Copy
ABC
Order of copy
1st 4th 7th
2nd 5th 8th
3rd 6th 9th
0
10050
0
100
50
ABC
ABC

A75UM3E4 (Ver. E.2) 3-26
2. If you do re-copying after you have done Divide Copy normally, only the last one (only 3rd copy in case of the following example) of divided copies are printed out again.
If you do Divide Copy with Set Copy Mode even if the Copy Count is “1”, however, it is possible to re-copy all pages from the 1st one to the last one.
0
10050ABC
0
10050ABC
Scanningdirection
Original
Divide Copy
1st
2nd
3rd
Re copy
0
10050ABC
1st
2nd
3rd
0
10050ABC
0
10050ABC
Scanningdirection
Original
Divide Copy
1st
2nd
3rd
Re copyABC
3rd

A75UM3E5 (Ver. E.2) 3-27
3.4 Zoom Settings It is possible to change the zoom ratio within the range from 25.0% to 400.0%.
If you push the Zoom Key below the LCD, the Zoom Setting Screen is indicated on the LCD and it becomes possible to change and decide the zoom ratio in any of the following modes. The LED lamp of the Zoom Key lights up when the LCD is indicating the Zoom Setting Screen.
1. Auto Zoom Mode 2. Standard Zoom Ratio 3. % Mode (Direct selection of percentage) 4. Media Size Mode (Ratio between original size and media size) 5. Zoom Program Mode 6. XY Zoom Mode
(Zoom Key) (Zoom Setting Screen)
Note : The zoom setting works at the time of scanning in order to process the image data according to the selected zoom ratio before it is sent and stored in the memory. When you do re-copying, therefore, it is no use to change the zoom ratio because the image data has already been stored in the memory and the change of zoom setting you do is not applied to the re-copy image. Make sure to finish to change the zoom ratio before scanning.
IMAGE QUALITY
LAYOUT/SORT
ZOOM
DATE STAMPFUNCTION
PAPER
����������������������������������
0%001Mode Zoom
%
MediaSize
ZoomProgram
XY Zoom Reduce 100% Enlarge
100.0%

A75UM3E5 (Ver. E.2) 3-28
3.4.1 Auto Zoom Mode
[Function]
If only you set the original to the scanner and decide the size of media, the Auto Zoom Mode automatically selects a proper zoom ratio so that the copy image matches the size of the media.
A. In case of the roll media feeding
[Operation]
1) Push the Auto Zoom Key to enter the Auto Zoom Mode. The LED lamp of the Auto Zoom Key lights up showing that the Auto Zoom Mode is valid now.
Note : When the Auto Zoom Mode is valid, both Auto Paper Mode and Rotate Mode are always cancelled. It is impossible to use these modes with the Auto Zoom Mode at the same time.
2) Set the original to the scanner. Its size is automatically detected by the scanner and is indicated on the LCD.
/L
/R
SET COPY
ROTATEAUTO ZOOM AUTO PAPER
CONCURRENT
0
1
4
7
.
2
5
8
C
3
6
9
/L
/R
SET COPY
ROTATEAUTO ZOOM AUTO PAPER
CONCURRENT
0
1
4
7
.
2
5
8
C
3
6
9
0%001������������������������������������������������������������
������������������������������������������������������������
������������������������������������������������������������Paper Zoom Image
Quality
1:36"Plain Paper
100.0%
LineBackground
[Threshold]������������������������Auto
Synchro
Original:36"

A75UM3E5 (Ver. E.2) 3-29
3) Push the Paper Key to indicate the Paper Setting Screen on the LCD, and then select your required roll media.
(Paper Key) (Paper Setting Screen)
4) Push the Basic Screen Key to indicate the Basic Screen on the LCD. The Basic Screen indicates the zoom ratio that the Auto Zoom Mode selected.
Example : Original size is 36 inches. 24 inches roll media is used for copying. Therefore, 66.7% is selected.
(Basic Screen Key) (Basic Screen)
0%001������������������������������������������������������������
������������������������������������������������������������
������������������������������������������������������������Paper Zoom Image
Quality
3:24"Film
66.7%
LineBackground
[Threshold]������������������������Auto
Synchro
Original:36"
PAPER
FUNCTION
BASIC SCREEN
MODE MEMORY
MENU
REFERENCE
PAPER
FUNCTION
BASIC SCREEN
MODE MEMORY
MENU
REFERENCE
0%001Roll Cut Mode Size
2:30"Vellum
1:36"Plain Paper
3:24"Film
4:18"Plain Paper
Bypass
Synchro
Standard
Divide
48"
44"
42"
36"
34"
30"
24"
22"
18"
17"
12"
11"
9"
8.5"
Original:36"

A75UM3E5 (Ver. E.2) 3-30
[How to cancel the Auto Zoom Mode]
You have 2 ways to cancel the Auto Zoom Mode.
1. Push the Auto Zoom Key when its LED lamp is lighting up. The Auto Zoom Mode is cancelled and the LED lamp is put out.
2. It is also possible to cancel the Auto Zoom Mode pushing the Reset Key. However, note that not only Auto Zoom Mode but also all other user settings are initialized according to the Standard Mode if you push the Reset Key. (In order to cancel the Auto Zoom Mode pushing the Reset Key, “Auto Zoom : OFF” should be registered to the Standard Mode as the default condition. As for the Standard Mode, refer to “Standard Mode” on the page 3-151.)
/L
/R
SET COPY
ROTATEAUTO ZOOM AUTO PAPER
CONCURRENT
0
1
4
7
.
2
5
8
C
3
6
9
/L
/R
SET COPY
ROTATEAUTO ZOOM AUTO PAPER
CONCURRENT
0
1
4
7
.
2
5
8
C
3
6
9

A75UM3E5 (Ver. E.2) 3-31
B. In case of the sheet media feeding
1) Push the Auto Zoom Key to enter the Auto Zoom Mode. The LED lamp of the Auto Zoom Key lights up showing that the Auto Zoom Mode is valid now.
Note : When the Auto Zoom Mode is valid, both Auto Paper Mode and Rotate Mode are always cancelled. It is impossible to use these modes with the Auto Zoom Mode at the same time.
2) Set the original to the scanner. Its size is automatically detected by the scanner and is indicated on the LCD.
3) Push the Paper Key to indicate the Paper Setting Screen on the LCD, press “Bypass” to select the sheet media feeding, and then press your required sheet size.
Note : The Auto Sheet Size Mode does not work at this time. Please select your required sheet size manually.
(Paper Key) (Paper Setting Screen)
/L
/R
SET COPY
ROTATEAUTO ZOOM AUTO PAPER
CONCURRENT
0
1
4
7
.
2
5
8
C
3
6
9
/L
/R
SET COPY
ROTATEAUTO ZOOM AUTO PAPER
CONCURRENT
0
1
4
7
.
2
5
8
C
3
6
9
PAPER
FUNCTION
BASIC SCREEN
MODE MEMORY
MENU
REFERENCE
0%001������������������������������������������������������������
������������������������������������������������������������
������������������������������������������������������������Paper Zoom Image
Quality
1:36"Plain Paper
100.0%
LineBackground
[Threshold]������������Auto
Synchro
Original:36"
0%001Roll Size Media
2:30"Vellum
1:36"Plain Paper
3:24"Film
4:18"Plain Paper
Bypass
Auto 36" 18"
17"
12"
11"
8.5"
34"
30"
24"
22"
Vellum
Film
PlainPaper
Original:36"

A75UM3E5 (Ver. E.2) 3-32
4) Push the Basic Screen Key to indicate the Basic Screen on the LCD. The Basic Screen indicates the zoom ratio that the Auto Zoom Mode selected.
Example : Original size is 36 inches. 24 inches sheet media is used. Therefore, 66.7% is selected.
(Basic Screen Key) (Basic Screen)
[How to cancel the Auto Zoom Mode]
Refer to the page 3-30.
0%001������������������������������������������������������������
������������������������������������������������������������
������������������������������������������������������������Paper Zoom Image
Quality
BypassFilm
66.7%
LineBackground
[Threshold]������������������������Auto
Original:36" Copy:24"
24"
PAPER
FUNCTION
BASIC SCREEN
MODE MEMORY
MENU
REFERENCE

A75UM3E6 (Ver. E.2) 3-33
3.4.2 Standard Zoom Ratio
[Function]
The following zoom ratios are called Standard Zoom Ratios that are used often for reduction and enlargement of standard size as “24 inches to 36 inches” and “18 inches to 12 inches”. It is possible to choose these zoom ratios easily pressing “Reduce”, “100%” and “Enlarge” in the Zoom Setting Screen. “Reduce”, “100%” and “Enlarge” are indicated when the % Mode is selected.
The following are the standard zoom ratios that the scanner has at factory forwarding.
25.0%, 45.0%, 50.0%, 66.7%, 100.0%, 133.3%, 150.0%, 200.0%, 300.0% and 400.0%
[Operation]
1) Push the Zoom Key to indicate the Zoom Setting Screen on the LCD.
(Zoom Key) (Zoom Setting Screen)
2) If “%” is not colored, press “%” to select the % Mode since standard zoom ratios can be selected in the % Mode.
IMAGE QUALITY
LAYOUT/SORT
ZOOM
DATE STAMPFUNCTION
PAPER
����������������������������������
0%001Mode Zoom
%
MediaSize
ZoomProgram
XY Zoom Reduce 100% Enlarge
100.0%
0%001Mode Original
%
MediaSize
ZoomProgram
XY Zoom
100.0%
Copy
36"
34"
30"
24"
22"
18"
17"
12"
11"
8.5"
36"
34"
30"
24"
22"
18"
17"
12"
11"
8.5"
����������������������������������
0%001Mode Zoom
%
MediaSize
ZoomProgram
XY Zoom Reduce 100% Enlarge
100.0%

A75UM3E6 (Ver. E.2) 3-34
3) Press any of “Reduce”, “100%” and “Enlarge” according to your requirement.
100% The zoom ratio becomes 100.0% when you press “100%”.
Reduction Whenever you press “Reduce”, you can choose the following reduction standard zoom ratios orderly.
66.7% 50.0% 45.0% 25.0%
Enlargement Whenever you press “Enlarge”, you can choose the following enlargement standard zoom ratios orderly.
133.3% 150.0% 200.0% 300.0% 400.0%
(Reference) It is possible to add your preferable zoom ratio to the above standard zoom ratios as “Register Zoom Ratio”. If you do so, it becomes possible to choose the Register Zoom Ratio easily pressing “Reduce” and “Enlarge” as you choose the above standard zoom ratios. (If you add 30.0% and 250.0%, for example, you can select 30.0% pressing “Reduce” and 250.0% pressing “Enlarge”.) As for “Register Zoom Ratio”, refer to the page 3-145.
����������������������������������
0%001Mode Zoom
%
MediaSize
ZoomProgram
XY Zoom Reduce 100% Enlarge
100.0%
����������������������������������
0%001Mode Zoom
%
MediaSize
ZoomProgram
XY Zoom Reduce 100% Enlarge
66.7%
����������������������������������
0%001Mode Zoom
%
MediaSize
ZoomProgram
XY Zoom Reduce 100% Enlarge
133.3%

A75UM3E6 (Ver. E.2) 3-35
3.4.3 % Mode (Direct selection of percentage)
[Function]
It is possible to input your required zoom ratio directly pushing Ten Keys. Zoom range is from 25.0% to 400.0%, and the setting unit is 0.1%.
[Operation]
1) Push the Zoom Key to indicate the Zoom Setting Screen on the LCD.
(Zoom Key) (Zoom Setting Screen)
2) If “%” is not colored, press “%” to select the % Mode.
IMAGE QUALITY
LAYOUT/SORT
ZOOM
DATE STAMPFUNCTION
PAPER
����������������������������������
0%001Mode Zoom
%
MediaSize
ZoomProgram
XY Zoom Reduce 100% Enlarge
100.0%
0%001Mode Original
%
MediaSize
ZoomProgram
XY Zoom
100.0%
Copy
36"
34"
30"
24"
22"
18"
17"
12"
11"
8.5"
36"
34"
30"
24"
22"
18"
17"
12"
11"
8.5"
����������������������������������
0%001Mode Zoom
%
MediaSize
ZoomProgram
XY Zoom Reduce 100% Enlarge
100.0%

A75UM3E6 (Ver. E.2) 3-36
3) Input your required zoom ratio pushing Ten Keys. It is also possible to select your preferable zoom ratio pressing and on the LCD.
(Example : 250.0%)
4) When you inputted a wrong zoom ratio, clear it pushing the Clear Key. Since “100.0%” is indicated on the LCD, input the correct zoom ratio again.
/L
/R
SET COPY
ROTATEAUTO ZOOM AUTO PAPER
CONCURRENT
0
1
4
7
.
2
5
8
C
3
6
9
/L
/R
SET COPY
ROTATEAUTO ZOOM AUTO PAPER
CONCURRENT
0
1
4
7
.
2
5
8
C
3
6
9
������������������������������������
0%001Mode Zoom
%
MediaSize
ZoomProgram
XY Zoom Reduce 100% Enlarge
100.0%
����������������������������������
0%001Mode Zoom
%
MediaSize
ZoomProgram
XY Zoom Reduce 100% Enlarge
250.0%
����������������������������������
0%001Mode Zoom
%
MediaSize
ZoomProgram
XY Zoom Reduce 100% Enlarge
100.0%

A75UM3E6 (Ver. E.2) 3-37
3.4.5 Media Size Mode (Ratio between original size and media size)
[Function]
If only you decide original’s size and required copy size, the Media Size Mode automatically selects the necessary zoom ratio. Both original size and copy size must be standard size such as “36 inches” and “12 inches”.
[Operation]
1) Push the Zoom Key to indicate the Zoom Setting Screen on the LCD.
(Zoom Key) (Zoom Setting Screen)
2) Select the Media Size Mode pressing “Media Size”. “Media Size” is colored when selected, and the menu of standard original sizes and standard copy sizes is indicated.
3) Select the size of original and your required copy size. If you do so, the LCD indicates the zoom ratio that satisfies your size setting.
IMAGE QUALITY
LAYOUT/SORT
ZOOM
DATE STAMPFUNCTION
PAPER
���������������������������������������������������
0%001Mode Zoom
%
MediaSize
ZoomProgram
XY Zoom Reduce 100% Enlarge
100.0%
������������������������������������
0%001Mode Zoom
%
MediaSize
ZoomProgram
XY Zoom Reduce 100% Enlarge
100.0%
0%001Mode Original
%
MediaSize
ZoomProgram
XY Zoom
100.0%
Copy
36"
34"
30"
24"
22"
18"
17"
12"
11"
8.5"
36"
34"
30"
24"
22"
18"
17"
12"
11"
8.5"
0%001Mode Original
%
MediaSize
ZoomProgram
XY Zoom
100.0%
Copy
36"
34"
30"
24"
22"
18"
17"
12"
11"
8.5"
36"
34"
30"
24"
22"
18"
17"
12"
11"
8.5"
0%001Mode Original
%
MediaSize
ZoomProgram
XY Zoom
309.0%
Copy
36"
34"
30"
24"
22"
18"
17"
12"
11"
8.5"
36"
34"
30"
24"
22"
18"
17"
12"
11"
8.5"

A75UM3E7 (Ver. E.2) 3-38
3.4.6 Zoom Program Mode
[Function]
If you decide the ratio between original and copy, the Zoom Program Mode selects the necessary zoom ratio automatically. Measure the actual image size of the original to utilize it as an outline to decide the ratio.
(Example) If the image size on the original is 4 inches, and if you wish to copy it expanding to 7.2 inches, input”5 : 9”, “10 : 18”, “20 : 36” or “40 : 72” for example.
[Operation]
1) Push the Zoom Key to indicate the Zoom Setting Screen on the LCD.
(Zoom Key) (Zoom Setting Screen)
2) Select the Zoom Program Mode pressing “Zoom Program”. “Zoom Program” is colored, and the indication to input original size and copy size appears on the LCD.
IMAGE QUALITY
LAYOUT/SORT
ZOOM
DATE STAMPFUNCTION
PAPER
Original
Copy
����������������������
������������������������������������������
��������������
KIP7.2 inches
������������������������������������������������ �������������������������������� ��������������
KIP 4 inches
����������������������������������
0%001Mode Zoom
%
MediaSize
ZoomProgram
XY Zoom Reduce 100% Enlarge
100.0%
������������������������������������������������������
0%001Mode Zoom
%
MediaSize
ZoomProgram
XY Zoom Reduce 100% Enlarge
100.0%
0%001Mode Program
%
MediaSize
ZoomProgram
XY Zoom
Original Copy
100.0%
10.0" 10.0"

A75UM3E7 (Ver. E.2) 3-39
3) When the frame of setting value is thick, it is possible to change the value. Change the value of original size pressing and . It is also possible to change the value inputting directly with Ten Keys.
4) Press the setting value of copy size to make its frame thick, then change the value similarly. The LCD indicates the zoom ratio that satisfies your size setting.
0%001Mode Program
%
MediaSize
ZoomProgram
XY Zoom
Original Copy
100.0%
10.0" 10.0"
0%001Mode Program
%
MediaSize
ZoomProgram
XY Zoom
Original Copy
102.0%
9.8" 10.0"
0%001Mode Program
%
MediaSize
ZoomProgram
XY Zoom
Original Copy
102.0%
9.8" 10.0"
0%001Mode Program
%
MediaSize
ZoomProgram
XY Zoom
Original Copy
106.1%
9.8" 10.4"

A75UM3E7 (Ver. E.2) 3-40
3.4.7 XY Zoom Mode
[Function]
Since this scanner has XY Zoom Mode, it is possible to do copying although horizontal zoom ratio (X) and vertical one (Y) are different from each other.
The XY Zoom Mode is used together with either “% Mode” or “Zoom Program Mode”.
(Example of usage)
If a little necessary image is lost because the copy image is a little larger than the size of copying media, or if a little unnecessary image is copied on the edge of the copy, adjust horizontal zoom ratio and vertical one to fix these kinds of problem.
Note : It would be better that the difference between horizontal zoom ratio (X) and vertical one (Y) is as small as possible since the copy image is extremely transformed if they are greatly different from each other.
Original
Zoom (X) is 100.0%.Zoom (Y) is140.0%.
Y
X
Y
Zoom (X) is 140.0%.Zoom (Y) is 70.0%.
������������������������
������������������������������ ����������������
�������������������� ��������������������
��������������������������������
������������������������
������������������������������������
����������������������
��������
Original (36 inches wide)
Copied on 18" wide copyingmedia by 100%
Necessary image is lost.
Unnecessary image is copied.
Copied on 18" wide copying mediaby 95.0% of zoom (X) and 105.0%of vertical zoom (Y)
(Copy with problem)
(Proper copy)

A75UM3E7 (Ver. E.2) 3-41
[Operation]
1) Push the Zoom Key to indicate the Zoom Setting Screen on the LCD.
(Zoom Key) (Zoom Setting Screen)
2) Select either % Mode or Zoom Program Mode.
(% Mode) (Zoom Program Mode)
3) Select the XY Zoom Mode pressing “XY Zoom”. “XY Zoom” is colored, and the LCD indicates the setting indication as follows.
(% Mode) (Zoom Program Mode)
IMAGE QUALITY
LAYOUT/SORT
ZOOM
DATE STAMPFUNCTION
PAPER
����������������������������������
0%001Mode Zoom
%
MediaSize
ZoomProgram
XY Zoom Reduce 100% Enlarge
100.0%
������������������������������������
0%001Mode Zoom
%
MediaSize
ZoomProgram
XY Zoom Reduce 100% Enlarge
100.0%
0%001Mode Program
%
MediaSize
ZoomProgram
XY Zoom
Original Copy
100.0%
10.0" 10.0"
0%001Mode Zoom
%
MediaSize
ZoomProgram
XY Zoom Reduce 100% Enlarge
X
Y
100.0%
100.0%
0%001
::
Mode Program
%
MediaSize
ZoomProgram
XY Zoom
X
Y
Original Copy
10.0"
X : 100.0%Y : 100.0%
10.0"
10.0"
10.0"

A75UM3E7 (Ver. E.2) 3-42
4) Since it is possible to change the setting value when its frame is thick, press the setting value that you will change to make its frame thick.
(% Mode) (Zoom Program Mode)
5) Change each setting value pressing and . It is also possible to change the value inputting directly with Ten Keys. When you change each setting value, both horizontal zoom (X) and vertical one (Y) are also changed. If you inputted a wrong value, clear it pushing the Clear Key, and then change the value again.
(% Mode) (Zoom Program Mode)
6) Push the Basic Screen Key to indicated the Basic Screen on the LCD. Both horizontal zoom (X) and vertical one (Y) are indicated.
(Basic Screen Key) (Basic Screen)
PAPER
FUNCTION
BASIC SCREEN
MODE MEMORY
MENU
REFERENCE
0%001Mode Zoom
%
MediaSize
ZoomProgram
XY Zoom Reduce 100% Enlarge
X
Y
100.0%
100.0%
0%001
::
Mode Program
%
MediaSize
ZoomProgram
XY Zoom
X
Y
Original Copy
10.0"
X : 100.0%Y : 100.0%
10.0"
10.0"
10.0"
0%001Mode Zoom
%
MediaSize
ZoomProgram
XY Zoom Reduce 100% Enlarge
X
Y
98.0%
102.0%
0%001
::
Mode Program
%
MediaSize
ZoomProgram
XY Zoom
X
Y
Original Copy
10.0"
X : 106.0%Y : 95.0%
10.6"
10.0"
9.5"
0%001����������������������������������������������
����������������������������������������������
����������������������������������������������Paper Zoom Image
Quality
1:36"Plain Paper
X:106.0%
LineBackground
[Threshold]������������������������������Auto
Synchro Y: 95.0%

A75UM3E7 (Ver. E.2) 3-43
[How to cancel the XY Zoom Mode and to clear decided zoom ratios (X) and (Y)]
There are 2 ways to cancel the XY Zoom Mode and to cancel the decided zoom ratios (X) and (Y).
1. Cancel the XY Zoom Mode pressing “XY Zoom” when it is colored. Since the decided zoom ratios (X) and (Y) are still valid (In case of the % Mode, only the zoom ratio X is valid) even after canceling the XY Zoom Mode, select some zoom ratio in any of zoom setting modes in order to cancel zoom ratios (X) and (Y). (For example, select the standard zoom ratio “100.0%” after canceling the XY Zoom Mode.)
(% Mode) (Zoom Program Mode : Inch)
Then, select another zoom ratio in any of zoom setting modes.
2. If you push the Reset Key, it is possible to clear decided horizontal zoom ratio (X) and vertical one (Y) while canceling the XY Zoom Mode. However, note that not only XY Zoom Mode but also all other user settings are initialized according to the Standard Mode if you push the Reset Key. (In order to cancel the XY Zoom Mode pushing the Reset Key, “XY Zoom : OFF” should be registered to the Standard Mode as the default condition. As for the Standard Mode, refer to “Standard Mode” on the page 3-151.)
0%001Mode Zoom
%
MediaSize
ZoomProgram
XY Zoom Reduce 100% Enlarge
X
Y
98.0%
102.0%
0%001
::
Mode Program
%
MediaSize
ZoomProgram
XY Zoom
X
Y
Original Copy
10.0"
X : 106.0%Y : 95.0%
10.6"
10.0"
9.5"
������������������������������������������������������
0%001Mode Zoom
%
MediaSize
ZoomProgram
XY Zoom Reduce 100% Enlarge
98.0%
0%001Mode Program
%
MediaSize
ZoomProgram
XY Zoom
Original Copy
106.0%
10.0" 10.6"

A75UM3E8 (Ver. E.2) 3-44
3.5 Image Quality Settings If you push the Image Quality Key below the LCD, the Image Quality Setting Screen is indicated on the LCD and it becomes possible to change and decide the following settings. The LED lamp of the Image Quality Key lights up when the LCD is indicating the Image Quality Setting Screen.
1. Selecting original’s image type 2. Background 3. Despeckle 4. Threshold 5. Sharpness 6. Density
(Image Quality Key) (Image Quality Setting Screen)
Note : Except for Density, each image quality setting works at the time of scanning in order to process the image data before it is sent and stored in the memory. When you do re-copying, therefore, it is no use to change these settings because the image data has already been in the memory and the change of image quality setting you do is not applied to the re-copy image. Make sure to change these settings before scanning. We recommend you to do Sample Copy in order to check the result of copy with your image quality setting.
Make sure to finish to change these settings before scanning.
Original Threshold
Line
Line/Photo
Photo
Background
Despeckle
Sharpness
Auto
Density
IMAGE QUALITY
LAYOUT/SORT
ZOOM
DATE STAMPFUNCTION
PAPER
0%001Original Threshold
Line
Line/Photo
Photo
Background
Despeckle
Sharpness Density
Auto

A75UM3E8 (Ver. E.2) 3-45
3.5.1 Selecting original’s image type
[Function]
Select any of the following modes according to the type of original’s image.
1. Line Mode All images become either black or white. If the original has such images as letters and lines which are evenly in high concentration, select the Line Mode. Note that the Line Mode is not suitable to copy such a low concentrated image as halftone since it is converted to either black copy image or white one.
2. Line/Photo Mode Image’s density can be re-produced faithfully. The Line/Photo Mode is suitable if the original has both highly concentrated images and low concentrated images. In concrete terms, select the Line/Photo Mode if the original has both line images (including letters) and halftone images such as photographs.
If you copy the halftone image in the Line/Photo Mode, sometimes the density of it becomes uneven. If you attach much importance to halftone, select the Photo Mode since its performance to copy halftone is better than Line/Photo Mode’s.
3. Photo Mode Almost all images and their density are re-produced more faithfully than the Line/Photo Mode. Select the Photo Mode when you copy the photographic image.
������������������������������������������������
������������������������������
������
Auto Stacker
Image Scanner
Digital Printer

A75UM3E8 (Ver. E.2) 3-46
[Operation]
1) Push the Image Quality Key to indicate the Image Quality Setting Screen on the LCD.
(Image Quality Key) (Image Quality Setting Screen)
2) Press any of “Line”, “Line/Photo” and “Photo”. The selected image type is colored.
IMAGE QUALITY
LAYOUT/SORT
ZOOM
DATE STAMPFUNCTION
PAPER
0%001Original Threshold
Line
Line/Photo
Photo
Background
Despeckle
Sharpness Density
Auto
0%001Original Threshold
Line
Line/Photo
Photo
Background
Despeckle
Sharpness Density
Auto
0%001Original Threshold
Line
Line/Photo
Photo
Background
Despeckle
Sharpness Density
Auto

A75UM3E8 (Ver. E.2) 3-47
3.5.2 Background Mode
[Function]
Some kind of original such as newspaper or blue print has unnecessary foggy background image. In the Background Mode, this kind of image is converted to the “white image” at the time of scanning. As the result of it, it is possible to gain a copy having no background image.
If you set the original to the scanner when both “Background Mode” and “Auto Threshold” are selected, the scanner detects original’s density and automatically decides the best Threshold Level that can convert the foggy background image to the white image. It is also possible to select your preferable Threshold Level manually when the “Background Mode” is selected while the “Auto Threshold” is cancelled.
Since the Background Mode is related with the Threshold, see “Threshold” on the page 3-54 to use the Background Mode more efficiently.
(Original) (Result of copy in the Background Mode)
Foggy background image
Note : If you select “Photo”, it is impossible to use the Background Mode.
[How to select the Background Mode]
1) Push the Image Quality Key to indicate the Image Quality Setting Screen on the LCD.
(Image Quality Key) (Image Quality Setting Screen)
ABCDE
12345
����������������������������������������������������������������������������������������������������������������������������������������������������������������������������
ABCDE
12345
ABCDE12345
12345ABCDE
IMAGE QUALITY
LAYOUT/SORT
ZOOM
DATE STAMPFUNCTION
PAPER
ABCDE
12345
������������������������������������������������������������������������������������������������������������������������������������������������������������������������
ABCDE
12345
ABCDE12345
12345ABCDE
0%001Original Threshold
Line
Line/Photo
Photo
Background
Despeckle
Sharpness Density
Auto

A75UM3E8 (Ver. E.2) 3-48
2) Select either Line Mode or Line/Photo Mode pressing either “Line” or “Line/Photo”.
3) If “Background” is not colored, press “Background” to select the Background Mode. “Background” is colored when selected. Also, “Auto” (Auto Threshold) is validated automatically.
4) Push the Basic Screen Key to indicate the Basic Screen on the LCD. “Background” is indicated in the Basic Screen since the Background Mode is selected.
(Basic Screen Key) (Basic Screen)
5) Set the original to the scanner, and then push the Start Key to start copying.
PAPER
FUNCTION
BASIC SCREEN
MODE MEMORY
MENU
REFERENCE
0%001Original Threshold
Line
Line/Photo
Photo
Background
Despeckle
Sharpness Density
Auto
0%001Original Threshold
Line
Line/Photo
Photo
Background
Despeckle
Sharpness Density
Auto
0%001Original Threshold
Line
Line/Photo
Photo
Background
Despeckle
Sharpness Density
Auto
0%001������������������������������������������������������������
������������������������������������������������������������
������������������������������������������������������������Paper Zoom Image
Quality
1:36"Plain Paper
100.0%
Line/PhotoBackground
[Threshold]������������������������Auto
Synchro
0%001Original Threshold
Line
Line/Photo
Photo
Background
Despeckle
Sharpness Density
Auto

A75UM3E8 (Ver. E.2) 3-49
6) In most cases you will gain a proper copy that have no foggy background image. If the copy still has some degree of foggy background image or if the necessary image is lost, however, adjust the Threshold Level manually by doing the following 7) and 8).
(Copy still has the foggy background image.) (Necessary images are lost.)
7) Indicate the Image Quality Setting Screen again on the LCD pushing the Image Quality Key. Press “Auto” to cancel the Auto Threshold while the Background Mode is selected.
8) It is possible to change the Threshold Level pressing and . If the copy has the foggy background image, press . If the necessary image is lost, press .
As for the detail for this adjustment of Threshold Level, refer to “Threshold” on the page 3-54.
ABCDE
12345������������������������������������������������������������������������������������������������������������������������������������������������������������������������
ABCDE
12345
ABCDE12345
12345ABCDE
ABCDE
12345����������������������������������������������������������������������������������������������������������������������������������������������������������������������������
ABCDE
12345
ABCDE12345
12345ABCDE
0%001Original Threshold
Line
Line/Photo
Photo
Background
Despeckle
Sharpness Density
Auto
0%001Original Threshold
Line
Line/Photo
Photo
Background
Despeckle
Sharpness Density
Auto
0%001Original Threshold
Line
Line/Photo
Photo
Background
Despeckle
Sharpness Density
Auto

A75UM3E8 (Ver. E.2) 3-50
[How to cancel the Background Mode]
You have 2 ways to cancel the Background Mode.
1. Cancel the Background Mode pressing “Background” when it is colored. The Auto Threshold is also cancelled at this time.
2. It is also possible to cancel the Background Mode pushing the Reset Key. However, note that not only Background Mode but also all other user settings are initialized according to the Standard Mode if you push the Reset Key. (In order to cancel the Background Mode pushing the Reset Key, “Background : OFF” should be registered to the Standard Mode as the default condition. As for the Standard Mode, refer to “Standard Mode” on the page 3-151.)
0%001Original Threshold
Line
Line/Photo
Photo
Background
Despeckle
Sharpness Density
Auto
0%001Original Threshold
Line
Line/Photo
Photo
Background
Despeckle
Sharpness Density
Auto

A75UM3E9 (Ver. E.2) 3-51
3.5.3 Despeckle Mode
[Function]
Supposing there is an isolated speckle image on the original. If you select the Despeckle Mode, it judges the speckle as unnecessary image (dirt) and converts the speckle image to the “white image” at the time of scanning. As the result of it, it is possible to gain a proper copy without speckle images.
(Original) (Result of copy in the Despeckle Mode)
(Notes) 1. If speckles are not isolated but come together some degree, the Despeckle Mode judges them as necessary image (mass of speckles) and does not convert them to white images. Therefore, the copy will have those speckle images. 2. It is impossible to use the Despeckle Mode if you select “Photo”.
[How to Select the Despeckle Mode]
1) Push the Image Quality Key to indicate the Image Quality Setting Screen on the LCD.
(Image Quality Key) (Image Quality Setting Screen)
Isolated speckles
IMAGE QUALITY
LAYOUT/SORT
ZOOM
DATE STAMPFUNCTION
PAPER
0%001Original Threshold
Line
Line/Photo
Photo
Background
Despeckle
Sharpness Density
Auto

A75UM3E9 (Ver. E.2) 3-52
2) Select either Line Mode or Line/Photo Mode pressing either “Line” or “Line/Photo”.
3) Press “Despeckle” to select the Despeckle Mode.
4) Push the Basic Screen Key to indicate the Basic Screen on the LCD. “Despeckle” is indicated in the Basic Screen since the Despeckle Mode is selected.
(Basic Screen Key) (Basic Screen)
PAPER
FUNCTION
BASIC SCREEN
MODE MEMORY
MENU
REFERENCE
0%001Original Threshold
Line
Line/Photo
Photo
Background
Despeckle
Sharpness Density
Auto
0%001Original Threshold
Line
Line/Photo
Photo
Background
Despeckle
Sharpness Density
Auto
0%001Original Threshold
Line
Line/Photo
Photo
Background
Despeckle
Sharpness Density
Auto
0%001Original Threshold
Line
Line/Photo
Photo
Background
Despeckle
Sharpness Density
Auto
0%001������������������������������������������������������������
������������������������������������������������������������
������������������������������������������������������������Paper Zoom Image
Quality
1:36"Plain Paper
100.0%
Line/PhotoBackground
[Threshold]������������������������Auto
Synchro Despeckle

A75UM3E9 (Ver. E.2) 3-53
[How to cancel the Despeckle Mode]
You have 2 ways to cancel the Despeckle Mode.
1. Cancel the Despeckle Mode pressing “Despeckle” when it is colored.
2. It is also possible to cancel the Despeckle Mode pushing the Reset Key. However, note that not only Despeckle Mode but also all other user settings are initialized according to the Standard Mode if you push the Reset Key. (In order to cancel the Despeckle Mode pushing the Reset Key, “Despeckle : OFF” should be registered to the Standard Mode as the default condition. As for the Standard Mode, refer to “Standard Mode” on the page 3-151.)
0%001Original Threshold
Line
Line/Photo
Photo
Background
Despeckle
Sharpness Density
Auto
0%001Original Threshold
Line
Line/Photo
Photo
Background
Despeckle
Sharpness Density
Auto

A75UM3E9 (Ver. E.2) 3-54
3.5.4 Threshold
By changing the Threshold Level, it is possible to change the result of copy. The function of Threshold Level is different among image type modes such as Line Mode, Line/Photo Mode and Photo Mode although the way to change the Threshold Level is same in all of these modes. It is mentioned on and after the page 3-56 how the result of copy varies in each image type mode if you change the Threshold Level. Since the way to change the Threshold Level is mentioned on this page and next page, please fix it your mind firstly.
[How to change the Threshold Level]
1) Push the Image Quality Key to indicate the Image Quality Setting Screen on the LCD.
(Image Quality Key) (Image Quality Setting Screen)
2) Select any of Line Mode, Line/Photo Mode and Photo Mode.
3) If “Auto” (Auto Threshold) is selected, press “Auto” to cancel. It becomes possible to change the Threshold Level manually because the indicator is validated.
IMAGE QUALITY
LAYOUT/SORT
ZOOM
DATE STAMPFUNCTION
PAPER
0%001Original Threshold
Line
Line/Photo
Photo
Background
Despeckle
Sharpness Density
Auto
0%001Original Threshold
Line
Line/Photo
Photo
Background
Despeckle
Sharpness Density
Auto
0%001Original Threshold
Line
Line/Photo
Photo
Background
Despeckle
Sharpness Density
Auto
0%001Original Threshold
Line
Line/Photo
Photo
Background
Despeckle
Sharpness Density
Auto
0%001Original Threshold
Line
Line/Photo
Photo
Background
Despeckle
Sharpness Density
Auto

A75UM3E9 (Ver. E.2) 3-55
4) The scanner has 17 Threshold Levels. The left end LED lamp of Threshold Indicator is the Threshold Level 1, and the right end one is the Threshold Level 17.
Threshold Level 1 Threshold Level 2 Threshold Level 3
. . .
Threshold Level 16 Threshold Level 17
If you press beside “Auto”, you can select larger Threshold Level.
If you press , you can select smaller Threshold Level.
Threshold
Auto
Threshold
Auto
Threshold
Auto
Threshold
Auto
Threshold
Auto
0%001Original Threshold
Line
Line/Photo
Photo
Background
Despeckle
Sharpness Density
Auto
0%001Original Threshold
Line
Line/Photo
Photo
Background
Despeckle
Sharpness Density
Auto
0%001Original Threshold
Line
Line/Photo
Photo
Background
Despeckle
Sharpness Density
Auto
0%001Original Threshold
Line
Line/Photo
Photo
Background
Despeckle
Sharpness Density
Auto

A75UM3EA (Ver. E.2) 3-56
A. Function of Threshold Level in the Line Mode
We will use the following original to explain how the result of copy varies in each image type mode if you change the Threshold Level. It has some unnecessary light images such as “Dirt”, “Foggy background” and “Speckles”.
Letters (Black) Foggy backgroundLetters (Gray) (Like a newspaper)
Dirt Solid black
Halftones
Speckles (Dirt)Solid Black
Lines (Gray) Line image
The purpose to change the Threshold Level in the Line Mode is to remove unnecessary light images from the copy. When some original is scanned, densities of all its images are detected and compared with the selected Threshold Level in order to divide images into 2 groups such as “necessary dark image” and “unnecessary light image”. Since “unnecessary light image” is converted to “white image”, the copy will not have such image. Whenever you select larger Threshold Level, the scanner tends to judge light image to be “necessary dark image”. Whenever you select smaller Threshold Level, on the contrary, it tends to judge light image to be “unnecessary light image”.
1. If the selected Threshold Level is large, it becomes impossible or difficult to read the copy since such unnecessary light images as “Foggy background”, “Dirt” and “Black dots” are judged “necessary dark image” and the copy has these images as the following examples 1 and 2.
(Example 1 : Threshold Level is too large.)
(Original) (Result of copy)
(Example 2 : Threshold Level is a little large.)
(Original) (Result of copy)
ABCDE
12345
���������������������������������������������������������������������������������������������������������ABCDE
12345
ABCDE12345
12345ABCDE
ABCDE
12345��������������������������������������������������������������������������������������������������������������������������������������������
ABCDE
12345
ABCDE12345
12345ABCDE
ABCDE
12345
����������������������������������������������������������������������������������������������������������������������������������������������������������������������������
ABCDE
12345
ABCDE12345
12345ABCDE
������������������������������������������������������������������������������������������������������������
ABCDE
12345������������������������������������������������������������������������������������������������������������������������������������������������
ABCDE
12345
ABCDE12345
12345ABCDE
Threshold
Auto
Threshold
Auto

A75UM3EA (Ver. E.2) 3-57
2. If the selected Threshold Level is proper, it is possible to gain a proper copy since such images as “Foggy background”, “Dirt” and “Black dots” are judged “unnecessary light images” and are converted to “white images” as the following example 3.
(Example 3 : Threshold Level is proper.)
(Original) (Result of copy)
ABCDE
12345������������������������������������������������������������������������������������������������������������������������������������������������
ABCDE
12345
ABCDE12345
12345ABCDE
ABCDE
12345��������������������������������������������������������������������������������������������������������������������������������������������
ABCDE
12345
ABCDE12345
12345ABCDE
Threshold
Auto

A75UM3EA (Ver. E.2) 3-58
B. Function of Threshold Level in the Line/Photo Mode
Letters (Black) Foggy backgroundLetters (Gray) (Like a newspaper)
Dirt Solid black
Halftones
Black dots (Dirt)Solid Black
Lines (Gray) Line image
The purpose to change the Threshold Level in the Line/Photo Mode is to remove unnecessary light images from the copy similar to the case of the Line Mode. When some original is scanned, densities of all its images are detected and compared with the selected Threshold Level in order to divide images into 2 groups such as “necessary dark image” and “unnecessary light image”. Since “unnecessary light image” is converted to “white image”, the copy will not have such image. Whenever you select larger Threshold Level, the scanner tends to judge light image to be “necessary dark image”. Whenever you select smaller Threshold Level, on the contrary, it tends to judge light image to be “unnecessary light image”.
1. If the selected Threshold Level is large, it becomes impossible or difficult to read the copy since such unnecessary light images as “Foggy background”, “Dirt” and “Black dots” are judged “necessary dark image” and the copy has these images as the following examples 1 and 2.
(Example 1 : Threshold Level is too large.)
(Original) (Result of copy)
(Example 2 : Threshold Level is a little large.)
(Original) (Result of copy)
ABCDE
12345�����������������������������������������������������������������������������������������������������������������������������������������������������������������������������������������������������������������������
ABCDE
12345
ABCDE12345
12345ABCDE
ABCDE
12345
���������������������������������������������������������������������������������������������������������
ABCDE
12345
ABCDE12345
12345ABCDE
ABCDE
12345
���������������������������������������������������������������������������������������������������������ABCDE
12345
ABCDE12345
12345ABCDE
Threshold
Auto
Threshold
Auto
ABCDE
12345������������������������������������������������������������������������������������������������������������������������������������������������
ABCDE
12345
ABCDE12345
12345ABCDE
ABCDE
12345
������������������������������������������������������������������������������������������������������������ABCDE
12345
ABCDE12345
12345ABCDE

A75UM3EA (Ver. E.2) 3-59
2. If the selected Threshold Level is proper, it is possible to gain a proper copy since such images as “Foggy background”, “Dirt” and “Black dots” are judged “unnecessary light images” and are converted to “white images” as the following example 3.
(Example 3 : Threshold Level is proper.)
(Original) (Result of copy)
[Example of usage]
Supposing you will copy the following graph (section) paper original. It has 2 kinds of image such as line graph image (clear black) and section image (light blue).
1) The section image will be lost when you copy this original with a small Threshold Level since it is judged “unnecessary light image”.
(Original) (Copy : Section image is lost.)
2) If you select a larger Threshold Level, it is possible to copy the section image in a clear gray since it is judged “necessary dark image”. With this setting, however, the background image may be also judged “necessary dark image” and becomes evident.
(Original) (Copy : Background becomes evident.)
3) If you select not only larger Threshold Level but also Background Mode, section image is judged “necessary dark image” but the background is judged “unnecessary light image”. As the result, it is possible to emphasize only the section image .
(Original) (Copy : Background is deleted.)
ABCDE
12345��������������������������������������������������������������������������������������������������������������������������������������������
ABCDE
12345
ABCDE12345
12345ABCDE
Threshold
Auto ABCDE
12345������������������������������������������������������������������������������������������������������������������������������������������������
ABCDE
12345
ABCDE12345
12345ABCDE

A75UM3EA (Ver. E.2) 3-60
C. Function of Threshold Level in the Photo Mode
Letters (Black) Foggy backgroundLetters (Gray) (Like a newspaper)
Dirt Solid black
Halftones
Black dots (Dirt)Solid Black
Lines (Gray) Line image
The purpose to change the Threshold Level in the Photo Mode is to make all copy images evenly darker or lighter. Whenever you select larger Threshold Level, all copy images become evenly darker. Whenever you select smaller Threshold Level, on the contrary, they become evenly lighter.
Note : All images of original are taken as “necessary image” in the Photo Mode because the purpose of the Photo Mode is to re-produce all images of original and their density gradation faithfully. Even if you change the Threshold Level in the Photo Mode, all images including extremely light image are surely read and copied. Therefore, select the Photo Mode if you copy a photographic original.
(Examples)
(Original) (Result of copy)
(Original) (Result of copy)
ABCDE
12345�����������������������������������������������������������������������������������������������������������������������������������������������������������������������������������������������������������������������
ABCDE
12345
ABCDE12345
12345ABCDE
ABCDE
12345���������������������������������������������������������������������������������������������������������ABCDE
12345
ABCDE12345
12345ABCDE
ABCDE
12345��������������������������������������������������������������������������������������������������������������������������������������������
ABCDE
12345
ABCDE12345
12345ABCDE
Threshold
Auto
Threshold
Auto
ABCDE
12345������������������������������������������������������������������������������������������������������������ABCDE
12345
ABCDE12345
12345ABCDE
ABCDE
12345������������������������������������������������������������������������������������������������������������������������������������������������
ABCDE
12345
ABCDE12345
12345ABCDE

A75UM3EA (Ver. E.2) 3-61
(Original) (Result of copy)
ABCDE
12345��������������������������������������������������������������������������������������������������������������������������������������������
ABCDE
12345
ABCDE12345
12345ABCDE
Threshold
Auto ABCDE
12345������������������������������������������������������������������������������������������������������������ABCDE
12345
ABCDE12345
12345ABCDE

A75UM3EA (Ver. E.2) 3-62
3.5.5 Sharpness
[Function]
Weak copy image such as thin line or small letter is copied clearly and sharply. This scanner has 5 Sharpness Levels such as “weaker” “weak”, “normal” “strong” and “stronger”.
Sharpness Level “weak” and “weaker”
Weak (light) images as thin line or small letters are not so sharpened, but the background image becomes not so evident.
(Weak) (Weaker)
Sharpness Level “normal”
This is the standard Sharpness Level.
Sharpness Level “strong” and “stronger”
Weak images as thin line or small letters are sharpened, but the background image becomes evident.
(Strong) (Stronger)
(Reference) When you select stronger Sharpness Level to make weak lines or small letters sharp, sometimes the background image of the copy may become more evident than before. In this case, select the Back Ground Mode and select smaller Threshold Level so as not to copy the background image.
ABCDE
ABCDE12345
ABCDE12345
12345
ABCDE12345
ABCDE12345
ABCDE12345
12345ABCDE
12345ABCDE
ABCDE
ABCDE12345
ABCDE12345
12345
ABCDE12345
ABCDE12345
ABCDE12345
12345ABCDE
12345ABCDE
ABCDE
ABCDE12345
ABCDE12345
12345
ABCDE12345
ABCDE12345
ABCDE12345
12345ABCDE
12345ABCDE
1A
5ESharpnessSharpness
Sharpness
Sharpness Sharpness

A75UM3EA (Ver. E.2) 3-63
[How to change the Sharpness Level]
1) Push the Image Quality Key to indicate the Image Quality Setting Screen on the LCD.
(Image Quality Key) (Image Quality Setting Screen)
2) Pressing and , change the Sharpness Level.
IMAGE QUALITY
LAYOUT/SORT
ZOOM
DATE STAMPFUNCTION
PAPER
0%001Original Threshold
Line
Line/Photo
Photo
Background
Despeckle
Sharpness Density
Auto
0%001Original Threshold
Line
Line/Photo
Photo
Background
Despeckle
Sharpness Density
Auto

A75UM3EA (Ver. E.2) 3-64
3.5.6 Density
[Function]
All of copy images become evenly darker or lighter if you change the Density Level. This scanner has 5 Density Levels. The left end LED lamp of the Density Indicator in the Image Quality Screen is the Density Level 1, and the right end one is the Density Level 5. If you select a larger Density Level, all copy images become darker. If you select a smaller Density Level, on the contrary, they become lighter.
Density Level 1 Density Level 5
Lighter Darker
(Examples)
Density Level 1
(Original) (Result of copy)
Density Level 5
(Original) (Result of copy)
ABCDE
12345��������������������������������������������������������������������������������������������������������������������������������������������
ABCDE
12345
ABCDE12345
12345ABCDE
Density
ABCDE
12345������������������������������������������������������������������������������������������������������������ABCDE
12345
ABCDE12345
12345ABCDE
ABCDE
12345
������������������������������������������������������������������������������������������������������������
ABCDE
12345
ABCDE12345
12345ABCDE
Density
Density
ABCDE
12345
���������������������������������������������������������������������������������������������������������
ABCDE
12345
ABCDE12345
12345ABCDE

A75UM3EA (Ver. E.2) 3-65
[How to change the Density Level]
1) Push the Image Quality Key to indicate the Image Quality Setting Screen on the LCD.
(Image Quality Key) (Image Quality Setting Screen)
2) Pressing and , change the Density Level.
IMAGE QUALITY
LAYOUT/SORT
ZOOM
DATE STAMPFUNCTION
PAPER
0%001Original Threshold
Line
Line/Photo
Photo
Background
Despeckle
Sharpness Density
Auto
0%001Original Threshold
Line
Line/Photo
Photo
Background
Despeckle
Sharpness Density
Auto

A75UM3EB (Ver. E.2) 3-66
3.6 Function Settings If you push the Function Key below the LCD, the Function Setting Screen is indicated on the LCD and it becomes possible to change and decide the following settings. The LED lamp of the Function Key lights up when the LCD is indicating the Function Setting Screen.
1. Shift 2. Centering 3. Leading Edge and Trailing Edge 4. Folder Setting 5. Mirror Image Mode 6. Negative Image Mode
(Function Key) (Function Setting Screen)
If you select any of Centering, Mirror Image Mode and Negative Image Mode, if you select any of folding method from 1 to 4, or if you decide some setting value other than [0.00”] for Shift or Leading/Trailing Edge, the Basic Screen indicates “Function” showing some function is valid at present.
PAPER
FUNCTION
BASIC SCREEN
MODE MEMORY
MENU
REFERENCE
0%001
R
Shift Margin Folder
OFF
1
2
3
4
Centering
0.00"
NegativeMirror
T. Edge
L. Edge
0.00"
0.00"
0%001������������������������������������������������������������
������������������������������������������������������������
������������������������������������������������������������
Paper Zoom ImageQuality
1:36"Plain Paper
100.0%
LineBackground
[Threshold]������������Auto
Synchro
Function

A75UM3EB (Ver. E.2) 3-67
3.6.1 Shift and Centering
[Functions]
A. Shift
It is possible to shift the whole copy image to either left or right. If the image goes out of the copying media by the result of Shift, it is lost.
(Maximum amount of Shift) 35.40 inches for both right shifting and left shifting (Unit of setting) 0.01 inches
B. Centering The copy image is placed at the horizontal center of the copying media and same amount of margins are provided to both sides of the copy.
Note : If the copy image is wider than the copying media, same width of images are lost from both sides of the copy image.
ABCDEFGHJKLMN ABCDEFGHJK DEFGHJKLMN
Original Copy (Right shifting) Copy (Left shifting)
Amount of shift Amount of shift
Direction oforiginal feeding
ABCDEFGHJKLMN
Original
Direction oforiginal feeding
ABCDEFGHJKLMN CDEFGHJKL
Width of copying media Width of copying media
Margin Margin Lost image Lost image
Copy Copy

A75UM3EB (Ver. E.2) 3-68
A. Shift
[How to decide the amount of Shift]
1) Push the Function Key to indicate the Function Setting Screen on the LCD.
(Function Key) (Function Setting Screen)
2) Press the amount of Shift to make its frame thick. You can change the amount of Shift when its frame is thick.
3) Push the “+/R” Key if you wish to shift the copy image to the right. Push the “-/L” Key if you wish to shift it to the left.
/L
/R
SET COPY
ROTATEAUTO ZOOM AUTO PAPER
CONCURRENT
0
1
4
7
.
2
5
8
C
3
6
9
PAPER
FUNCTION
BASIC SCREEN
MODE MEMORY
MENU
REFERENCE
0%001
R
Shift Margin Folder
OFF
1
2
3
4
Centering
0.00"
NegativeMirror
T. Edge
L. Edge
0.00"
0.00"
0%001
R
Shift Margin Folder
OFF
1
2
3
4
Centering
0.00"
NegativeMirror
T. Edge
L. Edge
0.00"
0.00"
0%001
R
Shift Margin Folder
OFF
1
2
3
4
Centering
0.00"
NegativeMirror
T. Edge
L. Edge
0.00"
0.00"

A75UM3EB (Ver. E.2) 3-69
4) Select your required amount of Shift pressing and . Or input the amount directly pushing Ten Keys. The selected amount is indicated on the LCD.
(Examples of indication) R2.00” 2 inches of right shifting L10.0” 10 inches of left shifting.
Note : If you inputted a wrong amount of Shift with Ten Keys, clear it pushing the Clear Key. If you do so, [0.00”] is indicated again. Then, input the correct amount.
/L
/R
SET COPY
ROTATEAUTO ZOOM AUTO PAPER
CONCURRENT
0
1
4
7
.
2
5
8
C
3
6
9
0%001
R
Shift Margin Folder
OFF
1
2
3
4
Centering
0.00"
NegativeMirror
T. Edge
L. Edge
0.00"
0.00"
0%001
R
Shift Margin Folder
OFF
1
2
3
4
Centering
R12.0"
NegativeMirror
T. Edge
L. Edge
0.00"
0.00"

A75UM3EB (Ver. E.2) 3-70
[How to clear the amount of Shift]
You have 2 ways to clear the decided amount of Shift.
1. When the frame of the amount of Shift is thick, push the Clear Key. The amount becomes 0.00”.
2. It is also possible to clear the amount of Shift pushing the Reset Key. However, note that not only the amount of Shift but also all other user settings are initialized according to the Standard Mode if you push the Reset Key. (In order to clear the amount of Shift pushing the Reset Key, [Shift : 0.00”] should be registered to the Standard Mode as the default condition. As for the Standard Mode, refer to “Standard Mode” on the page 3-151.)
/L
/R
SET COPY
ROTATEAUTO ZOOM AUTO PAPER
CONCURRENT
0
1
4
7
.
2
5
8
C
3
6
9
0%001
R
Shift Margin Folder
OFF
1
2
3
4
Centering
R12.0"
NegativeMirror
T. Edge
L. Edge
0.00"
0.00"
0%001
R
Shift Margin Folder
OFF
1
2
3
4
Centering
0.00"
NegativeMirror
T. Edge
L. Edge
0.00"
0.00"

A75UM3EB (Ver. E.2) 3-71
B. Centering
[How to select the Centering]
1) Push the Function Key to indicate the Function Setting Screen on the LCD.
(Function Key) (Function Setting Screen)
2) Press “Centering” to select the Centering. “Centering” is colored when selected.
PAPER
FUNCTION
BASIC SCREEN
MODE MEMORY
MENU
REFERENCE
0%001
R
Shift Margin Folder
OFF
1
2
3
4
Centering
0.00"
NegativeMirror
T. Edge
L. Edge
0.00"
0.00"
0%001
R
Shift Margin Folder
OFF
1
2
3
4
Centering
0.00"
NegativeMirror
T. Edge
L. Edge
0.00"
0.00"
0%001
R
Shift Margin Folder
OFF
1
2
3
4
Centering
0.00"
NegativeMirror
T. Edge
L. Edge
0.00"
0.00"

A75UM3EB (Ver. E.2) 3-72
[How to cancel the Centering]
You have 2 ways to cancel the Centering.
1. Cancel the Centering pressing “Centering” when it is colored.
2. It is also possible to cancel the Centering pushing the Reset Key. However, note that not only Centering but also all other user settings are initialized according to the Standard Mode if you push the Reset Key. (In order to cancel the Centering pushing the Reset Key, “Centering : OFF” should be registered to the Standard Mode as the default condition. As for the Standard Mode, refer to “Standard Mode” on the page 3-151.)
0%001
R
Shift Margin Folder
OFF
1
2
3
4
Centering
0.00"
NegativeMirror
T. Edge
L. Edge
0.00"
0.00"
0%001
R
Shift Margin Folder
OFF
1
2
3
4
Centering
0.00"
NegativeMirror
T. Edge
L. Edge
0.00"
0.00"

A75UM3EC (Ver. E.2) 3-73
3.6.2 Leading Edge and Trailing Edge
[Function]
Leading Edge
Leading Edge (+) : Some amount of margin is provided to the leading edge of copy. Leading Edge ( - ) : Some amount of original’s leading image is prevented from being copied.
(Maximum amount of Leading Edge) 4.00 inches for both plus and minus (Unit of setting) 0.01 inches
Note : The result of copy is different if the selected Cut Mode is different.
1. In the Synchro Cut, margin is simply provided (plus setting) and original’s leading image is simply prevented from being copied (minus setting) as follows.
2. If you provide some amount of margin by plus setting in the Standard Cut, the same amount of trailing image is lost from the copy. And if you prevent some amount of original’s leading image from being copied, the same amount of margin is provided to the trailing edge of copy.
Leading Edge (+) Leading Edge ( )
Direction oforiginal feeding
Original
Copy
Original
Copy
Synchro Cut
Image
Scanner
��������������������������KIP
Image
Scanner
����������������������������KIP
Image
ScannerImage
Scanner
����������������������������KIP
Added margin
Lost image
Lost imageAdded margin
Lost image
Leading Edge (+) Leading Edge ( )
Added margin
Original CopyOriginal Copy
Standard Cut
Image
Scanner
��������������������������������KIP
Image
Scanner
��������������������������KIP
Image
��������������������������KIP
Image
Scanner

A75UM3EC (Ver. E.2) 3-74
Trailing Edge
Trailing Edge (+) : Some amount of margin is provided to the trailing edge of copy. Trailing Edge ( - ) : Some amount of original’s trailing image is prevented from being copied.
(Maximum amount of Trailing Edge) 4.00 inches for both plus and minus (Unit of setting) 0.01 inches
Note : The result of copy is different if the selected Cut Mode is different.
1. In the Synchro Mode, margin is simply provided (plus setting) and original’s trailing image is simply prevented from being copied (minus setting) as follows.
2. If you provide some amount of margin by plus setting in the Standard Cut, the same amount of leading image is lost from the copy. And if you prevent some amount of original’s trailing image from being copied, the same amount of margin is provided to the leading edge of copy.
Trailing Edge (+) Trailing Edge ( )
Direction oforiginal feeding
Original
Copy
Original
Copy
Synchro Cut
Image
Scanner
��������������������������KIP
Image
Scanner
����������������������������KIP
Image
Scanner
����������������������������KIP
Added margin
Lost image
Image
������������������������������KIP
Lost imageAdded margin
Lost image
Trailing Edge (+) Trailing Edge ( )
Added margin
Original CopyOriginal Copy
Standard Cut
Image
Scanner
������������������������������KIP
Image
Scanner
���������������������������������������KIPImage
Scanner
Image
������������������������������KIP

A75UM3EC (Ver. E.2) 3-75
[Reference]
In case of the plus setting, the decided amount of leading/trailing margin is simply provided to the copy regardless of the zoom ratio.
In case of the minus setting, however, the decided amount of leading/trailing image is deleted from the Output Image from the view point of 100.0% zoom, and then the Output Image is reduced or enlarged according to the zoom ratio. Therefore, the amount of deleted image varies in proportion to the zoom ratio. If you decide Leading Edge “-2.40 inches”, for example, the length of deleted image is 9.60 inches if the zoom ratio is 400.0%.
����������������������������������������������������������������������������������������
���������������������� ������������������������������
���������� �������������������������������������� �������������� ����������������
������������������������������������������������������������������������������������������������
���������������������� 50.0%
100.0%
2.40 inches
2.40 inches
���������������������������������������������������� ��������������������������������
���������������������������� ����������
2.40 inches
���������������������������������������������������������������������������������������� ����������������������
��������������������������������������
����������������������������������
200.0%
2.40 inches
������������������������������������������������������������
����������������������������������
2.40 inches
Plus setting
2.40 inches
��������������������������������������������������������������������������������������
������������ ���������������������������� ����������
����������
������������������������������������������������������������������������������ ������������
2.40 inches
������������������������������������������������������������������������������ ������������
�������������������� ���������������������������� ��������������
200.0%
Minus setting
�������������������������������� ����������
����������
2.40 inches
50.0%���������������������������� �������� ���������� ����������������
��������������������
����������
���������������� ��������1.20 inches
1.20 inches
�������������������������������� �������� ����������
4.80 inches
�������������������� ���������������������������� ������������
4.80 inches
2.40 inches
2.40 inches
100.0%

A75UM3EC (Ver. E.2) 3-76
[How to decide the amount of Leading Edge and Trailing Edge]
1) Push the Function Key to indicate the Function Setting Screen on the LCD.
(Function Key) (Function Setting Screen)
2) If you would like to specify the amount for the Leading Edge, press the value below “L. Edge” The frame around the setting value becomes thicker showing that it is possible to change the setting value now.
3) Push the “+/R” Key if you wish to provide the leading margin to the copy. Push the “-/L” Key if you wish to prevent original’s leading image from being copied.
/L
/R
SET COPY
ROTATEAUTO ZOOM AUTO PAPER
CONCURRENT
0
1
4
7
.
2
5
8
C
3
6
9
PAPER
FUNCTION
BASIC SCREEN
MODE MEMORY
MENU
REFERENCE
0%001
R
Shift Margin Folder
OFF
1
2
3
4
Centering
0.00"
NegativeMirror
T. Edge
L. Edge
0.00"
0.00"
0%001
R
Shift Margin Folder
OFF
1
2
3
4
Centering
0.00"
NegativeMirror
T. Edge
L. Edge
0.00"
0.00"
0%001
R
Shift Margin Folder
OFF
1
2
3
4
Centering
0.00"
NegativeMirror
T. Edge
L. Edge
0.00"
0.00"

A75UM3EC (Ver. E.2) 3-77
4) Select your required amount of Leading Edge pressing and . Or input the amount directly pushing Ten Keys. The selected amount is indicated on the LCD.
Note : If you inputted a wrong amount of Leading/Trailing Edge with Ten Keys, clear it pushing the Clear Key. If you do so, [0.00”] is indicated again. Then, input the correct amount.
5) If you press the value below “T. Edge”, it also becomes possible to specify the amount for the Trailing Edge. Change the setting value in the same way as you did for the Leading Edge if necessary. It is possible to specify the setting value for each Leading Edge and Trailing Edge separately because they are independent setting items.
/L
/R
SET COPY
ROTATEAUTO ZOOM AUTO PAPER
CONCURRENT
0
1
4
7
.
2
5
8
C
3
6
9
0%001
R
Shift Margin Folder
OFF
1
2
3
4
Centering
0.00"
NegativeMirror
T. Edge
L. Edge
0.00"
0.00"
0%001
R
Shift Margin Folder
OFF
1
2
3
4
Centering
0.00"
NegativeMirror
T. Edge
L. Edge
1.00"
0.00"
0%001
R
Shift Margin Folder
OFF
1
2
3
4
Centering
0.00"
NegativeMirror
T. Edge
L. Edge
1.00"
0.00"
0%001
R
Shift Margin Folder
OFF
1
2
3
4
Centering
0.00"
NegativeMirror
T. Edge
L. Edge
1.00"
0.50"

A75UM3EC (Ver. E.2) 3-78
[How to clear the amount of Leading/Trailing Edge]
You have 2 ways to clear the decided amount of Leading/Trailing Edge.
1. When the frame of the amount of Leading/Trailing Edge is thick, push the Clear Key. The amount becomes 0.00”.
2. It is also possible to clear the amount of Leading Edge and Trailing Edge pushing the Reset Key. However, note that not only the amount of them but also all other user settings are initialized according to the Standard Mode if you push the Reset Key. (In order to clear the amount of Leading Edge and Trailing Edge pushing the Reset Key, [Leading Edge : 0.00”] or [Trailing Edge : 0.00”] should be registered to the Standard Mode as the default condition. As for the Standard Mode, refer to “Standard Mode” on the page 3-151.)
/L
/R
SET COPY
ROTATEAUTO ZOOM AUTO PAPER
CONCURRENT
0
1
4
7
.
2
5
8
C
3
6
9
0%001
R
Shift Margin Folder
OFF
1
2
3
4
Centering
0.00"
NegativeMirror
T. Edge
L. Edge
1.00"
0.50"
0%001
R
Shift Margin Folder
OFF
1
2
3
4
Centering
0.00"
NegativeMirror
T. Edge
L. Edge
1.00"
0.00"

A75UM3ED (Ver. E.2) 3-79
3.6.3 Folder Setting
[Function]
If the Folder is used to fold the printout, it is possible to select your preferable folding method. This scanner has 4 kinds of folding method.
[How to change the folding method]
1) Push the Function Key to indicate the Function Setting Screen on the LCD.
(Function Key) (Function Setting Screen)
2) If you wish to use the Folder and you have your preferable folding method, press your required number.
3) If you do not wish to use the Folder, press “OFF”. “OFF” is colored.
PAPER
FUNCTION
BASIC SCREEN
MODE MEMORY
MENU
REFERENCE
0%001
R
Shift Margin Folder
OFF
1
2
3
4
Centering
0.00"
NegativeMirror
T. Edge
L. Edge
0.00"
0.00"
0%001
R
Shift Margin Folder
OFF
1
2
3
4
Centering
0.00"
NegativeMirror
T. Edge
L. Edge
0.00"
0.00"
0%001
R
Shift Margin Folder
OFF
1
2
3
4
Centering
0.00"
NegativeMirror
T. Edge
L. Edge
0.00"
0.00"
0%001
R
Shift Margin Folder
OFF
1
2
3
4
Centering
0.00"
NegativeMirror
T. Edge
L. Edge
0.00"
0.00"
0%001
R
Shift Margin Folder
OFF
1
2
3
4
Centering
0.00"
NegativeMirror
T. Edge
L. Edge
0.00"
0.00"

A75UM3ED (Ver. E.2) 3-80
3.6.4 Mirror Image Mode
[Function]
Copy image is printed being turned over as if it was mirrored.
[How to select the Mirror Image Mode]
1) Push the Function Key to indicate the Function Setting Screen on the LCD.
(Function Key) (Function Setting Screen)
2) Press “Mirror” to select the Mirror Image Mode. “Mirror” is colored.
Original Copy
PAPER
FUNCTION
BASIC SCREEN
MODE MEMORY
MENU
REFERENCE
0%001
R
Shift Margin Folder
OFF
1
2
3
4
Centering
0.00"
NegativeMirror
T. Edge
L. Edge
0.00"
0.00"
0%001
R
Shift Margin Folder
OFF
1
2
3
4
Centering
0.00"
NegativeMirror
T. Edge
L. Edge
0.00"
0.00"
0%001
R
Shift Margin Folder
OFF
1
2
3
4
Centering
0.00"
NegativeMirror
T. Edge
L. Edge
0.00"
0.00"

A75UM3ED (Ver. E.2) 3-81
[How to cancel the Mirror Image Mode]
You have 2 ways to cancel the Mirror Image Mode.
1. Cancel the Mirror Image Mode pressing “Mirror” when it is colored.
2. It is also possible to cancel the Mirror Image Mode pushing the Reset Key. However, note that not only Mirror Image Mode but also all other user settings are initialized according to the Standard Mode if you push the Reset Key. (In order to cancel the Mirror Image Mode pushing the Reset Key, “Mirror : OFF” should be registered to the Standard Mode as the default condition. As for the Standard Mode, refer to “Standard Mode” on the page 3-151.)
0%001
R
Shift Margin Folder
OFF
1
2
3
4
Centering
0.00"
NegativeMirror
T. Edge
L. Edge
0.00"
0.00"
0%001
R
Shift Margin Folder
OFF
1
2
3
4
Centering
0.00"
NegativeMirror
T. Edge
L. Edge
0.00"
0.00"

A75UM3ED (Ver. E.2) 3-82
3.6.5 Negative Image Mode
[Function]
White and black of the copy image are converted with each other.
[How to select the Negative Image Mode]
1) Push the Function Key to indicate the Function Setting Screen on the LCD.
(Function Key) (Function Setting Screen)
2) Press “Negative” to select the Negative Image Mode. “Negative” is colored.
Original Copy
���������������������������������������
���������������
������������������������������������������������������������������������������������������������������������������������������ ��������� ��������� ��������� ��������� ��������� ��������� ��������� ��������� ��������� ��������� ��������� ��������� ��������� ��������� ��������� ��������� ��������� ��������������
������������� ��������� ��������� ��������� ��������� ��������� �������� �������� �������� �������� �������� �������� �������� ������� �������������������������������������������������������������������������������������������������������������������������������������������������������������������������������������������������������������������
������������������������������������������������������
PAPER
FUNCTION
BASIC SCREEN
MODE MEMORY
MENU
REFERENCE
0%001
R
Shift Margin Folder
OFF
1
2
3
4
Centering
0.00"
NegativeMirror
T. Edge
L. Edge
0.00"
0.00"
0%001
R
Shift Margin Folder
OFF
1
2
3
4
Centering
0.00"
NegativeMirror
T. Edge
L. Edge
0.00"
0.00"
0%001
R
Shift Margin Folder
OFF
1
2
3
4
Centering
0.00"
NegativeMirror
T. Edge
L. Edge
0.00"
0.00"

A75UM3ED (Ver. E.2) 3-83
[How to cancel the Negative Image Mode]
You have 2 ways to cancel the Negative Image Mode.
1. Cancel the Negative Image Mode pressing “Negative” when it is colored.
2. It is also possible to cancel the Negative Image Mode pushing the Reset Key. However, note that not only Negative Image Mode but also all other user settings are initialized according to the Standard Mode if you push the Reset Key. (In order to cancel the Negative Image Mode pushing the Reset Key, “Negative : OFF” should be registered to the Standard Mode as the default condition. As for the Standard Mode, refer to “Standard Mode” on the page 3-151.)
0%001
R
Shift Margin Folder
OFF
1
2
3
4
Centering
0.00"
NegativeMirror
T. Edge
L. Edge
0.00"
0.00"
0%001
R
Shift Margin Folder
OFF
1
2
3
4
Centering
0.00"
NegativeMirror
T. Edge
L. Edge
0.00"
0.00"

A75UM3EE (Ver. E.2) 3-84
3.7 Date Stamp Settings It is possible to print the Date Stamp (present date and time) on the copy if you validate the Date Stamp Mode.
If you push the Data Stamp Key below the LCD, the Date Stamp Setting Screen is indicated on the LCD and it becomes possible to change and decide the following settings. The LED lamp of the Date Stamp Key lights up when the LCD is indicating the Date Stamp Setting Screen.
1. Validating or invalidating the Date Stamp Mode 2. Main position of Date Stamp 3. Rotation of Date Stamp 4. Horizontal shift and vertical shift of Date Stamp 5. Order of date and time 6. Type of Date Stamp
(Date Stamp Key) (Date Stamp Setting Screen)
If the Date Stamp Mode is valid, the Basic Screen indicates “Date Stamp” showing that the Date Stamp will be printed if you do copying.
IMAGE QUALITY
LAYOUT/SORT
ZOOM
DATE STAMPFUNCTION
PAPER
0%001Date Stamp
Y/M/D
Position Rotate
X Shift Y Shift
0.00" 0.00"
Y/M/D
Change Detail
0%001������������������������������������������������������������
������������������������������������������������������������
������������������������������������������������������������
Paper Zoom ImageQuality
1:36"Plain Paper
100.0%
LineBackground
[Threshold]������������Auto
Synchro
Date Stamp

A75UM3EE (Ver. E.2) 3-85
3.7.1 How to print the Date Stamp
[Function]
When you validate the Date Stamp Mode, the Date Stamp is printed on the copy according to your date stamp settings if only you do copying in the usual way. It is explained on later pages how to change each date stamp setting such as position and format. Reading this section, please understand the way to print the Date Stamp first.
[How to validate the Date Stamp Mode]
1) Push the Date Stamp Key to indicate the Date Stamp Setting Screen on the LCD.
(Date Stamp Key) (Date Stamp Setting Screen)
2) Press “Print” to validate the Date Stamp Mode. “Print” is colored.
3) Set the original to the scanner, and then push the Start Key to start copying. The present Date Stamp is printed on the copy obeying decided stamp settings. As for the time, the time you pushed the Start Key is printed in case of the normal copying.
Original Copy
SCANNER
KIP
1999/01/31
KIP
SCANNER
IMAGE QUALITY
LAYOUT/SORT
ZOOM
DATE STAMPFUNCTION
PAPER
0%001Date Stamp
Y/M/D
Position Rotate
X Shift Y Shift
0.00" 0.00"
Y/M/D
Change Detail
0%001Date Stamp
Y/M/D
Position Rotate
X Shift Y Shift
0.00" 0.00"
Y/M/D
Change Detail
0%001Date Stamp
Y/M/D
Position Rotate
X Shift Y Shift
0.00" 0.00"
Y/M/D
Change Detail

A75UM3EE (Ver. E.2) 3-86
[References]
1. If the Date Stamp Mode is valid, the Date Stamp is printed in each Re-copy, Set Copy, Concurrent Print and Sample Copy. The time that is printed is decided for each of these copy methods as follows.
Re-copy The time you start scanning the stored image data pushing the Start Key (Not the time you pushed the Re-copy Key)
Set Copy The time you pushed the Start Key to print out the Set Copy Job
Concurrent Print The time you pushed the Start Key to scan the original
Sample Copy The time you pushed the Sample Key
2. Followings are examples of Date Stamp in each function and mode. The main position of Date Stamp is “left front” for all of the following examples.
(a) Rotate Mode Date Stamp is also rotated.
(b) Mirror Image Mode Date Stamp is also mirrored.
KIP
SCANNER
1999/01/31KIP
SC
AN
NE
R
SCANNER
KIP

A75UM3EE (Ver. E.2) 3-87
(c) Negative Image Mode Date Stamp becomes white.
(d) Settings to provide margin (Centering, Shift, Leading Edge and Trailing Edge) Date Stamp is printed not in the margin but in the copy image. (The following example is Centering.)
(e) Enlargement Date Stamp is not enlarged. (Font and size of Date Stamp are always same.)
SCANNER
KIP
1999/01/31
KIP
SCANNER
SCANNER
KIP
1999/01/31
KIP
SCANNER
SCANNER
KIP
1999/01/31
KI
SCAN

A75UM3EE (Ver. E.2) 3-88
(f) Layout Mode (Layout b or c) Sometimes the copy may have a margin depending on the selected zoom ratio. The Date Stamp is not stamped in this margin area but in the output image.
The following upper example is the copy of the Layout b and the lower one is that of Layout c. If you stamp the Date Stamp on “right rear”, the results will be as follows.
Layout b
Layout c
���������������������������������������������������������������������������� ������������
1st Original 2nd original 4th original3rd original
������������������������������������������������������������������������������������
����������������������������
Memory
����������������������
�������������������� ��������������������
������������
2000/04/01
2000/04/01 Date Stamp
Date Stamp is not stampedin this margin area.
���������������������������������������������������������������������������� ������������
1st Original 2nd original 4th original3rd original
Memory
���������������������������������������������������������������������������� ������������
Date Stamp is not stampedin this margin area.
2000/04/01
Date Stamp
2000/04/01
���������������������������������������������������� �������������������� ��������������������������

A75UM3EE (Ver. E.2) 3-89
[How to cancel the Date Stamp Mode]
You have 2 ways to cancel the Date Stamp Mode.
1. Cancel the Date Stamp Mode pressing “Print” when it is colored.
2. It is also possible to cancel the Date Stamp Mode pushing the Reset Key. However, note that not only Date Stamp Mode but also all other user settings are initialized according to the Standard Mode if you push the Reset Key. (In order to cancel the Date Stamp Mode pushing the Reset Key, “Date Stamp-Print : OFF” should be registered to the Standard Mode as the default condition. As for the Standard Mode, refer to “Standard Mode” on the page 3-151.)
0%001Date Stamp
Y/M/D
Position Rotate
X Shift Y Shift
0.00" 0.00"
Y/M/D
Change Detail
0%001Date Stamp
Y/M/D
Position Rotate
X Shift Y Shift
0.00" 0.00"
Y/M/D
Change Detail

A75UM3EE (Ver. E.2) 3-90
3.7.2 Main position of Date Stamp
[Function]
It is possible to print the Date Stamp on any of 4 main positions.
[How to select the main position]
Whenever you press “Position”, you can select the main position of Date Stamp in the following order. The arrow mark in the indication shows the feeding direction of original. So, select your preferable main position.
Left front Right front Right rear Left rear
Y/M/D Y/M/D
Y/M/D Y/M/D
SCANNER
KIP
1999/01/31
KIP
SCANNER
1999/01/31
SCANNER
KIP
1999/01/31
KIP
SCANNER
1999/01/31
Left front Right front Left rear Right rear
0%001Date Stamp
Y/M/D
Position Rotate
X Shift Y Shift
0.00" 0.00"
Y/M/D
Change Detail

A75UM3EE (Ver. E.2) 3-91
3.7.3 Rotation of Date Stamp
[Function]
According to the direction of original’s image, rotate the Date Stamp. It is possible to choose any of 0 degree, 90 degrees, 180 degrees and 270 degrees arc rotation.
(Example of use) When original’s image is rotated 270 degrees arc against the scanning direction, choose 270 degrees arc rotation.
[How to change the rotation]
Whenever you press “Rotate”, you can select the rotation in the following order. The arrow mark in the indication shows the feeding direction of original. So, select your preferable rotation.
0 degree 90 degrees 180 degrees 270 degrees
Y/M
/DY/M/D
Y/M
/D
Y/M/DSCANNER
KIP KIP
SCANNER
1999/01/31
SCANNER
KIP KIP
SCANNER
0 degree 90 degrees 180 degrees 270 degrees
1999
/01/
31
1999/01/311999/01/31
KIP
SC
AN
NE
R
1999
/01/
31
KIP
SC
AN
NE
R
Scanningdirection
Original Copy
0%001Date Stamp
Y/M/D
Position Rotate
X Shift Y Shift
0.00" 0.00"
Y/M/D
Change Detail

A75UM3EE (Ver. E.2) 3-92
3.7.4 Horizontal shift and vertical shift of Date Stamp
[Function]
After deciding the main position of Date Stamp, it is possible to shift the Date Stamp horizontally (X shift) and vertically (Y shift).
(Example of use) If Date Stamp and copy image overlap each other and it is hard to distinguish between them, for example, shift the Date Stamp.
[Range of shift]
When the rotation of Date Stamp is “0 degree” or “180 degree” and when it is placed at each main position, the horizontal range (X) is from -1.00 inch to +1.00 inch, and the vertical one (Y) is from -0.50 inches to +0.50 inches. Namely, you can place the Date Stamp anywhere in the gray zone of the following figure.
Y/M/D
Y/M/D
Horizontal shift (X)
Verticalshift (Y) Copy
���������� �����������
���������������������
+1.00 inch1.00 inch
+0.50 inches
0.50 inches
+1.00 inch1.00 inch
+0.50 inches
0.50 inches
+1.00 inch1.00 inch
+0.50 inches
0.50 inches
+1.00 inch1.00 inch
+0.50 inches
0.50 inches
In 1999, it was2000/Jan/01
In 1998, it wasIn 1997, it wasIn 1996, it was
In 1999, it was2000/Jan/01
In 1998, it wasIn 1997, it wasIn 1996, it was

A75UM3EE (Ver. E.2) 3-93
When the rotation of Date Stamp is “90 degree” or “270 degree” and when it is placed at each main position, the horizontal range (X) is from -0.50 inches to +0.50 inches, and the vertical one (Y) is from -1.00 inch to +1.00 inch. Namely, you can place the Date Stamp anywhere in the gray zone of the following figure.
[How to decide the amount of shift]
1) If you wish to shift the Date Stamp horizontally (X), press the amount of “X shift” to make its frame thick. It becomes possible to change the amount of horizontal shift when its frame is thick. If you wish to shift the Date Stamp vertically, similarly press the amount of “Y shift” to make its frame thick.
Y/M
/D
Y/M
/D
Horizontal shift (X)
Verticalshift (Y) Copy
������������������
������������������������
��������� ������������
+1.00 inch
0.50inches
1.00 inch
+0.50inches
+1.00 inch
0.50inches
1.00 inch
+0.50inches
+1.00 inch
0.50inches
1.00 inch
+0.50inches
+1.00 inch
0.50inches
1.00 inch
+0.50inches
0%001Date Stamp
Y/M/D
Position Rotate
X Shift Y Shift
0.00" 0.00"
Y/M/D
Change Detail
0%001Date Stamp
Y/M/D
Position Rotate
X Shift Y Shift
0.00" 0.00"
Y/M/D
Change Detail

A75UM3EE (Ver. E.2) 3-94
2) Change the amount of shift pressing and .
It is also possible to input your required amount of shift directly pushing Ten Keys. If you wish to input some “minus” value, please push the “-/L” Key before inputting the value.
Note : If you inputted a wrong amount of shift with Ten Keys, clear it pushing the Clear Key. If you do so, 0.00” is indicated again. Then, input the correct amount.
/L
/R
SET COPY
ROTATEAUTO ZOOM AUTO PAPER
CONCURRENT
0
1
4
7
.
2
5
8
C
3
6
9
0%001Date Stamp
Y/M/D
Position Rotate
X Shift Y Shift
0.00" 0.00"
Y/M/D
Change Detail
0%001Date Stamp
Y/M/D
Position Rotate
X Shift Y Shift
0.00" 0.50"
Y/M/D
Change Detail

A75UM3EE (Ver. E.2) 3-95
3.7.5 Order of date and time
[Function]
It is possible to select your preferable order of date and time. Choose any of the following order.
(Example : Today is 15 December 1999 and the time is at 12:00 o’clock.)
Y/M/D 1999/12/15 M/D/Y 12/15/1999 D/M/Y 15/12/1999 Y/M/D H:M 1999/12/15 12:00 M/D/Y H:M 12/15/1999 12:00 D/M/Y H:M 15/12/1999 12:00
[Operation]
Press “Change” to change the indicated order of date and time. Whenever you press “Change”, the above orders of date and time are indicated orderly.
0%001Date Stamp
Y/M/D
Position Rotate
X Shift Y Shift
0.00" 0.00"
Y/M/D
Change Detail
0%001Date Stamp
M/D/Y
Position Rotate
X Shift Y Shift
0.00" 0.00"
M/D/Y
Change Detail

A75UM3EE (Ver. E.2) 3-96
3.7.6 Type of Date Stamp
[Function]
It is possible to change the type of Date.
(Examples) Today is 1 January 2000 and the time is at 12:00 o’clock. The order of date and time is “D/M/Y H:M”.
/ . - It is possible to choose any of “slash”, “period” and “hyphen”.
01/01/2000 12:00 01.01.2000 12:00 01-01-2000 12:00
Year It is possible to choose either “4 digits” or “2 digits”.
01/01/2000 12:00 01/01/00 12:00
Month It is possible to choose either “numeral” or “alphabet”.
01/01/2000 12:00 01/Jan/2000 12:00
Format When the item is shown by 2 numerals as January (01) and 2nd (02), it is possible to decide how to show it. (This is not applied to “hour” and “minute”.)
01/01/2000 12:00 1/ 1/2000 12:00 - 1/- 1/2000 12:00 1/1/2000 12:00
[How to change each item]
1) Press “Detail” to indicate the Format Setting Screen on the LCD.
(Format Setting Screen)
0%001Date Stamp
Y/M/D
Position Rotate
X Shift Y Shift
0.00" 0.00"
Y/M/D
Change Detail
0%001Date Stamp
/ . Year Month Format
Change Change Change Change
Back
2000/01/21 12:00
/ 2000 04 /01/

A75UM3EE (Ver. E.2) 3-97
2) Press “Change” under each item to change the setting of that item. It is possible to go back to the Date Stamp Setting Screen pressing “Back”.
0%001Date Stamp
/ . Year Month Format
Change Change Change Change
Back
2000/01/21 12:00
/ 2000 04 /01/
0%001Date Stamp
/ . Year Month Format
Change Change Change Change
Back
2000.01.21 12:00
. 2000 04 /01/
0%001Date Stamp
/ . Year Month Format
Change Change Change Change
Back
2000/01/21 12:00
/ 2000 04 /01/
0%001Date Stamp
/ . Year Month Format
Change Change Change Change
Back
2000/Jan/21 12:00
/ 2000 Apr /01/

A75UM3EF (Ver. E.2) 3-98
3.8 Set Copy Mode [Function]
In the Set Copy Mode, it is possible to scan a lot of originals without printing out in order to store their image data in the memory as the Set Copy Job. When you have finished to make the Set Copy Job by scanning all necessary originals, it is possible to print out this Set Copy Job at one time by pushing the Start Key just once. It is possible to store 99 sheets of original in the memory if its capacity is enough. Stored Set Copy Job is printed out by way of Layout or Sort.
1. Layout Layout Mode is a function to print images of the Set Copy Job on one sheet of copying media. There are 3 ways of layout such as “Layout a.”, Layout b.” and “Layout c.”.
Layout a. Images are printed on separate sheets. (Layout OFF Mode) It is necessary to select this setting in order to sort the copies by “Sort”. Layout b. Images are printed on one sheet of copying media in 1 row. Layout c. Images are printed on one sheet of copying media in 2 rows.
2. Sort It is possible to print out necessary sets of copies sorting the pages. There are 4 ways of sort such as “Sort a.”, “Sort b.”, “Sort c.” and “Sort d.”. It is necessary to select “Layout a.” to select these ways of sort.
Sort a. Scanned images “1”, “2” and “3” are printed out as “123”, “123” and “123”. Sort b. Scanned images “1”, “2” and “3” are printed out as “321”, “321” and “321”. Sort c. Scanned images “1”, “2” and “3” are printed out as “111”, “222” and “333”. Sort d. Scanned images “1”, “2” and “3” are printed out as “333”, “222” and “111”.
Since the image data is stored in the memory as the Set Copy Job, it is possible to do several edits such as “Delete”, “Insert”, “Replace”, “Re-edit” and “All Cancel” of the Edit Function. As for the Edit Function, refer to “Edit Function” on the page 3-129.

A75UM3EF (Ver. E.2) 3-99
[Outline of the Set Copy Mode]

A75UM3EF (Ver. E.2) 3-100
3.8.1 Explanation for Set Copy Job
In the Set Copy Mode, it is possible to scan some sheets of original successively to store their image data as one group in the memory without printing out. This group of stored image data is called Set Copy Job. Different from Copy Job of normal copy, one Set Copy Job consists of some image data of several originals. (If you scan some sheets of original successively by normal copy, each image is stored in the memory separately and one original corresponds to one Copy Job.)

A75UM3EF (Ver. E.2) 3-101
If you push the Start Key, the stored Set Copy Job is printed out from the printer depending on your set copy setting. It is possible to store new Set Copy Jobs in the memory by scanning originals when the printer is printing out the former Set Copy Job. When the printer has finished to print out the former Set Copy Job, it starts printing out the next Set Copy Job.
Note : Even if the capacity of memory is enough, the maximum storable number of Set Copy Job or image data is restricted as follows.
1. Maximum storable number of image data in 1 Set Copy Job is 99 image data (99 originals).
2. Maximum storable number of Set Copy Job in the Memory is 99 Set Copy Jobs.
3. When some Set Copy Jobs already exist in the memory, how many image data the memory can store more is not constant but is variant according to the numbers of existent Set Copy Job and image data. It can be shown by the following formula.
200 – Number of present Set Copy Job – Number of present all image data – Number of Set Copy Job you will create = Maximum number of image data
(Example) Memory has 2 Set Copy Jobs at present. The 1st one has 99 image data and the 2nd one has 60 image data. If you create 1 more Set Copy Job, you can scan 38 originals. (200 - 2 - (99+60) - 1 = 38) If you create 2 more Set Copy Jobs, you can scan 37 originals. (200 - 2 - (99+60) - 2 = 37)

A75UM3EF (Ver. E.2) 3-102
3.8.2 Set Copy in the Layout Mode
[Function]
Layout Mode is a function to print images of the Set Copy Job on one sheet of copying media. There are 3 ways of layout including “OFF Mode”.
1. “Layout a.” (OFF Mode)
Images are printed on separate sheets of copying media. Since images have to be printed separately in order to sort the copies, please select this way of layout when you wish to use “Sort”.

A75UM3EF (Ver. E.2) 3-103
2. “Layout b.”
Images are printed on one sheet of copying media in 1 row.
Normally “Layout b.” is used together with the Auto Zoom Mode since you may have variant width of originals but it is preferable to print these images as wide as the copying media. If originals are different in width each other, therefore, they are scanned in different zoom ratios one by one automatically so that each image should be as wide as the copying media. The Auto Zoom Mode is automatically selected without pushing the Auto Zoom Key if only you validate the Set Copy Mode and select the “Layout b.”. As for the Auto Zoom Mode, refer to the page 3-28. If you do not wish to use the Auto Zoom Mode, refer to “Reference” on the page 3-110.

A75UM3EF (Ver. E.2) 3-104
3. “Layout c.”
Images are printed on one sheet of copying media in 2 rows.
“Layout c.” is used together with the Auto Zoom Mode normally in order to reduce or enlarge each image to be half of copying media in width. If originals are different in width each other, they are scanned in different zoom ratios one by one automatically similar to the case of “Layout b.”. If neighboring 2 images are different in length after reduction or enlargement, corresponding margin is provided to the shorter one of them. The Auto Zoom Mode is automatically selected without pushing the Auto Zoom Key if only you validate the Set Copy Mode and select the “Layout c.”. As for the Auto Zoom Mode, refer to the page 3-28. If you do not wish to use the Auto Zoom Mode, refer to “Reference” on the page 3-110.

A75UM3EF (Ver. E.2) 3-105
[How to do Set Copy in the Layout Mode]
1) Push the Paper Key to indicate the Paper Setting Screen on the LCD, and then select a roll media of your required size.
(Paper Key) (Paper Setting Screen)
2) Push the Set Copy Key to enter the Set Copy Mode. The LED lamp of the Set Copy Key lights up in the Set Copy Mode.
3) Push the Layout/Sort Key to indicate the Layout/Sort Setting Screen on the LCD.
(Layout/Sort Key) (Layout/Sort Setting Screen)

A75UM3EF (Ver. E.2) 3-106
4) Press any way of layout “a.”, “b.” and “c.”. The selected way of layout is colored. If you select either “Layout b.” or “Layout c.”, the Auto Zoom Mode is automatically selected and the LED lamp of the Auto Zoom Key lights up.
Note : If you select either “Layout b.” or “Layout c.”, it becomes impossible to select “Sort”.
5) Change each user settings as you like. And then, set the original to the scanner.
Note : If you wish to change such image quality settings as Original Type, Background Mode, Despeckle Mode, Threshold and Sharpness (Density is excluded), make sure to change them before you scan the original since these settings work at the time of scanning in order to process the image data before it is sent and stored in the memory as the Set Copy Job. It is no use to change these settings after scanning. Since it is possible to do sample copy in the Set Copy Mode, check the result of copy for each original if required. (Image data is not added to the Set Copy Job even if you do Sample Copy in the Set Copy Mode.)
Make sure to change these settings before scanning.

A75UM3EF (Ver. E.2) 3-107
6) Push the Basic Screen Key to indicate the Basic Screen on the LCD. “Layout/Sort” is indicated if you selected either “Layout b.” or “Layout c.”.
(Basic Screen Key) (Basic Screen)
7) Push the Start Key to scan the original. Since the scanned image is not printed out but simply is stored in the memory, set the next original and scan it. The LCD indicates how much percent of memory is occupied with the image data.
Note : It is possible to scan originals to make the Set Copy Job although the printer is printing out another Copy Job.
(2% of memory is occupied now.)
8) Scan as many originals as you need.
Note : If the memory is fully occupied with the image data during scan of some original, the LCD indicates the error message “Memory is full”. The image data of that original is not included in the Set Copy Job. As for formerly scanned originals, their image data are stored and it is possible to print them out pushing the Start Key.
(Error message)

A75UM3EF (Ver. E.2) 3-108
9) Decide how many copies are printed. Input the number with Ten Keys in the same way as you decide the Copy Count. The maximum number is 999.
3 copies are printed.
10) Push the Start Key when no original is set to the scanner. The stored Set Copy Job is printed out in the selected way of layout. The Set Copy Mode is cancelled automatically, and the LED lamp of the Set Copy Key is put out at the time you push the Start Key.
(Notes) 1. If you selected either “Layout b.” or “Layout c.”, it is necessary to cancel the Auto Zoom Mode manually after printing out since it continues to be valid although the Set Copy Mode is cancelled automatically.
2. Since the image data is stored in the memory as the Set Copy Job even after printing out, it is possible to do several edits such as “Delete”, “Insert”, “Replace”, “Re-edit” and “All Cancel” of the Edit Function. As for the Edit Function, refer to “Edit Function” on the page 3-129.

A75UM3EF (Ver. E.2) 3-109
[How to cancel the Set Copy Mode]
There are 3 ways to cancel the Set Copy Mode.
1. If you print out the stored Set Copy Job normally pushing the Start Key, the Set Copy Mode is automatically cancelled.
2. If you have never scanned any original since you had entered the Set Copy Mode, it is possible to cancel the Set Copy Mode pushing the Set Copy Key again.
3. If you wish to give up for Set Copy although you have scanned some originals, cancel the Set Copy Mode by “All Cancel”. As for the All Cancel, refer to the page 3-141.
[How to cancel the Layout Mode]
Select the “Layout a.” since it is “OFF Mode”.

A75UM3EF (Ver. E.2) 3-110
[Reference]
If you select either “Layout b.” or “Layout c.”, the Auto Zoom Mode is automatically selected and it decides the proper zoom ratio for each original one by one. However, it is possible not to use the Auto Zoom Mode but to decide the zoom ratio manually. Be careful of the following matters in this case.
1. In case of the “Layout b.”
If the copy image is wider than the used roll media and its right side part goes out of the copying media because the zoom ratio is large, that part is lost. If the copy image is narrower than the used roll media because the zoom ratio is small, some margin is provided to the right of it to fill in the empty space.

A75UM3EF (Ver. E.2) 3-111
2. In case of the “Layout c.”
The left half of used roll media is shared by left row image and right half is shared by right row image. If the used roll media is 36 inches wide as the following example, 18 inches wide area of the left half is the share of left row images and that of right half is right row’s share.
If the left row image is wider than its share because the selected zoom ratio is too large, the right side part of it invading to the right row is deleted by the right row image. If the left image is longer than the right one, however, some part of left image is written on the margin below the right image. (See the image “A” of the following copy.)
If the right low image is wider than its share and its right side part goes out of the copying media because the selected zoom ratio is too large, that part is lost. (See the image “B” of the following copy.)
If the image is narrower than its share because the selected zoom ratio is small, some margin is provided to the right of it to fill the empty space regardless of the row. (See both images “C” and “D” of the following copy.)

A75UM3EG (Ver. E.2) 3-112
3.8.3 Set Copy in the Sort Mode
[Function]
It is possible to print out necessary sets of copies sorting the pages. There are 4 ways of sort such as “Sort a.”, “Sort b.”, “Sort c.” and “Sort d.”. It is necessary to select “Layout a.” to select these ways of sort.
Sort a. Scanned images “1”, “2” and “3” are printed out as “123”, “123” and “123”. Sort b. Scanned images “1”, “2” and “3” are printed out as “321”, “321” and “321”. Sort c. Scanned images “1”, “2” and “3” are printed out as “111”, “222” and “333”. Sort d. Scanned images “1”, “2” and “3” are printed out as “333”, “222” and “111”.
1st original
������������������������������������ ���������������� ��������
2nd original 3rd original
Memory
��������������������������������������������������������������
����������������������������������
������������������ ����������������������������
�������������������������������������������� ����������������
���������������������������������������������������������������������������� ������
Sort a. Sort b. Sort c. Sort d.
����������������������������������������������������
������������������������������������ ����������������
������������������������������������ ����������������
����������������������������������������������������������������������������
������
�������������������������������������������������������������������������������� ������ ��
���������������������������������������� ���������������������������� ��
����������������������������������������������������
����������������������������������������

A75UM3EG (Ver. E.2) 3-113
[How to do Set Copy in the Sort Mode]
1) Push the Paper Key to indicate the Paper Setting Screen on the LCD, and then select a roll media of your required size.
(Paper Key) (Paper Setting Screen)
2) Push the Set Copy Key to enter the Set Copy Mode. The LED lamp of the Set Copy Key lights up in the Set Copy Mode.
3) Push the Layout/Sort Key to indicate the Layout/Sort Setting Screen on the LCD.
(Layout/Sort Key) (Layout/Sort Setting Screen)
/L
/R
SET COPY
ROTATEAUTO ZOOM AUTO PAPER
CONCURRENT
0
1
4
7
.
2
5
8
C
3
6
9
/L
/R
SET COPY
ROTATEAUTO ZOOM AUTO PAPER
CONCURRENT
0
1
4
7
.
2
5
8
C
3
6
9
PAPER
FUNCTION
BASIC SCREEN
MODE MEMORY
MENU
REFERENCE
IMAGE QUALITY
LAYOUT/SORT
ZOOM
DATE STAMPFUNCTION
PAPER
0%001Roll Cut Mode Size
2:30"Vellum
1:36"Plain Paper
3:24"Film
4:18"Plain Paper
Bypass
Synchro
Standard
Divide
48"
44"
42"
36"
34"
30"
24"
22"
18"
17"
12"
11"
9"
8.5"
0%001Scan
1
2
3
4
Sort
b. c.a.
1
2
3
4
1
2
3
4
1 23 4
Print(Layout)

A75UM3EG (Ver. E.2) 3-114
4) Since it is necessary to select the “Layout a.” in order to select “Sort”, press “Layout a.” if not selected. “Sort” in the LCD is validated.
5) Press “Sort” to select the Sort Mode. The Sort Setting Screen is indicated on the LCD.
(Sort Setting Screen)
6) Press your required way of sort. The selected way of sort is colored.
0%001Scan
1
2
3
4
Sort
b. c.a.
1
2
3
4
1
2
3
4
1 23 4
Print(Layout)0%001
Scan
1
2
3
4
Sort
b. c.a.
1
2
3
4
1
2
3
4
1 23 4
Print(Layout)
0%001Scan
1
2
3
4
Sort
b. c.a.
1
2
3
4
1
2
3
4
1 23 4
Print(Layout)b.
0%001
1
2
3
3 2 1
3 2 1
3 2 1
a.1 2 3
1 2 3
1 2 3
c.1 1 1
2 2 2
3 3 3
d.3 3 3
2 2 2
1 1 1
Scan Print(Sort)
Back
b.
0%001
1
2
3
3 2 1
3 2 1
3 2 1
a.1 2 3
1 2 3
1 2 3
c.1 1 1
2 2 2
3 3 3
d.3 3 3
2 2 2
1 1 1
Scan Print(Sort)
Back
b.
0%001
1
2
3
3 2 1
3 2 1
3 2 1
a.1 2 3
1 2 3
1 2 3
c.1 1 1
2 2 2
3 3 3
d.3 3 3
2 2 2
1 1 1
Scan Print(Sort)
Back

A75UM3EG (Ver. E.2) 3-115
7) Change several settings such as Threshold Level and Density if required.
Note : If you wish to change such image quality settings as Original Type, Background Mode, Despeckle Mode, Threshold and Sharpness (Density is excluded), make sure to change them before you scan the original since these settings work at the time of scanning in order to process the image data before it is sent and stored in the memory as the Set Copy Job. It is no use to change these settings after scanning. Since it is possible to do sample copy in the Set Copy Mode, check the result of copy for each original if required. (Image data is not added to the Set Copy Job even if you do Sample Copy in the Set Copy Mode.)
Make sure to change these settings before scanning.
8) Set the original to the scanner, and then push the Start Key to scan it. Since the scanned image is not printed out but simply is stored in the memory, set the next original and scan it. Scan as many originals as you need in this way. The LCD indicates how much percent of memory is occupied with the image data.
(2% of memory is occupied now.)
2%001����������������������������������������
����������������������������������������
����������������������������������������Paper Zoom Image
Quality
1:36"Plain Paper
100.0%
LineBackground
[Threshold]������������������������Auto
Synchro
Layout/Sort
Original Threshold
Line
Line/Photo
Photo
Background
Despeckle
Sharpness
Auto
Density
STOP/
EJECT
START
7 8 9
4 5 6
1 2 3
0 . C
/R
/L

A75UM3EG (Ver. E.2) 3-116
(Notes)
1. It is possible to scan originals to make the Set Copy Job although the printer is printing out another Copy Job.
2. If the memory is fully occupied with the image data during scan of some original, the LCD indicates the error message “Memory is full”. The image data of that original is not included in the Set Copy Job. As for formerly scanned originals, their image data are stored and it is possible to print them out pushing the Start Key.
(Error message)
9) Pushing Ten Keys in the Basic Screen in the same way as you decide the Copy Count, decide how many sets of copies are printed. The maximum number of sets is 999.
(12 sets of copies are printed.)
35%012����������������������������������������
����������������������������������������
����������������������������������������Paper Zoom Image
Quality
1:36"Plain Paper
100.0%
LineBackground
[Threshold]������������������������Auto
Synchro
Layout/Sort
98%001������������������������������������������������������������
������������������������������������������������������������
������������������������������������������������������������Paper Zoom Image
Quality
1:36"Plain Paper
100.0%
LineBackground
[Threshold]������������������������Auto
Synchro
Layout/Sort
Memory is full
/L
/R
SET COPY
ROTATEAUTO ZOOM AUTO PAPER
CONCURRENT
0
1
4
7
.
2
5
8
C
3
6
9

A75UM3EG (Ver. E.2) 3-117
10) Push the Start Key when no original is set to the scanner. The scanned image data is printed out in the selected way of sort. The Set Copy Mode is cancelled automatically, and the LED lamp of the Set Copy Key is put out at the time you push the Start Key.
Note : Since the image data is stored in the memory as the Set Copy Job even after printing out, it is possible to do several edits such as “Delete”, “Insert”, “Replace”, “Re-edit” and “All Cancel” of the Edit Function. As for the Edit Function, refer to “Edit Function” on the page 3-129.
[How to cancel the Set Copy Mode]
There are 3 ways to cancel the Set Copy Mode.
1. If you print out the stored Set Copy Job normally pushing the Start Key, the Set Copy Mode is automatically cancelled.
2. If you have never scanned any original since you had entered the Set Copy Mode, it is possible to cancel it pushing the Set Copy Key again.
3. If you wish to give up for Set Copy although you have scanned some originals, cancel the Set Copy Mode by “All Cancel”. As for the All Cancel, refer to the page 3-141.
[How to cancel the Sort Mode]
Select the “Sort a.” to cancel the Sort Mode.
STOP/
EJECT
START
7 8 9
4 5 6
1 2 3
0 . C
/R
/L
b.
0%001
1
2
3
3 2 1
3 2 1
3 2 1
a.1 2 3
1 2 3
1 2 3
c.1 1 1
2 2 2
3 3 3
d.3 3 3
2 2 2
1 1 1
Scan Print(Sort)
Back

A75UM3EG (Ver. E.2) 3-118
[Reference]
If originals are different in width each other, we recommend you to use either Auto Paper Mode or Auto Zoom Mode when you do Set Copy in the Sort Mode.
1. If you select the Auto Paper Mode, the suitable roll media is automatically selected for each copy image.
(Example) Original’s width 18”, 36” and 12” Zoom ratio 100.0% Way of Sort Sort a. Number of sets 3 sets are printed.
�������������������������������������������������������� ��������������
Memory
Original 1(18 inches wide)
Original 2(36 inches wide)
Original 3(12 inches wide)
Scan in 100.0% Scan in 100.0% Scan in 100.0%
1st set 2nd set 3rd set
������������������������ �������� ����������������
�������������������������������������������������������������������� ��������
�������������������������������������������� ���������������� ����������������

A75UM3EG (Ver. E.2) 3-119
2. If you select the Auto Zoom Mode, all images are automatically reduced or enlarged so that they should become as wide as the used roll media. As the result, printed copies are same in width.
(Example) Original’s width 18”, 36” and 12” Used roll media 24 inches wide roll Way of Sort Sort a. Number of sets 3 sets are printed.
���������������������������������������� ���������� ��������������������
Memory
Original 1(18 inches wide)
Original 2(36 inches wide)
Original 3(12 inches wide)
Scan in 133.3%
������������������������������������������ �������������������������������� ����������������
���������������������������������������� �������� ����������������������
������������������������������������������������ ���������������� ������������
Scan in 66.7% Scan in 200.0%
1st set 2nd set 3rd set

A75UM3EG (Ver. E.2) 3-120
3.8.4 Concurrent Print Mode (Check Set)
[Function]
In the Set Copy Mode, the scanned image data is not printed out but is stored in the memory as the Set Copy Job. Therefore, it is impossible to know the result of scan until you print it out pushing the Start Key. If you scan originals in the Set Copy Mode validating the Concurrent Print Mode, however, one sheet of copy is printed out per an original while storing the image data in the memory. If you do not satisfy the result when you check the printout, therefore, it is possible to delete or replace that image by the Edit Function before printing out all image data (Set Copy Job) pushing the Start Key.
As for the Edit Function, refer to the page 3-129.
[How to validate the Concurrent Print Mode]
Push the Concurrent Print Key to validate the Concurrent Print Mode before scanning the original in the Set Copy Mode. The LED lamp of the Concurrent Key lights up.
[How to cancel the Concurrent Print Mode]
Cancel the Concurrent Print Mode pushing the Concurrent Print Key when its indicator is lighting up. The LED lamp of the Concurrent Print Key is put out.
[Reference]
It is possible to do Concurrent Print when the printer is printing out the former Copy Job. Whenever you scan the original, the printer stops printing the former Copy Job in the middle and prints out the copy of scanned original with priority. When the copy of scanned original has been printed out, the former Copy Job is re-started.
/L
/R
SET COPY
ROTATEAUTO ZOOM AUTO PAPER
CONCURRENT
0
1
4
7
.
2
5
8
C
3
6
9
/L
/R
SET COPY
ROTATEAUTO ZOOM AUTO PAPER
CONCURRENT
0
1
4
7
.
2
5
8
C
3
6
9

A75UM3EH (Ver. E.2) 3-121
3.9 Mode Memory If you push the Mode Memory Key below the LCD, the Mode Memory Selection Screen is indicated on the LCD and it becomes possible to select and call your preferable Mode Memory. The LED lamp of the Mode Memory Key lights up when the LCD is indicating the Mode Memory Selection Screen.
(Mode Memory Key) (Mode Memory Selection Screen)
PAPER
FUNCTION
BASIC SCREEN
MODE MEMORY
MENU
REFERENCE
0%001Mode Memory
Call Next Page
1 6
2 7
3 8
4 9
5 10
Count :10Roll 2150.0%Line/PhotoBackgroundThreshold :AutoDensity :3Mirror :OFFFolder :OFF
Synchro
Sharpness :5
Negative :OFF

A75UM3EH (Ver. E.2) 3-122
3.9.1 Calling the Mode Memory
[Function]
Mode Memory is a convenient function to change several user settings easily to your preferable conditions that you registered in advance. If you often do copying changing several settings in a specific state, it is possible to register that state of settings as the Mode Memory (Creation of Mode Memory). If only you call the created Mode Memory, you can easily change each user setting to the registered condition without losing the time. It is possible to select any of 10 different kinds of Mode Memory.
In the Mode Memory Selection Screen, you can just select your preferable Mode Memory and call it. As for the way to create the Mode Memory, refer to “Mode Memory (Creation and deletion of Mode Memory)” on the page 3-157.
[How to call the Mode Memory]
1) Push the Mode Memory Key to indicate the Mode Memory Selection Screen on the LCD. The screen indicates the state of each user setting registered to the selected Mode Memory Number.
(Mode Memory Key) (Mode Memory Selection Screen)
Note : If the Mode Memory is not created on some Mode Memory Number at present, that number is colored with gray and it is impossible to select it. If no Mode Memory is created at present, the states of settings are not indicated and Mode Memory Numbers from 1 to 10, “Call” and “Next Page” become gray.
(Mode Memories are created on No.1, 2 and 3.) (No Mode Memory is created at present.)
PAPER
FUNCTION
BASIC SCREEN
MODE MEMORY
MENU
REFERENCE
0%001Mode Memory
Call Next Page
1 6
2 7
3 8
4 9
5 10
Count :10Roll 2150.0%Line/PhotoBackgroundThreshold :AutoDensity :3Mirror :OFFFolder :OFF
Synchro
Sharpness :5
Negative :OFF
0%001Mode Memory
Call Next Page
1 6
2 7
3 8
4 9
5 10
Count :1Roll 2250.0%LineBackgroundThreshold :AutoDensity :3Mirror :OFFFolder :2
Synchro
Sharpness :2
Negative :OFF
0%001Mode Memory
Call Next Page
1 6
2 7
3 8
4 9
5 10

A75UM3EH (Ver. E.2) 3-123
2) Press your required Mode Memory Number. That Mode Memory Number is colored. Since the LCD indicates states of user settings registered to that Mode Memory Number, check these states.
3) If you press “Next Page”, states of the other user settings are indicated on the next page. Check these states before you call this Mode Memory. If you press “Prev Page”, it is possible to go back to the previous page.
4) If you wish to call this Mode Memory, press “Call”. The state of each user setting on the operation panel will become same with the state you have checked at the above 2) and 3). After calling, the LCD indicates the Basic Screen.
Note : Both previous page and next one have “Call”.
0%001Mode Memory
Call Next Page
1 6
2 7
3 8
4 9
5 10
Count :10Roll 2150.0%Line/PhotoBackgroundThreshold :AutoDensity :3Mirror :OFFFolder :OFF
Synchro
Sharpness :5
Negative :OFF
0%001Mode Memory
Call Next Page
1 6
2 7
3 8
4 9
5 10
Count :1Roll 3170.0%Line/PhotoBackgroundThreshold :AutoDensity :3Mirror :OFFFolder :2
Standard
Sharpness :3
Negative :OFF
0%001Mode Memory
Call Next Page
1 6
2 7
3 8
4 9
5 10
Count :1Roll 3170.0%Line/PhotoBackgroundThreshold :AutoDensity :3Mirror :OFFFolder :2
Standard
Sharpness :3
Negative :OFF
0%001
Call
1 6
2 7
3 8
4 9
5 10
Mode Memory
Prev Page
Shift :R20.00"L.Edge:2.00"Date Stamp Print :OFFD/M/YPosition :Top LeftRotate :0X Shift :0.00"Y Shift :0.00"Layout :a Sort :a
T.Edge:0.00"
0%001����������������������������������������
����������������������������������������
����������������������������������������Paper Zoom Image
Quality
3:24"Film
170.0%
Line/PhotoBackground
[Threshold]������������������������Auto
Standard
Function
0%001
Call
1 6
2 7
3 8
4 9
5 10
Mode Memory
Prev Page
Shift :R20.00"L.Edge:2.00"Date Stamp Print :OFFD/M/YPosition :Top LeftRotate :0X Shift :0.00"Y Shift :0.00"Layout :a Sort :a
T.Edge:0.00"

A75UM3EI (Ver. E.2) 3-124
3.10 Menu Settings If you push the Menu Key below the LCD, the Menu Screen is indicated on the LCD. The LED lamp of the Menu Key lights up when the LCD is indicating the Menu Screen. The Menu Screen has 4 kinds of main menu. You can change and decide the following settings in each menu.
1. Original (a) Changing original’s size
2. Edit (Concerning to Set Copy) (a) Re-edit (b) Delete (c) Insert (d) Replace (e) All Cancel
3. Setting (Concerning to the condition of usage) (a) Register Zoom Ratio (b) Original Format (c) Auto Start (d) Standard Mode (e) Mode Memory (f) Memory (g) Date / Time (h) SCSI
4. Command (a) Initial Cut (b) Wire Cleaning (c) Information
(Menu Key) (Menu Screen)
PAPER
FUNCTION
BASIC SCREEN
MODE MEMORY
MENU
REFERENCE
0%001Menu
Original
Edit
Setting
Command

A75UM3EI (Ver. E.2) 3-125
3.10.1 Original
[Function]
When you set the original to the scanner, the scanner automatically detects its width and indicates the detected size on the LCD. If you select another original size than the detected one here, it is possible to place the copy image at another place on the copying media, and it is also possible to copy only some part of original’s image.
(Example 1) If you have only 24 inches wide copying media and you will copy an 18 inches wide original by 100% zoom, the result of copy is as follows normally.
Original (18 inches) Copy (24 inches)
If you wish to place the image at the horizontal center of the copying media, select “24 inches” as the original size.
Original (18 inches) Copy (24 inches)
KIP KIP
KIP KIP

A75UM3EI (Ver. E.2) 3-126
(Example 2) If you copy an 36 inches wide original using an 18 inches wide copying media by 100% zoom, only the right front image is copied as follows normally.
Original (36 inches) Copy (18 inches)
If you select “18 inches” as the original size at this time, it is possible to copy the central front image.
Original (36 inches) Copy (18 inches)
������������������������
�������� ����������������������������������
����
����������������������������
����������������������������������
����

A75UM3EI (Ver. E.2) 3-127
[Operation]
1) Set the original to the scanner. Original’s size is detected automatically and is indicated on the LCD.
2) Push the Menu Key to indicate the Menu Screen on the LCD.
(Menu Key) (Menu Screen)
3) Press “Original” to indicate the Original Size Setting Screen on the LCD.
(Original Size Setting Screen)
PAPER
FUNCTION
BASIC SCREEN
MODE MEMORY
MENU
REFERENCE
0%001���������������������������������������������������������������������
���������������������������������������������������������������������
���������������������������������������������������������������������
Original:24"
Paper Zoom ImageQuality
1:36"Plain Paper
100.0%
LineBackground
[Threshold]���������������
Auto
Synchro
0%001Menu
Original
Edit
Setting
Command
Original:24"
0%001Menu
Original
Edit
Setting
Command
Original:24" 0%001Original:24"Original Size
Back
36"
34"
30"
24"
22"
18"
17"
12"
11"
8.5"

A75UM3EI (Ver. E.2) 3-128
4) Press your required original size. The selected original size is colored, and the original size indicated at the top of the LCD is changed.
0%001Original:24"Original Size
Back
36"
34"
30"
24"
22"
18"
17"
12"
11"
8.5"
0%001Original:18"Original Size
Back
36"
34"
30"
24"
22"
18"
17"
12"
11"
8.5"

A75UM3EJ (Ver. E.2) 3-129
3.10.2 Edit Function
[Function]
In the Set Copy Mode, scanned image data of several originals are stored in the memory as the Set Copy Job. By the Edit Function, it is possible to do the following works for the stored Set Copy Job.
Re-edit It is possible to call back the Set Copy Job which has been printed out already.
Delete Some original’s data can be deleted from the Set Copy Job.
Insert After making the Set Copy Job, it is possible to scan more original and to add its image data to the stored Set Copy Job.
Replace If you do not satisfy the copying result of some original, it is possible to replace that image with the re-scanned one.
All Cancel It is possible to delete the Set Copy Job and all its image data from the memory.
Note : Please understand the Edit Function is not the function to edit the scanned image data itself but to edit the Set Copy Job.
[How to indicate the Page Edit Screen]
The operation of Edit Function is done in the Page Edit Screen.
1) Push the Menu Key to indicate the Menu Screen on the LCD.
(Menu Key) (Menu Screen)
PAPER
FUNCTION
BASIC SCREEN
MODE MEMORY
MENU
REFERENCE
23%001Menu
Original
Edit
Setting
Command

A75UM3EJ (Ver. E.2) 3-130
2) Press “Edit” to indicate the Page Edit Screen.
(Page Edit Screen)
Note : If the Set Copy Mode is cancelled, all setting items except for “Back” becomes invalid.
23%001Menu
Original
Edit
Setting
Command
23%001Page Edit
P.1/10
Delete Insert Replace
Re Edit All Cancel Back
0%001Page Edit
Delete Insert Replace
Re Edit All Cancel Back

A75UM3EJ (Ver. E.2) 3-131
A. Re-edit
[Function]
Even if you have printed out the Set Copy Job pushing the Start Key, it is still stored in the memory. It is possible to call back the Set Copy Job by the Re-edit Function to make it possible to print it out again or to edit it by such functions as Delete, Insert and Replace.
However, note that it becomes impossible to call back the Set Copy Job in the following cases since it is deleted from the memory.
1. In case you have scanned the next original before calling back the Set Copy Job. 2. In case you have done “All Cancel”. (As for “All Cancel”, refer to the page 3-141.) 3. In case the data in the memory have been cleared by way of “Auto Clear” or “Clear”. (As for these functions, refer to “Memory” on the page 3-161.)
[How to call back the Set Copy Job]
1) You have already printed out the stored Set Copy Job pushing the Start Key and the Set Copy Mode has been cancelled.
2) Press “Re-Edit” in the Page Edit Screen to call back the Set Copy Job. The Set Copy Mode is validated and it becomes possible to edit the Set Copy Job since setting items “Delete”, “Insert” and “Replace” in the Page Edit Screen are validated. The LED lamp of the Set Copy Key lights up and the Set Copy Mode is validated.
SET COPY
AUTO ZOOM AUTO PAPER
POWER
SAVEINTERRUPT RESET
RE COPY
ROTATE SAMPLE
CONCURRENT
23%001Page Edit
Delete Insert Replace
Re Edit All Cancel Back
23%001Page Edit
P.1/10
Delete Insert Replace
Re Edit All Cancel Back

A75UM3EJ (Ver. E.2) 3-132
3) If you would like to print out the called Set Copy Job without editing, push the Start Key since the LED lamp of it lights up.
4) If you would like to edit the Set Copy Job by Delete, Insert and Replace, refer to the later pages.
STOP/
EJECT
START
7 8 9
4 5 6
1 2 3
0 . C
/R
/L

A75UM3EJ (Ver. E.2) 3-133
B. Delete
[Function]
If you do not satisfy the result of scan of some original because the selected Threshold Level was not proper or because the original was skewed, for example, it is possible to delete its image data from the Set Copy Job.
Order of images to be copied(Same with the scanned order)
1 32 4 65 7 98 10
1 32 4 65 7 98 10
1 32 4 65
7 98 10
1 32 4 65 7 98 10
Delete
1 32 4 6 7 98 10
1 32 4 65 7 98
(Set Copy Job before the deletion)
Order of images to be copied
(Set Copy Job after the deletion)

A75UM3EJ (Ver. E.2) 3-134
[How to delete the image data]
(Example) You have a Set Copy Job that has image data of 10 originals. Now you will delete the image data of 5th original from the Set Copy Job.
1) The Page Edit Screen indicates the contents of the Set Copy Job as “P.1/10”. “P.1” means the 1st page and “/10” means the Set Copy Job has image data of 10 originals. Since you will delete the image data of 5th original, indicate “P.5/10” pressing and . It is also possible to indicate “P.5/10” pushing the “5” of Ten Keys. If you inputted a wrong number, clear it pushing the Clear Key.
2) Press “Delete” in the Page Edit Screen to delete the image data of 5th original from the Set Copy Job. Since the Set Copy Job has 9 original images after the deletion, the Page Edit Screen indicates “P.5/9”.
3) If you would like to print out the edited Set Copy Job, push the Start Key.
/L
/R
SET COPY
ROTATEAUTO ZOOM AUTO PAPER
CONCURRENT
0
1
4
7
.
2
5
8
C
3
6
9
23%001Page Edit
P.1/10
Delete Insert Replace
Re Edit All Cancel Back
23%001Page Edit
P.5/10
Delete Insert Replace
Re Edit All Cancel Back
23%001Page Edit
P.5/10
Delete Insert Replace
Re Edit All Cancel Back
21%001Page Edit
P.5/9
Delete Insert Replace
Re Edit All Cancel Back

A75UM3EJ (Ver. E.2) 3-135
C. Insert
[Function]
Whenever you scan the original, its image data is normally provided to the Set Copy Job as the last image data. If you use the Insert Function, it is possible to insert the newly scanned image data not to the last of Set Copy Job but to the middle of it.
Order of images to be copied(Same with the scanned order) 1 32 4 65 7 98 10
1 32 4 65 7 98 10
(Set Copy Job before the insertion)
1 32 4 5A
6 87 9
1 32 4 65 7 98 10
Insert
10
1 32 4 A 5 76 8
1 32 4 65 7 98
9 10
1110
Order of images to be copied
(Set Copy Job after the insertion)

A75UM3EJ (Ver. E.2) 3-136
[How to insert the image data]
(Example) You have a Set Copy Job that has image data of 10 originals. Now you will provide the image data of original “A” to the Set Copy Job inserting between 4th and 5th images.
1) Press “Insert” in the Page Edit Screen to validate the Insert Function. “Insert” is colored when validated.
2) The Page Edit Screen indicates the contents of the Set Copy Job as “P.1/10”. “P.1” means the 1st page and “/10” means the Set Copy Job has image data of 10 originals. If you wish to insert the newly scanned image data between 4th and 5th images, indicate “P.5/10” pressing and . The newly scanned image is inserted before the selected image. It is also possible to indicate “P.5/10” pushing the “5” of Ten Keys. If you inputted a wrong number, clear it pushing the Clear Key.
/L
/R
SET COPY
ROTATEAUTO ZOOM AUTO PAPER
CONCURRENT
0
1
4
7
.
2
5
8
C
3
6
9
23%001Page Edit
P.1/10
Delete Insert Replace
Re Edit All Cancel Back
23%001Page Edit
P.1/10
Delete Insert Replace
Re Edit All Cancel Back
23%001Page Edit
P.1/10
Delete Insert Replace
Re Edit All Cancel Back
23%001Page Edit
P.5/10
Delete Insert Replace
Re Edit All Cancel Back

A75UM3EJ (Ver. E.2) 3-137
3) Scan the original to add its image to the Set Copy Job. It is provided to the Set Copy Job as 5th image. Since the Set Copy Job has 11 images totally after the insertion, the Page Edit Screen indicates “P.5/11”.
4) If you wish to insert more images to the Set Copy Job, do it in the same way.
5) When you have finished to insert, press “Insert” to cancel the Insert Function.
6) If you would like to print out the edited Set Copy Job, push the Start Key.
25%001Page Edit
P.5/11
Delete Insert Replace
Re Edit All Cancel Back
25%001Page Edit
P.5/11
Delete Insert Replace
Re Edit All Cancel Back
25%001Page Edit
P.5/11
Delete Insert Replace
Re Edit All Cancel Back

A75UM3EJ (Ver. E.2) 3-138
D. Replace
[Function]
It is possible to replace some image data in the Set Copy Job with the image data of newly scanned original. If you do not satisfy the result of scan of some original because the selected Threshold Level was not proper or because the original was skewed, for example, replace that image with the rescanned one.
Order of images to be copied(Same with the scanned order)
1 32 4 65 7 98 10
1 32 4 65 7 98 10
(Set Copy Job before the replacement)
1 32 4 6 7 98 10
1 32 4 65 7 98 10
Replace
1 32 4 A 6 87 9
1 32 4 65 7 98
10
10
Order of images to be copied
(Set Copy Job after the replacement)
5 A

A75UM3EJ (Ver. E.2) 3-139
[How to replace the image data]
(Example) You have a Set Copy Job that has image data of 10 originals. Now you will replace the image data of 5th original with that of newly scanned original “A”.
1) Press “Replace” in the Page Edit Screen to validate the Replace Function. “Replace” is colored when validated.
2) The Page Edit Screen indicates the contents of the Set Copy Job as “P.1/10”. “P.1” means the 1st page and “/10” means the Set Copy Job has image data of 10 originals. Since you will replace the image data of 5th original with that of newly scanned original “A”, indicate “P.5/10” pressing and . It is also possible to indicate “P.5/10” pushing the “5” of Ten Keys. If you inputted a wrong number, clear it pushing the Clear Key.
/L
/R
SET COPY
ROTATEAUTO ZOOM AUTO PAPER
CONCURRENT
0
1
4
7
.
2
5
8
C
3
6
9
23%001Page Edit
P.1/10
Delete Insert Replace
Re Edit All Cancel Back
23%001Page Edit
P.1/10
Delete Insert Replace
Re Edit All Cancel Back
23%001Page Edit
P.1/10
Delete Insert Replace
Re Edit All Cancel Back
23%001Page Edit
P.5/10
Delete Insert Replace
Re Edit All Cancel Back

A75UM3EJ (Ver. E.2) 3-140
3) Scan the original. Its image data is replaced with the 5th image of the Set Copy Job.
4) If you have more original to replace, do it in the same way.
5) When you have finished to replace, press “Replace” to cancel the Replace Function.
6) If you would like to print out the edited Set Copy Job, push the Start Key.
23%001Page Edit
P.5/10
Delete Insert Replace
Re Edit All Cancel Back
23%001Page Edit
P.5/10
Delete Insert Replace
Re Edit All Cancel Back

A75UM3EJ (Ver. E.2) 3-141
E. All Cancel
[Function]
It is possible to delete the stored Set Copy Job from the memory as well as to cancel the Set Copy Mode. If you do All Cancel, therefore, it becomes impossible to call back and to re-edit the Set Copy Job by the Re-edit Function.
[How to do All Cancel]
Press “All Cancel” in the Page Edit Screen to delete the Set Copy Job from the Memory. The Set Copy Mode is cancelled and LED lamps of Set Copy Key and Start Key are put out. All setting items in the Page Edit Screen become invalid.
SET COPY
AUTO ZOOM AUTO PAPER
POWER
SAVEINTERRUPT RESET
RE COPY
ROTATE SAMPLE
CONCURRENT
PRINTSET COPY
AUTO ZOOM AUTO PAPER
POWER
SAVEINTERRUPT RESET
RE COPY
ROTATE SAMPLE
CONCURRENT
STOP/EJECT
START
7 8 9
4 5 6
1 2 3
0 . C
/R
/L
STOP/EJECT
START
7 8 9
4 5 6
1 2 3
0 . C
/R
/L
23%001Page Edit
P.5/10
Delete Insert Replace
Re Edit All Cancel Back
0%001Page Edit
Delete Insert Replace
Re Edit All Cancel Back

A75UM3EK (Ver. E.2) 3-142
3.10.3 Setting
[Function]
It is possible to change the following settings concerning to the condition of usage as you like in the Setting Screen.
1. Register Zoom Ratio 2. Original Format 3. Auto Start 4. Standard Mode 5. Mode Memory 6. Memory 7. Date / Time 8. SCSI
Note : If you register the setting of the above items after changing, that changed setting will be valid even if you turn off the machine. If you do not register it, it will be valid until you turn off the machine. Make sure to read “How to register the setting” on the next page.
SettingRegister
Zoom Ratio
Auto Start
Standard Mode
Mode Memory
Memory
Date/Time
SCSI
Set Back
OriginalFormat

A75UM3EK (Ver. E.2) 3-143
A. How to register the setting
If you have changed the setting of some item in the Setting Screen, it is possible to register that setting. If you do so, that setting will be valid later on even if you turn off the machine unless you change it again in the Setting Screen. The following is the way to register the setting.
1) Push the Menu Key to indicate the Menu Screen on the LCD.
(Menu Key) (Menu Screen)
2) Press “Setting” in the Menu Screen to indicate the Setting Screen on the LCD.
(Menu Screen) (Setting Screen)
3) Press the item you will change. Corresponding screen is indicated on the LCD according to your selection of item. The following example shows the Standard Mode Setting Screen.
(Standard Mode Setting Screen)
4) Change each setting as you like in the selected screen. As for the way to change, refer to later corresponding pages.
PAPER
FUNCTION
BASIC SCREEN
MODE MEMORY
MENU
REFERENCE
SettingRegister
Zoom Ratio
Auto Start
Standard Mode
Mode Memory
Memory
Date/Time
SCSI
Set Back
OriginalFormat
SettingRegister
Zoom Ratio
Auto Start
Standard Mode
Mode Memory
Memory
Date/Time
SCSI
Set Back
OriginalFormat
Standard Mode
Count :1Roll 1100.0%LineBackgroundThreshold :AutoDensity :3Mirror :OFFFolder :OFF
Synchro
Sharpness :3
Negative :OFF
Set Reset Next Page Back
0%001Menu
Original
Edit
Setting
Command
0%001Menu
Original
Edit
Setting
Command

A75UM3EK (Ver. E.2) 3-144
5) When you have finished to change the setting, press “Back” in each screen to go back to the Setting Screen. The item of which setting you have changed is colored at this time.
6) Decide whether or not you register the setting you have changed.
If you would like to register the setting, press “Set” in the Setting Screen. The item on the LCD is not colored any longer after the registration. The registered setting will be valid later on even if you turn off the machine
(Before registering the setting) (After registering the setting)
If you would not like to register the setting, do nothing more in the Setting Screen but indicate another screen such as the Basic Screen. The item is left colored and the setting is valid until you turn off the machine.
SettingRegister
Zoom Ratio
Auto Start
Standard Mode
Mode Memory
Memory
Date/Time
SCSI
Set Back
OriginalFormat
SettingRegister
Zoom Ratio
Auto Start
Standard Mode
Mode Memory
Memory
Date/Time
SCSI
Set Back
OriginalFormat
SettingRegister
Zoom Ratio
Auto Start
Standard Mode
Mode Memory
Memory
Date/Time
SCSI
Set Back
OriginalFormat
SettingRegister
Zoom Ratio
Auto Start
Standard Mode
Mode Memory
Memory
Date/Time
SCSI
Set Back
OriginalFormat
Standard Mode
Count :1Roll 1100.0%LineBackgroundThreshold :AutoDensity :3Mirror :OFFFolder :OFF
Synchro
Sharpness :3
Negative :OFF
Set Reset Next Page Back

A75UM3EK (Ver. E.2) 3-145
B. Register Zoom Ratio
[Function]
The following zoom ratios are called Standard Zoom Ratios that have been registered to the Standard Zoom Frame as the default setting at factory forwarding. It is possible to select them easily pressing “Reduce” or “Enlarge” in the Zoom Setting Screen since they are used often for reduction and enlargement of standard size as “24 inches to 36 inches” and “18 inches to 12 inches”.
Reduction standard zoom ratios : 25.0%, 45.0%, 50.0%, and 66.7% Enlargement standard zoom ratios : 133.3%, 150.0%, 200.0%, 300.0% and 400.0%
If you have another zoom ratio you often use, it is possible to add it to the Standard Zoom Frame in order to make it possible to select it easily pressing “Reduce” or “Enlarge” in the Zoom Setting Screen. This added zoom ratio is called “Register Zoom Ratio”.
The scanner has 2 kinds of Standard Zoom Frame such as Reduction Frame and Enlargement Frame. Each frame can have 10 zoom ratios in maximum including the above Standard Zoom Ratios. It is possible to add 6 Register Zoom Ratios to the Reduction Frame for example.
It is possible to delete not only Register Zoom Ratio but also the above default Standard Zoom Ratios from the Standard Zoom Frame if it is not required. It is also possible to delete all Register Zoom Ratios from the Standard Zoom Frame by “Reset”.
[How to register the zoom ratio]
1) Press “Register Zoom Ratio” in the Setting Screen to indicate the Register Zoom Ratio Setting Screen on the LCD.
(Register Zoom Ratio Setting Screen)
Register Zoom Ratio
Reduce 100% Enlarge
100.0%
Delete Add Reset Back
SettingRegister
Zoom Ratio
Auto Start
Standard Mode
Mode Memory
Memory
Date/Time
SCSI
Set Back
OriginalFormat

A75UM3EK (Ver. E.2) 3-146
2) Indicate your preferable zoom ratio in the Register Zoom Ratio Setting Screen pressing and . Or input the zoom ratio directly with Ten Keys.
(Example : You will register 120.0%.)
3) Press “Add” to add the indicated zoom ratio to the Standard Zoom Frame. If the zoom ratio is smaller than 100.0%, it is registered to the Reduction Frame automatically. If it is larger than 100.0%, it is registered to the Enlargement Frame.
Note : If the Standard Zoom Frame has 10 zoom ratios already, it is impossible to register the indicated zoom ratio unless you delete some zoom ratio. If you would like to delete, refer to the next page.
4) If you wish to let the Register Zoom Ratio be valid later on even if you turn off the machine, register it making reference to “How to register the setting” on the page 3-143.
/L
/R
SET COPY
ROTATEAUTO ZOOM AUTO PAPER
CONCURRENT
0
1
4
7
.
2
5
8
C
3
6
9
Register Zoom Ratio
Reduce 100% Enlarge
100.0%
Delete Add Reset Back
Register Zoom Ratio
Reduce 100% Enlarge
120.0%
Delete Add Reset Back
Register Zoom Ratio
Reduce 100% Enlarge
120.0%
Delete Add Reset Back

A75UM3EK (Ver. E.2) 3-147
[How to delete the Register Zoom Ratio from the Standard Zoom Frame]
1) Indicate the zoom ratio you will delete in the Registered Zoom Ratio Setting Screen pressing “Reduce” and “Enlarge”.
2) Press “Delete” to delete the indicated zoom ratio from the Standard Zoom Frame.
Note : It is impossible to delete 100.0% although it is indicated in the Register Zoom Ratio Setting Screen.
[How to reset the Standard Zoom Frame]
1) Press “Reset” in the Register Zoom Ratio Setting Screen. All Register Zoom Ratios are deleted from the Standard Zoom Frame (Both reduction frame and enlargement frame), and all deleted Standard Zoom Ratios are recovered.
After resetting the Standard Zoom Frame, the contents of it becomes as follows.
Reduction standard zoom ratios : 25.0%, 45.0%, 50.0%, and 66.7% Enlargement standard zoom ratios : 133.3%, 150.0%, 200.0%, 300.0% and 400.0%
Register Zoom Ratio
Reduce 100% Enlarge
120.0%
Delete Add Reset Back
Register Zoom Ratio
Reduce 100% Enlarge
120.0%
Delete Add Reset Back
Register Zoom Ratio
Reduce 100% Enlarge
120.0%
Delete Add Reset Back

A75UM3EK (Ver. E.2) 3-148
C. Original Format
[Function]
If you set the original to the scanner, its size is automatically detected and displayed on the LCD as 18”, 17”, 22” and 24”. Distinction between Engineering and Architecture is done based on the original format setting decided here.
Engineering : 36”, 30”, 24”, 18”, 12” and 8.5” Architecture : 36”, 34”, 22”, 17”, 11” and 8.5”
[How to change the Original Format]
1) Press “Original Format” in the Setting Screen to indicate the Original Format Setting Screen on the LCD.
(Original Format Setting Screen)
2) Press another original format if you wish to change. The selected original format is colored.
3) If you wish to let the selected original format be valid later on even if you turn off the machine, register it making reference to “How to register the setting” on the page 3-143.
Original Format
Architecture
Engineering
Back
Original Format
Architecture
Engineering
Back
Original Format
Architecture
Engineering
Back
SettingRegister
Zoom Ratio
Auto Start
Standard Mode
Mode Memory
Memory
Date/Time
SCSI
Set Back
OriginalFormat

A75UM3EK (Ver. E.2) 3-149
D. Auto Start
[Function]
When you set the original to the scanner, it is automatically scanned without pushing the Start Key if the Auto Start is validated. When the Auto Start is valid, it is possible to decide how many seconds later the Auto Start function should start scanning since you have set the original. (From 1 second to 10 seconds)
Note : If you wish to do Sample Copy when the Auto Start is valid, push the Sample Key before the Auto Start function starts scanning.
[Operation]
1) Press “Auto Start” in the Setting Screen to indicate the Auto Start Setting Screen on the LCD.
(Auto Start Setting Screen)
2) Press “Auto Start” to validate the Auto Start. It is colored when validated.
SettingRegister
Zoom Ratio
Auto Start
Standard Mode
Mode Memory
Memory
Date/Time
SCSI
Set Back
OriginalFormat
Auto Start
Auto Start 2Sec
Back
Auto Start
Auto Start 2Sec
Back
Auto Start
Auto Start 2Sec
Back

A75UM3EK (Ver. E.2) 3-150
3) Decide how many seconds later the Auto Start function should start scanning since you have set the original. The time can be changed pressing and on the LCD or pushing Ten Keys.
(Example : Auto Start will start scanning 8 seconds later.)
4) If you wish to let the Auto Start be valid later on even if you turn off the machine, register it making reference to “How to register the setting” on the page 3-143.
[How to cancel the Auto Start]
Cancel the Auto Start pressing “Auto Start” when it is colored.
/L
/R
SET COPY
ROTATEAUTO ZOOM AUTO PAPER
CONCURRENT
0
1
4
7
.
2
5
8
C
3
6
9
Auto Start
Auto Start 2Sec
Back
Auto Start
Auto Start 8Sec
Back
Auto Start
Auto Start 8Sec
Back
Auto Start
Auto Start 8Sec
Back

A75UM3EL (Ver. E.2) 3-151
E. Standard Mode
[Function]
When the following user settings are reset, they are initialized according to the Standard Mode to which default conditions of the following settings are registered. (If you push the Reset Key to initialize these settings, they become always same default conditions. For example, the zoom ratio becomes “100.0%” and Background Mode is selected if you push the Reset Key. This is because it is registered to the Standard Mode how each setting should become when it is reset.)
It is possible to register the following setting items to the Standard Mode changing their default conditions to your preferable ones.) If you often do copying in the condition as “Cut Mode is Standard Cut”, “Image type is Photo” and “Zoom ratio is 200.0%”, for example, register these conditions to the Standard Mode as default conditions. After the registration, you do not have to lose the time to decide these settings manually but you can call them easily pushing the Reset Key.
The following setting items can be registered to the Standard Mode. Note that the bolded items are not indicated in the Standard Mode Setting Screen although they are registrable. The condition written to the right of each item is the default condition registered at factory forwarding.
Concerning to Basic ScreenRegistrable item Default condition at
factory forwardingCopy Count 1 sheet
Concerning to copying media settingRegistrable item Default condition at
factory forwardingRoll media Roll 1Bypass (a) Automatic sheet size selection (ON or OFF) (b) Sheet media size (c) Material of sheet media
OFFOFF36”Plain Paper
Cut Mode (Synchro Cut or Standard Cut) (a) Cut size (In case of the Standard Cut)
Synchro36”
Divide OFF
Concerning to zoom settingRegistrable item Default condition at
factory forwardingZoom ratio 100%% Mode ONMedia Size Mode (original size, copy size and zoom ratio) OFFZoom Program Mode (original size, copy size and zoom ratio) OFFXY Zoom Mode (Original size, copy size and zoom ratio) OFF

A75UM3EL (Ver. E.2) 3-152
Concerning to image quality settingRegistrable item Default condition at
factory forwardingOriginal’s image type LineBackground ONDespeckle OFFThreshold (Auto or Threshold Levels from 1 to 17) AutoSharpness 3Density 3
Concerning to function settingRegistrable item Default condition at
factory forwardingCentering (On or OFF) OFFShift 0.00”Leading Edge 0.00”Trailing Edge 0.00”Folder OFFMirror Image Mode OFFNegative Image Mode OFF
Concerning to date stamp settingRegistrable item Default condition at
factory forwardingDate Stamp print (ON or OFF) OFFPosition Left frontRotate 0 degreeX shift 0.00”Y shift 0.00”Change (Order of date and time) Y/M/DDetail (Type of Date Stamp) 2000/01/01 12:00
Concerning to layout / sort settingRegistrable item Default condition at
factory forwardingWay of layout Layout aWay of sort Sort a
OthersRegistrable item Default condition at
factory forwardingAuto Paper Mode OFFAuto Zoom Mode OFFRotate Mode OFF

A75UM3EL (Ver. E.2) 3-153
[How to check the contents of Standard Mode]
Before you change default conditions of user settings, check how they are currently registered to the Standard Mode.
1) Push the Reset Key to reset all user settings.
Note : Since the following Standard Mode Setting Screen indicates not the default condition of each setting but the present condition of it, make sure to reset all settings before indicating it.
2) Press “Standard Mode” in the Setting Screen to indicate the Standard Mode Setting Screen on the LCD. Since default conditions of some user settings are indicated in the screen, check them.
(Standard Mode Setting Screen)
3) Press “Next Page” to indicate the next page of Standard Mode Setting Screen. Check default conditions of other user settings.
SET COPY
AUTO ZOOM AUTO PAPER
POWERSAVE
INTERRUPT RESET
RE COPY
ROTATE SAMPLE
CONCURRENT
SettingRegister
Zoom Ratio
Auto Start
Standard Mode
Mode Memory
Memory
Date/Time
SCSI
Set Back
OriginalFormat
Standard Mode
Count :1Roll 1100.0%LineBackgroundThreshold :AutoDensity :3Mirror :OFFFolder :OFF
Synchro
Sharpness :3
Negative :OFF
Set Reset Next Page Back
Standard Mode
Count :1Roll 1100.0%LineBackgroundThreshold :AutoDensity :3Mirror :OFFFolder :OFF
Synchro
Sharpness :3
Negative :OFF
Set Reset Next Page Back
standard mode
Set Reset Prev Page Back
Shift :0.00"L.Edge:0.00"Date Stamp Print :OFFD/M/YPosition :Top LeftRotate :0X Shift :0.00"Y Shift :0.00"Layout :a Sort :a
T.Edge:0.00"

A75UM3EL (Ver. E.2) 3-154
[How to register default conditions to the Standard Mode]
Register your preferable default conditions of user settings to the Standard Mode in the following way. Register without anxiety since it is possible to recover default conditions decided at factory forwarding.
1) Firstly change each setting to the condition you will register to the Standard Mode. Change as many settings as you need in the usual way.
Example : You will register “200.0%” and “Auto Paper Mode ON” as default conditions.
2) Push the Menu Key to indicate the Menu Screen on the LCD.
(Menu Key) (Menu Screen)
3) Press “Setting” in the Menu Screen to indicate the Setting Screen on the LCD.
(Menu Screen) (Setting Screen)
SET COPY
AUTO ZOOM AUTO PAPER
POWER
SAVEINTERRUPT RESET
RE COPY
ROTATE SAMPLE
CONCURRENT
PAPER
FUNCTION
BASIC SCREEN
MODE MEMORY
MENU
REFERENCE
SettingRegister
Zoom Ratio
Auto Start
Standard Mode
Mode Memory
Memory
Date/Time
SCSI
Set Back
OriginalFormat
0%001
MediaSize
ZoomProgram
XY Zoom Reduce 100% Enlarge
%200.0%
Mode Zoom
0%001Menu
Original
Edit
Setting
Command
0%001Menu
Original
Edit
Setting
Command

A75UM3EL (Ver. E.2) 3-155
4) Press “Standard Mode” in the Setting Screen to indicate the Standard Mode Setting Screen on the LCD. Since the present conditions of settings are indicated in the screen, confirm that the changes you have done are indicated on the screen.
Note : Conditions of some setting items such as the Auto Paper Mode are not indicated in the Standard Mode Setting Screen. As for these kinds of setting item, refer to the list on the page 3-151.
(200.0% is indicated.)
5) Indicate the next page of Standard Mode Setting Screen pressing “Next Page” if required.
6) Press “Set” to register the present condition of each user setting to the Standard Mode as the default condition. After the registration, you will be able to select 200.0% and Auto Paper Mode pushing the Reset Key.
7) If you wish to let the changed Standard Mode be valid later on even if you turn off the machine, register it making reference to “How to register the setting” on the page 3-143.
SettingRegister
Zoom Ratio
Auto Start
Standard Mode
Mode Memory
Memory
Date/Time
SCSI
Set Back
OriginalFormat
Standard Mode
Count :1Roll 1200.0%LineBackgroundThreshold :AutoDensity :3Mirror :OFFFolder :OFF
Synchro
Sharpness :3
Negative :OFF
Set Reset Next Page Back
Standard Mode
Count :1Roll 1200.0%LineBackgroundThreshold :AutoDensity :3Mirror :OFFFolder :OFF
Synchro
Sharpness :3
Negative :OFF
Set Reset Next Page Back
Standard Mode
Count :1Roll 1200.0%LineBackgroundThreshold :AutoDensity :3Mirror :OFFFolder :OFF
Synchro
Sharpness :3
Negative :OFF
Set Reset Next Page Back
standard mode
Set Reset Prev Page Back
Shift :0.00"L.Edge:0.00"Date Stamp Print :OFFD/M/YPosition :Top LeftRotate :0X Shift :0.00"Y Shift :0.00"Layout :a Sort :a
T.Edge:0.00"

A75UM3EL (Ver. E.2) 3-156
[How to reset the Standard Mode]
Press “Reset” to reset the Standard Mode. If you reset the Standard Mode, you can recover default conditions decided at factory forwarding.
Standard Mode
Count :1Roll 1200.0%LineBackgroundThreshold :AutoDensity :3Mirror :OFFFolder :OFF
Synchro
Sharpness :3
Negative :OFF
Set Reset Next Page Back

A75UM3EM (Ver. E.2) 3-157
F. Mode Memory (Creation and deletion of Mode Memory)
[Function]
Mode Memory is a convenient function to change several user settings easily to your preferable Conditions that you registered in advance. Similar to the Standard Mode, it is possible to register your preferable condition of settings to the Mode Memory. Since registrable setting items of Mode Memory are same with those of Standard Mode, refer to the list on the page 3-151. It is possible to create 10 different kinds of Mode Memory in maximum. If only you call any one of created Mode Memories, you can easily change several user settings to your preferable conditions without losing the time.
In the Menu Mode, it is possible to create new Mode Memory or to delete the existent Mode Memory. Note that the created Mode Memory is called in the Mode Memory Selection Screen. As for the way to call it, refer to “Calling the Mode Memory” on the page 3-122.
[Reference]
Use Standard Mode and Mode Memory differently although they are similar.
1. You only have to push the Reset Key in order to change each user setting to the condition registered to the Standard Mode. It can be said that Standard Mode is the easiest way to change settings to your preferable condition.
2. In order to change each user setting to the condition registered to the Mode Memory, however, you have to push the Mode Memory Key to indicate the Mode Memory Selection Screen and have to select and call one of existent Mode Memories.
If you have some state of user settings you often use, therefore, we recommend you to register the one you use most to the Standard Mode and to register the other ones to the Mode Memory.
SET COPY
AUTO ZOOM AUTO PAPER
POWERSAVE
INTERRUPT RESET
RE COPY
ROTATE SAMPLE
CONCURRENT
PAPER
FUNCTION
BASIC SCREEN
MODE MEMORY
MENU
REFERENCE
1
0%001Mode Memory
Call Next Page
1 6
2 7
3 8
4 9
5 10
Count :1Roll 3170.0%Line/PhotoBackgroundThreshold :AutoDensity :3Mirror :OFFFolder :2
Standard
Sharpness :3
Negative :OFF
2
3

A75UM3EM (Ver. E.2) 3-158
[How to create the Mode Memory]
1) Firstly change each setting to the condition that you wish to register to the newly created Mode Memory. Change as many settings as you need in the usual way.
Example : You will register “Roll 2”, “18inches Standard Cut” and “Photo Mode” to the created Mode Memory.
2) Push the Menu Key to indicate the Menu Screen on the LCD.
(Menu Key) (Menu Screen)
3) Press “Setting” in the Menu Screen to indicate the Setting Screen on the LCD.
(Menu Screen) (Setting Screen)
PAPER
FUNCTION
BASIC SCREEN
MODE MEMORY
MENU
REFERENCE
SettingRegister
Zoom Ratio
Auto Start
Standard Mode
Mode Memory
Memory
Date/Time
SCSI
Set Back
OriginalFormat
0%001Roll Cut Mode Size
2:30"Vellum
1:36"Plain Paper
3:24"Film
4:18"Plain Paper
Bypass
Synchro
Standard
Divide
48"
44"
42"
36"
34"
30"
24"
22"
18"
17"
12"
11"
9"
8.5"
0%001Original Threshold
Line
Line/Photo
Photo
Background
Despeckle
Sharpness Density
Auto
0%001Menu
Original
Edit
Setting
Command
0%001Menu
Original
Edit
Setting
Command

A75UM3EM (Ver. E.2) 3-159
4) Press “Mode Memory” in the Setting Screen to indicate the Mode Memory Setting Screen on the LCD. Since the present conditions of settings are indicated in the screen, confirm that the changes you have done are indicated on the screen.
Note : Conditions of some setting items such as the “Landscape cut” are not indicated in the Mode Memory Setting Screen. As for these kinds of setting items, refer to the list on the page 3-151.
(Changes are indicated in the screen.)
5) When some Mode Memory has already been created on the Mode Memory Number, that number is underlined. Select your preferable Mode Memory Number which is not underlined. The selected Mode Memory Number is colored.
Note : If you create new Mode Memory on some Mode Memory Number which already has another Mode Memory (The Mode Memory Number is underlined.), the former one is deleted instead of the new one.
SettingRegister
Zoom Ratio
Auto Start
Standard Mode
Mode Memory
Memory
Date/Time
SCSI
Set Back
OriginalFormat
Mode Memory
Count :1Roll 2100.0%Photo
Threshold :AutoDensity :3Mirror :OFFFolder :OFF
Standard
Sharpness :3
Negative :OFF
Set Delete Next Page Back
6
7
8
9
10
1
2
3
4
5
Mode Memory
Count :1Roll 2100.0%Photo
Threshold :AutoDensity :3Mirror :OFFFolder :OFF
Standard
Sharpness :3
Negative :OFF
Set Delete Next Page Back
6
7
8
9
10
1
2
3
4
5
Mode Memory
Count :1Roll 2100.0%Photo
Threshold :AutoDensity :3Mirror :OFFFolder :OFF
Standard
Sharpness :3
Negative :OFF
Set Delete Next Page Back
6
7
8
9
10
1
2
3
4
5

A75UM3EM (Ver. E.2) 3-160
6) Press “Set” to create the Mode Memory on the selected Mode Memory Number registering the condition of settings indicated on the LCD. The Mode Memory Number is underlined when the Mode Memory is created.
7) If you wish to let the created Mode Memory be valid later on even if you turn off the machine, register it making reference to “How to register the setting” on the page 3-143.
8) If you wish to use the created Mode Memory right now, call it in the Mode Memory Selection Screen. As for the way to call it, refer to “Calling the Mode Memory” on the page 3-122.
[How to delete the Mode Memory]
1) Select the Mode Memory Number of which Mode Memory you will delete.
2) Press “Delete” to delete the Mode Memory from the selected Mode Memory Number. Underlines of the Mode Memory Number disappear.
Mode Memory
Count :1Roll 2100.0%Photo
Threshold :AutoDensity :3Mirror :OFFFolder :OFF
Standard
Sharpness :3
Negative :OFF
Set Delete Next Page Back
6
7
8
9
10
1
2
3
4
5
Mode Memory
Count :1Roll 2100.0%Photo
Threshold :AutoDensity :3Mirror :OFFFolder :OFF
Standard
Sharpness :3
Negative :OFF
Set Delete Next Page Back
6
7
8
9
10
1
2
3
4
5
Mode Memory
Count :1Roll 2100.0%Photo
Threshold :AutoDensity :3Mirror :OFFFolder :OFF
Standard
Sharpness :3
Negative :OFF
Set Delete Next Page Back
6
7
8
9
10
1
2
3
4
5
Mode Memory
Count :1Roll 2100.0%Photo
Threshold :AutoDensity :3Mirror :OFFFolder :OFF
Standard
Sharpness :3
Negative :OFF
Set Delete Next Page Back
6
7
8
9
10
1
2
3
4
5
Mode Memory
Count :1Roll 2100.0%Photo
Threshold :AutoDensity :3Mirror :OFFFolder :OFF
Standard
Sharpness :3
Negative :OFF
Set Delete Next Page Back
6
7
8
9
10
1
2
3
4
5
Mode Memory
Count :1Roll 2100.0%Photo
Threshold :AutoDensity :3Mirror :OFFFolder :OFF
Standard
Sharpness :3
Negative :OFF
Set Delete Next Page Back
6
7
8
9
10
1
2
3
4
5

A75UM3EN (Ver. E.2) 3-161
G. Memory
[Function]
The image data is stored in the memory after scanning in order to make it possible to re-copy. If you wish to delete it from the memory right after scanning since it is an important or secret data, delete it by either “Auto Clear” or “Clear”. If you validate the Auto Clear, the image data is deleted from the memory at the time you push the Reset Key or when the Auto Reset works. And whenever you do “Clear” in the Memory Setting Screen, the image data is deleted from the memory soon.
[How to validate the Auto Clear]
1) Press “Memory” in the Setting Screen to indicate the Memory Setting Screen on the LCD.
(Setting Screen) (Memory Setting Screen)
2) Press “Auto Clear” to validate the Auto Clear. “Auto Clear” is colored when validated. If you press “Auto Clear” again, you can cancel the Auto Clear.
3) If you wish to let the Auto Clear be valid later on even if you turn off the machine, register it making reference to “How to register the setting” on the page 3-143.
Memory
Auto Clear Clear
Back
Memory
Auto Clear Clear
Back
Memory
Auto Clear Clear
Back
SettingRegister
Zoom Ratio
Auto Start
Standard Mode
Mode Memory
Memory
Date/Time
SCSI
Set Back
OriginalFormat

A75UM3EN (Ver. E.2) 3-162
[How to do Clear]
When you have finished to scan the original, indicate the Memory Setting Screen on the LCD and press “Clear”. The image data is deleted from the memory soon by this operation.
Memory
Auto Clear Clear
Back

A75UM3EN (Ver. E.2) 3-163
H. Date / Time
[Function]
It is possible to adjust date and time Data and time decided here can be printed on the copy by the Date Stamp Mode. As for the Data Stamp Mode, refer to “Date Stamp Settings” on the page 3-84.
[How to adjust date and time]
1) Press “Date/Time” in the Setting Screen to indicate the Date/Time Setting Screen on the LCD.
(Setting Screen) (Date/Time Setting Screen)
2) Press each value that you will change. The frame of the value becomes thick and it becomes possible to change the value.
(Example : You will change “minute”.)
Date/Time
Date:
Time:
1999 10 28
09 54:
Set Back
Date/Time
Date:
Time:
1999 10 28
09 54:
Set Back
Date/Time
Date:
Time:
1999 10 28
09 54:
Set Back
SettingRegister
Zoom Ratio
Auto Start
Standard Mode
Mode Memory
Memory
Date/Time
SCSI
Set Back
OriginalFormat

A75UM3EN (Ver. E.2) 3-164
3) Change the value pressing and . Or input the value directly with Ten Keys. If you inputted a wrong number, clear it pushing the Clear Key.
4) When you have finished to change date and time, press “Set” to decide the setting.
5) If you wish to let the date and time setting be valid later on even if you turn off the machine, register it making reference to “How to register the setting” on the page 3-143.
/L
/R
SET COPY
ROTATEAUTO ZOOM AUTO PAPER
CONCURRENT
0
1
4
7
.
2
5
8
C
3
6
9
Date/Time
Date:
Time:
1999 10 28
09 54:
Set Back
Date/Time
Date:
Time:
1999 10 28
09 56:
Set Back
Date/Time
Date:
Time:
1999 10 28
09 56:
Set Back

A75UM3EN (Ver. E.2) 3-165
I. SCSI
[Function]
It is possible to do SCSI setting.
When you use the Scan Mode, it is required to connect the scanner to the computer with the SCSI Cable. In order that the computer recognizes each SCSI device, each SCSI device should have its own ID Number. And it is required to settle “Terminator” for the terminal one of SCSI devices.
[Operation]
1) Press “SCSI” in the Setting Screen to indicate the SCSI Setting Screen on the LCD.
(Setting Screen) (SCSI Setting Screen)
2) Change the ID Number pressing and .
SCSI
ID: 6
Terminator
Back
SCSI
ID: 6
Terminator
Back
SCSI
ID: 5
Terminator
Back
SettingRegister
Zoom Ratio
Auto Start
Standard Mode
Mode Memory
Memory
Date/Time
SCSI
Set Back
OriginalFormat

A75UM3EN (Ver. E.2) 3-166
3) If this scanner is the terminal one of SCSI devices, settle the Terminator pressing “Terminator”. “Terminator” is colored.
4) If you wish to let the SCSI setting be valid later on even if you turn off the machine, register it making reference to “How to register the setting” on the page 3-143.
[How to cancel the Terminator]
Cancel the Terminator pressing “Terminator” when it is colored.
SCSI
ID: 5
Terminator
Back
SCSI
ID: 5
Terminator
Back
SCSI
ID: 5
Terminator
Back
SCSI
ID: 5
Terminator
Back

A75UM3EO (Ver. E.2) 3-167
3.10.4 Command
[Function]
It is possible to do Initial Cut and Wire Cleaning in the Command Screen. It is also possible to know the information about scanner.
1. Initial Cut 2. Wire Cleaning 3. Information
(Command Screen)
Command
Initial Cut
Wire Cleaning
Information
Back

A75UM3EO (Ver. E.2) 3-168
A. Initial Cut
[Function]
The leading part of selected roll media is cut off in 210mm long in order to straighten the leading edge. Do Initial Cut before you use a new roll media.
(Note) It is impossible to do Initial Cut when the printer is not ready. Wait until it gets ready.
(Reference) It is possible to change the cutting length for the Initial Cut. Call your service engineer when you wish to change it.
[How to do Initial Cut]
1) In the Paper Setting Screen, choose the roll media for which you will do Initial Cut.
(Paper Setting Screen)
2) Push the Menu Key to indicate the Menu Screen on the LCD.
(Menu Key) (Menu Screen)
PAPER
FUNCTION
BASIC SCREEN
MODE MEMORY
MENU
REFERENCE
0%01Roll Cut Mode Size
2:30"Vellum
1:36"Plain Paper
3:24"Film
4:18"Plain Paper
Bypass
Synchro
Standard
Divide
48"
44"
42"
36"
34"
30"
24"
22"
18"
17"
12"
11"
9"
8.5"
0%001Menu
Original
Edit
Setting
Command

A75UM3EO (Ver. E.2) 3-169
3) Press “Command” in the Menu Screen to indicate the Command Screen on the LCD.
(Command Screen)
4) Press “Initial Cut” in the Command Screen. The selected roll media is carried and cut automatically.
Command
Initial Cut
Wire Cleaning
Information
Back
Command
Initial Cut
Wire Cleaning
Information
Back
0%001Menu
Original
Edit
Setting
Command

A75UM3EO (Ver. E.2) 3-170
B. Wire Cleaning
[Function]
It is possible to work printer’s wire cleaning function to clean the corona wire.
Note : If the connected printer does not have the wire cleaning function, it is impossible to use this function.
[How to do Wire Cleaning]
1) Push the Menu Key to indicate the Menu Screen on the LCD.
(Menu Key) (Menu Screen)
2) Press “Command” in the Menu Screen to indicate the Command Screen on the LCD.
(Command Screen)
3) Press “Wire Cleaning” in the Command Screen. The wire cleaning function works to clean the corona wire.
Command
Initial Cut
Wire Cleaning
Information
Back
Command
Initial Cut
Wire Cleaning
Information
Back
PAPER
FUNCTION
BASIC SCREEN
MODE MEMORY
MENU
REFERENCE
0%001Menu
Original
Edit
Setting
Command
0%001Menu
Original
Edit
Setting
Command

A75UM3EO (Ver. E.2) 3-171
C. Information
[Function]
Information for Scan Count, Memory and PROM Version is indicated in the Information Screen.
1. Scan Count The total length of originals that have been scanned up to the present is indicated. It is also indicated how many originals have been scanned totally up to the present.
2. Memory The capacity of memory is indicated.
3. Version Version of PROM is indicated.
[Operation]
1) Push the Menu Key to indicate the Menu Screen on the LCD.
(Menu Key) (Menu Screen)
2) Press “Command” in the Menu Screen to indicate the Command Screen on the LCD.
(Command Screen)
Command
Initial Cut
Wire Cleaning
Information
Back
PAPER
FUNCTION
BASIC SCREEN
MODE MEMORY
MENU
REFERENCE
0%001Menu
Original
Edit
Setting
Command
0%001Menu
Original
Edit
Setting
Command

A75UM3EO (Ver. E.2) 3-172
3) Press “Information” in the Command Screen to indicate the Information Screen on the LCD. Information for Scan Count, Memory and PROM Version is indicated in the Information Screen.
(Information Screen)
Command
Initial Cut
Wire Cleaning
Information
Back
Information
Scan Count > 82m
252 Count
Memory > 192MB
Version > 1.03 50
Back

A75UM3EO (Ver. E.2) 3-173
3.11 Reference Screen [Function]
The Reference Screen indicates “Count” and “Job Count”.
Count : When the printer is printing out certain Copy Job at present, the Copy Count decided for it is indicated. And it is also indicated which copy of it is now on printing. Job count : It is indicated how many Copy Jobs exist in the memory including the one now on printing. (If you scan the original, its image data is stored in the memory as one Copy Job. Since it is possible to scan originals successively even if the printer is printing out the former job, several jobs can exist in the memory at one time.)
[Example of indication]
You have scanned 4 originals in the order as A, B, C and D. Therefore, 4 Copy Jobs exist in the memory. And you have decided the Copy Count as follows.
Original A : 3 sheets Original C : 2 sheets Original B : 2 sheets Original D : 3 sheets
Supposing that the printer has printed out 2 copies of the Copy Job A and is printing the rest of 1 copy at present.
If you open the Reference Screen at this time, it indicates as the right figure. “3 Count” means the Copy Count decided for the Copy Job A is “3 sheets”, and “: 3” means 3rd copy of it is now on printing. “Job Count : 4” means the memory has 4 Copy Jobs at present including the one on printing.
Copy Job A(On printing)
Memory
Copy Job B(Waiting)
A A A B B C C
Copy Job C(Waiting)
Copy Job D(Waiting)
D D D
A A
24%001Reference
3 Count
JOB Count
: 3
: 4

A75UM3EO (Ver. E.2) 3-174
[How to indicate the Reference Screen]
Push the Reference Key to indicate the Reference Screen on the LCD. The LED lamp of the Reference Key lights up.
(Reference Key) (Reference Screen)
[Several indications]
In the Interrupt Mode The Reference Screen indicates the Copy Count decided for the interrupting Copy Job, and which copy of it is now on printing
In the Sample Copy The Reference Screen indicates “Sample Copy” when the sample copy is done.
In the Concurrent Print Mode The Reference Screen indicates “Concurrent Print” when the copy is printed out in the Concurrent Print Mode.
PAPER
FUNCTION
BASIC SCREEN
MODE MEMORY
MENU
REFERENCE
24%001Reference
3 Count
JOB Count
: 3
: 4
34%001Reference
3 Count
JOB Count
: 3
: 4
5 Count : 3
Interrupt
0%001Reference
JOB Count : 0
Sample Copy
47%001Reference
JOB Count : 1
Concurrent Print

A75UM3EO (Ver. E.2) 3-175
In the Set Copy Mode The Reference Screen indicates as the right figure when the Set Copy Job is printed out. “JOB Count : 3” means the memory has 3 Set Copy Jobs at present. “10 Page x 5 Count” means the Set Copy Job now on printing has 10 original images and the Set Copy Job will be copied 5 times (5 sets). “10-1” means the 10th original image of the 1st set is now on printing.
42%001Reference
10 Page x 5 Count
JOB Count
: 10 1
: 3
Set Copy

A75UM3EO (Ver. E.2) 3-176
3.12 Power Save Function [Function]
Power Save is a function not to consume so much power if you do no operation for a long time. This scanner has 4 kinds of mode and any of them is selected always. If you wish to change the current mode with another one, or if you wish to change the waiting time that is required until each Power Save Mode starts working, call your service engineer.
Note : If any of the following Power Save works (not regarding manual or automatic), all user settings are initialized according to the Standard Mode.
1. Manual Power Save Mode
Power Save is worked not automatically but manually in this mode. If you push the Power Save Key, LCD and all LED lamps excluding Power Indicator and LED lamp of Power Save Key are put out so as not to consume the power. Note that the printer consumes as much power as usual since it is always ready for copying in this Power Save Mode.
2. Warm Power Save Mode
If you do no operation for a decided time, the Warm Power Save Mode is worked automatically. Not only all LED lamps (Power Indicator and LED lamp of Power Save Key are excluded) and LCD on scanner’s Operation Panel are put out but also the temperature of printer’s Fuser Unit is fallen to some degree in the Warm Power Save Mode. It is possible to change the waiting time that is required until the Warm Power Save Mode starts working from 1 minute to 60 minutes in 1 minute increment. (Service engineer can change it.) It is also possible to work the Warm Power Save Mode manually if you push the Power Save Key before the Warm Power Save Mode is worked automatically.
Last operation Warm Power Save ModeDecided waiting time
3. Cold Power Save Mode
If you do no operation for a decided time, the Cold Power Save Mode is worked automatically. Not only all LED lamps (Power Indicator and LED lamp of Power Save Key are excluded) and LCD on scanner’s Operation Panel are put out but also it is stopped to supply the power to printer’s Fuser Unit in the Cold Power Save Mode. It is possible to change the waiting time that is required until the Cold Power Save Mode starts working from 1 minute to 60 minutes in 1 minute increment. (Service engineer can change it.) It is also possible to work the Cold Power Save Mode manually if you push the Power Save Key before the Cold Power Save Mode is worked automatically.
Last operation Cold Power Save ModeDecided waiting time
POWERINTERRUPT RESET
SET COPY
AUTO ZOOM
CONCURRENT
AUTO PAPER ROTATE
4
7
5
8
6
9
SAVE
POWERINTERRUPT RESET
SET COPY
AUTO ZOOM
CONCURRENT
AUTO PAPER ROTATE
4
7
5
8
6
9
SAVE
0%
0%001ImageQuality
LineBackground
[Threshold]Auto

A75UM3EO (Ver. E.2) 3-177
4. Multi-Power Save Mode
If you do no operation for a decided time, the Warm Power Save Mode is worked automatically at first. If you do no operation for a decided time also in the Warm Power Save Mode, the Cold Power Save Mode is worked automatically. It is possible to decide independently the waiting time for each Warm Power Save Mode and Cold Power Save Mode. (Service engineer can change it.) If you push the Power Save Key before neither Warm Power Save Mode nor Cold Power Save Mode is working, you can work the Cold Power Save Mode manually.
Last operation Warm Power Save ModeDecided waiting time
Decided waiting time
Cold Power Save Mode
[How to cancel the Power Save Function]
Push the Power Save Key to cancel the Power Save Function. The Basic Screen is indicated on the LCD.
Note : If you cancelled Warm Power Save Mode or Cold Power Save Mode, a little time is required until the printer gets ready for copying. The Ready Indicator blinks when it is warming up.
[Reference]
The Power Save Function does not work in the following conditions.
(a) During scanning (b) During printing (c) When either scanner or printer has some error. (d) When the printer is warming up.
POWERINTERRUPT RESET
SET COPY
AUTO ZOOM
CONCURRENT
AUTO PAPER ROTATE
4
7
5
8
6
9
SAVE
POWERINTERRUPT RESET
SET COPY
AUTO ZOOM
CONCURRENT
AUTO PAPER ROTATE
4
7
5
8
6
9
SAVE
0%
0%001ImageQuality
LineBackground
[Threshold]Auto

A75UM3EO (Ver. E.2) 3-178
3.13 Scanner Power Save [Function]
If you do no operation for a decided time, the Scanner Power Save works automatically. All LED lamps except for Power Indicator and LED lamp of Power Save Key are put out in the Scanner Power Save so as not to consume so much power. Note that the printer consumes as much power as usual since only the scanner gets into low power condition but the printer is always ready for printing. 15 minutes is selected as the timer for Scanner Power Save at factory forwarding.
(Notes) 1. Timer is adjustable within the range from 1 to 60 minutes, and it is possible not to let the Scanner Power Save work. Call your service personnel if you wish to change the setting for Scanner Power Save.
2. All user settings are initialized according to the Standard Mode if the Scanner Power Save works.
[How to cancel the Scanner Power Save]
Push the Power Save Key when the scanner is in the Scanner Power Save. The LCD indicates “Please wait”. Then, LCD indicates the Basic Screen after a short period initializing all user settings according to the Standard Mode.
[Reference]
Scanner Power Save does not work in the following conditions. (a) During scanning (b) During printing (c) When either scanner or printer has some error. (d) When the printer is warming up.
POWERINTERRUPT RESET
SET COPY
AUTO ZOOM
CONCURRENT
AUTO PAPER ROTATE
4
7
5
8
6
9
SAVE ������������������������������������������������������������������������������������������������������������������������������������������������������������������������������������������������������������������������������������������������������������������������������������������������������������������������������������������������������������������������������������������������������������������������������������
������������������������������������������������������������������������������������������������������������������������������������������������������������������������������������������������������������������������������������������������������������������������������������������������������������������������������������������������������������������������������������������������������������������������������������
����������������������������������������
������������������������������������������������������������������������������������������������
������������������������������������������������������������������������������������������������
������������������������������������������������������������������������������������
������������������������������������������������������������������������������������
������������������������������������������������������������������������������������������������������������������������
������������������������������������������������������������������������������������������������������������������������
��������������������������������������������������������������������������������������������������������������������������������������������������������������������������������������������������������������������������������������������������������������������������������������������������
��������������������������������������������������������������������������������������������������������������������������������������������������������������������������������������������������������������������������������������������������������������������������������������������������
������������������������������������������������������������������������������������
Please wait
0%001���������������������������������������������������������������������
���������������������������������������������������������������������
���������������������������������������������������������������������
Paper Zoom ImageQuality
1:36"Plain Paper
100.0%
LineBackground
[Threshold]���������������
Auto
Synchro

A75UM3EO (Ver. E.2) 3-179
3.14 Auto Reset Function [Function]
If you do no operation for some decided time, the Auto Reset Function automatically works to initialize all user settings according to the Standard Mode.
It is possible to change the waiting time that is required until the Auto Reset Function works from 1 minute to 60 minutes in 1 minute increment. (Service engineer can change it.) It is also possible not to let the Auto Reset work. Call your service engineer when you wish to change the setting for Auto Reset.

A75UM3EO (Ver. E.2) 3-180
3.15 Interrupt Mode [Function]
If you validate the Interrupt Mode when the printer is printing out some Copy Job (including the Set Copy), the printer stops printing the present Copy Job (Interrupted copy). You can scan another original and print out that Copy Job (Interrupting copy) with priority.
[How to do interrupting copy]
1) Push the Interrupt Key to enter the Interrupt Mode when the printer is printing out some Copy Job. The LED lamp of the Interrupt Key lights up and the printer stops printing out the present Copy Job (Interrupted copy). All user settings are initialized at this time for the interrupting copy.
2) Do copying (Interrupting copy) in the usual way. It is possible to change several settings for the interrupting copy as usual. And it is also possible to do not only “normal copy” but also “Sample Copy”, “Set Copy” and “Re-copy” as the interrupting copy.
(Notes) 1. It is possible to do the interrupting copy as many times as you need in the Interrupt Mode unless the mode is cancelled. However, note that it is impossible to do the next interrupting copy until the former one is completed. 2. If you push the Re-copy Key after doing the interrupting copy some times in the Interrupt Mode, only the image data of the latest interrupting copy is re-copied. As for interrupted copy and former interrupting copies, it is impossible to re-copy their image data. Note that it is no use to change user settings for the re-copy of interrupting copy since they are not applied. And it is impossible to decide the Copy Count for the re-copy of interrupting copy but it is always “1 sheet”.
3) When you have finished to do interrupting copy, push the Interrupt Key to cancel the Interrupt Mode and to call back the interrupted copy. The LED lamp of the Interrupt Key is put out and the printer restarts to print out the interrupted copy.
SET COPY
AUTO ZOOM AUTO PAPER
POWER
SAVEINTERRUPT RESET
RE COPY
ROTATE SAMPLE
CONCURRENT
PRINTSET COPY
AUTO ZOOM AUTO PAPER
POWER
SAVEINTERRUPT RESET
RE COPY
ROTATE SAMPLE
CONCURRENT

A75UM3EO (Ver. E.2) 3-181
3.16 Reset [Function]
It is possible to initialize all user settings according to the Standard Mode if you push the Reset Key. (As for the Standard Mode, refer to “Standard Mode” on the page 3-151.) In you have changed many settings and it is not necessary any longer after copying, the Reset Key is convenient since you can recover the default condition of all settings by just one operation.
[How to reset user settings]
Push the Reset Key. All settings are initialized according to the decided Standard Mode and the LCD indicates the Basic Screen.
SET COPY
AUTO ZOOM AUTO PAPER
POWER
SAVEINTERRUPT RESET
RE COPY
ROTATE SAMPLE
CONCURRENT
0%001���������������������������������������������������������������������
���������������������������������������������������������������������
���������������������������������������������������������������������Paper Zoom Image
Quality
1:36"Plain Paper
100.0%
LineBackground
[Threshold]���������������Auto
Synchro

A75UM3EO (Ver. E.2) 3-182
3.17 Re-copy [Function]
If you push the Re-copy Key, the image data stored in the memory is printed out again. In case of the normal copy, the image data (Copy Job) scanned at the latest opportunity is printed out. In case of the Set Copy, the Set Copy Job registered at the latest opportunity is printed out.
It is impossible to change the following settings and apply them to the re-copy image since these settings affect when the original is scanned.
1. Zoom ratio 5. Threshold 9. Rotate Mode 2. Image type 6. Sharpness 3. Background 7. Divide 4. Despeckle 8. Layout Mode
As for the other settings, it is possible to change and apply to the re-copy image.
(Notes) 1. If you do “Auto Clear”, “Clear” and “All Cancel” or if you turn off the machine, it becomes impossible to do re-copy since the stored image data is lost from the memory. 2. If you push the Re-copy Key after doing the interrupting copy some times in the Interrupt Mode, only the image data of the latest interrupting copy is re-copied. As for interrupted copy and former interrupting copies, it is impossible to re-copy their image data. Note that it is no use to change user settings for the re-copy of interrupting copy since they are not applied. And it is impossible to decide the Copy Count for the re-copy of interrupting copy but it is always “1 sheet”.
[How to do re-copy]
1) Change several settings except for the above items if required, which you wish to apply to the re-copy image.
2) Indicate the Basic Screen on the LCD pushing the Basic Screen Key. Pushing Ten Keys as you decide the Copy Count, decide how many sheets of re-copy should be printed.
/L
/R
SET COPY
ROTATEAUTO ZOOM AUTO PAPER
CONCURRENT
0
1
4
7
.
2
5
8
C
3
6
9
5%010����������������������������������������������
����������������������������������������������
����������������������������������������������Paper Zoom Image
Quality
1:36"Plain Paper
100.0%
LineBackground
[Threshold]������������������������������Auto
Synchro

A75UM3EO (Ver. E.2) 3-183
3) Push the Re-copy Key. The stored image is printed out again according to the newly decide settings.
SET COPY
AUTO ZOOM AUTO PAPER
POWERSAVE
INTERRUPT RESET
RE COPY
ROTATE SAMPLE
CONCURRENT

A75UM3EO (Ver. E.2) 3-184
3.18 Sample Copy [Function]
If you push the Sample Key, it is possible to copy only the leading 210mm long image of original. It is recommended to do Sample Copy before you copy a long original since it is possible to know the result of copy in advance without consuming so much toner or copying media. It is also recommended to do Sample Copy when you change the following settings because these settings have to be decided before scanning.
1. Zoom ratio 5. Threshold 9. Rotate Mode 2. Image type 6. Sharpness 3. Background 7. Divide 4. Despeckle 8. Layout Mode
You can do Sample Copy even in Set Copy Mode or Interrupt Mode.
(Reference) It is possible to change the length of Sample Copy within the range from 210mm to 420mm although it is settled 210mm at factory forwarding. If you wish to change it, call your service engineer.
[Operation]
1) Set the original to the scanner.
2) Change several settings such as zoom ratio and Threshold Level if required.
3) Push the Sample Key to do Sample Copy. The original is carried to the leading edge side to be scanned, and then carried back and stayed at the setting position again. The LED lamp of the Sample Key lights up during the scan of Sample Copy.
Note : Even if you decide a multiple Copy Count, only 1 sheet of Sample Copy is printed out.
4) If you satisfy the result of Sample Copy, do normal copying pushing the Start Key. If you do not satisfy it, change the setting and do Sample Copy again.
210mm
Original Sample copy
SET COPY
AUTO ZOOM AUTO PAPER
POWER
SAVEINTERRUPT RESET
RE COPY
ROTATE SAMPLE
CONCURRENT

A75UM3EO (Ver. E.2) 3-185
3.19 Rotate Mode [Function]
The scanned image is printed being rotated in a 90 degrees arc counter-clockwise in the Rotate Mode.
Note : If you do not select a roll media of proper width, the copy will have a margin or some part of image will be lost from the copy as follows.
[How to select the Rotate Mode]
Push the Rotate Key to select the Rotate Mode. The LED lamp of the Rotate Key lights up.
Note : When the Rotate Mode is valid, both Auto Zoom Mode and Auto Paper Mode are always cancelled. It is impossible to use these modes with the Auto Paper Mode at the same time.
[How to cancel the Rotate Mode]
Push the Rotate Key again to cancel the Rotate Mode. The LED lamp of the Rotate Key is put out.
����������������������������������������
��������������������������������
��������
Original Copy
����������������������������������
����������������
��������
��������
����������������
SET COPY
AUTO ZOOM AUTO PAPER
POWER
SAVEINTERRUPT RESET
RE COPY
ROTATE SAMPLE
CONCURRENT
Original : 36"x24" Copy : 36 inches wide Copy : 18 inches wide

A75UM4E1 (Ver. E.2)
Chapter 4
Error Indications and Treatments
Page4.1 Error Message and Treatments 4-1

A75UM4E1 (Ver. E.2) 4-1
4.1 Error Message and Treatments If either scanner or printer has some error, some Error Message is indicated on the LCD. Clear the error by the following treatments.
(Examples)
Clear the error by the following treatments.
Error message TreatmentsUpper Unit is open(At the time of turning on)
This is indicated if you turn on the scanner when theUpper Unit is opened.Close the Upper Unit, and then turn on the scanner again.
An error occurred (1) Scanner has an abnormal error.Since the operator can not fix it, call your servicepersonnel.
0%001���������������������������������������������������������������������
���������������������������������������������������������������������
���������������������������������������������������������������������Paper Zoom Image
Quality
1:36"Plain Paper
100.0%
LineBackground
[Threshold]���������������Auto
Synchro
Upper unit is open
������������������������������������������������������������������������������������������������������������������������������������������������������������������������������������������������������������������������������������������������������������������������������������������������������������������������������������������������������������������������������������������������������������������������������������������
������������������������������������������������������������������������������������������������������������������������������������������������������������������������������������������������������������������������������������������������������������������������������������������������������������������������������������������������������������������������������������������������������������������������������������������
����������������������������
������������������������������������������������������������������������������������
������������������������������������������������������������������������������������
���������������������������������������������������������������������
���������������������������������������������������������������������
�����������������������������������������������������������������������������������������������������������������������������
�����������������������������������������������������������������������������������������������������������������������������
������������������������������������������������������������������������������������������������������������������������������������������������������������������������������������������������������������������������������������������������������������������������������������������������������������
������������������������������������������������������������������������������������������������������������������������������������������������������������������������������������������������������������������������������������������������������������������������������������������������������������
������������������������������������������������������������������������
An error occurred (1)
�����������������������������������������������������������������������������������������������������������������������������������������������������������������������������������������������������������������������������������������������������������������������������������������������������������������
�����������������������������������������������������������������������������������������������������������������������������������������������������������������������������������������������������������������������������������������������������������������������������������������������������������������
����������������
������������������������������������������������������������������������������������
������������������������������������������������������������������������������������
���������������������������������������������������������
���������������������������������������������������������
���������������������������������������������������������������������������������������������������������
���������������������������������������������������������������������������������������������������������
��������������������������������������������������������������������������������������������������������������������������������������������������������������������������������������������������������
��������������������������������������������������������������������������������������������������������������������������������������������������������������������������������������������������������
������������������������������������������������������������������������
Upper Unit is open
�����������������������������������������������������������������������������������������������������������������������������������������������������������������������������������������������������������������������������������������������������������������������������������������������������������������
�����������������������������������������������������������������������������������������������������������������������������������������������������������������������������������������������������������������������������������������������������������������������������������������������������������������
����������������
���������������������������������������������������������������
���������������������������������������������������������������
���������������������������������������������������������
���������������������������������������������������������
���������������������������������������������������������������������������������������������������������
���������������������������������������������������������������������������������������������������������
��������������������������������������������������������������������������������������������������������������������������������������������������������������������������������������������������������
��������������������������������������������������������������������������������������������������������������������������������������������������������������������������������������������������������
������������������������������������������������������������������������
An error occurred (1)

A75UM4E1 (Ver. E.2) 4-2
Error message TreatmentsAn error occurred (2) Scanner has an abnormal error.
Since the operator can not fix it, call your servicepersonnel.
An error occurred (3) Scanner has an abnormal error.Since the operator can not fix it, call your servicepersonnel.
An error occurred (4) Scanner has an abnormal error.Since the operator can not fix it, call your servicepersonnel.
An error occurred (5) Either Original Glass or White Roller is dirty.Clean them.
If this error code is indicated again even after the cleaning,the scanner has an abnormal error.Since the operator can not fix it, call your servicepersonnel.
�����������������������������������������������������������������������������������������������������������������������������������������������������������������������������������������������������������������������������������������������������������������������������������������������������������������
�����������������������������������������������������������������������������������������������������������������������������������������������������������������������������������������������������������������������������������������������������������������������������������������������������������������
����������������
������������������������������������������������������������������������������������
������������������������������������������������������������������������������������
���������������������������������������������������������
���������������������������������������������������������
���������������������������������������������������������������������������������������������������������
���������������������������������������������������������������������������������������������������������
��������������������������������������������������������������������������������������������������������������������������������������������������������������������������������������������������������
��������������������������������������������������������������������������������������������������������������������������������������������������������������������������������������������������������
������������������������������������������������������������������������
An error occurred (2)
����������������������������������������������������������������������������������������������������������������������������������������������������������������������������������������������������������������������������������������������������
����������������������������������������������������������������������������������������������������������������������������������������������������������������������������������������������������������������������������������������������������
��������������������������������
������������������������������������������������������������������������������������
������������������������������������������������������������������������������������
���������������������������������������������������������
���������������������������������������������������������
���������������������������������������������������������������������������������������������������������
���������������������������������������������������������������������������������������������������������
��������������������������������������������������������������������������������������������������������������������������������������������������������������������������������������������������������
��������������������������������������������������������������������������������������������������������������������������������������������������������������������������������������������������������
������������������������������������������������������������������������
An error occurred (3)
�����������������������������������������������������������������������������������������������������������������������������������������������������������������������������������������������������������������������������������������������������������������������������������������������������������������
�����������������������������������������������������������������������������������������������������������������������������������������������������������������������������������������������������������������������������������������������������������������������������������������������������������������
����������������
���������������������������������������������������������������
���������������������������������������������������������������
���������������������������������������������������������
���������������������������������������������������������
���������������������������������������������������������������������������������������������������������
���������������������������������������������������������������������������������������������������������
��������������������������������������������������������������������������������������������������������������������������������������������������������������������������������������������������������
��������������������������������������������������������������������������������������������������������������������������������������������������������������������������������������������������������
������������������������������������������������������������������������
An error occurred (4)
����������������������������������������������������������������������������������������������������������������������������������������������������������������������������������������������������������������������������������������������������
����������������������������������������������������������������������������������������������������������������������������������������������������������������������������������������������������������������������������������������������������
��������������������������������
������������������������������������������������������������������������������������
������������������������������������������������������������������������������������
���������������������������������������������������������
���������������������������������������������������������
������������������������������������������������������������������������������������
������������������������������������������������������������������������������������
��������������������������������������������������������������������������������������������������������������������������������������������������������������������������������������������������������
��������������������������������������������������������������������������������������������������������������������������������������������������������������������������������������������������������
������������������������������������������������������������������������
An error occurred (5) White Roller
Original Glass

A75UM4E1 (Ver. E.2) 4-3
Error message TreatmentsAn error occurred (6) Something is sticking on the central part of the White
Roller where the Pointer LED throws light.Clean it off.
If this error code is indicated again even after the cleaning,the scanner has an abnormal error.Since the operator can not fix it, call your servicepersonnel.
An error occurred (7) 1. Something is sticking on the central part of the Original Glass where the Pointer LED throws light. Clean it off.
2. Something is sticking on the central part of the White Roller where the Pointer LED throws light. Clean it off.
If this error code is indicated again even after the cleaning,the scanner has an abnormal error.Since the operator can not fix it, call your servicepersonnel.
����������������������������������������������������������������������������������������������������������������������������������������������������������������������������������������������������������������������������������������
����������������������������������������������������������������������������������������������������������������������������������������������������������������������������������������������������������������������������������������
����������������������������
��������������������������������������������������������������������������������
��������������������������������������������������������������������������������
������������������������������������������������������
������������������������������������������������������
��������������������������������������������������������������������������������
��������������������������������������������������������������������������������
����������������������������������������������������������������������������������������������������������������������������������������������������������������������������������������������������������������
����������������������������������������������������������������������������������������������������������������������������������������������������������������������������������������������������������������
����������������������������������������������������������������
An error occurred (6)
����������������������������������������������������������������������������������������������������������������������������������������������������������������������������������������������������������������������������������������
����������������������������������������������������������������������������������������������������������������������������������������������������������������������������������������������������������������������������������������
����������������������������
��������������������������������������������������������������������������������
��������������������������������������������������������������������������������
������������������������������������������������������
������������������������������������������������������
��������������������������������������������������������������������������������
��������������������������������������������������������������������������������
����������������������������������������������������������������������������������������������������������������������������������������������������������������������������������������������������������������
����������������������������������������������������������������������������������������������������������������������������������������������������������������������������������������������������������������
����������������������������������������������������������������
An error occurred (7)
White Roller
Original Glass
White Roller

A75UM4E1 (Ver. E.2) 4-4
Error message TreatmentsAn error occurred (8) 1. Something is sticking on the central part of the Original
Glass where the Pointer LED throws light. Clean it off.
2. Something is sticking on the central part of the White Roller where the Pointer LED throws light. Clean it off.
If this error code is indicated again even after the cleaning,the scanner has an abnormal error.Since the operator can not fix it, call your servicepersonnel.
Upper Unit is open Close the Upper Unit.
Skew error Open the Upper Unit and remove the original.
����������������������������������������������������������������������������������������������������������������������������������������������������������������������������������������������������������������������������������������
����������������������������������������������������������������������������������������������������������������������������������������������������������������������������������������������������������������������������������������
����������������������������
��������������������������������������������������������������������������������
��������������������������������������������������������������������������������
������������������������������������������������������
������������������������������������������������������
����������������������������������������������������������������������������������������������������
����������������������������������������������������������������������������������������������������
����������������������������������������������������������������������������������������������������������������������������������������������������������������������������������������������������������������
����������������������������������������������������������������������������������������������������������������������������������������������������������������������������������������������������������������
����������������������������������������������������������������
An error occurred (8)
White Roller
Original Glass

A75UM4E1 (Ver. E.2) 4-5
Error message TreatmentsPrinter is offline Turn off both scanner and printer.
Check whether or not they are connected each other withthe cable.If not, connect them and then turn them on again.
There is no suitable roll This is indicated when you do copying in the Auto PaperMode but no roll media matches the output image sizebecause the selected zoom ratio is not proper.Do either of the following treatments.
1. Load another roll media to the Roll Deck, which matches the output image size.2. Change the zoom ratio so that the output image size should match any of roll media in the printer.
Memory is full This is indicated in any of the following cases.1. The memory is fully occupied with the image data during scanning since the original has too much image data. Making reference to “Memory” on the page 3-161, delete the image data from the memory.
2. Quantity of image data of the Set Copy Job exceeds the capacity of memory. Making reference to “Memory” on the page 3-161 or “All Cancel” on the page 3-141, delete the Set Copy Job from the memory.
Memory
Auto Clear Clear
Back
23%001Page Edit
P.5/10
Delete Insert Replace
Re Edit All Cancel Back

A75UM4E1 (Ver. E.2) 4-6
Error message TreatmentsDoor open Any door of printer is opened.
Close it.Inner Feed Unit is open Inner Feed Unit in the printer is opened.
Close it making reference to printer’s manual.Remove the media This is indicated when the media is remaining in the printer
after Initial Cut.Remove it making reference to printer’s manual.
Set a sheet on the printer Set the sheet media to the connected printer.Remove the sheet media Remove the sheet media from the printer.Roll 1 is emptyRoll 2 is emptyRoll 3 is emptyRoll 4 is empty
The Roll Empty Indicator lights up at this time.Load a new roll media to the corresponding Roll Deckmaking reference to printer’s manual.
Roll Deck 1 is openRoll Deck 2 is openRoll Deck 3 is openRoll Deck 4 is open
Close the corresponding Roll Deck.
Note : If “Roll Deck 3 is open” is indicated when the printer KIP2720E is connected, it means the Cutter Hatch is opened.
SAVEINTERRUPT RESET
SET COPY
AUTO ZOOM AUTO PAPER
CONCURRENT
ROTATE
POWER
/R 1
4
7
2
5
8
3
6
9
IMAGE QUALITYZOOMPAPER

A75UM4E1 (Ver. E.2) 4-7
[Service Call Errors]
Error message TreatmentsOriginal feeding motor errorWeb is emptyWeb feeding errorCutter Unit errorWire cleaning motor errorExposure lamp errorCopy number counter errorLength counter errorKey counter errorFuser temperature is too lowFuser temperature is too highThermostat openFuser motor errorProcess motor errorMain motor errorDeveloper motor errorPaper feeding motor error
Connected printer has some error.The Error Indicator on the Operation Panel lights up at thistime.
When any of these messages is indicated, you need to callthe service engineer since the printer is having anabnormal error.Inform him/her of the indicated message when you call.
SET COPY
AUTO ZOOM AUTO PAPER
CONCURRENT
ROTATE
POWER
SAVEINTERRUPT RESET
/R 1
4
7
2
5
8
3
6
9
IMAGE QUALITYZOOMPAPER

A75UM4E1 (Ver. E.2) 4-8
[Mis-feed Errors]
Error message TreatmentsOriginal mis-feed Open the Upper Unit and remove the original.
Printer mis-feed (Roll Deck)Pr. mis-feed (Inner Feed Unit)Printer mis-feed (Drum Area)Printer mis-feed (Fuser)Printer mis-feed (Bypass)
Mis-feed of copying media occurs in the printer.Mis-feed Indicator on the Operation Panel lights up at thistime.Remove it making reference to printer’s manual.
SAVEINTERRUPT RESET
SET COPY
AUTO ZOOM AUTO PAPER
CONCURRENT
ROTATE
POWER
/R 1
4
7
2
5
8
3
6
9
IMAGE QUALITYZOOMPAPER

A75UM5E1 (Ver. E.2)
Chapter 5
Maintenance and Adjustments
Page5.1 Usual Maintenance 5- 1
5.2 LCD Adjustments 5- 4 5.2.1 LCD contrast adjustment 5- 4 5.2.2 Touch panel positioning 5- 6
5.3 Pin Layout and Rating of Interface Connector 5- 9

A75UM5E1 (Ver. E.2) 5-1
5.1 Usual Maintenance Clean the following parts once per a week or when a dirty copy is printed out.
Note : Make sure to turn off the machine before starting to clean.
Original Glass
Wipe the Original Glass with a soft cloth impregnated with a little water or neutral detergent, and then wipe it with a dry soft cloth.
Note : Be careful not to touch Mylars (A) when you clean the Original Glass.
��������������������������������������������
Original Glass
A

A75UM5E1 (Ver. E.2) 5-2
Original Feeding Rollers and White Roller
Wipe these rollers with a soft cloth impregnated with a little water or neutral detergent, and then wipe them with a dry soft cloth.
(1) White Roller
Wipe all the surface of White Roller (A) rotating the Roller (B).
��������������������
Original FeedingRollers
White RollerOriginal Feeding Rollers
B A
A

A75UM5E1 (Ver. E.2) 5-3
(2) Original Feeding Rollers at the front
Rotating the Roller (C), wipe all of 4 Original Feeding Rollers (D).
Wipe Rubber Rollers (E) on the bottom of Upper Unit also.
(3) Original Feeding Rollers at the rear
Wipe Original Feeding Rollers (F) rotating them by hand.
Note : Do not wipe Sponge Rollers (G).
C
DC
E
E
F
G

A75UM5E1 (Ver. E.2) 5-4
5.2 LCD Adjustments
5.2.1 LCD contrast Adjustment
Adjust the contrast of LCD in the following way.
1) Press and hold the Menu Key, and then push “1” of Ten Keys to enter the LCD Contrast Adjustment Mode. The LCD indicates “LCD contrast adjustment”.
(Menu Key)
2) Pushing either “+/R” Key or “-/L” Key, adjust the contrast.
/L
/R
SET COPY
ROTATEAUTO PAPERAUTO ZOOM
PRINTCONCURRENT
0
1
4
7
.
2
5
8
C
3
6
9
/L
/R
SET COPY
ROTATEAUTO PAPERAUTO ZOOM
PRINTCONCURRENT
0
1
4
7
.
2
5
8
C
3
6
9
PAPER
FUNCTION
BASIC SCREEN
MODE MEMORY
MENU
REFERENCE
������������������������������������������������������������������������������������������������������������������������������������������������������������������������������������������������������������������������������������������������������������������������������������������������������������������������������������������������������������������������������������������������������������������������������������
������������������������������������������������������������������������������������������������������������������������������������������������������������������������������������������������������������������������������������������������������������������������������������������������������������������������������������������������������������������������������������������������������������������������������������
����������������������������������������
������������������������������������������������������������������������������������������������
������������������������������������������������������������������������������������������������
����������������������������������������������������������������������������������������
����������������������������������������������������������������������������������������
������������������������������������������������������������������������������������������������������������������������
������������������������������������������������������������������������������������������������������������������������
�������������������������������������������������������������������������������������������������������������������������������������������������������������������������������������������������������������������������������������������������������������������������������������������������������
�������������������������������������������������������������������������������������������������������������������������������������������������������������������������������������������������������������������������������������������������������������������������������������������������������
������������������������������������������������������������������������������������
LCD contrast adjustment

A75UM5E1 (Ver. E.2) 5-5
3) When you have finished to adjust, press and hold the Menu Key, and then push “1” of Ten Keys to cancel the LCD Contrast Adjustment Mode.
(Menu Key)/L
/R
SET COPY
ROTATEAUTO PAPERAUTO ZOOM
PRINTCONCURRENT
0
1
4
7
.
2
5
8
C
3
6
9
PAPER
FUNCTION
BASIC SCREEN
MODE MEMORY
MENU
REFERENCE

A75UM5E1 (Ver. E.2) 5-6
5.2.2 Touch panel positioning
When you select some setting item on the LCD, that item may not be selected sometimes. Or another item may be selected although you selected the different one.
(Example 1) 34” is not selected and is not colored although you pressed it.
34” is not selected.
(Example 2) 17” is selected although you pressed 34”.
17” is selected.
When you have the above kinds of LCD problem, adjust the position of touch panel in the way written on the next page.
0%001Roll Size Media
2:30"Vellum
1:36"Plain Paper
3:24"Film
4:18"Plain Paper
Bypass
Auto 36" 18"
17"
12"
11"
8.5"
34"
30"
24"
22"
Vellum
Film
PlainPaper
0%001Roll Size Media
2:30"Vellum
1:36"Plain Paper
3:24"Film
4:18"Plain Paper
Bypass
Auto 36" 18"
17"
12"
11"
8.5"
34"
30"
24"
22"
Vellum
Film
PlainPaper
0%001Roll Size Media
2:30"Vellum
1:36"Plain Paper
3:24"Film
4:18"Plain Paper
Bypass
Auto 36" 18"
17"
12"
11"
8.5"
34"
30"
24"
22"
Vellum
Film
PlainPaper
0%001Roll Size Media
2:30"Vellum
1:36"Plain Paper
3:24"Film
4:18"Plain Paper
Bypass
Auto 36" 18"
17"
12"
11"
8.5"
34"
30"
24"
22"
Vellum
Film
PlainPaper

A75UM5E1 (Ver. E.2) 5-7
1) Press and hold the Menu Key, and then push “2” of Ten Keys to enter the Touch Panel Position Adjustment Mode. The LCD indicates “touch panel positioning”.
(Menu Key)
2) Press and hold the “+” mark on the LCD until the indication is changed.
/L
/R
SET COPY
ROTATEAUTO PAPERAUTO ZOOM
PRINTCONCURRENT
0
1
4
7
.
2
5
8
C
3
6
9
PAPER
FUNCTION
BASIC SCREEN
MODE MEMORY
MENU
REFERENCE
��������������������������������������������������������������������������������������������������������������������������������������������������������������������������������������������������������������������������������������������������������������������������������������������������������������������������������������������������������������
��������������������������������������������������������������������������������������������������������������������������������������������������������������������������������������������������������������������������������������������������������������������������������������������������������������������������������������������������������������
��������������������
������������������������������������������������������������������������������������������������
������������������������������������������������������������������������������������������������
������������������������������������������������������������������
������������������������������������������������������������������
������������������������������������������������������������������������������������������������������������������������
������������������������������������������������������������������������������������������������������������������������
�������������������������������������������������������������������������������������������������������������������������������������������������������������������������������������������������������������������������������������������������������������������������������������������������������
�������������������������������������������������������������������������������������������������������������������������������������������������������������������������������������������������������������������������������������������������������������������������������������������������������
���������������������������������������������������������������
���������������������������������������������������������������
touch panel positioning
Press and hold here+
�������������������������������������������������������������������������������������������������������������������������������������������������������������������������������������������������������������������������������������������������������������������������������������������������������������������������������������������������������������������
�������������������������������������������������������������������������������������������������������������������������������������������������������������������������������������������������������������������������������������������������������������������������������������������������������������������������������������������������������������������
����������������������������
������������������������������������������������������������������������������������
������������������������������������������������������������������������������������
������������������������������������������������������������������
������������������������������������������������������������������
�����������������������������������������������������������������������������������������������������������������������������
�����������������������������������������������������������������������������������������������������������������������������
�������������������������������������������������������������������������������������������������������������������������������������������������������������������������������������������������������������������������������������������������������������������������������������������������������
�������������������������������������������������������������������������������������������������������������������������������������������������������������������������������������������������������������������������������������������������������������������������������������������������������
������������������������������������������������������������������������
touch panel positioning
Press and hold here+
��������������������������������������������������������������������������������������������������������������������������������������������������������������������������������������������������������������������������������������������������������������������������������������������������������������������������������������������������������������
��������������������������������������������������������������������������������������������������������������������������������������������������������������������������������������������������������������������������������������������������������������������������������������������������������������������������������������������������������������
����������������������������������������
������������������������������������������������������������������������������������������������
������������������������������������������������������������������������������������������������
���������������������������������������������������������������
���������������������������������������������������������������
������������������������������������������������������������������������������������������������������������������������
������������������������������������������������������������������������������������������������������������������������
��������������������������������������������������������������������������������������������������������������������������������������������������������������������������������������������������������������������������������������������������������������������������������������������������
��������������������������������������������������������������������������������������������������������������������������������������������������������������������������������������������������������������������������������������������������������������������������������������������������
������������������������������������������������������������������������������������
touch panel positioning
Press and hold here +

A75UM5E1 (Ver. E.2) 5-8
3) Press and hold the “+” mark on the LCD until “Completed” is indicated.
4) When you have finished to adjust, press and hold the Menu Key, and then push “2” of Ten Keys to cancel the Touch Panel Position Adjustment Mode.
/L
/R
SET COPY
ROTATEAUTO PAPERAUTO ZOOM
PRINTCONCURRENT
0
1
4
7
.
2
5
8
C
3
6
9
������������������������������������������������������������������������������������������������������������������������������������������������������������������������������������������������������������������������������������������������������������������������������������������������������������������������������������������������������������������������������������������������������������������������������������������
������������������������������������������������������������������������������������������������������������������������������������������������������������������������������������������������������������������������������������������������������������������������������������������������������������������������������������������������������������������������������������������������������������������������������������������
����������������������������
������������������������������������������������������������������������������������
������������������������������������������������������������������������������������
����������������������������������������������������������������������������������������
����������������������������������������������������������������������������������������
�����������������������������������������������������������������������������������������������������������������������������
�����������������������������������������������������������������������������������������������������������������������������
�������������������������������������������������������������������������������������������������������������������������������������������������������������������������������������������������������������������������������������������������������������������������������������������������������
�������������������������������������������������������������������������������������������������������������������������������������������������������������������������������������������������������������������������������������������������������������������������������������������������������
������������������������������������������������������������������������
touch panel positioning
Press and hold here +
������������������������������������������������������������������������������������������������������������������������������������������������������������������������������������������������������������������������������������������������������������������������������������������������������������������������������������������������������������������������������������������������������������������������������������
������������������������������������������������������������������������������������������������������������������������������������������������������������������������������������������������������������������������������������������������������������������������������������������������������������������������������������������������������������������������������������������������������������������������������������
����������������������������������������
������������������������������������������������������������������������������������������������
������������������������������������������������������������������������������������������������
������������������������������������������������������������������������������������
������������������������������������������������������������������������������������
������������������������������������������������������������������������������������������������������������������������
������������������������������������������������������������������������������������������������������������������������
��������������������������������������������������������������������������������������������������������������������������������������������������������������������������������������������������������������������������������������������������������������������������������������������������
��������������������������������������������������������������������������������������������������������������������������������������������������������������������������������������������������������������������������������������������������������������������������������������������������
������������������������������������������������������������������������������������
touch panel positioning
Completed
PAPER
FUNCTION
BASIC SCREEN
MODE MEMORY
MENU
REFERENCE

A75UM5E1 (Ver. E.2) 5-9
5.3 Pin Layout and Rating of Interface ConnectorRS232C Interface Connector(CN501A)
Pin Number Voltage (V)1 02 0.01183 -9.14 05 06 07 +9.08 09 0
Printer Interface Connector(CN2103)
Pin Number Voltage (V)1 0.12 03 04 05 06 07 08 09 0
10 3.311 2.512 013 3.314 015 016 3.317 018 019 020 3.721 022 023 024 025 026 027 028 029 030 2.431 032 033 034 035 036 037 0
SCSI Interface Connector(CN501A)
Pin Number Voltage (V)1 02 03 04 05 06 07 08 09 0
10 011 012 013 014 015 016 017 018 019 020 021 022 023 024 025 026 2.627 2.628 2.629 2.630 2.631 2.632 2.633 2.634 2.635 036 037 038 5.039 040 041 2.642 043 2.644 2.645 2.646 2.647 2.648 2.649 2.650 2.6
1 25
26 50
1 25
26 50
37 20
19 1
6 9
1 5
SCSI Connector
Printer Connector RS232C Connector
SCSI Connector

A75UMREC (Ver. E.2)1
Change RecordVersion B.0 (Issued on 17 January 2000)
According to the advice from KIP America, Error Messages, Mis-feed Messages and LCD indications are corrected.
Version C.0 (Issued on 17 February 2000)
1. According to the advice from KIP Europe, LCD indications are corrected. 2. According to the request from KIP America, both metric version and inch version of User’s Manuals are created.
Version D.0 (Issued on 13 April 2000)
1. Original Receivers are added to the drawing. (Cover page and page 1-5)
2. Sentences in pages “WARNINGS” and “CAUTIONS” are modified. (Pages 3 and 4)
3. Sentence of “Storing multiple Copy Jobs to the memory (Pre-scan)” is corrected since the maximum storable number of Copy Jobs is not unlimited. (Page 1-3)
4. Specifications are corrected. (Page 1-4)
5. Explanation for Mis-feed Indicator is modified since it does not light up at the time of original mis-feed. (Page 1-8)
6. Drawings concerning to controller “KIP Scan” are corrected. (Pages 1-13, 1-14 and 1-15)
7. New sentence is added to “Applicable Original”. (Page 2-3)
8. “Explanation for Copy Job” is corrected. Especially, “Maximum storable number of Copy Jobs” is newly added. (Pages 2-4 and 2-5)
9. “Note : Right after starting . . .“ is added. (2-10)
10. Note for the action of Ready Indicator in the sheet media feeding is a little corrected. (Page 2-12)
11. Explanation for setting the sheet media is modified since it is different when to set the sheet media to the printer whether or not scanner’s speed and printer’s one are same. (Pages 2-13 and 2-14)
12. Since the scanner has Automatic Roll Switch Function, “2.8 Treatment against Roll Empty during Copying” is modified. (Pages 2-17 and 2-18)
13. Explanation for Synchro Cut is corrected. (Page 3-17)
14. Explanation for Standard Cut is corrected. (Page 3-19)
15. Note for copying gray image is added. (Page 3-45)
16. Example of setting for copying graph (section) paper original is added. (Page 3-59)
17. Relationship between Leading / Trailing Edge Setting and Zoom Setting is illustrated. (Page 3-75)
18. Explanation for the position of Date Stamp in the Layout Mode (Set Copy) is added. (Page 3-88)
19. Wrong drawings (JAN Jan) are corrected. (Page 3-92)

A75UMREC (Ver. E.2)2
20. Setting date in the Date Stamp Setting Screen is corrected since it is always dated on 01 April 2000. (Page 3-97)
21. “Explanation for Set Copy Job” is newly added. (Pages 3-100 and 3-101)
22. Wrong expression (420mm 420.5mm) is corrected. (Page 3-111)
23. Since the Basic Screen is indicated on the LCD after calling the Mode Memory, concerning explanation is corrected. (Page 3-123)
24. User settings are initialized regardless of timer setting if Warm Power Save or Cold Power Save works. Explanation is corrected because it was wrong in the former version. (3-176 and 3-177)
25. “Scanner Power Save” is newly added. (Page 3-178)
26. Explanation for timer setting of Auto Reset is deleted since it was wrong. (Page 3-179)
27. Chapter 4 is reviewed totally and corrected. Please check all pages in the chapter 4.
28. Note and detailed way of cleaning is added to “5.1 Usual Maintenance”. (Pages 5-1, 5-2 and 5-3)
29. “5.3 Pin Layout and Rating of Interface Connector” is newly added. (Page 5-9)
Version E.0 (Issued on 18 August 2000)
1. The maximum Copy Count (including Set Copy) becomes 999 sheets (sets). (Pages 1-3, 3-2, 3-5, 3-108 and 3-116) All drawings that contain the Copy Count are corrected.
2. The maximum memory capacity “256MB” was wrong. Correct maximum capacity is 320MB. (Page 1-4)
3. Almost all sentences are deleted from “1.10 Scan Mode”. We will create new User’s Manual for “KIP Scan Client” in the near future. (Page 1-13)
4. It becomes possible to input Leading Edge amount and Trailing Edge amount separately. Expression and some drawings are corrected by this change. And the available input range becomes from -100mm to +100mm. (Pages from 3-66 to 3-83, 3-123, 3-152, 3-153 and 3-155)
5. After “All Cancel”, the memory usage becomes “0%”. Therefore, the wrong drawing is corrected. (Page 3-141)
6. The Firmware version “T9.03-50” in the Information Screen is corrected with “1.03-50” because “TXX-XX” means the test version. (Page 3-172)
Version E.1 (Issued on 21 September 2000)
1. Former error message “An error occurred” is divided into 6 kinds of error messages. (Pages 4-1 and 4-2)

A75UMREC (Ver. E.2)3
Version E.2 (Issued on 16 January 2001)
New error messages such as “An error occurred (6), (7) and (8)” are added. (Pages 4-3 and 4-4)