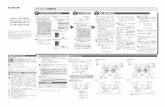Kiosk Commander Software Quick Guide...Kiosk Commander may be installed using wizard mode or text...
Transcript of Kiosk Commander Software Quick Guide...Kiosk Commander may be installed using wizard mode or text...

PREREQUISITESHardware Requirements 133 MHz or higher Pentium-compatible CPU. 32 megabytes (MB) of RAM recommended minimum; more memory generally improves responsiveness. 20 MB of free Hard-Drive space. One available USB port or Serial Port. CyberPower UPS.
Operating System For 32 and 64 bits x86 Architecture: Windows 8 / 7 / Vista / XP / 2000, Windows Server 2012/2008/ 2003
HARDWARE INSTALLATIONConnect your computer’s power supply to a power outlet on the UPS that has Battery and Surge protection. Connect the USB or Serial cable from the UPS to the computer in order to establish communication between the computer and the software. Finally turn on the UPS first and then the computer.
SOFTWARE INSTALLATIONKiosk Commander may be installed using wizard mode or text mode. Wizard mode installation is an interactive installation procedure and will guide you through the software installation step by step. Text mode installation is done though a console or command prompt with no user interface; usually text mode is chosen when a mass deployment of Kiosk Commander software is required. You can also assign a settings file for advanced customization of Kiosk Commander, before installing with text mode installation, so that additional configuration is not required after the install.
INSTALLATION IN WIZARD MODELog in to an administrator account and insert the Kiosk Commander software CD. The Kiosk Commander window will pop-up if auto-run is enabled or, you can run start.exe in the root directory of the CD drive if auto-run is not enabled.
Figure 1 - Kiosk Commander CD pop-up window
Click ‘Install Kiosk Commander Software’ to initiate the setup wizard and follow the steps to finish the software installation.
Figure 2 - Kiosk Commander Setup Wizard
Note: By default, the setup wizard will install PowerPanel Personal Edition software in addition to the Kiosk Commander as shown by the tick box in the figure below. Do not uncheck this box if you want the software to be able to power cycle the computer in the event of the system hanging.
Figure 3 - Prompt to install PowerPanel software
INSTALLATION IN TEXT MODELog in to an administrator account and insert the Kiosk Commander software CD. Open a command prompt and change the directory to the CD drive. In our examples, we will assume the CD drive letter is ‘D’. Following the change to the CD drive, change the directory to ‘Software’. Initiate the text installation with the ‘setup.exe’ executable. If you have a configuration file to be used, you must append IMPORT_CONFIG_FILE after ‘setup.exe’. ‘setup.exe IMPORT_CONFIG_FILE=<Full path and filename of configuration file>’For example:
Kiosk Commander Software Quick Guide
Figure 4 - Installation command in Command Prompt
The IMPORT_CONFIG_FILE parameter is generally used for assigning settings in a mass deployment and do not need to be set on each system. Generally, we recommend that you install Kiosk Commander on one machine first, customize it to your needs, export the settings, save them as a .ini file and use that file for your mass deployment configuration settings. This will save time and prevent a new configuration file to be created from scratch. Additionally, the file can be edited after creation if there are specific settings needed on certain computers.
MONITORING APPLICATIONBecause most applications on a Kiosk will be running in a standard user account, please log out of the administrator account and log back in via a standard user’s account. In order to assign an application to be monitored, follow the steps below. In our example, the software will be titled ‘Visitor Kiosk Software’.
Open Kiosk Commander from Start > All Programs > CyberPower Kiosk Commander.
Figure 5 - Startup Kiosk CommanderThe Kiosk Commander screen will appear:
Figure 6 - Kiosk Commander screen
Click the Monitoring tab.
Figure 7 - Monitoring tab
Click ‘Add’ to open the Process Setup Wizard.
Figure 8 - Process Setup Wizard
Click Visitor Kiosk Software from the list and click ‘Next’ to continue.
A dialog window will ask if you want to inspect the resource usage of the process automatically. Click ‘Yes’ and continue to the next steps.
Figure 9 - Prompt to inspect process
The wizard will automatically inspect the CPU usage and memory usage of the process for one minute.
Figure 10 - Start the inspection process
The wizard will obtain the minimum and maximum CPU and memory usage that it has observed.
Figure 11 - Finish the inspecting
Click ‘Next’ button to continue.
The inspection results will apply to the next step; you can adjust these manually in the monitoring conditions section if necessary.
Figure 12 - Process monitoring conditions
Click ‘Next’ to continue.
Figure 13 - Finish of Adding
Click ‘Finish’ to complete the setup wizard.
Visitor Kiosk Software application (visitor-kiosk.exe) has been added to the monitoring list.
Figure 14 - Process has added in monitoring
You can click the Summary tab to view the status of Kiosk Commander.
Figure 15 - Summary of Kiosk CommanderNote: You should prevent standard user accounts from changing the configuration of Kiosk Commander. To allow only administrators to open the Kiosk Commander application, change the ‘kwd.exe’ file (C:\Program Files\CyberPower Kiosk Commander\kwd.exe) permissions.
MONITORING SYSTEMThe default monitoring settings enabled after Kiosk Commander installation are often acceptable but it is recommended that you check all settings to ensure they are correct for your needs.In order make the UPS power cycle the PC when the system hangs, first make sure process monitoring is enabled and that a process has been selected by following the steps in the previous section. Second, make sure the ‘Power cycle the system if the computer becomes unresponsive’ checkbox is selected and lastly, that the PowerPanel state is ‘Normal’ on the summary page.
Figure 16 - Settings of Kiosk CommanderYou must also ensure that the BIOS of the computer being used as a Kiosk is set to restore power after a power failure. (Please refer to the user manual of the Kiosk equipment or the user manual for the motherboard used in the Kiosk.
www.cpsww.com

PREREQUISITESHardware Requirements 133 MHz or higher Pentium-compatible CPU. 32 megabytes (MB) of RAM recommended minimum; more memory generally improves responsiveness. 20 MB of free Hard-Drive space. One available USB port or Serial Port. CyberPower UPS.
Operating System For 32 and 64 bits x86 Architecture: Windows 8 / 7 / Vista / XP / 2000, Windows Server 2012/2008/ 2003
HARDWARE INSTALLATIONConnect your computer’s power supply to a power outlet on the UPS that has Battery and Surge protection. Connect the USB or Serial cable from the UPS to the computer in order to establish communication between the computer and the software. Finally turn on the UPS first and then the computer.
SOFTWARE INSTALLATIONKiosk Commander may be installed using wizard mode or text mode. Wizard mode installation is an interactive installation procedure and will guide you through the software installation step by step. Text mode installation is done though a console or command prompt with no user interface; usually text mode is chosen when a mass deployment of Kiosk Commander software is required. You can also assign a settings file for advanced customization of Kiosk Commander, before installing with text mode installation, so that additional configuration is not required after the install.
INSTALLATION IN WIZARD MODELog in to an administrator account and insert the Kiosk Commander software CD. The Kiosk Commander window will pop-up if auto-run is enabled or, you can run start.exe in the root directory of the CD drive if auto-run is not enabled.
Figure 1 - Kiosk Commander CD pop-up window
Click ‘Install Kiosk Commander Software’ to initiate the setup wizard and follow the steps to finish the software installation.
Figure 2 - Kiosk Commander Setup Wizard
Note: By default, the setup wizard will install PowerPanel Personal Edition software in addition to the Kiosk Commander as shown by the tick box in the figure below. Do not uncheck this box if you want the software to be able to power cycle the computer in the event of the system hanging.
Figure 3 - Prompt to install PowerPanel software
INSTALLATION IN TEXT MODELog in to an administrator account and insert the Kiosk Commander software CD. Open a command prompt and change the directory to the CD drive. In our examples, we will assume the CD drive letter is ‘D’. Following the change to the CD drive, change the directory to ‘Software’. Initiate the text installation with the ‘setup.exe’ executable. If you have a configuration file to be used, you must append IMPORT_CONFIG_FILE after ‘setup.exe’. ‘setup.exe IMPORT_CONFIG_FILE=<Full path and filename of configuration file>’For example:
Figure 4 - Installation command in Command Prompt
The IMPORT_CONFIG_FILE parameter is generally used for assigning settings in a mass deployment and do not need to be set on each system. Generally, we recommend that you install Kiosk Commander on one machine first, customize it to your needs, export the settings, save them as a .ini file and use that file for your mass deployment configuration settings. This will save time and prevent a new configuration file to be created from scratch. Additionally, the file can be edited after creation if there are specific settings needed on certain computers.
MONITORING APPLICATIONBecause most applications on a Kiosk will be running in a standard user account, please log out of the administrator account and log back in via a standard user’s account. In order to assign an application to be monitored, follow the steps below. In our example, the software will be titled ‘Visitor Kiosk Software’.
Open Kiosk Commander from Start > All Programs > CyberPower Kiosk Commander.
Figure 5 - Startup Kiosk CommanderThe Kiosk Commander screen will appear:
Figure 6 - Kiosk Commander screen
Click the Monitoring tab.
Figure 7 - Monitoring tab
Click ‘Add’ to open the Process Setup Wizard.
Figure 8 - Process Setup Wizard
Click Visitor Kiosk Software from the list and click ‘Next’ to continue.
A dialog window will ask if you want to inspect the resource usage of the process automatically. Click ‘Yes’ and continue to the next steps.
Figure 9 - Prompt to inspect process
The wizard will automatically inspect the CPU usage and memory usage of the process for one minute.
Figure 10 - Start the inspection process
The wizard will obtain the minimum and maximum CPU and memory usage that it has observed.
Figure 11 - Finish the inspecting
Click ‘Next’ button to continue.
The inspection results will apply to the next step; you can adjust these manually in the monitoring conditions section if necessary.
Figure 12 - Process monitoring conditions
Click ‘Next’ to continue.
Figure 13 - Finish of Adding
Click ‘Finish’ to complete the setup wizard.
Visitor Kiosk Software application (visitor-kiosk.exe) has been added to the monitoring list.
Figure 14 - Process has added in monitoring
You can click the Summary tab to view the status of Kiosk Commander.
Figure 15 - Summary of Kiosk CommanderNote: You should prevent standard user accounts from changing the configuration of Kiosk Commander. To allow only administrators to open the Kiosk Commander application, change the ‘kwd.exe’ file (C:\Program Files\CyberPower Kiosk Commander\kwd.exe) permissions.
MONITORING SYSTEMThe default monitoring settings enabled after Kiosk Commander installation are often acceptable but it is recommended that you check all settings to ensure they are correct for your needs.In order make the UPS power cycle the PC when the system hangs, first make sure process monitoring is enabled and that a process has been selected by following the steps in the previous section. Second, make sure the ‘Power cycle the system if the computer becomes unresponsive’ checkbox is selected and lastly, that the PowerPanel state is ‘Normal’ on the summary page.
Figure 16 - Settings of Kiosk CommanderYou must also ensure that the BIOS of the computer being used as a Kiosk is set to restore power after a power failure. (Please refer to the user manual of the Kiosk equipment or the user manual for the motherboard used in the Kiosk.