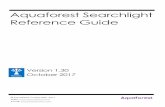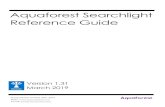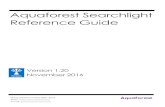Kingfisher Reference Guide - Aquaforest 1.1.pdf · Kingfisher Reference Guide Version 1.1 ......
Transcript of Kingfisher Reference Guide - Aquaforest 1.1.pdf · Kingfisher Reference Guide Version 1.1 ......
Kingfisher Reference Guide
Version 1.1 May 2017
© Aquaforest Limited 2001-2017 Web: www.aquaforest.com E-mail: [email protected]
1
CONTENTS
1 INTRODUCTION ............................................................................................................................................. 3
1.1 INSTALLATION ......................................................................................................................................................... 3 1.2 SYSTEM REQUIREMENTS........................................................................................................................................... 3 1.3 LICENCING AND PURCHASING .................................................................................................................................... 3 1.4 VERSION BREAKDOWN ............................................................................................................................................. 3
2 KINGFISHER WINDOWS INTERFACE ............................................................................................................... 4
2.1 DASHBOARD........................................................................................................................................................... 4 2.2 JOB SETTINGS ......................................................................................................................................................... 5
2.2.1 Job Definition ............................................................................................................................................... 6 2.2.2 Select Variables ........................................................................................................................................... 7 2.2.3 File Naming ............................................................................................................................................... 12 2.2.4 PDF Settings .............................................................................................................................................. 15 2.2.5 Running Job ............................................................................................................................................... 18
2.3 OPTIONS ............................................................................................................................................................. 19 2.4 HELP ................................................................................................................................................................... 20
3 KINGFISHER OPERATIONS ............................................................................................................................ 21
3.1 RENAME PDF FILE ................................................................................................................................................ 21 3.1.1 Rename Based on Barcode ........................................................................................................................ 22 3.1.2 Rename Based on Text Match................................................................................................................... 22 3.1.3 Rename Based on Barcode and Text Match ............................................................................................. 22
3.2 EXTRACT PAGES FROM PDF FILE ............................................................................................................................. 23 3.2.1 Extract Pages from File based on Text Match ........................................................................................... 23 3.2.2 Extract Pages from File Name based on Barcode ..................................................................................... 24
3.3 SPLIT PDF FILE ..................................................................................................................................................... 25 3.3.1 Split File based on Text Match .................................................................................................................. 25 3.3.2 Split File based on Text Change ................................................................................................................. 26 3.3.3 Split File based on Barcode........................................................................................................................ 27 3.3.4 Split File based on Page Ranges ................................................................................................................ 28
3.4 EXTRACT CONTENT FROM PDF FILE ......................................................................................................................... 29 3.4.1 Extract Text from PDF File ......................................................................................................................... 29 3.4.2 PDF to CSV/XLSX ........................................................................................................................................ 29 3.4.3 Advanced Export to CSV/XLSX ................................................................................................................... 29
4 CREATING AND RUNNING JOBS WITH THE GUI ............................................................................................ 30
4.1 CREATING A NEW JOB ............................................................................................................................................ 30 4.2 EDITING A JOB ...................................................................................................................................................... 36
5 EXTRACT TABULAR DATA FROM PDF ........................................................................................................... 37
5.1 THE DOCUMENT VIEW ........................................................................................................................................... 38 5.2 TABLE VIEW ......................................................................................................................................................... 40
5.2.1 Tables ........................................................................................................................................................ 40 5.2.2 Grouped Tables ......................................................................................................................................... 41 5.2.3 Data grid.................................................................................................................................................... 45
6 ADVANCED EXPORT TO CSV/XLSX................................................................................................................ 46
7 XML JOB DEFINITION FILES .......................................................................................................................... 51
8 USING KINGFISHER FROM THE COMMAND LINE .......................................................................................... 54
8.1 USING JOB DEFINITION FILE .................................................................................................................................... 54
2
8.2 COMMAND LINE SYNTAX ........................................................................................................................................ 54 8.2.1 Split Operation Parameters ....................................................................................................................... 57 8.2.2 Extract Job Parameters ............................................................................................................................. 58 8.2.3 Extract Text Job Parameters ..................................................................................................................... 58 8.2.4 PDF to CSV/XLSX and Advanced Export to CSV/XLSX ................................................................................ 58 8.2.5 Metadata Specification ............................................................................................................................. 58 8.2.6 Security Specification ................................................................................................................................ 59 8.2.7 Document Options Specification ............................................................................................................... 60
8.3 COMMAND LINE EXAMPLES .................................................................................................................................... 61 8.3.1 Command line to split all PDFs in a folder tree by Barcode ...................................................................... 61 8.3.2 Command line to extract text from all the PDF files in a folder ................................................................ 61 8.3.3 Command line to extract pages from a PDF file based on text match ..................................................... 61 8.3.4 Command line to rename a PDF file Based on text match........................................................................ 61 8.3.5 Command line to rename all the PDF files in a folder tree to the value of the first barcode encountered in the file. ................................................................................................................................................................. 61 8.3.6 Command line to extract all the PDF pages with barcodes in a PDF file with debug information ........... 62 8.3.7 Command line to split all the PDF files in a folder by barcode .................................................................. 62 8.3.8 Command line to rename a PDF file based on Text and barcode ............................................................. 62 8.3.9 Command line to split a PDF file by top level bookmarks and rename the PDF files to the bookmark titles 62 8.3.10 Command line to split a PDF file by a change in the text in a on the page. .............................................. 62
9 AUTOBAHN DX INTEGRATION ..................................................................................................................... 63
10 KINGFISHER FILES AND DIRECTORIES ........................................................................................................ 63
11 SUPPORT ................................................................................................................................................. 63
12 ACKNOWLEDGEMENTS ............................................................................................................................ 64
3
1 INTRODUCTION Kingfisher provides a set of operations for processing PDF files, this includes splitting, extracting pages, extracting text and renaming of the files. Kingfisher also provides the ability to set the security, metadata and other attributes of a PDF document. What makes kingfisher standout is the ability to perform split, extract and rename operations based on text or barcode found in zones or coordinates in a PDF page. Our OCR engine ensures that this text regions are extracted as strings even though the PDF is an image only file, this also makes kingfisher have an edge over similar tools.
1.1 Installation The installation MSI will guide you through the process of setting up Kingfisher.
1.2 System Requirements ▪ Server 2008, Server 2012, Server 2016, ▪ Windows 7 (64 bit), Windows 8 (64 bit), Windows 8.1 (64 bit), Windows 10 (64 bit). ▪ Microsoft .net framework 4.6.1 ▪ 250Mb of disk space is required.
1.3 Licencing and Purchasing Unlicensed versions are fully functional, but all generated PDF files will have the Aquaforest trial stamps on them. When a license is purchased (see http://www.aquaforest.com/en/tif_pdf_buy.asp#collapseEleven) a permanent license key will be issued for use with the product which should be entered using the Options tab of the GUI. There is no need to download another version of the software.
1.4 Version Breakdown
Feature
Basic
Standard
Advanced
Split by PDF Content, Barcode or Page Ranges
✓ ✓ ✓
Extract Pages by PDF Content or Barcode ✓ ✓ ✓
Extract Text (including OCRed text) ✓ ✓ ✓
Rename by PDF Content or Barcode ✓ ✓ ✓
Graphical User Interface ✓ ✓ ✓
Command Line Interface ✓ ✓
Extract PDF Content to CSV ✓ ✓
Number of Cores Supported 1 2 8
4
2 KINGFISHER WINDOWS INTERFACE When Kingfisher is launched, the main window is displayed as shown below. This allows the definition, saving and running of jobs.
This section will explain all the components of the Kingfisher Graphical User Interface
2.1 Dashboard
5
The kingfisher Dashboard contains a list of all the jobs defined in kingfisher, you can start/stop jobs by clicking the “Play” and “stop” button by the side of the job name, right clicking on a Job also gives some options as shown on the image above.
Screen Field / Button
Description
Add New Job This button launches a wizard to create a new kingfisher job.
Stop Job Stops an already running job.
Run Job It is represented by the play button, clicking on it runs the job associated with the button.
Edit Job This can be accessed by either right clicking the job or clicking the button with the pen icon, use this option to Edit a job, or just double click on the job.
Copy Job Use the copy job in the context menu to make a duplicate of the currently selected job.
Delete Job Use the delete job in the context menu to delete the currently selected job.
2.2 Job Settings
6
Screen Field / Button
Description
View Log File Clicking this button will display the last
generated log file of the selected rule. Save Clicking this button will save all the
changes in the rule.
Run Clicking this button will execute the rule on the selected files.
Stop Clicking this button will halt the processing of the current batch of files at the earliest convenience.
Delete Job
Clicking this button will delete the currently selected job.
Copy Job Clicking this button will to make a duplicate of the currently selected job.
Explore Destination
Clicking this button will open the target folder in windows explorer, if the folder does not exist, it will display an error message.
2.2.1 Job Definition Job definition contains the common job properties that need to be set for the job to be executed.
7
Screen Field / Button
Description
Job Name This is used to identify a job by the user, a default name will be generated when you create a new job, it is always a good practice to give the jobs sensible names when you create them.
Select Operation Use this combe box to set the operation you want to carry out, there are nine options to choose form. Check section 4 for more details.
• Rename PDF File
• Split PDF Files
• Extract Pages from PDF Files
• Extract Content from PDF Files
Source Type File Folder Tree
Create Folders If this is checked, Kingfisher will create the target directories if they do not exist.
Overwrite Existing Files If checked, generated PDF files will overwrite existing files of the same name (but not source files).
Continue on Error When checked, folder and tree processing jobs will continue when individual files fail.
Debug If switched on the job log will be more detailed
Max Cores Sets the number files that should be processed in parallel.
Case Sensitive Setting this to true will make sure all the searches, text operations and pattern matching will be performed in a case sensitive fashion.
OCR If switched, Kingfisher will use OCR to locate the text on the PDF document, this is good for image PDFs and PDF file with Encoding.
Source The source PDF file or directory.
Destination The location where the generated PDF file(s) will be placed. This can be set to be the same as the source location. Note that Kingfisher cannot overwrite source files, a new file is always made.
Log File The path to the log file for the current rule, you can use the %TIMESTAMP% and %DATESTAMP% variables to create log files based on dates or time.
2.2.2 Select Variables One of the most attractive features of kingfisher is the ability to select text or barcode at a position in a PDF page, the selected text or barcode can be used to:
8
• Decide whether to split the document at the page where the text of barcode was found.
• Decide whether to extract the page where the text of barcode was found.
• Use these extracted text or barcode values to rename the file The “Select Variable” tab is used to select four variables named:
• “%VALUE1%”: This is used to decide the split or extract page, it is also used to generate the output file name, note this must be selected for some jobs to run.
• “%VALUE2%”: This is used to generate the output file name.
• “%VALUE3%”: This is used to generate the output file name.
• “%VALUE4%”: This is used to generate the output file name.
To assign a zone to a variable, you should first choose the zone on the PDF page with your mouse, click the capture button under the variable name you want to assign the zone to, you will notice the “Not Captured” red text change to a “Captured” green text. Check the picture below for more details.
Screen Field / Button Description
Clear Zones Click this button to clear all the zones selected
Select All Click this button to select the whole page.
Magnifier Slide this to the left and right to zoom in or zoom out
Next Click to go to the next page of the PDF file
Back Click to go to the previous page of the PDF file
Use Text Check this radio button to extract text values
Use barcode Check this radio button to extract barcode values
Capture Click the capture button to assign a selected zone to the variable name above the button.
Settings Click this button to give more criteria for selecting text.
9
2.2.2.1 Capture Settings
The Settings control can be launched by clicking the “Settings” button shown in the window above, it provides a platform for the user to further describe the type of text of barcode they want to extract. The diagrams below show the text and barcode capture settings.
2.2.2.1.1 Text Match Option
Screen Field / Button Description
<Choose Text Match Options>
• Select text in zone: This option will select all the text that was extracted.
• Select word after value: If this option is selected, kingfisher will return the word that appears immediately after the word supplied in the text box.
• Select Word Before value: If this option is selected, kingfisher will return the word that appears immediately before the word supplied in the text box.
• Select all text In Line after value: If this option is selected, kingfisher will return all the words that appear on the same line after the word supplied in the text box.
• Select all text In Line before value: If this option is selected, kingfisher will return all the words that appear on the same line before the word supplied in the text box.
• Select all text In Zone after value: If this option is selected, kingfisher will return all the words that appear in the selected zone after the word supplied in the text box.
• Select all text In Zone before value: If this option is selected, kingfisher will return all the words that appear in the selected zone before the word supplied in the text box.
<Choose Pattern Match Options>
• Where text matches any pattern: This option will not match the text to any pattern
• Where text matches pattern: Provide a Regular expression here to match the extracted text to, this will be explained more below.
10
2.2.2.1.2 Barcode
Screen Field / Button Description
Barcode Type This combo box allows the user to select the barcode the they want to extract, below is the list of barcode types that kingfisher can recognize
• Aztec 2D barcode format.
• CODABAR 1D format.
• Code 39 1D format.
• Code 93 1D format.
• Code 128 1D format.
• Data Matrix 2D barcode format.
• EAN-8 1D format.
• EAN-13 1D format.
• ITF (Interleaved Two of Five) 1D format (Code
25).
• MaxiCode 2D barcode format.
• PDF417 format.
• QR Code 2D barcode format.
• RSS 14
• RSS EXPANDED
• UPC-A 1D format.
• UPC-E 1D format.
• MSI
• Plessey
11
2.2.2.1.3 Text Pattern Option
Kingfisher allows the user to define the type of text that is extracted from the PDF document. This is to prevent unwanted text to be extracted just because it happens to be in the same location as the text the user is interested in. For example, a user might want a phone number, but a postcode gets extracted just because it was present in the same location as the postcode on a different page. Kingfisher provide pattern matching so that a user can make sure the text that is extracted is properly validated before it is accepted. Patterns are used to match parts of the document. Some useful examples are below. For a complete reference on patterns including advanced examples see section *17 of the reference guide.
Pattern
Matches Examples
invoice The word “invoice”
invoice no: The phrase “invoice no:”
. Any 1 character
A 9 %
…. Any 4 characters
12ab $5.00
Invoice…. The word invoice followed by any 4 characters. A space is a character.
Invoice 123 Invoice No: Invoice A9-
^invoice The word invoice at the start of a line
invoice$ The word invoice at the end of a line
[0-9] [0-9] [0-9] Any 3 digits 123 900
[a-z] [a-z] [a-z] Any 3 alphabetic characters
abc Inv
12
2.2.3 File Naming Renaming output file is one of the most attractive and robust features of Kingfisher. Kingfisher offers
various variables that allows the user to customize the final output name. These variables range from Text/Barcode values extracted from the PDF document to other predefined variables. Kingfisher also gives the user the ability to write scripts to generate the file name. In kingfisher, output file names can be generated in two ways:
2.2.3.1 Name Template
You can enter a string in the name template text box, any occurrence of variables in the table below will be replaced by the appropriate value at runtime.
%VALUE1% The primary barcode/text value
%VALUE2% %VALUE3% %VALUE4%
The barcode/text value(s) found.
%INDEX% The current index of the
%PAGENUMBER% the current split index for the current value (used with extract)
%FILENAME% the original file name without the .pdf extension
%PAGESTART% Start page number
%PAGEEND% End page number
%BOOKMARK% This represents the bookmark name and can be used with the “Split by Top Level Bookmarks” split option only
%TIME% The current Time
%DATE% The current Date
%RUNDATE% The Time at which the job was executed, the difference between this and the %TIME% variable is that this value will be same for all files processed in a single job run.
%JOBNAME% The Name of the Job
13
Using the image below as an example, if the document below is to be renamed, Using “%VALUE1%\\Technical%VALUE2%” as the File Template will create a file named “TechnicalPatent” in a folder named “HP21 4LA”.
14
2.2.3.2 Script
The user can also write a script to generate file names, to use this feature, select the “Use Scripts for Output Names” radio button
Any string assigned to the variable “newName” will be used as the new filename, you can also use the variables discussed in the preceding section and they will be replaced accordingly. The parameters are the variables that have been extracted from the PDF document.
Below are some examples of scripts that can be used in kingfisher to Check if a value is extracted, if not use a constant
if(value2) // Check if value2 exists { newName = value1+'\\'+value2; // If it exists, create a file named value2 in a folder named value1 } else { newName = value1+'\\novalue2'; // Else, create a file named “novalue2” in a folder named value1 } Note: Use ‘\\’ to create folders.
2.2.3.2.1 Use substring to group strings with a common prefix
if(value2) // Check if value2 exists { // If it exists, create a file named value2 in a folder named as the first three letters value1 newName = value1.substring(0, 3)+'\\'+value2; } else { // Else, create a file named “novalue2” in a folder named as the first three letters of value1 newName = value1.substring(0, 3)+'\\novalue2'; } Note: Use ‘\\’ to create folders.
15
2.2.4 PDF Settings This tab contains some advanced settings that would allow define the output PDF and provide some OCR settings.
2.2.4.1 Security Settings
2.2.4.1.1 Source Document Security
Screen Field / Button Description
Source Password If the source document requires a password it should be entered here.
2.2.4.1.2 Target Document Security
Option Description
User Password A password that will be required to open the document.
Owner Password A password that will be required to change the document permissions.
Permissions
Permission Description
Allow ALL Permissions All the permissions below.
Printing Allow high-quality printing
Modify Contents Allow assembly (see below) and other document medications
Copy Allow text and graphic copying and extraction
Modify Annotations Allow modification of annotations
Form Filling Allow filling of form fields
Screen Readers Allow extraction of text and graphics in support of accessibility.
Assembly Allow rotation, insertion or deletion of pages.
Degraded Printing Allow low-quality printing
16
2.2.4.2 Properties
This page allows setting of the generated PDF Document Properties. Custom and XMP metadata may also be set – see section 7 for further details. The Document Metadata Section allows the user to change the metadata to the target PDF file.
2.2.4.2.1 Display Modes
Option Description
Page Layout The setting for initial document page display. One of:
• Single Page
• Continuous
• Continuous Facing (odd pages left)
• Continuous Facing (odd pages right)
Page Mode The setting for initial viewer mode. One of:
• Neither Bookmarks nor Thumbnails Open
• Bookmarks Open
• Thumbnails Open
• Bookmarks & Thumbnails Open
• Full Screen
Non-Full Screen Mode
Only applicable where Page Mode=Full Screen. The setting for document page display when exiting Full Screen mode. One of:
• Neither Bookmarks nor Thumbnails Open
• Bookmarks Open
• Thumbnails Open
2.2.4.2.2 Settings
Option Description
Hide Tool Bar The viewer’s tool bar will be hidden
Hide Menu Bar The viewer’s menu bar will be hidden
Hide Window UI The viewer’s UI elements (scrollbars etc.) will be hidden
Fit Window The viewer will resize the document’s window to fit the size of the first displayed page.
Centre Window The document window will be positioned in the centre of the screen.
17
2.2.4.3 OCR
Option Description
Convert To TIFF Set to yes if you us to convert the input PDF to a TIFF file before performing OCR when extracting text from the PDF.
OCR Pages with Image
If this is set to true, kingfisher will OCR all pages with images in them by default, select this if you have partially searchable documents
Despeckle Despeckle the image – The method removes all disconnected elements within the image that have height or width in pixels less than the specified figure. The maximum value is 9 and the default value is 0
Remove Lines Remove lines from images.
Binarize Use This option to process coloured files.
Deskew Deskew (straighten) the image.
2.2.4.4 Other Settings
Option Description
Output PDF Page Rotation
Choose the rotation of the output PDF pages.
Retain Bookmarks Set to true to retain the bookmarks in the output PDF file.
18
2.2.5 Running Job This tab has two elements explained below:
• Task Log: This text area displays the progress of the current job being run.
• Explore Destination: This button opens the destination folder if it exists.
19
2.3 Options
Option Description
License Key Enter the license key in the License key text box and click the “UPDATE KEY” button
Set Theme To change the theme, click on the Tile that corresponds to the colour you wish to switch to.
Set Language To change the language used in the GUI, switch between the options in the “Set Language” combo box.
Show Help Tips Switch this on to view help tips when creating and editing job in Kingfisher
20
2.4 Help Our help Tab give you access to all the different ways you can get support on how to use Kingfisher.
Option Description
Watch Video Demo
This will launch a video showing the user how to create and run jobs in Kingfisher
Request Remote Session
Request a remote session and we will contact you to arrange a suitable time.
Contact Support Launches the default Email Client with the email address of our support team.
Contact Sales Launches the default Email Client with the email address of our sales team.
Live Chat Opens our live chat in your default web browser
Aquaforest Blogs This takes the user to the Aquaforest Blogs
Documentation This Open the directory contain the Documentation of kingfisher
21
3 KINGFISHER OPERATIONS Kingfisher has 4 main operations which are:
• Rename PDF File
• Split PDF File
• Extract Pages from PDF File
• Extract Content from PDF File To select an operation, select one of the Main Operations in the “Select Operation” combo-box.
Each of the operation listed above are further divided into sub-categories, the section below explains each of this operations in more details.
3.1 Rename PDF File
Option Description
Files With No Match
This gives the user three options of what to do with files that do not match the text or barcode criteria specified by the user.
• Do Not Copy to Output
• Copy to Output
• Copy to Output and Rename
File Name If the “Copy to Output and Rename” option is selected you will need to provide a filename mask like the one in the “File Naming” tab, the table below gives you a breakdown of the variables available.
22
%FILENAME% The original file name without the .pdf extension
%BOOKMARK% This represents the bookmark name and can be used with the “Split by Top Level Bookmarks” split option only
%TIME% The current Time
%DATE% The current Date
%RUNDATE% The Time at which the job was executed, the difference between this and the %TIME% variable is that this value will be same for all files processed in a single job run.
%JOBNAME% The Name of the Job
3.1.1 Rename Based on Barcode This Operation will take a PDF file that has barcodes in its pages as an input and renames the PDF file based on the value of the barcode. You can also specify Areas on the PDF page; kingfisher will check these Areas and use the barcode present there. If no Areas are selected, kingfisher will use the first barcode it encounters in the PDF document.
3.1.2 Rename Based on Text Match This step is like the step above except that it uses text in the PDF document to rename the file. Unlike the barcode step, an Area must be selected for this step to work. You can also specify Regular Expressions and Words that appear before/after the word you want the file to be named to. These extra features are to help you validate the text you select.
3.1.3 Rename Based on Barcode and Text Match This step is a combination of the two steps above, it allows a user to specify barcodes and text on a PDF page that the file can be renamed to.
23
3.2 Extract Pages from PDF File
3.2.1 Extract Pages from File based on Text Match This step allows you to extract single pages form a PDF file based on the presence of a text value in a zone. For example, in the image below you might want to extract any page that has a date value (Jun. 25, 2002) at that location, all you need to do is to is to set up an “Extract Pages from File based on Text Match” job, select the zone and provide some pattern matching to make sure a date is extracted. Kingfisher also give you the ability to rename the output file base on the text extracted from the PDF page.
The extract step has the following settings
Screen Field / Button
Description
Extract as Single Pages This option copies all the extracted pages as single page PDF files to the output folder.
Merge All Extracted Pages Merges all the pages that were extracted into one document.
Merge Extracted Pages on Unique Expressions That Merge
Merges All the Extracted pages that have equal “%VALUE1%” values
24
3.2.2 Extract Pages from File Name based on Barcode This step allows you to extract single pages form a PDF file based on the presence of a barcode value in a zone. For example, in the image below you might want to extract any page that has a barcode at that location, all you need to do is to is to set up an “Extract Pages from File based on Barcode” job and select the zone you are interested in. If no zone is selected the first barcode found in a page will be used. Kingfisher also give you the ability to rename the output file base on the value extracted from the PDF page.
The extract step has the following settings
Screen Field / Button
Description
Extract as Single Pages This option copies all the extracted pages as single page PDF files to the output folder.
Merge All Extracted Pages Merges all the pages that were extracted into one document.
Merge Extracted Pages on Unique Expressions That Merge
Merges All the Extracted pages that have equal “%VALUE1%” values
25
3.3 Split PDF File
3.3.1 Split File based on Text Match The split option is like the extract option except that instead of extracting a single page, it will split the file into pages using the pages that matches the text value as a divider.
Screen Field / Button
Description
Pages That Matches on First Page
This option puts the page that matches the text value as the first page in the output file.
Pages That Matches on Last Page
This option puts the page that matches the text value as the last page in the output file.
Remove Page That Matches Text This option removes the pages that match the text expressions in the output files.
Pages with No Match This gives the user three options of what to do with pages that do not match the text or barcode criteria specified by the user.
• Do Not Copy to Output
• Copy to Output
• Copy to Output and Rename
File Name If the “Copy to Output and Rename” option is selected you will need to provide a filename mask like the one in the “File Naming” tab, the table below gives you a breakdown of the variables available.
26
%FILENAME% The original file name without the .pdf extension
%BOOKMARK% This represents the bookmark name and can be used with the “Split by Top Level Bookmarks” split option only
%TIME% The current Time
%DATE% The current Date
%RUNDATE% The Time at which the job was executed, the difference between this and the %TIME% variable is that this value will be same for all files processed in a single job run.
%JOBNAME% The Name of the Job
3.3.2 Split File based on Text Change The split option is like the “Split File based on Text Match” option except that instead splitting very where there is a text match, it waits until the text that was matched has changed from the one on the previous page.
Screen Field / Button
Description
Pages That Matches on First Page
This option puts the page that matches the text value as the first page in the output file.
Pages That Matches on Last Page
This option puts the page that matches the text value as the last page in the output file.
Remove Page That Matches Text This option removes the pages that match the text expressions in the output files.
27
3.3.3 Split File based on Barcode The split option is like the extract option except that instead of extracting a single page, it will split the file into pages using the pages that matches the barcode value as a divider.
Screen Field / Button
Description
Barcode on First Page
This option puts the page that matches the barcode value as the first page in the output file.
Barcode on Last Page
This option puts the page that matches the barcode value as the last page in the output file.
Remove Barcode Page This option removes the pages that match the barcode value in the output files.
28
3.3.4 Split File based on Page Ranges This split operation uses characteristics like page numbers and bookmarks are to split PDFs documents, Has four split options.
• Split into Single Pages: Split the PDFs into single pages
• Split by Top Level Bookmarks
• Split by Page Ranges
• Split by Repeating Page Ranges
Screen Field / Button
Description
Split Type
One of: Split into single pages Split by top-level bookmarks Split by page ranges (See below) Split by repeating page ranges (See below)
Page Ranges Set of page ranges separated by commas that defines which pages from the original should be extracted. The following types of page ranges are allowed:
1 Specifies a single page
1-3 Specifies a range of pages
10-20even Specifies even pages within the range
10-20odd Specifies odd pages within the range
20-lastpage Note that lastpage can be used to represent the last page in the document.
Repeating Range Apply the page range at an interval of the repeating number. For example, if 2-4 is specified for page ranges, and 4 is specified as the repeating range, then the range is re-applied every 4 pages. Hence the file is split such that the first output file contains pages 2-4 from the original document, the second contains pages 6-8 and so on.
29
3.4 Extract Content from PDF File
3.4.1 Extract Text from PDF File This step simply extracts all the text in a PDF file, Kingfisher is intelligent enough to detect image PDF pages and OCR before extracting any text from it. The only type of files we can’t extract meaningful text from by default are the ones with font encoding, we advise users to switch OCR for these file types.
Screen Field / Button
Description
Start Page Page number of the page you want Kingfisher to start extracting text from.
End Page Page number of the page you want Kingfisher to stop extracting text from.
3.4.2 PDF to CSV/XLSX This step is used to extract tabular data from PDF files, see section 5 for more details.
3.4.3 Advanced Export to CSV/XLSX This step extracts text that appears before/after certain expressions, see section 6 for more details.
30
4 CREATING AND RUNNING JOBS WITH THE GUI
4.1 Creating a new Job
To create a new job in Kingfisher, click on the “Add New Job” button, this will launch the new job wizard shown below.
31
Follow the steps below to create a new job 1. Click on the next Button at the bottom of the wizard, this takes you to the “Job Definition Tab”. Check section
2.1.3 for explanation of the fields in this window, choose the suitable options for the job and press next.
2. One of the main advantages of Kingfisher is the ability to process pdf files based on the file content. To do this, we have created a zone definer to allow users select areas on the pdf page they want to extract text or barcode values from, the “Select Variable” contains the zone definer as shown below.
32
To assign the patent number at the top right corner of the page to the variable named “%VALUE1%”, follow the steps below
• Select the “Use Text” option associated with “%VALUE1%”.
• Now select the zone at the top right corner
• Click on the “capture” button, you will see the text below, if you want to extract the number alone you
can refine your option further by clicking the “settings” button.
• Click on the Select text in zone combo box, choose the “Select all text in zone after value” option and provide “Patent No.:” as the value and click on the “Apply Changes” button.
33
• Click on capture again to make sure the changes you made worked.
To assign the barcode at the top right corner of the page to the variable named “%VALUE2%”, follow the steps below
• Select the “Use Barcode” option associated with “%VALUE1%”.
• Now select the zone at the top right corner
• Click on the “capture” button, you will see the text below
34
3. After selecting the variables, click next to go to the “File Naming” tab, this allows you to specifiy a template for the output file, for this example, we are goin to use the two variables we selected in the previous tab, “%VALUE1%_%VALUE2%”, after you choose a suitable template, click the “next” button.
4. The “PDF Settings” tab allows the user to provide properties of the output PDF file, it also provides a few OCR settings, for more information check section 2.3. After you are through with the settings, click next.
35
5. The “Finish” tab will show you a summary of the job you set up
6. To confirm that you are happy with the job, click the preview button to see what
7. Click on the “create” button to create the new job.
36
4.2 Editing a job To edit a job in Kingfisher, you should go to the “Dashboard”, select the job you want to edit and go to the “Job Settings” tab, you can also achieve this by double clicking on the job you want to edit, you can also edit a job by clicking the edit button beside the Job name or by clicking the edit option in the context menu as shown below.
The “Job Settings” tab is explained in section 2.2 it contains all you need to know about editing jobs in Kingfisher, after making changes to the job, click on the save button to update the Job definition file.
37
5 EXTRACT TABULAR DATA FROM PDF
Screen Field / Button
Description
Output file • csv: Produces a simple csv file.
• xlsx: Produces and Excel File
Append Page Data to Existing File If set to true, instead of overwriting the output file, kingfisher will append the contents to the end of the current file.
Append as WorkSheet When on, this will make kingfisher add an extra worksheet for each PDF file, instead of appending the data at the end on the first Worksheet.
Aquaforest Kingfisher has the capability of recognizing tables in PDF files with very minimal user intervention. The
tabular data it extracts is usually written to a csv or excel file.
To extract all the tables recognized in the PDF file to the csv file you can just load the input file and run the job. If
you want to tailor the extraction further and group the tables to your own liking, you can read the section below.
The Kingfisher Table control is divided into 2 tabs called the “Document View” and the “Table View”
38
5.1 The Document View This tab shows a visual representation of the PDF file and the table recognized on the file, the table are usually
highlighted. Below is a screen shot showing the Document View tab.
The document view usually shows the table recognized in the first 10 pages, this value can be changed as shown in
the table below. It also provides some properties that could be changed to alter the way the tables are recognized,
read the table below to see what each property represents.
39
Value Details
Zoom in/Out You can use this to zoom in or zoom out of the file loaded in the
table viewer control.
Pages Use this control to move through the pages of the loaded file.
Reload Tables Clicking this button will make Kingfisher reload the tables in the
PDF file, this allows you to change some settings and reload the
tables in the file after the file has been processed.
Crop Table Switching this on will allow the user to specify an area where
kingfisher should check for tables, this method produces more
accurate result because it eliminants any possible noise.
Do Not Write Header to
Output
Switching this on will not write the Group Header to the output
file, this is important if you want to write similar table data from
multiple files to one output file, it will preserver continuity.
Use First Table to Derive All
Tables
This setting instructs Kingfisher to use the first table in the file as a
template to recognise all the other tables in the file.
Use Table Lines to Detect
Tables
If set to true, Kingfisher will use the PDF graphic line to find the
tables in the file.
Use Word Coordinates to
Detect Tables
This setting instructs King fisher to use the coordinates of words
on a page to recognise tables
Extract Only Grouped Tables Kingfisher gives the user the ability to group tables depending on
different rules, turning this setting on will write only the tables
grouped to the csv file
Number of Pages to Check The process of table recognition is CPU intensive; thus, kingfisher
limits the number of tables displayed in the GUI to the first 10
pages. You can increase or reduce it using the textbox.
Minimum Table Gap (pt) Once the space between two adjacent lines exceed the value
given here, the first line will be interpreted as the end of the
table.
Table Space (pt) Once the space between two words exceed this value, kingfisher
will recognise that space as a column, note if the value is 0 or less,
kingfisher will ignore this and work out the space automatically.
Minimum Number of Rows Only tables with number of rows greater than or equals to this
value will be picked up
Minimum Number of
Columns
Only tables with number of columns greater than or equals to this
value will be picked up
40
5.2 Table View The Table View shows the data that was successfully extracted from the PDF file, it is divided into two parts
explained below:
• The controls on the left are divided into two tabs named “Tables” and “Grouped Tables”, the tabs. They
contain a list of tables found and some other controls for grouping tables.
• The right part contains a Data grid which displays the data in the Table/Grouped Table Selected.
The next section will dive deeper into the “Table View”.
5.2.1 Tables This is a very straight forward tab; it contains only two controls.
Value Details
UP/Down Control This the control at the top of the “Tables” tab, it is used to
traverse through the tables displayed in the List below. Clicking
The up or down button changes the currently selected table which
in loads the data grid on the right
The table list This is the second control; it contains a list of all the table
recognized in the document together with their IDs’. Clicking on
any one of them will load the selected table in the Data grid on
the right.
41
5.2.2 Grouped Tables By default, Kingfisher can extract all structured data in a PDF file and write it to a “.csv” or “.xlsx” file. We also
understand that users might not want to extract all the tables found in a document or the user might want to group
some similar tables into one group with a common header.
Because of the issues raise in the preceding paragraph, we have decided to give the user the ability to
group/exclude tables and edit the headers. The following sections will explain this in more depth.
5.2.2.1 Grouping Criteria
This section explains how users can group various tables based on the grouping criteria offered by Kingfisher.
• Header Rows: If you are writing a group of say 5 tables to a “.csv” file, the table header will be repeated for
each table thus the final CSV file won’t be very clean. As result, Kingfisher will skip the first “n” rows
provided in the header rows control.
42
5.2.2.1.1 Group by Column Count
This is a straight forward option; it simply groups all the tables with the same number of columns. This option will
also allow to change the provide the header rows (See 1.2.3).
5.2.2.1.2 Where the rows below are the same
This criterion will check all the tables for the row specified and group the tables based on identical rows. The
example below will group all the tables with the same first row as one group.
Unfortunately, you can’t save headers for this type of criteria, this is because the table types recognized here are
not very predictable and will vary across different files. We decided to disable that feature to avoid putting wrong
headers on tables.
Checking the Use Row as Header Check Box will use the Row Matched as the header row.
5.2.2.1.3 Where the cells below are the same
This is the same as the previous option, the only difference is that it compares a single cell instead of the whole row.
Unfortunately, you can’t save headers for this type of criteria, this is because the table types recognized here are
not very predictable and will vary across different files. We decided to disable that feature to avoid putting wrong
headers on tables.
Checking the Use Row as Header Check Box will use the Row Matched as the header row.
5.2.2.1.4 Where cells below match expression
This option groups all the tables where the cells provided below matches the Regular Expression given. Note, you
can use the ‘+’ button to add more items
This option will also allow to change the provide the header rows (See 1.2.3).
Checking the Use Row as Header Check Box will use the Row Matched as the header row.
43
5.2.2.1.5 Where Columns below match expression
This option groups all the tables where the columns provided below matches the Regular Expression given. Note,
you can use the ‘+’ button to add more items
This option will also allow to change the provide the header rows (See 1.2.3).
Checking the Use Row as Header Check Box will use the Row Matched as the header row.
5.2.2.2 Exclusion criteria
Kingfisher also allows the Users to exclude table with characteristics they are not interested in, to use this feature
you will have click on the “Show Exclusion Criteria” Expander to view the various option
44
5.2.2.2.1 Exclude by Table ID
This option simple excludes any table with the ID provided below.
5.2.2.2.2 Exclude cells below match expression
This option excludes all the tables where the cells provided below matches the Regular Expression given. Note, you
can use the ‘+’ button to add more items
5.2.2.2.3 Exclude Where Columns below match expression
This option excludes all the tables where the columns provided below matches the Regular Expression given. Note,
you can use the ‘+’ button to add more items.
45
5.2.3 Data grid The main use of the data grid is to show the users the data that has been extracted from the PDF file, you can also
use it to Edit headers (If the pen symbol appears next to the header) as shown Below. After editing, just click the
save job button.
46
6 ADVANCED EXPORT TO CSV/XLSX This step is like the Text Matching steps explained in the previous sections. The main difference is that instead of
renaming, splitting or extracting pages from PDF files based on text match, it writes the text that is matched to a
CSV or an Excel file. Below is a step by step guide to using the Smart Text Extraction
1. Choose the “Export PDF Content Advanced Export to CSV/XLST” step then go to the “Select Variable” tab.
Value Description
Clear Zone This clears all the selected zones and values in the tab.
Select All This button selects the whole page; it is just a quicker and accurate way of
selectin a whole page.
Add Item Click this button to add another expression, this means a new column in the
csv output file.
Capture Clicking the capture button will first assign the selected zone to that column,
then it will extract the text based on the setting provided by the user.
No of values Say there is more than one occurrence of an expression in the selected zone,
this number control will you to set the maximum amount of values that
should be extracted per zone.
Settings This button allows the user to refine their selection more. It is explained
further below.
Delete Button Clicking this button will delete the expression associated to it.
Zoom In/Out This will help the user maximize and minimize the loaded document.
Pages This allows the user browse through the loaded pages.
Column Header This will be the corresponding Column header in the CSV/XSLX file.
47
2. Select a zone you want to extract the text from, you can also change the default header to Customer
3. After you enter the Expression, click on the capture button.
4. As you can see by default Kingfisher will extract all the test in the zone, to customize the text extracted, you
add more settings by clicking the Settings button next to the Capture button.
48
Value Description
Text Position This is the first Combo Box, see step 6 for more details on this control
Pattern This is the second Combo Box, see step 7 for more details on this control
Use This Value
for all Rows
Switch this on if you want a value like "Invoice Number" that appears only
once in a page to be copied across all rows extracted from that page in the
csv file.
Select Multiple
Lines In Zone
This option is only available when you are selecting all text the text in a zone
that appears before/after the text expression. If set to on, each line in the
zone will be extracted as a different value. When set to off all the lines will be
extracted as a single value.
5. Below is a description of the text selection combo box
Value Description
Select text in zone This option will select all the text in a zone.
Select word after value This picks the word that appears on the right
side of the expression.
Select word before value This picks the word that appears on the left
side of the expression.
Select all text in line after value This picks all the words that appears in the line
on the right side of the expression.
Select all text in line before value This picks all the words that appears in the line
on the left side of the expression.
49
Select all text in zone after value This picks all the words that appears in the
zone selected after the expression.
Select all text in zone before value This picks all the words that appears in the
zone selected before the expression.
Note: If you have more than one Expression added, the selected string will be truncated at the first occurrence of
any of the chosen expressions.
6. Kingfisher also allow users to provide regular expressions, the first string the matches that expression will be
returned as the value. This is the ultimate way users can define exactly what they want.
We even provided a “Show Help Tips” switch to show the user the basic about regular expressions, you can find
out more online. For tis example we will not be using regular expressions.
7. After you apply the settings, click on capture again to see the text that is going to be extracted.
51
7 XML JOB DEFINITION FILES Any job created in kingfisher is saved in a job definition file, these are xml files usually created in the conditions folder. These files can be used to execute jobs from the Command line using the –JobFile parameter. Developers may wish to create or generate XML job files using the information below. A sample job file is shown here:
<pdfsplitterJob> <operation>splitbarcode</operation> <conditionname> Job 10000</conditionname> <jobspecialoptions> </jobspecialoptions> <joboptions> -language 0</joboptions> <pagerangeoption>0</pagerangeoption> <splitrange> </splitrange> <frompage> </frompage> <topage> </topage> <splitmode> -SplitMode=0</splitmode> <splitrepeatingrange> </splitrepeatingrange> <maxcores>1</maxcores> <condition>barcode</condition> <useregex3>False</useregex3> <usenametemplate>False</usenametemplate> <useregex1>False</useregex1> <useregex2>False</useregex2> <useregex3>False</useregex3> <useregex4>False</useregex4> <outputnamemask>%VALUE1%_%VALUE2%</outputnamemask> <sourcefiles>C:\Users\dauda\Desktop\kingfisher\patents.pdf</sourcefiles> <password> </password> <target>C:\Users\dauda\Desktop\kingfisher\split</target> <sourcetype>file</sourcetype> <casesensitive>False</casesensitive> <advancedflags> </advancedflags> <metadata> </metadata> <security> </security> <docoptions> </docoptions> <value1location>all</value1location> <value1expression> </value1expression> <value2location>601.76:111.55:121.33:26.96</value2location> <value2expression> </value2expression> <value3location> </value3location> <value3expression> </value3expression> <value4location> </value4location> <value4expression> </value4expression> <value1format> </value1format> <value1position> </value1position> <value2format> </value2format> <value2position> </value2position> <value3format> </value3format> <value3position> </value3position> <value4format> </value4format> <value4position> </value4position>
52
<barcodeformat1> </barcodeformat1> <jobid>10000</jobid> <barcodeformat2> </barcodeformat2> <barcodeformat3> </barcodeformat3> <barcodeformat4> </barcodeformat4> <usebarcode1>True</usebarcode1> <usebarcode2>False</usebarcode2> <usebarcode3>True</usebarcode3> <usebarcode4>True</usebarcode4> <outputscript> </outputscript> <onerrorcontinue>false</onerrorcontinue> <errors> </errors> <mergeextarctedpagesmatch>False</mergeextarctedpagesmatch> <mergeextarctedpages> </mergeextarctedpages> <logfile>C:\Aquaforest\Kingfisher\logfiles\ Job 10000\%TIMESTAMP%.txt</logfile> <lastlogfile>C:\Aquaforest\Kingfisher\logfiles\ Job 10000\12-08-22 PM.txt</lastlogfile> <runstatus>C:\Aquaforest\Kingfisher\status\10000.txt</runstatus> <lastrundate>10 Jun 2016 12: 08:22</lastrundate> <overwriteexisting>False</overwriteexisting> <overwriteexistingcurrent>False</overwriteexistingcurrent> <debug>False</debug> <doocr>True</doocr> <createfolders>True</createfolders> <continueonerror>False</continueonerror> </pdfsplitterJob>
Attribute Description
operation Must be split, extract or rename
sourcetype Source type (file, folder, tree). The default value is file.
condition
target Target directory for result files. If not specified, the source directory will be used as the target.
Joboptions Set of options for the specified operation. Described in detail in section 6.2
jobspecialoptions Set of options for the specified operation. Described in detail in section 6.2.1 and 6.2.2
outputnamemask The Name Template explained in section 4.1.5
usenametemplate If the value is true, the Name Template will be used instead of the script.
Metadata Metadata settings for result PDF files. By default, metadata fields are left blank. Described in detail in section 6.2.3
Security Security settings for result PDF files. By default, files are not secured. Described in detail in section 6.2.4
docoptions Document option settings for result PDF files. Described in detail in section 6.2.5
Sourcefiles Source PDF file, folder or tree. May be multiple files for merge operations.
outputscript The file naming script.
Value1location Value2location Value3location Value4location
The zones that correspond to the “%VALUE1%”, “%VALUE2%”, “%VALUE3%” and “%VALUE4%” variables respectively. Described in detail in Section 6.2.
53
value1expression value1expression value1expression value1expression
The Text Expression that correspond to the “%VALUE1%”, “%VALUE2%”, “%VALUE3%” and “%VALUE4%” variables respectively. Described in detail in Section 6.2.
value1format value1format value1format value1format
The Text Format that correspond to the “%VALUE1%”, “%VALUE2%”, “%VALUE3%” and “%VALUE4%” variables respectively. Described in detail in Section 6.2.
Value1position Value1position Value1position Value1position
The Relative Position that correspond to the “%VALUE1%”, “%VALUE2%”, “%VALUE3%” and “%VALUE4%” variables respectively. Described in detail in Section 6.2.
usebarcode2 usebarcode3 usebarcode4
Boolean values that instruct Kingfisher to use search for barcodes instead of text for “%VALUE2%”, “%VALUE3%” and “%VALUE4%” variables respectively. Described in detail in Section 6.2.
useregex1 useregex2 useregex3 useregex4
Boolean values that instruct Kingfisher to use Regular Expressions instead of Text Format for validating “%VALUE1%”, “%VALUE2%”, “%VALUE3%” and “%VALUE4%” variables respectively. Described in detail in Section 6.2.
advancedflags Used to pass extra parameters, do not use unless directed by Aquaforest Technical team.
logfile If specified, output will be logged to a file with this name in
54
8 USING KINGFISHER FROM THE COMMAND LINE Kingfisher can be accessed via the command line to run rules that have already been created in the GUI. You can also run kingfisher directly from the command line. The executable used for running Kingfisher from the command line is “Kingfisher.Commandline.exe”
8.1 Using Job Definition File This is the preferred and safest method to run kingfisher from the command line, this method ensures you set up the job correctly and you are sure of what it does. If you create a Job in Kingfisher, an xml Job Definition file is automatically created in the “conditions” folder in the installation Directory.
Usage: Kingfisher.Commandline.exe -jobfile=“..\conditions\1001.xml”
8.2 Command Line Syntax Kingfisher can also be ran using command line arguments, this is suitable for users who want to dynamically generate commands at runtime.
Usage: Kingfisher.Commandline.exe [Execargs]
Parameter
Notes
-source Path to the source file or folder
-SourceType Specifies if the source is a file, folder or tree. The values are:
• file
• folder
• tree
-SourceFolder The original source folder, this is important for tree based operations
-t The target Folder
-outputnamemask The Name Template discussed in section 4.1.5
-operation Tells Kingfisher the operation to be executed.
• renametext
• renamebarcode
• renamemix
• extract
• extractbarcode
• splittext
• splitchange
• splitbarcode
• splitrange
55
• extracttext
-case Kingfisher acts in a case insensitive manner when matching patterns and expressions. Setting this flag to true will make it case sensitive.
-debug (bool) Set this to true to see extra debug information
-condition Specifies the entity that should be extracted, the options are
• text
• barcode
-angle All the pages in the output PDF files will have this angle.
-logFile Path to the log file for the operation.
-JobFile The Location of the job definition xml file that was created in the kingfisher GUI
-ocr (bool) If set to true, kingfisher will search for text on image PDFs too.
-overwrite(bool) If set to true, kingfisher will overwrite any file with the same name as the output file, else the job will error out.
-deskew (bool) If set to true, kingfisher will Straighten the image.
-despeckle (int) Removes dots below the specified pixel size options are from 1-9
-temp A path where kingfisher can perform all its temporary operations.
-language OCR Language dictionary to be used. The default is English.
LANGUAGE /language Flag Value
English 0
German 1
French 2
Russian 3
Swedish 4
Spanish 5
Italian 6
Russian English 7
Ukrainian 8
Serbian 9
Croatian 10
Polish 11
Danish 12
Portuguese 13
Dutch 14
Czech 15
Roman 16
Hungar 17
Bulgar 18
Slovenian 19
Latvian 20
Lithuanian 21
Estonian 22
Turkish 23
-retainbookmark(bool)
Retain Bookmarks
-retainmetadata(bool
Retain Metadata
56
)
-createfolders(bool) Create Folders
- maxcores (int) Specifies the number files to be processed in parallel, note this will be limited by the license type and number of processors on your machine.
-z1 Represent the zone for the variable “%VALUE1%” discussed in section 2.2, an example is “-z1=354:15:366:49” where:
• 354 = The X coordinate of the TopLeft Corner
• 15 = The Y coordinate of the TopLeft Corner
• 366 = Width
• 49 = Height
-z2 Represent the zone for the variable “%VALUE2%” discussed in section 2.2
-z3 Represent the zone for the variable “%VALUE3%” discussed in section 2.2
-z4 Represent the zone for the variable “%VALUE4%” discussed in section 2.2
-ubc1 (bool) If set to true, kingfisher will check for barcodes instead of text values when extracting text for “%VALUE1%” discussed in section 2.2
-ubc2 (bool) If set to true, kingfisher will check for barcodes instead of text values when extracting text for “%VALUE2%” discussed in section 2.2
-ubc3 (bool) If set to true, kingfisher will check for barcodes instead of text values when extracting text for “%VALUE3%” discussed in section 2.2
-ubc4 (bool) If set to true, kingfisher will check for barcodes instead of text values when extracting text for “%VALUE4%” discussed in section 2.2
-te1 This string value represents the text value used for the Text Match of “%VALUE1%” discussed in section 2.2
-te2 This string value represents the text value used for the Text Match of “%VALUE2%” discussed in section 2.2
-te3 This string value represents the text value used for the Text Match of “%VALUE3%” discussed in section 2.2
-te4 This string value represents the text value used for the Text Match of “%VALUE4%” discussed in section 2.2
-tp1 This string value represents the position used for the Text Match for “%VALUE1%” discussed section 2.2. Below is a list of accepted values:
• 0 Select word after value
• 1 Select word before value
• 2 Select all text in line after value
• 3 Select all text in line before value
• 4 Select all text in zone after value
• 5 Select all text in zone before value
• 6 Select text in zone
-tp2 This string value represents the position used for the Text Match for “%VALUE2%” discussed section 2.2
-tp3 This string value represents the position used for the Text Match for “%VALUE3%” discussed section 2.2
-tp4 This string value represents the position used for the Text Match for “%VALUE4%” discussed section 2.2
-tf1 This string value represents the Regex Pattern for “%VALUE1%” discussed in section 2.2
-tf2 This string value represents the Regex Pattern for “%VALUE2%”
57
discussed in section 2.2
-tf3 This string value represents the Regex Pattern for “%VALUE3%” discussed in section 2.2
-tf4 This string value represents the Regex Pattern for “%VALUE4%” discussed in section 2.2
-barcodeformat1 This is an integer representing the barcode type you want kingfisher to look for when finding %VALUE1%, you can include multiple formats separated by commas. The formats available a listed below with their integer id
• 1 AZTEC
• 2 CODABAR
• 4 CODE_39
• 8 CODE_93
• 16 CODE_128
• 32 DATA_MATRIX
• 256 ITF
• 512 MAXICODE
• 1024 PDF_417
• 2048 QR_CODE
• 4096 RSS_14
• 8192 RSS_EXPANDED
-barcodeformat2 This is an integer representing the barcode type you want kingfisher to look for when finding %VALUE2%.
-barcodeformat3 This is an integer representing the barcode type you want kingfisher to look for when finding %VALUE3%.
-barcodeformat4 This is an integer representing the barcode type you want kingfisher to look for when finding %VALUE4%.
-usescript (bool) If set to true, it tells kingfisher to use the script to generate filenames instead of the Name Template.
-outputScript A string value representing the Script used to generate filenames.
-temp A string value representing the Kingfisher temp location.
8.2.1 Split Operation Parameters When performing a split operation, you can use the parameters below to further describe the job.
Parameter
Notes
-retainbookmark(bool) Retain Bookmarks
-splitmode (int) Tells Kingfisher to how to split the PDF document, options are:
• 0 (Text/Barcode on first page)
• 1 (Text/Barcode on last page)
• 2 (Remove Text/Barcode page)
-r range{,range} Set of page ranges separated by commas that defines which pages from the original should be extracted. The following types of page ranges are allowed :
1 Specifies a single page
1-3 Specifies a range of pages
10-20even Specifies even pages within the range
58
10-20odd Specifies odd pages within the range
20-lastpage Note that lastpage can be used to represent the last page in the document.
-g grouppages Apply the page range to each set of grouppages pages within the document. For example, if –r 2-4 and –e 5 is specified, then the range is re-applied every 4 pages. Hence the file is split such that the first output file contains pages 2-4 from the original document, the second contains pages 6-8 and so on.
-k Split by top-level bookmark
-s Split by single pages (The Default)
8.2.2 Extract Job Parameters
Parameter
Notes
-mergeextract (bool) Merge all the pages extracted
-mergeextractmatch(bool)
Merge pages that have the same “%VALUE1%”
8.2.3 Extract Text Job Parameters
Parameter
Notes
-frompage (int) The page that the text extraction starts from
-topage (int) The page where the text extraction ends
8.2.4 PDF to CSV/XLSX and Advanced Export to CSV/XLSX To run these steps from the command line, you will have create the jobs from the GUI
Usage: Kingfisher.Commandline.exe -jobfile=“..\conditions\1001.xml”
8.2.5 Metadata Specification To set the Metadata, append the following command to the command line arguments.
59
-1=”Author=Tony Bush; Title=A Special Document”
The attributes that may be set are:
• Author
• Title
• Subject
• Keywords
• Creator
8.2.6 Security Specification To set the Security, append the following command to the command line arguments. -3=”userpassword=Secret;ownerpassword=secret ;permissions=allowprinting,allowmodifyannotations"
Parameter
Description
Userpassword A password that will be required to open the document.
Ownerpassword A password that will be required to change the document permissions.
Permissions A comma separated list of document permissions
Permission Description
allowprinting Allow high-quality printing
allowmodifycontents Allow assembly (see below) and other document medications
allowcopy Allow text and graphic copying and extraction
allowmodifyannotations
Allow modification of annotations
allowfillin Allow filling of form fields
allowscreenreaders Allow extraction of text and graphics in support of accessibility.
allowassembly Allow rotation, insertion or deletion of pages.
allowdegradedprinting Allow low-quality printing
allowall Allow all the permissions
strength Unless this is set to some other value (such as 40), the default of 128 is used.
60
8.2.7 Document Options Specification To set the Document Options, append the following command to the command line arguments. -2 =”hidetoolbar,pagemodeuseoutlines"
Property
Description
pagelayoutsinglepage Single Page (SinglePage)
pagelayoutonecolumn Continuous(OneColumn)
pagelayouttwocolumnleft ContinuousFacing [odd pages left] (TwoColumnLeft)
pagelayouttwocolumnright ContinuousFacing [odd pages right] (TwoColumnRight)
pagemodeusenone No Thumbnails or Bookmarks Visible (UseNone)
pagemodeuseoutlines Bookmarks Visible (Use Outlines)
pagemodeusethumbs Thumbnails Visible (UseThumbs)
pagemodefullscreen Full Screen Mode (FullScreen)
hidetoolbar The viewer’s tool bar will be hidden
hidemenubar The viewer’s menu bar will be hidden
hidewindowui The viewer’s UI elements (scrollbars etc) will be hidden
fitwindow The viewer will resize the document’s window to fit the size of the first displayed page.
centerwindow The document window will be positioned in the center of the screen.
nonfullscreenpagemodeusenone On exiting full screen mode, neither outline nor thumbnail images are shown.
nonfullscreenpagemodeusenoutline On exiting full screen mode outlines are visible.
nonfullscreenpagemodeusethumbs
On exiting full screen mode thumbnails are visible.
61
8.3 Command Line Examples This section will show you a few command line samples.
8.3.1 Command line to split all PDFs in a folder tree by Barcode
8.3.2 Command line to extract text from all the PDF files in a folder
8.3.3 Command line to extract pages from a PDF file based on text match
8.3.4 Command line to rename a PDF file Based on text match
8.3.5 Command line to rename all the PDF files in a folder tree to the value of the first barcode encountered in the file.
Kingfisher.Commandline.exe -createfolders -condition=text -
outputnamemask=%VALUE1%\\%FILENAME%_%VALUE2% 0 -logfile="..\logfiles\%TIMESTAMP%.txt" -operation extract -t="..\Samples\Output" -z1=9.97:10.96:99.56:20.74 -z2=535.75:77.33:152.44:19.7 -tp1=6 -tp2=6 -SourceType=file -source="..\Samples\Input\postcode.pdf" -sourcefolder="..\Samples\Input"
Kingfisher.Commandline.exe -createfolders -outputnamemask=%VALUE1% -logfile="..\logfiles\%TIMESTAMP%.txt" -operation renamebarcode -t="..\Samples\Output" -SourceType=tree -source="..\Samples\Input" -sourcefolder="..\Samples\Input"
Kingfisher.Commandline.exe -createfolders -condition=text -outputnamemask=%VALUE1%\\%FILENAME%_%VALUE2% 0 -logfile="..\logfiles\%TIMESTAMP%.txt" -operation renametext -t="..\Samples\Output " -z1=9.97:10.96:99.56:20.74 -
z2=535.75:77.33:152.44:19.7 -tp1=6 -tp2=6 -SourceType=file -source="..\Samples\Input\postcode.pdf" -sourcefolder="..\Samples\Input"
Kingfisher.Commandline.exe -createfolders -debug -condition=barcode -outputnamemask=%Filename% -language 0 -logfile="..\logfiles\%TIMESTAMP%.txt" -operation extracttext -SplitMode=0 -t="..\Samples\Output" -SplitMode=0 -source="..\Samples\Input" -SourceType=folder -sourcefolder="..\Samples\Input"
Kingfisher.Commandline.exe -createfolders -debug -condition=barcode -outputnamemask=%VALUE1% -language 0 -logfile="..\logfiles\%TIMESTAMP%.txt" -operation splitbarcode -SplitMode=0 -t="..\Samples\Output" -ubc1 -SplitMode=0 -source="..\Samples\Input" -SourceType=tree -sourcefolder="..\Samples\Input"
62
8.3.6 Command line to extract all the PDF pages with barcodes in a PDF file with debug information
8.3.7 Command line to split all the PDF files in a folder by barcode
8.3.8 Command line to rename a PDF file based on Text and barcode
8.3.9 Command line to split a PDF file by top level bookmarks and rename the PDF files to the bookmark titles
8.3.10 Command line to split a PDF file by a change in the text in a on the page.
Kingfisher.Commandline.exe -createfolders -debug -outputnamemask=%value1% -language 0 -logfile="..\logfiles\%TIMESTAMP%.txt" -operation splitchange -tf1="US [0-9],[0-9]{3},[0-9]{3} [A-Z][0-9]" -z1=559.07:84.59:149.33:32.15 -t="..\Samples\Output" -ocr -SplitMode=0 -source="..\Samples\Input\Patents.pdf" -SourceType=file -sourcefolder="..\Samples\Input"
Kingfisher.Commandline.exe -createfolders -debug -condition=barcode -outputnamemask=%bookmark% -language 0 -logfile="..\logfiles\%TIMESTAMP%.txt" -operation splitrange -k -t="..\Samples\Output" -SplitMode=0 -source="..\Samples\Input\RefGuide.pdf" -SourceType=file -sourcefolder="..\Samples\Input"
Kingfisher.Commandline.exe -createfolders -debug -outputnamemask=%value1%_%value2% -language 0 -logfile="..\logfiles\%TIMESTAMP%.txt" -operation renamemix -t="..\Samples\Output" -ubc2 -z1=2.71:5.77:117.19:44.59 -z2=337.68:15.1:358.81:52.89 -tp1=6 -source="..\Samples\Input\postcode.pdf" -SourceType=file -sourcefolder="..\Samples\Input"
Kingfisher.Commandline.exe -createfolders -condition=text -outputnamemask=%VALUE1% -logfile="..\logfiles\%TIMESTAMP%.txt" -operation splitbarcode -t="..\Samples\Output” -SourceType=folder
-source="..\Samples\Input\barcode files" -sourcefolder="..\Samples\Input\barcode files"
Kingfisher.Commandline.exe -createfolders -debug -condition=barcode -outputnamemask=%VALUE1% -language 0 -logfile="..\logfiles\%TIMESTAMP%.txt" -operation extractbarcode -SplitMode=0 -t="..\Samples\Output" -ubc1 -source="..\Samples\Input\barcode.pdf" -SourceType=file -sourcefolder="..\Samples\Input"
63
9 AUTOBAHN DX INTEGRATION
Autobahn DX is another software provided by Aquaforest, it is a Document Processing product designed to fit into an organization's document workflow. It can process and convert a variety of different types of document including TIFF images, Microsoft Office documents and HTML pages, convert those documents to searchable PDFs and perform a variety of other customizable activities. For more information on Autobahn DX, check the product page by clicking the link below. https://www.aquaforest.com/en/autobahn.asp A Kingfisher Job can now be set up in Autobahn DX, for more details, see the blog post below. https://www.aquaforest.com/wp/index.php/adding-a-kingfisher-job-as-an-autobahn-dx-step/
10 KINGFISHER FILES AND DIRECTORIES After installation, the following subdirectories are created in the Kingfisher install directory:
Directory
Contents
bin Executables and Scripts.
docs Reference Guide, Sample videos
conditions Standard directory for XML Job definition files.
logfiles Log files
regex This folder contains files that can be used to store predefined regular expressions
license License File.
samples This folder contains sample files used in the sample jobs.
theme This folder contains the file that keeps track of the current theme.
Status Contains status file, for progress reports.
11 SUPPORT Any problems running this application should give evident error messages, but if you are unable to resolve a problem please contact [email protected]
64
12 ACKNOWLEDGEMENTS This product makes use of many Open Source components which are included in binary form. The appropriate acknowledgements and copyright notices are given below.
Name Homepage
Cuneiform n/a (Copyright (c) 1993-2008, Cognitive Technologies)
FreeImage.NET Homepage
IKVM.NET Homepage | Sourceforge
Leptonica Homepage
Libjpeg Homepage
Libpng Homepage
Libtiff Homepage
PDFBox Homepage
Zlib Homepage
ZXing.NET Homepage