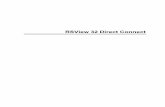Kinetix Accelerator Toolkit Quick Start - Electrical … Start Hardware Selection Plan System Layout...
Transcript of Kinetix Accelerator Toolkit Quick Start - Electrical … Start Hardware Selection Plan System Layout...
-
Quick StartHardware SelectionPlan System LayoutPlan System Wiring
Motion Logix IntegrationMotion RSView Integration
Motion System Application Guide
Kinetix Accelerator Toolkit
-
Important User Information
Solid state equipment has operational characteristics differing from those of electromechanical equipment. Safety Guidelines for the Application, Installation and Maintenance of Solid State Controls (publication SGI-1.1 available from your local Rockwell Automation sales office or online at http://literature.rockwellautomation.com) describes some important differences between solid state equipment and hard-wired electromechanical devices. Because of this difference, and also because of the wide variety of uses for solid state equipment, all persons responsible for applying this equipment must satisfy themselves that each intended application of this equipment is acceptable.
In no event will Rockwell Automation, Inc. be responsible or liable for indirect or consequential damages resulting from the use or application of this equipment.
The examples and diagrams in this manual are included solely for illustrative purposes. Because of the many variables and requirements associated with any particular installation, Rockwell Automation, Inc. cannot assume responsibility or liability for actual use based on the examples and diagrams.
No patent liability is assumed by Rockwell Automation, Inc. with respect to use of information, circuits, equipment, or software described in this manual.
Reproduction of the contents of this manual, in whole or in part, without written permission of Rockwell Automation, Inc., is prohibited.
Throughout this manual, when necessary, we use notes to make you aware of safety considerations.
Allen-Bradley, CompactLogix, ControlLogix, Kinetix, PanelView, RSLogix, RSLogix 5000, RSLogix 5000 with PhaseManager, RSTrainer, RSView, RSView Machine Edition, RSView ME Station, RSView Studio, RSLinx, RSLinx Enterprise, RSLinx Classic, SoftLogix, TechConnect, and Rockwell Automation are trademarks of Rockwell Automation, Inc.
Trademarks not belonging to Rockwell Automation are property of their respective companies.
WARNINGIdentifies information about practices or circumstances that can cause an explosion in a hazardous environment, which may lead to personal injury or death, property damage, or economic loss.
IMPORTANT Identifies information that is critical for successful application and understanding of the product.
ATTENTION Identifies information about practices or circumstances that can lead to personal injury or death, property damage, or economic loss. Attentions help you identify a hazard, avoid a hazard, and recognize the consequence.
SHOCK HAZARD Labels may be on or inside the equipment, for example, a drive or motor, to alert people that dangerous voltage may be present.
BURN HAZARD Labels may be on or inside the equipment, for example, a drive or motor, to alert people that surfaces may reach dangerous temperatures.
http://literature.rockwellautomation.comhttp://literature.rockwellautomation.com/idc/groups/literature/documents/in/sgi-in001_-en-p.pdf
-
Where to Start
Follow the path below to complete your Kinetix Integrated Motion application.
CLEAN
DIRT
Y
DIRT
Y
DIRTY
CLEAN
CLEA
NCL
EAN
CLEAN
DIRTY
DIRTY
DIRTY
Chapter 2System Layout
Chapter 1Hardware Selection
Chapter 3System Wiring
Chapter 4Logix Integration
Chapter 5RSView ME Integration
Chapter 6Motion System
Application Guide
Publication IASIMP-QS002D-EN-P February 2008 3
-
Where to Start
Notes:
4 Publication IASIMP-QS002D-EN-P February 2008
-
Table of Contents
PrefaceIntroduction . . . . . . . . . . . . . . . . . . . . . . . . . . . . . . . . . . . . 7Required Software . . . . . . . . . . . . . . . . . . . . . . . . . . . . . . . . 8Conventions Used in This Manual . . . . . . . . . . . . . . . . . . . . 8
Chapter 1Hardware Selection Before You Begin . . . . . . . . . . . . . . . . . . . . . . . . . . . . . . . . 9
What You Need. . . . . . . . . . . . . . . . . . . . . . . . . . . . . . . . . . 9Follow These Steps . . . . . . . . . . . . . . . . . . . . . . . . . . . . . . . 10Installing Motion Analyzer Software . . . . . . . . . . . . . . . . . . . 11Reviewing Basic Panel Component Listings. . . . . . . . . . . . . . 13Verifying Base System Performance Specifications. . . . . . . . . 15Select Add-on Components . . . . . . . . . . . . . . . . . . . . . . . . . 17
Chapter 2Plan System Layout Before You Begin . . . . . . . . . . . . . . . . . . . . . . . . . . . . . . . . 19
What You Need. . . . . . . . . . . . . . . . . . . . . . . . . . . . . . . . . . 19Follow These Steps . . . . . . . . . . . . . . . . . . . . . . . . . . . . . . . 20Load Basic System CAD Drawings . . . . . . . . . . . . . . . . . . . . 21Verifying Your Basic Panel Layout . . . . . . . . . . . . . . . . . . . . 22Modify Your Motion Panel Layout . . . . . . . . . . . . . . . . . . . . 23Download Other Allen-Bradley CAD Drawings . . . . . . . . . . . 24
Chapter 3Plan System Wiring Before You Begin . . . . . . . . . . . . . . . . . . . . . . . . . . . . . . . . 25
What You Need. . . . . . . . . . . . . . . . . . . . . . . . . . . . . . . . . . 25Follow These Steps . . . . . . . . . . . . . . . . . . . . . . . . . . . . . . . 26Load Basic System CAD Diagrams . . . . . . . . . . . . . . . . . . . . 27Routing Cables for Your Integrated Motion Panel . . . . . . . . . 28Laying Out Power and I/O Cables . . . . . . . . . . . . . . . . . . . . 29Laying Out SERCOS and Ethernet Cables . . . . . . . . . . . . . . . 31
Chapter 4Motion Logix Integration Before You Begin . . . . . . . . . . . . . . . . . . . . . . . . . . . . . . . . 33
What You Need. . . . . . . . . . . . . . . . . . . . . . . . . . . . . . . . . . 33Follow These Steps . . . . . . . . . . . . . . . . . . . . . . . . . . . . . . . 34Selecting Your Logix Application File . . . . . . . . . . . . . . . . . . 35Load and Open Logix Application File . . . . . . . . . . . . . . . . . 35Configure Your Logix Controller. . . . . . . . . . . . . . . . . . . . . . 36Configure Your Logix SERCOS Module . . . . . . . . . . . . . . . . . 37Adding Logix Program Code for Additional Axes. . . . . . . . . . 38Configure Your Kinetix Drive Modules . . . . . . . . . . . . . . . . . 47Configure Axis Properties. . . . . . . . . . . . . . . . . . . . . . . . . . . 49Configure Logix Communications . . . . . . . . . . . . . . . . . . . . . 50Save and Download Your Program. . . . . . . . . . . . . . . . . . . . 52
Publication IASIMP-QS002D-EN-P February 2008 5
-
Table of Contents
Chapter 5Motion RSView Integration Before You Begin . . . . . . . . . . . . . . . . . . . . . . . . . . . . . . . 55
What You Need . . . . . . . . . . . . . . . . . . . . . . . . . . . . . . . . . 55Follow These Steps . . . . . . . . . . . . . . . . . . . . . . . . . . . . . . 56Selecting Your RSView ME Application File . . . . . . . . . . . . . 57Load and Restore the RSView ME Application . . . . . . . . . . . 57Configure Local Communications . . . . . . . . . . . . . . . . . . . . 59Configure Target Communications . . . . . . . . . . . . . . . . . . . 61Adding Axes to the Project . . . . . . . . . . . . . . . . . . . . . . . . . 62Using Multiple Languages in the Project . . . . . . . . . . . . . . . 69Test the Project . . . . . . . . . . . . . . . . . . . . . . . . . . . . . . . . . 70Download Fonts to the Terminal . . . . . . . . . . . . . . . . . . . . 71Download the Project to a Terminal . . . . . . . . . . . . . . . . . . 73Run the Project on a Terminal . . . . . . . . . . . . . . . . . . . . . . 75
Chapter 6Motion System Application Guide Before You Begin . . . . . . . . . . . . . . . . . . . . . . . . . . . . . . . 77
What You Need . . . . . . . . . . . . . . . . . . . . . . . . . . . . . . . . . 77Follow These Steps . . . . . . . . . . . . . . . . . . . . . . . . . . . . . . 78Startup Display . . . . . . . . . . . . . . . . . . . . . . . . . . . . . . . . . 79Use the Manual Control Display . . . . . . . . . . . . . . . . . . . . . 80Use the Auto Control Display . . . . . . . . . . . . . . . . . . . . . . . 81Use the Trend Display . . . . . . . . . . . . . . . . . . . . . . . . . . . . 83Use the Axis Status Display. . . . . . . . . . . . . . . . . . . . . . . . . 84Use the Fault Log Display. . . . . . . . . . . . . . . . . . . . . . . . . . 85Generating a Fault Event Log Report. . . . . . . . . . . . . . . . . . 87Use the Security Display. . . . . . . . . . . . . . . . . . . . . . . . . . . 92Shut Down Application . . . . . . . . . . . . . . . . . . . . . . . . . . . 92
Appendix ALogix Base Program Overview Basic Program Flow . . . . . . . . . . . . . . . . . . . . . . . . . . . . . . 93
PhaseManager . . . . . . . . . . . . . . . . . . . . . . . . . . . . . . . . . . 94Main Machine Control (P00_Control) . . . . . . . . . . . . . . . . . 96Axis/Equipment Control . . . . . . . . . . . . . . . . . . . . . . . . . . . 97User-defined Data Types . . . . . . . . . . . . . . . . . . . . . . . . . . 99
Appendix BRSView ME Communications Setup
Configure Local Communications . . . . . . . . . . . . . . . . . . . . 101
Appendix CAdd-on Application Packages Add-on Application Packages . . . . . . . . . . . . . . . . . . . . . . . 105
Appendix DRockwell Automation Training Services
Rockwell Automation Training Services. . . . . . . . . . . . . . . . 107
6 Publication IASIMP-QS002D-EN-P February 2008
-
Preface
Introduction This quick start provides examples of using a Logix controller to connect to multiple devices (servo drives, motors, and HMI) over the EtherNet/IP network in a Kinetix Integrated Motion application. These examples were designed to get devices installed and communicating with each other in the simplest way possible. The programming involved is not complex, and offers easy solutions to verify that devices are communicating properly.
To assist in the design and installation of your Kinetix Integrated Motion system, application files and other information is provided on the Kinetix Accelerator Toolkit CD, publication IASIMP-SP004. The CD provides CAD drawings for panel layout and wiring, base Logix control programs, RSView (HMI) application files, and more. For a copy of the CD, contact your local Rockwell Automation distributor or sales representative. With these tools and the built-in best-practices design, the system designer is free to focus on the design of their machine control and not on design overhead tasks
To download the program files, CAD files, and other selected Kinetix Accelerator Toolkit information, refer to the Rockwell Automation Integrated Architecture Tools website, http://www.ab.com/go/iatools.
The beginning of each chapter contains the following information. Read these sections carefully before beginning work in each chapter.
Before You Begin - This section lists the steps that must be completed and decisions that must be made before starting that chapter. The chapters in this quick start do not have to be completed in the order in which they appear, but this section defines the minimum amount of preparation required before completing the current chapter.
What You Need - This section lists the tools that are required to complete the steps in the current chapter. This includes, but is not limited to, hardware and software.
Follow These Steps - This illustrates the steps in the current chapter and identifies which steps are required to complete the examples using specific networks.
IMPORTANT Before using this quick start and the contents of the Kinetix Accelerator Toolkit CD, read the Terms and Conditions READ ME.pdf on the CD.
Publication IASIMP-QS002D-EN-P February 2008 7
http://www.rockwellautomation.com/solutions/integratedarchitecture/resources.html
-
Preface
Required Software To complete this quick start, the following software is required.
Conventions Used in This Manual
This manual uses the following conventions.
Rockwell Automation Software Cat. No. Min Version
RSLogix 5000 9324-RLD300RNE 15
RSView Studio for Machine Edition(includes RSLinx Enterprise and RSLinx Classic)
9701-VWSTMENE 4.00
Motion Analyzer/Motion Selector CD PST-SG003 4.x
Kinetix Accelerator Toolkit CD IASIMP-SP004
Convention Meaning Example
click Click left mouse button once (assumes cursor is positioned on object or selection). Click button to initiate action. Click Browse.
double-click Click left mouse button twice in quick succession. (Assumes cursor is positioned on object or selection.) Double-click the H1 icon.
right-click Click right mouse button once. (Assumes cursor is positioned on object or selection.) Right-click the Fieldbus Networks icon.
drag and dropClick and hold the left mouse button on an object, move the cursor to where you want to move the object, and release the mouse button.
Drag and drop the desired block into the Strategy window.
select Click to highlight a menu item or list choice. Select H1-1 from the pull-down list.
check/uncheck Click to activate/deactivate a checkbox. Check the Do not show this dialog again checkbox.
Shows nested menu selections as menu name followed by menu selection. Click File Page Setup Options.
expand Click the + to the left of a given item /folder to show its contents. In the H1-1 window, expand the FFLD.
Keys to be pressed are shown in angle brackets. Press .
>APID Example< Data to be typed at a prompt or in an entry field. Enter >APID Example< for the name.
8 Publication IASIMP-QS002D-EN-P February 2008
-
Chapter 1
Hardware Selection
In this chapter you make your motion application hardware selection. You can select from the basic motion control panels, or use the Motion Analyzer CD to size your servo drive and motor.
The basic motion control panels can be modified with up to four axes, a different PanelView Plus terminal, and other optional equipment.
Before You Begin
Determine your base motion system input voltage. 400/460V 200/230V
Verify that your computer meets the software requirements of Motion Analyzer, version 4.x.
What You Need
Kinetix Accelerator Toolkit CD, publication IASIMP-SP004. For a copy of the CD, contact your local Rockwell Automation distributor or sales representative.
Personal computer with Internet access for downloading software
Motion Analyzer, version 4.x is available from: the Kinetix Accelerator Toolkit CD, publication IASIMP-SP004 http://ab.com/e-tools
Kinetix Motion Control Selection Guide, publication GMC-SG001
Publication IASIMP-QS002D-EN-P February 2008 9
http://ab.com/e-toolshttp://www.ab.com/e-toolshttp://literature.rockwellautomation.com/idc/groups/literature/documents/sg/gmc-sg001_-en-p.pdf
-
Chapter 1 Hardware Selection
Follow These Steps
Complete the following steps to select your motion system hardware.
Start withBasic Motion Control
Panels?
Yes No
230V or 460VInput Voltage?
230V 460V
Do you wish tofurther verify or changeyour motion selections?
Yes No
Start
page 11
Installing Motion Analyzer Software
page 17
Select Add-on Components
page 15
Verifying Base System Performance
Specifications (460V)
page 15
Verifying Base System Performance
Specifications (230V)
page 17
Select Add-on Components
page 14
Reviewing Basic Panel Component Listings
page 13
Reviewing Basic Panel Component Listings
page 17
Select Add-on Components
page 11
Installing Motion Analyzer Software
10 Publication IASIMP-QS002D-EN-P February 2008
-
Hardware Selection Chapter 1
Installing Motion Analyzer Software
Motion Analyzer is a comprehensive motion control tool with application analysis software used for sizing your application. You can download and install Motion Analyzer from the Web, or install Motion Analyzer from the Motion Analyzer CD.
Download Motion Analyzer From the Web
Follow these steps to download and install Motion Analyzer.
1. Open your Web browser and go to http://ab.com/e-tools.
The Configuration and Selection Tools webpage opens.
2. Select Motion Analyzer from the System Configuration tab.
3. Click Download.
The Motion Analyzer webpage opens.
4. Click the Motion Analyzer software download link and follow the instructions provided.
5. Use Motion Analyzer to size your motor/drive combinations.
Publication IASIMP-QS002D-EN-P February 2008 11
http://ab.com/e-tools
-
Chapter 1 Hardware Selection
Install Motion Analyzer From the Kinetix Accelerator Toolkit CD
Follow these steps to install Motion Analyzer.
1. Copy the Kinetix Accelerator Toolkit CD to your personal computer hard drive.
2. Expand the Motion Analyzer folder.
3. Double-click MotionAnalyzer 4.x.exe.
The starting selection window opens.
4. Click Create a new application.
5. Enter a >Name< for your application.
6. Select the system family from the pull-down menu (Kinetix 6000 is the default selection).
7. Select the number of axis.
8. Click OK.
9. Complete the system profile for your application.
TIP For motor/drive performance specifications, refer to the Kinetix Motion Control Selection Guide, publication GMC-SG001.
For Motion Analyzer labs, refer to the Motion Analyzer Training Folder on the Kinetix Accelerator Toolkit CD, publication IASIMP-SP004. For a copy of the CD, contact your local Rockwell Automation distributor or sales representative.
12 Publication IASIMP-QS002D-EN-P February 2008
http://literature.rockwellautomation.com/idc/groups/literature/documents/sg/gmc-sg001_-en-p.pdfhttp://literature.rockwellautomation.com/idc/groups/literature/documents/sg/gmc-sg001_-en-p.pdf
-
Hardware Selection Chapter 1
Reviewing Basic Panel Component Listings
The tables in this section include servo drives and motors, CompactLogix controller, PanelView Plus terminal (HMI), and accessory components for 400/460V and 200/230V systems. Review the basic component listings and compare with your specific application needs.
400/460V Base System
# Used Components Cat. No. Description
1 Enclosure and panel (HxWxD, approx.)Hoffman 1219 x 609 x 304 mm
(48 x 24 x 12 in.)Rittal
1
Input powerLine Interface Module (LIM)
2094-BL40S 460V, 40 A LIM
1 140U-H-RVM12R Through-the-door disconnect
1 Line Filter 2090-XXLF-X330B 3-phase, 30 A ac line filter
1
Kinetix 6000 Multi-axis Servo Drive System
Power Rail 2094-PRS4 4-slot, slim
1 Integrated Axis Module (IAM) 2094-BC02-M02-S 15 kW converter and 15 A inverter output
1 Axis Module (AM) 2094-BM01-S 9 A inverter output
2 Axis Module (AM) 2094-BMP5-S 4 A inverter output
1
Motors MP-Series Low Inertia
MPL-B330P-MK22AA 1.8 kW output with absolute, multi-turn feedback
1 MPL-B320P-MK22AA 1.4 kW output with absolute, multi-turn feedback
2 MPL-B1520U-VJ42AA 0.27 kW output with absolute, multi-turn feedback
2
Cables
Motor Power2090-XXNPMP-16S03 3 m (9.8 ft), MPL-B320P and MPL -B330P
2 2090-XXNPMF-16S03 3 m (9.8 ft), MPL-B1520U
2Motor Feedback
2090-XXNFMP-S03 3 m (9.8 ft), MPL-B320P and MPL -B330P
2 2090-XXNFMF-S03 3 m (9.8 ft), MPL-B1520U
2SERCOS fiber-optic
2090-SCEP0-9 0.9 m (2.9 ft)
3 2090-SCEP0-1 0.1 m (5.1 in.)
1 Ethernet 2711P-CBL-EX04 Enet CAT5 crossover cable 4.3 m (14 ft)
4 Connector kit Feedback 2090-K6CK-D15M Low-profile connector kit for motor feedback
1 HMI PanelView Plus 2711P-T6C20D PanelView Plus 600, 24V dc, ethernet comms
1
Logix controller CompactLogix with EtherNet/IP Configuration
1768-L43 Controller
1 1768-M04SE SERCOS module
1 1768-ENBT Ethernet module
1 1764-PA4 Power supply
1 1769-IQ32 32-point 24V dc input module
1 1769-OB16 16-point 24V dc sourcing output module
1 1769-ECR End cap
Publication IASIMP-QS002D-EN-P February 2008 13
-
Chapter 1 Hardware Selection
200/230V Base System
# Used Components Cat. No. Description
1 Enclosure and panel (HxWxD, approx.)Hoffman 1219 x 609 x 304 mm
(48 x 24 x 12 in.)Rittal
1
Input powerLine Interface Module (LIM)
2094-AL50S 230V, 50 A LIM
1 140U-H-RVM12R Through-the-door disconnect
1 Line Filter 2090-XXLF-X330B 3-phase, 30 A ac line filter
1
Kinetix 6000 Multi-axis Servo Drive System
Power Rail 2094-PRS4 4-slot, slim
1 Integrated Axis Module (IAM) 2094-AC09-M02-S 6 kW converter and 19A inverter output
1 Axis Module (AM) 2094-AM01-S 9 A inverter output
2 Axis Module (AM) 2094-AMP5-S 5 A inverter output
1
Motors MP-Series Low Inertia
MPL-A320P-MK22AA 1.3 kW output with absolute, multi-turn feedback
1 MPL-A230P-VJ42AA 0.86 kW output with absolute, multi-turn feedback
2 MPL-A1530U-VJ42AA 0.39 kW output with absolute, multi-turn feedback
1
Cables
Motor Power2090-XXNPMP-16S03 3 m (9.8 ft), MPL-A320P
3 2090-XXNPMF-16S03 3 m (9.8 ft), MPL-A1530U and MPL-A230P
1Motor Feedback
2090-XXNFMP-S03 3 m (9.8 ft), MPL-A320P
3 2090-XXNFMF-S03 3 m (9.8 ft), MPL-A1530U and MPL-A230P
2SERCOS fiber-optic
2090-SCEP0-9 0.9 m (2.9 ft)
3 2090-SCEP0-1 0.1 m (5.1 in.)
1 Ethernet 2711P-CBL-EX04 Enet CAT5 crossover cable 4.3 m (14 ft)
4 Connector kit Feedback 2090-K6CK-D15M Low-profile connector kit for motor feedback
1 HMI PanelView Plus 2711P-T6C20D PanelView Plus 600, 24V dc, ethernet comms
1
Logix controller CompactLogix with EtherNet/IP Configuration
1768-L43 Controller
1 1768-M04SE SERCOS module
1 1768-ENBT Ethernet module
1 1764-PA4 Power supply
1 1769-IQ32 32-point 24V dc input module
1 1769-OB16 16-point 24V dc sourcing output module
1 1769-ECR End cap
14 Publication IASIMP-QS002D-EN-P February 2008
-
Hardware Selection Chapter 1
Verifying Base System Performance Specifications
This section provides system combination information for the Kinetix 6000 drives when matched with MP-Series low-inertia motors. Included are motor power, feedback, and brake cable catalog numbers, system performance specifications, and torque/speed curves. Refer to the Kinetix Motion Control Selection Guide, publication GMC-SG001, for additional motor/drive performance specifications.
Refer to the following table to determine the appropriate cables needed for your Kinetix 6000 drive and motor combination.
(1) Use low-profile connector kit (2090-K6CK-D15M) or panel-mounted breakout components on drive end. Refer to the Kinetix Motion Control Selection Guide, publication GMC-SG001, for catalog numbers.
(2) Premolded (drive end) feedback cables (2090-UXNFBMP-Sxx) are also available for Kinetix 6000 drives.Motor end connector kits are available for motor power, feedback, and brake cables. Refer to the Kinetix Motion Control Selection Guide, publication GMC-SG001, for catalog numbers. Cable length xx is in meters.
400/460V System Performance Specifications
200/230V System Performance Specifications
Kinetix 6000 IAM/AM Module Motor Type Motor Power Cable
Motor Feedback Cable Motor Brake Cable
2094-BM01 MPL-B320P
2090-XXNPMP-16Sxx
2090-XXNFMP-Sx (1) (2)
Absolute High-resolution Feedback
2090-UXNBMP-18Sxx2094-AC09-M02(2094-AM02) MPL-A320P
2094-BC02-M02(2094-BM02) MPL-B330P
2094-AMP5 MPL-A1530U
2090-XXNPMF-16Sxx2090-XXNFMF-Sxx (1)
Absolute High-resolution Feedback
Separate brake cable not required. Brake wires are included with power cable.
2094-BMP5 MPL-B1520U
2094-AM01 MPL-A230P
Motor Max Speedrpm
System Continuous Stall CurrentA 0-pk
System Continuous Stall TorqueNm (lb-in)
System Peak Stall CurrentA 0-pk
System Peak Stall TorqueNm (lb-in)
Motor Rated OutputkW
Kinetix 6000 460V Drives
MPL-B1520U 7000 1.80 0.49 (4.3) 5.90 1.53 (13.3) 0.27 2094-BMP5
MPL-B320P 5000 4.5 3.10 (27) 13.0 7.5 (66) 1.40 2094-BM01
MPL-B330P 5000 6.1 4.18 (37) 19.0 11.1 (98) 1.70 2094-BM02
Motor Max Speedrpm
System Continuous Stall CurrentA 0-pk
System Continuous Stall TorqueNm (lb-in)
System Peak Stall CurrentA 0-pk
System Peak Stall TorqueNm (lb-in)
Motor Rated OutputkW
Kinetix 6000 230V Drives
MPL-A1530U 7000 2.82 0.90 (8.0) 10.1 2.82 (24.9) 0.39 2094-AMP5
MPL-A230P 5000 5.40 2.10 (18.6) 17.0 8.0 (71.0) 0.86 2094-AM01
MPL-A320P 5000 9.00 3.05 (27.0) 29.5 7.91 (70.0) 1.3 2094-AM02
Publication IASIMP-QS002D-EN-P February 2008 15
http://literature.rockwellautomation.com/idc/groups/literature/documents/sg/gmc-sg001_-en-p.pdfhttp://literature.rockwellautomation.com/idc/groups/literature/documents/sg/gmc-sg001_-en-p.pdfhttp://literature.rockwellautomation.com/idc/groups/literature/documents/sg/gmc-sg001_-en-p.pdfhttp://literature.rockwellautomation.com/idc/groups/literature/documents/sg/gmc-sg001_-en-p.pdf
-
Chapter 1 Hardware Selection
Kinetix 6000 Drives/MP-Series Low Inertia Motor Curves
Torque(Nm)
Torque(lb-in)
Speed (rpm)
1000 2000 3000 4000
0
0
0
17.7
70.8
2.0
4.0
5000
6.0
8.0
35.4
53.1
1.0
3.0
5.0
7.0
8.85
26.5
44.2
61.9
2094-BM01 and MPL-B320P
Torque(Nm)
Torque(lb-in)
Speed (rpm)
2000 4000 6000 80000
2094-BMP5 and MPL-B1520U
1.600
1.400
1.200
1.000
0.800
0.600
0.400
0.200
0
14.1
12.4
10.6
8.85
7.08
5.31
3.54
1.77
0
Intermittent curve represents460V and 400V inputs
Torque(Nm)
Torque(lb-in)
Speed (rpm)
0 2000 400030001000 5000
12.0
10.0
8.0
6.0
4.0
2.0
0
106
88.5
70.8
53.1
35.4
17.7
0
2094-BM02 and MPL-B330P
Torque(Nm)
Torque(lb-in)
Speed (rpm)
2000 4000 6000 80000
2094-AMP5 and MPL-A1530U
4.00
3.50
3.00
2.50
2.00
1.50
1.00
0.50
0
35.4
30.9
26.5
22.1
17.7
13.3
8.84
4.42
0
Torque(Nm)
Torque(lb-in)
Speed (rpm)
2094-AM02 and MPL-A320P
0 2000 400030001000 50000
17.7
70.8
35.4
53.1
8.85
26.5
44.2
61.9
0
2.0
4.0
6.0
8.0
1.0
3.0
5.0
7.0
Torque(Nm)
Torque(lb-in)
2094-AM01 and MPL-A230P
0 0
2.0
4.0
6.0
35.4
53.1
70.88.0
88.5
Speed (rpm)
0 3000 500040001000 2000
10.0
1.77
= Intermittent operating region= Continuous operating region= Drive operation with 400V ac (rms) input voltage
16 Publication IASIMP-QS002D-EN-P February 2008
-
Hardware Selection Chapter 1
Select Add-on Components
Follow these steps to add components to your base system.
1. Copy the Kinetix Accelerator Toolkit CD to your personal computer hard drive.
2. Browse for the Add-on Application Packages folder.
3. Identify additional components listed in the Add-on Application Packages folder that you would like to add to your system.
4. If necessary, identify additional components not listed in the Add-on Application Packages folder. Contact your local Allen-Bradley representative for more information.
Publication IASIMP-QS002D-EN-P February 2008 17
-
Chapter 1 Hardware Selection
Notes:
18 Publication IASIMP-QS002D-EN-P February 2008
-
Chapter 2
Plan System Layout
In this chapter you layout the system components selected in Chapter 1. Use the CAD drawings supplied on the Kinetix Accelerator Toolkit CD, publication IASIMP-SP004, to add or remove components to and from the basic motion control panel system. For a copy of the CD, contact your local Rockwell Automation distributor or sales representative.
Before You Begin
Complete your system hardware selection (refer to Chapter 1).
What You Need
Kinetix Accelerator Toolkit CD, publication IASIMP-SP004
System Design for Control of Electrical Noise Reference Manual, publication GMC-RM001
System Design for Control of Electrical Noise Video, publication GMC-SP004
Kinetix 6000 Multi-axis Servo Drive User Manual, publication 2094-UM001
Publication IASIMP-QS002D-EN-P February 2008 19
http://literature.rockwellautomation.com/idc/groups/literature/documents/um/2094-um001_-en-p.pdfhttp://literature.rockwellautomation.com/idc/groups/literature/documents/rm/gmc-rm001_-en-p.pdf
-
Chapter 2 Plan System Layout
Follow These Steps
Complete the following steps to plan your system layout within the enclosure.
UseBasic Motion Control
Panel as is?
Yes No
Start
page 23
Modify Your Motion Panel Layout
page 24
Download Other Allen-Bradley CAD
Drawings
page 22
Verifying Your Basic Panel Layout
page 21
Load Basic System CAD Drawings
20 Publication IASIMP-QS002D-EN-P February 2008
-
Plan System Layout Chapter 2
Load Basic System CAD Drawings
The Kinetix Accelerator Toolkit CD provides CAD drawings, in DXF format, to assist in planning the layout of your system. The drawings are designed to optimize panel space and to minimize electrical noise.
Follow these steps to load the CAD files from the Kinetix Accelerator Toolkit CD.
1. Copy the Kinetix Accelerator Toolkit CD to your personal computer hard drive.
2. Open the Enclosure CAD Files folder.
3. Use your CAD program to open these and other enclosure CAD files.
M-01-01.dxf
D-01-01-A.dxf
M-A0-02.dxf
4. Identify additional layout needs specific to your application.
Publication IASIMP-QS002D-EN-P February 2008 21
-
Chapter 2 Plan System Layout
Verifying Your Basic Panel Layout
The basic motion control panel layout is shown below. Included is a four-axis Kinetix 6000 drive system with Line Interface Module (LIM), PanelView Plus 600 terminal, and CompactLogix controller with SERCOS module.
Sample Information from Enclosure Files
IMPORTANT The enclosure CAD drawings were designed using best-practices techniques as shown in the System Design for Control of Electrical Noise Reference Manual, publication GMC-RM001. Refer to this publication when making modifications to the basic motion control panel layout.
Refer to the Kinetix 6000 Multi-axis Servo Drive User Manual, publication 2094-UM001, for panel layout instructions specific to the Kinetix 6000 drives.
E-STOP RESET
STOPSTART
CLEAN
DIRT
Y
DIRT
Y
DIRTY
CLEAN
CLEA
NCL
EAN
CLEAN
DIRTY
DIRTY
DIRTY
Allen-Bradley PanelView Plus 600
LIM Module
Kinetix 6000Four-axis Drive System(460V is shown)
CompactLogixController
PanelView Plus 600Terminal (HMI)
Through-the-doorDisconnect
Enclosure1219 x 609 x 304 mm(48 x 24 x 12 in.)
Bulletin 800EPPush Buttons
Line
Filt
er (o
ptio
nal)
Ethernet Modem (optional)
Optional Equipment Includes:
Line Filter (required for CE)
PowerFlex 40 ac Drive
Ethernet Modem
Point IO System
Safety Relay
1768-M04SESERCOS Module
22 Publication IASIMP-QS002D-EN-P February 2008
http://literature.rockwellautomation.com/idc/groups/literature/documents/rm/gmc-rm001_-en-p.pdfhttp://literature.rockwellautomation.com/idc/groups/literature/documents/rm/gmc-rm001_-en-p.pdfhttp://literature.rockwellautomation.com/idc/groups/literature/documents/um/2094-um001_-en-p.pdf
-
Plan System Layout Chapter 2
Modify Your Motion Panel Layout
Follow these steps to modify your motion panel layout.
1. Remove equipment from the basic motion control panel CAD drawing you do not need for your application.
2. Open the CAD drawings of optional equipment you would like to add to your system.
3. Copy and paste objects from the optional equipment CAD drawings to the basic motion control panel drawing.
4. Select other hardware, as needed.
Refer to Download Other Allen-Bradley CAD Drawings on page 24. Refer to the Literature Library (http://literature.rockwellautomation.com) for access to publications.
5. Determine if your duty cycle and selected components require additional cooling.
Refer to Enclosure Selection in the Kinetix 6000 Multi-axis Servo Drive User Manual, publication 2094-UM001, for an enclosure sizing example.
Publication IASIMP-QS002D-EN-P February 2008 23
http://literature.rockwellautomation.comhttp://literature.rockwellautomation.com/idc/groups/literature/documents/um/2094-um001_-en-p.pdfhttp://literature.rockwellautomation.com/idc/groups/literature/documents/um/2094-um001_-en-p.pdf
-
Chapter 2 Plan System Layout
Download Other Allen-Bradley CAD Drawings
Follow these steps to download other Allen-Bradley product CAD drawings.
1. Open your browser and go to http://ab.com/e-tools.
The Configuration and Selection Tools webpage opens.
2. Enter the >catalog number< of the product.
3. Click Submit.
The Configuration Results dialog opens.
4. Click the Drawings tab.
5. Click a file to download.
24 Publication IASIMP-QS002D-EN-P February 2008
http://ab.com/e-tools
-
Chapter 3
Plan System Wiring
In this chapter you plan the cable layout for your system components placed in Chapter 2. Use the CAD drawings supplied on the Kinetix Accelerator Toolkit CD to assist in the routing of wires and cables for your system components. For a copy of the CD, contact your Rockwell Automation distributor or sales representative.
Before You Begin
Complete your system hardware selection (refer to Chapter 1).
Complete your system layout (refer to Chapter 2).
What You Need
Kinetix Accelerator Toolkit CD, publication IASIMP-SP004
CAD files typical of those included on the Kinetix Accelerator Toolkit CD: D-01-01-A.dxf (Base System Enclosure Diagram) M-01-01.dxf (Base System Enclosure Layout Diagram) I-A0-01.dxf (SERCOS and Ethernet Connection Diagram) E-A0-01.dxf (2094-AL40S/2094-AC09-M02-S/MPL-Axxxx Wiring Diagram) Axis 1 E-A0-02.dxf (2094-AMP5/MPL-Axxxx Wiring Diagram) Axis 2 E-A0-03.dxf (2094-AMP5/MPL-Axxxx Wiring Diagram) Axis 3 E-A0-04.dxf (2094-AMP5/MPL-Axxxx Wiring Diagram) Axis 4 E-A0-05.dxf (230V ac and 24V dc Power Rungs) E-A0-06.dxf (1769-IQ32, 32-Point, Sink/Source, 24V dc Input Wiring Diagram) E-A0-07.dxf (1769-OB16, 16-Point, Sourcing, 24V dc Output Wiring Diagram)
Kinetix 6000 Multi-axis Servo Drive User Manual, publication 2094-UM001
Line Interface Module Installation Instructions, publication 2094-IN005
System Design for Control of Electrical Noise, publication GMC-RM001
System Design for Control of Electrical Noise Video, publication GMC-SP004
Documentation that came with your other Allen-Bradley products
Refer to the Literature Library (http://literature.rockwellautomation.com) for access to publications.
Publication IASIMP-QS002D-EN-P February 2008 25
http://literature.rockwellautomation.com/idc/groups/literature/documents/in/2094-in005_-en-p.pdfhttp://literature.rockwellautomation.com/idc/groups/literature/documents/rm/gmc-rm001_-en-p.pdfhttp://literature.rockwellautomation.com/idc/groups/literature/documents/um/2094-um001_-en-p.pdf
-
Chapter 3 Plan System Wiring
Follow These Steps
Complete the following steps to plan the installation and wiring of your system components within the enclosure.
Start
page 28
Routing Cables for Your Integrated Motion Panel
page 29
Laying Out Power and I/O Cables
page 31
Laying Out SERCOS and Ethernet Cables
page 27
Load Basic System CAD Diagrams
26 Publication IASIMP-QS002D-EN-P February 2008
-
Plan System Wiring Chapter 3
Load Basic System CAD Diagrams
The Kinetix Accelerator Toolkit CD, publication IASIMP-SP004, provides CAD diagrams, in DXF format, to assist in planning of your system wiring. The diagrams are designed to optimize panel space and to minimize electrical noise.
Follow these steps to load CAD files from the Kinetix Accelerator Toolkit CD.
1. Copy the Kinetix Accelerator Toolkit CD to your personal computer hard drive.
2. Open the Enclosure CAD Files folder.
3. Use your CAD program to open these and other enclosure CAD files.
M-01-01.dxf
D-01-01-A.dxf
4. Open the Wiring Diagrams CAD Files folder.
5. Use your CAD program to open these and other wiring diagram CAD files.
E-A0-01.dxf
I-A0-01.dxf
6. Identify additional wiring needs specific to your application.
Publication IASIMP-QS002D-EN-P February 2008 27
-
Chapter 3 Plan System Wiring
Routing Cables for Your Integrated Motion Panel
The base system enclosure diagrams for the four-axis motion control panel, including noise zones, is shown below. The enclosure CAD drawings are provided as examples of best-practices techniques used to minimize electrical noise, as covered in the System Design for Control of Electrical Noise Reference Manual, publication GMC-RM001.
The enclosure diagram provides designators that coordinate with the wiring diagrams, illustrating where to route your power and I/O cables.
Sample Information from Enclosure Files
IMPORTANT Refer to the Kinetix 6000 Multi-axis Servo Drive User Manual, publication 2094-UM001, for installation and wiring instructions specific to the Kinetix 6000 drives. For other equipment shown in your CAD drawings, refer to the installation instructions that came with those products.
DIRT
Y
DIRT
Y
DIRTY
CLEAN
CLEA
NCL
EAN
CLEAN
DIRTY
DIRTY
DIRTY
C1
C2
C3D5
D6
D1
C1
D3
D2
D4
DIRTY D6
CLEAN C2
LIM Module
Kinetix 6000Four-axis Drive System(460V is shown)
CompactLogixController
Line
Filt
er (o
ptio
nal)
Ethernet Modem (optional)
PowerFlex 40(optional)
CLEAN wireway for noise sensitivedevice circuits.
DIRTY wireway for noise generatingdevice circuits.
Noise Zone Legend
28 Publication IASIMP-QS002D-EN-P February 2008
http://literature.rockwellautomation.com/idc/groups/literature/documents/rm/gmc-rm001_-en-p.pdfhttp://literature.rockwellautomation.com/idc/groups/literature/documents/rm/gmc-rm001_-en-p.pdfhttp://literature.rockwellautomation.com/idc/groups/literature/documents/um/2094-um001_-en-p.pdf
-
Plan System Wiring Chapter 3
Laying Out Power and I/O Cables
Wiring diagram E-A0-01.dxf, for power and I/O cables, including the noise zones, is shown below. The diagram provides designators that coordinate with the enclosure diagram, indicating where to route your power and I/O cables. To locate the noise zones in your enclosure (D1, D2, C1, C2, for example), refer to the diagram on page 28.
Sample Information from Wiring Diagram Files
D3,2,4
D4,2,3,1
D4 D3
D4,2,3
D4
D4
480VAC, 3-PHASECUSTOMER SUPPLIED
LOA
D O
UTP
UT
PB01
PE
E-STOP
2 L3
1 IO_PWR 1
1 PE
3 IO_PWR1
2 IO_COM1
4 IO_COM1
6 IO_COM1
5 IO_PWR1
4 L1
3 L2
GRN-YEL X AWG
KINETIX 6000LINE INTERFACE MODULE
(LIM)2094-BL75S
IPL
I/O (IOL)
7 COIL_E1
17 CONSTAT_12
18 CONSTAT_22
21 SHIELD
20 CONSTAT_54
19 CONSTAT_32
8 COIL_E2
10 SHIELD
9 ALRM_M
11 ALRM_B
14 CONSTAT_21
13 CONSTAT_11
12 ALRM_COM
16 CONSTAT_53
15 CONSTAT_31
24VDC POWER RUNGS
AU
XIL
IARY
230
VAC
24V
DC
I/O
OU
TPU
T PO
WER
24VDC POWERTO AXIS MODULES
230VAC POWER RUNGS
230VAC RESISTIVE BRAKE MODULE
02-19P1L-1
02-19P1L-2
XX-XXP1L-3
XX-XXP1L-4
02-01P2L-1
02-01P2L-2
XX-XXP2L-3
XX-XXP2L-4
IO_PWR2 5
IO_COM2 6
IO_PWR2 1
IO_COM2 4
IO_COM2 2
IO_PWR2 3
AUX1_L1 3
AUX2_L2 2
AUX1_L2 4
AUX2_L1 1
P1L
P2L
PE
2ND STAGE30A-LF OPTION
CBL01
4C #xAWG BRAIDED SHIELD
LINE FILTER
L3
GG
L3
L1
L2L2
L11
2
3
GRN/YEL
WIRE GAUGE
0801LF001
CO
NTR
OL
VAC
L3' 2
PE 1
L1 2
L2/N 1
L1' 4
L2' 3
CPL
OPL
PE GND BAR
The heavy diagonallines identify which
wires are included inthe noise zone.
Publication IASIMP-QS002D-EN-P February 2008 29
-
Chapter 3 Plan System Wiring
0000
CEDCED
PLC OUTPUT
AXIS 1 ENABLE 22-28O:0.13/08
22-2824COM
8 +OT
12 CUST_COM
9 CUST_COM
10 CUST_24V
11 -OT
U 1
V 2
PE 4
SHLD
W 3
6 CUST_COM
7 CUST_24V
4 CUST_24V
3 CUST_COM
5 HOME
2 ENABLE
1 CUST_24V
15 REG_COM
16 REG_24V
17 REG2
18 REG_COM
13 REG_24V
14 REG1
19
HOME SWITCH
PLUSOVERTRAVEL
MINUSOVERTRAVEL
REGISTRATION
#18 BLU
#18 WHT/BLU
24COM
O:0.13/08
INPUT
MOTOR BRAKE CABLE
I/O (IOD)MP
PWR 3
DBK- 2
DBK+ 1
COM 4
MBK+ 5
MBK- 6
OFF
ON
ON
2090-XXXX-XXX
CBL-MTR1-BC
FDBK
AUX
FDBK
MOTOR
8M OFF
SW3
OFF
ON8M
4M
BC
DIP SW.
RATE
BAUD
1
3
SW1
ON
OFF
HI
LO
POWER
BAUD
OPTICAL
ON4M
SW2
2
22
23 DAC0
21
20
24 DAC_COM
TXRX
25 DAC1
26 DAC_COM
SEE INTERCONNECT DRAWINGFOR FIBER OPTIC CONNECTIONS
SERCOS
2090-XXXX-XXX
MOTOR POWER CABLE
CBL-MTR1 PWR
ENCODER CONNECTOR
POWER CONNECTOR
SERVO MOTOR WITH FEEDBACKMOTOR NAME HERE
AXIS 1
BRAKE
2090-XXXX-XXX
MOTOR FEEDBACK CABLE
CBL-MTR1-FB
PE
PE
06-110611 CED-1
06-160616 CED-2
CEN- 1
CEN+ 2
GND
6 L1
5 L2
2 CTL2
1 CTL1
1 DC-
4 L3
3 PE
2 DC+
WHT/BLU
BLU
14 AWG
0611 CED-1
0616 CED-2
KINETIX 6000INTEGRATED AXIS
MODULE (IAM)AB
2094-BC02-M02-S
NOTE: BOLT STEEL BRAID ON RIGHT SIDE OF THE POWER
UNGROUNDED
CPD
IPD
P13
JUMPER
GROUND
GROUND JUMPER
P14 TO P13 FOR
P12 TO P13 FOR
P12
P14
SWITCHES
ADDRESS
SERCOS
GROUNDED
PE
CBL02
4C #xAWG BRAIDED SHIELD
1
2
3
GRN/YEL
AXIS 01
D3
D3
D4,2,3
D3,1,5
C2,1,3
C1,3
C3,1,2
D5,1,6
The D3,1,5 designator specifies that the motor power and brake cables route from the drive to wireway D3, then D1, and finally D5 as illustrated on page 28.
The C2,1,3 designator specifies that the motor feedback cable routes from the drive to wireway C2, then C1, and finally C3 as illustrated on page 28.
The heavy diagonallines identify which
wires are included inthe noise zone.
30 Publication IASIMP-QS002D-EN-P February 2008
-
Plan System Wiring Chapter 3
Laying Out SERCOS and Ethernet Cables
Wiring diagram I-A0-01.dxf, for SERCOS and Ethernet cables, including the noise zones, is shown below. The diagram provides designators that coordinate with the panel diagram, indicating where to route your SERCOS and Ethernet cables.
Sample Information from Wiring Diagram Files
10 mm
[1 Inch]
SCALE:
18.50 [47/64]
118.
00 [4
41/
64]
80.5
0 [3
11/
64]
PanelView +600
PANELVIEW PLUS, 600
COMPACTLOGIX SYSTEM
PanelView +400
PANELVIEW PLUS, 400
PanelView +400
PANELVIEW PLUS, 400
KINETIX 4 AXIS MOTION
1768-MO4SE1764-PA4
1768-ENBT 1768-L43
1769-ECR1769-IQ32
1769-OB16
10/100MBPSETHERNET
9300-RADESG
NODE 05
TXRXTXRXTXRXTXRX
NODE 04NODE 03NODE 01
SERCOS FIBER-OPTIC RING
RXTX
AXIS 0 AXIS 1 AXIS 2 AXIS 3
OPTIONAL ETHERNET/MODEM
COLOR TOUCHSCREEN W/ EHTERNET
COLOR TOUCHSCREEN W/ EHTERNET
COLOR TOUCHSCREEN W/ RS232
OPTIONAL
2090-SCEP0-1
2090-SCEP0-1
2090-SCEP0-9
USER SUPPLIEDDIAL UP(PSTN)
C1,3
C3,1C3,D5,1
(requires braided conduit)
Publication IASIMP-QS002D-EN-P February 2008 31
-
Chapter 3 Plan System Wiring
Notes:
32 Publication IASIMP-QS002D-EN-P February 2008
-
Chapter 4
Motion Logix Integration
In this chapter you configure your RSLogix 5000 application file. Logix application files (.acd) are included in the Controller Program Files folder on the Kinetix Accelerator Toolkit CD.
You can choose a:
1, 2, 3, or 4-axis pre-configured CompactLogix file.
2-axis generic base application file.
After file selection, you configure the Logix and drive modules, add axes if needed, and download the program. Refer to Logix programming manuals for additional device configuration and programming requirements.
Before You Begin
Complete your system hardware selection (refer to Chapter 1).
Complete your system layout (refer to Chapter 2).
Complete your system wiring (refer to Chapter 3).
What You Need
Kinetix Accelerator Toolkit CD, publication IASIMP-SP004
RSLogix 5000 software, version 15.0 or later
RSLinx Classic software, version 2.50 or later
Logix application files IMCMx_xaxis_v00x.acd IMCLx_v00x.acd
Logix files are available on the Kinetix Accelerator Toolkit CD. For a copy of the CD, contact your local Rockwell Automation distributor or sales representative.
Kinetix 6000 Multi-axis Servo Drive User Manual, publication 2094-UM001
Logix5000 Motion Modules User Manual, publication LOGIX-UM002
Publication IASIMP-QS002D-EN-P February 2008 33
http://literature.rockwellautomation.com/idc/groups/literature/documents/um/logix-um002_-en-p.pdfhttp://literature.rockwellautomation.com/idc/groups/literature/documents/um/2094-um001_-en-p.pdf
-
Chapter 4 Motion Logix Integration
Follow These Steps
Complete the following steps to configure your Logix Integrated Motion application.
Start
Select CompactLogixFile for Axis Count
Yes No
Select GenericLogix File
page 35
Configure Axis Properties
page 49
Save and Download Your Program
page 52
page 35
Configure Your Logix Controller
page 36
Configure Your Logix SERCOS Module
page 37
Configure Your Kinetix Drive Modules
page 47
Configure Logix Communications
page 50
Configure Axis Properties
page 49
Save and Download Your Program
page 52
Start with Basic Motion Control Panel
Load and Open Logix Application File
page 35
Load and Open Logix Application File
page 35
Configure Logix Communications
page 50
Configure Your Kinetix Drive Modules
page 47
Adding Logix Program Code for Additional Axes
page 38
34 Publication IASIMP-QS002D-EN-P February 2008
-
Motion Logix Integration Chapter 4
Selecting Your Logix Application File
Load and Open Logix Application File
Follow these steps to load and open the Logix application file from the Kinetix Accelerator Toolkit CD.
1. Copy the Kinetix Accelerator Toolkit CD to your personal computer hard drive.
2. Open the Controller Program Files folder.
3. Double-click your selected Logix (.acd) application file.
The RSLogix 5000 software launches and your application file opens.
Logix Platform Logix File Name Description
CompactLogix File for Axis Count
IMCMx_1axis_v00x.acd CompactLogix file pre-configured for single-axis Kinetix 6000 drive system.
IMCMx_2axis_v00x.acd CompactLogix file pre-configured for two-axis Kinetix 6000 drive system.
IMCMx_3axis_v00x.acd CompactLogix file pre-configured for three-axis Kinetix 6000 drive system.
IMCMx_4axis_v00x.acd CompactLogix file pre-configured for four-axis Kinetix 6000 drive system.
ControlLogix or SoftLogix IMCLx_v00x.acd
Logix file for generic base applications. Can be configured for any Kinetix 6000 power rail configuration and ControlLogix or SoftLogix controller.
TIP If your Logix platform is ControlLogix or SoftLogix, select the generic base application file (IMCLx_v00x.acd).
If your Logix platform is CompactLogix, select one of the pre-configured files for axis count (IMCMx_xaxis_v00x.acd).
If you are using Begin your configuration steps with
The generic base application file (IMCLx_v00x.acd) Configure Your Logix Controller on page 36.
A pre-configured CompactLogix application file (IMCMx_xaxis_v00x.acd) Configure Your Kinetix Drive Modules on page 47.
Publication IASIMP-QS002D-EN-P February 2008 35
-
Chapter 4 Motion Logix Integration
Configure Your Logix Controller
Follow these steps to configure your Logix controller.
1. Apply power to your Logix chassis/PC containing the SERCOS interface module.
2. Select Controller Properties in the Edit menu.
The Controller Properties window opens.
3. Select the General tab.
a. Click Change Controller to select the controller type to match your actual hardware.
b. Modify the controller Name, as appropriate.
c. Select the Logix Chassis Type (this step is not required for CompactLogix setup).
d. Select the Logix controller Slot (left most slot equals 0).
4. Click OK.
36 Publication IASIMP-QS002D-EN-P February 2008
-
Motion Logix Integration Chapter 4
Configure Your Logix SERCOS Module
Follow these steps to configure your Logix module.
1. Right-click I/O Configuration in the Explorer window and select New Module.
The Select Module window opens.
2. Expand the Motion category and select 1756-MxxSE, 1768-M04SE, or 1784-PM16SE as appropriate for your actual hardware configuration.
3. Click OK.
The New Module window opens. Your new module appears under the I/O Configuration folder in the Explorer window.
a. Enter the module >Name
-
Chapter 4 Motion Logix Integration
Adding Logix Program Code for Additional Axes
This section provides instructions for adding Logix program code by duplicating existing code when your application requires additional axes. Duplicating the already tested program code of an existing axis is easier than creating it yourself and saves time.
These procedures summarize the process.
Create a Servo Drive Axis
Create an Axis Program File
Create Controller Axis Tags
Link Axes Program Tags to Controller Tags
Link Event History Program Tags to Controller Tags
Adding Axis Control Code
Create a Servo Drive Axis
The ControlLogix base application file (IMCLx_v00x.acd) contains program code for two servo axes and one virtual axis. In this example, you will duplicate the program code of AXIS_02 and create AXIS_03.
Follow these steps to duplicate a servo axis and create another axis.
1. Expand the Explorer window to gain access to Motion Groups.
2. Right-click servo axis AXIS_02 and select Copy.
3. Right-click MotionGroup and select Paste.
Servo axis AXIS_021 is created.
4. Right-click AXIS_021 and select Properties.
5. Select the Tag tab.
6. Rename AXIS_021 as AXIS_03.
38 Publication IASIMP-QS002D-EN-P February 2008
-
Motion Logix Integration Chapter 4
7. Click OK.
8. Repeat steps 1 through 7 for each axis to add.
Create an Axis Program File
In this example, you will duplicate the program file P03_AXIS_02 and create P04_AXIS_03.
Follow these steps to duplicate an axis program file and create another.
1. Expand the Explorer window to gain access to T00_Main.
2. Right-click axis program P03_AXIS_02 and select Copy.
3. Right-click T00_Main and select Paste.
Axis program file P03_AXIS_021 is created.
4. Right-click P03_AXIS_021 and select Properties.
5. Select the General tab.
6. Rename P03_AXIS_021 as P04_AXIS_03.
7. Click OK.
8. Expand the P04_AXIS_03 axis program file just created and verify that the routines in P04_AXIS_03 match those of P03_AXIS_02.
9. Repeat steps 1 through 8 for each axis program file to add.
Publication IASIMP-QS002D-EN-P February 2008 39
-
Chapter 4 Motion Logix Integration
Create Controller Axis Tags
In this example, you will duplicate the controller tags AXIS_02_xxxx and create AXIS_03_xxxx.
Follow these steps to duplicate controller axis tags and create others.
1. Double-click Controller Tags.
2. Select the Edit Tags tab at the bottom of the Controller Tags window.
3. Click in the left-most box next to Axis_02_CMD and drag your mouse down to select the following tags.
Axis_02_CMDAxis_02_DataAxis_02_MIAxis_02_Status
4. Right-click in the left-most-box of the selected tags and select Copy.
5. Scroll to the bottom of the tag list and right-click in the left-most box of the bottom (blank) row.
6. Select Paste.
The new tags will have the same names, with a 1 added to end of the tag name. For example, Axis_02_CMD becomes Axis_02_CMD1.
7. Click each newly created tag and rename by changing Axis_02 to Axis_03 and removing the 1.
For example, Axis_02_CMD1 becomes Axis_03_CMD.
8. Repeat steps 1 through 7 for each controller axis tag to create.
40 Publication IASIMP-QS002D-EN-P February 2008
-
Motion Logix Integration Chapter 4
Link Axes Program Tags to Controller Tags
In this example, you will link the program tags for P04_AXIS_03, that you created in Create Controller Axis Tags.
Follow these steps to re-link (alias) program tags to controller tags.
1. Expand the P04_AXIS_03 axis program file created in Create an Axis Program File.
2. Double-click Program Tags.
3. Select the Edit Tags tab at the bottom of the Program Tags window.
4. Click the AXIS_02(C) alias for the Servo_Axis program tag.
5. Click the pull-down list button and scroll to the corresponding controller tag, Axis_03.
6. Double-click tag name to select.
In this example, Axis_02(C) alias for Servo_Axis program tag is re-linked to Axis_03 controller tag.
7. Repeat steps 4, 5, and 6 to link the aliases of the other P04_AXIS_03 program tags.
Servo_CMD alias for Axis_03_CMDServo_Data alias for Axis_03_DataServo_MI alias for Axis_03_MIServo_Status alias for Axis_03_Status
8. Repeat steps 1 through 7 for each axis program file you created.
Publication IASIMP-QS002D-EN-P February 2008 41
-
Chapter 4 Motion Logix Integration
Link Event History Program Tags to Controller Tags
In this example, you will link axis event log program tags to controller tags for event history. The program tags for the event history program file (axes 1 through 8) have already been created.
1. Expand the AXIS_EventLog program file under the T02_AXIS_History event task.
2. Double-click Program Tags.
3. Select the Edit Tags tab at the bottom of the Program Tags window.
4. Click the Servo_Axis_Generic(C) alias for Servo_Axis_Node_3.
5. Click the pull-down list button and scroll to the corresponding controller tag, Axis_03.
6. Double-click tag name to select.
In this example, AXIS_Servo_Generic(C) alias for Servo_Axis_Node_3 program tag is re-linked to Axis_03 controller tag.
7. Repeat steps 4, 5, and 6 for these Servo_Axis_Node_x program tags you need to assign event history to, based on your axis count.
42 Publication IASIMP-QS002D-EN-P February 2008
-
Motion Logix Integration Chapter 4
Adding Axis Control Code
The control code for the machine needs to be modified to incorporate each additional axis. After completing the necessary program edits, you must save, verify, download, and test your code.
Identified at right are the programs and routines that contain code needing to reference the new axis.
In Example 1, a rung of code from the R02_MachineMonitor routine in the P00_Control program has been modified to incorporate Axis 3. A contact was added to verify that Axis 3 is enabled when determining if all axes are on.
Example 1
IMPORTANT All of the routines identified above require modification to reference the new axis. The examples given below are typical of the type of modification each of the routines need in order to incorporate the additional axis into the program.
All Auto Routines
All Manual Routines
Before
After
AddedContact
Publication IASIMP-QS002D-EN-P February 2008 43
-
Chapter 4 Motion Logix Integration
In Example 2, a rung of code from the Resetting routine in the PZ_GenericMachine_AUTO program has been duplicated and modified to incorporate Axis 3.
Example 2
AddedRung
44 Publication IASIMP-QS002D-EN-P February 2008
-
Motion Logix Integration Chapter 4
Modify Axis Names
Your ControlLogix application file (IMCx_v00x.acd) now contains program code for three axes, however, you may want to rename the axes from AXIS_00, AXIS_01, and AXIS_02 to something more meaningful for your application, like Conveyor, for example.
Follow these steps to rename the axes in your RSLogix 5000 program. In this example, AXIS_01 is renamed Conveyor.
1. In RSLogix 5000 software, expand the Explorer window to gain access to Motion Groups.
Refer to Create a Servo Drive Axis, on page 38, to see how that was done.
2. Right-click servo drive axis AXIS_01 and select Properties.
3. Select the Tag tab and rename AXIS_01 to the name of your choosing.
4. Repeat steps 2 and 3 for each axis to rename.
Follow these steps to rename all of the controller tags in your RSLogix 5000 program.
1. In RSLogix 5000 software, expand the Explorer window to gain access to controller tags.
Refer to Create Controller Axis Tags, on page 40, to see how that was done.
2. From the Search menu, choose Replace.
The Replace in Tags dialog opens.
3. Rename all of the tags named Axis_xx with the same name that you used earlier.
Publication IASIMP-QS002D-EN-P February 2008 45
-
Chapter 4 Motion Logix Integration
For example, Axis_01_Data changes to Conveyor_Data.
4. Repeat step 2 for each controller tag to rename.
Follow these steps to rename the GenericMachine_COND tag in your RSLogix 5000 program.
1. In RSLogix 5000 software, expand the Explorer window to gain access to controller tags.
Refer to Create Controller Axis Tags, on page 40, to see how that was done.
2. Rename GenericMachine_COND with the name of your choosing.
In this example, GenericMachine_COND changes to SorterMachine_COND.
Follow these steps to rename the two Equipment Phases in your RSLogix 5000 program. In this example, PZ_GenericMachine_AUTO is renamed PZ_SORTER_AUTO.
1. In RSLogix 5000 software, expand the Explorer window to gain access to Tasks.
Refer to Create an Axis Program File, on page 39, to see how that was done.
2. Right-click equipment phase PZ_GenericMachine_AUTO and select Properties.
3. Rename PZ_GenericMachine_AUTO to the name of your choosing.
4. Repeat steps 2 and 3 to rename PZ_GenericMachine_MANUAL.
TIP For a better understanding of the code provided in the sample file, as well as the benefits of PhaseManager, refer to Appendix A, Logix Base Program Overview on page 93.
46 Publication IASIMP-QS002D-EN-P February 2008
-
Motion Logix Integration Chapter 4
Configure Your Kinetix Drive Modules
Follow these steps to configure your Kinetix drive modules.
1. Right-click the new Logix SERCOS module you just created and select New Module.
The Select Module window opens.
2. Select your Drive Module as appropriate for your actual hardware configuration.
3. Click OK.
The New Module window opens.
a. Name the module.
b. Set the Node address in the software to match the node setting on the drive (refer to the Kinetix 6000 User Manual, publication 2094-UM001, for setting the drive node address).
c. Select an Electronic Keying option (select Disable Keying if unsure).
d. Check the box Open Module Properties.
4. Click OK.
IMPORTANT If you are using a pre-configured CompactLogix application file (IMCMx_xaxis_v00x.acd), your Logix SERCOS module is configured in slot 1. If this does not match your actual hardware configuration, go to Configure Your Logix SERCOS Module on page 37 to change the assigned slot number.
Publication IASIMP-QS002D-EN-P February 2008 47
http://literature.rockwellautomation.com/idc/groups/literature/documents/um/2094-um001_-en-p.pdfhttp://literature.rockwellautomation.com/idc/groups/literature/documents/um/2094-um001_-en-p.pdfhttp://literature.rockwellautomation.com/idc/groups/literature/documents/um/2094-um001_-en-p.pdf
-
Chapter 4 Motion Logix Integration
The Module Properties window opens.
5. Select the Associated Axes tab.
6. Assign AXIS_01 to the node address.
7. Select the Power tab.
8. Select the Bus Regulator Catalog Number or other as appropriate for your actual hardware configuration.
(1) Drive will not accept Internal, , 2094-BSP2, or 1394-SRxxxx selection if DC Bus voltage is present without having three-phase power applied.(2) Drive will not accept CommonBus Follow selection if three-phase power is applied.
For more information, refer to the Kinetix 6000 Multi-axis Servo Drive User Manual, publication 2094-UM001.
9. Click OK.
10.Repeat steps 1 through 9 for each drive module.
If your integrated axis module (IAM) is And your hardware configuration includes this shunt option Then select
Configured as an IAM module orLeader IAM (common bus) module (1)
Internal shunts only Internal or
Bulletin 2094 (rail mounted) shunt module 2094-BSP2
Bulletin 1394 passive shunt module (connected to the 2094-BSP2) 1394-SRxxxx
Bulletin 1336 active shunt module Internal or
Configured as a Follower IAM module (2) N/A. Shunts are disabled on Follower IAM module CommonBus Follow
48 Publication IASIMP-QS002D-EN-P February 2008
http://literature.rockwellautomation.com/idc/groups/literature/documents/um/2094-um001_-en-p.pdfhttp://literature.rockwellautomation.com/idc/groups/literature/documents/um/2094-um001_-en-p.pdf
-
Motion Logix Integration Chapter 4
Configure Axis Properties
Follow these steps to configure axis properties.
1. Right-click the first physical axis (Axis_01) in the Explorer window and select Properties.
Axis_00 is a virtual axis.
The Axis Properties window opens.
2. Select the Drive/Motor tab.
a. Set the Kinetix drive Amplifier Catalog Number using the pull-down menu.
For amplifier catalog number, refer to the amplifier name plate.
b. Click Change Catalog.
The Change Catalog Number window opens.
c. Enter or browse for your Motor Catalog Number.
For motor catalog number, refer to the motor name plate.
d. Click OK.
e. Set Loop Configuration to Position Servo.
TIP Drive Enable Input Checking, when checked, means a hard drive enable input signal is required. When unchecked, the requirement is removed.
Publication IASIMP-QS002D-EN-P February 2008 49
-
Chapter 4 Motion Logix Integration
3. Select the Motor Feedback tab and verify the Feedback Type shown is appropriate for your actual hardware configuration.
4. Select the Units tab and edit default values as appropriate for your application.
5. Select the Conversion tab and edit default values as appropriate for your application.
6. Click OK.
7. Repeat steps 1 through 6 for each axis module.
For more information on configuring axes, refer to the Logix5000 Motion Modules User Manual, publication LOGIX-UM002.
Configure Logix Communications
This procedure assumes that your communication method to the Logix controller is using the Ethernet protocol. It is also assumed that your Logix Ethernet module has already been configured. For additional information, refer to the ControlLogix Controllers User Manual, publication 1756-UM001.
Follow these steps to configure Logix Communications.
1. Open the RSLinx Classic software and select Configure Drivers in the Communications menu.
The Configure Drivers window opens.
2. Select the Ethernet Devices driver from the pull-down list.
3. Click Add New
The Add New RSLinx Classic Driver window opens.
50 Publication IASIMP-QS002D-EN-P February 2008
http://literature.rockwellautomation.com/idc/groups/literature/documents/um/logix-um002_-en-p.pdfhttp://literature.rockwellautomation.com/idc/groups/literature/documents/um/logix-um002_-en-p.pdfhttp://literature.rockwellautomation.com/idc/groups/literature/documents/um/1756-um001_-en-p.pdfhttp://literature.rockwellautomation.com/idc/groups/literature/documents/um/1756-um001_-en-p.pdf
-
Motion Logix Integration Chapter 4
4. Name the new driver.
5. Click OK.
The Configure driver window opens.
6. Enter the >IP address< of your Logix Ethernet Module.
The IP address shown is an example. Yours will be different.
7. Click OK.
8. Click Close in the Configure Drivers window.
9. Select RSWho in the Communication menu.
The RSWho window opens.
a. Expand the 1756-ENBT module until your controller is visible.
b. Verify that you can browse to your Logix controller.
c. Minimize the RSLinx application window and return to your RSLogix 5000 project window.
TIP If your Logix Ethernet module is already configured, the IP address is displayed on the module.
Publication IASIMP-QS002D-EN-P February 2008 51
-
Chapter 4 Motion Logix Integration
Save and Download Your Program
After completing the Logix configuration you must download your program to the Logix controller.
Follow these steps to save and download your program.
1. Click the Verify Controller button on the RSLogix 5000 toolbar.
The system verifies your Logix controller program and displays errors/warnings, if any.
2. Select Save As in the File menu to save the file.
3. Select Who Active in the Communications menu.
The Who Active window opens.
4. Browse to your Logix controller and click the Set Project Path button.
5. Verify that the key switch on your controller module is in the REM (remote) position.
6. Click Download.
The Download window opens.
TIP If you receive warnings related to AXIS_Servo_Generic, they are due to the Fault Event Log configuration, and can be ignored.
52 Publication IASIMP-QS002D-EN-P February 2008
-
Motion Logix Integration Chapter 4
7. Click Download to send the program to the Logix controller.
8. Verify that the three Logix SERCOS module indicators are steady green.
9. Verify that the Kinetix drive seven-segment indicator has reached phase 4.
If steps 8 or 9 fail, refer to the Kinetix 6000 Multi-axis Servo Drive User Manual, publication 2094-UM001, for troubleshooting tables.
10.Select Run Mode from the Communications menu.
ATTENTIONTo reduce the possibility of unpredictable motor response, disconnect all loads from your motors until initial axis tuning is complete. For tuning procedure, refer to the Kinetix 6000 Multi-axis Servo Drive User Manual, publication 2094-UM001.
Publication IASIMP-QS002D-EN-P February 2008 53
http://literature.rockwellautomation.com/idc/groups/literature/documents/um/2094-um001_-en-p.pdfhttp://literature.rockwellautomation.com/idc/groups/literature/documents/um/2094-um001_-en-p.pdfhttp://literature.rockwellautomation.com/idc/groups/literature/documents/um/2094-um001_-en-p.pdfhttp://literature.rockwellautomation.com/idc/groups/literature/documents/um/2094-um001_-en-p.pdf
-
Chapter 4 Motion Logix Integration
Notes:
54 Publication IASIMP-QS002D-EN-P February 2008
-
Chapter 5
Motion RSView Integration
In this chapter you configure your RSView ME application file. RSView ME application files (.apa) are included in the HMI Application Files folder on the Kinetix Accelerator Toolkit CD.
You can choose a:
1, 2, 3, or 4-axis pre-configured RSView ME application file for PanelView Plus 600 terminals.
2-axis generic base application file for a variety of PanelView Plus terminals.
After file selection, you configure the communications, add axes if needed, test the project, download the program, and run the application.
Before You Begin
Complete your system hardware selection (refer to Chapter 1).
Complete your system layout (refer to Chapter 2).
Complete your system wiring (refer to Chapter 3).
Complete your Logix Integration procedures (refer to Chapter 4).
What You Need
Kinetix Accelerator Toolkit CD, publication IASIMP-SP004
RSView Studio software, version 4.00 or later
RSLinx Enterprise software, version 2.50 or later
RSView ME application files (IMME_PVPxxx_v00x.apa)
RSView ME files are available on the Kinetix Accelerator Toolkit CD. For a copy of the CD, contact your local Rockwell Automation distributor or sales representative.
Publication IASIMP-QS002D-EN-P February 2008 55
-
Chapter 5 Motion RSView Integration
Follow These Steps
Complete the following steps to configure your RSView ME Integrated Motion application.
Start
Load and Restore the RSView ME Application
page 57
Configure Local Communications
page 59
Configure Target Communications
page 61
Test the Project
page 70
Download the Project to a Terminal
page 73
Run the Project on a Terminal
page 75
Adding Axes to the Project
page 62
page 57
Download Fonts to the Terminal
page 71
Selecting Your RSView ME Application File
56 Publication IASIMP-QS002D-EN-P February 2008
-
Motion RSView Integration Chapter 5
Selecting Your RSView ME Application File
Load and Restore the RSView ME Application
Follow these steps to load and restore the RSView ME application file from the Kinetix Accelerator Toolkit CD.
1. Copy the Kinetix Accelerator Toolkit CD to your personal computer hard drive.
2. Open the HMI Application Files folder.
3. Double-click your selected RSView ME (.apa) application file.
PanelView Terminal RSView ME File Name Description
PanelView Plus 600
IMME_PVP600_1axis_v00x.apa PanelView Plus 600 terminal pre-configured for single-axis Kinetix 6000 drive system.
IMME_PVP600_2axis_v00x.apa PanelView Plus 600 terminal pre-configured for two-axis Kinetix 6000 drive system.
IMME_PVP600_3axis_v00x.apa PanelView Plus 600 terminal pre-configured for three-axis Kinetix 6000 drive system.
IMME_PVP600_4axis_v00x.apa PanelView Plus 600 terminal pre-configured for four-axis Kinetix 6000 drive system.
PanelView Plus 600 IMME_PVP600_v00x.apa
RSView ME file for generic base application. Can be configured for any Kinetix 6000 power rail configuration and PanelView Plus terminal.
PanelView Plus 700/1000 IMME_PVP700_1000_v00x.apa
PanelView Plus 1250 IMME_PVP1250_v00x.apa
PanelView Plus 1500 IMME_PVP1500_v00x.apa
TIP If you are using any PanelView Plus terminal with any axis count, select the generic base application file (IMME_PVPxxxx_v00x.apa).
If you are using the PanelView Plus 600 terminal for a specific axis count (up to four axes), select one of the pre-configured files for axis count (IMME_PVP600_xaxis_v00x.apa).
Publication IASIMP-QS002D-EN-P February 2008 57
-
Chapter 5 Motion RSView Integration
The Application Manager window opens.
4. Select the Restore the RSView Machine Edition application button.
5. Click Next.
Another Application Manager window opens.
In this example the IMME_PVP1250_v001.apa file is selected. Yours could be different.
6. Click Finish.
After file restoration is complete, the application closes.
IMPORTANT Selecting Restore the RSView Machine Edition application and FactoryTalk Local Directory will cause the local security settings on your personal computer to substitute for the security setting from the pre-configured application.
58 Publication IASIMP-QS002D-EN-P February 2008
-
Motion RSView Integration Chapter 5
Configure Local Communications
The Local tab in Communications Setup reflects the view of the topology from the RSLinx Enterprise server on the development computer. In this example application, the development computer is communicating to the ControlLogix L63 controller via Ethernet network. Other Logix controllers can also be selected.
Follow these steps to configure local communications.
1. Apply power to your Logix controller.
2. Connect your motion system communication network cable to your Logix controller and personal computer.
3. Open the RSView Studio software.
The New/Open Machine Edition Application window opens.
4. Select the Existing tab.
5. Select your RSView ME application file.
IMME_PVP1250_v001 is used in this example.
6. Click Open.
The RSView Studio - Machine Edition window opens.
7. Expand RSLinx Enterprise in the Explorer window.
8. Double-click Communications Setup.
The Communications Setup window opens.
Publication IASIMP-QS002D-EN-P February 2008 59
-
Chapter 5 Motion RSView Integration
9. Select the Local tab in the Communication Setup window.
10.Select the CLX device shortcut.
11.Click Remove.
12.Expand the RSLinx Enterprise tree to gain access to your Logix controller.
0, 1756-L63 is used in this example.
13.Select your Logix controller.
0, 1756-L63 is used in this example. The slot number is 0. Yours could be different.
14.Click Add in the Device Shortcut window.
15.Enter a >Shortcut Name< as the device shortcut name in the Device Shortcut window.
CLX is used in this example.
16.Click Apply in the Device Shortcut window.
IMPORTANT RSLinx Enterprise will autobrowse to the controller if the controller is available on the network. Refer to Appendix B if RSLinx Enterprise fails to find your controller.
TIP If you select the device shortcut (CLX), the 1756-L63 ControlLogix controller is highlighted. This indicates that the shortcut is correctly mapped to the controller, and communication exists between your application on the development computer and the controller.
60 Publication IASIMP-QS002D-EN-P February 2008
-
Motion RSView Integration Chapter 5
Configure Target Communications
The Target tab displays the offline configuration from the perspective of the device that is running the application and comprises the topology that is loaded into the PanelView Plus terminal. In this example application, the PanelView Plus terminal communicates to the same ControlLogix L63 controller via Ethernet.
Follow these steps to configure target communications.
1. Select the Local tab in the Communication Setup window.
2. Click Copy.
The following RSLinx Enterprise message window opens.
3. Click Yes.
4. Select the Target tab and expand the RSLinx Enterprise tree.
5. Verify that your controller and shortcut name are both highlighted.
This indicates that communication is established.
In this example 1756-L63 is the controller and CLX is the shortcut.
6. Click OK.
Publication IASIMP-QS002D-EN-P February 2008 61
-
Chapter 5 Motion RSView Integration
Adding Axes to the Project
The IMME_PVP_xxxx_v00x file has two pre-configured axes for use. In this section you will add additional axes to your Kinetix 6000 drive system and the project file.
All the displays in the project file are parameterized to facilitate quick editing and reuse throughout the application. The following Axis Status display contains faults and status information that is common to all configured axes (Axis1 - Axisx).
Axis Status Display
IMPORTANT If you have selected a pre-configured application with a specific axis count and it fits your application needs, skip this section and go to Test the Project beginning on page 70.
62 Publication IASIMP-QS002D-EN-P February 2008
-
Motion RSView Integration Chapter 5
Add the Parameter File
Follow these steps to add a parameter file to your RSView ME application.
1. Expand the RSView ME Explorer window to gain access to Parameters.
The parameters list contains the pre-configured axes within the application. Each parameter file is associated to a specific axis. When opening the Axis Status display, the tag information loads from the axis currently selected.
2. Right-click Axis x Status and select Duplicate
The Save component name window opens.
3. Name the new component (parameter file).
In this example, there are two existing pre-configured axes. You copy, paste, and rename the Axis 1 Status parameter file. The new name is Axis 3 Status. Yours could be different.
4. Click OK.
5. Double-click the Axis 3 Status parameter file created in step 3.
The Axis x Status - IMME_PVPxxxx_v00x/Parameters window opens.
In each parameter file, there are three references to specific tags or partial strings. The ! before any text indicates that line is a comment. The # before a number indicates a parameterized tag.
Parameter #1 contains the shortcut name (CLX in this example). This should match the shortcut name created in step 15 on page 60.
Parameter #2 represents the specific axis you will be requesting data from.
Publication IASIMP-QS002D-EN-P February 2008 63
-
Chapter 5 Motion RSView Integration
Parameter #3 is a string memory tag that exists in the tag database editor. A new tag must be created each time a new axis is created to update the displays correctly.
6. Edit parameters 2 and 3.
In this example:
#2 = AXIS_02becomes#2 = AXIS_03
#3 = SelectedAxis2becomes#3 = SelectedAxis3
7. Select Save from the file menu.
8. Repeat steps 2 through 7 as necessary for your axis count.
9. The pre-configured application files include HMI tags for up to four axes.
IMPORTANT All pre-configured application files have four SelectedAxisx memory tags created for them. New tags must be created for axis counts of five or more.
If your axis count is Then go to
Four or less Edit Display Files on page 66
Five or more Add an HMI Tag on page 65
64 Publication IASIMP-QS002D-EN-P February 2008
-
Motion RSView Integration Chapter 5
Add an HMI Tag
In this section you create an HMI string tag for each parameter file #3 (Axis 5 Status or greater) created in Add the Parameter File.
Follow these steps to add an HMI tag to your RSView ME application.
1. Expand your application file in the Explorer window.
2. Double-click Tags.
The Tags editor window opens.
3. Click the first empty row in the Tags editor window.
Row 13 is used in this example. Yours could be different.
4. Enter >SelectedAxisx< in the Name field.
SelectedAxis5 is used in this example. Yours could be different.
5. Select String from the pull-down menu in the Tag Type field.
6. Select Memory in the Data Source Type field.
7. Enter >Axis x< in the Initial Value field.
Axis 5 is used in this example. Yours could be different. This is the text that is displayed on the graphic display.
8. Click Accept (leave default values for Description and Length as is).
9. Repeat steps 3 through 8 for each newly created parameter file #3 (Axis 5 Status or greater).
10.Click the close button in the Axis x Status parameter file window to close the window.
Publication IASIMP-QS002D-EN-P February 2008 65
-
Chapter 5 Motion RSView Integration
Edit Display Files
Follow these steps to edit the display files.
1. Return to the Explorer window and expand the Displays editor.
In this example, the following displays are visible. Yours could be different.
2. Double-click the S100_AxisSelect_ManualControl display, or the first AxisSelect display in the list of displays.
The Axis Selection display screen opens.
3. Right-click Axis 2 (for this example) or the last axis shown.
4. Select Copy.
5. Right-click under Axis 2 or the last axis shown and select Paste.
6. Click the pasted axis (new Axis 2 in this example), drag and drop the axis in line beneath the others.
7. Right-click the new axis and select Properties.
The Goto Display Button Properties window opens.
IMPORTANT All displays containing the text AxisSelect require updating for each new parameter file created on page 63.
New Axis
66 Publication IASIMP-QS002D-EN-P February 2008
-
Motion RSView Integration Chapter 5
8. Click the button and browse for the parameter file.
The Component Browser window opens.
9. Select the new axis (in this example, Axis 3 Status).
10.Click OK.
11.Return to the Goto Display Button Properties window and select the Label tab.
12.Edit the text in the Caption field.
In this example Axis 2 becomes Axis 3.
13.Click OK.
Go to Display Button Properties window closes.
Publication IASIMP-QS002D-EN-P February 2008 67
-
Chapter 5 Motion RSView Integration
14.Verify that Axis Selection now includes your new axis (Axis 3 in this example).
15.Repeat steps 1 through 13 for each new axis and each of the AxisSelect displays identified in step 1.
Modify Axis Names
Your RSView ME application file (IMME_PVP_xxxx_v00x) now contains program code for three axes, however, you may want to rename the axes from AXIS_00, AXIS_01, and AXIS_02 to something more meaningful for your application, like Conveyor, for example.
Follow these steps to rename the axes in your RSView ME program. In this example, AXIS_01 is renamed Conveyor.
1. In RSView ME software, expand the Explorer window to gain access to Parameters.
Refer to Add the Parameter File, on page 63, to see how that was done.
2. Double-click the Axis 1 Status file.
3. Rename the #2 shortcut to match the axis name used in your RSLogix 5000 program file.
4. Repeat steps 2 and 3 for each axis to rename.
68 Publication IASIMP-QS002D-EN-P February 2008
-
Motion RSView Integration Chapter 5
Follow these steps to rename the axes in your PhaseMonitor file. In this example, PZ_GenericMachine_AUTO is renamed PZ_SorterMachine_AUTO.
1. In RSView ME software, expand the Explorer window to gain access to Parameters.
Refer to Add the Parameter File, on page 63, to see how that was done.
2. Double-click the PhaseMonitor file.
3. Rename the #2 shortcut to match the equipment phase name used in your RSLogix 5000 program file.
Follow these steps to rename the Initial Value field for HMI tags. In this example, Axis 1 is renamed Conveyor.
1. In RSView ME software, expand the Explorer window to gain access to HMI tags.
Refer to Add an HMI Tag, on page 65, to see how that was done.
2. Rename the Initial Value field to match the axis name used in your RSLogix 5000 program file.
3. Repeat step 2 for each SelectedAxisx HMI tag.
Using Multiple Languages in the Project
A two axis file (IMME_PVP700_1000_Languages_V00x.apa) is available on the Kinetix Accelerator Toolkit CD, that provides the flexibility of changing languages displayed on the HMI screen.
The application (.apa) file is accompanied by Switching Between Languages on the HMI Application Note, publication IASIMP-AT001, that provides instructions for using the .apa file.
Publication IASIMP-QS002D-EN-P February 2008 69
http://literature.rockwellautomation.com/idc/groups/literature/documents/at/iasimp-at001_-en-p.pdf
-
Chapter 5 Motion RSView Integration
Test the Project
RSView Studio lets you create and test individual displays or the entire project, so that you can navigate and test all the functionality before downloading your project to a terminal.
Follow these steps to test your RSView Studio project.
1. Select Test Application in the Application menu.
2. Click Yes, if prompted to save changes.
3. The RSView Studio software compiles the project and runs it as if it were executing on the desired terminal.
4. Test the functionality of the project and fix errors, as necessary.
Disregard the following errors and warnings. The Datalog feature is looking for the logging path to Storage Card2 on the PanelView Plus terminal.
5. Click Close [F3] to close this dialog box.
6. Enter >x< from the keyboard to end testing and shut down the application.
IMPORTANT To test run the project, all communications must be configured first.
70 Publication IASIMP-QS002D-EN-P February 2008
-
Motion RSView Integration Chapter 5
Download Fonts to the Terminal
Because PanelView Plus terminals do not include the Arial Bold font when shipped, and the RSView ME applications require this font, it is necessary to download Arial Bold from your personal computer to the PanelView Plus terminal.
Follow these steps to download fonts to the PanelView Plus terminal.
1. Apply power to the PanelView Plus terminal.
2. Connect your ethernet cable between your PanelView Plus terminal and personal computer.
3. Select Transfer Utility from the Tools pull-down menu.
The Transfer Utility window opens.
4. Click to browse for the source font file.
The Select File to Download window opens.
Publication IASIMP-QS002D-EN-P February 2008 71
-
Chapter 5 Motion RSView Integration
5. Navigate to C:\WINDOWS\Fonts.
6. Select True Type Font Files in the Files of type field.
7. Enter >Arialbd.ttf< in the File name field.
8. Click Open.
The Transfer Utility window returns.
9. Expand the Ethernet, Ethernet driver












![RSView ® Machine Edition™ [User's Guide Volume 1]](https://static.fdocuments.us/doc/165x107/577d35821a28ab3a6b909fff/rsview-machine-edition-users-guide-volume-1.jpg)