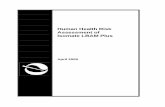Kidizoom Twist Plus
-
Upload
mosh-man-83 -
Category
Documents
-
view
31 -
download
0
description
Transcript of Kidizoom Twist Plus
-
2013 VTechPrinted in China
91-001660-003 UK
Users Manual
-
CM
Y
CM
MY
CY
CMY
K
Grow with VTech(105x148)P bw1.pdf 1 2009-12-17 17:17:02
-
3IntroductIonKidizoom Twist Plus is a fun, durable and easy to use 2 megapixel digital camera with a twisting lens: take photos or movies of your friends, then take fantastic self portraits. You can also add a range of great photo effects to make your pictures really stand out! Rotate the rotary ring on the front of the camera to add cool colour filters! The camera features a 4x digital zoom, built-in flash, 2.2 colour screen, 5 great games, dual view finders and a great voice recording feature with 5 different voice changing effects. There is also an editing feature allowing you to enhance your photos with a variety of frames, stamps and wacky effects. In addition, you can create your very own photo animations using the new feature Animation Maker or make talking albums!If you want more, connect your Kidizoom Twist Plus to your computer and download extra photo effects, apps and games from the VTech Learning Lodge. Some new carnival effects will be available for download as a free gift for registering your camera.There is 256 MB of memory built into the camera, or you can use a microSD card to expand the memory and store even more photos and videos!
FeaturesProduct Layout and Buttons
Intr
oduc
tion
/ Fe
atur
es
Shutter button
On/off button
OK button
Zoom wheel
Magic button
Delete button
Home button
Playback buttonVolume button
Flash button
View finder
Twisting lens
4-Directional cursor buttons
Flash
USB portmicroSD card slot
Mic
Rotary ring
-
4On/Off Press this button to turn the camera on or off.Shutter Button Press this button to take a photo, start or stop the video recording.Playback Button Press this button to browse your photos or videos.4-Directional Cursor Button Press these buttons to move the cursor and make selections.Home Button Press this button to go to the main menu or go back to the previous submenu.OK Button Press this button to confirm a choice or action.Tips: The OK button can also be used to take a photo when in camera mode.Magic Button Press this button to add effects to photos and video or to display the effect menu in other modes.Rotary Ring Turn the Rotary Ring to add or change the colour filter effect in camera or video modes.Flash Button When in camera mode, press this button to switch between auto-flash, forced flash on and flash off.Volume Button Press the volume button and then the left or right cursor buttons to adjust the volume.Delete Button Press this button to delete a photo, video or voice file.
Zoom Wheel Push this button upwards to zoom in, push it downwards to zoom out.
USB Port Plug the included USB cable into this port to connect to your computer.Memory Card Slot Insert a microSD card here for memory expansion.
Feat
ures
-
5IncLuded In thIs Package 1 VTech Kidizoom Twist Plus 1 USB cable 1 wrist strap 1 users manualWARNING: All packing materials, such as tape, plastic sheets,
packaging locks and tags are not part of this toy, and should be discarded for your childs safety.
NOTE: Please keep users manual as it contains important information.
Product sPecIFIcatIonsDisplay 2.2 TFT colour LCD
Photo Resolution
1600 X 1200 (2.0 MP) or 640 X 480 (0.3 MP)
Video Resolution
320 X 240 pixel @15 fps
Video Length limit per file
5 minutes when using internal memory10 minutes when using SD card memory
Digital Zoom 4X
Focus Range 1.5 feet -
Flash Range 3 9 feet
Internal Memory 256 MB built-in memory (shared with program data, actually memory available for user storage will be less)
File Format Photos: Standard Baseline JPEGVideos: AVI (Motion JPEG)
Memory Card Format And Capacity
microSD / microSDHC card (not included) with capacity from 1 GB to 32 GB are recommended
Connectivities USB 2.0 cable (included) for computer connection
Batteries 4 X AA (LR6) alkaline batteries
Operating Temperature
0 - 40C
Pro
duct
spe
cific
atio
ns
-
6storage caPacIty For reFerence
Memory size 2.0 MPphotos0.3 MPphotos
Video in 320 X 240(minutes)
Internal memory ~350 ~1400 ~10
Memory card
2 GB ~4,000 ~16,000 ~100
4 GB ~8,000 ~32,000 ~200
8 GB ~16,000 ~64,000 ~400
16 GB ~32,000 ~128,000 ~800
NOTE: The above amounts are approximations, the actual capacity depends on the shooting environments.The video length limit is 5 minutes per file when using the internal memory and 10 minutes per file when using a memory card.
gettIng startedBattery InstaLLatIonNote: Adult assembly is required for battery installation. Make sure the camera is turned OFF. Locate the battery covers on the bottom of the camera. Open the
battery covers by separately pressing each trigger inwards. Install 4 new AA batteries (2 on each side) as illustrated. Replace each battery cover with the arrow on the trigger pointing
inwards and push down until they click into position.
get
ting
sta
rted
-
7Battery notIce Use new alkaline batteries for maximum performance. Use only batteries of the same or equivalent type as recommended. Do not mix different types of batteries: alkaline, standard (carbon-
zinc) or rechargeable (Ni-Cd, Ni-MH), or new and used batteries. Do not use damaged batteries. Insert batteries with the correct polarity. Do not short-circuit the battery terminals. Remove exhausted batteries from the toy. Remove batteries during long periods of non-use. Do not dispose of batteries in fire. Do not charge non-rechargeable batteries. Remove rechargeable batteries from the toy before charging
(if removable). Rechargeable batteries are only to be charged under adult supervision.Disposal of batteries and product
The crossed-out wheelie bin symbols on products and batteries, or on their respective packaging, indicates they must not be disposed of in domestic waste as they contain substances that can be damaging to the environment and human health.The chemical symbols Hg, Cd or Pb, where marked, indicate that the battery contains more than the specified value of mercury (Hg), cadmium (Cd) or lead (Pb) set out in Battery Directive (2006/66/EC). The solid bar indicates that the product was placed on the market after 13th August, 2005.Help protect the environment by disposing of your product or batteries responsibly.
For more information, please visit:www.recycle-more.co.ukwww.recyclenow.com
Bat
tery
not
ice
-
8MeMory card InstaLLatIon Kidizoom Twist Plus supports the below memory cards for memory
expansion.
Make sure the camera is turned OFF. Locate the memory card slot at the bottom of the camera. Pull up the rubber cover. Insert the memory card (not included)
as illustrated. Once the memory card is detected and can be used, the default memory will set as the memory card automatically.
To remove the memory card from the slot, push the card once and it will eject.
NOTE: If the memory card is being used, data stored in the internal memory cannot be seen in the camera unless the memory card is removed. To prevent accidental data loss, make sure you have backed up all important data from your memory card before using.
to BegIn usIng kIdIzooM twIst PLus Press the ON/OFF Button to turn on the camera. If it is the first time that you are turning on the camera, the Try-me
demo movie will start playing. Press the Shutter Button to exit the Try-me demo mode. The Try-me demo will be disabled and will not play again on start-up.
After the camera exits demo mode, you can set the time and date. Press the Up or Down Cursor Button to select the correct day, month, year, hour and minute. Press the Left or Right Cursor Button to jump to the previous or the next settings item. Finally press the OK Button to confirm that setting. If you wish to change the date & time later, please go to Settings.
After the Try-me demo mode has been disabled, when turning the
to B
egin
usi
ng k
idiz
oom
t
wis
t P
lus
microSD Logo and microSDHC Logo are trademarks of SD-3C, LCC
microSD
microSDHC
-
9camera on, it will go directly into the preview screen of the camera mode and you can start taking photos.
Press the Home Button to go to the main menu where you can enter other activities.
Press the ON/OFF Button again to turn the camera off.
Battery statusWhen the screen shows a Low Battery icon , we recommend installing a fresh set of batteries as soon as possible.The unit will not work properly when it shows the Batteries Exhausted icon . New batteries should be inserted before further use.
autoMatIc shut-oFFTo preserve battery life, Kidizoom Twist Plus will automatically turn off after 3 minutes without operation in the Camera or Movies modes. In other modes, the auto-off time is 2 minutes. While using Wacky Slide Show, the auto-off time is 15 minutes.
connectIng to a coMPuterYou can connect Kidizoom Twist Plus to a PC or Mac computer using the included USB cable. Once connected, you can transfer files between the camera and computer. Please follow the below steps to make the connection.
Turn the camera OFF before connecting to a computer. Pull up the rubber cover of the USB port at the bottom of your camera. Insert the USB cable (small end) into the USB port on the camera. Insert the larger end of the USB cable into a USB port on the computer.
A USB port is usually marked with this symbol . Two removable drives called VTech 1408 and VT SYSTEM will
appear. VTech 1408 is for storage of your data, VT SYSTEM is for storage of system data and cannot be accessed. If there is a memory card in the camera, the removable drive will show the content on the memory card only.
con
nect
ing
to a
com
pute
r
-
10
To avoid any potential damage to your Kidizoom Twist Plus When the USB cable is not connected to the unit, ensure the USB
rubber cover is fully covering the USB port of the camera. Please ensure the microSD card slot rubber cover of the camera is
fitted in place.NOTE:Once the camera is connected to your computer, do not insert or remove the memory card and do not disconnect the camera while files are uploading or downloading. After you have finished, remove the camera by following the steps to safely remove hardware from your computer. You can then physically unplug the camera from the computer.To back up photo or video files taken by the camera: Locate and open the DCIM folder in the removable drive VTech 1408. Your photos or video files will be placed in the subfolder 100VTECH.
Drag and drop the files to a location in your computer for back up.To back up voice files recorded by the camera: Locate and open the VOICE folder in the removable drive VTech
1408. Drag and drop the recorded voice files to a location in your computer
for back up.To transfer photo or video files to the camera: Select the photo or video files you would like to upload from your
computer first. Locate and open the DOWNLOAD folder in the removable drive
VTech 1408, drag and drop the photo files into the PHOTO subfolder, or VIDEO subfolder for video files.
NOTE: Do not transfer photo or video files created by other cameras to
Kidizoom Twist Plus, as these file formats may not be compatible. To download extra fun effects, applications or games to the camera,
please refer to the Download section in this manual.SYSTEM REQUIREMENTS FOR COMPUTER CONNECTION:Microsoft Windows XP, Windows Vista, Windows 7 or Windows 8 Operating System or Macintosh Computer with Mac OS X version 10.5, 10.6, 10.7 or 10.8.
con
nect
ing
to a
com
pute
r
-
11
actIvItIesHome Menu Press the Home Button to go to the main menu to select different
activities:
Camera , Video , Voice Recorder , Wacky Slide Show , Downloads , Games
, Creative Tools (Photo Editor , Animation Maker , Talking Album ) and Settings .
Press the 4-directional Cursor Buttons to select different modes and press OK to enter the selected mode.
NOTE: You can change the main menu wallpaper to a preset picture, or you can select a photo youve taken. Please see the Settings section for more information.
1. Camera In Camera mode you can take normal photos, or you can take pictures adding stamps, photo frames, funny face effects, Kaleidoscope effects, Fantasy effects, All me effects and Colour filter effects. Press the Shutter Button or OK Button to take a photo. Operate the zoom wheel anytime to use the digital zoom function. When the camera is first turned ON, it will be in Auto-flash mode,
press the flash Button (shared with the Up Cursor Button) to toggle between different flash modes.
Warning: Turn off the Auto-flash when taking a close up photo of a persons or animals face to avoid eye damage.If the batteries are too weak and this icon is displayed , the Auto-flash and flash feature may not be available. Rotate the twisting lens of Kidizoom Twist Plus to face inwards to
take self-portraits. To take photos with different photo effects, you can press the Left or
Right Cursor Buttons to select an effect first, then press the shutter Button or OK Button to take a photo with the selected effect.
Or press the Magic Button to go to the photo effect menu to select the photo effects by types.
To add or change the colour filter effect, turn the rotary ring when in camera mode. The filter will also affect any other photo effects selected.
act
iviti
es
-
12
NOTE: Turn the self-timer on in the settings menu to allow a count down period before taking a photo. In the preview screen, you can also press the down cursor button to turn the self-timer on or off.Photos taken by Kidizoom Twist Plus will be saved in the DCIM folder. To download photos to be viewed in Kidizoom Twist Plus, save them to the folder DOWNLOAD\PHOTO when connecting to the computer.
2. Video In Video mode you can take normal movies, or take movies adding funny cartoon animations, as well as adding a colour filter effect. Select the Video mode icon in the main menu and press the OK Button to enter.Taking Normal Movies Press the Shutter Button or OK Button to start or stop recording
a movie. Operate the zoom wheel anytime to use the digital zoom function. To add or change the colour filter effect, turn the rotary ring when in
movie mode and not filming. The filter will also affect any selected video themes.
Selecting a Cartoon Video Theme You can select a cartoon theme by pressing the
Left or Right Cursor Buttons and pressing the OK Button to confirm the selection without starting movie recording. Press the Shutter Button to start recording with the selected theme directly.
Press the Magic Button to go to the video theme menu to view all cartoon video themes and select your favourite one.
Clip Art Theme After you have confirmed a clip art theme, you
will see the 4-directional effect icons on the screen. Press the Delete Button to return to the theme selection to select another cartoon theme, or press the Cursor Keys to apply a specific effect. You can press the Shutter Button
or OK Button to start recording at any time.
While recording, press a Cursor Key to move to the specific effects. Press the Shutter Button
or OK Button to stop recording.
act
iviti
es
-
13
Music Video Theme After you have confirmed a music video theme,
the theme music and cartoon animation will start automatically for you to see until the music finishes. Press the Delete Button to return to the theme selection. Press the Shutter Button
or OK Button to start recording with the selected theme any time.
While recording, press the Shutter Button or OK Button to stop recording. The recording will end automatically when the music finishes.
NOTE: Turn the self-timer on in the settings menu to allow a count down
period before taking a movie. In the preview screen, you can also press the down cursor button to turn the self-timer on or off.
When recording video with a cartoon video theme, do not mute the camera otherwise the music and sound effects of the cartoon theme will not be recorded.
Movies taken by Kidizoom Twist Plus will be saved in the DCIM folder. To download movies to be viewed in Kidizoom Twist Plus, save them to the folder DOWNLOAD\VIDEO when connecting to the computer.
3. Playback Press the Playback Button to view the captured photos / videos. Press the Up or Down Cursor Buttons to view the previous / next
file. Operate the zoom wheel to zoom out to view the files as thumbnails.
Then, operate the zoom wheel to zoom in to return to a full screen browser.
Press the OK Button to play a movie. While playing the movie, press the Left or Right Cursor Buttons once to use the fast rewind or forward at 2X speed, press this button again to change the speed to 4X and press it one more time or press the OK Button to return to 1X playing speed.
When zoomed in on a photo, press the Cursor Buttons to pan to a different part of the photo. Operate the zoom wheel to zoom out or press the OK Button to return to standard viewing.
Press the magic button to show the wallpaper menu. Select Yes to confirm setting the current photo as the main menu wallpaper.
act
iviti
es
-
14
4. Voice Recorder In Voice Recorder mode, you can record your own voice for up to 10 minutes per file. Select the Voice Recording icon in the main menu to go to this mode. Press the OK Button to start recording a new file when the highlight
is on the Recording icon . Press the OK Button again to stop recording. After recording, it will show the play list automatically.
Press the OK Button to play the recorded voice when the highlight is on the Play icon . Press the OK Button again to pause.
In the play list, press the Left or Right Cursor Buttons to move the highlight anytime to the Record icon to record a new voice file or the Play icon to play the selected file.
To add a voice changing effect to an existing voice file, press the Left or Right Cursor Buttons to move the highlight to the Effect icon
and press the OK Button or press the Magic Button to go to the voice changing effect menu.
In this menu, press the 4-directional Cursor Buttons to select a different voice changing effect and
press the OK Button to add the selected effect. To save the changed voice as another voice file, press the Cursor Buttons to move the highlight to the Save As icon and press the OK Button
to start the saving process. It will return to the play list automatically after the saving process is complete.
5. Wacky Slide Show In Wacky Slide Show, you can view all photos on the camera as a slideshow.All photos to be shown in the slideshow will be displayed in descending order. There is a delay time between each photo that can be changed (see settings information below). There are also several different transition effects that can be seen when the photos change. When the wacky effects are turned on, different effects will be applied to the photos. The original photo will first be shown followed by the same photo with the effect added.Note: The photos with the applied effects will not be saved.
act
iviti
es
-
15
Press the Magic Button to go to the Wacky Slide Show Menu to change the settings.
There are 4 settings in this menu:
Items Settings
Wacky effects (Set the effects applied to photos)Off
On (Default)
Transition effects (Set the effects when changing from one photo to the next)
Off
On (Default)
Random (Set the display order of the photos to be random)
Off (Default)
On
Delay (Set the delay time between photos)
4 seconds (Default)
6 seconds
8 seconds
10 seconds
6. Creative Tools There are 3 creative and fun tools here: Photo Editor : to add more fantastic effects to your taken photos.
Animation Maker : to create your very own photo animations with great background music.
Talking Album : to turn your travel photos, party pictures or family portraits into photo albums, then you can record voice for each photo so you can narrate each album.
Press the Left or Right Cursor Buttons to select a function and press the OK Button to enter the selected function.
A. Photo EditorIn the Photo Editor, you can add photo frames, stamps, special effects and fantasy effects to a photo.
Press the Up or Down Cursor Button to view photos, then press the OK Button to confirm your selection and start editing. An editing
act
iviti
es
-
16
menu will appear. Press the 4-directional Cursor Buttons to choose one of the below functions, then press the OK Button to begin.
Photo FramesChoose this icon to add a photo frame to your photo. Press the Left or Right Cursor Buttons to select a frame, then press the OK Button to confirm your selection.
StampsChoose this icon to add a stamp to your photo. Press the Left or Right Cursor Buttons to choose a stamp, then press the Up Cursor Button or Down Cursor Button to enlarge or shrink the size of the stamp. Press the OK Button to confirm to the selection, then press the 4-directional Cursor Button to move the stamp to where you want to apply it. Finally, press the OK Button again to add the stamp to the photo.
Special EffectsChoose this icon to add funny face, distortion, kaleidoscope or colour filter effects to your photo. Press the Left or Right Cursor Buttons to choose an effect, then press the Up Cursor Button or Down Cursor Button to change the size of the area it will be applied to. Press the OK Button to confirm your selection. Press the 4-directional Cursor Button to move the effect to where you want to apply it, then press the OK Button to add it to the photo.For the colour filter effect, just simply select the effect and then press the OK button to apply it.Note: Generating a special effect on your camera may take more than 1 minute.
Fantasy EffectsChoose this icon to add a fantasy effect to your photo. Press the Left or Right Cursor Buttons to select an effect, then press the OK Button
to confirm your selection.
UndoChoose this icon to undo the last editing operation.
Save AsChoose this icon to save the photo that you just edited as another file.Note: The process of saving an edited photo with a distortion effect may take more than 1 minute.
act
iviti
es
-
17
B. Animation Maker Animation Maker is an easy tool for creating your very own photo animations. You will find some demo projects when you enter the project selection screen. In this screen you can play the animation, edit it or add your own new projects. Press the Up or Down cursor button to select a project. Press the Left or Right cursor button to select the function and then press the OK button to continue. To delete a project, press the delete button
to display the delete menu, then select Yes to confirm.NOTE: The demo projects are for reference only, they cannot be edited, deleted or saved as video.
Add a new project In the preview screen you can start taking photos. This series of photos will become the frames of your animation. When completed, the photos you took can be played continuously to create your animation. In the preview screen, press the OK button or shutter button to take a photo when the camera icon is highlighted. The last image taken will be overlaid on the screen to help line up the next photo. Press the Left or Right cursor button to select this icon after you have taken enough photos. It will go to the project selection screen again. Press the Left or Right cursor button to select to play the animation , further edit it
or create a new project .
Play the animation You can preview the animation made here with fantastic background music. While playing the animation, press the OK button to stop and return to the project.
Edit Animation Here you can further edit the project:
Add frames Take more photos after the last captured frame. (Maximum number of frames = 100)
act
iviti
es
-
18
Play animation Preview the animation with the chosen background music.
Save as video Save the animation as a video (AVI file) to watch or share on a computer.(It may take a few minutes to save the animation as a video)
Advanced Options Change the settings Animation Speed Background Music Overlay of the last frame on the preview
screen
NOTE: You can delete the frame currently being viewed by pressing the delete button to display the delete frame menu, then select Yes to confirm and continue.
C. Talking AlbumIn Talking Album, you can create albums (maximum 100 albums) for grouping certain photos together (max. 30 photos per album) and recording a short voice (up to 10 seconds) for each photo. The photos in the album can be played with the recorded voice (if any) automatically.
You will need to create a new album to start. If you have already created some albums, you can select to play an album, edit it or add a new album. Press the Up or Down cursor button to select an album. Press the Left or Right cursor button to select the function and then press the OK button to continue.
Add a new album or Edit Album To start, add the first photo to a new album. After adding a photo, you can see the album menu. Here you can add the next photo, record a voice for current photo or return to the album selection.
Add a photo: select this icon and press the OK button to go to the photo selection screen. In this screen, press the Up or Down
act
iviti
es
-
19
cursor button to select the photo you would like to add next and then press the OK button to confirm adding this to the album.
Record Voice: select this icon and press the OK button to start recording a voice for the current photo. While recording, press the OK button to stop or it will stop automatically after 10 seconds.
If there is a recorded voice, two more icons will appear on screen:
Play voice: select this icon and press the OK button to hear the recorded voice accompanying the current photo.
Delete voice: select this icon and press the OK button to display the delete voice menu, select Yes to confirm.To delete a photo, press the delete button to show the delete photo menu and select Yes to confirm.Add the photos you wish to use photos and record voice for each of them. Select the return icon when you are done. It will go back to the project selection screen. Select the play icon and press the OK button to start playing the entire album.To delete an album, press the delete button in the album selection screen to display the album delete menu. Select Yes to confirm deleting the album shown.
7. Games There are 5 built-in games in Kidizoom Twist Plus. In the game menu, press the Left or Right Cursor Buttons to select a game and press the OK Button to enter the selected game.A. Kung Fu StarYou are a Kung Fu movie director, identify the best Kung Fu actor as quickly as you can! An actor will be shown in the top left of the screen, find and select the right one as quickly as possible. Take a picture to see it appear in the game!Press the Left or Right cursor button to select an answer and then press the OK button to confirm.B. Dive AdventureThe ocean hides lots of treasures, lets go for a dive and find them! Seek out all the treasure, but watch out for all the creatures!
act
iviti
es
-
20
Press the Up or Down cursor button to move up or down to avoid the obstacles and get the treasure.C. Germ ManiaBottles containing germ samples have been knocked to the floor and different types of germs are spreading through the air! You need to collect a particular type of germ each go in order to classify them and put them back in to storage.The image on the preview screen will become the background for the game.To play, move the camera and point it at the germs, then press the OK Button to capture them. Note: In environments that are either too dark or too bright, the sensitivity of the camera movement will be affected.D. Funky Hair SalonFancy a crazy new hair style? Arrows will be displayed on the screen, press the corresponding cursor key in time to style the customers hair. If you miss too many arrows, your customer may get a strange hairstyle! Take a picture of yourself or a friend to play!E. Crazy CafeIn this game you can practise your memory and reaction skills. A customer will order some food with the ingredients listed in a particular sequence. Remember the sequence and collect the falling food in the correct order to complete their meal. Press the Left or Right Cursor Button to move.
8. Downloads After registering an account and downloading the VTech Learning Lodge software, you can connect your Kidizoom Twist Plus to your computer to download more content.The content you downloaded can be accessed by selecting the download icon from the cameras main menu. Press the OK button to enter the download menu.When there are no downloads in your Kidizoom Twist Plus, you will see a slide show of the fantastic content you can download. Press the OK button to skip it and enter the download menu.
act
iviti
es
-
21
Note: Downloads stored in either internal memory or on a memory card (if inserted) will be available.Besides the downloaded contents, there are two functions in Download: Download Manager and How To Download.
A. Download ManagerIn the Download Manager, you can view the memory size of each download, or you can delete any unwanted downloads to free up memory.To delete the downloads, press the up or down button to select the application and then press the delete button to display the delete menu. Select Yes and press the OK button again to confirm the delete command.Note: Once the downloads are deleted, you may connect to the VTech Learning Lodge to download the application to the camera again.
B. How To DownloadFollow these steps to download the VTech Learning Lodge software:1. Connect Kidizoom Twist Plus to a computer using the USB cable.2. Click the Download Website link in the Kidizoom drive that appears
on your computer, or visit this link directly:www.vtechuk.com/download
3. Download and install the Learning Lodge software.4. Run the software and download extra features for your Kidizoom!
Note: For details about downloading contents from the VTech Learning Lodge, please refer to the online help section.
Minimum System RequirementsPC Hardware Requirements:CPU: Pentium 4, 1 GHz or aboveMemory: 256 MBVideo Adaptor: Graphic card with 1024 x 768 at 16 or 32 bit colourMonitor Resolution: 1024 x 768USB 1.1 or higher300 MB Hard disk spaceWindows compatible sound card and speakers
PC Software Requirements:Microsoft Windows XP, Windows Vista, Windows 7 or Windows 8 Operating SystemInternet Explorer version 6 or above
act
iviti
es
-
22
Adobe Flash Player 10 Other Browsers Version (To acquire the latest version of Flash player, please visit www.adobe.com)
Macintosh Hardware Requirements:Macintosh Computer with an Intel (1GHz or faster) processor256 MB RAM (512 MB recommended)300 MB Hard disk spaceUSB Port requiredMacintosh Software Requirements:Mac OS X version 10.5, 10.6, 10.7 or 10.8Safari Internet Browser version 3.0 or laterAdobe Flash Player 10 Other Browsers Version (To acquire the latest version of Flash player, please visit www.adobe.com)
*Internet connection required for Internet enabled functions on both PC and Macintosh computers.
Microsoft and Windows and Windows Vista are either registered trademarks or trademarks of Microsoft Corporation in the United States and / or other countries. Adobe, the Adobe logo, Flash are either registered trademarks or trademarks of Adobe Systems Incorporated in the United States and/or other countries. Intel, Pentium are trademarks of Intel Corporation in the United States and other countries. Macintosh, Mac, Mac OS, and Safari are trademarks of Apple Inc, registered in the United States and other countries. All other trademarks are the property of their respective owners. THIS PRODUCT IS NOT ENDORSED OR SPONSORED BY ADOBE SYSTEMS INCORPORATED, PUBLISHER OF FLASH.
9. Settings You can scroll through the Settings menu by pressing the Left or Right
Cursor Buttons to adjust the settings below in your Kidizoom Twist Plus.A. Self-TimerPress the Up or Down Cursor Buttons to set the self-timer ON or OFF and press the OK Button to confirm. The self-timer will be set as OFF every time the unit is turned on.B. Set WallpaperHere you can set your favourite wallpaper or your own photo as the background picture in the main menu.
act
iviti
es
-
23
Press the Up or Down Cursor Button to select your favourite wallpaper and press the OK button to confirm. To set one of your own photos as the wallpaper, select the photo icon to go to the photo selection screen. Then press the Up or Down Cursor Button to select the photo you would like to use and press the OK button to confirm.
C. MemoryThis menu allows you to review the status of the cameras internal memory or memory card (if inserted). There will be three advanced commands here: Erase All Photos And VideosThis will delete all files in the DCIM and DOWNLOAD folders in the internal memory or memory card if inserted.Format This will erase all data in the internal memory or memory card if inserted, including the downloads.Factory ResetFactory Reset will erase the contents stored in the internal memory and reset all system settings to factory default, e.g file index, frequency, photo resolution, game level and captured game faces.Following these three commands you will be asked to confirm your choice. Follow the instructions on screen to confirm the action.
Note: If the memory card is being used, data stored in the internal memory cannot be seen in the camera unless the memory card is removed. When the internal memory of the Kidizoom Twist Plus is getting full, or when the file indexes are used up, you should back up all the files from the cameras internal memory to your computer. Then, delete the files in the cameras internal memory to free up space.D. Photo ResolutionPress the Up or Down Cursor Buttons to select the photo resolution and press the OK Button to confirm.For the best picture quality, please select 2.0 megapixel, otherwise choose the lower quality at 0.3 megapixel if you want to save more pictures.E. Indoor Light FrequencyPress the Up or Down Cursor Buttons to select the frequency and press the OK Button to confirm.
act
iviti
es
-
24
The default frequency is set according to the A.C. frequency of your region, please leave your camera set to the default value unless you are travelling.F. Date & TimeThis menu shows the current date and time. If you want to change the date or time, press the OK Button . After entering the Set Date & Time menu, press the Up or Down Cursor Buttons to change the settings, press the Left or Right Cursor Buttons to jump to the next item. If all the items are finished, press the OK Button to exit this menu.
care & MaIntenance1. Keep the camera clean by wiping it with a slightly damp cloth.2. Keep the camera out of direct sunlight and away from any direct heat
source.3. Remove the batteries when the camera is not in use for an extended
period of time.4. Do not drop the camera on a hard surface and do not expose it to
moisture or immerse it in water.
warnIngA very small percentage of the public, due to an existing condition, may experience epileptic seizures or momentary loss of consciousness when viewing certain types of flashing colours or patterns.While Kidizoom Twist Plus does not contribute to any additional risks, we do recommend that parents supervise their children while they play games. If your child experiences dizziness, altered vision, disorientation, or convulsions, discontinue use immediately and consult your doctor. Please note that focusing on at close range and handling a Kidizoom Twist Plus as a game controller for a prolonged period of time may cause fatigue or discomfort. We recommend that children take a 15-minute break for every hour of play.
car
e &
Mai
nten
ance
-
25
trouBLeshootIngGo through this section if you experience difficulty in operating Kidizoom Twist Plus.
Problem Solution
Camera stops working 1. Let the camera sit for a few minutes without batteries, then replace the batteries.
2. Turn the camera ON. It should now work properly.
3. If the camera does not work, replace the batteries with an entire set of new batteries.
Image taken is not clear
1. Check if the camera is held steadily.2. Make sure the lighting conditions of the
shooting environment are good.3. Check to see if the camera lens
protection window is clean.
Cannot connect to computer
Check the connections on the USB cable between the camera and the computer and review the appropriate connection procedure in this manual.
Memory card cant be detected
1. Check if the memory card is correctly inserted.
2. Check to see if the memory card is the supported type. The camera only supports microSD or microSDHC card.
3. Check to see if the file system of your memory card is FAT or FAT32, Kidizoom Twist Plus does not support NTFS or exFAT file systems. You should back up all important data from your memory card and format it in either the FAT or FAT32 file system before using in your Kidizoom Twist Plus.
Cannot save files Check if the memory card is full.If there is no memory card inserted, check the Kidizoom Twist Plus internal memory.
trou
bles
hoot
ing
-
26
Cant view the Downloaded video or photo files
1. Check if the Downloaded files are put in the correct directory in the Kidizoom Twist Plus. Photos should be put in the DOWNLOAD/PHOTO folder, videos should be put in the DOWNLOAD/VIDEO folder in Kidizoom Twist Plus when it is connected to a computer.
2. Kidizoom Twist Plus only supports the below formats:photos in Standard Baseline JPEG andvideos in AVI (Motion JPEG) created by Kidizoom Twist Plus.
Screen displays incorrectly
Turn off the camera and let it sit for a few minutes without batteries, then replace the batteries.
If the problem persists, please call our Consumer Services Department at 01235 546810 (from UK) and +44 1235 546810 (outside UK), and a service representative will be happy to help you.
IMPORTANT NOTE:Creating and developing VTech products is accompanied by a responsibility that we take very seriously. We make every effort to ensure the accuracy of the information, which forms the value of our products. However, errors sometimes can occur. It is important for you to know that we stand behind our products and encourage you to call our Consumer Services Department at 01235 546810 (from UK) and +44 1235 546810 (outside UK) with any problems and/or suggestions that you might have. A service representative will be happy to help you.
trou
bles
hoot
ing
-
27
how to take a good PhotoAre you ready to have fun taking photos? Here are some tips on how to get the best results from your new Kidizoom Twist Plus.Step OneFirst, slide the wrist strap over your hand to help you hold your new Kidizoom properly.Step TwoThere are two ways to look at your photo before you take it. You can either use the colour LCD screen on the back of your Kidizoom, or the dual viewfinders above the screen.Note: What you see via the dual viewfinders may not be the same as the colour LCD screen and the final captured photos.Step ThreeNow you are ready to take some photos! Make sure you hold your Kidizoom as still as you can with both hands.Step FourGet close to the object you are taking a photo of. Be careful not to get too close or your photo will be blurry. This can take some extra practice so dont worry if you dont get your photo right the first time.Step FiveYour Kidizoom has an automatic flash so dont worry if you think your photo might be a little dark. If you are taking outdoor photos on a sunny day, stand with the sun behind you.Step SixListen for the click your Kidizoom makes when you have taken a photo. Once you hear the clicking sound, you can take another photo!
Have fun!
how
to
take
a g
ood
Pho
to
-
28
kIdIzooM twIst PLus FrequentLy asked questIonsQuestion 1:I have bought a VTech Kidizoom Twist Plus, but it will not work with my PC, my PC is looking for a driver. I have searched the internet and cannot find a VTech camera driver. What can I do?Answer:There is no separate driver needed for the Kidizoom Twist Plus. It uses a standard USB mass storage device driver. Such a driver comes standard on all Windows operating systems starting with Windows 2000 Service Pack 3 (including Windows XP, Vista and upwards) and Mac OS 9.0 or above.If your computer meets these OS requirements and is still looking for a driver, please contact your PC manufacturer for further assistance. For earlier operating systems that do not support mass storage, a system upgrade or mass storage device driver may be available. Again, please check with your PC manufacturer.
Question 2:The pictures I take arent matching what I see when I look through the viewfinder. The actual captured image covers a greater area than what the viewfinder shows.Answer:The actual image and digital saved image may vary due to the refraction of light through the viewfinder lens. Light bends through the lenses at different angles based on a variety of factors including the distance between the lens and your eyes, the angle at which you are viewing the lenses and even the distance between your eyes. Generally speaking, when the lenses are placed close to the eyes the way they are intended to be, light will refract through the lenses in such a way that it focuses in a tighter and closer area, making the image and the viewing area appear smaller than what is digitally captured.
Question 3:What is the ISO value (light sensitivity) of the Kidizoom Twist Plus?Answer:The Kidizoom Twist Plus uses an auto-ISO value. It auto adjusts the exposure time and light sensitivity depending on the lighting environment.
kid
izoo
m t
wis
t P
lus
Freq
uent
ly a
sked
que
stio
ns
-
29
Question 4:My camera turns on then immediately shuts off.Answer:Please make sure you are using new batteries. If there is no bad contact due to dirt on the contact spring/plate or deformation of the contact spring or plate, the camera should be able to turn on. If the problem persists after normal battery installation, you might have a defective unit.
Question 5:Why are my pictures sometimes grainy and fuzzy? Is there anything I can do to improve the picture quality?Answer:In a poorly lit environment, the frame rate (shutter speed) drops to allow for a longer exposure time. The downside of this is that any movement in the frame, or of the hand holding the camera, can result in greater blur. Furthermore, the camera sensor will soften the edges in low light to counteract the darkness by reducing the image noise. This too can sometimes result in a blurred picture. Try to improve the lighting to get better results.The sensitivity of the photo sensor in low lighting conditions and the vulnerability of the image to hand shake have been improved in the most recent models.
Question 6:Can you delete a group of pictures at one time, or do they have to be deleted one at a time on the camera?Answer:If you connect Kidizoom Twist Plus to your computer and access it or the memory card as an external drive, you can select multiple pictures to delete at any one time.
Question 7:If you accidentally delete the pictures by reformatting, is there any way to get them back?Answer:Unfortunately, if you delete the pictures by formatting the internal storage memory, theres no way to retrieve them. There is third party software that can help recover deleted data from storage, but we do not recommend using this. k
idiz
oom
t
wis
t P
lus
Freq
uent
ly a
sked
que
stio
ns
-
30
Question 8:Will changing batteries erase the units internal memory?Answer:Battery replacement under normal operation as detailed in the users manual should not cause data corruption or data loss in either the built- in memory or the memory card.
Question 9:When connecting the camera to the USB port, I get the message USB device not recognised, one of the USB devices attached to this computer has malfunctioned and Windows does not recognise it. I am running Windows XP.Answer:This is most likely a hardware or OS issue. A number of consumers have reported this problem with their computers not recognising mass storage devices of all kinds. Please contact your PC manufacturer for support.
Question 10:I am trying to transfer my pictures to my PC. I connected per the instructions (connecting the USB cable to the camera and PC) and the new drive appears. However, no pictures are automatically downloading. Is there something I need to do at start up to get the pictures downloaded and saved?Answer:The picture transfer operation does not start by itself. After you have connected the USB cable to your PC and the drive appears ready, you can open the drive, look under the folder DCIM and you should find the images you captured with the Kidizoom Twist Plus. Moreover, if you wish to download images to be viewed on the camera, you can do so by moving the JPEG image files into the folder DOWNLOAD/PHOTO.
Microsoft, Windows and Windows Vista are either registered trademarks or trademarks of Microsoft Corporation in the United States and/or other countries. Macintosh, Mac and Mac OS are trademarks of Apple Inc., registered in the United States and other countries. All other trademarks are the property of their respective owners.
kid
izoo
m t
wis
t P
lus
Freq
uent
ly a
sked
que
stio
ns
-
wrIst straP attachMent InstructIons
Step 1:Locate the thread loop on the end of the strap. Insert it into the groove behind the bar and then push it through
Step 2:Feed the end of the strap up through the loop and pull it all the way through
Step 3:Make sure the loop is securely tightened around the bar
-
Join
the
VTe
ch c
lub
onlin
e at
ww
w.v
tech
uk.c
om
This warranty is valid for the UK and Eire only. For products purchased outside the UK and Eire, please contact your local distributor or place of purchase.
PRODUCT WARRANTYP
RO
D
U C T W A R
RA
NT
YONE YEARThank you for choosing this quality product
from VTech. We hope it will bring many hours of entertainment, imaginative play and learning.