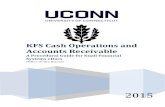KFS Cash and Accounts Receivable - UConn Bursar · 14 KFS Cash and Accounts Receivable A Procedural...
Transcript of KFS Cash and Accounts Receivable - UConn Bursar · 14 KFS Cash and Accounts Receivable A Procedural...

14
KFS Cash and Accounts Receivable A Procedural Guide for Kuali Financial Systems E-Docs Kuali Implementation Team

2
Table of Contents
E-Doc / Process Page Cash Receipt (CR) 3
Advance Deposit (AD) 8 Credit Card Receipt (CCR) 11
Customer Create/Edit (CUS) 16 Customer Invoice (INV) 24
Customer Invoice – batch upload 33 Customer Invoice – batch print 37
Credit Memo (CM) 40 Cash Control (CTRL) 43
Payment Application (APP) 46 Customer Report/History 49
Questions? 52

3
Cash Receipt (CR)

4
Used to record cash and checks for subsequent deposit into bank accounts by Cash Operations
The CR e-doc routes to Cash Operations staff for approval after the deposit has been brought/sent to the Cash Operations Office
Under Transactions, Financial Processing, select Cash Receipt

5
Enter a Description (use like comment box in eRemit)
Use the drop down menu to choose between entering individual checks/batches or total only
Enter the currency & coin count here
Use “Individual Checks/Batches” to list checks individually in the eDoc. For a large number of checks, use “Total Only” to enter the total amount of checks in the box, and attach an Excel spreadsheet to the Notes and Attachments tab. The Excel file should include check #, date, and amount. If “Total Only” is selected and the spreadsheet is not attached the eDoc could be disapproved.

6
Enter individual check details (#, date, amount) here if you did not choose total from the drop down menu
Be sure to click the “add” button
Enter Accounting Lines ~ Select Chart Code (UC), Account Number, Object Code, and Amount. (If using an expense object code, the amount entered must be negative.)
Enter the Line Description. This is not required, but will show up in the General Ledger.
Click the “add” button after each Accounting Line

7
This accounting line(s) total should equal the Cash Reconciliation Total
The remaining tabs are optional. Notes and Attachments may be added but are not required.
Upon submission, the CR will route to Cash Operations for validation
Click “submit”

8
After you press submit you will get a message “Document was successfully submitted”
Click on the pdf icon beside the Print Cash Receipt Coversheet. You can retain a copy for your records.

9
Advance Deposit (AD)
When a department receives a wire or ACH payments, an Advance Deposit (AD) e-doc is used to record the receipt of the funds
The AD is also used to report batches of RDS checks.
The AD enables distribution of the amount received directly to the bank to the appropriate accounts
Under Transactions, Financial Processing, Select “Advance Deposit”

10
Enter a Description (use like comment box in eRemit)
Enter Date, Reference Number Enter Amount and Click “add”
Enter Chart (UC), Account Number, and Object
Enter the Line Description. This is not required, but will show up in the General Ledger.
Enter Amount and Click “add”
RDS users should list their location number in the Organization Document Number field. For example “67000002”

11
Accounting Line total must equal the Advance Deposit Total
Click “submit” & if needed, print page for
your records

12
Credit Card Receipt (CCR)
Use for departmental deposit of credit card receipts
Records the income received via credit card payments
Negative accounting lines are allowed
Under Transactions, Financial Processing, Select Credit Card Receipt

13
For Description – date of transactions MM/DD/YY, $$ amount, last three digits of merchant number
Enter Credit Card Type ~ Click on Magnifying Glass for options
Click “search” and the system will show the available options below
Once the options are displayed, pick the correct Credit Card Type Code, click “return value”
A separate e-doc will need to be done for each
credit card type.

14
Enter Vendor Number (ten digit number assigned ~ click magnifying glass for lookup)
Click “add” Enter Date, Ref Nbr (Reference Number) and Amount

15
Enter Chart (UC), Account Number, Object, and Amount
Enter the Line Description. This is not required, but will show up in the General Ledger.
Click “submit”
Accounting Line total must equal the Advance Deposit Total
If needed, print from browser for
your records

16
After a document has been saved, the General Ledger Pending Entries tab will populate with the debits and credits. Note: this is a great tool for checking entries prior to submission.

17
Customer E-Doc (CUS)
Customer Create/Edit
Used to create new and edit existing customers
Generates a KFS customer number
Stores customer biographical information (address, phone number, customer type, tax ID, etc.)
Allows multiple addresses for each customer
Under the Maintenance Tab, Under Accounts Receivable, Select Customer

18
Customer Create New
Click “create new” to add a new customer or click “search” to edit an existing customer

19
Enter all required fields (*)
Enter a Description
Options from the Customer Type Dropdown menu:

20
Complete the required address fields (*) plus the State and Postal Code or the International Province and International Postal Code
Click “submit”
Click “add”
Document now has a Status of “Enroute” which means it has now entered the workflow for approval(s)

21
Every e-doc has a route log which will display Pending Action Requests (current approval), as well as any Future Action Requests (future approval(s) in the workflow)
NOTE: You will not receive a notification that the Customer has been approved.

22
Customer Edit
Click “search” to edit an existing customer
Click “edit” on the appropriate Customer to edit an existing customer

23
Enter a Description
Enter an Explanation

24
Enter new Customer Information
Click “add”
After clicking “add”, the New Customer Information will display next to the Old Customer Information
Click “submit” Will route to A/R for approval, currently you will not receive notice of approval.

25
Customer Invoice (INV)
Prepare an invoice – to bill for goods or services provided
Identify the customer
Describe the transaction
Enter the accounting lines
Save for later completion
Submit e-doc for approval
See Accounts Receivable FAQs for billing other state agencies
Under Transactions, Accounts Receivable, select Customer Invoice

26
Enter Description – this appears on
the Customer Statement (not on
Invoice)
Enter the Organization’s Invoice Number (optional)
Populates Billing Organization Code based on the Initiator
Use the Recurrence Details Tab to set up recurring invoices (optional)

27
Under the General Tab, enter the Customer Number or click on the magnifying glass to search and return the value
Due Date defaults to 30 days Enter optional fields, as needed
Complete Attention Line Text with Name of Person you are
sending the Invoice to (optional)

28
Under the Billing/Shipping Tab, enter the “Bill To Address Identifier” or click on the magnifying glass to search and return the value
If no “Ship To Address” is selected then goods are treated as picked up at the Billing Organization’s location
A “Ship To Address” may be added in the Customer Edit function, and then selected here if the Shipping Address differs from the Billing Address.

29
Enter Chart (UC), Account Number, Object (revenue)
Enter Invoice Item Quantity, Invoice Item Description and Invoice Item Unit Price
Click “submit”
Click “add”
NOTE: The Invoice Item Service Date currently does not appear on
the Invoice. The information entered in the Invoice Item Description
is what shows up on the General Ledger description.

30
Example: refer to page 31 to see where each field appears on the invoice
①
②
③
④
⑤ ⑥
⑦
⑧
⑨
⑩
⑪ ⑫ ⑬
⑭
⑮
⑯

31
The invoice initiator must print and send the invoice to the
Customer. o After hitting “submit” return to the bottom of the eDoc
and click “reload”. The Invoice will then go to “FINAL” status. At the bottom of eDoc click on “generate print file” which will bring up a .pdf file in another tab which can then be mailed/emailed. If the .pdf does not open check for pop-up blockers and/or clear the cache.
The Accounts Receivable office only sends out periodic Customer Statements.

32
o After hitting “submit” return to the bottom of the eDoc
and click “reload”. The Invoice will then go to “FINAL” status. At the bottom of eDoc click on “generate print file” which will bring up a .pdf file in another tab which can then be mailed/emailed. If the .pdf does not open check for pop-up blockers and/or clear the cache.
The Accounts Receivable office only sends out periodic Customer Statements.

33
Example: refer to page 29 to see how the eDoc fields flow to the invoice
①
①
②
③
④
⑤
⑥ ⑦
⑧
⑨
⑩
⑪ ⑫ ⑬ ⑭ ⑮
⑯
⑯
④
③
⑧

34
Customer Invoice – batch upload By completing the template AR_INV_CRM_Upload.xls a
batch of invoices may be uploaded to KFS and batch printed.
To locate the template, open the Customer Invoice eDoc.
On the Accounting Lines tab, click on
the blue question mark icon to open the
list of Data Import Templates.
Click to open the indicated
upload information:

35
Click to open the Excel file template.
(NOTE that the first two rows of the file must be deleted
and the file saved as a .csv file prior to upload.)
The information included in Column M – printinvoiceindicator – is
very important with regard to batch printing the invoices (see
Customer Invoice – batch print, later in this guide to understand the
printing prior to upload).
Required columns are indicated in red and the information page
includes an explanation for many of the columns.
New Customers must be manually entered to KFS (and
approved) prior to uploading a Customer Invoice .csv file.

36
PRIOR TO UPLOADING THE COMPLETED .CSV FILE TO KFS, IT IS RECOMMENDED TO UPLOAD A TEST FILE TO THE KFS UAT ENVIRONMENT.
CONTACT MELISSA AT 6-1670 FOR ASSISTANCE.
When your file is ready to upload, from the Administration Tab, click on Customer Invoice/Credit Memo Upload (CSV).
Browse to the .csv file for upload…
…and indicate a File Identifier(only letters and digits and can’t be blank) and click add.

37
- and returns a SUCCESS line for each
invoice and the invoice edoc number.
OR, an unsuccessful upload is indicated -
When a batch upload fails, print the error screen and contact Melissa at 6-1670 for assistance.
- and returns an ERROR line for each
invoice and Batch Failure.
After a successful upload in UAT, test the batch print (following), then upload the .csv file to KFS and batch print the invoices.
A successful upload is indicated -

38
Customer Invoice - batch print To print customer invoices to a single .pdf NOTE: A Customer Invoice batch will only print once. If
the batch is lost each invoice will have to be printed individually from the invoice edoc.
Be certain pop-up blockers are turned off or the batch will be
lost.
From the Main Menu tab, under Reports, Accounts Receivable, select Customer Invoice
If invoices have been uploaded, Column M from the .csv file (printinvoiceindicator) is considered to print.

39
If the Column M value is U (User Queue) User Id – kfs Print invoices for date – indicate invoice date Click the generate print file button. After the file has processed click the .pdf file in the lower left corner.
Due to the nature of the upload, ALL invoice uploads that indicate U in Column M must reference User Id – kfs to batch print (and in the invoice edoc, not the initiator’s NetID).

40
If you don’t know your Organization Code, open an Invoice edoc and refer to the Billing Organization Code on the Organization tab.
If the Column M value is B (Billing Queue): Chart Code – UC Organization Code – (as indicated in Column D of the .csv file – billedbyOrganizationCode) Print invoices for date – indicate invoice date Org Type – click the Billing radio button Click the generate print file button. After the file has processed click the .pdf file in the lower left corner. Click the generate print file button. After the file has processed click the .pdf file in the lower left corner.

41
Credit Memo (CM)
To reduce charges (units or dollars) on an existing invoice
The invoice must be in “Final” status and have an outstanding balance in order to write a Credit Memo against it
Routes to the Fiscal Officer for the revenue account being credited on the original invoice
Under Transactions, Accounts Receivable, select Customer Credit Memo
Enter Original Invoice Number
Click “continue”

42
Enter a Description
The Customer Credit Memo document contains two unique tabs General and Item, in addition to the standard financial transaction tabs
Input Quantity (units) or Amount (dollars) to be credited, but do not edit both Click “recalculate”
Enter an Explanation
If you want the customer to receive the Credit Memo you need to mail/email it

43
Click “submit”
If needed, print from browser for your
records

44
Cash Control (CTRL)
Facilitates the entry and tracking of payment information
Payment amount cannot be negative
Under Transactions ~ Accounts Receivable ~ Select Cash Control

45
Enter Description
Processing Org and Bank Code default based on the
initiator’s Net ID
Enter the Medium Code from the drop
down menu
Enter the Customer # or use the search icon to search and return the
value
Enter the identifier associated with the
payment such as check number. Enter the date the
payment was received.
Enter a description. This is the description that will be reflected on reports, and in
the general ledger.
Enter the amount of the payment
received Click “add”

46
The Remaining tabs are optional
Click “submit”
Submission of the Cash Control automatically generates a Payment Application. Click on the Payment Application e-doc number to open it.

47
Payment Application (APP)
Used when funds are already in the A/R Module, but have
yet to be applied to a specific invoice
Contains several unique tabs in addition to the standard financial transaction tabs: Control Information Summary of Applied Funds Quick Apply to Invoice Apply to Invoice Detail Non-AR
Information brought over by the Cash Control e-doc will be displayed

48
The Summary of Applied Funds tab tracks the amount(s) being applies. The open amount decreases and the applied amount
increases as funds are applied.
The Quick Apply to Invoice tab allows you to quickly select multiple invoices and apply funds to each selected invoice in full.
Check the Quick Apply box next to each invoice that you wish to apply payment
to. Click “apply.”

49
This tab allows the deposit of funds that are not related to the payment of an invoice.
The remaining tabs are optional.
Click “submit.”

50
Customer Report/History
Use to see Invoice on Customer Account & if it has been paid or is still open
Select “Customer”
Select Maintenance Tab

51
Search on Customer:
Select “report”

52
Invoices with $0 in the “Unpaid/Unapplied Amount” column
have been paid-in-full. Invoices with an amount in that column
indicate the balance outstanding for that invoice.
You can click on the “Document Number” to see the eDoc
detail.
You can export to Excel spreadsheet for sorting/analysis
“INV” = Invoice “APP” = Payment Application
Unpaid

53
Questions?
Topic Name Department Phone
CUS, INV, CM, CTRL, APP Carleen Wells Accounts Receivable 486-3335
CUS, INV, CM, CTRL, APP Melissa Byrne Accounts Receivable 486-1670
CR, CCR, AD, CTRL, APP Sherri Manis Cash Operations 486-6454
CR, CCR, AD Alyse Lofman Cash Operations 486-6826
CR, CCR, AD Jeanine Lavigne Cash Operations 486-6633
June, 2014
Use the help menu function from within e-docs by clicking on the
question mark