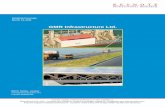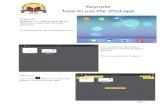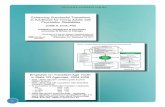Keynote
Transcript of Keynote
Keynote 09 Manual del usuario
K Apple Inc.Copyright 2011 Apple Inc. Todos los derechos reservados. El logotipo de Apple es una marca comercial de Apple Inc., registrada en EE UU y en otros pases. El uso del logotipo de Apple, producido mediante el teclado (Opcin + G), con fines comerciales y sin el previo consentimiento por escrito de Apple, puede constituir una infraccin de marcas comerciales y competencia desleal contraria a las leyes. En la realizacin de este manual se ha puesto el mximo cuidado para asegurar la exactitud de la informacin que contiene. Apple no se responsabiliza de los posibles errores de impresin o copia. Apple 1 Infinite Loop Cupertino, CA 95014-2084 408-996-1010 www.apple.com
Apple, el logotipo de Apple, Aperture, AppleWorks, ColorSync, Expos, Finder, GarageBand, iBook, iDVD, iLife, iPhoto, iPod, iTunes, iWork, Keynote, Mac, MacBook, MacBook Air, Mac OS, Numbers, Pages, PowerBook, QuickTime, Safari y Spotlight son marcas comerciales de Apple Inc., registradas en EE UU y en otros pases. Apple Remote Desktop e iWeb son marcas comerciales de Apple Inc. App Store y MobileMe son marcas de servicio de Apple Inc. Adobe y Acrobat son marcas comerciales o marcas comerciales registradas de Adobe Systems Incorporated en EE UU y/o en otros pases. Los nombres de otras empresas y productos mencionados en este manual son marcas comerciales de sus respectivas empresas. La mencin de productos de terceras partes tiene nicamente propsitos informativos y no constituye aprobacin ni recomendacin. Apple declina toda responsabilidad referente al funcionamiento o el uso de estos productos. E019-2122 07/2011
Contenido
11 13 13 16 17 17 21 21 22 23 24 25 26 27 28 29 29 29 30 30 31 32 33 34 35 36 36 37 37 38 39
Prlogo: Bienvenido a Keynote 09 Captulo 1: Herramientas y tcnicas de KeynoteAcerca de temas y diapositivas maestras La ventana de Keynote Cmo acercar o alejar Cmo cambiar de modo Cmo ir a una diapositiva concreta La barra de herramientas La barra de formato La ventana Inspector El visualizador multimedia La ventana Colores La ventana Tipos de letra Funciones rpidas de teclado y mens de funcin rpida La ventana Advertencias
Captulo 2: Crear, abrir y guardar una presentacin de KeynoteAcerca de cmo crear o abrir un documento Crear una nueva presentacin de Keynote Cmo importar un pase de diapositivas Cmo abrir un documento de Keynote existente Acerca de cmo guardar las presentaciones Guardar una presentacin Guardar una copia de una presentacin Guardar automticamente una copia de seguridad de una presentacin Buscar una versin archivada comprimida de una presentacin Cmo guardar un documento como un tema Cmo guardar trminos de bsqueda para un documento Bloquear una presentacin para impedir su edicin Cmo deshacer los cambios Cmo proteger su documento mediante contrasea Cmo cerrar un documento sin salir de Keynote
3
40 40 40 42 43 43 43 44 44 45 46 46 47 48 50 50 51 51 52 52 53 53 54 56 56 57 57 58 59 60 60 61 62 62 62 64 64 65 66 67 67 684
Captulo 3: Cmo crear y gestionar dispositivasAcerca de Cmo aadir, eliminar y organizar diapositivas Cmo aadir diapositivas Cmo agrupar las diapositivas Cmo eliminar diapositivas Cmo omitir diapositivas Cmo reordenar diapositivas Cmo aadir nmeros de diapositiva Acerca de cmo cambiar el tema, la diapositiva maestra o el diseo de una diapositiva Cmo cambiar el tema de una diapositiva Cmo aplicar una nueva diapositiva maestra a una diapositiva Cmo personalizar la disposicin de una diapositiva individual Cmo realizar el mismo cambio en varias diapositivas Cmo realizar comentarios en las diapositivas
Captulo 4: Cmo trabajar con textoCmo seleccionar texto Cmo eliminar, copiar y pegar texto Cmo definir el formato del tamao y la apariencia del texto Cmo poner el texto en negrita, cursiva o subrayado Cmo aadir sombras al texto Cmo aadir un tachado al texto Cmo crear texto esquematizado Cmo cambiar el tamao del texto Cmo poner el texto en subndice o superndice Cmo cambiar las maysculas del texto Cmo cambiar los tipos de letra Cmo cambiar el color del texto Uso de caractersticas tipogrficas avanzadas Cmo escribir caracteres especiales y smbolos Cmo utilizar las comillas tipogrficas Cmo aadir marcas de acento Cmo ver distribuciones de teclado para otros idiomas Cmo insertar un espacio duro Cmo ajustar el suavizado de los tipos de letra Cmo dar formato a las vietas y numeracin del texto Acerca de los cuadros de texto libres y el texto de las figuras Cmo aadir un cuadro de texto libre Cmo introducir texto en formas Cmo ajustar la alineacin y el espaciado del texto Cmo alinear texto horizontalmente Cmo alinear texto verticalmente Cmo ajustar el espaciado dentro de los bordes de los cuadros de textoContenido
68 70 70 71 73 74 74 75 76 78 78 80
Cmo ajustar el espaciado entre lneas de texto Cmo ajustar el espaciado antes o despus de un prrafo Cmo ajustar el espaciado entre caracteres Cmo alinear el texto con tabulaciones y sangras de prrafo Cmo presentar texto en columnas Cmo comprobar si hay errores de texto en sus diapositivas Cmo comprobar la ortografa Cmo sustituir texto de forma automtica Cmo buscar y reemplazar texto
Captulo 5: Cmo trabajar con imgenes, figuras y otros objetos
Cmo importar imgenes Cmo reducir automticamente el tamao de las imgenes para que quepan en las diapositivas 80 Cmo reemplazar las imgenes de un tema por contenidos propios 81 Enmascaramiento (recorte) de imgenes 84 Eliminacin del fondo o de elementos no deseados de una imagen 85 Cmo cambiar el brillo, el contraste y otros ajustes de una imagen 86 Acerca de cmo crear figuras 86 Cmo aadir una figura predibujada 87 Cmo aadir una figura personalizada 88 Cmo convertir figuras en editables 93 Acerca de cmo manipular, ordenar y cambiar el aspecto de los objetos 93 Cmo seleccionar varios objetos 94 Cmo copiar o duplicar objetos 94 Cmo eliminar objetos 94 Cmo mover objetos y colocarlos en el lienzo de diapositivas 101 cmo modificar el tamao, la orientacin, el contorno y otras cualidades del objeto 107 cmo rellenar objetos con colores o imgenes 111 Cmo copiar el estilo de un objeto en otro objeto 112 Cmo trabajar con MathType 113 113 114 114 115 116 118 118 119 120
Captulo 6: Cmo aadir sonido y pelculasTipos de sonido y pelcula que se reproducen en Keynote Acerca de cmo aadir audio a su pase de diapositivas Cmo aadir sonido a una diapositiva individual Cmo aadir una banda sonora a un pase de diapositivas Cmo grabar una narracin en off Cmo colocar una pelcula en una diapositiva Cmo aadir un marco de imagen alrededor de una pelcula Cmo ajustar los parmetros de reproduccin de los contenidos multimedia Cmo reducir el tamao de los archivos multimedia
Contenido
5
121 Captulo 7: Cmo utilizar movimiento en pases de diapositivas 122 Cmo aadir transiciones entre diapositivas 124 Consejos para crear una transicin Magic Move 124 Consejos para crear una transicin utilizando efectos de texto 125 Consejos para crear una transicin utilizando efectos de objeto 125 Acerca de cmo animar las diapositivas con composiciones de objetos 126 Cmo mover objetos dentro o fuera de las diapositivas utilizando composiciones 128 Acerca de cmo animar los objetos de las diapositivas (composiciones de acciones) 132 Cmo componer una serie de imgenes en una misma diapositiva (composiciones inteligentes) 136 Cmo reordenar las composiciones de objetos 136 Cmo automatizar las composiciones de objetos 137 Acerca de cmo animar grficas, tablas y texto con vietas 140 Creacin de composiciones de pelculas 141 Cmo copiar o eliminar composiciones de objetos 142 Captulo 8: Cmo usar hipervnculos en una presentacin 142 Acerca de los hipervnculos 142 Acerca de cmo convertir un objeto en un hipervnculo 146 Cmo crear presentaciones del tipo solo hipervnculos 147 Cmo subrayar texto de hipervnculos 148 Captulo 9: Crear grficas a partir de datos 148 Acerca de las grficas 152 Cmo aadir una nueva grfica e introducir datos 153 Cmo cambiar de tipo de grfica 154 Cmo editar datos en una grfica existente 155 Cmo dar formato a las grficas 156 Cmo colocar y dar formato al ttulo y a la leyenda de una grfica 156 Cmo girar o cambiar el tamao de una grfica 157 Cmo dar formato a los ejes de una grfica 161 Cmo dar formato a los elementos de una serie de datos de una grfica 163 Cmo mostrar barras de error en las grficas 164 Cmo mostrar lneas de tendencia en las grficas 165 Cmo dar formato al texto de ttulos, etiquetas y leyendas de grfica 165 Cmo personalizar el aspecto de las grficas de sectores 169 Ajuste de sombras, espaciado y nombres de serie en grficas de barras y de columnas 170 Cmo personalizar smbolos de punto de datos y lneas en grficas de lneas. 171 Cmo mostrar los smbolos de punto de datos en grficas de reas 171 Cmo utilizar las grficas de dispersin 173 Cmo personalizar grficas de dos ejes y mixtas 174 Cmo configurar los ajustes de escenas para grficas en 3D
6
Contenido
175 175 177 178 178 178 180 181 182 184 185 185 185 186 187 188 189 191 192 192 193 193 196 198 199 200 200 201 202 202 202 203 204 204
Captulo 10: Cmo usar las tablasCmo aadir una tabla Como aadir filas a una tabla Cmo aadir columnas a una tabla Cmo eliminar filas y columnas de una tabla Cmo redimensionar una tabla Cmo escribir contenido en celdas de tabla Cmo seleccionar y navegar por las celdas de una tabla Cmo utilizar el autorrelleno en celdas de tabla Cmo editar el contenido de una celda de tabla Acerca de la personalizacin del aspecto y la disposicin de las tablas Cmo alternar colores de fila en una tabla Cmo aadir filas o columnas de cabecera de tabla Cmo aadir filas de pie de pgina a una tabla Cmo fusionar celdas de tabla Cmo dividir celdas de tabla Cmo seleccionar y mover los bordes de celdas de tabla Cmo rellenar las celdas de una tabla con color o imgenes Acerca del uso de tablas para ordenar y procesar datos Cmo trabajar con nmeros en celdas de tabla Cmo ordenar los datos en las celdas de una tabla Cmo usar el formato condicional para controlar los valores de las celdas de tabla Cmo dar formato a los valores de celdas para su visualizacin Cmo aplicar el formato automtico a las celdas de una tabla Cmo aplicar un formato numrico a las celdas de una tabla Cmo aplicar un formato de moneda a las celdas de una tabla Cmo aplicar un formato de porcentaje a las celdas de una tabla Cmo aplicar un formato de fecha y hora a las celdas de una tabla Cmo aplicar un formato de duracin a las celdas de una tabla Cmo aplicar el formato de fraccin a las celdas de una tabla Cmo aplicar un formato de sistema numrico a las celdas de una tabla Cmo aplicar el formato cientfico a las celdas de una tabla Cmo aplicar el formato de texto a las celdas de una tabla Cmo utilizar sus propios formatos para mostrar los valores de las celdas de tabla
220 Captulo 11: Cmo ver, imprimir y exportar un pase de diapositivas 220 Acerca de las distintas formas de presentar pases de diapositivas 221 Creacin de presentaciones autoejecutables 222 Cmo ajustar las opciones de reproduccin del pase de diapositivas 222 Acerca de cmo ensayar y visualizar las presentaciones 222 Cmo aadir notas del presentador 223 Cmo ajustar el tamao de diapositiva 224 Cmo ensayar la presentacinContenido 7
224 225 229 229 232 234 235 235 236 237 237 239 239 240 245 249 249 250 254 254 255 256 257 257 257 258 258 258 259 259 259 260 261 261 262 263 264 264 265 265
Cmo visualizar una presentacin en la pantalla del ordenador Cmo visualizar una presentacin en una pantalla o proyector externos Acerca de cmo controlar las presentaciones Cmo personalizar la pantalla del presentador Cmo controlar una presentacin con el teclado Cmo reproducir pelculas Cmo mostrar el puntero durante una presentacin Cmo usar un mando a distancia Apple Remote Cmo usar el mando a distancia de Keynote Cmo utilizar otras aplicaciones durante una presentacin Cmo imprimir diapositivas Acerca de cmo exportar un pase de diapositivas a otros formatos Cmo guardar una presentacin en formato iWork 08 Cmo compartir una presentacin entre distintas plataformas Acerca del envo de una presentacin a las aplicaciones iLife Cmo visualizar un pase de diapositivas en iChat Theater Cmo enviar su documento de Keynote directamente a Mail Cmo enviar su presentacin de Keynote a la versin beta pblica de iWork.com
Captulo 12: Cmo disear sus propias diapositivas maestras y temasCmo disear temas y diapositivas maestras Cmo utilizar las herramientas de diapositivas maestras Previsualizacin de diapositivas maestras Acerca de cmo seleccionar diapositivas maestras para personalizarlas Cmo duplicar una diapositiva maestra Cmo importar una diapositiva o una diapositiva maestra Cmo crear una diapositiva maestra completamente nueva Acerca de cmo personalizar diseos de diapositivas maestras Cmo definir marcadores de posicin de texto Cmo definir marcadores de posicin de contenidos Cmo definir marcadores de posicin de objetos Cmo crear elementos de fondo en diapositivas maestras Cmo aadir guas de alineacin a las diapositiva maestras Cmo definir los atributos por omisin del texto y los objetos Cmo definir los atributos por omisin de los cuadros de texto y las figuras Cmo definir los atributos por omisin de las imgenes importadas Cmo definir los atributos por omisin para tablas Cmo definir los atributos por omisin para grficas. Cmo definir transiciones por omisin Cmo crear composiciones en diapositivas maestras Acerca de los temas personalizados
8
Contenido
265 266 267
Cmo guardar un tema personalizado Cmo crear un tema desde el principio Cmo recuperar los atributos originales de un tema
Contenido
9
Puede contar su historia de forma dramtica y efectiva con presentaciones de calidad cinematogrfica ms fciles de crear que nunca con Keynote.Para comenzar a usar Keynote, basta con abrirlo y seleccionar una de las plantillas prediseadas. Escriba sobre el texto de los marcadores de posicin, arrastre para aadir sus imgenes y pelculas, y cree animaciones asombrosas. Antes de que se de cuenta, habr creado una presentacin de gran atractivo.
En este manual del usuario se ofrecen instrucciones detalladas que pueden servirle de ayuda a la hora de realizar tareas especficas en Keynote. Adems de este archivo PDF, tiene a su disposicin otros recursos que pueden servirle de ayuda:
Prlogo11
Bienvenido a Keynote 09
Lecciones en vdeo en Internet Las lecciones de Internet disponibles en www.apple.com/es/iwork/tutorials/keynote ofrecen vdeos de procedimientos sobre la forma de realizar tareas habituales en Keynote. La primera vez que abra Keynote, se mostrar un mensaje con un enlace a estas lecciones de iniciacin en Internet. Puede ver las lecciones de vdeo de Keynote en cualquier momento seleccionando Ayuda > Lecciones de vdeo. Ayuda en pantalla La ayuda en pantalla incluye instrucciones detalladas para realizar todas las tareas de Keynote. Para abrir la ayuda, abra Keynote y seleccione Ayuda > Ayuda Keynote. La primera pgina de ayuda tambin proporciona acceso a sitios web tiles. Ayuda sobre frmulas y funciones de iWork La Ayuda sobre frmulas y funciones de iWork contiene instrucciones detalladas para escribir y usar frmulas y funciones en sus presentaciones. Abra la Ayuda sobre frmulas y funciones de iWork desde el men Ayuda de cualquier aplicacin iWork. Con Keynote, Numbers o Pages abierto, seleccione Ayuda > Ayuda sobre frmulas y funciones de iWork. Sitio web de iWork Lea las noticias e informacin ms recientes acerca de iWork en www.apple.com/es/ iwork. Sitio web de soporte Busque informacin detallada sobre solucin de problemas en www.apple.com/es/ support/keynote. Etiquetas de ayuda Keynote ofrece etiquetas de ayuda (descripciones de texto breves) para la mayora de elementos en pantalla. Para ver una etiqueta de ayuda, mantenga el puntero sobre un elemento durante unos segundos.
12
Prlogo Bienvenido a Keynote 09
Herramientas y tcnicas de Keynote
1
Familiarcese con las ventanas y herramientas que se utilizan para crear pases de diapositivas con Keynote.Cada pase de diapositivas se crea en un documento de Keynote independiente. Si se aaden pelculas, sonidos u otros contenidos multimedia al pase de diapositivas, se pueden guardar como parte del documento para poder mover fcilmente la presentacin de un ordenador a otro.
Acerca de temas y diapositivas maestras
La primera vez que se abre la aplicacin Keynote (haciendo clic en su icono en el Dock o haciendo doble clic en su icono en el Finder), el selector de tema muestra los temas diseados por Apple que puede utilizar en el pase de diapositivas.
13
Cada tema consta de una familia de diapositivas maestras con elementos de diseo coordinados que crean un aspecto general basado en tipos de letra, fondos, texturas, estilos de tabla, colores de grfica y otros elementos preseleccionados. Para empezar a crear un documento de Keynote, debe seleccionar un tema en el que trabajar. Esto significa que cada vez que aada, por ejemplo, un cuadro de texto, una figura o una grfica nueva a una diapositiva dentro de dicho tema, sus colores y estilos se coordinarn con los del resto del pase de diapositivas. Las diapositivas maestras proporcionan distintas disposiciones de texto e imgenes que se ajustan al aspecto general de sus temas. Si desea crear una diapositiva que contenga ciertos elementos (como un ttulo y un subttulo, una lista con vietas o una imagen), debe seleccionar la diapositiva maestra que ms se asemeje a la disposicin que necesite. Las diapositivas maestras incluyen marcadores de posicin de texto e imgenes, que puede reemplazar por su propio contenido a medida que cree su pase de diapositivas.
Texto del marcador de posicin.
Marcador de posicin de contenidos para imgenes, pelculas u otros archivos multimedia.
Los marcadores de posicin de contenidos contienen fotografas que puede reemplazar por sus propias fotos, archivos PDF o pelculas. Arrastre su propia imagen o pelcula hasta el marcador de posicin para ajustar su tamao, colocarla y enmarcarla automticamente de modo que se ajuste a la diapositiva. Puede arrastrar contenidos a cualquier posicin de la diapositiva (no solamente a marcadores de posicin de contenidos), pero no heredarn los atributos (tamao, marco, etc.) del marcador de posicin de imagen. Para obtener ms informacin, consulte Cmo reemplazar las imgenes de un tema por contenidos propios en la pgina 80.
14
Captulo 1 Herramientas y tcnicas de Keynote
Los marcadores de posicin de texto aparecen en los cuadros de texto del ttulo y del cuerpo de cada diapositiva nueva, con la instruccin Haga doble clic para editar Su . apariencia muestra el aspecto que tendr su propio texto despus de escribirlo en el cuadro de texto. En los cuadros de texto del cuerpo, la vieta que aparece ser la misma que aparecer junto a su propio texto. Para obtener ms informacin, consulte Cmo definir el formato del tamao y la apariencia del texto en la pgina 51. A medida que se crea un pase de diapositivas, pueden aadirse a la diapositiva otros elementos, como tablas, cuadros de texto, figuras y otros objetos. La mayora de los temas vienen con las siguientes diapositivas maestras:Diapositiva maestra Ttulo y subttulo Ttulo y vietas Ttulo y vietas 2 columnas Vietas En blanco Ttulo Superior o central Foto - Horizontal Foto - Vertical Ttulo, vietas y foto Ttulo y vietas (izquierda o derecha) Uso recomendado Diapositiva de ttulo o ttulos de seccin de la presentacin Contenido Contenido visualizado en dos columnas Pginas de contenido general con vietas de texto; el rea de texto ocupa toda la diapositiva Diseos con abundantes figuras Pgina de ttulo o ttulos de seccin de la presentacin Foto horizontal con ttulo inferior Foto vertical con ttulo y subttulo en el lado izquierdo Ttulo de pgina o de seccin con texto y foto Diapositivas de contenido para colocar vietas de texto a la izquierda o a la derecha y una figura en el lado opuesto de la diapositiva
Captulo 1 Herramientas y tcnicas de Keynote
15
La ventana de Keynote
La ventana de Keynote puede personalizarse de modo que le ayude a trabajar y organizar su pase de diapositivas. Es posible mostrar y ocultar cada uno de sus elementos.Lienzo de la diapositiva Para crear cada diapositiva, escriba texto y aada objetos y contenidos. Barra de herramientas Personalice la barra de herramientas aadiendo las herramientas que ms utilice. Navegador de diapositivas Proporciona una visin general de la presentacin. Puede visualizar una miniatura de cada diapositiva o bien un esquema de texto. Cambie el tamao de las miniaturas de las diapositivas. Campo de notas del presentador Aada notas sobre cada una de las diapositivas. Estas anotaciones no son visibles para el pblico durante el pase pero pueden servirle de referencia al realizar la presentacin.
A continuacin se describen los mtodos para mostrar u ocultar independientemente estos elementos: m La barra de herramientas situada en la parte superior de la ventana ofrece acceso rpido a las herramientas necesarias para crear las diapositivas. Para mostrar u ocultar la barra de herramientas, seleccione Visualizacin > Mostrar barra de herramientas o Visualizacin > Ocultar barra de herramientas. Consulte La barra de herramientas en la pgina 21 para obtener ms informacin detallada acerca de la barra de herramientas. m El navegador de diapositivas del lado izquierdo de la ventana ofrece una visin general visual del pase de diapositivas. Puede visualizar una miniatura de cada diapositiva o bien un esquema de texto.
16
Captulo 1 Herramientas y tcnicas de Keynote
Para mostrar el navegador de diapositivas, seleccione Visualizacin > Navegador o Visualizacin > Esquema. Para ocultarlo, seleccione Visualizacin > Solo diapositiva. Consulte Cmo cambiar de modo en la pgina 17 para obtener ms informacin detallada acerca del navegador de diapositivas. m Puede escribir notas acerca de cada una de las diapositivas en el campo para notas del presentador. Estas anotaciones no son visibles durante el pase y pueden servir de referencia al realizar la presentacin. Para mostrar u ocultar las notas del presentador, seleccione Visualizacin > Mostrar notas del presentador o Visualizacin > Ocultar notas del presentador. Consulte Cmo aadir notas del presentador en la pgina 222 para obtener ms informacin detallada acerca de la forma de usar las notas del presentador. m La barra de formato ofrece acceso rpido a las herramientas de formato para personalizar texto, tablas, grficas, etc. Los controles que aparecen en la barra de formato dependen del elemento que haya seleccionado en el lienzo de diapositivas. Para ocultar y mostrar la barra de formato, seleccione Visualizacin > Ocultar barra de formato o Visualizacin > Mostrar barra de formato. Consulte La barra de formato en la pgina 22 para obtener ms informacin detallada acerca de la barra de formato.
Cmo acercar o alejarPuede ampliar (acercar imagen) o reducir (alejar imagen) la visualizacin del lienzo de diapositiva. Estos son algunos modos de acercar o eliminar la imagen: m Seleccione Visualizacin > Zoom > nivel de zoom. m Seleccione un nivel de ampliacin en el men local Zoom situado en la parte inferior izquierda del lienzo de diapositivas.
Si utiliza Keynote en Mac OS X 10.7 (Lion) o posterior, tambin puede mostrar la ventana de la aplicacin en visualizacin a pantalla completa, lo que le ayudar a trabajar sin distracciones. Para obtener ms informacin, consulte Visualizacin a pantalla completa en la pgina 20.
Cmo cambiar de modoKeynote ofrece varios mtodos para visualizar, gestionar y organizar las diapositivas en un documento de Keynote: modo navegador, modo esquema y modo mesa luminosa. Tambin se puede ver nicamente el lienzo de la diapositiva. Si utiliza Mac OS X 10.7 (Lion) o posterior, tambin puede trabajar en la visualizacin a pantalla completa. Para cambiar de un modo de visualizacin al otro: m Haga clic en Visualizacin en la barra de herramientas y seleccione una opcin (o seleccione Visualizacin > Navegador, Esquema, Mesa luminosa o Solo diapositiva).Captulo 1 Herramientas y tcnicas de Keynote 17
Modo Navegador El modo Navegador muestra imgenes en miniatura de cada diapositiva y resulta muy til para pases de diapositivas que contienen muchos grficos, tablas y otros objetos. Este modo proporciona una buena visin general visual de las diapositivas, pero es posible que no se pueda leer todo el texto de las miniaturas.
Visualice los elementos grficos de las diapositivas rpidamente.
Arrastre este tirador hacia abajo para mostrar las diapositivas maestras.
Sangre las diapositivas para organizarlas en grupos. Para sangrar una diapositiva, arrstrela o seleccinela y pulse Tabulador. Haga clic en el tringulo desplegable para mostrar u ocultar grupos de diapositivas sangradas. Visualice las miniaturas en distintos tamaos.
La diapositiva aqu seleccionada es la diapositiva con la que est trabajando.
Puede manipular las diapositivas en el navegador de diapositivas para cambiar la posicin y organizar las diapositivas. Estos son algunos modos de trabajar en el modo navegador: m Para pasar al modo navegador, en la barra de herramientas haga clic en Visualizacin y seleccione Navegador, o seleccione Visualizacin > Navegador. m Para cambiar la posicin o el nivel jerrquico de una diapositiva, arrstrela. m Para mostrar u ocultar grupos de diapositivas (diapositivas sangradas y su diapositiva principal), haga clic en los tringulos desplegables. m Para ampliar o reducir las imgenes en miniatura, haga clic en el botn de la esquina inferior izquierda y seleccione un tamao. m Para duplicar una o ms diapositivas contiguas, seleccinelas y seleccione Edicin > Duplicar. Las diapositivas duplicadas se insertarn a continuacin de las diapositivas seleccionadas. m Para copiar y pegar una o ms diapositivas adyacentes, seleccinelas, seleccione Edicin > Copiar, seleccione la diapositiva despus de la cual desea pegar las diapositivas copiadas y seleccione Edicin > Pegar.
18
Captulo 1 Herramientas y tcnicas de Keynote
m Para mostrar las diapositivas maestras (lo que resulta de gran utilidad a la hora de crear diapositivas maestras o temas propios), arrastre el tirador situado en la parte superior derecha del navegador de diapositivas, o bien haga clic en Visualizacin en la barra de herramientas y seleccione Mostrar diapositivas maestras Consulte el apartado Cmo disear temas y diapositivas maestras en la pgina 254 para ms detalles. Modo Esquema El modo Esquema resulta de gran utilidad para ver la estructura de las presentaciones que contienen una gran cantidad de texto. Muestra el ttulo y el texto con vietas de cada una de las diapositivas del pase de diapositivas. Todos los ttulos y los textos con vietas se pueden leer perfectamente en el navegador de diapositivas. El modo esquema permite ordenar y reordenar con facilidad la posicin de las vietas de texto de la presentacin al organizarla. Por ejemplo, puede aadir vietas al texto directamente en el navegador de diapositivas. Tambin puede arrastrar las vietas de una diapositiva a otra, o arrastrarlas a un nivel superior o inferior de la estructura de la diapositiva.
En el esquema, puede ver el texto de los ttulos y de las vietas. Es posible aadir y modificar texto directamente en el esquema.
Arrastre las vietas a la izquierda o a la derecha para colocarlas en un nivel superior o inferior del esquema. Puede incluso arrastrar las vietas de una diapositiva a otra.
Haga doble clic en el icono de una diapositiva para ocultar el texto con vietas en el navegador de diapositivas.
Estos son algunos modos de trabajar en el modo esquema: m Para pasar al modo esquema, en la barra de herramientas haga clic en Visualizacin y seleccione Esquema (o seleccione Visualizacin > Esquema). m Para cambiar el tipo de letra utilizado en modo esquema, seleccione Keynote > Preferencias, haga clic en General y seleccione un tipo de letra y un tamao en el men local Tipo de letra del esquema .
Captulo 1 Herramientas y tcnicas de Keynote
19
m Para imprimir el modo esquema, seleccione Archivo > Imprimir. En el cuadro de dilogo Imprimir, seleccione Keynote en el men local Copias y pginas y, a continuacin, seleccione Esquema. Modo Mesa luminosa Si el pase de diapositivas contiene varias diapositivas y desea visualizar ms miniaturas a la vez, utilice el modo mesa luminosa. Puede reordenar fcilmente las diapositivas arrastrndolas, como si se encontraran sobre la mesa luminosa de un fotgrafo.
Estos son algunos modos de trabajar en el modo mesa luminosa: m Para pasar al modo mesa luminosa, haga clic en Visualizacin en la barra de herramientas y seleccione Mesa luminosa (o seleccione Visualizacin > Mesa luminosa). m Para ampliar o reducir las imgenes en miniatura, haga clic en el botn de la esquina inferior izquierda de la ventana y seleccione un tamao. m Haga doble clic en una diapositiva para editarla o regresar a la vista anterior (navegador o esquema). En la vista de mesa luminosa puede aadir, eliminar, duplicar, omitir y reordenar diapositivas de la misma forma que en las vistas de navegador y esquema. Visualizacin a pantalla completa Si utiliza Keynote en Mac OS X 10.7 (Lion) o posterior, puede mostrar la ventana de la aplicacin en visualizacin a pantalla completa, lo que le ayudar a trabajar sin distracciones. En la visualizacin a pantalla completa, la ventana de Keynote se ampla hasta ocupar toda la pantalla y se traslada a otro espacio para que usted pueda desplazarse fcilmente entre Keynote y el escritorio. Para ver Keynote a pantalla completa: m Seleccione Visualizacin > Usar pantalla completa o haga clic en el botn Pantalla completa de la esquina superior derecha de la ventana de Keynote (est indicado con dos flechas que apuntan hacia fuera).20 Captulo 1 Herramientas y tcnicas de Keynote
Para salir de la visualizacin a pantalla completa, realice cualquiera de las acciones siguientes: m Seleccione Visualizacin > Salir de pantalla completa. m Mueva el puntero a la parte superior de la pantalla para mostrar la barra de mens y, a continuacin, haga clic en el botn Pantalla completa situado en la esquina superior derecha de la pantalla. m Pulse Escape en el teclado.
Cmo ir a una diapositiva concretaMientras trabaja en el documento, puede desplazarse fcilmente a cualquier diapositiva. Estos son los modos de acceder a una diapositiva en particular: m Para acceder a cualquier diapositiva, en el modo navegador o esquema del navegador de diapositivas haga clic en una miniatura. m Seleccione Diapositiva > Ir a y seleccione una de las opciones (Diapositiva siguiente , Diapositiva anterior Primera diapositiva o ltima diapositiva). ,
La barra de herramientas
La barra de herramientas de Keynote le brinda con un solo clic acceso a muchas de las acciones que se utilizan al trabajar en Keynote. Puede cambiar la posicin, aadir y eliminar los botones de la barra de herramientas para adaptarlos a su estilo de trabajo. La seleccin por omisin de los botones de la barra de herramientas se muestra a continuacin. El botn Pantalla completa de la esquina superior derecha no aparecer si no est utilizando Mac OS X 10.7 (Lion) o posterior.Aada un cuadro Elija una nueva de texto, una visualizacin, tema o figura, una tabla diapositiva maestra. o una grfica. Aada una mscara o elimine las partes no deseadas de una foto. Coloque un objeto Aada un delante o detrs de otro en una diapositiva. comentario de revisin a una Visualice y edite contenidos diapositiva. a pantalla completa.
Reproduzca un Comparta el documento pase de diapositivas. con otros revisores con iWork.com. Aada diapositivas.
Abra la ventana Inspector, el visualizador multimedia, la ventana Colores y la ventana Tipos.
Para personalizar la barra de herramientas: 1 Seleccione Visualizacin > Personalizar barra de herramientas o bien, con la tecla , Control pulsada, haga clic en la barra de herramientas y seleccione Personalizar barra de herramientas . 2 Realice los cambios que desee en la barra de herramientas.Captulo 1 Herramientas y tcnicas de Keynote 21
Para aadir un tem a la barra de herramientas, arrastre su icono hasta la barra de herramientas de la parte superior. Para eliminar un tem de la barra de herramientas, arrstrelo fuera de la misma. Para restaurar el conjunto por omisin de botones de la barra de herramientas, arrastre a la barra de herramientas el conjunto por omisin. Para hacer ms grandes los iconos de la barra de herramientas, anule la seleccin de la opcin Utilizar tamao pequeo . Para mostrar solo iconos o solo texto, seleccione una opcin en el men local Mostrar. Para modificar la ubicacin de los tems en la barra de herramientas, arrstrelos. 3 Cuando haya terminado, haga clic en Aceptar. Estas son algunas funciones rpidas de teclado para personalizar la barra de herramientas sin necesidad de seleccionar Visualizacin > Personalizar barra de herramientas: Para eliminar un elemento, pulse la tecla Comando mientras arrastra ese elemento
fuera de la barra de herramientas, o bien haga clic en el elemento con la tecla Control pulsada y seleccione Eliminar tem en el men de funcin rpida. Para mover un elemento, pulse la tecla Comando mientras arrastra el elemento.
Para ver una descripcin de lo que hace un botn de la barra de herramientas, coloque el puntero sobre el mismo.
La barra de formato
Use la barra de formato para cambiar de forma rpida el aspecto del texto, las tablas, las grficas y otros elementos de su pase de diapositivas. Los controles de la barra de formato varan segn el objeto seleccionado. Para ver una descripcin de lo que hace el botn o el control Barra de formato mantenga el puntero sobre l hasta que , aparezca una etiqueta de ayuda. Para mostrar y ocultar la barra de formato: m Seleccione Visualizacin > Mostrar barra de formato o Visualizacin > Ocultar barra , de formato. Cuando hay una figura seleccionada, la barra de formato adopta el siguiente aspecto:Cambie el tipo, el estilo, el tamao y el color de letra. Seleccione el interlineado y el nmero de columnas. Aada un color de fondo a los cuadros de texto y las figuras.
Alinee el texto seleccionado.
Cambie el formato de los bordes de los cuadros de texto y las figuras.
Ajuste la opacidad y la sombra de los cuadros de texto.
22
Captulo 1 Herramientas y tcnicas de Keynote
A continuacin se muestra el aspecto de la barra de formato cuando se selecciona una tabla.Especifique el nmero de filas y columnas. Aada color de fondo a una celda.
Cambie el formato del texto de las celdas de la tabla.
Elija la disposicin del texto en las celdas de la tabla.
Cambie el formato de los bordes de las celdas.
Establezca la fila/columna de cabecera y de pie.
La ventana Inspector
Puede dar formato a la mayora de los elementos del pase de diapositivas mediante los diez inspectores de Keynote. Cada Inspector se centra en un aspecto de formato diferente. Por ejemplo, el inspector del documento contiene los ajustes de todo el pase de diapositivas.Haga clic en uno de estos botones para mostrar otro inspector.
Se pueden abrir varios inspectores a la vez para trabajar en el documento ms cmodamente. Por ejemplo, si abre tanto el inspector de figuras como el inspector de textos, podr tener acceso a todas las opciones para aplicar formato a imgenes y textos. A continuacin, se indica cmo abrir ventanas de Inspector: m Para abrir una sola ventana de inspector cuando no haya ninguna abierta, haga clic en el botn Inspector en la barra de herramientas. m Para abrir ms de una ventana de inspector, seleccione Visualizacin > Nueva ventana de Inspector. Despus de abrir la ventana de Inspector, haga clic en uno de los botones situados en la parte superior para mostrar un inspector diferente. Al hacer clic en el segundo botn desde la izquierda, por ejemplo, se muestra el inspector de diapositivas.
Captulo 1 Herramientas y tcnicas de Keynote
23
Mantenga el puntero sobre los botones y otros controles de los inspectores para ver la descripcin de sus funciones.
El visualizador multimedia
El visualizador multimedia permite acceder a todos los archivos multimedia de la fototeca de iPhoto, la biblioteca de iTunes, biblioteca de Apertura y la carpeta Pelculas. Puede arrastrar un elemento del visualizador multimedia a una diapositiva o un contenedor de imgenes de un inspector.Haga clic en un botn para ver los archivos de la biblioteca de iTunes, de la fototeca de iPhoto, de la biblioteca de Aperture o de la carpeta Pelculas.
Arrastre un archivo al documento.
Busque un archivo.
Si no utiliza iPhoto o Aperture para almacenar sus fotos, ni iTunes para almacenar su msica, o si no guarda sus pelculas en la carpeta Pelculas, puede aadir otras carpetas al visualizador multimedia para poder acceder a sus contenidos multimedia del mismo modo. Para abrir el visualizador multimedia: m Haga clic en el botn Multimedia de la barra de herramientas, o seleccione Visualizacin > Mostrar visualizador multimedia. Para aadir otra carpeta al visualizador multimedia, realice una de las siguientes operaciones: m Para aadir una carpeta que contenga archivos de audio, haga clic en Audio en el visualizador multimedia y, a continuacin, arrastre la carpeta que desee desde el Finder hasta el visualizador multimedia.
24
Captulo 1 Herramientas y tcnicas de Keynote
m Para aadir una carpeta que contiene fotos, haga clic en Fotos en el visualizador multimedia y, a continuacin, arrastre la carpeta desde el Finder hasta el visualizador multimedia. m Para aadir una carpeta que contiene pelculas, haga clic en Pelculas en el visualizador multimedia y, a continuacin, arrastre la carpeta desde el Finder hasta el visualizador multimedia.
La ventana ColoresHaga clic en un botn para visualizar distintos modelos de colores. Haga clic en el icono de bsqueda y luego haga clic en cualquier elemento de la pantalla para buscar el color equivalente. Haga clic para seleccionar un color en la rueda de color. Arrastre el regulador de opacidad hacia la izquierda para hacer el color ms transparente.
Para seleccionar un color para los objetos se utiliza la ventana Colores.El color seleccionado en la rueda de color aparece en este cuadro. (Los dos colores de este cuadro indican que la opacidad est ajustada en menos del 100%.) Use el regulador para ajustar los matices ms claros y oscuros en la rueda de color.
Arrastre los colores desde el cuadro de color para guardarlos en la paleta de colores.
Puede usar la rueda de color en la ventana Colores para seleccionar diferentes colores. El color que seleccione aparece en el cuadro en la parte superior de la ventana Colores. Puede guardar ese color para su uso futuro situndolo en la paleta de colores. Para aplicar los colores seleccionados en la ventana Colores a un objeto de la diapositiva, debe colocar el color en el contenedor de color apropiado de un panel de inspector. Puede seleccionar un contenedor de color en uno de los inspectores y, a continuacin, hacer clic en un color de la rueda de color. Tambin puede arrastrar un color desde la paleta de colores o desde el cuadro de color hasta un contenedor de color de uno de los inspectores. Para seleccionar un color: 1 Abra la ventana Color haciendo clic en Colores en la barra de herramientas o haciendo clic en un contenedor de color de uno de los inspectores. 2 Haga clic en cualquier parte de la rueda de color. El color seleccionado aparece en el cuadro de colores en la parte superior de la ventana Colores.
Captulo 1 Herramientas y tcnicas de Keynote
25
3 Para que el color se vuelva ms claro o ms oscuro, arrastre el regulador del lado derecho de la ventana Colores. 4 Para que el color se vuelva ms transparente, arrastre el regulador Opacidad hacia la izquierda, o introduzca un valor porcentual en el campo Opacidad. 5 Para utilizar la paleta de colores, brala arrastrando el tirador de la parte inferior de la ventana Colores. Para guardar un color en la paleta, arrstrelo desde el cuadro de color hasta la paleta de colores. Para eliminar un color de la paleta, arrastre un cuadrado en blanco hasta el color que desea eliminar. 6 Para igualar el color de otro elemento de la pantalla, haga clic en el icono de bsqueda (una lupa) situado a la izquierda del cuadro de color de la ventana Colores. Haga clic sobre el tem en la pantalla cuyo color desee igualar. El color aparece en el cuadro de colores. Seleccione el elemento que desee colorear en la ventana del documento y, a continuacin, arrastre el color desde el cuadro de colores hasta el elemento.
La ventana Tipos de letra
Utilice la ventana Tipos de letra para seleccionar tipos de letra, tamaos de letra y otras caractersticas del formato del tipo de letra, incluyendo el sombreado y el tachado del texto. Tambin puede usar la ventana Tipos de letra para organizar sus tipos de letra favoritos y que ms utiliza, de modo que le resulten fcil de encontrar cuando los necesite.Previsualice la tipografa seleccionada (es posible que tenga que elegir Mostrar previsualizacin en el men Accin). Aplique una sombra al texto seleccionado. Modifique la sombra con los controles de opacidad, difuminado, desplazamiento y ngulo.
Cree efectos de texto interesantes utilizando estos botones. Seleccione un tamao de letra para aplicarlo al texto seleccionado. El men Accin. Busque tipos de letra escribiendo su nombre en el campo de bsqueda. Seleccione un estilo de letra para aplicarlo al texto seleccionado.
Para abrir la ventana Tipos de letra realice una de las siguientes operaciones: , m Haga clic en Tipos de letra en la barra de herramientas o seleccione Formato > Tipo de letra > Mostrar tipos.
26
Captulo 1 Herramientas y tcnicas de Keynote
m Haga clic en Tipos de letra en la barra de herramientas. Para cambiar el tipo de letra del texto seleccionado: m En el campo de bsqueda, escriba el nombre del tipo de letra que desee usar y, a continuacin, seleccione su nombre en la lista. m Seleccione el nombre del tipo que desee (por ejemplo, negrita, cursiva, etc.) m Escriba o seleccione el nmero correspondiente al tamao de letra que desee. Para dar formato al texto utilizando la ventana Tipos de letra use cualquiera de sus , controles: m El men local Subrayar texto permite elegir un estilo de subrayado (por ejemplo, simple o doble). m El men local Tachar texto permite elegir un estilo de tachado (por ejemplo, simple o doble). m El men local Color del texto permite aplicar un color al texto. m El men local Color del documento permite aplicar un color al de fondo. m El botn Sombreado del texto aplica una sombra al texto seleccionado. m Los controles Opacidad del sombreado Difuminado del sombreado Separacin del , , sombreado y ngulo del sombreado sirven para determinar el aspecto que tendr la sombra. En caso de que resulte imposible visualizar los botones de efectos de texto, seleccione Mostrar efectos en el men local Accin en la esquina inferior izquierda de la ventana Tipos de letra . Para organizar los tipos de letra en la ventana Tipos de letra: 1 Haga clic en el botn Aadir coleccin (+) para crear una nueva coleccin. 2 Seleccione un fragmento de texto y formatelo con la familia de tipos de letra, el tipo y el tamao que desee. 3 Arrastre su nombre desde la lista Familia hasta la coleccin donde desee archivarlo. Si cambia de tipo de letra con frecuencia, deje la ventana Tipos de letra abierta. Cambie el tamao de la ventana Tipos de letra utilizando el control de la esquina inferior derecha de la ventana, de modo que solo se vean las familias y tipos de letra de la coleccin seleccionada de tipos de letra.
Funciones rpidas de teclado y mens de funcin rpida
Puede usar el teclado para ejecutar muchas de las tareas y comandos de mens de Keynote. Si desea consultar una lista completa de funciones rpidas de teclado, abra Keynote y seleccione Ayuda > Funciones rpidas de teclado.
Captulo 1 Herramientas y tcnicas de Keynote
27
Muchos elementos de la ventana de Keynote tambin disponen de mens de funcin rpida que muestran comandos especficos del elemento. Los mens de funcin rpida son especialmente tiles para trabajar con tablas y grficas. Para abrir un men de funcin rpida: m Pulse la tecla Control mientras hace clic sobre un objeto.
Los comandos disponibles en la funcin rpida dependern del elemento en el que haya hecho clic. En esta imagen se muestran las opciones disponibles en el men de funcin rpida cuando, con la tecla Control pulsada, se hace clic en el lienzo de diapositivas.
La ventana Advertencias
Cuando se importa un documento a Keynote, o se exporta un documento de Keynote a otro formato, algunos elementos podran no transferirse de modo idntico. En la ventana Advertencias se indican los problemas detectados. Es posible que reciba advertencias en otras situaciones, como al guardar un documento en una versin anterior de la aplicacin. Si se detectan problemas, ver un mensaje que le permite revisar las advertencias. Si decide no revisarlas, puede ver la ventana Advertencias en cualquier momento seleccionando Visualizacin > Mostrar advertencias del documento. Si ve una advertencia sobre un tipo de letra ausente, puede seleccionar la advertencia y hacer clic en Reemplazar tipo para elegir otro tipo de letra. Puede copiar mensajes de advertencia y pegarlos en un documento para consultarlos posteriormente; estos mensajes pueden resultarle tiles a la hora de diagnosticar problemas.
28
Captulo 1 Herramientas y tcnicas de Keynote
Crear, abrir y guardar una presentacin de Keynote
2
Aprenda los aspectos bsicos para trabajar de modo inteligente a la hora de abrir, importar, editar, guardar, realizar copias de seguridad y proteger mediante contrasea sus documentos de Keynote.En este captulo se ofrecen consejos sobre la forma de guardar rpidamente su presentacin mientras trabaja y sobre la forma de proteger sus documentos mediante una contrasea. Keynote puede abrir directamente presentaciones de PowerPoint y AppleWorks, lo que le permite seguir trabajando en presentaciones creadas en otras aplicaciones o colaborar con personas que las utilicen. Para obtener informacin sobre cmo guardar un documento de Keynote en PowerPoint o en otro formato, consulte los temas de Acerca de cmo exportar un pase de diapositivas a otros formatos en la pgina 239.
Acerca de cmo crear o abrir un documento
Cada pase de diapositivas se crea en un documento de Keynote independiente. Existen varias formas de empezar a trabajar en un documento de Keynote: Crear un nuevo documento de Keynote. Importar un documento creado en PowerPoint o AppleWorks. Abrir un documento de Keynote existente.
Crear una nueva presentacin de KeynotePara crear una nueva presentacin de Keynote: 1 Si Keynote no est abierto, bralo haciendo clic en el icono correspondiente del Dock o haciendo doble clic en el icono del Finder. Si Keynote ya est abierto, seleccione Archivo > Nuevo a partir del selector de temas o pulse Maysculas + Comando + N. 2 En el selector de tema, seleccione un tema.29
Para obtener una previsualizacin del aspecto que pueden presentar otras disposiciones de diapositivas de cualquier tema en particular, mueva el puntero lentamente sobre la imagen en miniatura del tema en cuestin. Se irn mostrando dispositivas de ejemplo con grficos, tablas y texto en la imagen en miniatura a medida que mueva el puntero, para que pueda hacerse una idea y le sirva de ayuda para seleccionar un tema. Incluso despus de seleccionar un tema y empezar a trabajar, es posible cambiar el tema del pase de diapositivas en cualquier momento, as como usar ms de un tema en un documento (consulte Cmo cambiar el tema de una diapositiva en la pgina 45). 3 Si conoce el tamao ptimo que usar durante la presentacin de su pase de diapositivas, es conveniente que lo seleccione en el men local Tamao de diapositiva antes de empezar a crear su pase de diapositivas. Para obtener detalles acerca de la forma de seleccionar el mejor tamao para sus diapositivas, consulte Cmo ajustar el tamao de diapositiva en la pgina 223. Si no est seguro, puede aceptar el tamao por omisin en primera instancia y restablecerlo posteriormente si es necesario; Keynote ajustar el tamao del contenido de todas las diapositivas si cambia el tamao de las diapositivas despus de crearlas. 4 Haga clic en Seleccionar o bien doble clic en la imagen en miniatura del tema que desee.
Consejo: Puede configurar Keynote para que utilice el mismo tema siempre que cree un documento nuevo. Seleccione Keynote > Preferencias, haga clic en General, seleccione Usar tema y, a continuacin, seleccione un tema. Para cambiar el tema, haga clic en Seleccionar.
Cmo importar un pase de diapositivasSi ya dispone de una presentacin de diapositivas creada con Microsoft PowerPoint o AppleWorks, puede importarla en Keynote y seguir trabajando en ella. En la medida de lo posible, Keynote conserva el texto, los colores, la disposicin y otras opciones de formato del documento original. A continuacin, se indica como importar un documento de PowerPoint o AppleWorks : m En Keynote, seleccione Archivo > Abrir. En el cuadro de dilogo Abrir, busque el documento que desee importar y haga clic en Abrir. m En el Finder, arrastre el icono del documento de PowerPoint o AppleWorks hasta el icono de la aplicacin Keynote.
Cmo abrir un documento de Keynote existenteExisten varias formas de abrir un documento creado con cualquier versin de Keynote.
30
Captulo 2 Crear, abrir y guardar una presentacin de Keynote
A continuacin, se muestran distintos procedimientos para abrir un documento de Keynote: m Para abrir un documento de Keynote desde el Finder, haga doble clic en el icono del documento o arrstrelo hasta el icono de la aplicacin Keynote. m Para abrir un documento mientras trabaja en Keynote, seleccione Archivo > Abrir, seleccione el documento y haga clic en Abrir. m En el selector de tema, haga clic en Abrir un archivo existente localice el documento , que desee en la ventana Abrir y haga clic en Abrir. m Para abrir uno de los ltimos documentos con los que haya trabajado, seleccione Archivo > Abrir recientes y, a continuacin, seleccione el documento en el submen o haga clic en Abrir recientes en el selector de tema y, a continuacin, seleccione el nombre del archivo que desee. m Si el documento est protegido por contrasea, haga doble clic en su icono, escriba la contrasea en el campo y haga clic en Aceptar. Aunque aparezca un mensaje que indique que falta un tipo de letra o un archivo, puede utilizar el documento. Keynote reemplazar los tipos de letra que falten por un tipo de letra que est disponible en su ordenador. Para restaurar los tipos de letra que faltan en un documento, salga de Keynote y, a continuacin, aada los tipos de letra a su carpeta Fonts (para obtener ms informacin, consulte la Ayuda Mac). Para que aparezcan las pelculas o los archivos de sonido que faltan, vuelva a aadirlos al documento tal y como hizo originalmente. Para evitar este problema, puede guardar los archivos multimedia como parte del documento al guardarlo; si desea obtener informacin ms detallada, consulte Guardar una presentacin en la pgina 32. Nota: Si abre un documento creado en iWork 08 y desea conservarlo para utilizarlo con la versin anterior, gurdelo en el mismo formato. Consulte Cmo guardar una presentacin en formato iWork 08 en la pgina 239.
Acerca de cmo guardar las presentaciones
Los grficos y los datos de las grficas se guardan dentro de las presentaciones de Keynote para que se muestren correctamente cuando se abran en otro ordenador. Sin embargo, los tipos de letra no se incluyen en la presentacin. Por ello, si transfiere una presentacin de Keynote a otro ordenador, asegrese de que los tipos de letra que utilice estn instalados en la carpeta Fonts de ese ordenador. Por omisin, los archivos de audio y de pelcula se guardan con las presentaciones de Keynote, pero puede cambiar este ajuste. Si no guarda archivos multimedia con la presentacin, tendr que transferirlos por separado para poder verlos dentro de la presentacin en otro ordenador.
Captulo 2 Crear, abrir y guardar una presentacin de Keynote
31
Si utiliza Mac OS X 10.7 (Lion) o posterior, Keynote guarda con frecuencia la presentacin en segundo plano de modo automtico, para que no tenga que preocuparse de la posible prdida de los cambios realizados en la presentacin si la aplicacin se cierra inesperadamente. Tambin puede guardar la presentacin manualmente, creando un archivo comprimido de versiones anteriores que puede recuperarse en cualquier momento.
Guardar una presentacinEs aconsejable guardar la presentacin con frecuencia mientras se trabaja. Despus de guardarla por primera vez, puede pulsar Comando + S para guardarla rpidamente mientras trabaja, usando los mismos ajustes cada vez. Para guardar una presentacin por primera vez: 1 Seleccione Archivo > Guardar, o pulse Comando + S. 2 En el campo Guardar como escriba un nombre para la presentacin. , 3 Seleccione la carpeta donde desee guardar la presentacin en el men local Ubicacin. Si la ubicacin donde desea guardarla no est visible en el men local Ubicacin, haga clic en el tringulo desplegable situado a la derecha del campo Guardar como y, a continuacin, desplcese a la ubicacin donde desee guardar la presentacin. Si no ve el men local Ubicacin, desplcese a la ubicacin donde desee guardar la presentacin. 4 Si desea que la presentacin muestre una Vista Rpida en el Finder de Mac OS X 10.5 o posterior, seleccione Incluir previsualizacin en el documento . 5 Si desea que la presentacin se abra con Keynote 08 o PowerPoint, seleccione Guardar copia como y elija el formato de archivo que desee. 6 Si usted u otra persona va a abrir la presentacin en otro ordenador, haga clic en Opciones avanzadas y configure las opciones que determinan qu elementos deben copiarse en la presentacin. Copiar pelculas y sonido en el documento: Si selecciona esta opcin, los archivos de audio y vdeo se guardan con la presentacin, de modo que estos archivos se reproducirn si la presentacin se abre en otro ordenador. Si anula la seleccin de esta opcin reducir el tamao del archivo, pero los archivos multimedia no se reproducirn en otro ordenador si no los transfiere a dicho ordenador. Para obtener informacin sobre la forma de reducir el tamao total del documento al incluir pelculas o audio, consulte Cmo reducir el tamao de los archivos multimedia en la pgina 120. Para obtener informacin sobre la forma de reducir el tamao del documento si ha utilizado tamaos de imagen reducidos dentro del documento, consulte Cmo reducir el tamao de los archivos de imagen en la pgina 83.
32
Captulo 2 Crear, abrir y guardar una presentacin de Keynote
Copiar las imgenes del tema en el documento: Si no selecciona esta opcin y abre la presentacin en un ordenador que no tenga el mismo tema instalado (por ejemplo, si ha creado su propio tema), es posible que la presentacin tenga una apariencia diferente. 7 Haga clic en Guardar. Si la presentacin se cre con una versin anterior de Keynote, el sistema le preguntar si desea guardar la presentacin en el mismo formato. Para archivar en forma comprimida una versin de una presentacin en Mac OS X 10.7 (Lion) o posterior: m Seleccione Archivo > Guardar una versin o pulse Comando + S. Slo es posible crear versiones comprimidas en Mac OS X 10.7 (Lion) o posterior. Para obtener informacin sobre cmo restaurar versiones comprimidas de una presentacin, consulte Buscar una versin archivada comprimida de una presentacin en la pgina 35. Como norma general, solo puede guardar presentaciones de Keynote en ordenadores y servidores que utilicen Mac OS X. Keynote no es compatible con ordenadores con Mac OS 9 ni con servidores Windows que dispongan de Servicios para Macintosh. Si tiene previsto compartir la presentacin con otros usuarios que no tengan instalado Keynote en sus ordenadores, puede exportarla para que pueda utilizarse en otra aplicacin. Para obtener informacin acerca de cmo exportar una presentacin en otros formatos de archivo (como QuickTime, PowerPoint y PDF), consulte Cmo compartir una presentacin entre distintas plataformas en la pgina 240.
Guardar una copia de una presentacinSi desea duplicar la presentacin que tiene abierta, puede guardarla utilizando un nombre o ubicacin distintos. Para guardar una copia de una presentacin en Mac OS X 10.7 (Lion) o posterior: 1 Seleccione Archivo > Duplicar. Se crear una copia sin ttulo de la presentacin. Ambas copias permanecern abiertas en el escritorio y podr visualizarlas o editarlas. 2 Cierre la ventana de la copia sin ttulo, escriba un nombre para la presentacin y seleccione una ubicacin en el men local. 3 Haga clic en Guardar. Para guardar una copia de una presentacin en Mac OS X 10.6.x (Snow Leopard) o anterior: m Seleccione Archivo > Guardar como y especifique un nombre nuevo o una ubicacin nueva.
Captulo 2 Crear, abrir y guardar una presentacin de Keynote
33
Al copiar una presentacin de esta forma, la presentacin original se cierra, y la presentacin que permanece abierta en el escritorio es la nueva copia que ha creado. Para trabajar con la versin original, seleccione Archivo > Abrir recientes y elija la versin anterior en el submen. Tambin puede automatizar la creacin de una copia de seguridad de una presentacin cada vez que guarda los cambios, conservando el nombre y la ubicacin del original pero con las palabras Copia de seguridad de antes del nombre. Consulte Guardar automticamente una copia de seguridad de una presentacin en la pgina 34.
Guardar automticamente una copia de seguridad de una presentacinCada vez que guarde una presentacin, podr conservar automticamente una copia de la ltima versin guardada. De este modo, en caso de que cambie de opinin acerca de las modificaciones realizadas, podr volver a la copia de seguridad de la presentacin. La mejor manera de crear versiones de copia de seguridad difiere segn la versin de Mac OS X que est utilizando. Mac OS X 10.7 (Lion) o posterior guarda automticamente una instantnea de la presentacin cada vez que guarda los cambios. Puede acceder a un archivo comprimido de todas las versiones guardadas anteriormente en cualquier momento. Para obtener informacin sobre cmo acceder y utilizar versiones anteriores de los documentos en Lion, consulte Buscar una versin archivada comprimida de una presentacin en la pgina 35. Si utiliza Mac OS X 10.6.x (Snow Leopard) o una versin anterior, puede configurar Keynote para que cree automticamente una copia de la ltima versin guardada de la presentacin. Esta posibilidad tambin puede resultarle til si utiliza Lion y desea guardar una versin de copia de seguridad de su presentacin en otro disco duro de la red. Para crear un archivo comprimido de versiones de su presentacin guardadas anteriormente en Lion o posterior: m Seleccione Archivo > Guardar una versin o pulse Comando + S. Para crear una copia de la ltima versin guardada de su presentacin: m Seleccione Keynote > Preferencias, haga clic en General y, a continuacin, seleccione Crear una copia de la versin anterior . La prxima vez que guarde la presentacin, se crear una copia de seguridad en la misma ubicacin, con la indicacin Copia de seguridad de antes del nombre del archivo. Slo una versin (la ltima versin guardada) se guarda como copia de seguridad. Cada vez que guarde la presentacin, el archivo de copia de seguridad antiguo es reemplazado por el archivo de copia de seguridad nuevo.
34
Captulo 2 Crear, abrir y guardar una presentacin de Keynote
Buscar una versin archivada comprimida de una presentacinSi ha guardado en forma comprimida versiones de su presentacin en Mac OS X 10.7 (Lion) o posterior, puede explorar el archivo comprimido para localizar una versin anterior que desee restaurar o consultar. Tras localizar la versin comprimida que desea, puede restaurarla como una copia totalmente editable o bien slo extraer de ella el texto, las imgenes o los ajustes de documento que desee volver a utilizar. Para explorar las versiones comprimidas de su presentacin: 1 Abra la presentacin a cuyas versiones anteriores desee acceder y coloque el puntero sobre el nombre de la presentacin en la parte superior de la ventana de la aplicacin Keynote. Aparecer un tringulo. 2 Haga clic en el tringulo y seleccione Explorar todas las versiones . La visualizacin cambia para mostrar instantneas de todas las versiones guardadas de la presentacin retrocediendo sobre un fondo de estrellas. Un control temporal situado en el lado derecho de la pantalla indica cundo se guard la versin en primer plano de la derecha.Versin actual de la presentacin Versiones anteriores de la presentacin
Haga clic aqu para salir de esta visualizacin sin restaurar una versin anterior. Haga clic aqu para restaurar la versin mostrada en la parte derecha de la pantalla.
Arrastre en el control temporal para consultar versiones anteriores guardadas en diferentes momentos.
3 Arrastre el tirador a lo largo del control temporal para retroceder en el tiempo y buscar versiones ms antiguas de la presentacin.Captulo 2 Crear, abrir y guardar una presentacin de Keynote 35
4 Cuando encuentre una versin que desee examinar con ms detalle, haga clic en su imagen. La versin se trasladar a primer plano, donde puede hacer clic en diferentes diapositivas para visualizarlas, seleccionar elementos de cualquier diapositiva, abrir los inspectores y copiar objetos o ajustes de los inspectores. 5 Realice una de las siguientes operaciones: Para restaurar completamente la versin anterior, haga clic en Restaurar cuando la
versin deseada est en primer plano. El documento restaurado aparecer en el escritorio habitual y sustituir a la ltima versin en que estaba trabajando antes de visualizar las versiones anteriores. (Dicha versin se guardar entonces en el control temporal, por si desea recuperarla.) Para restaurar slo un objeto, un ajuste de un inspector o un texto de la versin
anterior, copie el tem seleccionndolo y pulsando Comando + C y, a continuacin, haga clic en Documento actual para ver la versin actual de la presentacin. Localice la diapositiva en la que desea pegar el tem que acaba de copiar y haga clic para insertar el cursor en la posicin de la diapositiva donde quiere que aparezca el tem. Pegue el tem pulsando Comando + V. Para comparar la versin anterior con la actual disponindolas una junto a otra,
haga clic en Documento actual . 6 Para volver al escritorio habitual, haga clic en Aceptar.
Cmo guardar un documento como un temaPuede modificar un tema y guardarlo, de esta forma aparecer en el selector de tema para volver a utilizarlo. Para guardar un documento como un tema: m Seleccione Archivo > Guardar tema. Consulte Cmo disear temas y diapositivas maestras en la pgina 254 para obtener ms detalles acerca de la forma de disear sus propios temas y diapositivas maestras.
Cmo guardar trminos de bsqueda para un documentoEs posible que desee marcar su documento de Keynote con el nombre del autor, palabras clave u otros comentarios, de modo que resulte ms fcil de encontrar en su ordenador. Por ejemplo, en ordenadores con el Mac OS X, puede usar Spotlight para buscar documentos que contengan dicha informacin. Para almacenar informacin sobre un documento: 1 Haga clic en el botn Inspector de la barra de herramientas y, a continuacin, haga clic en el botn Inspector de documentos . 2 Haga clic en Spotlight. 3 Introduzca informacin en los campos.36 Captulo 2 Crear, abrir y guardar una presentacin de Keynote
Para buscar presentaciones que incluyan la informacin almacenada utilizando Spotlight, haga clic en el icono de bsqueda (con el icono de una lupa) situado en la esquina superior derecha de la pantalla y, a continuacin, escriba los trminos que desee buscar.
Bloquear una presentacin para impedir su edicin
Si utiliza Mac OS X 10.7 (Lion) o posterior, puede bloquear una presentacin para evitar modificarla accidentalmente cuando slo quera abrirla y visualizarla. Puede desbloquear la presentacin fcilmente en cualquier momento para seguir editndola. Para bloquear una presentacin: 1 Abra la presentacin que desee bloquear y coloque el puntero sobre el nombre de la presentacin en la parte superior de la ventana de la aplicacin Keynote. Aparecer un tringulo. 2 Haga clic en el tringulo y seleccione Bloquear. Para desbloquear una presentacin de modo que pueda editarla: m Coloque el puntero sobre el nombre de la presentacin, en la parte superior de la ventana de la aplicacin, hasta que aparezca un tringulo, haga clic en el tringulo y seleccione Desbloquear.
Cmo deshacer los cambios
Si no desea guardar los cambios realizados en el documento desde que lo abri o desde la ltima vez que lo guard, puede deshacerlos. Estos son algunos modos de deshacer cambios: m Para deshacer el cambio ms reciente, seleccione Edicin > Deshacer o pulse Comando + Z. m Para deshacer varios cambios, seleccione Edicin > Deshacer (o pulse Comando + Z) varias veces. Puede deshacer todos los cambios realizados desde que abri el documento o bien regresar a la ltima versin guardada. m Para deshacer una o varias operaciones de Edicin > Deshacer, seleccione Edicin > Rehacer (o pulse Maysculas + Comando + Z) una o varias veces. m Para deshacer todos los cambios realizados desde la ltima vez que guard el documento, seleccione Archivo > Volver a la versin guardada y haga clic en Restaurar. Para restaurar la ltima versin guardada despus de realizar cambios no guardados: m Seleccione Archivo > Volver a la versin guardada. Los cambios en el documento abierto quedarn anulados.Captulo 2 Crear, abrir y guardar una presentacin de Keynote 37
Cmo proteger su documento mediante contrasea
Si desea limitar el nmero de personas que pueden abrir y ver su documento de Keynote, puede protegerlo mediante una contrasea. Cualquier persona a la que enve el documento necesitar saber la contrasea para abrirlo y poder editarlo o verlo, o para quitar o cambiar la contrasea del documento. Otra forma de proteger un documento mediante contrasea es solicitar una contrasea para detener la presentacin cuando se est reproduciendo. Si un pase de diapositivas est protegido mediante contrasea de este modo, es necesario proporcionar el nombre y la contrasea del administrador del ordenador en el que se est ejecutando el pase de diapositivas. Para aadir o cambiar una contrasea en un documento de Keynote: 1 Haga clic en el botn Inspector de la barra de herramientas y, a continuacin, haga clic en el botn Inspector del documento . 2 En el inspector del documento, haga clic en Documento. 3 Seleccione la opcin Solicitar contrasea para abrir . Si est cambiando una contrasea existente, haga clic en Cambiar contrasea y escriba la contrasea del documento actual. 4 Escriba la contrasea que desee usar en el campo Contrasea. Las contraseas pueden constar de casi cualquier combinacin de nmeros y letras maysculas o minsculas, as como de varios de los caracteres de teclado especiales. Las contraseas con combinaciones de letras, nmeros y otros caracteres suelen considerarse ms seguras. Si desea obtener ayuda a la hora de crear una contrasea robusta o poco comn, haga clic en el botn con el icono en forma de llave situado junto al campo Contrasea a fin de abrir el asistente para contraseas y utilizarlo como ayuda para crear una contrasea. Puede seleccionar un tipo de contrasea en el men local, en funcin de las caractersticas de contrasea que sean ms importantes para usted. En el campo Sugerencia, aparece una contrasea; su nivel de seguridad (las contraseas ms seguras son las ms difciles de descifrar) se indica mediante la longitud y el color verde la barra Calidad. Si le gusta la contrasea sugerida, cpiela y pguela en el campo Contrasea. Si no le gusta la contrasea sugerida, puede seleccionar una contrasea distinta en el men local Sugerencia, aumentar la longitud de la contrasea arrastrando el regulador o escribir su propia contrasea. 5 Vuelva a escribir la contrasea en el campo Verificar. 6 Escriba un recordatorio para acordarse de la contrasea en el campo Indicacin de la contrasea .
38
Captulo 2 Crear, abrir y guardar una presentacin de Keynote
La indicacin de contrasea aparece al intentar abrir un documento tres veces con la contrasea equivocada. 7 Haga clic en Definir contrasea . 8 Pulse Comando + S para guardar la presentacin. Para solicitar una contrasea a fin de detener una presentacin: m En el panel Documento del Inspector del documento, seleccione la opcin Solicitar contrasea para salir del pase y, a continuacin, pulse Comando + S para guardar la presentacin. Al detener una presentacin que requiere una contrasea, basta con que escriba el nombre y la contrasea del administrador del ordenador en el campo que aparece despus de intentar detener la presentacin. Para obtener detalles sobre la forma de detener una presentacin, consulte Cmo detener una presentacin en la pgina 234. Si la presentacin se mueve a un ordenador distinto, debe escribir el nombre y la contrasea del administrador de dicho ordenador para detener la presentacin.
Cmo cerrar un documento sin salir de Keynote
Cuando termina de trabajar con un documento, puede cerrarlo sin salir de Keynote. A continuacin, presentamos distintos procedimientos para cerrar documentos y mantener la aplicacin abierta: m Para cerrar el documento activo, seleccione Archivo > Cerrar o haga clic en el botn de cierre que encontrar en la esquina superior izquierda de la ventana del documento. m Para cerrar todos los documentos de Keynote abiertos, seleccione Archivo > Cerrar todo o pulse la tecla Opcin y haga clic en el botn de cierre del documento activo. Si ha realizado cambios desde la ltima vez que guard el documento, Keynote le pedir que guarde el documento.
Captulo 2 Crear, abrir y guardar una presentacin de Keynote
39
Cmo crear y gestionar dispositivas
3
A continuacin se indican una serie de formas de trabajar de modo eficaz en Keynote a la hora de crear nuevas diapositivas, mantener organizadas las presentaciones de mayor duracin y colaborar. Acerca de Cmo aadir, eliminar y organizar diapositivas
Cada diapositiva nueva que se crea utiliza una de las diapositivas maestras de Keynote (plantillas). Cada diapositiva maestra incluye una serie de elementos, como un ttulo, texto con vietas y marcadores de posicin de contenidos (que contienen fotos). Cuando se crea un nuevo documento de Keynote, la primera diapositiva utiliza de forma automtica la diapositiva maestra Ttulo y subttulo . Puede cambiar el diseo de la diapositiva maestra de una diapositiva en cualquier momento (consulte Acerca de cmo cambiar el tema, la diapositiva maestra o el diseo de una diapositiva en la pgina 44). Despus de crear una nueva diapositiva, puede personalizarla aadiendo su propio texto, imgenes, figuras, tablas y grficas, etc.
Cmo aadir diapositivasExisten varias formas de aadir diapositivas adicionales a su presentacin mientras trabaja. Normalmente, al aadir una nueva diapositiva, esta se basa en el tema y la diapositiva maestra de la dispositiva seleccionada, y la nueva diapositiva se coloca a continuacin de la diapositiva seleccionada. Pero si est trabajando en un documento nuevo, la primera diapositiva siempre es una diapositiva de ttulo, y la siguiente diapositiva que aada estar basada en la segunda diapositiva maestra del conjunto de diapositivas maestras de dicho tema. Si se encuentra en la visualizacin de navegador, de esquema o de mesa luminosa, siempre podr reorganizar las diapositivas arrastrndolas. Y siempre podr cambiar el tema o la dispositiva maestra de una diapositiva despus de aadirla.
40
A continuacin, se indica cmo aadir una diapositiva: m Seleccione una diapositiva en el navegador de diapositivas y pulse Retorno. m Seleccione una diapositiva y haga clic en el botn Nueva (+) en la barra de herramientas. m Seleccione una diapositiva y, a continuacin, seleccione Diapositiva > Diapositiva nueva. m Pulse Opcin y arrastre una diapositiva hasta que vea un crculo de color verde con un signo ms (+) dentro. Esta accin duplica la diapositiva arrastrada. m Seleccione una diapositiva y, a continuacin, seleccione Edicin > Duplicar (o pulse Comando + D). Para crear varias diapositivas rpidamente a partir de varios archivos multimedia: m Arrastre una o varias imgenes desde el Finder o el visualizador multimedia hasta la visualizacin de navegador de diapositivas o mesa luminosa. Cmo copiar, cortar y pegar objetos y diapositivas Puede copiar o eliminar el texto o un objeto de una diapositiva y colocarlo en otra diapositiva. Para copiar un objeto o diapositiva: m Seleccione el objeto o la diapositiva y, a continuacin, seleccione Edicin > Copiar o pulse Comando + C. Al copiar un objeto, este se mantiene temporalmente en una rea de almacenamiento denominada Portapapeles, de modo que pueda pegarlo en una nueva ubicacin. Para pegar un objeto o diapositiva: 1 Copie o corte el objeto o diapositiva y, a continuacin, realice una de las siguientes operaciones: Para pegar un objeto, haga clic en la diapositiva en la que desee pegar el objeto. El objeto se pegar en la nueva diapositiva en la misma ubicacin donde se encontraba en la diapositiva original. Para pegar una diapositiva completa, seleccione la diapositiva (en el navegador de diapositivas) a continuacin de la cual desee pegar la nueva diapositiva. 2 Seleccione Edicin > Pegar o pulse Comando + V. Si est pegando texto, su formato se mantendr al pegarlo. Si desea que el texto adopte el formato del texto situado en la ubicacin donde est pegndolo, seleccione Edicin > Pegar con el mismo estilo. A continuacin, se muestran una serie de mtodos para cortar (o eliminar) un objeto: m Seleccinelo y, a continuacin, seleccione Edicin > Cortar o pulse Comando + X.
Captulo 3 Cmo crear y gestionar dispositivas
41
Al cortar un objeto, este se mantiene en el Portapapeles, de modo que pueda pegarlo en una nueva ubicacin. m Seleccinelo y, a continuacin, seleccione Edicin > Eliminar o pulse la tecla Suprimir. Al eliminar un objeto de una diapositiva de esta forma, no se mantiene en el Portapapeles. Para pegar una diapositiva completa en una nueva ubicacin: m Seleccione Edicin > Copiar o Edicin > Cortar, seleccione la diapositiva a continuacin de la cul desee que aparezca la nueva diapositiva y, a continuacin, seleccione Edicin > Pegar. Los objetos copiados o cortados se mantienen en el Portapapeles nicamente hasta que vuelve a seleccionarse Copiar o Cortar, o hasta que se apaga el ordenador. El Portapapeles guarda el contenido de slo una operacin de copia o corte por vez.
Cmo agrupar las diapositivasEn la vista del navegador, puede crear grupos de diapositivas; para ello, debe sangrar las diapositivas los niveles que sean necesarios. Las diapositivas sangradas (subordinadas) se denominan secundarias. El sangrado de las diapositivas no afecta a la reproduccin del pase. Para ver la vista del navegador, haga clic en Visualizacin en la barra de herramientas y seleccione Navegador. A continuacin, se indican una serie de formas de trabajar con grupos de diapositivas en la vista del navegador: m Para sangrar las diapositivas, seleccinelas y pulse Tabulador o arrastre las diapositivas hacia la derecha hasta que vea un tringulo de color azul. Puede crear ms niveles de sangrado volviendo a pulsar Tabulador o arrastrando las diapositivas ms a la derecha. Pero solo puede sangrar una diapositiva hasta un nivel ms profundo que la diapositiva anterior. m Para eliminar una sangra, seleccione las diapositivas y arrstrelas hacia la izquierda o bien pulse Maysculas + Tabulador. m Para mostrar o contraer (ocultar) un grupo de diapositivas, haga clic en el tringulo desplegable que se encuentra a la izquierda de la primera diapositiva situada encima del grupo. Si un grupo de diapositivas est contrado de modo que solo se ve la diapositiva superior en la vista del navegador, al eliminar la diapositiva superior tambin se eliminarn todas las diapositivas secundarias. Si el grupo no est contrado, cuando se elimine la diapositiva superior, todas las diapositivas secundarias subirn un nivel. m Para mover un grupo de diapositivas, seleccione la primera diapositiva del grupo y arrastre el grupo hasta una nueva ubicacin en el navegador de diapositivas.
42
Captulo 3 Cmo crear y gestionar dispositivas
Cmo eliminar diapositivasPuede eliminar una sola diapositiva o un grupo de diapositivas. A continuacin, se indican algunas formas de eliminar diapositivas: m Para eliminar una diapositiva, seleccinela en el navegador de diapositivas y pulse la tecla Suprimir. Puede mantener pulsada la tecla Maysculas mientras hace clic para seleccionar varias diapositivas para su eliminacin. Si elimina la primera diapositiva de un grupo (consulte Cmo agrupar las diapositivas en la pgina 42) cuando sus diapositivas subordinadas (secundarias) se encuentran visibles en el navegador de diapositivas, las diapositivas secundarias ascendern un nivel en el esquema. m Para eliminar una diapositiva y todas sus diapositivas secundarias, ocltelas (haga clic en la flecha situada a la izquierda de la diapositiva superior) y pulse la tecla Suprimir. Si borra una diapositiva de forma accidental, puede recuperarla seleccionando inmediatamente despus Edicin > Deshacer eliminar.
Cmo omitir diapositivasPuede omitir una diapositiva al reproducir el pase de diapositivas sin tener que eliminarla del documento. Para omitir una o varias diapositivas, realice una de las siguientes operaciones: m Seleccione la diapositiva o las diapositivas que desee en el navegador de diapositivas, en el esquema o en la vista de mesa luminosa y, a continuacin, seleccione Diapositiva > Omitir diapositiva. m Con la tecla Control pulsada, haga clic en la diapositiva y, a continuacin, seleccione Omitir diapositiva . Para que la diapositiva omitida se vea en un pase de diapositivas, realice una de las siguientes operaciones: m Seleccinela y, a continuacin, seleccione Diapositiva > No omitir diapositiva. m Con la tecla Control pulsada, haga clic en la diapositiva y, a continuacin, seleccione No omitir diapositiva . Si omite diapositivas con frecuencia, puede aadir un botn Omitir diapositiva en la barra de herramientas. Para obtener ms informacin acerca de cmo hacer esto, consulte La barra de herramientas en la pgina 21.
Cmo reordenar diapositivasTanto si utiliza la vista del navegador, como si utiliza la vista de esquema o la vista de mesa luminosa, puede reorganizar las diapositivas simplemente arrastrndolas. Para reordenar las diapositivas: m Seleccione una o varias diapositivas y arrstrelas hasta la nueva ubicacin.Captulo 3 Cmo crear y gestionar dispositivas 43
Cmo aadir nmeros de diapositivaPuede aadir nmeros de diapositiva (similares a los nmeros de pgina) a diapositivas individuales, o activar la numeracin de una diapositiva maestra para que cada diapositiva nueva que se base en dicha diapositiva maestra reciba un nmero de diapositiva automticamente. Tambin puede mostrar y ocultar los nmeros de diapositiva de todas las diapositivas a la vez. A continuacin, se indica cmo aadir nmeros de diapositiva: m Seleccione una diapositiva en el navegador de diapositivas, abra el inspector de las diapositivas, haga clic en Apariencia y, a continuacin, seleccione Nmero de diapositiva El nmero asignado refleja la ubicacin de la diapositiva en el navegador . de diapositivas (las diapositivas omitidas no se numeran). m Para aadir nmeros de diapositiva a una diapositiva maestra, haga clic en Visualizacin en la barra de herramientas y seleccione Mostrar diapositivas maestras . En el navegador de diapositivas maestras, seleccione la diapositiva maestra que desee modificar. Abra el inspector de las diapositivas, haga clic en Apariencia y, a continuacin, seleccione Nmero de diapositiva . Para ocultar o mostrar los nmeros de todas las diapositivas: m Seleccione Diapositiva > Mostrar nmero en todas las diapositivas para mostrar todos los nmeros de diapositiva, u Ocultar nmero en todas las diapositivas para ocultar los nmeros de diapositiva. Despus de haber aadido los nmeros de diapositiva, arrastre el nmero a la posicin que desee en la diapositiva y utilice el panel Tipo de letra para dar formato al nmero. Para obtener ms informacin, consulte La ventana Tipos de letra en la pgina 26.
Acerca de cmo cambiar el tema, la diapositiva maestra o el diseo de una diapositivaPuede cambiar el tema, la diapositiva maestra o la disposicin de una diapositiva en cualquier momento. Tema: seleccione un tema distinto si desea modificar el aspecto general de una diapositiva (por ejemplo, el color de fondo, el tipo de letra y el tono profesional o , informal). Diapositiva maestra: seleccione una diapositiva maestra distinta si desea utilizar
una disposicin predefinida distinta. Por ejemplo, es posible cambiar fcilmente una diapositiva de una disposicin de fotos vertical a una disposicin de fotos horizontal seleccionando una nueva diapositiva maestra con la disposicin deseada.
44
Captulo 3 Cmo crear y gestionar dispositivas
Tambin puede cambiar la disposicin de la diapositiva maestra de una diapositiva (o aadir nuevos elementos a una diapositiva maestra, como un logotipo) si desea que dicho cambio se refleje en todas las diapositivas que utilicen dicha diapositiva maestra. Disposicin: personalice la disposicin de una diapositiva cuando desee aadir,
eliminar o modificar elementos de la diapositiva, como cuadros de texto y marcadores de posicin de objetos, sin modificar su diapositiva maestra o seleccionando una diapositiva maestra distinta. Para obtener ms detalles acerca de los temas de las diapositivas y las diapositivas maestras, consulte Acerca de temas y diapositivas maestras en la pgina 13.
Cmo cambiar el tema de una diapositivaSi est creando pases de diapositivas con muchos captulos o subttulos, puede usar varios temas en un pase de diapositivas para separar visualmente las diapositivas en captulos o temas. Tambin es posible que desee cambiar el tema de todo el pase de diapositivas o solamente de una serie de diapositivas individuales. Resulta muy sencillo cambiar el tema de una o varias diapositivas a la vez, y la diapositiva tomar todos los atributos de su nuevo tema. No obstante, si ha realizado cambios de formato en una diapositiva que desea conservar o si desea cambiar el tema de todas las diapositivas, puede seleccionar que se conserve el formato personalizado. Pero si ha realizado cambios de formato en una diapositiva que ya no desea utilizar, puede volver a aplicar los ajustes por omisin del tema. Para cambiar el tema de una diapositiva: m Seleccione la diapositiva, haga clic en Temas en la barra de herramientas y, a continuacin, seleccione un nuevo tema. Para devolver a una diapositiva sus ajustes de tema por omisin: m Seleccione la diapositiva y elija Formato > Volver a aplicar el patrn a la diapositiva. Para cambiar el tema de varias diapositivas: 1 En el navegador de diapositivas, seleccione la diapositiva o las diapositivas cuyo tema desee cambiar. Si desea cambiar todas las diapositivas, no es necesario que las seleccione todas; puede omitir este paso. 2 Haga clic en Temas en la barra de herramientas y seleccione Selector de tema . 3 Seleccione un tema nuevo. 4 Seleccione una de las opciones del men local Aplicar tema a . Todas las diapositivas: Cambia el tema de todas las diapositivas de la presentacin.
Captulo 3 Cmo crear y gestionar dispositivas
45
Diapositivas seleccionadas: Solamente cambia el tema de las diapositivas seleccionadas. 5 En funcin de que desee conservar o no los cambios de formato efectuados, realice una de las siguientes operaciones: Si no desea conservar los cambios de formato, anule la seleccin de la opcin Conservar los cambios en el tema . Si desea conservar los cambios de formato, asegrese de que esa opcin permanezca seleccionada. 6 Haga clic en Seleccionar para aplicar el nuevo tema.
Cmo aplicar una nueva diapositiva maestra a una diapositivaPuede cambiar el diseo de la diapositiva maestra de una diapositiva en cualquier momento. Por ejemplo, es posible que desee cambiar una diapositiva que incluya una fotografa de una diapositiva maestra con una fotografa dispuesta horizontalmente a una diapositiva maestra con una fotografa dispuesta verticalmente. Cualquier cambio de estilo que realice en la diapositiva (por ejemplo, un cambio de tipo de letra) se conservar cuando modifique su diapositiva maestra, pero no podr eliminar los cambios de estilo volviendo a aplicar la diapositiva maestra. Para seleccionar rpidamente otra diapositiva maestra para una diapositiva: m Seleccione la diapositiva cuya diapositiva maestra desee modificar, haga clic en Maestras en la barra de herramientas y, a continuacin, seleccione una diapositiva maestra distinta. Para devolver a una diapositiva sus ajustes de tema por omisin: m Seleccione la diapositiva y elija Formato > Volver a aplicar el patrn a la diapositiva. Para cambiar la diapositiva maestra de una diapositiva utilizando el inspector de diapositivas: 1 Seleccione la diapositiva cuyo diseo desea modificar. 2 Seleccione Visualizacin > Mostrar inspector y, a continuacin, haga clic en el botn Inspector de diapositivas . 3 Haga clic en Apariencia. 4 Para aplicar una diapositiva maestra distinta, haga clic en la imagen en miniatura de la diapositiva y seleccione una diapositiva maestra en la lista local.
Cmo personalizar la disposicin de una diapositiva individualPuede aadir fcilmente un cuadro de ttulo con formato previo, un cuadro de texto de cuerpo, un marcador de posicin de objeto o un nmero de diapositiva a diapositivas individuales, sin necesidad de cambiar la diapositiva maestra de la diapositiva.
46
Captulo 3 Cmo crear y gestionar dispositivas
Para cambiar el diseo de una diapositiva: 1 Seleccione la diapositiva cuyo diseo desea modificar. 2 Seleccione Visualizacin > Mostrar inspector y, a continuacin, haga clic en el botn Inspector de diapositivas . 3 Haga clic en Apariencia.
Seleccione un diseo de diapositiva entre las diversas diapositivas maestras. Arrastre una imagen aqu desde el visualizador multimedia o desde el Finder. Elija una imagen o un color para el fondo.
4 Para aadir un cuadro de ttulo u otros elementos a la diapositiva, utilice las casillas situadas bajo la imagen en miniatura de la diapositiva maestra. 5 Para aplicar un fondo, seleccione un tipo de fondo en el men local Fondo. Relleno de color: proporciona al fondo un nico color slido. Haga clic en el contenedor de color y seleccione un color en la ventana Colores. Relleno degradado: colorea el fondo con un degradado de color. Haga clic en el contenedor de cada uno de los colores y seleccinelos en la ventana Colores. Relleno de imagen: utiliza su propia imagen como fondo. Haga clic en Seleccionar y elija alguna imagen. Relleno de imagen teida: Utiliza su propia imagen con un tinte semiopaco. Haga clic en Seleccionar y elija alguna imagen. Si selecciona Relleno de imagen o Relleno de imagen teida seleccione una opcin , de escalado en el men local. Consulte el apartado Cmo rellenar un objeto con una imagen en la pgina 110 para obtener ms informacin. Tambin puede modificar la diapositiva maestra de una diapositiva e incluso crear una nueva. Consulte el apartado Cmo disear temas y diapositivas maestras en la pgina 254 para obtener ms informacin.
Cmo realizar el mismo cambio en varias diapositivasLa forma ms sencillo de realizar el mismo cambio en varias diapositivas (por ejemplo, cambiar el tamao del texto o la ubicacin de un grfico, o utilizar un color de fondo distinto) es modificar la diapositiva maestra en la que se basan las diapositivas.Captulo 3 Cmo crear y gestionar dispositivas 47
Para personalizar una diapositiva maestra: 1 Seleccione la diapositiva que desee modificar. 2 Haga clic en Visualizacin en la barra de herramientas y seleccione Mostrar diapositivas maestras . 3 En el navegador de diapositivas, haga clic en la diapositiva maestra de la diapositiva seleccionada (la diapositiva maestra presenta una marca de verificacin junto a ella). 4 Realice los cambios que desee en la diapositiva maestra. Todas las diapositivas basadas en esta diapositiva maestra heredarn los cambios realizados en la misma. Para obtener ms informacin acerca de la forma de modificar las diapositivas maestras y crear sus propios temas, consulte Cmo disear temas y diapositivas maestras en la pgina 254.
Cmo realizar comentarios en las diapositivas
Mientras trabaja en el pase de diapositivas, puede aadir comentarios a las mismas. Por ejemplo, puede usar comentarios que le recuerden los cambios que desea realizar en la diapositiva; o puede usar comentarios para comunicarse con otras personas con las que est colaborando en el desarrollo de una presentacin. (Los comentarios son distintos de las notas del presentador; para obtener ms informacin acerca de la forma de escribir notas que p