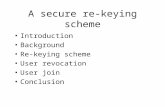Keying with Boris Continuum Complete in Avid...
Transcript of Keying with Boris Continuum Complete in Avid...

Keying with Boris Continuum Complete in Avid Systems
Both Boris Continuum Complete and Boris Continuum Complete AVX 3 provide a comprehensive suite of fully native filters that allow you to create precise keys. This tutorial combines multiple filters to solve some complex (but common) keying issues. Although the tutorial uses four filters, the BCC Chroma Key, BCC Matte Choker, BCC Color Balance and the new BCC Light Wrap filters, you will see how quickly you can create accurate keys using BCC or BCC AVX version 3. This is true even when you work with difficult-to-key DV footage.
This tutorial uses two QuickTime movies as example footage. The Clarissa chromakey footage was provided courtesy of the Aboriginal Peoples Television Network, www.aptn.ca. The underwater background was provided courtesy of ArtBeats, www.ArtBeats.com.You can complete this tutorial using your own media. You will need a greenscreen or bluescreen clip and a background clip. Keep in mind that some parameter values may vary slightly depending on the media that you use.
1.
Edit your greenscreen footage above your background footage in the timeline. In this example, the Clarissa.mov appears on V2 above VUS127.mov on V1 in the Avid timeline. This exercise will work with any bluescreen or greenscreen footage that you want.
2.
Choose
Effect Palette
from the
Tools menu
.
3.
Click to select the
BCC3 Keys & Matte
effect category on the left.
4.
Drag the
BCC Chroma Key
effect on the right onto the clip on V2.
5.
Enter Effects mode.
The effect is applied to the selected clip and the filter parameters display in the Effect Editor window.

6.
If you are working with DV footage, select the
DV Size Media checkbox
in the General
Controls parameter group.
7.
Use the eyedropper to choose a
key
Color
from the image background. If you are working with a human subject, pick a color from a background location close to the subject’s hair line, but not in the hair itself. If the default key Color pulls a matte which removes a lot of the source image, it can be difficult to use the eyedropper to select a different key Color. Temporarily hide the filter and pull the correct matte color from the unfiltered image
8.
Choose
Show Matte
from the
Output menu
. Show Matte allows you to view the matte as you adjust it. Set the Output menu to Composite before rendering.
9.
Lower the
Density
to about
78
. Decreasing
Density
makes transparent areas more transparent and opaque areas more opaque. Too much Density can degrade the matte.
10.
Return the
Output menu
to
Composite
.
Notice that edges are a little bit of a problem. You will fix this by adding a second filter.
11.
In the Title/Matte parameter group, select the
Multifilter Start checkbox
.
Once you enable the
MultiFilter Start
checkbox
, the composited background no longer displays with the effect. You should enable this checkbox as the last step when you finish adjusting the first filter.
12.
Alt-drag (Windows) or Option-drag (Macintosh) the
BCC3 Matte Choker
filter from the Effect Palette onto the clip on V2. BCC Matte Choker is a tool for the often frustrating task of adjusting mattes that are not quite right. A first-pass matte often has unwanted holes in areas that should be opaque, and/or unwanted spots in areas that should be transparent. These problems can usually be fixed with the Matte Choker.
13.
In the Title/Matte parameter group, select the
Multifilter End checkbox
. The default values for this filter achieve what you want; they clean up the edges of the key. However, in the example footage, the Clarissa.mov is warm and saturated while the background VUS127.mov is cooler and less saturated. You will fix this by applying another filter.
14.
Select the
MultiFilter Mid checkbox.
Once you select the
MultiFilter Mid checkbox
, the image no longer displays composited over the background. For this reason, while you adjust parameters for middle filter(s), select the
MultiFilter End checkbox
.
15.
Alt-drag (Windows) or Option-drag (Macintosh) the
BCC3 Color Balance
filter from the Effect Palette onto the clip on V2. This filter appears in the
BCC3 Color & Blurs
category. Color Balance performs a true photographic RGB color correction, allowing you to make independent adjustments to the red, green, and blue channels of the image.
16.
In the Title/Matte parameter group, select the
Multifilter End checkbox
.
No w you will adjust the color balance to make the foreground more closely match the background.
Red Balance, Green Balance
, and
Blue Balance
adjust the relative intensity of each corresponding RGB channel.

17.
With the example footage, you might try increasing Blue Balance. However, since she’s more saturated than the background it’s probably better to set
Red Balance
to around
-40
,
Green Balance
to around
-20
. Leave
Blue Balance
at
0.
18.
In the Title/Matte parameter group, select the
Multifilter Mid checkbox
.
19.
Alt-drag (Windows) or Option-drag (Macintosh) the
BCC3 Light Wrap
filter from the Effect Palette onto the clip on V2. This filter appears in the
BCC3 Keys & Matte
category.
The BCC Light Wrap reflects a background image around the edges of a foreground image to form a border. This creates the illusion that light from the background image is reflected onto the foreground image. This creates a more convincing composite by making it appear as if the images were shot in the same environment.
20.
In the Title/Matte parameter group, select the
Multifilter End checkbox
.
21.
Set the
View menu
to
Wrap on Black
. The View menu lets you choose how to display the image. Wrap on Black displays only the wrap (and not the source image) composited over a black background. This is useful when setting up the effect.
22.
Now you will adjust
Width
to makes it look like light from the tank is reflecting on her.
Width
controls the width of the reflection or wrap that is generated. Higher numbers result in a larger border. Set
Width
to
25
.
23.
Set
Softness
to
13.
The
Softness
parameter softens the edges of the border image that is reflected or wrapped.
24.
Slightly increase
Lightness
.
Lightness
sets the lightness value of the reflected image. Negative values make the reflection darker and positive values make the reflection lighter.
25.
Return the
View menu
to
Normal
.
Now you’re finished. You’ve keyed your image, choked the matte you created, color corrected the foreground and added a Light Wrap filter to create a more realistic key.