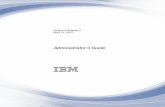Administrator's Guide Administrator's Guide Administrator's Guide Administrator's Guide
Keyfax Inter•View Administrator's Guide
-
Upload
trevor-helps -
Category
Documents
-
view
215 -
download
0
description
Transcript of Keyfax Inter•View Administrator's Guide

Inter•View Administrator Guide Copyright © Omfax Systems 2010 Page 1
Keyfax
Inter•View
Administrator’s Guide
Omfax Systems Ltd

Inter•View Administrator Guide Copyright © Omfax Systems 2010 Page 2
Keyfax Inter•View
Administrator’s Guide
CONTENTS
Section 1 – Navigating around Inter•View
Terms.......................................................................................... 10
Logging On .................................................................................... 11
Exclusive and Non-exclusive Log-in.................................................. 12
Navigating..................................................................................... 13
The Main Menu.......................................................................... 13
The Navigation Pane ................................................................... 14
The Menu Bar ........................................................................... 15
The Editing Pane ....................................................................... 16
Entities ........................................................................................ 19
Actions ...................................................................................... 19
Messages.................................................................................... 20
Message Selection: ........................................................... 20
Properties...................................................................... 21
The Menu Bar ................................................................. 21
Preview Pane.................................................................. 23
Editing Messages .............................................................. 23
Priorities ................................................................................. 25
Priorities Selection: .......................................................... 25
Properties...................................................................... 26
The Menu Bar ................................................................. 26
Services .................................................................................. 28
Services Selection: ........................................................... 28

Inter•View Administrator Guide Copyright © Omfax Systems 2010 Page 3
Properties...................................................................... 29
The Menu Bar ................................................................. 31
Tasks ..................................................................................... 32
Task Selection:................................................................ 32
Properties...................................................................... 33
Task Templates ............................................................... 34
Bookmarks Used .............................................................. 36
Questions ................................................................................ 38
Selection....................................................................... 38
Question Type................................................................. 39
Address......................................................................... 39
Numeric ........................................................................ 39
List.............................................................................. 40
Text............................................................................. 41
Scripts ...................................................................................... 45
Master Scripts.............................................................................. 47
Categories ............................................................................... 48
Category Properties .......................................................... 49
Category Images .............................................................. 49
Topics .................................................................................... 52
Topic Properties .............................................................. 52
System Scripts ............................................................................. 55
Script Sets .................................................................................. 57
Sets ....................................................................................... 57
Setting up Categories .................................................................. 59
Category Images ........................................................................ 61
Topic Hotspots ................................................................ 61
Related Image Assignment .................................................. 63
Topics .................................................................................... 64
Topic Properties: ............................................................. 65
Script Editing .............................................................................. 67
Scripting Grid ........................................................................... 68
Script Editing............................................................................ 68
Navigating the script editor........................................................... 70
Sections ........................................................................ 70

Inter•View Administrator Guide Copyright © Omfax Systems 2010 Page 4
Questions ...................................................................... 71
Messages ....................................................................... 73
Services ........................................................................ 74
Priorities ....................................................................... 75
Tasks ........................................................................... 76
Databox – Read ............................................................... 77
Databox – Write............................................................... 78
Master Script Links ........................................................... 79
System Script Links........................................................... 80
Script Set Links ............................................................... 81
Advanced...................................................................................... 84
Base Task Templates................................................................... 84
Add Template ................................................................. 85
Email ........................................................................... 86
Letter .......................................................................... 88
Note ............................................................................ 90
Test ............................................................................................ 92
Text Editor.................................................................................... 96
Reports ........................................................................................ 99
Report Viewer ............................................................................ 100
Report Selection....................................................................... 100
Parameters ............................................................................. 100
Menu items ................................................................... 101
Viewing Reports ....................................................................... 102
Expanding and Collapsing Report Contents .............................. 102
Changing Sorting order ..................................................... 102
Report Builder ............................................................................ 104
Report Data Sources .................................................................. 104
Repairs History............................................................... 104
Enquiries History............................................................. 107
Actions ........................................................................ 108
Creating a Report ..................................................................... 112
Report Controls .............................................................. 112
Adding a Date range as Parameters....................................... 115

Inter•View Administrator Guide Copyright © Omfax Systems 2010 Page 5
Adding a Title / Changing Column Headings ............................ 119
Advanced Expressions....................................................... 119
Printing, exporting, saving the report.................................... 120
Report Manager........................................................................... 123
Where new reports should be created ................................... 123
Adding more Report Folders ............................................... 123
Data Sources ................................................................. 125
Security ....................................................................... 125
Automatic Report Generation and Delivery ............................. 126
Date ........................................................................................ 128
General .................................................................................... 129
Logical ..................................................................................... 129
Numeric.................................................................................... 129
Text ........................................................................................ 130
Number formatting specifiers .......................................................... 131
Section 2 - Entities
Entities ........................................................................................ 11
Actions ...................................................................................... 11
Messages.................................................................................... 12
Message Selection: ........................................................... 12
Properties...................................................................... 13
The Menu Bar ................................................................. 14
Preview Pane.................................................................. 15
Editing Messages .............................................................. 15
Priorities ................................................................................. 17
Priorities Selection: .......................................................... 17
Properties...................................................................... 18
The Menu Bar ................................................................. 18
Services .................................................................................. 20
Services Selection: ........................................................... 20
Properties...................................................................... 21
The Menu Bar ................................................................. 23
Tasks ..................................................................................... 24

Inter•View Administrator Guide Copyright © Omfax Systems 2010 Page 6
Task Selection:................................................................ 24
Properties...................................................................... 25
Task Templates ............................................................... 26
Bookmarks Used .............................................................. 28
Questions ................................................................................ 30
Selection....................................................................... 30
Question Type................................................................. 31
Address......................................................................... 31
Numeric ........................................................................ 32
List.............................................................................. 32
Text............................................................................. 33
Section 3 - Databoxes
Databoxes ..................................................................................... 37
The concept of Databoxes ............................................................... 37
Databoxes - Script Data ............................................................... 38
Databoxes – SQL Query ................................................................ 38
Databoxes – Import XML ............................................................... 38
Databoxes – Export XML ............................................................... 38
Databoxes – System Values............................................................ 39
Databoxes – Company Data ........................................................... 39
Creating a Databox ....................................................................... 40
Script Data .............................................................................. 41
SQL Query ............................................................................... 42
Import XML .............................................................................. 44
Export XML .............................................................................. 45
System Values........................................................................... 47
Company Data .......................................................................... 48
Using a Databox – Write .................................................................. 49
Using a Databox - Read................................................................... 51
Using a Databox – Conditional Assessments ........................................... 53
Using a Databox – Messages & Tasks.................................................... 54
Using a Databox – Formatting Data ..................................................... 55
Using a Databox – Expressions........................................................... 57

Inter•View Administrator Guide Copyright © Omfax Systems 2010 Page 7
Defining an Expression................................................................. 58
Creating a Basic Transformation Expression........................................ 59
Creating a Basic Logical Assessment Expression ................................... 60
Section 4 - Scripts
Scripts ...................................................................................... 63
Master Scripts.............................................................................. 65
Categories ............................................................................... 66
Category Properties .......................................................... 67
Category Images .............................................................. 67
Topics .................................................................................... 70
Topic Properties .............................................................. 70
System Scripts ............................................................................. 73
Script Sets .................................................................................. 75
Sets ....................................................................................... 75
Setting up Categories .................................................................. 77
Category Images ........................................................................ 79
Topic Hotspots ................................................................ 79
Related Image Assignment .................................................. 81
Topics .................................................................................... 82
Topic Properties: ............................................................. 83
Script Editing .............................................................................. 85
Scripting Grid ........................................................................... 86
Script Editing............................................................................ 86
Navigating the script editor........................................................... 88
Sections ........................................................................ 88
Questions ...................................................................... 89
Messages ....................................................................... 90
Services ........................................................................ 91
Priorities ....................................................................... 92
Tasks ........................................................................... 93
Databox – Read ............................................................... 94
Databox – Write............................................................... 95
Master Script Links ........................................................... 96

Inter•View Administrator Guide Copyright © Omfax Systems 2010 Page 8
System Script Links........................................................... 97
Script Set Links ............................................................... 98
Section 5 - Advance
Advanced..................................................................................... 100
Base Task Templates.................................................................. 100
Test ........................................................................................... 108
Text Editor................................................................................... 112
Section 6 - Reports
Reports ....................................................................................... 114
Report Viewer ............................................................................ 115
Report Selection....................................................................... 115
Parameters ............................................................................. 115
Viewing Reports ....................................................................... 117
Report Builder ............................................................................ 119
Report Data Sources .................................................................. 119
Creating a Report ..................................................................... 127
Report Manager........................................................................... 138
Appendix - Expressions
Date ........................................................................................... i
General .......................................................................................ii
Logical ........................................................................................ii
Numeric.......................................................................................ii
Text .......................................................................................... iii

Inter•View Administrator Guide Copyright © Omfax Systems 2010 Page 9
Keyfax Inter•View
Administrator’s Guide
Section 1 – Navigating around Inter•View
Terms........................................................Error! Bookmark not defined.
Logging On ..................................................Error! Bookmark not defined.
Exclusive and Non-exclusive Log-in................Error! Bookmark not defined.
Navigating...................................................Error! Bookmark not defined.
The Main Menu........................................Error! Bookmark not defined.
The Navigation Pane .................................Error! Bookmark not defined.
The Menu Bar .........................................Error! Bookmark not defined.
The Editing Pane .....................................Error! Bookmark not defined.

Inter•View Administrator Guide Copyright © Omfax Systems 2010 Page 10
Terms
Operators – staff at the customer service desk who use the scripts to manage calls
from customers
Administrators – staff who have access to the administration tools for editing
Keyfax scripts
Host system – the system that Keyfax Inter•View integrates with; that launches
Inter•View and passes across a startup data file (XML) and receives back the export
data file from Inter•View containing all the enquiry details and diagnosed actions
Startup XML – the data file passed across from the host or calling system to Keyfax
Keyfax Inter•View at commencement of a scripted enquiry.
Export XML – the data file passed back from Keyfax to the host system containing
the details of the enquiry and diagnosed actions

Inter•View Administrator Guide Copyright © Omfax Systems 2010 Page 11
Logging On
Launch Keyfax Administrators Module
The log-in page is displayed

Inter•View Administrator Guide Copyright © Omfax Systems 2010 Page 12
At the login screen, enter your details
User ID – enter logon name
Password – enter password
Server - select from the drop-down of available servers
System - select system from drop-down of available systems
Script Type – select Diagnostic or Enquiry scripts
Exclusive Login – check the box for exclusive log-on
Exclusive and Non-exclusive Log-in
To prevent illogical errors where more than one person may be accessing Keyfax
scripting tools and editing scripts at the same time, the login provides for an
Exclusive access.
Several administrators can log in as non-exclusive users and work simultaneously
but with some restricted functionality. Full functionality is available with
Exclusive login which will allow only one user to have access at a time. When
logging on, it will check that no other Administrators are logged on. Attempts to
login while another Administrator is exclusively logged in will display a warning.
When you login as Exclusive, the option to abort another Administrators login is
provided but this should only be used after checking the stated Administrator is
not actually using the system and is unable to close their login normally. (This can
happen in the event of a system failure while logged in.)
Functions that require exclusive login are:
• Deleting items: � Actions � Templates � Questions � Databoxes, Expressions and Company Values � Topics � Categories � Script Sets � Hotspots and Set level overrides � Related images
• Option List - Add, Delete or Re-order options
• Un-assign Set level related image
• Un-assign Set level Category and Topic

Inter•View Administrator Guide Copyright © Omfax Systems 2010 Page 13
Navigating
The terms used throughout this manual when referring to areas of the screen are:
The Main Menu
The main menu gives access to:
• Scripts
o System Scripts
o Master Scripts
o Script Sets
• Entities
o Actions
� Messages
� Priorities
Navigation
Pane
Menu
Bar
Editing
Pane
Main Menu
Script Mode

Inter•View Administrator Guide Copyright © Omfax Systems 2010 Page 14
� Services
� Tasks
o Questions
o Databoxes
• Advanced
o Base Task Templates
o Large Icons
o Test
• Reports
o Report Builder
o Report Manager
o Report Viewer
• Users
o Users
o Business Groups
o Task groups
• Help
o Contents
o About
• Exit
• Script Mode
o Diagnostic Scripts
o Enquiry Scripts
As click on a menu item, a new tab is displayed with the appropriate display.
You can have multiple tabs open at any one time but editing is only permitted on
one tab at a time. If you have the Edit mode open on a tab, the tab title will have
an asterisk *.
The Navigation Pane
The Navigation Pane is where the selection of items is made. It will contain list of
items, often in groups and ordered alphabetically. For many views, a filter is
provided for entering text to narrow the selection

Inter•View Administrator Guide Copyright © Omfax Systems 2010 Page 15
The Menu Bar
The Menu Bar shows icons for viewing and editing the selected items. Icons on the
Menu Bar will vary depending on which items are currently being viewed and
edited
- select ‘Edit’ to enable changes to be made to the selected item - the Edit
icon will change from to . The icon on the right of the Menu bar will also
change from ‘Read Only’ to ‘Editing’.
If you find you cannot access areas, check that you are in Edit mode.
You cannot have edit mode open on more than one tab.
- select ‘Add’ to add a new item.
- select ‘Save’ to save changes.
- select ‘Restore’ to undo and restore the item to the last saved position .
- select ‘Delete’ to delete an item. The delete button will only be enabled
if you are in Edit mode and have logged in as an exclusive user.
WARNING: Deleting items cannot be undone.
Text - Select to edit the component details of the item.
Spell Check - Select to spell check your message text for any spelling
errors (this button is only present when relevant, e.g. for Messages).
References - Selecting displays a list of the scripts that this item is
used in. Selecting a script from the list shows a preview of that script.

Inter•View Administrator Guide Copyright © Omfax Systems 2010 Page 16
The Editing Pane
The Editing Pane is where most editing will take place. In edit mode, the Editing
Pane will allow new entries, setting properties for items and edits to existing
items.
Editing
Pane

Inter•View Administrator Guide Copyright © Omfax Systems 2010 Page 17
Keyfax Inter•View
Administrator’s Guide
Section 2 - Entities
Entities ........................................................................................ 19
Actions ...................................................................................... 19
Messages.................................................................................... 20
Message Selection: ........................................................... 20
Properties...................................................................... 21
The Menu Bar ................................................................. 21
Preview Pane.................................................................. 23
Editing Messages .............................................................. 23
Priorities ................................................................................. 25
Priorities Selection: .......................................................... 25
Properties...................................................................... 26
The Menu Bar ................................................................. 26
Services .................................................................................. 28
Services Selection: ........................................................... 28
Properties...................................................................... 29
The Menu Bar ................................................................. 31
Tasks ..................................................................................... 32
Task Selection:................................................................ 32
Properties...................................................................... 33
Task Templates ............................................................... 34
Bookmarks Used .............................................................. 36
Questions ................................................................................ 38
Selection....................................................................... 38
Question Type................................................................. 39
Address......................................................................... 39
Numeric ........................................................................ 39
List.............................................................................. 40

Inter•View Administrator Guide Copyright © Omfax Systems 2010 Page 18
Text............................................................................. 41

Inter•View Administrator Guide Copyright © Omfax Systems 2010 Page 19
Entities
To access Entities, select Entities from the Main Menu. The sub menu contains:
• Actions
� Messages
� Priorities
� Services
� Tasks
• Questions
• Databoxes
Actions
Select Actions from the sub-menu to access the four options.
� Messages
� Priorities
� Services
� Tasks

Inter•View Administrator Guide Copyright © Omfax Systems 2010 Page 20
Messages Messages are displayed whilst using the scripts to give important information to the
operator. They can also feature links to related documents and websites.
Select Messages from the Actions sub menu in the Entities Menu to open a new tab.
The Navigation Pane displays the Message Selection, containing a list of the
messages already set up, organised into groups and listed alphabetically.
Message Selection:
Filter - type in characters from the keyboard to search for messages with
the specific text. You can search for text in the Description or the Code
columns. As you type into the Filter the list will update with messages
matching your Filter criteria.
The Editing Pane contains:
Selected message
Preview
Pane
Navigation
Pane
Menu
Bar

Inter•View Administrator Guide Copyright © Omfax Systems 2010 Page 21
Selected message – the message code and description is displayed at the top of
the Editing Pane.
Properties
Group - Messages are arranged into groups so that they appear together in
the message selection list.
Either select a group from the drop down list when creating/editing a
message or type in the name of a new group. You can also move multiple
messages into a group in the Navigation Pane by either Shift clicking to
select a block of messages or by Ctrl clicking to select multiple messages
and then dragging them into the desired group in the message selection list.
Code – the code for the message. This code may be numbers or letters and
can be up to 15 characters in length. It is useful to make the code mean
something to you for use within the scripts.
Title - the title of the message displayed in the bar above the main body of
text when viewed by a Operator. Messages provided in the model use the
titles such as ‘Advise Caller’ and ‘Check’.
Style - a model set of styles are provided for messages. Choose the style for
each message by selecting it from the drop down list. If you would like any
amendments or additions to the styles you should contact your Keyfax
Account Manager.
Description – a short description of the content of the message, displayed in
the message selection list on the left and searchable using the filter.
Link text- you can add a button to messages linked to files or WebPages
within your network. The link text is the name that will be displayed on the
button.
Link URL - the location of the file the button on the message will open. For
files, enter the network path e.g. //servername/sharename/file1.doc. For
webpages enter the URL e.g. http://www.domainname.com/page1.htm.
Parameters – the parameters to be applied to a URL. Note that parameters
themselves can be parameterised.
The Menu Bar
The Menu Bar shows icons for editing the selected items.

Inter•View Administrator Guide Copyright © Omfax Systems 2010 Page 22
Add - Select to add a new message to the system. Enter relevant information
in all the appropriate fields described below before clicking Save to finish creating
the message.
Edit - click on the Edit icon to enable changes to be made to the selected item -
the Edit icon will change from to . The icon on the right of the Menu bar
will also change from ‘Read Only’ to ‘Editing’.
Save - to save changes, select Save. .
Restore - to undo and restore the item to the last saved position, click on Restore
.
Delete - to delete the message, select Delete . The delete button will only
be enabled if you have logged in as an exclusive user. WARNING: Deleting a
message cannot be undone.
Text - Select to edit the text of the message.
References - Selecting opens a new tab which displays a list of the
scripts that this message is used in. Selecting a script from the list shows a preview
of that script.

Inter•View Administrator Guide Copyright © Omfax Systems 2010 Page 23
Spell Check - Select to spell check your message text for any spelling
Preview Pane
The Preview Pane displays a preview of the message.
Use the Preview Pane to see how changing the Style from the drop down affects
the appearance of the message.
Width - move the slider to change the width of the message. You can see how this
will affect the appearance of the message in the Preview window.
Editing Messages
Click on Edit on the Menu Bar to enter edit mode. In Edit mode, the
Navigation Pane contains a Bookmark Selection – these are Databoxes that have
already been created (see Section 3 Databases) .You can drag bookmarks into the
Editing Pane to place them onto a message or add bookmarks to the message by
placing the cursor in the text area at the required position and click on the to
the right of the selected bookmark.

Inter•View Administrator Guide Copyright © Omfax Systems 2010 Page 24
Use the Text Area to enter the text of the message and the Formatting Menu to
format the text of the message as required.
Formatting
Menu
Text Area
Navigation
Pane
Menu
Bar

Inter•View Administrator Guide Copyright © Omfax Systems 2010 Page 25
Priorities
Priorities are timescales associated with actions. They determine how quickly the
action described by a Service Code should be carried out (Services are used within
scripts to denote when an order for a service or work needs to be given)
Select Priorities from the Action sub menu in the Entities Menu to open a new tab.
The Navigation Pane shows the Priorities Selection, containing a list of the
priorities already set up and listed alphabetically.
Priorities Selection:
Filter - type in characters from the keyboard to search for priorities with
the specific text.
You can search for text in the Description or the Code columns. As you type
into the Filter the list will update with priorities matching your Filter
criteria.
Navigation
Pane
Menu
Bar
Editing
Pane

Inter•View Administrator Guide Copyright © Omfax Systems 2010 Page 26
The Editing Pane contains:
Properties
Priority code - a unique code for the priority. This code may be any
combination of numbers or letters and can be up to 15 characters in length.
It is useful to make the code meaningful for when it is used within the
scripts.
Description - a short description of the content of the priority. This is
displayed in the message selection list in the Navigation Pane and will be
searchable using the filter.
Premium Factor – where a service or repair is rechargeable, this factor will
be the multiplier applied to the service cost held. This is expressed as a
decimal, where for example a 25% add-on is expressed as Premium Factor of
1.25.
Premium Fixed - where a service or repair is rechargeable, this factor will
be the amount added to the service cost held. This is expressed as a whole
number where for example a £25 add-on is expressed as Premium Fixed of
25.
Target Days - the number of (calendar) days within which the case must be
dealt with.
The Menu Bar
The Menu Bar shows icons for editing the selected items.
Add - Select to add a new priority to the system. Enter relevant information
in all the appropriate fields described below before clicking Save to finish creating
the priority.
Edit - click on the Edit icon to enable changes to be made to the selected item -
the Edit icon will change from to . The icon on the right of the Menu bar
will also change from ‘Read Only’ to ‘Editing’.
Save - to save changes, select Save. .

Inter•View Administrator Guide Copyright © Omfax Systems 2010 Page 27
Restore - to undo and restore the item to the last saved position, click on Restore
.
Delete - to delete the priority, select Delete . The delete button will only be
enabled if you have logged in as an exclusive user. WARNING: Deleting a priority
cannot be undone.
References - Selecting open a new tab which displays a list of the
scripts that this message is used in. Selecting a script from the list shows a preview
of that script.

Inter•View Administrator Guide Copyright © Omfax Systems 2010 Page 28
Services
Services are used in the scripts to denote when an order for a service or work
needs to be given. For repairs and similar work, these are usually the Schedule of
Rates (SOR) with SOR codes. They contain the information on the work required
and how much it will cost. Various other pieces of information can be attached to
a service code.
Select Services from the Action sub menu in the Entities Menu to open a new tab.
The Navigation Pane displays the Services Selection, containing a list of the
priorities already set up and listed alphabetically.
Services Selection:
Filter - type in characters from the keyboard to search for services with the
specific text.
You can search for text in the Description or the Code columns. As you type
into the Filter the list will update with services matching your Filter
criteria.
The list of services can also be sorted (ascending or descending) by code or
description by clicking on the column header.

Inter•View Administrator Guide Copyright © Omfax Systems 2010 Page 29
The Editing Pane contains:
Properties
Group - Services can be arranged into groups so that they appear together
in the Service Selection on the Navigation Pane.
Either select a group from the drop down list when creating/editing a
service or by type in the name of a new group.
You can also move multiple services into a group in the Navigation Pane by
either Shift clicking to select a block of services or by Ctrl clicking to select
multiple services and then dragging them into the desired group in the
Service Selection list.
Service Code – the code associated with the service. This is a unique code;
it can be any combination of numbers or letters and up to 15 characters in
length. It is useful to make the code meaningful for when it is used within
the scripts
Short Description - a short description of the service/work that will be
carried
Navigation
Pane Editing
Pane
Menu
Bar

Inter•View Administrator Guide Copyright © Omfax Systems 2010 Page 30
Long Description - a detailed description of the service/work that will be
carried out
Default Priority – the default priority assigned to the service. When this
service code is used within a script it will be assigned the default priority.
Within a script, if a priority is encountered after the service code this will
overwrite the default priority.
IR Certification - sets the IR Certification to true if checked.
Unit of Measure – sets the unit of measure for each service code. E.g. LM,
No., Job or SM
Unit Cost – the cost per unit or the total cost of the service code
SMV – the Standard Minute Value for the service
Contractor – the code of the contractor to be associated with the service.

Inter•View Administrator Guide Copyright © Omfax Systems 2010 Page 31
The Menu Bar
The Menu Bar shows icons for editing the selected items.
Add - Select to add a new Service to the system. Enter relevant information
in all the appropriate fields described below before clicking Save to finish creating
the service.
Edit - click on the Edit icon to enable changes to be made to the selected item -
the Edit icon will change from to . The icon on the right of the Menu bar
will also change from ‘Read Only’ to ‘Editing’.
Save - to save changes, select Save. .
Restore - to undo and restore the item to the last saved position, click on Restore
.
Delete - to delete the Service, select Delete . The delete button will only be
enabled if you have logged in as an exclusive user. WARNING: Deleting a service
cannot be undone.
References - Selecting opens a new tab and displays a list of the scripts
where this Service is used. Selecting a script from the list shows a preview of that
script.

Inter•View Administrator Guide Copyright © Omfax Systems 2010 Page 32
Tasks
Tasks are used in the scripts to send letters, emails or notes.
Various pieces of information can be collected from the Host system or the
operator by Keyfax Inter•View to be used by a Task.
Select Tasks from the Action sub menu in the Entities Menu to open a new tab.
The Navigation Pane displays the Task Selection, containing a list of the tasks
already set up and listed alphabetically.
Task Selection:
Filter - type in characters from the keyboard to search for Tasks with the
specific text.
You can search for text in the Description or the Code columns. As you type
into the Filter the list will update with tasks matching your Filter criteria.
The list of tasks can also be sorted (ascending or descending) by code or
description by clicking on the column header.

Inter•View Administrator Guide Copyright © Omfax Systems 2010 Page 33
The Editing Pane shows:
Properties
Group - tasks can be arranged into groups so that they appear together in
the Task Selection list.
Either select a group from the drop down list when creating/editing a task
or type in the name of a new group if you wish to create a new one or if no
groups exist.
You can also move multiple tasks into a group by either Shift clicking to
select a block of tasks or by Ctrl clicking to select multiple tasks and then
dragging them into the desired group in the task selection list.
Code – the unique code for the task. This code may be any combination of
numbers or letters and can be up to 15 characters in length. It is useful to
make the code meaningful for when it is used within the scripts.
Short description – a brief description of what the task will do.
Full description - a detailed description of what the task will do.
Navigation
Pane Editing
Pane
Menu
Bar

Inter•View Administrator Guide Copyright © Omfax Systems 2010 Page 34
Default priority – the default priority assigned to the task. When this task
code is used within a script it will be assigned the default priority
Within a script, if a priority is encountered after the service code this will
overwrite the default priority.
Task Templates
Templates are used to create letters, emails or notes. The Task Templates shows
all the templates attached to the task.
To add a template, select<Add template>. The drop down list displays the
available templates.
On making a choice, the Task Template editor will be displayed where you can
adjust the template to suit.
To edit an existing task item click on the Edit button to open the editing
screen.
Navigation
Pane
Text
Area
Formatting
Menu

Inter•View Administrator Guide Copyright © Omfax Systems 2010 Page 35
The Editing Pane displays the task to be edited and contains a Formatting Menu
and a Text Area. Here you can design the layout of the task or item, insert images
and format the text. You can also drag any Bookmarks from the Bookmark
Selection list into the task.
In Edit mode, the Navigation Pane contains a Bookmark Selection – these are
Databoxes that have already been created (see Section 3 - Databoxes) .To add a
bookmark to a task, either select the bookmark in the Navigation Pane and drag it
into the Text Area to place it onto a message or place the cursor in the text area
at the required position and click to the right of the selected bookmark. To
remove a bookmark from the Text Area, position the cursor after the bookmark
and type a Backspace or select the bookmark, right click and select ‘Cut’.
Add item - add an item to a template by selecting <Add item>. The drop down list
contains the options of a Continuation (open a new editor and blank page) or an
Enclosure if linked to a letter, or an Attachment if linked to an email.
For enclosures or attachments, a new tab is displayed:
Description – enter a description of the attachment or enclosure
File – for attachments enter the file path or select the browse button .
Note that the path/filename must be available to the hosting webserver
when the script is executed. Typically, you should arrange for all
attachments/enclosures to reside in a shared folder on a file server.

Inter•View Administrator Guide Copyright © Omfax Systems 2010 Page 36
Bookmarks Used
This lists any bookmarks used by the templates attached to this task.
The Menu Bar
The Menu Bar shows icons for editing the selected items.
Add - Select to add a new Task to the system. Enter relevant information in
all the appropriate fields described below before clicking Save to finish creating
the task.
Edit - click on the Edit icon to enable changes to be made to the selected item -
the Edit icon will change from to . The icon on the right of the Menu bar
will also change from ‘Read Only’ to ‘Editing’.
Save - to save changes, select Save. .

Inter•View Administrator Guide Copyright © Omfax Systems 2010 Page 37
Restore - to undo and restore the item to the last saved position, click on Restore
.
Delete - to delete the task, select Delete . The delete button will only be
enabled if you have logged in as an exclusive user.
WARNING: Deleting a task cannot be undone.
References - Selecting opens a new tab and displays a list of the scripts
where this task is used. Selecting a script from the list shows a preview of that
script.

Inter•View Administrator Guide Copyright © Omfax Systems 2010 Page 38
Questions
Questions are used in the scripts to obtain information about an enquiry. They
form the main steps in a script for processing the enquiry and determining the
appropriate responses.
Select Questions from the Entities Menu to open a new tab.
The Navigation Pane shows the Question Selection, containing a list of the
questions already set up and listed alphabetically.
Selection
Level – display a drop down list of System and Master –
System – lists all questions set up at the System level. These are available
to all scripts and are useful for functionality that is shared by all scripts.
Master – lists all questions set up at the Master level. These are available
only within the category they are assigned to, when used in Script Sets.
Filter - type in characters from the keyboard to search for questions with
the specific text.
Navigation
Pane
Editing
Pane

Inter•View Administrator Guide Copyright © Omfax Systems 2010 Page 39
As you type into the Filter the list will update with questions matching the
Filter criteria selected. To open a category to view the questions, click on
. Click the button to remove the filter and re-display all entries.
The Editing Pane displays:
Question Type
Select one of the question types to create a new question. The options are:
• Address
• Numeric
• List
• Text
Address
This question type allows the input of an address into the system.
Name - a descriptive name to identify the question within the system.
Display - the question text to be displayed to the Operator.
Fields - the fields to be used and displayed with the question. Select an
item by checking the check box. Select if the field is to be mandatory or
not by clicking through the box.
Numeric
This question type allows the input of a numeric value into the system.

Inter•View Administrator Guide Copyright © Omfax Systems 2010 Page 40
Name – a descriptive name to identify the question within the system
Display - the question text to be displayed to the Operator
Asset Data – this will display a new window prompting for selection of a
data source to be used as the default answer for this question.
Min - the minimum value the field will accept
Max - the maximum value the field will accept
Mandatory - check this to make input into the field mandatory
Decimal places - set how many decimal places to be recorded for the value.
List
This question type allows a list of options to be displayed for the Operator to
select.
List Properties
Name – a descriptive name to identify the question within the system.
Display - the question text to be displayed to the Operator.

Inter•View Administrator Guide Copyright © Omfax Systems 2010 Page 41
Asset Data – this will display a new window prompting for selection of a data
source to be used as the default answer for this question.
Multi-select
Allow freeform text - check this to allow freeform text to be entered into
the system.
Record freeform text - check this to record the text entered by the
operator.
Options
Display Prompt – the text of the option to be displayed to the Operator
Return Value – text to be used to replace the display prompt. If ‘Rec’
(below) is selected, this value will be concatenated to any previously
collected responses.
Rec – check the box if the selected response is to be added to the enquiry
description.
To re-order options, select the options and use the or buttons. To add a
new option, click .
Text
This question type allows the Operator to type in text in answer to the question.
Name – a descriptive name to identify the question within the system.
Display - the question text to be displayed to the Operator.
Asset Data – this will display a new window prompting for selection of a
data source to be used as the default answer for this question.
Multi-line - check this box to allow multiple lines of text to be entered.
Mandatory - check this box to make input into this field mandatory.

Inter•View Administrator Guide Copyright © Omfax Systems 2010 Page 42

Inter•View Administrator Guide Copyright © Omfax Systems 2010 Page 43
Keyfax Inter•View
Administrator’s Guide
Section 4 - Scripts
Scripts ...................................................................................... 45
Master Scripts.............................................................................. 47
Categories ............................................................................... 48
Category Properties .......................................................... 49
Category Images .............................................................. 49
Topics .................................................................................... 52
Topic Properties .............................................................. 52
System Scripts ............................................................................. 55
Script Sets .................................................................................. 57
Sets ....................................................................................... 57
Setting up Categories .................................................................. 59
Category Images ........................................................................ 61
Topic Hotspots ................................................................ 61
Related Image Assignment .................................................. 63
Topics .................................................................................... 64
Topic Properties: ............................................................. 65
Script Editing .............................................................................. 67
Scripting Grid ........................................................................... 68
Script Editing............................................................................ 68
Navigating the script editor........................................................... 70
Sections ........................................................................ 70
Questions ...................................................................... 71
Messages ....................................................................... 73
Services ........................................................................ 74
Priorities ....................................................................... 75
Tasks ........................................................................... 76

Inter•View Administrator Guide Copyright © Omfax Systems 2010 Page 44
Databox – Read ............................................................... 77
Databox – Write............................................................... 78
Master Script Links ........................................................... 79
System Script Links........................................................... 80
Script Set Links ............................................................... 81

Inter•View Administrator Guide Copyright © Omfax Systems 2010 Page 45
Scripts
Keyfax Inter•View provides an intelligent scripting system, enabling staff to handle
call enquiries and service requests consistently and to respond to the individual
and context.
A script comprises:
• a Topic – the subject that the enquiry or service request relates to (e.g.
noisy neighbours, shared ownership, broken window, blocked waste)
• the Script Steps – the questions or prompts that identify the nature of the
enquiry or problem
• the Actions - provide messages, collate and manipulate responses,
generate tasks and service orders.
Script Steps are linked to create a logical flow. When designing a script, it is
important that the logic is defined first.
Use a flow chart to sketch out the steps for your script and to map out the decision
tree – use Visio or Chartist or a similar program, or even paper and pencil!
With Inter•View you create Script Sets, comprising of a collection of individual
scripts which are in turn grouped into Categories.
Each Script Set would be designed to reflect a particular service or client group.
You can therefore create multiple scripts. To assist with managing multiple
scripts, you can create:

Inter•View Administrator Guide Copyright © Omfax Systems 2010 Page 46
System Scripts – containing individual scripts that are run at defined points or are
available to link to individual scripts
Master scripts - holding individual script items that can then be inherited by a
Script Set
Script Sets – containing the scripts that will be used by operators, containing
scripts items unique to the Set as well as links to both System Scripts and Master
Scripts
A word about Master Scripts – all Categories and their associated properties are
created and held at Master level. Any Categories used at Script Set level are
‘inherited’ from ‘Master’ Categories that must already be set up at Master level.
To access the scripts, select Scripts from the main menu
Main Menu

Inter•View Administrator Guide Copyright © Omfax Systems 2010 Page 47
Master Scripts Select Master Scripts from the Scripts menu item.
The Navigation Pane shows the Script Categories. These can be opened up to
show the list of Topics
The Menu Bar shows icons for editing the selected items.
Navigation
Pane
Menu
Bar
Editing
Pane

Inter•View Administrator Guide Copyright © Omfax Systems 2010 Page 48
Click on the Edit icon to enable changes to be made to the selected item - the Edit
icon will change from to . The icon on the right of the Menu bar will also
change from ‘Read Only’ to ‘Editing’.
To add a new item, select Add.
To undo and restore the item to the last save position, click on ‘Restore’.
To delete an item, in Edit mode, click on ‘Delete’.
Categories
Select a Category and the Categories Properties are displayed in the Editing Pane.
To add a new Category, either select the <New Category> at the bottom of the
category list in the Navigation pane or click on ‘Add’ on the Menu Bar. This
automatically takes you into Edit mode.
You must create Categories at the Master script level before they are available at
Script Set level.
To edit an existing category, select the category and click on ‘Edit’ on the Menu
Bar.

Inter•View Administrator Guide Copyright © Omfax Systems 2010 Page 49
The Editing Pane shows:
Bread-crumb – this displays the currently selected category.
Category Properties
Name – the displayed name of the Category
Selectable (visible) – if this button is checked, the category is visible to
Operators
.. Continuation (not visible) – if this is checked, the category is not visible
to Operators and would be used as a continuation script, linked to a visible
script.
Category Images
Topic Hotspots
Images with ‘hotspot’ areas can be added and will be displayed to Operators as
they select a category. Hotspots can be linked to Topics within the selected
Category. By selecting a hotspot, Operators are selecting the associated Topic.
Click on ‘Topic Hotspots’ to open the Hotspot Editor.
Breadcrumb

Inter•View Administrator Guide Copyright © Omfax Systems 2010 Page 50
Again, to make any edits, click Edit on the Menu Bar.
The Hotspot Editor shows:
Breadcrumb – this displays the current selected Category and confirms that this is
held at Master level
Master level Properties
Image – identifies the image file being used – default images are ‘png’
format. ‘Gif’, ‘bmp’ and ‘jpg’ format can also be used.
Display Text – the name displayed to Operators
Topic (click to add hotspot) – displays the topics within the selected
category. Where a hotspot has not been created, is shown on the right
of the topic. To create a hotspot for the topic, click . A new hotspot area
will be created on the image (any overlapping areas will be highlighted in
red) which can be moved and resized as required.
Related Images
Inter•View also provides a facility for Operators to view additional images
appropriate to the selected Category.
Click on ‘Related Images’ to open the Related Images Selection.

Inter•View Administrator Guide Copyright © Omfax Systems 2010 Page 51
To edit the list of related images, click on Edit on the Menu bar.
Image –identifies the file name for the selected image. To view or select
another image click on the browse icon .
Name – the name for the image displayed to Operators.

Inter•View Administrator Guide Copyright © Omfax Systems 2010 Page 52
Topics
In the Navigation Pane, double-click on a category or select to open the list of
topics.
Select a Topic and the Topic Properties are displayed in the Editing Pane.
To add a new topic, either select the <New Topic> at the bottom of the topic list
for each category in the Navigation pane or click on ‘Add’ on the Menu Bar. This
automatically takes you into Edit mode.
Topics are added to categories at the Master Script level.
To edit an existing topic, select the category and click on ‘Edit’ on the Menu Bar.
The Editing Pane shows:
Bread-crumb – this displays the currently selected topic with its associated
category.
Topic Properties
Name – the displayed name of the Topic
Key Words – keywords used by the keyword search for Operators when
looking for a topic – use all words that might assist with the selection.
Related Image – this is the image displayed to Operators in the viewing pane
when they select the ‘Related Images’ tab for the topic. The drop-down list
Bread-crumb

Inter•View Administrator Guide Copyright © Omfax Systems 2010 Page 53
displays all images available for the Category. Any image selected will be
shown as a thumbnail.
Selectable (visible) – if this button is checked, the topic is visible to
Operators
.. Continuation (not visible) – if this is checked, the topic is not visible to
Operators and would be used as a continuation script, linked to a visible
script. Topics that have been set as Continuation (not visible) are displayed
in the navigation pane with the leading ‘..’

Inter•View Administrator Guide Copyright © Omfax Systems 2010 Page 54

Inter•View Administrator Guide Copyright © Omfax Systems 2010 Page 55
System Scripts
System Scripts are scripts designed to be run at selected times or to provide scripts
that can be used by other script types – by Master Scripts or Script Sets.
Select System Scripts from the Main Menu.
The Navigation Pane shows two Categories of scripts – Reserved and Custom.
Reserved - scripts designed to provide pre-set functions and have the following
options:
Cancel - a script that runs when Keyfax is cancelled
Priority Justifications – a script that runs when a priority is over-ridden by
an Operator in the Results (final) screen
Results – a script that runs immediately before the Results (the final) screen
i.e. once other scripts have completed

Inter•View Administrator Guide Copyright © Omfax Systems 2010 Page 56
Special Instructions - a script that identifies any special instruction and
triggered by Operators from the Special Instructions button on the Results
(final) screen
Startup - a script that runs when Keyfax is started to handle an enquiry or
service request
Custom – scripts that are created as required and which other scripts can link to.
For example, scripts to check ‘How did it happen?’ – a standard question often
used against service requests; a script to check on ‘Tenant responsibility’ for a
service request
To create a new custom script, select <New Custom Script> at the foot of the list.
To edit a script, click on ‘Edit’ on the Menu Bar.

Inter•View Administrator Guide Copyright © Omfax Systems 2010 Page 57
Script Sets Script Sets contains the elements of the scripts that Operators may access.
Select Scripts Sets from the Main Menu.
The Navigation Pane Set contains the Script Selection.
Sets
Level – either Set or Set Alias. Select Set to view all script sets designed to
function with their own scripts. Select Script Alias to view script sets that utilise
scripts from another script set.
The example above shows the script set ‘Housing Services (Tenants)’ and its
associated Categories.
In the example below, the script set ‘test’ is an alias and using the scripts from the
Script Set ‘Housing Services (Tenants). It therefore is displayed as subordinate to
the script set ‘Housing Services (Tenants).

Inter•View Administrator Guide Copyright © Omfax Systems 2010 Page 58
Aliases are used where host systems hold a variety of codes designating different
services and/or client group (called ‘Tenancy Type’ in Keyfax Inter•View). The
host passes across this code in the import (XML) data file for each new call/enquiry
being handled by an Operator. Hosts may therefore use a multitude of codes but
these can be set to link to a particular script set as required. For example, a
particular code may represent ‘Tenants’ whereas another might represent
‘Leaseholders’.
Select a script set in the navigation pane to view the set properties.
The Editing Pane shows:
Bread-crumb – this displays the currently selected script set.
Script Set Properties
Code – the code for the script set that should be set to the code passed
from the host system (in the Startup data file)
Name – a descriptive name used for display purposes
Policy Help page – the URL to the Policy pages for the script set
Alias for Set – the script set that this set utilises.
Breadcrumb

Inter•View Administrator Guide Copyright © Omfax Systems 2010 Page 59
Setting up Categories
Master Category Assignment
This section provides the facility for selecting the Categories to be used for the
script set.
Unassigned Categories – shows the full list of categories available for
assignment. These are categories that have been set up in the Master
Scripts.
Assigned categories – shows those categories already assigned to be used
for this script set.
You must create Categories at the Master script level before they are available at
Script Set level.
To assign categories, select it in the Unassigned Categories list and click the button. To remove an assigned category, select it in the Assigned category list and
click the button
Select a category in the Navigation Pane. Double click or click to expand the
category to show the associated topics.

Inter•View Administrator Guide Copyright © Omfax Systems 2010 Page 60
The Editing Pane now shows:
Bread-crumb – this displays the currently selected category.
Category Properties
Name – a descriptive name used for display purposes
Selectable (visible) – if this button is checked, the topic is visible to
Operators
.. Continuation (not visible) – if this is checked, the topic is not visible to
Operators and would be used as a continuation script, linked to a visible
script. Topics that have been set as Continuation (not visible) are displayed
in the navigation pane with the leading ‘..’
Test – if this is checked, scripts are visible when run using the Script Test
(Test on the Main Menu) but not to Operators.
To edit any of these settings for the category, select Edit from the Menu Bar.
Amendments made at this script set level will apply only to the script set. In this
way, script sets can inherit elements from Master Scripts but display them in a
unique way
Topic Assignment
Breadcrumb

Inter•View Administrator Guide Copyright © Omfax Systems 2010 Page 61
This section provides the facility for selecting the Categories to be used for the
script set.
Unassigned Topics – shows the full list of topics for the category available
for assignment. These are topics that have been set up in the Master
Scripts.
Assigned Topics – shows those topics already assigned to be used for this
category in this script set. Script sets can therefore use a unique selection
of topics available.
You must create Topics within Categories at the Master script level before they are
available at Script Set level.
To assign Topics, select it in the Unassigned Topics list and click on the button.
To remove an assigned Topic, select it in the Assigned Topics list and click the
button.
Category Images
Topic Hotspots
Images with ‘hotspot’ areas are displayed to Operators as they select a category.
Hotspots are linked to Topics within the selected Category. By selecting a hotspot,
Operators are selecting the associated Topic.
Click on ‘Topic Hotspots’ to open the Hotspot Editor. This will display the image
and hotspots with associated topics that has been created at the master Script
level. By default, this will be the image displayed to Operators, so if changes have
been made to Topics at the Script Set Category level, these will need also to be
reflected in the image, hotspots and topics at the Script set level.
To edit the Hotspot click on ‘Edit’ in the Menu Bar. A message will appear:
Changes made at the Script Set level will therefore be unique to the script set.
To continue, select ‘Yes’ and the following screen will be displayed:

Inter•View Administrator Guide Copyright © Omfax Systems 2010 Page 62
This shows:
Breadcrumb – this displays the script set and category
Set Level Properties
Image – identifies the image file being used – default images are ‘png’
format. ‘Gif’, ‘bmp’ and ‘jpg’ format can also be used. Use the browse
button to select an image.
Display Text – enter the name for the image to be displayed to Operators
Topic (click + to add hotspot) – displays the topics within the selected
category. Where a hotspot has not been created, is shown on the right
of the topic. To create a hotspot for the topic, click . A new hotspot
area will be created on the image (any overlapping areas will be highlighted
in red) which can be moved and resized as required by dragging or selecting
and moving a side handle.
Breadcrumb

Inter•View Administrator Guide Copyright © Omfax Systems 2010 Page 63
Related Image Assignment
Inter•View also provides a facility for Operators to view additional images
appropriate to the selected Category. Images available within each Category are
set up at Master Script level.
Click on ‘Related Images Assignment’ to view assigned images.
Hotspot area
with handles
shown
Breadcrumb

Inter•View Administrator Guide Copyright © Omfax Systems 2010 Page 64
Breadcrumb – this displays the script set and category
Unassigned Images – shows the full list of images for the category available
for assignment. These are images that have been set up in the Master
Scripts.
Assigned Images – shows those images already assigned to be used for this
category in this script set. Script sets can therefore use a unique selection
of images available.
You must set up Related Image Categories at the Master script level before they
are available at Script Set level.
To assign images, select it in the Unassigned Images list and click the button.
To remove an assigned image, select it in the Assigned Images list and click the
button.
Topics
In the Navigation Pane, select a topic to display the Topic Properties in the Editing
Pane. By default, the topic details will be those inherited from the Master Scripts.
These can be amended at the Script Set level to present a unique set of topics for
the script set.
Click Edit on the Menu Bar to amend details for the script set.

Inter•View Administrator Guide Copyright © Omfax Systems 2010 Page 65
Bread-crumb – this displays the currently selected topic with its associated script
set and category.
Topic Properties:
Name – the displayed name of the Topic
Key Words – keywords used by the keyword search for Operators when
looking for a topic – use all words that might assist with the selection.
Related Image – this is the image displayed to Operators in the viewing pane
when they select the ‘Related Images’ tab for the topic. The drop-down list
displays all images available for the Category. Any image selected will be
shown display area. If an associated thumbnail image has also been
created, this will be displayed in the display area to the right.
Selectable (visible) – if this button is checked, the topic is visible to
Operators
Breadcrumb

Inter•View Administrator Guide Copyright © Omfax Systems 2010 Page 66
.. Continuation (not visible) – if this is checked, the topic is not visible to
Operators and would be used as a continuation script, linked to a visible
script. Topics that have been set as Continuation (not visible) are displayed
in the navigation pane with the leading ‘..’
Test – if this is checked, scripts are visible when run using the Script Test
(Test on the Main Menu) but not to Operators.

Inter•View Administrator Guide Copyright © Omfax Systems 2010 Page 67
Script Editing
Open Scripts (System, Master or Script Sets) to view topics within categories (see
above for setting up Categories and Topics).
The menu bar now displays the following:
Select the topic to be scripted and select Script on the Menu Bar. The
Scripting Grid will now be displayed in the Editing Pane.
To return to the Topic properties, click on Properties on the Menu Bar.
References - Selecting displays a list of the scripts where this topic
is used.
Scripting Grid

Inter•View Administrator Guide Copyright © Omfax Systems 2010 Page 68
Scripting Grid
The Scripting Grid contains:
Script Step – the questions and options displayed in a hierarchical tree structure
Rec – if checked, selected response is recorded and added to the enquiry
description which may ultimately be exported to the host (calling) system.
Act – indicates the type of action, i.e.:
DBW – denotes a Databox Write
DBR – denotes a Databox Read
LNK – denotes a link to another scripts
MSG – denotes a message
PRI - denotes a Priority
SVC – denotes a service code
TSK – denotes a task
Action – displays the selected action
Next Step- indicates next step to be taken –
[Next Step] - this is not displayed
End – script finishes (will then return to any calling script)
Cancel – script process cancelled
Section n – go to designated section of script.
Script Editing
Select Edit on the Menu Bar. The Edit Icon then changes to a lock
indication that editing is in operation and other editing is not permitted.
The Navigation Pane now contains all the script items available for script editing

Inter•View Administrator Guide Copyright © Omfax Systems 2010 Page 69
Script Items:
Item Type – the drop down lists all the available elements
The available ‘Script Links’ are dependent on the script type. Scripts within a
Script Set can link to scripts within the same set to Master and to Systems scripts;
System Script can link only to System scripts. Master Scripts can link to Master
Scripts and Systems Scripts but not to Script Sets.

Inter•View Administrator Guide Copyright © Omfax Systems 2010 Page 70
Filter – type in characters from the keyboard to search for particular
references. As characters are entered, a ‘Clear’ button is displayed which
will clear the search.
Note – the contents for each of the Item Types (the questions, messages, etc) must
be created in advance of their use– See Section 2 Entities and Section 3
Databoxes.
Navigating the script editor
Any of the Item types can be added to the script by using drag and drop. Select an
item (question, message or whatever) from the list the items shown in the
Navigation Pane. Right click on the item with the mouse, hold the right mouse
button down and move the cursor into the Editing Pane.
Initially the cursor will change to indicating that the question cannot be
inserted at the point where the cursor is located. As you move the mouse into the
Editing Pane a symbol will appear to the left hand of the Script Step column.
The cursor will also change to as it moves over an area where the item can be
placed. Releasing the right mouse button will place the item into a position below
the step that the cursor is located over, to make it the next step in the sequence.
To place the item above an existing step, hold down the Shift key whilst dragging
and dropping and the symbol by the Script Step will change to .
To delete any item, highlight it with the mouse and click on in the Menu
Bar.
Script steps are displayed in a hierarchical tree structure. The tree can be closed
down by clicking on the and opened up by clicking on the .
At stages in the editing, to save any changes, Click
Sections
At key steps in a script, you may want major branches in the script logic as well as
script elements that apply to more than one branch. To reproduce this logic, you
can create Sections within a script. When in script edit mode, click on Add
and a new section is added to then end of the Grid.

Inter•View Administrator Guide Copyright © Omfax Systems 2010 Page 71
Sections are automatically named Section1, Section2, etc as they are added. It is
recommended that these are renamed to create more meaningful phrases as
required.
Questions
Select Questions from the Item Type. The Navigation pane now displays a list of
available questions, showing the Description and Type
Click on the Type column header to change the sort order in which the questions
are displayed.
Question types are:
ADDR – Address
NUM - Numeric
LST - List
TXT – Text

Inter•View Administrator Guide Copyright © Omfax Systems 2010 Page 72
For List type questions, the options are displayed by clicking to the left of the
question.
Questions can be dragged/dropped into the Script Step column.

Inter•View Administrator Guide Copyright © Omfax Systems 2010 Page 73
Messages
Select Messages from the Item Type. The Navigation pane now displays a list of
available messages, showing the Code and the Description.
Click on the Code or Description column header to change the sort order in which
the messages are displayed.
Messages are dragged/dropped into the Action column, either against an existing
step which has no other actions or, where that step has an existing action, it will
be added with the word ‘Action’ placed in the Script Step column.
Messages are displayed in the Action column showing the code and the description.

Inter•View Administrator Guide Copyright © Omfax Systems 2010 Page 74
Services
Select Services from the Item Type. The Navigation pane now displays a list of
available service codes, showing the Code and the Description.
Click on the Code or Description column header to change the sort order in which
the services are displayed.
Services are placed in the Action column, either against an existing step which has
no other actions or, where that step has an existing action, it will be added with
the word ‘Action’ placed in the Script Step column.
Services are displayed in the Action column showing the code, the default priority
(bracketed) associated with that service and the description.

Inter•View Administrator Guide Copyright © Omfax Systems 2010 Page 75
Priorities
Select Priorities from the Item Type. The Navigation pane now displays a list of
available priorities, showing the Code and the Description.
Click on the Code or Description column header to change the sort order in which
the services are displayed.
Priorities are placed in the Action column, either against an existing step which
has no other actions or, where that step has an existing action, it will be added
with the word ‘Action’ placed in the Script Step column.
Priorities are displayed in the Action column showing the code and the description.
Service codes and Tasks are set up with default priorities. Inserting a Priority
over-rides the default.

Inter•View Administrator Guide Copyright © Omfax Systems 2010 Page 76
Tasks
Select Tasks from the Item Type. The Navigation pane now displays a list of
available Tasks, showing the Code and the Description.
Click on the Code or Description column header to change the sort order in which
the tasks are displayed.
Tasks are placed in the Action column, either against an existing step which has no
other actions or, where that step has an existing action, it will be added with the
word ‘Action’ placed in the Script Step column.
Tasks are displayed in the Action column showing the code, the default priority
associated with that service and the description.

Inter•View Administrator Guide Copyright © Omfax Systems 2010 Page 77
Databox – Read
Select Databox - Read from the Item Type. The Navigation pane now displays a list
of available Databoxes with read facility. Open any category to view the individual
Databox items.
Databoxes are placed in the Action column, either against an existing step which
has no other actions or, where that step has an existing action, it will be added
with the word ‘Action’ placed in the Script Step column.

Inter•View Administrator Guide Copyright © Omfax Systems 2010 Page 78
Databox – Write
Select Databox - Write from the Item Type. The Navigation pane now displays a
list of available Databoxes with write facility. Open any category to view the
individual Databox items
Databoxes are placed in the Action column, either against an existing step which
has no other actions or, where that step has an existing action, it will be added
with the word ‘Action’ placed in the Script Step column.

Inter•View Administrator Guide Copyright © Omfax Systems 2010 Page 79
Master Script Links
Select Master Script Links from the Item Type. The Navigation pane now displays
the Master Scripts. Open any category to view the individual Topics – those
highlighted in red have no script set up.
Scripts can be linked – in the example below, the script for ‘Basins’ contains ‘Call’
links to other scripts.
Note – unlike Script Set links, Master Script Links can only ever be ‘called’, i.e. the
alternative method of ‘restart’ is not available (see Script Set Links below).
In this way, scripts involving a number of branches or can be broken up into ‘sub
scripts’ to make editing and maintenance easier.
Master Script Links are placed in the Action column, either against an existing step
which has no other actions or, where that step has an existing action, it will be
added with the word ‘Action’ placed in the Script Step column.
Script Links are displayed in the Action column showing ‘call’, the level (Master)
and the script topic.

Inter•View Administrator Guide Copyright © Omfax Systems 2010 Page 80
System Script Links
Select System Script Links from the Item Type. The Navigation pane now displays
System Scripts in the Custom category.
Scripts can be linked – in the example below, the script for ‘Basin – seal leaking’
contains Call link to System Script for handling changes to Priorities by Operators.
Using this method, repetitive scripts can be referenced from originating scripts to
make editing and maintenance easier.
Note – unlike Script Set links, System Script Links can only ever be ‘called’, i.e. the
alternative method of ‘restart’ is not available (see Script Set Links below).
System Script Links are placed in the Action column, either against an existing step
which has no other actions or, where that step has an existing action, it will be
added with the word ‘Action’ placed in the Script Step column.
Script Links are displayed in the Action column showing ‘call’, the level (System)
and the script topic.

Inter•View Administrator Guide Copyright © Omfax Systems 2010 Page 81
Script Set Links
Script Set Links are only available for linking scripts within the same set.
Select Script Set Links from the Item Type. The Navigation pane now displays
Script Set. Open any category to view the individual Topics.
Select either of the radio buttons:
Call - the linked script is called from an originating script and focus then returned to the next step in the originating script once the called script has ended.
Restart – the focus is transferred to the called script and any script data collected from the originating script is deleted.
Scripts can be linked – in the example below, the script for ‘Gutter – leaking’
contains a Call link to the Script ‘Gutter- blocked’. Using this method, repetitive
scripts can be avoided by reference to another script to make editing and
maintenance easier.
Script Set Links are placed in the Action column, either against an existing step
which has no other actions or, where that step has an existing action, it will be
added with the word ‘Action’ placed in the Script Step column.
Script Set Links are displayed in the Action column showing either Call or Restart,
the category and the script topic.

Inter•View Administrator Guide Copyright © Omfax Systems 2010 Page 82

Inter•View Administrator Guide Copyright © Omfax Systems 2010 Page 83
Keyfax Inter•View
Administrator’s Guide
Section 5 - Advanced
Advanced...................................................................................... 84
Base Task Templates................................................................... 84
Test ............................................................................................ 92
Text Editor.................................................................................... 96

Inter•View Administrator Guide Copyright © Omfax Systems 2010 Page 84
Advanced
To access the Advanced menu, select Advanced from the Main Menu
The sub-menu contains two items:
• Base Task Templates
• Large Icons
Base Task Templates
Inter•View includes the facility to create Tasks – call logs, mail merge letters and
emails.
Select Base Task Templates from the sub-menu
Main Menu

Inter•View Administrator Guide Copyright © Omfax Systems 2010 Page 85
The Navigation Pane shows the Template Selection with various pre-defined
categories:
• Email – email templates used for tasks, generating emails from scripts
• Letter – letter templates used for tasks, generating letters from scripts
• Note – note templates for generating notes to pass to Contact•View
• MISAction* - note templates for generating notes to pass to MIS
• MISEmail* - templates used for tasks, generating emails in MIS
• MISLetter* - letter templates used for tasks, generating letters in MIS
*MIS captions are only visible if MIS-AMS CRM integration is enabled.
Individual templates that are created are displayed within the categories. To open
a category click . To close down a category click . If the category contains no
templates, will not be visible.
Add Template
To add a new template, highlight the appropriate category. In the Editing Pane,
the Base Template Type contains a selection of template types:
• Letter
• Note
Select the appropriate template type.
The Navigation pane now contains the Bookmark Selection, comprising the
Databoxes available (See Section 3 Entities - Databoxes), listed within their
categories. To open a category click . To close down a category click .
To add bookmarks (Databoxes) to a template, place the cursor on the template at
the required position and click to the right of the bookmark.

Inter•View Administrator Guide Copyright © Omfax Systems 2010 Page 86
To create a new Email template, select Email from the Base Template Type.
The Editing Pane now contains the Email Details for the template. Click and
set out the template as required. When complete, click . To undo changes to
the last save, click .

Inter•View Administrator Guide Copyright © Omfax Systems 2010 Page 87
Description – a description detailing the template
Subject – text for the subject of the email
To – recipient for the email
From – sender of the email
CC – recipient for copy of the email
BCC – recipient for a blind copy of the email.
The Editing Pane also contains the Text Area for adding and editing the template
text and layout. Use the Formatting Menu to format the text and layout of the
document as required.
Add bookmarks (Databoxes) to the template by placing the cursor on the text area
at the required position and click to the right of the selected bookmark.
To edit an existing email template, click the template in the Navigation Pane to
display the template in the Editing Pane. Click and make any amendments
required. When complete, click . To undo changes to the last save,
click .
Formatting
Menu
Text Area

Inter•View Administrator Guide Copyright © Omfax Systems 2010 Page 88
Letter
To create a new letter template, select Letter from the Base Template Type.
The Editing Pane now contains the Letter Details for the template. Click and
set out the template as required. When complete, click . To undo changes to
the last save, click .

Inter•View Administrator Guide Copyright © Omfax Systems 2010 Page 89
Description - – a description detailing the template
Letterhead – a description of any pre-printed letterhead paper to be used in
conjunction with the template.
The Editing Pane also contains the Text Area for adding and editing the template
text and layout. Use the Formatting Menu to create the style of document
required.
Add bookmarks (Databoxes) to the template by placing the cursor on the text area
at the required position and click to the right of the selected bookmark.
To edit an existing letter template, click the template in the Navigation Pane to
display the template in the Editing Pane. Click and make any amendments
required. When complete, click . To undo changes to the last save, click
.
Formatting
Menu
Text
Area

Inter•View Administrator Guide Copyright © Omfax Systems 2010 Page 90
Note
Notes are specific to integration with Contact•View or similar CRM where notes
can be added to the callers records.
To create a new note template, select Note from the Base Template Type.
The Editing Pane now contains the Note Details for the template. Click and set
out the template as required. When complete, click . To undo changes to the
last save, click .

Inter•View Administrator Guide Copyright © Omfax Systems 2010 Page 91
Description - – a description detailing the template
Letterhead – not used.
The Editing Pane also contains the Text Area for adding and editing the template
text and layout. Use the Formatting Menu to create the style of document
required.
Add bookmarks (Databoxes) to the template by placing the cursor on the text area
at the required position and click to the right of the selected bookmark.
To edit an existing note template, click the template in the Navigation Pane to
display the template in the Editing Pane. Click and make any amendments
required. When complete, click . To undo changes to the last save, click
.
Formatting Menu
Text Area

Inter•View Administrator Guide Copyright © Omfax Systems 2010 Page 92
Test
To access the Test facility, select Test from the Main Menu
This provides access to a screen for launching scripts and testing their operation
prior to release to Operators. Some scripts will have been set up to operate only a
‘test’ scripts and are only accessible via this facility.
The Script Test has some different features depending on whether it is run from
Diagnostic Scripts or Enquiry Scripts.
The Script Test contains data that echoes that passed to Keyfax from a host system
in the startup (XML) data file. For Repairs this comprises:
User – logon username
Tenant name/address
Property or Tenant ID – reference held in host system
Asset ID – reference held in host system, not always provided and may be same as property /tenant ID
Tenancy Type – code denoting service or client group and links to Script Set code
Repairs No - the Script Test allows for a Repairs Number to be passed
Test Changes – if checked, the script set being run will include any scripts set as ‘Test’.

Inter•View Administrator Guide Copyright © Omfax Systems 2010 Page 93
For Enquiry scripts, the following are also passed:
LAID – local area (local authority) code
Scheme ID – reference code for scheme, estate, road

Inter•View Administrator Guide Copyright © Omfax Systems 2010 Page 94
The Script Test allows these elements to be changed to test the effect of such
changes as well as, most importantly, to allow testing of scripts functioning.
To launch the scripts, select the appropriate settings and click Submit.
Scripts will then appear and can be run to replicate the Operators actions. On
completion of a script, the scripts will generate an export (XML) data file. The
details of this file are displayed back in the Script Test tab.
Click on the XML Source tab to view the full XML data file.

Inter•View Administrator Guide Copyright © Omfax Systems 2010 Page 95

Inter•View Administrator Guide Copyright © Omfax Systems 2010 Page 96
Text Editor
Source - Toggles display between wysiwyg and html
mark-up
Cut, Copy and Paste - standard text editing functions
Paste Text - pastes mark-up as plain text
Paste from Word - attempts to clean up text copied
from Word
Undo / Redo - undo or redo last text edit
Find - find and select text
Replace - find and replace text
Select All - selects all text in the editor
Remove Format - removes all formatting from text
Bold, Italic, Underline, StrikeThrough, Subscript,
Superscript - used for formatting selected text
StrikeThrough, Subscript, Superscript
Numbered, Bulleted list - used for formatting selected
text
Outdent, Indent - used for formatting selected text
Justify Left, Justify Centre, Justify Right, Justify Full -
used for formatting selected text

Inter•View Administrator Guide Copyright © Omfax Systems 2010 Page 97
Image, Flash, Table, Rule, SpecialChar, PageBreak -
used to insert images, tables, horizontal lines, special
characters and page breaks respectively
Style - sets appearance for selected text
Format - sets appearance for selected text
Font - sets appearance for selected text
Size - sets appearance for selected text
TextColor, BGColor - sets text and background colour
on selected text
ShowBlocks - shows border round markup block items
e.g. div elements
Bookmark - Inserts bookmark (if any currently selected
in Inter•View) into text at current character position

Inter•View Administrator Guide Copyright © Omfax Systems 2010 Page 98
Keyfax Inter•View
Administrator’s Guide
Section 6 - Reports
Reports ........................................................................................ 99
Report Viewer ............................................................................ 100
Report Selection....................................................................... 100
Parameters ............................................................................. 100
Viewing Reports ....................................................................... 102
Report Builder ............................................................................ 104
Report Data Sources .................................................................. 104
Creating a Report ..................................................................... 112
Report Manager........................................................................... 123

Inter•View Administrator Guide Copyright © Omfax Systems 2010 Page 99
Reports
To access reports, select Reports from the Main Menu. The sub menu contains:
• Report Builder
• Report Manager
• Report Viewer
Inter•View Administration Tools include a number of standard reports. More
advanced Report Administrators also have the option to create their own reports
using a Report Building Tool. Additionally, Report Administrators have the ability
to manage the standard reports as well as ones which they have created, i.e.
setting permissions, scheduling certain reports etc., using the Report Manager.

Inter•View Administrator Guide Copyright © Omfax Systems 2010 Page 100
Report Viewer
To open the Report Viewer, select Actions from the sub-menu
Report Selection
The Navigation Pane shows the Report Selection which contains a list of reports
available. Select the report to be run and it will appear in the Viewing Pane.
Parameters
Where a report requires parameters to be set, these will be displayed in the
Report Menu and need to be completed to generate a report.
Example:
In this example, select the ‘from’ date and the ‘to’ date. The latter will normally
contain the current date by default.
Report
Menu
Viewing
Pane
Navigation
Pane

Inter•View Administrator Guide Copyright © Omfax Systems 2010 Page 101
Database - there will always be the option to select the database that the report is
to run against. The drop-down will display available databases.
View Report – to view the report, after entering all required parameters, click
Menu items
Show or Hide Parameter Area – click the icon to toggle the parameter area
on and off
Refresh Report – click on the icon to re-load data into the report.
Zoom control – click on the Zoom drop down and select a viewing
level.
The viewing size of the report can be enlarged or reduced by selecting from the
drop down list in the zoom control. This does not affect the size when printing or
saving the report to file.
Save – select the icon to save the report in a required format

Inter•View Administrator Guide Copyright © Omfax Systems 2010 Page 102
Viewing Reports
The report results are displayed in the Viewing Pane.
Expanding and Collapsing Report Contents
For a number of reports, data can be viewed at a variety of level. Lower level
data is accessed where a is displayed.
In the example below, the report shows the ‘Enquiries Summary By Category and
Topic’. Initially the totals are displayed per year. To open the view to see the
categories click on .
Here, 2009 has been expanded to show total orders raised by category. In
addition, the ‘Basins’ category has been expanded to show total orders raised per
fault.
Changing Sorting order
Some reports are designed so that data can be sorted by different elements.
Where this is available an icon will appear in the column header. By clicking
on the heading, the report will re-sort itself by that column, alternating between
alphabetical and reverse-alphabetical each time the header is clicked. The column
header used for sorting will then contain or .

Inter•View Administrator Guide Copyright © Omfax Systems 2010 Page 103
The example above shows a sort on Category.

Inter•View Administrator Guide Copyright © Omfax Systems 2010 Page 104
Report Builder
The Report Builder allows reports to be created using a without having to
understand the underlying database query syntax or schema. The Keyfax Report
Builder has a set of Data Sources, which represent a user-friendly data model on
top of the database. Reports are created by selecting a relevant Data Source and
then selecting the individual data elements from that source as required in the
report.
Each of the available Data Sources is described below and some examples are given
to show how to build a report.
Report Data Sources
There are currently three Report Data Sources – one for Repairs Diagnostics and
two for Enquiries. These are detailed below.
Some of the Data Sets are made up of more than one related entity. It is
important to understand this relationship when building the reports in order for
the reports to make sense.
Repairs History
This Data Source is only available for applications with ‘Inter•View Repairs
Diagnostics’. It is used when reporting on the History of Repair Orders.
Relationship between Entities
Each Repair order (Repairs History) can have one or more Service code associated with it (Order Details). It will normally be one.
Each Repair order (Repairs History) can also have 0 or more reasons for over-rides associated with it. An over-ride is where, for example, a priority is changed on the order, or where ‘Tenant Responsibility’ gets over-ridden.
Repairs History
Reason for Over-rides
Order Details

Inter•View Administrator Guide Copyright © Omfax Systems 2010 Page 105
Entity Field Description
Repairs History
#Total Orders This is used in Summary Reports to give the total number of orders raised.
Order Identifier This is the unique identifier for an order. It would not normally be used in a report.
Property Identifier
This is the unique identifier for the property for which the order is against.
Tenant Identifier
This is the unique identifier for the tenant for which the order is against.
Fault Category The name of the Category within which the fault was raised – e.g. ‘Bathroom’.
Fault Item The name of the Topic within the Category – e.g. ‘Bath’.
Fault Description
A description of the Fault
Logged By Log-in name of person who raised the Repair
Access Arrangements
Any special Access Arrangements, as itemised on the ‘Repairs Results’ screen.
Special Instructions
Any special instructions, as itemised on the ‘Repairs Results’ screen.
Additional Information
Any Additional Information, as itemised on the ‘Repairs Results’ screen.
# Total Cost Total cost of the order.
Rechargable Indicates whether or not the repair should be rechargeable.
Date Logged Date and time that the fault was logged.
# Day Logged Day that the fault was logged. (Numeric – 1 to 7.)
# Month Logged Month that the fault was logged. (Numeric – 1 to 12.)
# Year Logged Year that the fault was logged. (YYYY)
# Quarter Logged
Quarter that the fault was logged. (Numeric – 1 to 4.)
First Date Logged
Gives the earliest date on which a fault was logged.
Last Date Gives the last date on which a fault was logged.

Inter•View Administrator Guide Copyright © Omfax Systems 2010 Page 106
Logged
Monthname Logged
Month that the fault was logged – e.g. ‘January’, ’February’ etc.
Tenant Details Name and address of the tenant for which the order is against.
Script Set Code Script set code from which the fault was diagnosed.
Script Set Name Script set name from which the fault was diagnosed.
Order Details Total This is used in Summary Reports to give the total number of repairs raised. (An order can have more than one repair against it.)
Service Code Service code or SOR. An order can have more than one Service Code or Repair Code against it.
Works Description
Description of the repair.
Priority Repair priority
#Quantity Unit Quantity
Complete Date Date on which the Repair gets completed. This is only applicable where InterView Contact Centre is used.
# Complete Day Day on which the Repair gets completed. (Numeric – 1 to 7.) This is only applicable where InterView Contact Centre is used.
# Complete Month
Month in which the Repair gets completed. (Numeric – 1 to 12.) This is only applicable where InterView Contact Centre is used.
# Complete Year
Year in which the Repair gets completed. This is only applicable where InterView Contact Centre is used.
# Complete Quarter
Quarter in which the Repair gets completed. This is only applicable where InterView Contact Centre is used.
First Complete Date
Gives the earliest date on which a Repair was completed. This is only applicable where InterView Contact Centre is used.
Last Complete Date
Gives the last date on which a Repair was completed. This is only applicable where InterView Contact Centre is used.
# Target Days This is only applicable where InterView Contact Centre is used.
Reason for Total This is used in Summary Reports to give the total number

Inter•View Administrator Guide Copyright © Omfax Systems 2010 Page 107
Over-rides of over-rides given. (An order can have more than one over-ride against it.)
Reason States the reason for the over-ride – e.g. ‘Disabled Tenant’.
Reason Code Reason code.
Change Type E.g. ‘Log Repair as re-charge’, ‘Priority Level Changed’.
Enquiries History
This Data Source is only available for applications with ‘Inter•View Enquiries’. It is
used when reporting on the History of Enquiries.
Relationship between Entities
Each Enquiry can have one or more Actions associated with it.
Entity Field Description
Enquiry #Total Enquiries
This is used in Summary Reports to give the total number of enquiries raised.
Logged By Log-in name of person who raised the enquiry
Tenant Identifier
This is the unique identifier for the tenant for which the enquiry is against.
Tenant Details Name and address of the tenant for which the enquiry is against.
Tenure Code Tenancy Type or Script Identifier
Enquiry Category
The name of the Category within which the enquiry was raised – e.g. ‘Anti-Social Behaviour’.
Enquiry Item The name of the Topic within the Category – e.g. ‘Noisy Neighbours’.
Enquiry Description
A full description of the Enquiry.
Date Logged Date and time that the enquiry was logged.
Enquiry Enquiry Actions

Inter•View Administrator Guide Copyright © Omfax Systems 2010 Page 108
# Day Logged Day that the enquiry was logged. (Numeric – 1 to 7.)
# Month Logged
Month that the enquiry was logged. (Numeric – 1 to 12.)
# Year Logged Year that the enquiry was logged. (YYYY)
# Quarter Logged
Quarter that the enquiry was logged. (Numeric – 1 to 4.)
First Date Logged
Gives the earliest date on which an enquiry was logged.
Last Date Logged
Gives the last date on which an enquiry was logged.
Monthname Logged
Month that the enquiry was logged – e.g. ‘January’, ’February’ etc.
Enquiry Actions
Total Enquiry Actions
This is used in Summary Reports to give the total number of task actions raised. (An enquiry can have more than one action against it.)
Action Sequence
The logical sequence of each action within the enquiry.
Action Code Action Code.
Action Description of the Action.
Priority Action Priority.
Actions
This Data Source is available for both Repairs and Enquiries. It is used when
reporting on Actions which include Messages, Priorities, Services and Tasks. This
Data Source will allow you to report on whether or not the Action is used in the
scripts.
Relationship between Entities
There is no relationship between the different entities here. There is one entity
for each type of Action.
Entity Field Description
Messages Priorities Tasks Services

Inter•View Administrator Guide Copyright © Omfax Systems 2010 Page 109
Messages Total Messages Total number of messages.
Type Type = ‘Message’.
Type
Description
= “A Message action”.
Code Unique Message Code.
Short
Description
Short description of the message.
Full
Description
This will be null for a message.
Script Type Either ‘Diagnostic Scripts’ or ‘Enquiry Scripts’.
Title Message title.
Link Button True or False. (Determines whether or not there is a
button in the message which takes you to a web
link.
Link Button
Text
e.g. ‘Help’
Link URL Url required for link.
Link
Parameters
Any parameters that the link may need.
Used In Scripts Indicates whether or not message is currently used
by the scripts.
Priorities Total Priorities Total number of priorities.
Type Type = ‘Priority’.
Type
Description
= “A Priority action”.
Code Unique Priority Code.
Short
Description
Short description of the priority.
Full
Description
This will be null for a priority.
Script Type Either ‘Diagnostic Scripts’ or ‘Enquiry Scripts’.

Inter•View Administrator Guide Copyright © Omfax Systems 2010 Page 110
Premium
Multiply
Premium Fixed
Target
Response Days
Target response time for priority
Used In Scripts Indicates whether or not priority is currently used by
the scripts.
Services Total Services Total number of services.
Type Type = ‘Service’.
Type Descr = “A Service action”.
Code Unique Service Code.
Short
Description
Short description of the service.
Full
Description
Full description of the service.
Default
Priority Code
Default priority allocated to this service.
IR
Certification
True or False.
Script Type Either ‘Diagnostic Scripts’ or ‘Enquiry Scripts’.
Unit of
Measure
Unit of measure.
Unit Price Price given per unit.
Contractor Default contractor.
SMV
Used in Scripts Indicates whether or not the service is currently
used by the scripts.
Tasks Total Tasks Total number of tasks.
Type Type = ‘Task’.
Type = “A Task action”.

Inter•View Administrator Guide Copyright © Omfax Systems 2010 Page 111
Description
Code Unique Task Code.
Short
Description
Short description of the task.
Full
Description
Full description of the task.
Script Type Either ‘Diagnostic Scripts’ or ‘Enquiry Scripts’.
Used in Scripts Indicates whether or not the task is currently used
by the scripts.

Inter•View Administrator Guide Copyright © Omfax Systems 2010 Page 112
Creating a Report
Select the ‘Report Builder’ option from the ‘Reports’ menu. This will load the
Report Builder.
Note – the first time that you select this it may take a few minutes to load because
it actually installs the tool onto the desktop.
Report Controls
Select a site or server - under this header, the path for the current connection is
displayed. Click on this path to view and select alternative report servers as
applicable.
In order to understand how to create a report using the Report Building Wizard and
the above models, we will work through a real example.
Data Sources -the panel headed ‘Select a source of data for your report’ displays
the available Data Sources – see Data Sources below..
Show Path - check this box to display the path for each Data Source in the Data
Sources display panel.
Description - display the description for the selected Data Source.
Report
Controls

Inter•View Administrator Guide Copyright © Omfax Systems 2010 Page 113
Report Layout – Select report format by selecting one of the radio buttons

Inter•View Administrator Guide Copyright © Omfax Systems 2010 Page 114
Example - Repairs History Summary Report by Category and User
To create this report, select ‘IV History’ as the Data Source. The report is to be in
a ‘Tabular’ format, so under Report Layout, click on the Table (columnar) radio-
button.
You will then be taken into the following screen where you now select the data
fields that will be required in the report from the Data Source, which consists of
Entities and Fields. For the purpose of this report we will need to select the Entity

Inter•View Administrator Guide Copyright © Omfax Systems 2010 Page 115
‘Repairs History’ and then select the fields ‘Fault Category’ and ‘Logged By’ and
drag them onto the report, into the area marked ‘Drag and Drop column fields’.
As this is a Summary Report we also need to include a Total, so we will also drag
the ‘#Total Orders’ field onto the report.
The report should now have something that looks like this.
The report could now be run, although this would not be practical without adding
a range of dates.
Adding a Date range as Parameters
We now want to add two parameters to the report – the ‘from’ and ‘to’ dates that
the report is to be run for. These parameters will be linked to the ‘Date Logged’
field.
From the Builder Menu, click on the Report tab and select ‘New Field’.
Builder
Menu
Report
Editing
Pane

Inter•View Administrator Guide Copyright © Omfax Systems 2010 Page 116
The ‘Define Formula’ screen is then displayed. Enter ‘Date from’ into the Field
Name and then drag the ‘Date Logged’ field into the Formula box.
Repeat this to create a field named ‘Date To’.
Click ‘OK’.
These two new fields will now appear in the ‘Fields’ list and will be used to create
each of the two parameters.
To create the parameters:
• Select ‘Filter’ from the Report tab on the Builder Menu.

Inter•View Administrator Guide Copyright © Omfax Systems 2010 Page 117
• The ‘Filter Data’ screen will appear. Drag the new ‘Date from’ and ‘Date to’
fields onto the Editing Panel.
• To set the fields as prompts, right-click on each of the field names and
select ‘prompt’ from the list. To change the conditions, right-click on
‘Equals’ and select ‘on or after’ and ‘on or before’ for the dates.
Editing
Panel

Inter•View Administrator Guide Copyright © Omfax Systems 2010 Page 118
• You can select default dates for the parameters by right-clicking on the box
marked ‘unspecified’ and either selecting an actual date or a ‘relative’
date’. In this instance we will put a relative date of ‘1 month ago’ for the
‘From’ date and ‘today’ for the ‘To’ date.
• Run the report. Notice the parameters at the top of the report. The names
are the same as the new fields created. The report runs for the default
period given – i.e. from one month ago to now. However, it is possible to
over-ride those defaults at any time.
Report
Menu

Inter•View Administrator Guide Copyright © Omfax Systems 2010 Page 119
Adding a Title / Changing Column Headings
In the Report editor Pane, there is a place-holder, “Click to add title”, for adding
a title to the report. Click on the place holder and add appropriate text. To
format the text, right-click on the title box.
Advanced Expressions
You will notice that some textboxes have been added to this report, which contain
‘expressions’. Other expressions can be added. In this instance today’s date has
been added, and also a reference to the ‘from’ and ‘to’ parameter values.

Inter•View Administrator Guide Copyright © Omfax Systems 2010 Page 120
The final layout of the report is shown below.
The Internet is an excellent source of help if an expression is required.
Printing, exporting, saving the report
The final report can be printed, exported to a number of different formats or
saved to the Report Server, from where it can be executed and viewed by others
and formally managed. (See Report Manager Section.)
Report
Menu

Inter•View Administrator Guide Copyright © Omfax Systems 2010 Page 121
To print the report, select the printer icon from the Report Menu.
To change the report margins, page size and orientation, select the page setup
icon .
To preview the report prior to printing, select the print layout icon .
To export the report to a particular format, select the Export icon and click on
the drop down to view the options. There are six different formats available.
To save the report to the Report Server, select the save icon from the Builder
Menu or select ‘File’ -> ‘Save as’. Select the ‘Interview Reports’ directory and
enter a meaningful report name.

Inter•View Administrator Guide Copyright © Omfax Systems 2010 Page 122
Saving reports to the InterView Reports directory ensures that they are displayed
in the Report Viewer.
Basic tasks like publishing reports to the correct folder in order that it is visible for
others to see will need to be performed by the person who creates the report.
Standard reports, as well as and custom reports which have been created and
which you wish to share, must be published to the Report Server.

Inter•View Administrator Guide Copyright © Omfax Systems 2010 Page 123
Report Manager
The Report Manager provides facilities for managing reports - control user access,
automate report generation and create historical archives. All of this can be very
complex and powerful, but has been simplified somewhat for use in Inter•View.
Where new reports should be created
The Report Viewing tool has been set up so that all reports are stored in the
‘Interview Reports’ folder of the Report Server.
New reports, created either using the Report Building tool or by any other method,
should be saved to this Report Server folder and, subject to a user having the
required access, will automatically appear in the Report Viewing menu.
It is expected that this will be only task that the Inter•View Administrator has to
carry out in terms of Report Management. It is useful, however, that
Administrators are aware of what the Report Manager is for and who, if necessary
will administer the tool - probably a DBA.
The rest of this section goes into more detail about the Report Manager.
Adding more Report Folders
It is possible for an administrator to add more structure to the ‘Interview Reports’
folder by creating new folders and moving existing reports to the new folders. This
can help in tidying up a long list of reports by placing them in logical groups.
Select the Report Manager option from the main menu. The Report Manager will
appear and will default to the ‘Interview Reports’ folder.
Manager Menu

Inter•View Administrator Guide Copyright © Omfax Systems 2010 Page 124
To create a new folder, select ‘New Folder’ from the Manager Menu.
Here a new folder is being created for Repairs History reports.
To move a report to the new folder, highlight the report in the report list and click
on the ‘Properties’ tab.
In the properties of each of the reports that are to be moved, click on the ‘Move’
button. Select the new Folder name.
Go back into the Report Viewer to see the changes in the Report Menu structure.

Inter•View Administrator Guide Copyright © Omfax Systems 2010 Page 125
Data Sources
Data sources are used to specify the sources of data to be used in the reports. For
example, you can indicate that the queries in a report connect to a SQL Server or
Oracle database. Data sources are wrappers for connection strings. A connection
string tells the server what server the source database is on, and what database on
that server to reference. Data sources also use credentials.
Each of the InterView Standard reports is able to run against one or more
databases. Specially-written dynamic data sources have been created to allow this.
When creating a report in Report Builder, the data source always automatically
points to the Production Database.
InterView data sources should never need to be altered in any way. If there is ever
a problem with them then you will need to contact the Omfax support team.
Security
A core function of Report Server management is ensuring that only authorised
users have access to sensitive information. In Reporting Services, security is based
on two elements:
• Identifying who is attempting to perform an action, then
• Determining whether that user has permission to perform that action.
Reporting Services integrates with Windows authentication to validate users. The
Report Server takes the authenticated users and categorises them into groups and
then grants permissions to the users based on the groups. So typically a group of
users will be set up with permission to view the Interview Reports and another

Inter•View Administrator Guide Copyright © Omfax Systems 2010 Page 126
group might be set up with permission to create reports using the Report Building
Tool.
Security can be set at folder level. Everything within that folder (including sub
folders) will inherit that security. So when someone creates a new report and
places it in the ‘Interview Reports’ folder, it will automatically inherit the folder-
level security.
Security can be over-ridden at Report level if so desired.
Automatic Report Generation and Delivery
Normally, to view a report you go to the Report Viewer, select the required report
and run it. This section explores some other possibilities for managing Report
Execution though the Report Manager.
• It is possible to set up reports to run on a scheduler at certain times. It is
also possible to keep a history. (This can be done using the scheduler or
manually.) So for example you could set up a report to run every month and
keep a history of twelve reports.
Configuring the history is carried out using the History Property page of the
report.
The scheduling mechanism is based on the SQL Server Agent.
• It is possible to deliver reports to users in multiple ways and rendered in any
of the following formats:
o HTML – for static snapshots.
o DHTML (the default) – allows dynamic behaviour such as expanding
report sections.
o PDF – Adobe Acrobat is needed on the client to view the file.
o DOC – Microsoft Word.
o XLS – Microsoft Excel.
o CSV – Standard comma-delimited format.
• Two delivery options are available: e-mail and file share.
o E-mail Delivery – reports can be delivered to different people via E-
mail. Delivering reports in this way requires that a configured SMTP
server is available.
o File Share Delivery – A shared area can be set up where executed
reports are sent as per schedule. Users will then be able to view the

Inter•View Administrator Guide Copyright © Omfax Systems 2010 Page 127
output. This is set up on the Subscriptions link for a report. It is even
possible to update files on pocket pcs.

Inter•View Administrator Guide Copyright © Omfax Systems 2010 Page 128
Keyfax Inter•View
Administrator’s Guide
Appendix
Expressions - Base Functions
Date................................................................ 128
General............................................................ 129
Logical............................................................. 129
Numeric ........................................................... 129
Text................................................................ 130
Date Expression Data Box Value Result Comments
After("14-10-2008")
"15-10-2008 08:00pm"
True Any time part of date is ignored
AsDate "15-10-2008 08:00pm"
15/10/2008 20:00:00
Before("14-10-2008")
"15-10-2008 08:00pm"
False Any time part of date is ignored
BetweenDates ("15-10-2008",Today)
"15-10-2008 08:00pm"
True Inclusive compare of date part only (not time). Range dates in any order e.g. BetweenDates(Today, "15-10-2008")

Inter•View Administrator Guide Copyright © Omfax Systems 2010 Page 129
DateAdd(12,"m") "15-10-2008 08:00pm"
15/10/2009 20:00:00
Intervals: s - seconds, n - minutes, h - hours, d - days, m - months, q - quarters, ww - weeks, yyyy - years
Day "15-10-2002 08:00pm"
15 Numeric result
AsDate Format ("ddd dd MMM yyyy - HH:mm")
"15-10-2002 08:00pm"
Wed 15 Oct 2008 - 20:00
Month "15-10-2008 08:00pm"
10 Numeric result
WeekDay "15-10-2008 08:00pm"
4 Numeric, Sunday = 1
Year "15-10-2008 08:00pm"
2008 Numeric result
General
Expression Data Box Value Result Comments
'+5 Result *6 1 36
Returns the previous number unchanged. Used to change the 'natural' evaluation according to operator precedence. Where brackets cannot be used. e.g. the expression 1 +5 *6 would otherwise result in 1+(5*6) = 31
Logical
Expression Data Box Value Result Comments
If("Yes", "No") true / True / TRUE Yes Error if not true/false
Numeric
Expression Data Box Value Result Comments
AsNum + 3 "12.34" 15.34 Processes databox as numeric value
Between(10,5) 5, 6, 7, 8, 9, 10 True Same as Between(5,10)
CSV(2) line1, line2, line3 line2 Entry n (1-based) from ',' separated list Returns "" if invalid entry.

Inter•View Administrator Guide Copyright © Omfax Systems 2010 Page 130
Exists "any text" True False only for ""
Number Format("F2")
12.3456 12.35 rounded to decimal places (see Number formatting specifiers table below for more details).
Int 12.59 13 rounded (.5 to a whole number)
Mod(2) 1 / 3 / 5 / 7 1
Number > 12 "12.34" True Processes databox as numeric value (note absence of brackets when no parameter is specified)
Round 12.59 13 rounded (.5 to even integer)
Abs -6.20 6.20
Text
Expression Data Box Value Result Comments
Entry(2, ";") line1; line2; line3 line2 Entry n (1-based) from list Returns "" if invalid entry.
Index(" line2",",") line1, line2, line3 2
Index (1-based) index of entry in list Returns 0 if not in list. Note: exact match required e.g. text case and spaces
Inlist("A,B,C", ",") A or B or C True True if text is in list. Note: exact match required e.g. text case and spaces
Item("Name") Keyfax address Databox
Name item from address
Item returns a named item from a multi-value Databox such as an Address or an SQL data source returning multiple columns where individual column values are returned using the column name e.g. Item("colName")
Len "characters" 10
Lower NAME name
PadLeft(7, " ") "12" " 12"
Replace(", ", ChCRLF)
line1, line2, line3 line1 line2 line3

Inter•View Administrator Guide Copyright © Omfax Systems 2010 Page 131
Substr(4,2) 123456789 45 1st character = 1
Trim " text " "text"
Upper name NAME
WCase name Name
Number formatting specifiers
Format String Data Box Value
Result Comments
"C" "12345.678" £12,345.68 Currency formatting
"E" "12345.678" 1.234568E+004 Exponential formatting
"F2" "12345.678" 12345.68 Fixed-point formatting
"G" "12345.678" 12345.678 General formatting
"N2" "12345.678" 12,345.68 Number formatting to 2 decimal places
"N3" "12345.678" 12,345.678 Number formatting to 2 decimal places
"N4" "12345.678" 12,345.6780 Number formatting to 2 decimal places
"P0" "12345.678" 1,234,568 % Percent formatting
"(#####) #######" 01202733767 (01202) 733767 Telephone no. conversion

Inter•View Administrator Guide Copyright © Omfax Systems 2010 Page 132