Keycuts Finale 2007
-
Upload
huesnue-burak-goecer -
Category
Documents
-
view
27 -
download
0
Transcript of Keycuts Finale 2007

K-1
OC
OC
ndex
Index
T
T
I
Keyboard Shortcuts and Special Mouse Clicks
Commands that are new or changed in Finale 2007 are marked by a bullet (•).FILE MENU EXPRESSION TOOL MIRROR TOOL SMART SHAPE TOOL
EDIT MENU GRAPHICS TOOL NOTE MOVER TOOL SPEEDY ENTRY TOOL
WINDOW MENU HAND GRABBER TOOL OSSIA TOOL SPECIAL TOOLS TOOL
VIEW MENU HYPERSCRIBE TOOL PAGE LAYOUT TOOL STAFF TOOL
GENERAL TRANSCRIPTION MODE REPEAT TOOL TEXT TOOL
ARTICULATION TOOL LYRICS TOOL RESIZE TOOL TUPLET TOOL
CHORD TOOL MASS EDIT TOOL SIMPLE ENTRY TOOL ZOOM TOOL
Clef Tool MEASURE TOOL SIMPLE ENTRY LAPTOP PLAYBACK
FILE MENU
Command Keyboard Shortcut or Mouse Click
Launch Window Ctrl-Shift-N
New (default new action) Ctrl-N
Open Ctrl-O
Close Ctrl-W
Save Ctrl-S
Print Score Ctrl-P
Quit Alt-F4
EDIT MENU
Command Keyboard Shortcut or Mouse Click
Undo Ctrl–Z
Redo Ctrl–Y
Undo List Ctrl-shift–Z
Cut Ctrl–X
Cut (create Clip file) Press Ctrl when choosing Cut
Copy Ctrl–C
Copy (create Clip file) Press Ctrl when choosing Copy
Insert (insert from a Clip file) Press Ctrl when choosing Insert
Replace Entries Ctrl-V
Replace Entries (paste from a Clip file) Press Ctrl when choosing Replace Entries
Select All Ctrl-A

K-2
OC
OC
ndex
Index
T
T
I
Update Layout Ctrl–U
Update Layout and remove measure groupings Ctrl-shift–4
VIEW MENU
Command Keyboard Shortcut or Mouse Click
Page View Ctrl-E
Scroll View Ctrl-E
Studio View Ctrl-Shift-E
Home Position Home key
End Position End key
Redraw Screen Ctrl–D
Zoom In Ctrl–+ or hold down Ctrl and right-click
Zoom Out Ctrl–- (minus) or hold down Ctrl-Shift and right-click
View at 400% Ctrl–4
View At 200% Ctrl–2
View At 100% Ctrl–1
View At 75% Ctrl–7
View At 50% Ctrl–5
View At X % Ctrl–0
View At Last Size Double-right-click on the score
Define a Staff Set Press Ctrl when choosing Staff Set (in Scroll View or Studio View)
Change layers Alt-Shift-layer number (1-4)
General Keyboard Shortcuts
Command Keyboard Shortcut or Mouse Click
OK all open dialog boxes Ctrl-click the OK button
Cancel all open dialog boxes Ctrl-click the Cancel button
Apply a Metatool Press a number or letter and click the score
Program a Metatool Press shift-number or shift-letter
Program a keyboard equivalent for a tool Press shift-Function key (F2-F12)
Switch to a tool you’ve programmed Press Function key (F2-F12)
Select Yes or No in dialog boxes Type N for “No” and Y for “Yes”
Move to top of page/score Page Up
Move to bottom of page/score Page Down
Next or Previous Page (page view) Ctl-Page Up or Ctl-Page Down
Move forward screenfull of measures (scroll view) Ctl-Page Up
EDIT MENU
Command Keyboard Shortcut or Mouse Click

K-3
OC
OC
ndex
Index
T
T
I
Move backward screenfull of measures (scroll view) Ctl-Page Down
Move to beginning of score (scroll view) Home
Move to end of score End
Change layers Alt-Shift-layer number
ARTICULATION TOOL
Command Keyboard Shortcut or Mouse Click
Display the Articulation Selection dialog box Click on, above, or below a note or rest that doesn’t have an articula-tion attached, or click on a note whose articulation handles are visi-ble, OR drag-enclose a group of notes with or without articulations.
Select an articulation Click, or shift-click the handle.
Delete an articulation Select the handle and press delete, or right-click the handle and select Delete from the contextual menu. Drag-enclose a group of notes while holding delete to delete articulations on all the notes.
Display the Articulation Designer dialog box Double-click an articulation handle, or right-click the handle and select Edit Articulation Definition from the contextual menu.
• Highlight the note to which the articulation is assigned
Alt-click and hold a handle of an articulation.
CHORD TOOL
Command Keyboard Shortcut or Mouse Click
Display positioning triangles Click the staff (but not on a note or rest)
Display the Chord Definition dialog box Click a note with no chord symbol attached (With Manual Input selected in the Chord Menu), or double-click a chord symbol handle, or right-click the handle and select Edit Chord Definition from the contextual menu.
Delete a chord symbol Select the handle and press delete, or right-click the handle and select Delete from the contextual menu
Input chord symbols using MIDI keyboard With MIDI Input selected click a note and play chord on the MIDI keyboard
Analyze chord in one or two staves With One- or Two-Staff Analysis selected in the Chord Menu, click on a note in the chord.
Select a Suffix (type into score mode) Type root followed by :0
CLEF TOOL
Command Keyboard Shortcut or Mouse Click
Display the Change Clef dialog box Double-click a measure (if measure not selected)
Adjust the mid-measure clef position Drag the handle of the mid-measure clef
Delete a mid-measure clef Select the handle and press delete, or right-click the handle and select Delete from the contextual menu.
General Keyboard Shortcuts
Command Keyboard Shortcut or Mouse Click

K-4
OC
OC
ndex
Index
T
T
I
Change a mid-measure clef to another clef Double-click the mid-measure clef’s handle and drag left or right, or right-click the handle and select Edit Clef Definition.
To insert another mid-measure clef Double-click in the measure.
Display the mid-measure clef dialog box Ctrl-click a mid-measure clef’s handle, or right-click the handle and select Edit Clef Definition from the contextual menu.
EXPRESSION TOOL
Command Keyboard Shortcut or Mouse Click
Display the Expression Selection dialog box Double-click on, above, or below a measure or note.
Select an expression handle Click, or shift-click to select multiple handles or press Ctrl-A to select all available handles.
Move selected expressions Drag the selected handles
Delete selected expressions Press delete, or right-click the handle and select Delete from the con-textual menu.
Resize a shape expression Double-click an expression handle, or right-click the handle and select Edit Score Shape Expression Graphically from the contextual menu.
Display the Text Expression Designer dialog box Double-click an expression handle (text expression), or right-click the handle and select Edit Text Expression Definition from the contextual menu.
Display the Shape Expression Designer dialog box Ctrl-double-click an expression handle (shape expression), or right-click the handle and select Edit Shape Expression Definition from the contextual menu.
Display the Measure or Note Expression Assignment dialog box
Shift-double-click an expression handle, or right-click the handle and select Edit Expression Assignment from the contextual menu.
• Highlight the note/measure to which the expression is attached
Hold down Alt and click the expression’s handle.
GRAPHICS TOOL
Command Keyboard Shortcut or Mouse Click
Align Left Ctrl-Shift- [ (left square bracket)
Center Horizontally Ctrl-Shift- ' (apostrophe)
Align Right Ctrl-Shift- ] (right square bracket)
Align Top Ctrl- - (minus)
Center Vertically Ctrl-Shift- = (equals)
Align Bottom Ctrl-Shift- - (minus)
Place a graphic in the Shape Designer Click in the Shape Designer display area, the Place Graphics dialog box appears
Select a graphic or graphics Click a graphic or drag-enclose graphics, shift-click a graphic
Display the Graphic Attributes dialog box Ctrl-Shift- T or double-click a graphic
CLEF TOOL
Command Keyboard Shortcut or Mouse Click

K-5
OC
OC
ndex
Index
T
T
I
Place a graphic in the score Double-click in the score, the Place Graphics dialog box appears
Select a region containing the musical example to export
Double-click and drag to enclose a region in Page View
Delete the selected graphics Press delete for one or more selected graphics
Adjust the graphic’s position in the score Drag a selected graphic
Resize the graphic horizontally or vertically Drag a graphic’s bounding handle
HAND GRABBER TOOL
Command Keyboard Shortcut or Mouse Click
Temporarily switch to Hand Grabber Tool Press the right-button
HYPERSCRIBE TOOL
Command Keyboard Shortcut or Mouse Click
Indicate where to begin transcription Click a measure
End HyperScribe in the middle of a measure Ctrl-click anywhere on the score
TRANSCRIPTION MODE
Command Keyboard Shortcut or Mouse Click
Display the Transcription window Click a measure or Ctrl-click a measure if you had Transcribe in Measures selected while transcribing
Transcribe a measure at a time Click a measure with Transcribe in Measures selected
LYRICS TOOL
Command Keyboard Shortcut or Mouse Click
Click Assign lyrics one syllable at a time Click within the staff lines at the position of the note
Click Assign lyrics all at once Ctrl-click within the staff lines at the position of the first note
Display a Word Extension handle Click within the staff lines at the position of the sustained syllable with Edit Word Extension selected from the Lyric Menu
Move Syllables Click within the staff lines at the position of the syllable with Adjust Syllables selected from the Lyric Menu
Move to the previous or next verse, chorus or section. ↑ or ↓ using Type into Score
Left Justify syllable Ctrl- [ (left square bracket) (with Adjust Syllables Selected)
Right Justify syllable Ctrl- ] (right square bracket) (with Adjust Syllables Selected)
Center Justify syllable Ctrl- ' (apostrophe) (with Adjust Syllables Selected)
Align syllable block to the Left Ctrl-Shift- [ (left square bracket)
Center syllable block Horizontally Ctrl-Shift- ' (apostrophe)
Align syllable block to the Right Ctrl-Shift- ] (right square bracket)
GRAPHICS TOOL
Command Keyboard Shortcut or Mouse Click

K-6
OC
OC
ndex
Index
T
T
I
MASS EDIT TOOL
Command Keyboard Shortcut or Mouse Click
Display the Fit Measures dialog box Ctrl- M (with measures selected in Page View)
Lock currently selected systems L
Unlock currently selected systems U
Select a measure or measures If “Select Partial Measures” is selected in the Edit Menu, double-click a measure; If “Select Partial Measures” is off, a single click selects a measure; drag-enclose a region
Extend a selection of measures vertically Press Shift-↑ to extend selection up or Shift-↓ to extend selection down.Double-click a selected measure to include the entire vertical mea-sure “stack” (that measure in all staves); If “Select Partial Measures” is turned on, the first double-click selects a single full measure, and the second double-click selects the measure stack; Shift-click a mea-sure or a beat within a measure
Extend a selection of measure horizontally to end or beginning
While holding down Shift, press → or ←. If “Select Partial Mea-sures” is turned on, Shift-→ or Shift-← selects the end or beginning of the measure, then to the end or beginning of the score
Select a staff or staves Click to the left of a staff; Shift-click to the left of a staff to extend the selection
Move or Copy a selected section of music Drag the region so it is superimposed on the beginning of an unse-lected region, which elements and whether you are moving or copy-ing are selected in the Mass Edit Menu before you drag. Ctrl-click the place where the selected elements should be copied or moved to.
Move or Copy specific items from a selected section of music
Drag the region so it is superimposed on the beginning of an unse-lected region, which elements and whether you are moving or copy-ing are selected in the Mass Edit Menu before you drag. Ctrl-Shift-click the place where the selected elements should be cop-ied or moved to. Choose the items you want to copy and click OK.
Display the Items to Clip dialog box Press Ctrl or shift while choosing Cut or Copy from the Edit Menu
Display the Paste dialog box Press Ctrl while choosing Insert or Replace Entries in the Edit Menu
Delete selected music Press delete
Move selected measures to the previous or next staff system
↑ or ↓
Erase selected measures Press backspace
Cancel a Mass Edit operation Press esc
Implode Music (displays the Implode Music dialog box)
Select the measures you want to affect, then press 1 on your computer keyboard.
Drag-Implode Music for multiple staves (displays the Implode Music dialog box)
Press I while dragging selected measures to their destination.
Drag-Explode Music for multiple staves (displays the Explode Music dialog box)
Select the measures you want to affect, then press E on your computer keyboard.
Explode Music (displays the Explode Music dialog box)
Press 2 while dragging selected measures to their destination.

K-7
OC
OC
ndex
Index
T
T
I
Respace notes, lyrics, and accidentals (Apply Beat Spacing command) using the settings in Document Options-Music Spacing
Select the measures you want to affect, then press 3 on your computer keyboard.
Respace notes, lyrics, and accidentals (Apply Note Spacing command) using the settings in Document Options-Music Spacing
Select the measures you want to affect, then press 4 on your computer keyboard.
Show elapsed time based on current tempo (displays the Elapsed Time dialog box)
Select the measures you want to affect, then press 5 on your computer keyboard.
Transpose (programmable) Select the measures you want to affect, then press any number between 6 and 9 on your computer keyboard.
Select or deselect the SmartFind Source Region Ctrl-F
Display the Apply SmartFind and Paint dialog box Ctrl-Shift-F
MEASURE TOOL
Command Keyboard Shortcut or Mouse Click
Display the Add Measures dialog box Ctrl-click the Measure Tool, or right-click the Measure Tool and select Add Measures from the context menu
Add single blank measure to the score Double-click the Measure Tool, or right-click the Measure Tool and select Add One Measure from the context menu
Display the Measure Attributes dialog box Double-click the top barline handle or measure, or right-click a han-dle (or upper handle) and select Edit Measure Attributes from the contextual menu.
Make the Measure wider or narrower Drag the top barline handle right or left
Display a beat chart Click the second barline (or middle if there are three) handle, or right-click the handle and select Edit Beat Chart from the contextual menu.
Display a split-point bar Click the third (bottom) barline handle, or right-click the handle and select Edit Split Points from the contextual menu.
Move a beat horizontally in all staves Drag one of the lower handles in the beat chart
Move a beat and all subsequent beats horizontally in all staves
Shift-drag one of the lower handles in the beat chart
Add another pair of beat positioning handles Double-click between two upper handles of a beat chart
Display the Beat Chart Element dialog box Double-click an upper handle in the beat chart
Delete a beat chart pair from the beat chart Click on an upper handle to select it and press delete
Change a barline right-click the handle and select the desired barline type (Normal, Double, Final, Solid, Dashed, Invisible, Tick) from the contextual menu.
Display a handle on every measure number Click the Measure Tool
Reset measure number positioning Press backspace, or right-click the handle and select Restore Default Position from the contextual menu.
Delete a measure number Press delete, or right-click the handle and select Delete from the con-textual menu.
MASS EDIT TOOL
Command Keyboard Shortcut or Mouse Click

K-8
OC
OC
ndex
Index
T
T
I
Move a measure number Drag the measure number’s handle
Display the Enclosure Designer dialog box Double-click a measure number’s handle, or right-click the handle and select Edit Enclosure from the contextual menu.
Force a measure number to appear Ctrl-click a measure without a measure number
Force measure numbers on a measure in all staves of a staff system
Ctrl-shift-click on a measure
Remove a multimeasure rest right-click the handle and select remove a multimeasure rest from the contextual menu.
MIRROR TOOL
Command Keyboard Shortcut or Mouse Click
Display Mirror and Placeholder icons Click the Mirror Tool
Display the Placeholder dialog box Click a measure with notes or with a Placeholder icon
Display the Tilting Mirror dialog box Click an empty measure or a measure with a Mirror icon
Display the Mirror Attributes dialog box Shift-click a measure with a Mirror icon
NOTE MOVER TOOL
Command Keyboard Shortcut or Mouse Click
Display a handle on every notehead in the measure Click a measure
Select a handle or handles Click, shift-click, drag-enclose or shift-drag-enclose the handles
Delete selected notes (still in their original measure) Press delete, or right-click the handle and select Delete from the con-textual menu.
Move or Copy notes to another measure Drag a note or a group of notes to the end of the measure and the selected action in the Note Mover Menu will take place
Copy notes to the beginning of a measure Drag a note or a group of notes to the beginning of the measure (if the measure isn’t rhythmically full)
OSSIA TOOL
Command Keyboard Shortcut or Mouse Click
Display handles on every ossia measure Click the Ossia Tool in Page View
Display a handle on a measure-assigned ossia measure Click the Ossia Tool in Scroll View and click the measure to which the Ossia measure is attached
Display the Ossia Measure Designer dialog box In Page View, double-click anywhere on the document; In Scroll View click a measure with no ossia measure attached, or double-click a measure with an ossia measure attached; Double-click a float-ing measure’s handle, or right-click the handle and select Edit Ossia Definition from the contextual menu.
Select an ossia measure Click the ossia measure’s handle
Move a selected ossia measure Drag the handle
MEASURE TOOL
Command Keyboard Shortcut or Mouse Click

K-9
OC
OC
ndex
Index
T
T
I
Delete a selected ossia measure Press delete, or right-click the handle and select Delete from the con-textual menu.
Display the Page Assignment for Ossia Measure dia-log box
Shift-double-click a page-assigned floating measure’s handle, or right-click the handle and select Edit Ossia Assignment from the con-textual menu (in Page View).
Display the Measure Assignment for Ossia Measure dialog box
Shift-double-click a measure-assigned floating measure’s handle, or right-click the handle and select Edit Ossia Assignment from the con-textual menu.
PAGE LAYOUT TOOL
Command Keyboard Shortcut or Mouse Click
Display Page and System margins Click the Page Layout Tool
Resize page, margins or system Drag a handle in Page View
Move a system Drag the system in Page View
Move a system without moving other systems Hold down Ctrl and drag the center of a staff system
Select handles Drag-enclose to select handles
Select all system handles Ctrl-A
REPEAT TOOL
Command Keyboard Shortcut or Mouse Click
Display the Repeat Menu Click the Repeat Tool
Display the Repeat Selection dialog box Double-click a selected repeat
Delete a text repeat, repeat barline Click on the handle and press delete, or right-click the handle and select Delete from the contextual menu.
Move a text repeat Select the handle and drag.
Change the size of a repeat barline’s bracket Drag the repeat bracket handle up or down, left or right
Display the Repeat Designer dialog box Double-click a text repeat handle, or right-click the handle and select Edit Repeat Definition from the contextual menu.
Display the Backward Repeat Bar Assignment dialog box
Double-click a repeat barline handle, or right-click the handle and select Edit Repeat Assignment from the contextual menu.
Display the Ending Repeat Bar Assignment dialog box
Double-click a repeat ending number handle, or right-click the han-dle and select Edit Repeat Assignment from the contextual menu.
Display the Repeat Assignment dialog box Shift-double-click a text repeat handle, or right-click the handle and select Edit Repeat Assignment from the contextual menu.
OSSIA TOOL
Command Keyboard Shortcut or Mouse Click

K-10
OC
OC
ndex
Index
T
T
I
SELECTION TOOL
RESIZE TOOL
Command Keyboard Shortcut or Mouse Click
Reduce or enlarge a notehead Click on the notehead or right-click and select Resize Notehead from the contextual menu.
Reduce or enlarge an entire note or beam group Click on the note stem or right-click and select Resize Note or Rest from the contextual menu.
Reduce or enlarge a staff In Page View, click to the left of the staff or right-click and select Resize Staff from the contextual menu.
Reduce or enlarge a system In Page View, click between any two staves in the system or right-click and select Resize System from the contextual menu.
Reduce or enlarge a page, or a range of pages In Page View, click the upper-left corner of the page or right-click and select Resize Page from the contextual menu.
Command Keyboard Shortcut or Mouse Click
Switch to Selection Tool Esc
Select an item Click on the item
Select the appropriate tool to edit item With item selected, double-click or press enter
Select between overlapping items Click on the item then press plus or minus to cycle through overlap-ping items
SIMPLE ENTRY TOOL
Command Keyboard Shortcut or Mouse Click
Accidental: Double Flat Shift- - (minus)
Accidental: Double Sharp Shift- =
Accidental: Flat -
Accidental: Sharp =
Accidental: Half Step Up Numpad +
Accidental: Half Step Down Numpad -
Accidental: Natural N
Accidental: Show/Hide courtesy accidental Ctrl-Shift- - (minus)
Add Interval: Unison through octave above 1 through 8
Add Interval: Ninth above Ctrl-Shift 9
Add Interval: Second through ninth below Shift-2 through 9
Add Pitch: A-G Shift-A through G
Add Pitch: At caret pitch Ctrl-Enter
Add/Change Items: Articulation Alt-A or Numpad * (and then the articulation metatool or press the keystroke again to choose articulation)
Add/Change Items: Articulation-Sticky Ctrl-Alt-Shift-A or Ctrl-Numpad *
Add/Change Items: Clef Alt-C

K-11
OC
OC
ndex
Index
T
T
I
Add/Change Items: Key Signature Alt-K
Add/Change Items: Time Signature Alt-T
Add/Change Items: Expression X or Alt-X
Change Pitch (caret or selected note): Step Down Dia-tonically
↓
Change Pitch (caret or selected note): Step Up Diaton-ically
↑
Change Pitch: Octave Down Diatonically Alt-Shift-↓
Change Pitch: Octave Up Diatonically Alt-Shift-↑
Duration: 128th through Double Whole Alt-Numpad 0-8 or Alt 0-8
Duration: Augmentation Dot . (Decimal point in Numpad) or . (Period)
Duration: Tuplet - Create Default 9 or Numpad 9
Duration: Tuplet - Create User-Defined Alt-Numpad 9 or Alt-9 (or Shift-click in a measure with the Simple Tuplet Tool chosen)
Enter Note: At Caret Pitch Enter (with Simple Entry Caret active)
Enter Note: A-G A-G
Enter Rest Numpad 0, 0, Alt-Enter, Shift-Enter or Tab
Modify: Beam - Break /
Modify: Beam - Flat Alt-/
Modify: Beam - Use Default Shift-/
Modify: Change Pitch Enharmonically Alt-E
Modify: Delete Delete or Shift-Backspace
Modify: Grace Note Alt-G
Modify: Show/Hide H
Modify: Stem - Flip L
Modify: Stem - Use Default Shift-L
Modify: Tie to Next Note T or Numpad /
Modify: Tie to Previous Note Shift-T or Ctrl-Numpad /
Modify: Flip Tie Ctrl-F
Modify: Move note just entered with caret up diatoni-cally
Alt-↑
Modify: Move note just entered with caret down dia-tonically
Alt-↓
Toggle note to rest (selected note or note just entered with caret)
R
Navigation: Caret/Selection - Clear Backspace or Escape
Navigation: Caret - Step Down ↓
SIMPLE ENTRY TOOL
Command Keyboard Shortcut or Mouse Click

K-12
OC
OC
ndex
Index
T
T
I
Navigation: Caret - Step Up ↑
Navigation: Caret - Octave Down Shift-↓
Navigation: Caret - Octave Up Shift-↑
Navigation: Selection - Down Ctrl-↓
Navigation: Selection - Up Ctrl-↑
Navigation: Selection - One Entry Left ←
Navigation: Selection - One Entry Right →
Navigation: Selection - One Measure Left Ctrl-←
Navigation: Selection: One Measure Right Ctrl-→
Navigation: Selection: Select All Ctrl-A
Navigation: Switch Tool (and clear other selections) Double-click tool or quickly repeat tool selection keyboard shortcut
Selection: Select a note within a chord without clear-ing previous selection (in entry)
Ctrl-shift-click the note or rest
Tool: Accidental - Flat Alt- - (Minus)
Tool: Accidental - Natural Alt- N
Tool: Accidental - Sharp Alt- =
Tool: Augmentation Dot Ctrl- Numpad . (decimal point) or Shift-. (Period)
Tool: Eraser Alt-Backspace or Alt-Delete
Tool: Grace Note Ctrl-G
Tool: 64th Note through Double Whole Note Numpad 1-8 (or Ctrl-Alt-Shift 1-8)
Tool: 128th Note Ctrl-Alt-Shift 0
Tool: 64th Rest through Double Whole Rest Ctrl-Numpad 1-8
Tool: Repitch Shift-‘ (Accent) or Ctrl-R
Tool: Toggle Note/Rest Alt-R
Tool: Tuplet Ctrl-9 or Ctrl-Numpad 9
Tool: Tie Alt-Numpad / or Ctrl-Shift-T
TAB-Add Note on String 1-9 Alt 1-9
TAB-Add Note on String: At Caret Pitch Ctrl-Enter
TAB-Add Note at Caret String Enter
TAB-Change Pitch: Increment Fret Number = or Numpad +
TAB-Change Pitch: Decrement Fret Number - or Numpad -
TAB-Change String: Down One Alt-↓
TAB-Change String: Up One Alt-↑
TAB-Change to Fret Number: 0-9 Ctrl-Shift 0-9 or Alt-Numpad 0-9 (type two numbers quickly for two digit numbers)
TAB-Duration: 64th through Double Whole Ctrl-Alt 1-8
SIMPLE ENTRY TOOL
Command Keyboard Shortcut or Mouse Click

K-13
OC
OC
ndex
Index
T
T
I
TAB-Duration: 128th Note Ctrl-Alt ‘ (Accent)
TAB-Duration: Augmentation Dot . (period) or Numpad . (decimal point)
TAB-Duration:Tuplet - Create Default Alt-0 or Ctrl-Alt 9 or Ctrl-Alt-Numpad 9
TAB-Duration:Tuplet - Create User Defined Shift-0
TAB-Enter Note on Fret 0-9 or A-K Numpad 0-9 or A-K
TAB-Enter Note on Fret 10-19 or L-U Ctrl-numpad 0-9 or L-Q
TAB-Enter Rest Tab or Shift-Enter or Alt-Enter
TAB-Modify: Delete Delete or Shift-Backspace
TAB-Modify: Grace Note Alt-G
TAB-Modify:Show/Hide Ctrl-H
TAB-Modify: Tie to Next Note T or Numpad /
TAB-Modify: Tie to Previous Note Shift-T or Ctrl-Numpad /
TAB-Modify: Toggle Note/Rest R or Shift-Spacebar
TAB-Navigation: Caret/Selection - Clear Backspace
TAB-Navigation: Move caret to string 1-9 1-9
TAB-Navigation: String Up ↑
TAB-Navigation: String Down ↓
TAB-Tool: Augmentation Dot Ctrl-Numpad . (decimal) or Shift-. (period)
TAB-Tool: Eraser Alt-Backspace or Alt-Delete
TAB-Tool: Grace Note Ctrl-G
TAB-Tool: Note - 64th through Double Whole Ctrl-Alt-Shift 1-8 or Ctrl-Alt-Numpad 1-8
TAB-Tool: Repitch Ctrl-R or Shift-‘ (Accent)
TAB-Tool: Tie Ctrl-Shift-T or Alt-Numpad /
TAB-Tool: Toggle Note/Rest Alt-R
TAB-Tool: Tuplet 0 or Ctrl-Alt-Numpad 0
SIMPLE ENTRY LAPTOP SETLaptop users: To use this set, from the Simple Menu, choose Simple Entry Options and then click Edit Keyboard Shortcuts. In the Edit Keyboard Shortcuts dialog box, from the Name drop-down menu, choose “Laptop Shortcut Table”.
Command Keyboard Shortcut or Mouse Click
Accidental: Half Step Up =
Accidental: Half Step Down -
Accidental: Natural N
Accidental: Show/Hide courtesy accidental Ctrl-Shift--(minus)
Add Interval: 2nd through octave above F2 through F8
Add Interval: Ninth above Ctrl-Shift-F9
SIMPLE ENTRY TOOL
Command Keyboard Shortcut or Mouse Click

K-14
OC
OC
ndex
Index
T
T
I
Add Interval: Second through ninth below Shift-F2 through F9
Add Interval: Ninth below Shift-F9
Add Pitch: A-G Shift-A through G
Add Pitch: At caret pitch Ctrl-Enter
Add/Change Items: Articulation ‘ (accent)
Add/Change Items: Articulation-Sticky Alt-‘ (accent)
Add/Change Items: Clef Alt-C
Add/Change Items: Key Signature Alt-K
Add/Change Items: Time Signature Alt-T
Add/Change Items: Expression Alt-X (or X)
Change Pitch (caret or selected note): Step Down Dia-tonically
Alt-Down Arrow
Change Pitch (caret or selected note): Step Up Diaton-ically
Alt-Up Arrow
Change Pitch: Octave Down Diatonically Alt-Shift-Down arrow
Change Pitch: Octave Up Diatonically Alt-Shift-Up Arrow
Duration: 128th through Double Whole Alt-0 through 8
Duration: Augmentation Dot . (period)
Duration: Tuplet - Create Default 9
Duration: Tuplet - Create User-Defined Alt-9
Enter Note: At Caret Pitch Enter
Enter Note: A-G A through G
Enter Rest Alt-Enter (or Shift-Enter or Tab)
Modify: Beam - Break /
Modify: Beam - Flat Alt-/
Modify: Beam - Use Default Shift-/
Modify: Change Pitch Enharmonically Alt-E
Modify: Delete Delete
Modify: Grace Note Alt-G
Modify: Show/Hide H
Modify: Stem - Flip L
Modify: Stem - Use Default Shift-L
Modify: Tie to Next Note T
Modify: Tie to Previous Note Shift-T
Modify: Flip Tie Ctrl-F
SIMPLE ENTRY LAPTOP SETLaptop users: To use this set, from the Simple Menu, choose Simple Entry Options and then click Edit Keyboard Shortcuts. In the Edit Keyboard Shortcuts dialog box, from the Name drop-down menu, choose “Laptop Shortcut Table”.
Command Keyboard Shortcut or Mouse Click

K-15
OC
OC
ndex
Index
T
T
I
Toggle note to rest (selected note or note just entered with caret)
R
Navigation: Caret/Selection - Clear Backspace
Navigation: Caret - Step Down Down Arrow
Navigation: Caret - Step Up Up Arrow
Navigation: Caret - Octave Down Shift-Down Arrow
Navigation: Caret - Octave Up Shift-Up Arrow
Navigation: Selection - Down Ctrl-Down Arrow
Navigation: Selection - Up Ctrl-Up Arrow
Navigation: Selection - One Entry Left Left Arrow
Navigation: Selection - One Entry Right Right Arrow
Navigation: Selection: Select All Ctrl-A
Navigation: Switch Tool (and clear other selections) Double-click tool or quickly repeat tool selection keyboard shortcut
Selection: Select a note within a chord without clear-ing previous selection (in entry)
Ctrl-shift-click the note or rest
Tool: Accidental - Flat Alt-- (minus)
Tool: Accidental - Natural Alt-N
Tool: Accidental - Sharp Alt-=
Tool: Augmentation Dot Shift-.
Tool: Eraser Alt-Backspace
Tool: Grace Note Ctrl-G
Tool: 128th Note through Double Whole Note Ctrl-Alt-Shift 0 through 8 (or with no selection, 0 through 8)
Tool: Repitch Ctrl-R or Shift-‘ (accent)
Tool: Toggle Note/Rest Alt-R
Tool: Tie Ctrl-Shift-T
SMART SHAPE TOOL
Command Keyboard Shortcut or Mouse Click
• Flip a selected Slur or Bend F
• Flip a selected Slur or Bend (reverse linking behav-ior)
Ctrl-F
• Change a selected Slur or Bend back to Automatic Alt-Shift- F
Display handles on all smart shapes Click the Smart Shape Tool
Edit or Delete a Smart Shape Click the handle of the Smart Shape
Select all Smart Shapes on the page Ctrl-A
SIMPLE ENTRY LAPTOP SETLaptop users: To use this set, from the Simple Menu, choose Simple Entry Options and then click Edit Keyboard Shortcuts. In the Edit Keyboard Shortcuts dialog box, from the Name drop-down menu, choose “Laptop Shortcut Table”.
Command Keyboard Shortcut or Mouse Click

K-16
OC
OC
ndex
Index
T
T
I
Change the slur’s ending or starting note Drag or nudge an endpoint handle
Change the slur’s arc height Drag or nudge a center curve handle
Move from any secondary (diamond) handle to another
Tab
Hide secondary handles Esc
Move between primary SmartShape handles Tab
Change the slur’s arc height and angle Shift-drag a center curve handle
Change the slur’s arc and inset asymmetrically Drag or nudge an inner curve handle
Change the slur’s arc and inset symmetrically Ctrl-drag an inner curve handle
Create an inverted bracket with the hook pointing away from the staff instead of toward the staff. It will also change the text for an 8va or 15ma below the staff or 8vb or 15mb above the staff
Ctrl-double-click and drag
Display the Smart Line Selection dialog box Ctrl-click the Custom Line Tool
Add an artificial harmonic (A.H.) A (Hold down A, then double-click and drag)
Add a bend curve B (Hold down B, then double-click and drag)
Add a dashed line D (Hold down D, then double-click and drag)
Add a trill extension E (Hold down E, then double-click and drag)
Add glissando without text F (Hold down F, then double-click and drag)
Add a glissando with text G (Hold down G, then double-click and drag)
Add a Hammer-on (H) H (Hold down H, then double-click and drag)
Add a Pull-off (P) 3 (Hold down 3, then double-click and drag)
Add a release (R) R (Hold down R, then double-click and drag)
Add a Bend (B) U (Hold down U, then double-click and drag)
Add a Hammer-on above slur or tie 2 (Hold down 2, then double-click and drag)
Add a solid line L (Hold down L, then double-click and drag)
Add a Palm Mute (P.M.) M (Hold down M, then double-click and drag)
Add a Natural Harmonic (N.H.) N (Hold down N, then double-click and drag)
Add a slur S (Hold down S, then double-click and drag)
Add a trill T (Hold down T, then double-click and drag)
Add a dashed slur V (Hold down V, then double-click and drag)
Add a TAB slide X (Hold down X, then double-click and drag)
Add a single-hooked dashed line Y (Hold down Y, then double-click and drag)
Add a double hooked dashed line Z (Hold down Z, then double-click and drag)
Add a 15ma or 15mb marking 1 (Hold down 1, then double-click and drag)
Add a bend hat 6 (Hold down 6, then double-click and drag)
Add an 8va or 8vb marking 8 (Hold down 8, then double-click and drag)
SMART SHAPE TOOL
Command Keyboard Shortcut or Mouse Click

K-17
OC
OC
ndex
Index
T
T
I
Add a single hooked line K (Hold down K, then double-click and drag)
Add a double-hooked line O (Hold down (letter) O, then double-click and drag)
Add a crescendo < (Hold down <, then double-click and drag)
Add a pedal down/pedal up marking P (Hold down P, then double-click and drag)
Add a custom line (as defined) C (Hold down C, then double-click and drag)
Add a decrescendo > (Hold down >, then double-click and drag)
SPEEDY ENTRY TOOL
Command Keyboard Shortcut or Mouse Click
Display the Edit Frame dialog box Ctrl-click any measure that contains music
Remove note, rest or chord delete
Hide/show note or rest letter O or H
Add or remove accidental parentheses P
Jump to previous measure [ (left square bracket) or shift-←
Jump to next measure ] (right square bracket) or shift-→
Flip stem in opposite direction L
Restore stem direction to “floating” status Ctrl-L
Change to/from a grace note ; (semicolon) or G
Change to/from a slashed flagged grace note ` (accent) or ; (semicolon) or G
Voice 1/2 ' (apostrophe)
Switch to next layer shift–' (apostrophe)
Move editing frame down a staff shift-↓
Move editing frame up a staff shift-↑
Add or change note (64th–double whole note) 1–8
Add or change 128th note Ctrl-0 (zero)
Insert 64th note–whole note shift-1 through shift-7 (on keyboard only) (with MIDI, while playing note)
Insert 128th note (without MIDI) Ctrl-0 (zero) (in insert mode only)
Add 64th rest–whole rest (with MIDI) shift-1 through shift-7 without pressing note
Add rest (with or without MIDI) Ctrl-shift-1-7 (on keyboard only)
Add 128th rest (with MIDI) Ctrl-0 (zero)
Add a rest (with Hands-Free MIDI) play any three note cluster
Toggle Insert mode insert (or shift-0 (zero) Num Pad only)
Constrain dragging a note (horizontal/vertical) shift-drag
Begin a tuplet (duplet–octuplet) Ctrl-2 through Ctrl-8
SMART SHAPE TOOL
Command Keyboard Shortcut or Mouse Click

K-18
OC
OC
ndex
Index
T
T
I
Define a tuplet Ctrl-1
Raise by a half step + (plus) or shift-S
Lower by a half step – (minus) or shift-F
Raise by a half step (for entire measure) Ctrl- + (plus)
Lower by a half step (for entire measure) Ctrl- – (minus)
Flat note F
Sharp note S
Natural note N
Double-sharp X
Double-flat V
Previous note ¨
Next note →
Move to first note or rest in measure Ctrl-¨
Move just beyond last note or rest in measure Ctrl-→
Down a step ↓
Up a step ↑
Remove note from chord backspace
Change single note to rest backspace or R
Tie/untie to next note = (equals) or T
Tie/untie to previous note Ctrl = (equals) or shift-T
Flip a tie Ctrl-F
Restore tie direction to automatic Ctrl-shift-F
Break/join beam from previous note / (backslash) or B
Restore default beaming Shift-B
Flatten a beam \ (forward slash) or M
Show/hide any accidental * (asterisk)
Show/hide a courtesy accidental A
Restore courtesy accidental to optional status Ctrl-* (asterisk)
Return a rest to its default position * (asterisk)
Exit measure and redraw/re-enter measure 0 (zero)
Flip a note to its enharmonic equivalent 9
Flip enharmonic throughout measure Ctrl-9 (cursor on first note in measure)
Add a dot . (period)
Add a note to a chord enter
Change a rest to a note enter
SPEEDY ENTRY TOOL
Command Keyboard Shortcut or Mouse Click

K-19
OC
OC
ndex
Index
T
T
I
Specify a pitch, high C–B (without MIDI) Q-W-E-R-T-Y-U (with Caps Lock)
Specify a pitch, middle C–B (without MIDI) A-S-D-F-G-H-J (with Caps Lock)
Specify a pitch, low C–B (without MIDI) Z-X-C-V-B-N-M (with Caps Lock)
Raise all pitch keys an octave , (comma) (with Caps Lock)
Lower all pitch keys an octave I (letter I) (with Caps Lock)
Restore all pitch keys to normal register K (with Caps Lock)
SPECIAL TOOLS TOOL
Command Keyboard Shortcut or Mouse Click
Display handles in the measure Click the Special Tool you want to use and click on the measure
Select a handle or handles Click, shift-click or drag-enclose, or Ctrl-A
Reset the note to its original state Press delete or backspace
Move selected items very slightly (nudge) Use the arrow keys
Flip a selected tie Ctrl-F
Restore tie direction to automatic Ctrl-shift-F
STAFF TOOL
Command Keyboard Shortcut or Mouse Click
Display the Staff Menu and handles Click the Staff Tool
Select a staff (or staves). Click a staff or a staff handle, or drag-enclose staff handles
Add the staff to the selection. If a staff is already selected, remove the staff from the selection.
Shift-click a staff or a staff handle
Display the Staff Attributes dialog box. Double-click a staff or a staff handle, or double-click a full or abbre-viated staff name handle, or right-click the handle and select Edit Staff Attributes from the contextual menu.
Add a staff without repositioning the lower staves to make room for the new staff.
Double-click in the score (in Scroll View)
Insert a staff between staves, repositioning the lower staves to make room for the new staff.
Shift-double-click below a staff in the score (in Scroll View)
Display the Group Attributes dialog box. Double-click a group handle, or double-click a bracket handle, or right-click the group or bracket handle and select Edit Group Attributes from the contextual menu. right-click the staff handle and select Add Group and Bracket from the contextual menu.
Delete the selected staves without repositioning the remaining staves.
Press shift-delete for selected staves, or right-click the handle and select Delete Staves and Reposition from the contextual menu.
Delete the selected staves and reposition the remain-ing staves.
Press delete for selected staves, or right-click the handle and select Delete Staves from the contextual menu.
Adjust the staff’s position only in the current staff sys-tem (drag the top handle to adjust the position of the staff in all staff systems in Page View).
Drag the staff’s lower handle in Page View. Note: If a staff system has been optimized using the Page Layout Tool, two handles will appear on each staff in the optimized staff system.
SPEEDY ENTRY TOOL
Command Keyboard Shortcut or Mouse Click

K-20
OC
OC
ndex
Index
T
T
I
Select a group (or groups). Click a group handle, or drag-enclose group handles
Add the group to the selection. If a group is already selected, remove the group from the selection.
Shift-click a group handle
Edit a full or abbreviated group name using the Edit Text window.
Ctrl-click a group handle, or right-click the handle and select Edit Full Group Name or Edit Abbreviated Group Name from the contex-tual menu.
Position a group name using the Position Full Group Name or Position Abbreviated Group Name dialog box.
Ctrl-shift-click a group handle, or right-click the handle and select Position Full Group Name or Position Abbreviated Group Name from the contextual menu.
Revert the position of the group names to their default position.
Press backspace for selected groups
Remove the selected group definitions. Press delete for selected groups, or right-click the handle and select Delete Group from the contextual menu.
Adjust the position of a group name. Drag a group handle
Select a staff name (or names). Click a staff name handle, or drag-enclose staff name handles
Add the staff name to the selection. If a staff name is already selected, remove the staff name from the selection.
Shift-click a full or abbreviated staff name handle
• Edit a full or abbreviated staff name using the Edit Text window.
Ctrl-double-click a full or abbreviated staff name handle, or right-click the handle and select Edit Full Staff Name or Edit Abbreviated Staff Name from the contextual menu
Position the selected staff name using the Position Full Staff Name or Position Abbreviated Staff Name dialog box.
Ctrl-shift-click a full or abbreviated staff name handle, or right-click the handle and select Position Full Staff Name or Position Abbrevi-ated Staff Name from the contextual menu.
Revert the position of the full or abbreviated staff name to its default position.
Press backspace for a selected staff name handle
Adjust the position of the selected staff name. Drag a full or abbreviated staff name handle
Select a bracket (or brackets). Click a bracket handle, or drag-enclose several bracket handles
Add the bracket to the selection. If a bracket is already selected, remove the bracket from the selection.
Shift-click a bracket handle
Remove the selected brackets. Press delete for selected brackets, or right-click the handle and select Delete from the contextual menu.
Revert the selected brackets to their default length. Press backspace for selected brackets
Make a bracket taller or shorter. Drag a bracket handle vertically
Move a bracket closer to or away from bracketed staves.
Drag a bracket handle horizontally
Select a clef for the staff. right-click the staff handle and select Select Clef from the contextual menu.
Remove Staff Styles from selected region. Backspace
STAFF TOOL
Command Keyboard Shortcut or Mouse Click

K-21
OC
OC
ndex
Index
T
T
I
TEXT TOOL
Command Keyboard Shortcut or Mouse Click
Left Justify text in a text block Ctrl- [ (left square bracket)
Right Justify text in a text block Ctrl- ] (right square bracket)
Center Justify text in a text block Ctrl- ' (apostrophe)
Full Justify text in a text block Ctrl- ; (semicolon)
Forced Full Justify text in a text block Ctrl-Shift- ; (semicolon)
Bold Ctrl-Shift- B
Italic Ctrl-Shift- I
Underline Ctrl-Shift- U
Increase Point Size by one Ctrl-Shift- . (period)
Decrease Point Size by one Ctrl-Shift- , (comma)
Page Number Text Insert Ctrl-Shift- P
Sharp sign Text Insert Ctrl-Shift- S
Flat sign Text Insert Ctrl-Shift- F
Natural sign Text Insert Ctrl-Shift- N
Display Character Settings dialog box Ctrl-T
Display Line Spacing dialog box Ctrl-Shift-L
Align Text block to the Left Ctrl-Shift- [ (left square bracket)
Center Text block Horizontally Ctrl-Shift- ' (apostrophe)
Align Text block to the Right Ctrl-Shift- ] (right square bracket)
Align Text block to the Top Ctrl- - (minus)
Center Text block Vertically Ctrl-Shift- = (equals)
Align Text block to the Bottom Ctrl-Shift - (minus)
Display the Standard Frame dialog box Ctrl- M
Display the Custom Frame dialog box Ctrl-Shift- M
Display the Frame Attributes dialog box Ctrl-Shift- T or shift-double-click a text block handle, or right-click the handle and select Edit Frame Attributes from the contextual menu.
Display the Text Menu Click the Text Tool
Display handles on text blocks Click the Text Tool
Select a text block or text blocks Click a text block handle or drag-enclose text block handles, shift-click a text block handle
Create an unbounded frame that expands as you enter text
Double-click in the score
Create a bounded, fixed-size frame for text Double-click and drag in the score
Edit the text block Double-click a text block handle, or right-click the handle and select Edit Text from the contextual menu.

K-22
OC
OC
ndex
Index
T
T
I
Delete the selected text blocks Press delete for one or more selected text blocks, or right-click the handle and select Delete from the contextual menu.
Adjust the text block’s position in the score Drag a selected text block handle
TUPLET TOOL
Command Keyboard Shortcut or Mouse Click
Display positioning handles Click the first note of a tuplet
Position tuplet Drag a positioning handle
Delete tuplet Press delete for selected tuplet, or right-click the handle and select Delete from the contextual menu.
Display the Tuplet Definition dialog box Double-click a positioning handle or the first note in a group that you want to define as tuplets, or right-click the handle and select Edit Tuplet Definition from the contextual menu.
Display the Default Tuplet Visual Definition dialog box
Ctrl-click the Tuplet Tool, or right-click the Tuplet Tool and select Edit Tuplet Definition from the context menu
ZOOM TOOL
Command Keyboard Shortcut or Mouse Click
Zoom in Click the score or press Ctrl- +
Zoom out Ctrl-click the score or press Ctrl- -(minus)
Temporary switch to Zoom Tool: zoom in Shift-click the right-button
Temporary switch to Zoom Tool: zoom out Ctrl-Shift-click the right-button
Fill the screen with the selected area Drag-enclose an area
PLAYBACK
Command Keyboard Shortcut or Mouse Click
Begin/stop playing Alt-D-P or Alt-D-O
Begin playing from the measure clicked Spacebar–click in staff
Begin playing from the clicked measure in the clicked staff only
Shift-spacebar–click in staff
Begin playing from measure one in all staves Spacebar–click to the left of a staff system
Begin playing from measure 1 for the clicked staff Spacebar-shift-click to the left of staff
“Scrub” onscreen music - all staves Ctrl-spacebar (and drag across music)
“Scrub” onscreen music - clicked staff only Ctrl-Shift-spacebar (and drag across music)
TEXT TOOL
Command Keyboard Shortcut or Mouse Click

Metatools K-23
OC
OC
ndex
Index
T
T
I
MetatoolsMacros, or keyboard equivalents for mouse, menu, and dialog box actions, can dramatically increase your efficiency in working with Finale. One kind of macro is already built into Finale: Metatools. These macros are always programmed to the number keys and the letter keys on your computer keyboard. By using a metatool to place an expression marking into the score, for exam-ple, you can bypass three dialog boxes and several mouse clicks. See the individual tool for instructions for programming Metatools.
To program an Articulation MetatoolClick the Articulation Tool. Press shift and a letter or number key. Finale displays the Articulation Selection dialog box; double-click the marking you want to correspond to the letter or number you pressed.
To use an Articulation MetatoolClick the Articulation Tool. While pressing the number or letter key to which the desired marking was programmed, click on, above, or below a note or rest. If you have notes in both Voice 1 and Voice 2, click above the staff for Voice 1 or below the staff for Voice 2 to place the articulation. The marking appears at the place you clicked.You can also press a metatool key and drag-enclose the desired notes to apply the articulation to those notes.
To program an Expression MetatoolClick the Expression Tool. Press shift and a letter or number key. Finale displays the Expression Selection dialog box; double-click the Expression you want to correspond to the letter or number you pressed.
To use an Expression MetatoolClick the Expression Tool. While pressing the letter or number key corresponding to the Metatool you programmed, click on, above, or below a note or rest. If you have notes in both Voice 1 and
Tools with Metatools
Articulation Tool Mass Edit Tool
Expression Tool Key Signature Tool
Tuplet Tool Smart Shape Tool
Time Signature Tool Staff Tool
Clef Tool Repeat Tool
Chord Tool

Metatools K-24
OC
OC
ndex
Index
T
T
I
Voice 2, click above the staff for Voice 1 or below for Voice 2 to place the articulation. The expression appears at the place you clicked.To change an existing expression to a different one, select the expression’s handle and double-press the desired metatool key. The expression changes to the definition assigned to the metatool key you used. (A “double-press” simply means pressing the keystroke twice in rapid succession). • Important note: If you use a Metatool to place a Shape Expression into the score, you create a
duplicate of that shape. This gives you an important advantage when you’re placing several of the same Shape Expression into a score, because it means that you can reshape or resize each copy individually. If you didn’t use a Metatool to place Shape Expressions into the score—and placed them instead by selecting them from the selection box directly—you would reshape every occurrence of a shape when you adjusted any one of them.
• Metatools: Measure-attached Metatools: Note-attached Metatools: Context-Sensitive. Choose one of these items to determine where expressions placed with metatools will be placed. Context-Sensitive will use the position in the score where you clicked to determine whether the expression is attached to the note or the measure.
To program a Tuplet MetatoolClick the Tuplet Tool. Press shift and a number key or a letter key. Finale displays the Tuplet Def-inition dialog box; create the tuplet you want to correspond to the number or letter key you pressed. Click OK.
To use a Tuplet MetatoolClick the Tuplet Tool. While pressing the number or letter corresponding to the Metatool you pro-grammed, click a note (or, if the note is in Voice 2, click below the staff). Finale automatically transforms the note you clicked and subsequent notes into the tuplet grouping you predefined, complete with a bracket or slur (if you specified one) with the positioning you specified.To program a Time Signature MetatoolClick the Time Signature Tool. Press shift and a number key or a letter key. Finale displays the Time Signature dialog box; create the time signature you want to correspond to the number or let-ter you pressed. Click OK (or press enter).To use a Time Signature MetatoolThere are two ways to use a Time Signature metatool.1. Click the Time Signature Tool. Select a region of music. While pressing the number or letter
corresponding to the Metatool you programmed, click a measure. Finale changes the meter over the region you have selected.
2. In Simple Entry, with the Simple Entry Caret active, or a note selected, hold down Ctrl and Shift and type T. Then type the metatool key to apply the new time signature. See also SIMPLE ENTRY.
To use a Clef MetatoolThere are two ways to use a clef metatool.1. Click the Clef Tool. While pressing the number corresponding to the Clef you desire.• Click before the first note of a piece to change the first clef displayed.• Click before the first note of a measure to change the first clef for that measure and the

Metatools K-25
OC
OC
ndex
Index
T
T
I
remainder of the piece.• Click between notes in a measure to set a mid-measure clef for the remainder of the measure
and the remainder of the piece.2. In Simple Entry, with the Simple Entry Caret active, or a note selected, hold down Ctrl and
Shift and type C. Then type the metatool key to apply the new clef. The clef change will appear. See also SIMPLE ENTRY.
To program a Chord MetatoolClick the Chord Tool. Press shift and a letter or number key. Finale displays the Chord Definition dialog box; create the chord symbol you want to correspond to the letter or number you pressed (see CHORD DEFINITION DIALOG BOX). Click OK.
To use a Chord MetatoolClick the Chord Tool. While pressing the letter or number key corresponding to the Metatool you programmed, click a note or rest. The chord symbol appears immediately, transposed according to the key signature if necessary.
To program a Mass Edit Transposition MetatoolClick the Mass Edit Tool. Press shift and a number key (6-9). Finale displays the Transposition dialog box; set the transposition you want to program. Click OK.
To use a Mass Edit MetatoolTo use a Mass Edit Metatool, select the measures you want to affect. Then, press the appropriate number key on your computer keyboard. the Mass Edit Tool Metatools are defined as follows:Note: Mass Edit Metatool are program-specific, not document-specific like other metatools
To program a Key Signature MetatoolClick the Key Signature Tool. Press shift and a number key or a letter. Finale displays the Key Signature dialog box; choose the key signature you want to correspond to the number or letter you pressed. Click OK (or press enter).
To use a Key Signature MetatoolThere are two ways to use a Key Signature metatool.
Metatool Predefined effects
1 Implode Music (displays the Implode Music dialog box)
I Drag-Implode Music for multiple staves (displays the Implode Music dialog box)
2 Explode Music (displays the Explode Music dialog box)
E Drag-Explode Music for multiple staves (displays the Explode Music dialog box)
3 Respace notes, lyrics, and accidentals (Apply Beat Spacing command) using the settings in Document Options-Music Spacing
4 Respace notes, lyrics, and accidentals (Apply Note Spacing command) using the settings in Document Options-Music Spacing
5 Show elapsed time based on current tempo (displays the Elapsed Time dialog box)
6-9 Transpose (programmable)

Metatools K-26
OC
OC
ndex
Index
T
T
I
Click the Key Signature Tool. Select a region. While pressing the number or letter corresponding to the Metatool you programmed, click a measure. Finale changes the key signature over the range or measures you selected.In Simple Entry, with the Simple Entry Caret active, or a note selected, hold down Ctrl and Shift and type K. Then type the metatool key to apply the new key signature. See also SIMPLE ENTRY.
To use a Smart Shape MetatoolTo use a Smart Shape Metatool, hold down the appropriate key on your computer keyboard. With the key down, double-click and drag to create the desired shape. For slurs, glissandi, bends and slides, double-click and drag from note to note.
To program a Staff Style MetatoolClick the Staff Tool. Press shift and a number key or a letter. Finale displays the Apply Staff Style dialog box; choose the staff style you want to correspond to the number or letter you pressed. Click OK (or press enter).
To use a Staff Style MetatoolClick the Staff Tool. Select a region. While pressing the number or letter corresponding to the Metatool you programmed, click a measure. Finale applies the staff style over the range or mea-sures you selected.
To program a Repeat MetatoolClick the Repeat Tool. Press shift and a letter or number key. Finale displays the Repeat Selection dialog box; double-click the repeat barline or the text repeat you want to correspond to the letter or number you pressed (or, if the text repeat you want doesn’t appear in the list, click Create and design it at this point). Click OK.
To use a Repeat MetatoolClick the Repeat Tool. While pressing the letter or number key corresponding to the Metatool you programmed, click a measure. If the Metatool was programmed to insert a repeat barline, Finale displays the Backward Repeat Bar Assignment dialog box, where you can specify the playback effects of the barline (unless it was the purely graphic Forward Repeat barline). If the Metatool was programmed to insert a text repeat, Finale displays the Repeat Assignment dialog box, where you can specify the playback effects of the text repeat.


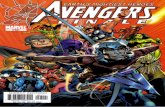


![Finale 2007c - [Partitur.MUS] - no-hau.homepage.t-online.de€¦ · Title: Finale 2007c - [Partitur.MUS] Author: Thomas Created Date: 3/24/2007 4:54:25 PM](https://static.fdocuments.us/doc/165x107/605a7aca639beb6165348e11/finale-2007c-no-hauhomepaget-onlinede-title-finale-2007c-author.jpg)
![Finale 2007 - [疊羅漢] · 13 13 疊 羅 漢](https://static.fdocuments.us/doc/165x107/5e106da70793ad4d077bbdc7/finale-2007-cc-13-13-c-c-.jpg)
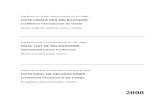

![Finale 2007 - [白鶴]一 隻白 鶴 4 一 支腳 4 惦 惦企 在](https://static.fdocuments.us/doc/165x107/603b0ce3ce747f781d369a60/-finale-2007-ce-ec-e-4-e-4-f-f-oe.jpg)









