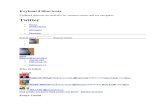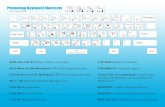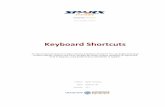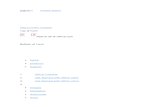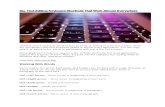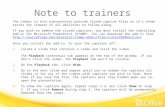Keyboard shortcuts
-
Upload
josh-price -
Category
Documents
-
view
212 -
download
0
description
Transcript of Keyboard shortcuts
Keyboard shortcuts
By using some simple keyboard shortcuts you can learn how to work much faster. For
instance, if you are writing a text and have to do something with the mouse – perhaps
there is a keyboard command that can perform the same thing? Using that keyboard
command, your hands don't have to leave the keyboard. In the long run, this will save
you a lot of time
The Keys
Below is a list of the most important keys on your Mac's keyboard. They may vary a
little depending on which Mac you have.
The top 5
The best keyboard commands of Mac OS X:
1. Application switching.
If you press command-tab, a window containing all open application will appear. Keep
command pressed down and press the tab key repeatedly to browse between the
applications and when the right one is selected, release the keys and the application will
appear in front of the others. Timesaving!
2. Quitting applications.
To close an application simply press command-q and the application will quit immediately.
Much faster than using the mouse.
3. Closing windows.
If you wish to close your current window, press command-w. Please notice that this will
not cause the whole application to quit, just the active window. Most applications can be
open without having an open window, like Safari for instance. To close the whole
application, press command-q.
4. Minimizing windows.
Command-m causes the active window to minimize itself into the right of the dock. This
is a smart way to hide a window without closing it.
5. Hide an application.
Use command-h to hide the current application and all of it's windows. The application
will appear to be totally gone, but when you click it again in the dock, all of the
previously hidden windows will appear just the way you left them before you pressed
command-h.
Other smart keyboard shortcuts
Print something. If you wish to print something, press command-p and the active
window, if printable, will print (it will ask you about settings first though).
Save.
Most applications where you edit something (e.g. Word, Pages, Photoshop) use the
command-s shortcut in order to save.
Open.
To open a document, image or something else, most applications use the command-o.
Copy.
In most applications, you can copy an item by using command-c.
Paste.
If you wish to paste a copied object, just press command-v.
Take a screenshot
If you wish to take a screenshot, just press command-shift-3. If you wish to take a
screenshot of a selection, use command-shift-4.
On your Mac there is a helpful application called "Grab" (other name in other languages)
that will help you take screenshots.