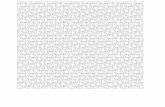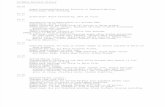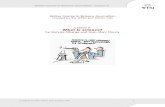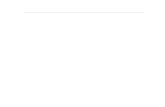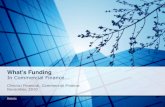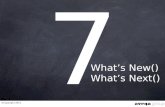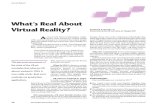Key Shot 5 Whats New
description
Transcript of Key Shot 5 Whats New

What’s New Guide

Welcome to KeyShot 5
Highlights
Rich features and amazing speed in a streamlined user interface.
KeyShot 5 introduces enhanced usability and pro level features to speed up your rendering and animation
workflow. In KeyShot 5 we made the interface that revolutionized 3D rendering and animation even more
simple to use with new ways to share resources, faster ways to work with materials, more powerful
animation features and advanced capabilities that allow professionals to make their workflow more
efficient and take their visuals to the next level. With KeyShot 5, we focused on these four main areas:
● Streamlined Interface - KeyShot 5 features a fresh, streamlined interface that provides faster
ways to access your projects, adjust your settings and share KeyShot resources.
● Rendering Speed - A new set of tools that allows you to work more efficiently with geometry and
materials, with updates to features that bring more options and deliver new functionality.
● Powerful Animation - New abilities within KeyShot Animation that extend how objects are able
to be moved and represented for more options in creating powerful 3d visual compositions.
● Advanced Features - Pro level features that allow more options to import and export 3D data,
speed workflow and bring more functionality to existing Pro features
Top Features
The top features for KeyShot 5 incorporate new capabilities across every area of the KeyShot experience,
from import and applying materials to model updates and file output.
New features in KeyShot 5.0:
Streamlined Interface Rendering Speed Powerful Animation Advanced Features
KeyShot Cloud Welcome Screen Ribbon Favorites Tab Material Display
Instancing Retain Textures Procedurals Image Editor Performance
Fade Animation Motion blur Properties Events
NURBS Ray-tracing Sun & Sky System Perspective Matching Scene Sets ZPR/STL Output HDRI Editor Updates
Additional 5.0 features

KeyShot Cloud
Share and download your most loved KeyShot resources. KeyShot Cloud is an online library where you
can download new resources, and share your own custom assets. Opening the KeyShot Cloud enables
easy drag-and-drop downloading of new resources into your local KeyShot Library, and quick search
features and filters to find the perfect resources for your scene.
How it works
The KeyShot Cloud is accessible directly from inside KeyShot. When a user is logged into the KeyShot
Cloud, they may browse, download, and upload KeyShot resources. Currently supported KeyShot
resources are Materials, Backplates, Textures and Environments.
Please note: KeyShot does not move any of your KeyShot resources or scenes outside of your local
folder locations. When a resource is uploaded, it is copied to Luxion’s secure server. No unrelated data or
personal information is collected. A user’s uploads, downloads and likes are tracked in the KeyShot
Cloud, so they are able to access them from any location.
Activation
Downloading and sharing resources on the KeyShot Cloud requires sign-up and activation. Register for
free inside KeyShot after clicking the KeyShot Cloud icon from the KeyShot toolbar. A valid email address
is required.
Browsing
Activating the KeyShot Cloud inside KeyShot displays the KeyShot Cloud window or inline browser. Like
the other windows, the KeyShot Cloud can be docked and undocked. Resources are searchable using
the search bar and filters. The tabs will display the most recent resources available or your search/filtered
results. Thumbnail view or list view can be toggled from the icons in the upper right corner. Browse
through the resources with the scroll bar and display additional details by selecting a resource.
Download Resources
To download a resource, select an item and press Add to Library from the detail pane. Resources can
also be added by selecting Add from the thumbnail view or multi-selecting and selecting Add selected to
KeyShot from the right-click menu. Downloading a resource will add it to the corresponding Downloads
folder in the KeyShot Library window. From the Downloads folder, users may drag-and-drop resources to
move them to other folders.
Upload Resources
Resources can be uploaded by selecting Upload in the Library window when one or more resources are
selected in your KeyShot library. A resource can also be uploaded by right-clicking the resource and
selecting Upload to KeyShot Cloud. Before an item is uploaded, the user will be prompted for the Name,
Description and Tags of the resource. The thumbnail image is rendered automatically in the Cloud.
Currently, upload supports KeyShot Materials, Backplates, Textures and Environments.
KeyShot Cloud Settings
The Gear icon located in the upper right corner of the KeyShot Cloud window allows user to Logout or
change their Account Settings. Through the Account Settings, users have the option to update their
password, name, display name and email.

Password Recovery
Users may recover lost or forgotten passwords inside KeyShot after clicking the KeyShot Cloud icon from
the KeyShot toolbar. Select the Recover button and follow the on-screen prompts to have a recovery
email sent.
Welcome Screen
Faster access to your most recent work and latest KeyShot news. When you start KeyShot a new menu
appears providing access to your recently opened scenes. Quick access to the latest KeyShot
information, news and featured assets from the KeyShot Cloud is shown on the left side of the window.
How it works
The menu will show automatically when KeyShot is first installed. To turn off the menu, go to File,
Preferences... and, in the General settings, uncheck Show news window at application startup.
Ribbon
A new dockable tools menu for quick access to the most common tools and preferences. From the
Ribbon, CPU core usage can be set and paused, Scene Sets can be switched, and cameras can be
controlled. Additionally, one-click access to Material Templates, HDRI Editor, NURBS mode, Performance
mode and the KeyShotVR wizard is available.
How it works
The Ribbon is located beneath the Main menu by default when KeyShot is installed. The Ribbon can be
toggled on/off by selecting Window, Show Ribbon or pressing the R-key. By selecting the grips on the
top/left of the Ribbon, it can be undocked and left floating or docked along the sides, bottom or top of the
KeyShot workspace.
Favorites Tab
The new Favorites tab allows users to create collections of and gain quicker access to your favorite
resources. Located in the KeyShot Library window, users can create collections of resources for specific
scenes they create.
How it works
Favorites are collections of Backplates, Colors, Environments, Materials and Textures. Favorite
collections are created by right-clicking on a resource and selecting Add to Favorite, Add to new Favorite
or clicking the Favorites tab, right-clicking on Favorites and selecting Add new Favorite. Any KeyShot
resource in the Library can be added to a collection in the Favorites tab, including resources downloaded
from the KeyShot Cloud.
Example: A new Favorite is created named Automotive. In this Favorite, all the resources (Materials,
Backplates, Environments, etc.) that are used for particular automotive scenes are added providing faster
access to those resources.

Material Display
See materials more accurately before applying them to your model. The display of all materials has been
updated to more accurately show texture, opacity, shadows, refraction and reflection. The resource
thumbnails on the KeyShot Cloud are also dynamically generated with all uploaded materials rendered
online at time of upload.
How it works
The KeyShot Materials Library and KeyShot Cloud both show thumbnails with the new material display
scene while the In-project library is differentiated by the classic material sphere for faster updating.
Display options for KeyShot resources now includes thumbnail or list view with an exposed slider to
adjust thumbnail size. To re-render/refresh the resources in any area, right-click and select Render
Thumbnails or Reload on the KeyShot Cloud inline browser.
Instancing
Duplicate models in KeyShot without increasing file size. Instancing of top level groups or models is
available within KeyShot as a Pattern tool. All instances can be treated separately for quick appearance
studies or linked to apply materials quickly, but will all update when LiveLinking or update geometry is
used.
How it works
Patterns of models or groups of models are created through the Project window Scene tab. Right-click on
a top level model or group and select Pattern from the menu. The Pattern Tool dialogue window appears
with options for Linear or Circular pattern and corresponding settings for each. Additional options to
Center and Resize Environment are available below the pattern settings.
KeyShot will display a preview of the pattern in the real-time window, updating as settings are adjusted.
The model instances will also be visible in the Project, Scene tree. While the Pattern Tool is active, other
KeyShot settings can be adjusted, animations assigned and materials applied to the instanced models.
Once the desired pattern is achieved, selecting Ok will accept the instanced models and any settings
applied to them.
Retain Textures and Labels
Change materials while retaining all textures and labels. When assigning materials from the library to
parts in the real-time window, simple options allow you to keep textures and/or labels applied to the part.
How it works
When a material is dragged from the Library to a part in the real-time window, Alt is held down to retain textures and/or Ctrl is held down to retain labels. Each key should be held down prior to releasing the mouse button in order to apply the material and retain the textures/labels.

Procedurals
More procedurals to perfect the appearance of your parts. Seven new procedural textures have been
added to KeyShot, including Brushed, Cellular, Cloth Weave, Color Gradient, Fiber Weave, and
Scratches.
How it works
Procedural textures are accessible on the Project, Materials tab under Textures. The procedural is
chosen from the Texture Type pull down menu with settings specific for each procedural texture
appearing below. The procedural textures work as any other texture, applied completely independent of
Material type or Library material preset. Procedural textures can be turned off by selecting None from the
Texture Type pull down menu or toggled off/on by selecting the checkbox for each texture swatch.
Image Editor
Adjust the look of your image as it renders. New image editing options allow you to edit the Exposure,
Color and add Effects while your image renders. Save and continue to make adjustments to create other
versions of your image.
How it works
From the render options screen, set the Image Output options and press Render. In the Render Output
window you will see a new toolbar with image editing and view options. Select the pencil icon to Show
effects panel.
From the Adjustments pane, adjust Exposure, Color and Effects independent of each other. Through
Exposure, control Gamma and Brightness. Through Color, control Hue, Saturation and White point.
Through Effects, control Bloom and Vignette. All changes can be seen in real-time as the image renders.
Once the image is fully rendered, a green check will appear in the toolbar, allowing you to save the image
with changes applied.
Performance
Render, animate and work with large scenes faster than ever before. Significant performance
improvements for large scenes of up to 125% are now possible with optimizations to the KeyShot render
engine. File size decreases while viewing and render speeds increase with Instancing.
How it works
The core of the KeyShot render engine is optimized to work with certain materials faster showing up to a
125% faster frame per second (fps) response time.

Fade Animation
Quickly apply an animation that fades parts from one opacity level to another. Adjust opacity of parts and
groups on-the-fly and see it update in real-time as animations are built.
How it works
The fade effect on a part or group of parts is created just like any other part animation. Right-click on the
part or group of parts in the Project, Scene tree and select Animation, Fade. Adjust the Fade From/Fade
To values to the desired setting along with easing and duration of fade through the properties to the right
of the Animation Timeline. Using the Animation Wizard, select the Fade option as the Animation Type,
then continue through the wizard selecting parts and adjusting fade settings.
Motion Blur
Your models in motion. KeyShot Motion blur provides a real-time preview of motion applied to models
where movement is blurred. Capture the motion of objects as they rotate or move across the screen
before you even play an animation or render an image.
How it works
To apply Motion Blur to objects in motion, check Motion Blur in the Project, Settings, Advanced options. If
you already have objects with animations applied which move the object, the real-time view will update to
show the object in motion.
Motion Blur can be seen quickly after turning the option on, by adding a Translation animation to an
object or an Orbit animation to a Camera. The amount of motion blur is controlled through the Animation
settings by adjusting how fast and how far an object or camera is moving. When Motion Blur is enabled,
the real-time preview of the motion is dependant on the FPS setting.
Animation Properties
Adjust your animations faster. A new Animation Properties pane is located in the animation timeline when
an animation is selected. The Animation Properties show all the settings available for each Animation
type.
How it works
Previously, animation properties were shown in the Project window when an animation was selected.
These are now in the Animation window with additional options and settings. To show the properties of
any animation, select an animation from the list located to the left of the Timeline. Animation properties
will appear to the right of the Timeline. They will also be displayed when selecting an animation in the
Project, Scene tree or when selecting Properties from the Project, Scene, Animation tab.

Events
Switch cameras in your animation with the click of a button. KeyShot Animation users can now add
camera switch events to change cameras on the animation timeline to easily incorporate other view
angles without having to stitch together separate animations afterwards.
How it works
With two camera animations set up, right-click on the camera you will start with and select Camera Switch
Event to select the camera you want to switch to. This will add the event to the timeline, shown as an
orange marker on a separate line. Select and drag the marker to the point where you want to switch to
the other camera. Hit play, and watch as the animation switches cameras automatically.
NURBS Ray-tracing (Pro)
NURBS data import from your favorite modeling system delivers accurate geometry with smoother edges.
NURBS ray-tracing allows the rendering of imported NURBS data within KeyShot. The advantage is
crisper visuals and smaller file sizes over data imported as triangle that can display edges and gaps on
close detail shots. NURBS import is currently available for all geometry formats, including Creo, CATIA,
Inventor, NX, Rhino, SolidWorks, Solid Edge, STEP, IGES, Parasolid and ALIAS.
How it works
Non-uniform rational basis spline (NURBS) is a mathematical model used in 3D graphic software that
provides a more accurate, more flexible representation of 3D shapes and surfaces. The advantage
NURBS ray-tracing provides over traditional polygonal/mesh ray tracing is a higher-quality images with
smoother lines, especially on edges and curves where approximations with the polygons can cause the
surface to break apart or show the tessellation.
When importing a model into KeyShot, files that contain NURBS geometry will trigger the option to 'Import
NURBS data' from the Geometry section of the Import dialogue window. Selecting this option and clicking
'Import' immediately loads the model in the KeyShot viewport If you have a .bip file with both triangle and
NURBS data, you can go to Settings > NURBS Rendering or click the icon on the Ribbon to enable.
Sun & Sky System (Pro)
A new Sun & Sky system for automatic creation of physically accurate geographic lighting. Preset
resolutions and locations together with day selection, time and turbidity sliders allow the creation of
unlimited daylight scenarios.
How it works
KeyShot Sun & Sky is accessed through the HDRI Editor that comes with all licenses of KeyShot Pro.
Selecting the Sun & Sky tab displays the settings to create custom sunlit environments with the option to
keep your current lighting, adjustments and environment settings.

To create a Sun & Sky HDRI, first select the preferred resolution. Preset locations from around the World
can be selected and time adjusted to position the sun in your environment. For a custom location, choose
Custom from the Location pulldown or simply change coordinates. Turbidity controls the haziness or
cloudiness of the environment. Select Generate HDRI to create the Sun & Sky environment. Pins and
further adjustments can be added to any Sun & Sky environment. Sun & Sky HDRI’s can be saved just
like other HDRI’s by selecting File, Save.
Perspective Matching (Pro)
Real-time perspective matching that takes all the guesswork out of matching models to a backplate. With
simple guides KeyShot allows two-point or three-point perspective matching directly within the real-time
window.
How it works
When a backplate is applied to the scene, press the Match Perspective button in the Environment,
Backplate Image settings. Guides for X (red), Y (green) and Z (blue) directions will appear on the screen.
The Perspective Matching options allow a choice between Two-Point and Three-Point Perspective and a
toggle to Lock Rotation. Match the X, Y, Z guides to the corresponding perspective lines in the image.
Once all adjustments are made, press the green checkmark to accept the changes and create a new
camera view. Edit the guides by pressing the Match Perspective button again.
Scene Sets (Pro)
All your scenes in one, with multiple cameras or Viewsets. Scene Sets give you the ability to have access
to all design iterations and camera views in a single file. Toggle parts on and off, switch cameras with
ease and flow through the sets with a single hotkey.
How it works
Now called Scene Sets, Model Sets have been updated to included assigned Cameras and Viewsets.
Import your models, duplicate or pattern a model within KeyShot. Create Camera Views or Viewsets from
the Projects, Camera tab. Viewsets can each have different Environments or Backplates applied to them.
Scene Sets are available in all licenses of KeyShot Pro.
To create a Scene Set, right-click Scene Sets in the Projects, Scene tab and select Add Scene Set.
Name your Scene Set and select a specific Camera or Viewset to use. These can be changed after
saving a Scence Set, by selecting a Scene Set in the Scene tree and changing the Name or Camera in
the Scene Set properties. To switch between Scene Sets, double-click the Scene Set to switch to it the
Scene tree or use Shift-M to toggle through Scene Sets.

ZPR/STL Output (Pro)
Support for the most common 3D printer input files. With the ability to output both STL and ZPR from
KeyShot, you are one step closer to a physical model. Support for 3D Systems ProJet (formerly ZCorp
ZPrinter) and support for Stereolithography files (.STL), a common output format for any 3D printer,
allows export of files that can be opened in slicing software and 3D applications that support the import
STL and ZPR files. Both export options are available in all licenses of KeyShot Pro.
How it works
To export a ZPR file from KeyShot, select Export, Export to ZPR… from the File menu. Options for ZPR
export include Subdivision type, model scale and export units.
To export an STL file from KeyShot, select Export, Export to STL… to save out an STL file. Options for
STL export include Subdivision type, model scale and export units.
HDRI Editor Updates (Pro)
The real-time HDRI Editor now features more ways to adjust the HDRI and lighting options including a
new Sun & Sky system to create physically accurate geographical lighting. The HDRI Editor is available
with all licenses of KeyShot Pro.
How it works
Open the HDRI Editor by selecting the Project, Environment tab and clicking on the HDRI preview. The
HDRI Editor will open with three tabs: Adjustments, Pins and Sun & Sky. From the Pins tab, the new
Blend Mode features color blending options including Add, Blend, Alpha and Screen. The new Falloff
Mode allows falloff to be set From Edge, Linear, Quadratic, Rectangular or Circular. The new Image Pin
type allows for images of up to 32-bit to be placed on your HDRI and adjusted to achieve a desired
reflection or effect. Pins can also be moved up (above) or down (below) from each other.
The Sun & Sky tab allows the creation of an HDRI using coordinates and date with options for Resolution
and Turbidity. See the Sun & Sky section for more information about how this works.

Additional updates and features
Additional KeyShot 5.0 features
User interface - The KeyShot interface has been completely streamlined to provide a cleaner look and
faster access to areas within the Project, Library, Animation and KeyShot Cloud windows. The new
accordion style groupings make for a more efficient use of space with the state of each remembered for
the next time the application is launched
Stacked windows - The Project and Library windows can now be stacked on top of each other and side-
by-side along with the previous option to have a tabbed layout and dock/undock by double-clicking the
window titlebar.
One-click Geometry - New Edit menu item with, Ground, Backdrop Ramp and Backdrop Round
geometry presets along with new preset and quick-key options for primitives. Place your own models in
the KeyShot 5 Resources, Models folder for them to appear in the Add Geometry menu.
Set Scene Units - When the Scene Units are set through Edit, Set Scene Units, a dialogue box appears
to confirm the change and select if the users want to convert or correlate the scene units.
Pantone colors - Pantone color swatches are updated with the latest color options from Pantone.
Mold-tech Textures - Mold-Tech textures are updated with the latest textures and now available on the
KeyShot Cloud.
Sørenson Leathers - KeyShot is the exclusive software for representation of all Sorenson Leathers with
the full line of leathers available on the KeyShot Cloud.
Project and Library tabs - Right-click on the tabs to toggle off/on the text or icons. Tabs are also
responsive depending on width of the windows.