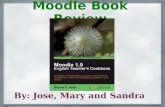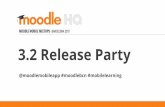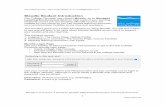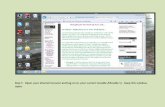Key Moodle Basics - University of...
Transcript of Key Moodle Basics - University of...

Key Moodle BasicsWelcome to this Moodle training course.
Questions Welcomed!If you have any questions during this training course then please do not hesitate to raise your hand and ask. Your instructor willintroduce themselves. Please feel free to write their name here:________________________ (so you don't forget it)!
Before the training begins
Please find an empty computer, log onto it using your normal University username and password. Once loaded open a web browser and navigateto Moodle at the following address: http://moodle.nottingham.ac.uk
Training username and password
Your instructor will tell you whether you are able to use your normal username and password to log in or whether you will be using aspecial training account.
If the latter, your unique training number is:_______ Throughout this training course please use the following username and password:
(Usernames and password withheld in this document as it is public)
PLEASE SUBSTITUTE WITH YOUR TRAINING NUMBERxx
The following screen will load.
When you get to this point please log into Moodle using the above username and password.

Introduction to Moodle
Open source and extendable [Suggest a plugin]Tool & feature comparison (see handout)Look and feelIntegration e.g., Rogo, SATURNEvery student will keep access to all their modules throughout their time with usDo the same things – but in a different way or a different order
WebCT will be inaccessible after 5th October 2012
The Moodle Progression (and equivalent University of Nottingham Progression based on it) aims to make it easy to start to use Moodle and togradually move on to using new features a step at a time. It can be used to hold files such as Powerpoints and handouts - or you can graduallyadd more and features as appropriate to your teaching.
How to understand the difference between WebCT folders and the Moodlesingle page EASY
The WebCT nested folder structure is not replicable in Moodle. Moodle folders are just directories - lists of attachments. Moodle is designedaround the topic or weekly blocks that you see on your module homepage. (See diagram below.)
You can have up to 52 blocks so quite a lot of content can be included. You could then use a navigation system that just shows one at a time(see something similar in action on our Starting Moodle course – the top block on the right has links to take the student directly to a particularblock and show just that block. Do look at this in action.).
Another way to do it is to have a series of Moodle folders, e.g., for lots of lectures, you can have a lecture topic which has a list of lectures each ofwhich is a folder containing a list of files attached. You can add a description to put the list of attached files in context. (TIP: give the files clear andunderstandable filenames to help students identify them)
Of course, like most systems this has advantages and disadvantages. It means that it is very clear where everything is and students do not haveto hunt through various folders to find content. It can result in a lengthy page (long scroll) but there are ways to mitigate that effect (such as thenavigation block mentioned above). Because of this difference in layout you may prefer to take the time to investigate the alternative layoutmethods of Moodle.

Moodle Home Page: My Moodle
When Moodle first loads you will be presented with the following screen:
The My Moodle page is divided into three areas. The area on the left is the main navigation and is used to click around the Moodle environment.The central area is a list of all the spaces that you are enrolled upon in Moodle. If you are familiar with WebCT this is the same as the course listthat loads on the first page. The right hand area shows you some of the Moodle blocks that are available as default.
What is a Block?A block can be thought of a widget or app that helps you run your course. There are blocks that summarise the latest activity on themodule, summarise forum postings or show upcoming events and deadlines. Moodle comes with many blocks available that do allsorts of things. Moodle blocks themselves are not covered as part of this course but fuller information on the ones that are availablecan be found on the .main moodle help site here
On your course/module list you should see a course entitled Key Moodle Basics Hub. [If you are training within your School, this maybe a School-specific Hub or Demo - please be guided by the instructor]
Also on your course/module list you should see a course entitled Key Moodle Basics xx (where xx is your individual training number).
If you cannot see either of these courses then please tell your instructor.

1. 2. 3. 4. 5. 6. 7.
8.
Key features of the Moodle interface
Moodle has a flat linear structure with central blocks/topics instead of folders.
Centre column is the important content (in a course) or list of courses (in My Moodle)One or two sidebarsSelection of blocks which you or a teacher can customiseNavigation trail across the top
My Moodle and your user profile
The first page you see is My Moodle. You can customise this page.
This page can be customised (you can add and edit blocks).
Click to edit your personal profile. (This contains information about you.)Edit ProfileSome is already set - for example "country" is the country of the campus at which you are enrolled.
You can add your own information under Description and Interests.You can add a photo to your profile.
How to add a profile picture to Moodle EASY
Having a picture associated with your profile gives you an immediate identity and oils the wheels of interaction. If you interact online with alecturer or student you didn’t know before, you have a chance of recognizing them in the corridor, coffee room or lecture hall. If you’re on adistance learning module it may be a quick way to get a feel for the people you are talking to.
To add a profile picture to Moodle:
Log into Moodle and/or go to My Moodle On the left in the Settings block, Click Edit profileScroll down to the section on “User picture”To add a graphic, click Choose a fileThen click (left)Upload a fileClick and browse to the photo you want and double click (or single click to select, then click )Browse OpenClick Upload this fileThe filename appears in the windowScroll down to the bottom of the page and click Update profile
Similar tutorials
The following other resources are also relevant to this topic:
[|\||]How to add an image to a Moodle label, page or other text area
How to edit your profile
[|\||]How to change whether I get emails from a forum
General structure of a Moodle Course
Our Moodle installation consists of many 'modules'. A modules is the entity onto which the students are enrolled and the teaching and learningtakes place.
Source of ConfusionNote that in Moodle’s own terminology what we call a module is called a “course”.
Resources and Activities

There are two types of items that can be added into Moodle - Resources and Activities.
What is a Resource?A resource is an item that is added to a Moodle course for the student to use - to read, listen to or watch. They can be one of a fewtypes:
File - a picture, a pdf document, a spreadsheet. E.g. Lecture notes, seminar handouts etc.Folder - folders help organize files and one folder may contain other folders.IMS content package - IMS is an agreed univeral format that elearning materials can be packed into to allow them to be usedin most VLEs. This allows you to bring in things that have been packed into this format. It is not commonly used within thisinstitution.Label - can be a few displayed words or an image used to separate resources and activities in a topic section, or can be alengthy description or instructions. (This can replace the headers and footers used in WebCT, if you have any.)Page - A web page created within Moodle using the Formatting toolbarURL - (web link) you can send the student to any place they can reach on their web browser. Flickr, Youtube, WikipediaImport from WebCT - allows you to upload files from anyWebCT spaces in which you are a Designer.The common feature of a resource is that it is usually a static element that is brought in from outside Moodle for students touse or view. Over the course of this training you will experience adding many of the common resource types.
What is an Activity?An activity is generally an interactive learning segment for a student in a course. Each installation of Moodle has different activities thatcan be added to a course depending on how they have been set up.
The standard set of activities available for use at Nottingham are:
Assignments -Chat -Choice -DatabaseForum -Glossary -Lesson -Quiz -SCORM Package -Survey -Turnitin Assignment -Wiki -Workshop -
Some of these are listed in the Key Moodle Basics Hub for you to explore
The common feature of an activity is that it is usually an interactive element that uses on of the features/tools of Moodle for students tointeract with. Over the course of this training you will experience adding many of the common activity types.

Task 1In Key Moodle Basics Hub, in a student role, explore the resources and activities in topics 8 and 9
Download the files (at least the bottom two) in the folder in Section 8 for future use.
Acting as a student in this course (briefly) will help to demonstrate how activities work and allow us to see some student tracking and grades lateron.
Module settings, editing and navigation
Use the Key Links graphic in the Key Moodle Basics Hub to find your course (same number as your training number) and click into it.
How to navigate around the Moodle page EASY
Navigation trail
Wherever you are in your Moodle module you can always get back to the front page by clicking the shortname (indicated in the diagrambelow as startmoodle in the Starting Moodle course).You can get back to your start page as well by clicking on My Moodle at the beginning of the trail
Showing one central block or topic at a time
In a course the default is usually to see the top or general block and all the blocks underneath.
To show just the top or general block and one other block, click on the symbol indicated below.

How to edit your module settings EASY
You will need to be an Editing Teacher in a module to be able to edit its settings.
Changing from a Topic to a Weekly Outline
In your course under Settings > Module Administration > Editing SettingsScroll down to
and select (puts in dates) or Weekly format Topics format
(Other formats are far less useful than these two: Social format is a single forum and nothing else, and SCORM format is an imported learningobject and nothing else)
Click at the bottomSave changes
To change number of topics, weeks or blocks
In your course under Settings > Module Administration > Editing SettingsSelect your number of blocks from:
Click at the bottomSave changes

Change module start date
You might also want to change course start date
In your course under Settings > Course Administration > Editing SettingsScroll down to Course start date Change the dateClick at the bottomSave changes
Note that students can still see the course even if the date is set to a point in the future - this setting is only relevant if you have Weekly Format,so it knows where to start.
To hide your module or make it available to students
In your course under Settings > Course Administration > Editing SettingsScroll down to Availability
Select to hide the course and prevent students seeing or entering it. This course is not available to studentsSelect to make it visible to them. You can also "poke the eye" in the list of courses in the categoryThis course is available to students view if your permissions allow you to see this view.Click at the bottomSave changes
Adding items to Moodle
To add things into Moodle you need to 'Turn EditingOn'. To do this click the button indicated inthe picture (shown right) this is located in the topright hand corner of the Moodle course page.
The following drop down list (shown right) willappear under every block

Editing icons in Moodle
Exercise 1 - Adding a file
Adding a file is one of the most fundamental tasks in setting up a Moodle module.
How to upload a file to Moodle EASY
How to upload files and create links to them
You can add a variety of types of files to Moodle including Powerpoint presentations, Word documents and PDFs. The instructions below willupload any file allowed in Moodle and will create a link to it.
Step by step
1. Navigate to your module and click
2. Select 'File' from the Add a Resource Tab.
3. Enter the name of the Resource (e.g. Powerpoint for Lecture 1: Concepts and Definitions) and a Description

4. Under Content select 'Add'
5. Select your file or upload it if necessary.
To select a file: browse to it (e.g., via Server files) and click 'Select this file'
To upload a file:
click BrowseBrowse to your file, select and click OpenClick Upload this file
6. Click 'Save and return to module' or 'Save and Display'.

1. 2.
Exercise 2 - Creating a label
Labels are little lines of text that allow you to put items in context or include short pieces of information. They can include graphics which can be away to liven up a Moodle space. You can also include links whether to external resources or other items on the Moodle page.
How to create a label EASY
A label is a way of breaking up the main page of your module by placing a header, informative text or a graphic on the page. It's particularly usefulabove links to resources for describing them, or for giving simple instructions. A label is the equivalent of a text box and can be as small as oneword or as large as a whole screen.
Step by step
Navigate to your module and click Select "Label' from the Add a Resource Tab.
3. Enter the label text here and format it.
4. Click Save and return to module.

Exercise 3 - Creating a weblink
How to create web links EASY
Web links are simple links to web pages or content elsewhere on Moodle (use the direct URL)
Step by step
1. Navigate to your module and click 2. Select 'URL' from the Add a Resource Tab.
3. Enter the name of the link (e.g., YouTube)
4. Enter the website address (URL) in the 'External URL' window.5. In Options choose from
Embed - The URL is displayed within the page below the navigation bar together with the URL description and any blocksOpen - Only the URL is displayed in the browser windowIn pop-up - The URL is displayed in a new browser window without menus or an address bar
6. Decide if you want to Display the URL name and/or the URL Description and click the appropriate checkboxes7. Click 'Save and return to module' or 'Save and Display'.

How to use the Moodle Migration Tool EASY
To import your WebCT course materials
Go to the module you would like to put your materials into.In your module click (top right) Turn editing onGo to the section within your page in which you would like the materials to be placed: choose ‘ ’ from the ‘Import from WebCT Add a
’ pull down menu.resource
A new screen will appear. On this screen you will see a series of folders with tick boxes next to them. Each folder represents aWebCT module that you have access to. To bring across your files you must . expand each folder and select its contents individuallyYou can choose to bring across the folder’s name if you so wish by ticking the box next to the folder icon. as a label
, ticking the box to the name of the course or individual folder will only import the name of the module/folder as a label withinPlease noteMoodle.
Scroll down to the bottom of the screen and select ‘ ’Add selected itemsA new screen will appear showing the progress of the import.

1. 2. 3.
4. 5.
Once the import has completed you will return to the module's front page. All the materials from WebCT that you select will now showwithin the section.
The News Forum
The News Forum is Moodle's Announcements tool. It has the following features:
Only staff can post: students can neither post or replyAll posts appear in the "Latest news" block on the course pageAll posts are sent to students by email and they cannot turn it off.
This is the easiest way to make Announcements to your students.
You can also send messages - which arrive as emails - to your students individually or in batches by selecting the recipientsfrom the Participants list.
https://workspace.nottingham.ac.uk/display/Moodlehelp/How+to+send+students+on+your+course+an+email+message
Exercise 4 - Creating a forum
Step by step
1. Navigate to your course and click 2. Select Forum from the Add an Activity dropdown.
News Forum: this is default to all courses and is a 1-way communication tool between teachers and students - similar to WebCT'sAnnouncements. Students cannot reply or post new topics to a news forum but the news forum also shows recent posts to the Latest Newsblock. All students are subscribed to (receive emails from) this forum by default and can't turn it off.).
There are 5 types of discussion forums
Standard Forum for General Use: anyone can post new topics/subjects and reply to this forum.A Single Simple Discussion: this is as if you had only 1 topic in the forum. Users can only reply to the original topic.Q and A forum: this forum allows you to post a question (or questions) and students must reply with their answers first before seeingother student responses.Each Person Posts one Discussion: handy for class introductions, each user can only post one discussion topic (replies are not limited).Standard Forum displayed in a blog-like format
Give the forum a nameSelect the type of forum you want.Create an IntroductionDecide on the Subscription option you want


Exercise 5 - Creating an Assignment
Moodle supports two mechanisms for the submission of written work for later marking.
The first is using the Moodle Assignment handling system and the other is using the integration with turnitin which has additional benefits such asplagiarism detection
How to create a Moodle Assignment EASY
A Moodle Assignment is an activity requiring students to upload files or text, or that relates to an offline or other activity that needs to be marked.
Assignment has four options:
Advanced uploading of filesThis allows the student to upload multiple files to be assessed by the tutor.Online textThis asks the student to type directly into Moodle. The tutor can then comment on it. (Not often used as file upload is generally preferred.)Upload a single fileAllows the student to upload a single file for assessment.Offline activityThis is where the student is given instructions, such as on what to do outside of the Moodle environment. The student does not have to doanything to the assignment activity but it is still possible for the tutor to assign a grade to this assignment type in Moodle. This is used to create agrade for an assessment that may not be online, for example a lab exercise or a face to face presentation.
Step by step
1. Navigate to your module and click 2. Select the relevant assignment type from the Add an Activity dropdown.
The interfaces for each of the different assignment types are essentially similar 3. Give the assignment a name (e.g., October Enzyme Essay 2011)
4. Enter the description 5. Enter the introduction/instruction text,
6. Select the dates that the assignment will start being available, and will close 7. Enter a value for the maximum grade possible
The different sections for each assignment as are as follows.
Advanced uploading of files
You can decide the maximum file size allowed (although you can't go higher than the maximum set in the course settings.)Decide whether students are allowed to delete submitted files.Select whether you would like to receive emails each time work is submitted.
Assignment results
When as a tutor you go into an assignment area you will see a link that will list the submitted assignments and by clicking on it you will beable to view them.The next screen lists the students and beside each is a link to their submitted work.Use the link to give feedback and to mark or grade the assignment.
Similar tutorials
The following other resources are also relevant to this topic:
Links to other tutorials,helpsheets,webpages etc. of relevance

How to create a Turnitin Assignment Drop Box MEDIUM
1. Log in to Moodle and select your module. Click .Turn editing on2. In the block you would like to add to, open the drop down menu .Add an activity3. Select Turnitin Assignment
This will open the Turnitin assignment creator.4. Complete the following mandatory fields:
Turnitin Assignment NameSummary - instructions for studentsSubmission Type (Normally File Upload)
5. The other fields are optional:
Set Student Originality Reports to Yes if you wish students to be able to view the originality reports.
Turnitin Advanced Options and Common Module Settings
Set Allow Late to Yes (It is University policy to allow late submissions, though penalized.) Change other settings as required.

Restrict Access
The settings in this area govern when the assignment is visible to the students (on the Moodle page). Actual assignment start date and due dateare set later.
6. To create the assignment select Save and display.The Synchronising message appears for a little while.
To Edit Assignment Dates
7. Click on the edit icon (circled above).

8. Edit the start date (students can start submitting assignments from this date)9. Edit the due date (Post date is when grades are released to students if automatically marked. It should be on or after due date. If anonymousmarking is enabled, then when the post date and time for an assignment is reached, then the names of the students become un-anonymised, soshould be set to be after the end of the marking period.)10. Click Submit
Additional Options
Select the Options tab to edit the Grade Settings if required.
To view assignments
Click on the assignment to open it
Select the Submission Inbox tabYou can also submit on behalf of a student using the Submit Paper tab
Vendor Support
Moodle Direct Integration Instructor Manual (PDF)

List of Moodle blocks EASY
Blocks appear on the left and right sides of a Moodle page
They have various configurations depending on what they are and what page(s) they are allowed on.
There are blocks available by default in Moodle and you can create your own blocks: for example we are creating for the University ofNottingham:
University Resources (Library) blockSimple Navigation block (to navigate to week or topic in single display mode)Topic navigation block (to navigate between items within a topic – a learning module)cf
There are also likely to be Business School / Medical School related blocks to reproduce specific functionality.
Available blocks
Activities
Lists all types of items in the module e.g., Resources, Assignments, Databases
You can then click on one and see a list of all instances of that activity that appear throughout the module, e.g., a list of all Resources – the listincludes the Title and Description, one of the key places where description is displayed.
This one is useful, perhaps particularly towards the end of a module to provide an alternative view of resources for revision.
The list of Resources accessed from the Activities block is where the Description comes in useful!
Admin bookmarks
Useful for administrators to bookmark admin pages – not seen by other users
Blog menu
The blog menu block provides links to
View all my entriesAdd a new entry
plus context-sensitive links for adding an entry about the module or a particular activity.
Only of use if people use blogs in the module. Currently context sensitive blogging is turned off (i.e. associating a blog post with a particularmodule or a particular activity)
Blog tags
Tag cloud of blog tags from across the site
Calendar
A calendar for events WITHIN THE MODULE
It automatically includes deadlines for assignments.
Where a School or Programme wants a School-wide or Programme-wide calendar, they may create an umbrella module to which all relevantstudents/staff have access, and put all events in there.See also Upcoming Events
Comments
The comments block can be added to any page to allow users to add comments: shows a list of latest comments and an input box
Community finder
Not used (external to UoN)
Module completion status
Where completion tracking is turned on, the student can see their progress in the module by looking at the content of the block or clicking on the"More details" link to see a report.
Module overview

Only on My Moodle page in the central column
Lists modules
Module description
a summary and/or description for your module as contained in the summary text of the Edit Settings for the module/
Modules
The block lists and allows navigation between all of the modules in which the logged in user is a participant (as tutor and/or student).ModulesThe block title shows as "My modules" and allows one-click access to a module's home page.
Pretty much duplicates the Navigation block
Flickr
(only on a tags page) Not currently used
HTML
The most flexible block – can have any title and any content. Can be edited by editing teacher
Can be used for:
Key links An image to enliven the page Manually created navigation
Latest news
Shows the latest post in the News Forum (cannot be renamed, although the News Forum itself can be renamed). Should be in every module.
Logged in user
Shows your own details as the logged in user (not sure why you would want to see your own details).
Login
(not used)
Main menu
(on front page only – allows resources and activities to be added)
Mentees block
May be added to the site front page or to My Moodle
Not currently used as the mentor role does not exist in UoN Moodle
Messages
List of new messages with link to Messages Window
My private files
Link to private files (always in My Moodle – can be added elsewhere to provide students with this link)
Navigation
Appears on every page.
What appears in the navigation block depends on the role of the user.
Default is generally:
My MoodleSite HomeSite PagesMy ProfileMy Modules
Teacher will have other options such as Reports & Logs

Network servers (not used)
Online users
Lists the names of people currently online
People
List all Participants in the module (i.e students + staff)
This is very useful for quick access, for both staff and students.
Quiz results
Shows results of any quizzes in the module – not really appropriate for HE
Random glossary entry
Can be useful if glossary is used – like a ToolTip to just show a random definition every time (from the Main glossary if there is more than one inthe module).
Could be quote of the day or a random picture gallery also.
Recent activity
Shows what has been added/removed/edited from the module home page recently. Can get a bit long.
Recent blog entries
Used on an activity page where blog entries are associated with the activity.
Remote RSS feeds
Can be used to show any RSS feed, e.g., from a blog.
Several Schools are using this to show latest news from their website.
Search forums
Default on module pages – only searches forums however, not resources or other activities so may not be used. We expect to add a betterSearch block (to search activities and resources).
Section links
Allows navigation to a particular week/topic of the module – but only by number, not by name/title.
Simple navigation
UoN-only block that allows navigation to the topic/week by title – showing just that week/topic (see e.g., Starting Moodle “Module Contents” blockwhich is a mockup)
Will be available from end April.
Self completion
Provides a link for students to self-certify they have completed the module (not sure what use this is).
Settings
Default block – shows settings for whatever is being viewed in the main column
Social activities
Enables additional activities to be added to a module in social format. Only used where the whole module is “Social format” i.e. not weekly ortopics
Tags
Tag cloud for tags in people’s descriptions – not turned on.
Upcoming events
Events - including assignment deadlines - that are coming up soon. Even if the Calendar is not used much, it is useful for a reminder of theassignment deadlines.

Youtube
Only on a tags page, not currently used
Adding users
For modules listed in SATURN students will be added automatically.
For other types of modules there are several ways students (and staff) can be added.
A module can take its enrolments from another module (e.g., for join modules or overarching courses such as All Year 1 students - theseare called metamodules).Students or staff can be added manually. You can add staff up to and including your own role, e.g., Editing Teacher.You can set up a self-enrolment, e.g., when students are choosing their modules at the beginning of term. Self-enrolment can last alimited period of time, e.g., 3 weeks, so that once module choices are confirmed only those enrolled from SATURN stay in the Moodlespace.
How to enrol a student (or fellow staff member) manually on your module EASY
If you are an Editing Teacher you can enrol others in your module up to Editing Teacher.
Note that students will be enrolled on modules according to their registration in SATURN. This link is dynamic so if students drop a module theywill automatically be removed. If you add students or staff to your course manually then they will not be removed unless you also do thatmanually.
To enrol a student
In your module space go to Settings > ModuleGo to Users > Enrolled Users
A list of those enrolled in your module appears.
Click on top rightEnrol usersCheck Assigned role at the top is set to StudentType the user's name into the box (in format firstname lastname or either, e.g., 'Gurjeet Singh' or 'Maryam')Click Return to searchWhen the (list of) user(s) comes up check for the correct one and click next to their nameEnrolSearch for next student and enrol in the same way.When you are finished click Finish enrolling users
The default is to enrol in Assigned role of Student.
To enrol a staff member
In your module go to (usually left sidebar)Settings > Module AdministrationGo to Users > Enrolled Users
A list of those enrolled in your module appears.
Click on top rightEnrol usersChange the drop down next to at the top to Editing Teacher (or Editor for someone who just needs to add and edit contentAssigned rolebut not see students' marks, or Teacher for a Teaching Assistant or marker who does not need to edit or add material)Type the user's name or username into the box and click Return to searchWhen the user comes up check the correct one and click next to their nameEnrolSearch for next staff member and enrol in the same way.When you are finished click Finish enrolling users
Monitoring and tracking students
How to: see tracking information for students MEDIUM

1. 2.
Moodle logs and student tracking is much better than that in WebCT.
Tracking activity
In your module under the Navigation block (not Settings where you might expect to see it and where completion tracking comes)Select My Modules > [Shortname of module] > Reports (usually second one down)
You have various types of logs and reports that you can look at.
You can narrow down activity by
GroupIndividual studentDate (All days or a particular date)All activities or a particular oneAction (e.g., view or edit)
You can choose to download in a variety of formats including Excel.
This is helpful to see, for example
Which students have accessed a particular activity (perhaps to send a reminder to those who haven't)What activities a particular student has accessed (to monitor progress)Which students were in any part of the course on a particular day
Current activity
Live logs from the past hour - raw logs showing who has been accessing the module most recently and what they were doing.
- lists number of views per activity (organised by topic) in the Module and the last time they were accessed Activity report

- choose a module and a period of time and show participation actions by role Participation report
- lists students and which activities they have completed. This can be downloaded as a spreadsheet.Activity completion
Similar tutorials
The following other resources are also relevant to this topic:
Links to other tutorials,helpsheets,webpages etc. of relevance
Thinking about Moodle space structure
All modules, including non-credit modules, will have an automatic banner applied above the central column, with the title of the module and nameof the School and/or Faculty.
Templates are being implemented in most Schools which provide a starting point for designing your course, by including examples of informationand named sections in which to arrange your content. These templates are easily customisable as items can be deleted or edited and new ones

added.
Examples of templates can be seen in MoodleClick on Site Home at the top of the Navigation block on the left.
Navigate to Admin > Templates and click on any of the templates
Template - blankTemplate - elementsTemplate - topicsTemplate - weekly
You will be asked to confirm you wish to self-enrol.
Further information
Support for Moodle is available from the Learning Team Support Helpdesk: contact [email protected]
On Workspace you can find (Use the Search feature):
A list of Drop -in SessionsMoodle HelpInformation about the Implementation of MoodleTraining courses which are also detailed on the Short Courses website where you can book in
In Moodle you can look at the courses and Starting with Moodle Teaching with Moodle