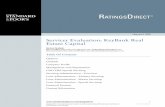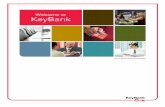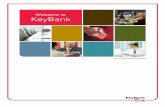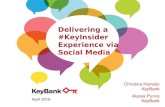Key Capture - KeyBank | Banking, Credit Cards, … KeyCapture User Guide...Key Capture User Guide...
Transcript of Key Capture - KeyBank | Banking, Credit Cards, … KeyCapture User Guide...Key Capture User Guide...
Key Capture User Guide
©2016 KeyCorp. KeyBank is Member FDIC. 160302-50400 2
Table of Contents
Page
1. Introduction 6
1.1 Overview 6
1.2 Icons 6
1.3 Contact Us 6
1.4 Important KeyBank Policy Information 6
1.4.1 User Access & Password Policy 6
1.4.2 Check Retention, Storage & Destruction Policy 7
1.4.3 Remote Deposit Site Assessment Policy 7
1.4.4 Service Levels/Deadlines 7
2. Getting Started 8
2.1 Supplies 8
2.1.1 Ink Cartridges 8
2.1.2 Standard White Labels 8
2.2 Key Capture System Requirements 9
2.2.1 Hardware 9
2.2.2 Operating System 9
2.2.3 High-speed Internet Connection 9
Key Capture User Guide
©2016 KeyCorp. KeyBank is Member FDIC. 160302-50400 3
2.2.4 Network Configuration 9
2.2.5 Additional Implementation & System Update Requirements 10
2.3 Create Password 11
2.4 Accessing Key Capture for the First Time 13
Internet Explorer Users 14
Firefox Users 15
Chrome Users 15
Windows 10 Edge Users 16
2.5 Key Capture Main Window 22
3. Check Capture 23
3.1 Prepare the Deposit 23
3.2 Scan Checks 24
3.3 Balance Deposit 27
3.3.1 In-Balance Deposit 27
3.4 Exit Key Capture 28
3.5 Deposit History 28
3.6 Check Retention and Destruction 29
4. Deposit Review 30
4.1 User Perspective 30
4.2 Reviewer Perspective 33
4.3 Smart Fields 35
Key Capture User Guide
©2016 KeyCorp. KeyBank is Member FDIC. 160302-50400 4
5. Reports 37
5.1 View Reports 37
5.2 Daily Deposit Detail Extract 37
5.2.1 Report Fields 38
5.3 Daily Deposit Detail 39
5.3.1 Report Fields 39
5.4 Daily Payment Extract 40
5.5 Deposit Summary 41
5.5.1 Report Fields 41
5.6 Item Search 42
5.6.1 Filter Fields 43
5.6.2 Report Fields 43
5.7 Payment Search 44
5.7.1 Filter Fields 45
5.7.2 Report Fields 45
6. Additional Features 46
6.1 Virtual Endorsement 46
7. Glossary of Terms 47
8. Appendix 50
8.1 Key Capture Quick Start Guide 50
8.2 Sample Checks 51
Key Capture User Guide
©2016 KeyCorp. KeyBank is Member FDIC. 160302-50400 5
9. Troubleshooting Guide 53
9.1 Key Capture Error Messages 53
9.2 Clear Check Jams 54
9.3 Image Quality Analysis 55
9.3.1 Ineligible Items
56
9.3.2 Image Position 56
9.3.3 Rear Partial Image 56
9.3.4 Duplicate Items 57
9.4 Correct Image Capture Entries 57
9.4.1 Amount Entry 57
9.5 Piggybacked Checks 57
9.6 Out of Balance 58
9.7 Key Capture Password Reset Instructions 60
9.8 Deposit Recovery 61
9.9 Replacing Digital Check Printer Cartridge 63
9.10 Changing Scanner 64
Key Capture User Guide
©2016 KeyCorp. KeyBank is Member FDIC. 160302-50400 6
1. Introduction
1.1 Overview
Thank you for choosing Key Capture, Key’s automated deposit solution that bypasses the traditional paper check payment system. Key Capture uses a PC, a check scanner, and a high-speed Internet connection to scan and capture the front and back images of checks and MICR (magnetic ink character recognition) data. The check images and MICR data files are encrypted and then transmitted to Key via the Internet to be processed and deposited into your checking account. NOTE: If you currently have a remote deposit capture solution from another financial institution installed on your PC, installing a second remote deposit capture solution, such as Key Capture, may disrupt or disable this installed solution. Key cannot offer technical support for issues which may result from multiple remote deposit solutions installed on a PC. Clients should install only one remote deposit solution on a given PC.
1.2 Icons
Tip – This icon represents a helpful tip when using Key Capture.
1.3 Contact us
For assistance with Key Capture, please contact us toll-free at 866-886-0848. Our hours of operation are Monday through Friday, 8:00 a.m. – 9:00 p.m. ET.
1.4 Important KeyBank Policy Information
1.4.1 User Access & Password Policy
ALL Key Capture users are to be set up with a unique username and password. Individual Key Capture users should NOT share their username and password with any other users. If a password is lost or has been shared, it can be reset by contacting the toll-free number provided above. You should promptly notify your Treasury Services Sales Officer if any Key Capture user leaves your company or should no longer have access to Key Capture, in order to remove access for that user. Usernames and passwords should NOT be ‘gifted’ or transitioned to new users once a user no longer needs
Key Capture User Guide
©2016 KeyCorp. KeyBank is Member FDIC. 160302-50400 7
access to Key Capture. A new username and password should be created for each new user.
1.4.2 Check Retention, Storage & Destruction Policy
According to the terms of the Key Capture agreement, clients are required to maintain a policy and process related to the secure retention and destruction of processed checks. While every client should develop a process and standard that makes sense for their business, Key recommends the following:
A 30- to 60-day retention period (99% of returned items occur within 30 days, in Key’s experience).
While Key Capture assists in identifying items which have not been scanned correctly (poor image quality), there is always a small chance that an item may be returned to Key by another financial institution.
You should weigh the risk and cost associated with secure check retention against the risks and costs related to items returned for poor image quality.
1.4.3 Remote Deposit Site Assessment Policy
According to the terms of the Key Capture agreement, Key maintains the right to perform a site assessment for any client’s remote deposit location(s) to ensure compliance with Key standards for remote deposit locations. Such a site assessment may be performed in person or remotely, and is at the discretion of Key.
1.4.4 Service Levels/Deadlines MICR data and image files of checks should be received by Key no later than 11:00 p.m. ET for same-day credit of deposit.
Files sent/received after this deadline will be processed for deposit on the next business-banking day.
For weekends, holidays and non-business banking days, files need to be received by the cut-off time on the next business-banking day.
Key Capture User Guide
©2016 KeyCorp. KeyBank is Member FDIC. 160302-50400 8
2. Getting Started
2.1 Supplies
In addition to the desktop scanner, you will need the following items in order to begin scanning checks:
2.1.1 Ink Cartridges
The ink cartridge is used to spray on a set of numbers on the back of each scanned check to indicate that the check has been processed.
This sequence number is called the Item Sequence Number (ISN) and is used by the bank for internal tracking and identification.
The first ink cartridge will be included in the initial mailing of the Key Capture bundle from Superior Press.
Ink cartridges will need to be changed after approximately 85,000 scans or when you are prompted to replace the ink by the machine.
Should you need additional ink cartridges, you can purchase them at a local office supply company or use the order form included by Superior Press to purchase additional ink cartridges from them.
After replacing an ink cartridge on a digital check scanner, the scanner may need to be reset by depressing the reset button to initiate the printing function.
NOTE: Please sign out of Key Capture prior to using the reset button.
2.1.2 Standard White Labels
Occasionally, you may have to rescan a check. In order to do that you will have to cover up the initial ISN that is printed on the back of the check.
You can use the white labels to cover the initial ISN and rescan after that.
Key Capture User Guide
©2016 KeyCorp. KeyBank is Member FDIC. 160302-50400 9
2.2 Key Capture System Requirements
2.2.1 Hardware:
Intel Pentium III, 2.8 GHz processor or higher, Minimum 2 GB RAM
17” XVGA display (1024x768) with Windows Display set to Small Fonts
USB 2.0 Connection
Minimum 30 MB free hard drive space
2.2.2 Operating System:
Vista (SP2 + KB2763674), Windows 7 (SP1), Windows 8 (initial release), Windows 8.1 (initial release), Windows 10 (initial release) **Must have most recent Windows updates**
Internet Explorer 9.0 and above (Edge +KB3038314)
Mozilla Firefox 31.0 and above
Google Chrome 33.0 and above
Microsoft .NET version 4.5 and may be downloaded from Microsoft at: http://www.microsoft.com/en-us/download/details.aspx?id=30653
2.2.3 High-speed Internet Connection:
Recommended Download Speed: 1.5 megabits per second (Mbps) or greater
Required Minimum Upload Speed: 256 kilobits (kbps)
2.2.4 Network Configuration:
If you have an authenticated network the user of the software must have network access and have the ability to download and save data
Port 443 is required for the SSL traffic on your network
Dedicated external IP address: For security reasons, the Key Capture application does not support load balancing of external IP addresses. If unsure of your network configurations, please check with your IT department.
You can use the following tool to determine if you are load balancing:
1. Go to URL/Site: http://www.whatismyip.com/ 2. Your IP: ex - 156.77.111.19 will appear 3. F5 keyboard function key will refresh the screen, if the IP address
156.77.111.19 changes the client is load balancing and using multiple IP addresses. You will have to refresh several times, the IP may not change every time.
Key Capture User Guide
©2016 KeyCorp. KeyBank is Member FDIC. 160302-50400 10
4. If the IP address number changes the client is load balancing, if the number does not change the test is inconclusive.
The following URL’s must be allowed (whitelisted) on the network: 1) www.checkdep.com 2) cdp.jackhenry.com 3) www.trustcenter.de 4) csc3-2010-crl.verisign.com 5) crl.verisign.com”
2.2.5 Additional Implementation and System Update Requirements:
Anti-Virus Protection Software and/or Anti-Spyware may need to be disabled to allow for the initial installation.
Administrator rights are required for the initial installation of the software.
Administrator rights may be required for planned system updates.
A Special Note on Internet Speeds Internet upload and download speeds are critical for Key Capture to work effectively. You may check your internet upload and download speed by doing the following:
Go to http://myspeed.visualware.com/
Select the “Click to Start My Speed” button
Note the Internet upload and download speeds
As Internet speeds may vary, this test is best run during time when you would normally process your deposit.
Key Capture User Guide
©2016 KeyCorp. KeyBank is Member FDIC. 160302-50400 11
2.3 Create Password
The user logging in to perform the installation must have administrative rights on the PC.
Step Action Expected Results
1 Disconnect the check scanner from your PC.
2 Copy and paste the URL below into your browser: www.key.com\cashmanagement
3 Action: Click the sign-on to Key Capture
4 Enter your username and temporary password, which you were provided via encrypted email, in order to change your password.
Change Password screen will display.
If you have not previously used Key Capture, you will see screens to change your password. This is required for the first time access to the Key Capture system.
Step Action Expected Results
5 Once entered, you will receive a prompt to change your password. Enter username and temporary (old) password, along with new password of your choosing. Please note criteria for new password.
Password Changed Successfully.
Key Capture User Guide
©2016 KeyCorp. KeyBank is Member FDIC. 160302-50400 12
Step Action Expected Results
6 Enter your username and new password to access the link.
The Key Capture install screen will display.
Key Capture User Guide
©2016 KeyCorp. KeyBank is Member FDIC. 160302-50400 13
2.4 Accessing Key Capture for the First Time
The following information illustrates your user experience the first time using the new version of Key Capture.
Key Capture 9.0 is web based, and is accessed at key.com:
Visit www.key.com\cashmanagement
Select ‘Sign On to Key Capture’:
You will be notified that you are leaving Key.com. Select ‘Continue’.
When the ‘Sign On to Key Capture’ option is selected, you will be taken to a Sign On screen for further set-up. Please enter your User Name and Password in the appropriate fields. Please note the Windows Security screen shown is an example and may vary slightly depending on the version you use.
Key Capture User Guide
©2016 KeyCorp. KeyBank is Member FDIC. 160302-50400 14
Upon initial Sign On, you will be brought to a screen specific to your browser. There are four potential screens following in this guide, and you will need to utilize the one that matches your browser type.
Internet Explorer
Firefox
Chrome
Windows 10 Edge Internet Explorer Users You should follow all instructions in the window after installing the Remote Deposit Scanner Service. Click on the ‘Remote Deposit Scanner Service’ link in the message below to download the service. Administrative rights are required to download the scanner service.
Key Capture User Guide
©2016 KeyCorp. KeyBank is Member FDIC. 160302-50400 15
Firefox Users You should follow all instructions in the window after installing the Remote Deposit Scanner Service. Click on the ‘Remote Deposit Scanner Service’ link in the message below to download the service. Administrative rights are required to download the scanner service.
Chrome Users You should follow all instructions in the window after installing the Remote Deposit Scanner Service. Click on the ‘Remote Deposit Scanner Service’ link in the message below to download the service. Administrative rights are required to download the scanner service.
Key Capture User Guide
©2016 KeyCorp. KeyBank is Member FDIC. 160302-50400 16
Windows 10 Edge Users You should follow all instructions in the window after installing the Remote Deposit Scanner Service. Click on the ‘Remote Deposit Scanner Service’ link in the message below to download the service. Administrative rights are required to download the scanner service.
The following screen will appear with a request to wait:
Key Capture User Guide
©2016 KeyCorp. KeyBank is Member FDIC. 160302-50400 17
Once the Scanner Service is installed, you will receive the following screen. Click the ‘Update’ button to continue with the installation:
Clicking ‘Update’ will bring up the following Update Screen (finishing updates for Remote Deposit Scanner Service):
Key Capture User Guide
©2016 KeyCorp. KeyBank is Member FDIC. 160302-50400 18
Once the Scanner Service is completely installed, you will select the appropriate device:
Select your device and click ‘Continue’. Available devices are TS2XX (Digital Check), SmartSource (Burroughs), VisionX (Panini) and Flatbed.
Key Capture User Guide
©2016 KeyCorp. KeyBank is Member FDIC. 160302-50400 19
The installation of the appropriate driver will continue for the selected device:
After the driver installation, a message displays for you to unplug the scanner. Once the device is unplugged, click ‘Continue.’
After clicking ‘Continue’ the following screens appear:
A message displays indicating that the scanner has been updated. The scanner may now be plugged in. Then, click on ‘Continue.’
Key Capture User Guide
©2016 KeyCorp. KeyBank is Member FDIC. 160302-50400 20
After the scanner setup; the Home Page will appear:
These steps will not be needed once the driver has been installed on the computer. Future visits will take the user directly to the Home Page, after a successful login.
Important notes on usernames and passwords:
Usernames and passwords are unique to each individual using Key Capture.
Users should NOT share their username or password with any other users.
Key should be promptly notified if any Key Capture user leaves your company.
ALL new users should be set up with a new unique username and password.
Key Capture User Guide
©2016 KeyCorp. KeyBank is Member FDIC. 160302-50400 21
If at any time you would like to change your password, please sign into Key Capture and navigate to the Bulletin Board. Select ‘Click Here’ to change password.
If you have forgotten your password, please contact technical support at 866-886-0848.
Step Action Expected Results
1 Type your user name and new password in the applicable boxes. NOTE: Type user name and password in all lowercase.
2 Press the OK button. Key Capture will launch.
The Key Capture main window will display.
Key Capture User Guide
©2016 KeyCorp. KeyBank is Member FDIC. 160302-50400 22
2.5 Key Capture Main Window The Key Capture main window is divided into four sections:
Make a Deposit – This section is located in the top of the window and lists your accounts. Choose the account where you will be making the deposit.
Deposit History – This section lists your most recent deposits and is located in the right side of the window. Click the deposit to look at a particular deposit in more detail. Deposits are retained for 90 days.
Bulletin Board – Located in the bottom half of the left side of the window, this is used for informational messages.
Deposit Reports – Click on the Deposit Reports tab along the top of the screen to review a list of reports. Click a particular report to view it. You may only access reports and accounts that have been assigned to you. If you do not have the access to view reports, the Deposit Reports area will display the following message, “No Reports Available...you have not been granted access to any reports.”
Please refer to the sample screenshot below.
Key Capture User Guide
©2016 KeyCorp. KeyBank is Member FDIC. 160302-50400 23
3. Check Capture
3.1 Prepare the Deposit
All Key Capture Deposits are to be no more than 300 items, and should not exceed a total deposit amount of $10 million.
Step Action Expected Results
1 Select the account to which the deposit will be made.
The total deposit amount of the items must be calculated before checks can be scanned.
If a specific ID does not have access to process a deposit, a message will display within the left side of the window.
When a user is set up for reporting only, they will have read only access to Key Capture. This means they will be unable to scan checks or make deposits.
All checks must be endorsed prior to processing, unless the virtual endorsement feature is being used.
The Expected Total screen will display.
2 Type the expected deposit amount with a decimal point (e.g., 1000.00 = $1,000.00) in the box and press the OK button.
Key Capture User Guide
©2016 KeyCorp. KeyBank is Member FDIC. 160302-50400 24
3.2 Scan Checks
Step Action Expected Results
1 Place the checks in the front feeder tray of the image capture device as follows to ensure proper feeding of checks in a MULTIFEED scanner: The face of the checks should be pointing
outward.
The edges of the checks should be aligned. To ensure the proper feeding of checks, we
recommend that initially no more than 20 checks be placed in the feeder at one time.
Checks should be placed all the way into the
feeder.
The checks will automatically feed into the capture device. If the checks do not feed automatically, ensure the capture device is plugged into the PC and power outlet. Also, verify the checks are in the forward-most position in the capture device.
Key Capture User Guide
©2016 KeyCorp. KeyBank is Member FDIC. 160302-50400 25
After clicking ‘Continue,’ the application will begin communication with the scanner, beginning the scanning process:
A notification will be provided when scanning is complete.
Key Capture User Guide
©2016 KeyCorp. KeyBank is Member FDIC. 160302-50400 26
After submitting the deposit, a pop-up window will appear with basic information regarding the deposit. You can choose to go back and edit the deposit, or submit it for processing. A ‘Submit Deposit?’ example appears below.
After clicking ‘Submit Deposit’, the deposit receipt will display. You can choose to print the receipt, or can continue back to the Home Page screen by clicking ‘OK.’
Key Capture User Guide
©2016 KeyCorp. KeyBank is Member FDIC. 160302-50400 27
3.3 Balance Deposit
3.3.1 In-Balance Deposit The transaction is in balance when the total amount of the checks scanned equals the amount of the expected deposit total and the amount in the Difference field displays as “0.00”. If a deposit is out-of-balance, an alert will be displayed in the upper left hand corner of the screen:
In an out-of-balance situation, after clicking ‘Submit Deposit’, the following screen will appear. You may click either ‘Edit Deposit’ or ‘Update Total’; then proceed.
Key Capture User Guide
©2016 KeyCorp. KeyBank is Member FDIC. 160302-50400 28
3.4 Exit Key Capture To exit Key Capture, close the browser.
3.5 Deposit History Previous deposits are available for review and research by accessing the main screen. Click the deposit to review that specific deposit.
While reviewing deposited items, you will also be able to view the virtual endorsement feature (if enabled), which will display the following information:
Corporate ID (within the Key Capture system)
Deposit Account Number
The phrase, “For Deposit Only” Refer to section 6.1 Virtual Endorsement to view a virtual endorsement example. Deposit history is retained for 90 days, and deposit history can be sorted by date, amount, account or location by selecting the headings.
Key Capture User Guide
©2016 KeyCorp. KeyBank is Member FDIC. 160302-50400 29
3.6 Check Retention & Destruction
According to the terms of the Key Capture agreement, clients are required to maintain a policy and process related to the secure retention and destruction of processed checks. While every client should develop a process and standard that makes sense for their business, Key recommends the following:
A 30 to 60 day retention period is adequate (99% of returned items occur within 30 days, in Key’s experience).
While Key Capture assists in identifying items which have not been scanned correctly (poor image quality), there is always a small chance that an item may be returned to Key by another financial institution.
You should weigh the risks and costs associated with secure check retention against the risk and cost related to items returned for poor image quality.
Key Capture User Guide
©2016 KeyCorp. KeyBank is Member FDIC. 160302-50400 30
4. Deposit Review
4.1 User Perspective Upon selecting an account, you will enter the $ amount of the deposit.
After clicking ‘Start Deposit’, the application will begin communication with the scanner to begin the scanning process:
Key Capture User Guide
©2016 KeyCorp. KeyBank is Member FDIC. 160302-50400 31
Upon scanning a check, the item will display on the screen with the ability to key in additional fields, or correct the amount if needed. You will also have the ability to remove a scanned item from the deposit on this screen prior to submitting.
After submitting the deposit, a pop-up window will appear with basic information regarding the deposit. You can choose to go back and edit the deposit or submit it for processing.
Key Capture User Guide
©2016 KeyCorp. KeyBank is Member FDIC. 160302-50400 32
Upon clicking ‘Submit Deposit’, the Home Page will appear. A new section will display on the Home Page titled ‘Notifications’, and when opened, it will display the items you submitted which require additional review.
Key Capture User Guide
©2016 KeyCorp. KeyBank is Member FDIC. 160302-50400 33
4.2 Reviewer Perspective For an account in which a deposit was submitted that requires review, a separate Reviewer can Sign On, the reviewer will be brought to the Home Screen in which a new tab called ‘Review Deposits’ appears. The Reviewer can see all items that are pending review and select any of those that are pending. If you wish to review an item, select it, and then click on ‘Open for Review.’ The item will then display with the ability to ‘Approve’, ‘Reject’ or ‘Release’ the item.
Key Capture User Guide
©2016 KeyCorp. KeyBank is Member FDIC. 160302-50400 34
Approve: Approves the Item and moves it to Deposit History
Reject: Puts it back for the Depositor to make necessary corrections
Release: Once an item has been reviewed by a reviewer, no other reviewer can view the item. By selecting ‘Release’, the viewing restriction will be removed to allow other users to view and decision the item.
Key Capture User Guide
©2016 KeyCorp. KeyBank is Member FDIC. 160302-50400 35
4.3 Smart Fields When you select an account that is setup for smart fields, smart field screens will display. You will select the smart field account, then enter the total dollar amount and click ‘Start Deposit’:
After starting the deposit, the application will begin communication with the scanner in preparation to begin scanning checks that make up the deposit.
Key Capture User Guide
©2016 KeyCorp. KeyBank is Member FDIC. 160302-50400 36
Each item will have a payment details tab that you can complete; information will be saved for each completed smart field. This information will automatically be recalled when a check is presented from the same account/routing # combination in future deposits. The information contained in these fields is editable for each deposit.
After submitting the deposit, a pop-up window will appear with basic information regarding the deposit. You can choose to go back and edit the deposit or submit it for processing. Upon clicking ‘Submit Deposit’ a Deposit Receipt Screen will display.
Please review the Daily Payment Extract and Payment Search sections of this guide for reporting information regarding smart fields.
Key Capture User Guide
©2016 KeyCorp. KeyBank is Member FDIC. 160302-50400 37
5. Reports 5.1 View Reports You may only access reports and accounts that have been assigned to you. If you do not have access to view reports, the Reports area will display the following message, “No Reports Available… you have not been granted access to any reports.” To view reports, click the report name you wish to access. A screen will be displayed allowing you to view the selected report. Default values are displayed. You can, however, tailor the report content by selecting the specific criteria. Choose the specific criteria from the options provided, and click on ‘View Report.’
To print the report, click on the Print icon in the function bar at the top of the page. To export the data, choose the desired file format from the drop down list provided and click on Export. The Following file formats are available: Word, XML, CSV (comma-delimited), TFF, Acrobat (pdf), Web Archive (.mhtml) and Excel.
NOTE: Reports can be generated up to 90 days after the deposit has been completed.
5.2 Daily Deposit Detail Extract The Daily Deposit Detail Extract provides the details for deposits made on the selected business day. Choose the Business Date and Account Number and then click ‘View Report’.
Key Capture User Guide
©2016 KeyCorp. KeyBank is Member FDIC. 160302-50400 38
To print the extract, click the Print icon on the report function bar. To export the data to a file, select a format and then click Export. The following file formats are available: Word, XML, CSV (comma-delimited), TFF, Acrobat (pdf), Web Archive (.mhtml) and Excel.
5.2.1 Report Fields The following report fields are available: Financial Institution Corporate ID – A unique number assigned by Key to an individual company Company Name Processing Date – Processing date is in mm/dd/yyyy format. Deposit Account – The deposit account number. Site ID – The site ID. Deposit ID – The deposit ID. Deposit Receipt Time –The deposit receipt time (ET). ISN – The item sequence number. Account Number – The account number. Routing and Transit – The routing and transit number. Serial Number – Check Serial Number Tran Code – Check Tran Code Amount – The amount of the deposit. User ID – Name or ID of the individual completing the deposit. Item Level Memo 1-5 – Any notation made by the depositor for a specific check.
Key Capture User Guide
©2016 KeyCorp. KeyBank is Member FDIC. 160302-50400 39
5.3 Daily Deposit Detail The Daily Deposit Detail Report provides the images for deposits made on the selected business day. Choose the business date and account number. Then click ‘View Report’. To print the extract, click the Print icon on the report function bar. To export the data to a file, select a format, click Export. The following file formats are available: Word, XML, CSV (comma-delimited), TFF, Acrobat (pdf), Web Archive (.mhtml) and Excel.
5.3.1 Report Fields The following report fields are available: Deposits for Account Number – The deposit account number. Amount – Total of all deposits for the account in this report. Item Count – Count of all items in all deposits for the account in this report. Deposit Number – The sequence number of the deposit. Made at – Time (ET). By – ID of the user who made this deposit. At site – The deposit site ID. Image – The image of the front of the item. ISN – The item sequence number on the back of the check. Amount – The amount of the item.
Key Capture User Guide
©2016 KeyCorp. KeyBank is Member FDIC. 160302-50400 40
5.4 Daily Payment Extract
This extract provides a summary of information if you opt into the Smart Field capabilities. Business Date, Account Number and Location are all required fields to be entered before the Daily Payment Extract report can be generated. You will select the following:
A specific business day rather than a range of dates.
A specific account
A specific location
Select a date range and then click ‘View Report’. To print the extract, click the Print icon on the report function bar. To export the data to a file, select a format and click Export. The following file formats are available: Word, XML, CSV (comma-delimited), Tiff, Acrobat (pdf file), Web Archive (.mhtml), or Excel.
Deposit Account – The deposit account number
Location – The location of the deposit
Deposit ID – The deposit ID
Item Number – Check item number
Item Account – Deposit account for an item
Item ABA – Routing\transit number for an item
Check Number – Check number
Amount – Amount of a deposited check
Smart Fields (*) – Electronic identifiers used to tag deposited items
(*) Five 5 columns that vary based on the template assigned to the account
Key Capture User Guide
©2016 KeyCorp. KeyBank is Member FDIC. 160302-50400 41
5.5 Deposit Summary
The Deposit Summary Report provides a summary of all deposits made at all sites and accounts for which you, the user, has authority. Select a date range and then click ‘View Report’. To print the extract, click the Print icon on the report function bar. To export the data to a file, select a format and click Export. The following file formats are available: Word, XML, CSV (comma-delimited), Tiff, Acrobat (pdf file), Web Archive (.mhtml), or Excel.
5.5.1 Report Fields Report data is grouped first by date, then account and then site: Date – Processing date in mm/dd/yyyy format. Total Deposits – Total of all deposits for all accounts on that date. Deposit
count is the total count of all deposits for the date. Item count is the total count of all items in all deposits for the selected date.
Deposits for Account – The deposit account number. Deposits for Site – The site number, if applicable. Total Deposits – Total of all deposits for this account, date and site.
Key Capture User Guide
©2016 KeyCorp. KeyBank is Member FDIC. 160302-50400 42
5.6 Item Search
The Item Search Report provides the deposit details and image information for items within the search criterion. To view reports, there are only two required fields the From Date and To Date; leaving any of the other fields blank will not limit the search. All wildcards are implicit, which means that everything that matches your criteria will be returned. Deposit Account Number is a required field. Once the entire search criterion is entered, click ‘View Report’ to begin the search. The on-screen report displays 25 rows of data. To change the maximum rows displayed, select a value in the Max Number of Items Returned field. The minimum is one and the maximum is 1,000. To print the report, choose the Print icon on the function bar. To export the data to a file, select the format and click Export.
Key Capture User Guide
©2016 KeyCorp. KeyBank is Member FDIC. 160302-50400 43
5.6.1 Filter Fields The Report has eight different parameters that can be used to narrow or widen the search:
From Date – The oldest date to begin searching for items. This is initially set to the current date. This is a required field.
To Date – The most recent date to end searching for items. This is initially set to the current date. This is a required field.*
Amount >= (greater than or equal to) –The lower bound for searching on item amount. Numeric data only.**
Amount <= (less than or equal to) – The upper bound for searching on item amount. Numeric data only.**
Check Account Number– The account number of the check, which can be found in the MICR code-line.
Routing and Transit –The Routing number found on the check, which can be found in the MICR code-line.
Check Number – Represents the number of the check, which depends on the type of check scanned.
Deposit Account Number– Lists all available account numbers. Select one or select all.
Max Number of Items to Return – The number of rows to display; one item per row.
Item Level Search – The memo entered in the item level memo field while making the deposit (Corporate reporting access only)
NOTES: ** Data entered into these fields must be numeric; otherwise, there will be an error running the reports. The result set is limited to the most recent 1,000 items. Better performance can be achieved with narrower search criterion. 5.6.2 Report Fields**
Show Image – Initially collapsed; when expanded displays front and rear image.
ISN – Item sequence number given to each check.
Deposit Account No.– Account number in which the check was deposited.
Site ID – Identifier of the site where the deposit was made.
Check Account No.– The account number found on the check.
Routing/Transit – The RT number found on the check.
Tran Code – See page 36 for definition.
Western Aux – The Western Aux code, which is sometimes the same as the check number.
Serial Number– See page 36 for definition.
Amount – The dollar amount of the item.
Receipt Time – The time that the bank received the deposit (ET).
Key Capture User Guide
©2016 KeyCorp. KeyBank is Member FDIC. 160302-50400 44
5.7 Payment Search
Payment Search enables you to search a specific payment on a specific date. There are check boxes that allow a report to expand to view images associated with the payment for Smart Field accounts. Required fields include Deposit Account (defaults to the first account in the dropdown listing), Deposit Location, After Date, and Before Date. Select a date range and then click ‘View Report.’ To print the extract, click the Print icon on the report function bar. To export the data to a file, select a format and click Export. The following file formats are available: Word, XML, CSV (comma-delimited), Tiff, Acrobat (pdf file), Web Archive (.mhtml), or Excel.
Key Capture User Guide
©2016 KeyCorp. KeyBank is Member FDIC. 160302-50400 45
5.7.1 Filter Fields
Deposit account
Deposit Location
After Date- a cutoff date
Before Date
Payment Field
Value
More than $
Less Than $
Check #
Check Account #
Check ABA #
Max Items Returned (default 25) 5.7.2 Report Fields Deposit Account.
Deposit Location
After Date
Before Date
More Than $
Less Than $
Check #
Check Account #
Check ABA #
Deposit Date
Item #
Check #
ABA:
Account:
Amount:
Key Capture User Guide
©2016 KeyCorp. KeyBank is Member FDIC. 160302-50400 46
6. Additional Features
6.1 Virtual Endorsement A virtual endorsement example appears below. If a custom endorsement is used, it will appear on the back image as well.
Key Capture User Guide
©2016 KeyCorp. KeyBank is Member FDIC. 160302-50400 47
7. Glossary of Terms
Account Number The unique number assigned to a customer's account.
Capture Represents the first time items are processed
through a MICR reader. CAR Courtesy Amount Recognition software used
to automatically determine the amount of a check by digitally reading the handwriting.
Check 21 Law Effective October 28, 2004, this is a law that
mandates a substitute check is the legal equivalent of the original check. All financial institutions must accept substitute checks.
Deposit Review An optional feature that enables a secondary
user of Key Capture to approve a deposit before it’s released to the bank for processing. Dollar thresholds can be set at the item level or aggregate deposit total.
DIN Document ID Number. A sequential number
assigned to each check as it is captured. This number is endorsed on the rear of each check as it goes through the scanner.
Tracking Identification Numbers As items are captured through the scanner,
printing will appear on the back of the item to show that Key processed the item. The number will include the device number, sequence number, date, routing and account number.
Key Capture The name of Key’s remote deposit solution
that allows clients to capture and review deposits.
MICR Magnetic Ink Character Recognition – The
line of numbers on the bottom of checks that is printed in magnetic ink. As a check runs through the scanner, the MICR line is read. The MICR line contains the route transit number, check number, and account number.
Key Capture User Guide
©2016 KeyCorp. KeyBank is Member FDIC. 160302-50400 48
Piggyback This occurs when two checks are fed through the scanner at once. Many actions can be taken to reduce the number of piggybacks that occur, including better maintenance on the scanner and better item preparation prior to check capture. Piggybacks must be deleted and rescanned.
Reject An item than cannot be read by the scanner.
Causes for rejects vary; the most common ones are: bad MICR, folded check, piggybacks and scanner performance.
RT Number Routing Transit Number – A unique number
on the MICR line of all documents that identifies the bank that owns the account. The first four digits identify the Federal Reserve office that serves the bank. The next four digits identify the bank responsible for paying the check. The last digit is a check digit used to verify the first eight digits.
Sequence Number A unique identifying number automatically
assigned to each check during capture. The sequence number assists in obtaining an image of an item, or when researching differences.
Serial Number A field on the MICR line that contains the
check number of a business (commercial) check.
Skew Occurs when a check goes through the
scanner at an angle, resulting in a poor image capture. Skewed checks must be deleted and rescanned.
Smart Fields A feature that ties unique identifiers to
scanned checks that are not on the original check. Smart fields will appear in the Daily Payment Extract and Payment Research reports.
Key Capture User Guide
©2016 KeyCorp. KeyBank is Member FDIC. 160302-50400 49
Substitute Check A paper reproduction of an original check
created directly from the original check or a reproduction of the original check. It contains an image of the front and back of the original check or a previous substitute check, and has all the attributes of the original check and is machine-readable.
Tran Code A field on the MICR line that contains the
check number of personal checks. Virtual Item An electronic item that was not created from
a physical check. Virtual Payee Endorsement An electronic endorsement which is applied
to the back of deposited items at the time of deposit (via Key Capture software). The Virtual Payee Endorsement replaces the need to manually endorse items by applying the following fields to the endorsement area on the back of a check: For Deposit Only, Deposit Acct #, and Corporate ID.
Key Capture User Guide
©2016 KeyCorp. KeyBank is Member FDIC. 160302-50400 50
8. Appendix
8.1 Key Capture Quick Start Guide
1. Enter the new login information (i.e. www.key.com/cashmanagement, click Sign-on to Key Capture)
a. Close any open applications running on your PC. b. Type your username and password in the applicable boxes. c. Press the ‘OK’ button. d. Key Capture will launch and the Key Capture main window will display.
2. Prepare the deposit.
a. Select the account to which the deposit will be made. The Expected Total screen will display.
b. Type the total amount of the transaction (with a decimal point) in the Amount field.
c. Press the ‘OK’ button. d. Within a few seconds, the check scanner will be prompted and will be ready for
use.
3. Scan checks.
a. Place checks in the front feeder tray of the image capture device as follows:
The face of the checks should be pointing outward.
The right edge of all checks should be aligned.
Initially, no more than 20 checks should be inserted at one time (multi-feed scanner only).
Checks should be placed all the way into the feeder.
b. The checks will automatically feed into the capture device.
4. Send data. a. Submit deposit.
5. Confirm the deposit.
a. Review the information on the Deposit Confirmation screen. b. Click the ‘Confirm’ button to finalize your submission. The Deposit Receipt
window will display. c. Click the ‘Print’ button to print the deposit receipt. d. Click the ‘OK’ button to return to the main window.
6. Exit Key Capture. Close out of the browser
Key Capture User Guide
©2016 KeyCorp. KeyBank is Member FDIC. 160302-50400 51
8.2 Sample Checks Shown below are samples of personal, business and substitute checks. Personal (Retail) Check
Business (Commercial) Check
Dollar Amount – The value of the check printed on the check by the first bank to receive it. Most checks in Key Capture will not have a dollar amount printed on them.
Account Number – Represents the account from which funds will be taken
Check Number – The number of the check (also appears in the upper right corner of check)
Routing Number – Identifies the bank that owns the account
Serial Number – On commercial checks, the check number is replaced by the serial number
Key Capture User Guide
©2016 KeyCorp. KeyBank is Member FDIC. 160302-50400 52
Substitute Check
A “4” or “5” in this field indicates the item is a substitute check.
Key Capture User Guide
©2016 KeyCorp. KeyBank is Member FDIC. 160302-50400 53
9. Troubleshooting Guide
9.1 Key Capture Error Messages
Situation Message in Key Capture Action Steps
Missing Amount Amount field missing Type the amount.
Canadian or Foreign Item
Item failed Image Analysis – The following test failed: Canadian or Foreign Check.
Delete the item and mail the check with deposit slip to the below address:
KeyBank Foreign Item Processing NY 31-17-0105 17 Corporate Woods Blvd, Albany, NY 12211
Image Too Dark or Too Light
Item failed Image Analysis – The following test failed: Front Above Maximum Size.
Item failed Image Analysis – The following test failed: Rear Above Maximum Size.
Item failed Image Analysis – The following test failed: Front Too Light/Dark.
Item failed Image Analysis – The following test failed: Front Partial Image.
Item failed Image Analysis – The following test failed: Rear Partial Image.
Item Failed Image Analysis – The following test failed: Front Streaks or Bands.
If the image is readable, click Override IQA. If the image is not readable, click Remove Item and rescan it. If the item is not accepted, manually deposit it.
Before rescanning, place a white label over the ISN on the back of the check before processing.
Item Unreadable (skewed, backward, non-MICR ink, upside down, etc.)
Item failed Image Analysis – The following test failed: Rear Excessive Skew. Press Remove to delete the item, and then rerun the item if desired.
If the image is readable, click Override IQA. If the image is not readable, click Remove Item and rescan it. If the item is not accepted, manually deposit it.
Before rescanning, place a white label over the ISN on the back of the check before processing.
Scanner Won’t Initialize or Scan
A message will not display. Check the connection to the PC.
Check the connection to the power source.
Key Capture User Guide
©2016 KeyCorp. KeyBank is Member FDIC. 160302-50400 54
Situation Message in Key Capture Action Steps
New User Needs Access to Key Capture
User cannot access Key Capture. Contact your Treasury Services Advisor.
Former User Needs to be Removed from Key Capture
User needs to be removed from Key Capture (access removed).
Contact your Treasury Services Advisor.
Client experiences issue connecting scanner if scanner is plugged into USB Hub
A message will appear stating scanner not found.
We cannot guarantee that a scanner will work when connected to a USB hub.
We recommend connecting to the USB port located on the PC.
NOTE: For Technical Assistance (i.e. password reset, Key Capture lock out), call 1-866-886-0848.
9.2 Clear Check Jams When checks jam in the scanner, a message will display notifying you that a jam has occurred.
Key Capture User Guide
©2016 KeyCorp. KeyBank is Member FDIC. 160302-50400 55
Follow these steps to clear the check jam:
Step Action Expected Results
1 Clear the jammed item from the check scanner and click OK.
This acknowledges the error.
2 Check the tray at the end of the scanner and ensure that the last check in the tray is the last check on the screen. If there is a check in the tray, but not on the screen, it must be rescanned.
This will ensure that all checks are processed and that none are left “stuck” in the scanner.
3 Continue scanning any remaining items.
9.3 Image Quality Analysis
Key Capture software uses Image Quality Analysis (IQA) to determine whether the quality of the check image is acceptable to exchange with other banks. A check can fail IQA for any of the reasons listed below:
Image position (upside down, backward, or skewed)
Ineligible items
Image quality (too light or too dark)
Rear partial image
The warning message for all IQA failures is similar.
Key Capture User Guide
©2016 KeyCorp. KeyBank is Member FDIC. 160302-50400 56
Determine why a check failed Image Quality Analysis, and take appropriate action to correct the problem. NOTE: Because the check is sprayed with the Item Sequence Number (ISN) for internal tracking and identification purposes, if you need to rescan for any reason; first place a white label over the initial ISN sprayed on the back of the check and then proceed with scanning.
9.3.1 Ineligible Items
The following items cannot be scanned using Key Capture:
Savings bonds
Treasury, Tax & Loan (TT&L)
Canadian and other foreign checks
If one of these items is captured, the following screen will display. Hit the ‘Remove Item’ button.
9.3.2 Image Position
If the check failed IQA because it was upside down or backward, correct the problem by removing the poor image and rescanning the check properly.
Key Capture will display an “excessive skew” error message when the check has gone through the scanner at an angle, thus causing the image to be of poor quality. When this happens, click ‘Remove Item’ to delete the image. Then, remove the check and rescan it.
9.3.3 Rear Partial Image
Key Capture will display the ‘Rear Partial Image’ error message when there is a problem with the image quality of the check. Delete the check and rescan it if the image of the back of the check is of worse quality than the original.
Key Capture User Guide
©2016 KeyCorp. KeyBank is Member FDIC. 160302-50400 57
9.3.4 Duplicate Items
Key Capture compares current check information with checks captured over the last 45 days and presents items found to be similar for review. It is important to scrutinize these items carefully, especially after clearing a jam, to prevent out-of-balance conditions and prevent negative impact to your clients. If the check is a duplicate:
Click the ‘Duplicate Check’ button to delete the check from the current deposit.
If you determine this is not a duplicate check, click the ‘Different Check’ button to keep the item in the current deposit.
9.4 Correct Image Capture Entries
9.4.1 Amount Entry Key Capture software uses a process called Courtesy Amount Recognition (CAR) to read the numerically written dollar amount on a check. CAR typically can read 60% to 75% of the written amounts on checks. If CAR fails to read the check:
The Correction Required screen will display:
o An image of the check will be shown on the center of the screen. o A message will appear in the screen with the Amount field encased in red,
stating that the amount of the check needs to be corrected.
Type the amount with a decimal point (e.g., 500.00 = $500.00) in the Amount field and press the ‘OK’ button.
Press the ‘Remove Check’ button to remove the check.
Checks will continue to feed through the image capture device even when a previously scanned check is presented for correction. After an amount has been entered, the software will continue reading until the batch is complete or another check is presented for correction.
9.5 “Piggybacked” Checks
Piggybacked checks occur when two checks go through the scanner at the same time. This causes poor image quality, as well as a difference in the deposit amount.
Key Capture User Guide
©2016 KeyCorp. KeyBank is Member FDIC. 160302-50400 58
Follow the steps below to correct piggybacked checks. If the image is not removed and rescanned, it will be charged back as an adjustment.
Step Action Expected Results
1 Remove both checks from the scanner. This acknowledges the error.
2 Delete multiple check images. The check will not be processed.
3 Place a sticker over the Item Sequence Number on the back of the bottom check.
This allows the needed information to be re-printed on the back of the check.
4 Rescan both checks.
9.6 Out-of-Balance Deposit
If the total amount of the checks scanned does not equal the amount of the expected deposit total, the deposit is out-of-balance. The difference is displayed in the upper left hand corner of the screen. Determine the cause of the out-of-balance condition using the following steps:
Step Action Expected Results
1 Verify the correct number of checks has been scanned.
2 Verify the expected total amount was entered correctly.
Key Capture User Guide
©2016 KeyCorp. KeyBank is Member FDIC. 160302-50400 59
Correct the out-of-balance situation by:
Step Action Expected Results
1 Placing any un-scanned checks in the scanner.
2 Deleting and re-scanning piggybacked checks.
3 Correcting any image capture entries by double clicking the image and keying in the correct check amount.
4 Updating the Expected Total if necessary.
Key Capture User Guide
©2016 KeyCorp. KeyBank is Member FDIC. 160302-50400 60
Editing the Amount of the Expected Total Ensure that the amount of the expected deposit total was entered correctly. Correct the Expected Total Amount by performing the following:
Step Action Expected Results
1 Compare the amount of the deposit with the expected deposit total.
2 Enter the correct Expected Total in the field titled “New Expected Total”
Click the ‘Submit Deposit’ button to submit the transaction and proceed to the Deposit Confirmation screen.
9.7 Key Capture Password Reset Instructions
If at any time you would like to change your password, please sign into Key Capture and navigate to the Bulletin Board. Select link (click here) to change password.
In addition, your Key Capture password will expire 365 days from today. Users will be prompted to change their passwords. The following process outlines the dialog boxes users will encounter and the steps they should take to reset their Key Capture password:
1. After logon to Key Capture, user will be immediately brought to the Change
Password screen to update their password.
Key Capture User Guide
©2016 KeyCorp. KeyBank is Member FDIC. 160302-50400 61
2. Once complete, the following dialog box will appear, prompting the user to enter a
new password.
3. The new password must be entered twice for verification. 4. Once the new password has been entered twice, the password reset process is
complete.
9.8 Deposit Recovery
If the Internet connection is lost prior to the submission of the deposit, or the Key Capture application goes down, the deposit can be resumed from the point where the problem occurred. When Key Capture is restarted, the following screen will display:
Key Capture User Guide
©2016 KeyCorp. KeyBank is Member FDIC. 160302-50400 62
Click ‘Recover Deposit’ to resume the last deposit. Ensure that the last check in the tray is the last check on the screen. Remove any checks from the scanner that do not appear on the screen and reprocess those items.
Click ‘Cancel Deposit’ to delete the deposit.
Only the user who starts the deposit can complete it. Otherwise, the entire deposit will need to be reprocessed.
Once the deposit is cancelled, it cannot be recovered and all checks will have to be recaptured.
Key Capture User Guide
©2016 KeyCorp. KeyBank is Member FDIC. 160302-50400 63
9.9 Replacing Digital Check Printer Cartridge
Please select ‘Reset’ button. After replacing an ink cartridge, the scanner may need to be reset by depressing the reset button to initiate the printing function (as shown in the images on the following page.) NOTE: Please sign out of Key Capture prior to using the reset button. Digital Check - CX30 Reset button
Digital Check - TS240 Reset button
Key Capture User Guide
©2016 KeyCorp. KeyBank is Member FDIC. 160302-50400 64
9.10 Changing Scanner
You will select ‘Settings’ in the upper right hand corner of the screen. Dropdown will appear with the listing of ‘Change Check Scanner’. Select this option.
The Device Selection will display with the ability to select from the following scanner options: TS2XX for Digital Check, Vision X for Panini, and Flatbed. Clicking on a specific scanner will install the driver accordingly after clicking ‘Continue’. Upon completion of the installation of the driver, submit a deposit utilizing the updated scanner/scanner driver.