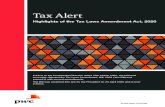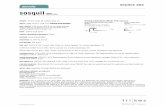KES 10 for Windows_EN.pdf
-
Upload
dick-romero-gomez -
Category
Documents
-
view
216 -
download
0
Transcript of KES 10 for Windows_EN.pdf

7/23/2019 KES 10 for Windows_EN.pdf
http://slidepdf.com/reader/full/kes-10-for-windowsenpdf 1/193
Kaspersky Endpoint Security 10 for Windows
ADMINISTRATOR'S GUIDE
APPLICATION VERSION : 1 0 . 0

7/23/2019 KES 10 for Windows_EN.pdf
http://slidepdf.com/reader/full/kes-10-for-windowsenpdf 2/193
2
Dear User,
Thank you for choosing our product! We hope that you will find this documentation useful and that it will provide answersto most questions that may arise.
Warning: This document is the property of Kaspersky Lab ZAO (herein also referred to as Kaspersky Lab): all rights tothis document are reserved by the copyright laws of the Russian Federation and by international treaties. Illegalreproduction or distribution of this document or parts hereof will result in civil, administrative, or criminal liability underapplicable law.
Any type of reproduction or distribution of any materials, including translations, may be allowed only with writtenpermission from Kaspersky Lab.
This document and related graphic images can be used exclusively for informational, non-commercial, or personal use.
This document may be amended without prior notice. The latest version of this document can be found on the KasperskyLab website, at http://www.kaspersky.com/docs.
Kaspersky Lab assumes no liability for the content, quality, relevance, or accuracy of any third-party materials usedherein, or for any potential harm that may arise out of using such materials.
Document revision date: 04/10/2013
© 2013 Kaspersky Lab ZAO. All Rights Reserved.
http://www.kaspersky.com http://support.kaspersky.com

7/23/2019 KES 10 for Windows_EN.pdf
http://slidepdf.com/reader/full/kes-10-for-windowsenpdf 3/193
3
CONTENTS
ABOUT THIS GUIDE .......................................................... ..................................................................... ...................... 9
In this Guide .......................................................................................... ................................................................... 9
Document conventions ..................................................................................... ...................................................... 10
KASPERSKY ENDPOINT SECURITY 10 FOR WINDOWS .................................................................... .................... 12
Distribution kit ............................................................................ ..................................................................... ........ 12
Organizing computer protection............................................................. ................................................................. 12
Hardware and software requirements ............................................................... ...................................................... 14
INSTALLING AND REMOVING THE APPLICATION ................................................................... ............................... 16
Installing the application .................................... ..................................................................... ................................ 16
About ways to install the application ........................................................... ...................................................... 16
Installing the application by using the Setup Wizard ..................................................................... .................... 17
Installing the application from the command line ............................................................... ............................... 20
Installing the application using the Domain Group Policy Object Editor of Microsoft Windows Server ............. 22
Description of setup.ini file settings ............................................................. ...................................................... 23
Initial Configuration Wizard ....................................................................................................................... ........ 25
Upgrading from a previous version of the application .............................................................. ............................... 28
About ways to upgrade an old application version ............................................................. ............................... 29
Upgrading a previous version of the application using the Domain Group Policy Object Editor of MicrosoftWindows Server ................................................................... ..................................................................... ........ 29
Removing the application .............................................. ..................................................................... .................... 31
About ways to remove the application ......................................................................................... ..................... 31
Removing the application by using the Setup Wizard ................................................................... .................... 31
Removing the application from the command line ........................................................................ .................... 33
Removing the application using the Domain Group Policy Object Editor of Microsoft Windows Server ........... 33
APPLICATION INTERFACE ........................................................... ..................................................................... ........ 34
Application icon in the taskbar notification area ............................................................ .......................................... 34
Application icon context menu ............................................................... ................................................................. 35
Main application window ............................................................ ..................................................................... ........ 35
Application settings window .................................................................. .................................................................. 37
APPLICATION LICENSING ............................................................ ..................................................................... ........ 39
About the End User License Agreement ................................................................................ ................................ 39
About the license ........................................................... ..................................................................... .................... 39
About activation code ................................................................ ..................................................................... ........ 40
About the key file ........................................................... ..................................................................... .................... 40
About data submission .............................................................. ..................................................................... ........ 41
About application activation methods ............................................................... ...................................................... 41
Licensing .................................................................................. ..................................................................... ......... 41
Using the Activation Wizard to activate the application ................................................................. .................... 42
Purchasing a license ............................................................ ..................................................................... ........ 42
Renewing a license .............................................................. ..................................................................... ........ 42
Viewing license information...................................... ..................................................................... .................... 43
Activation Wizard ................................................................. ..................................................................... ........ 43
STARTING AND STOPPING THE APPLICATION ........................................................... ........................................... 46
Enabling and disabling automatic startup of the application ................................................................................... 46

7/23/2019 KES 10 for Windows_EN.pdf
http://slidepdf.com/reader/full/kes-10-for-windowsenpdf 4/193
KA S P E R S K Y EN D P O I N T SE C U R I T Y 10 F O R W I N D O W S
4
Starting and stopping the application manually .............................................................................................. ........ 46
Pausing and resuming computer protection and control .......................................................... ............................... 47
PROTECTING THE COMPUTER FILE SYSTEM. FILE ANTI-VIRUS ................................................................. ........ 48
About File Anti-Virus .................................................................. ..................................................................... ........ 48
Enabling and disabling File Anti-Virus .......................................................................... .......................................... 48
Automatically pausing File Anti-Virus ...................................................................................... ............................... 49
Configuring File Anti-Virus ..................................................................... ................................................................. 50
Changing the file security level ....................................................... .................................................................. 51
Changing the File Anti-Virus action to take on infected files .............................................. ............................... 52
Editing the protection scope of File Anti-Virus................................................................................................... 52
Using Heuristic Analyzer with File Anti-Virus .............................................. ...................................................... 53
Using scan technologies in the operation of File Anti-Virus .............................................................................. 54
Optimizing file scanning ............................................................................................................................ ........ 54
Scanning compound files ................................................................ .................................................................. 55
Changing the scan mode ....................................................................................... ........................................... 56
EMAIL PROTECTION. MAIL ANTI-VIRUS .............................................................................................. .................... 57
About Mail Anti-Virus ................................................................. ..................................................................... ........ 57
Enabling and disabling Mail Anti-Virus ................................................................................... ................................ 57
Configuring Mail Anti-Virus .................................................................... ................................................................. 58
Changing the mail security level ............................................................................. .......................................... 60
Changing the action to take on infected email messages ................................................................................. 60
Editing the protection scope of Mail Anti-Virus ................................................................... ............................... 60
Scanning compound files that are attached to email messages ............................................................... ........ 62
Filtering attachments in email messages ............................................................... ........................................... 62
Using heuristic analysis ........................................... ..................................................................... .................... 63
Scanning emails in Microsoft Office Outlook .......................................................... ........................................... 64
Scanning emails in The Bat! ........................................................... .................................................................. 64
Network Attack Blocker................................................... ..................................................................... ................... 66
About Network Attack Blocker ..................................................................... ...................................................... 66
Enabling and disabling Network Attack Blocker ................................................................. ............................... 66
Editing the settings used in blocking an attacking computer ..................................................................... ........ 67
APPLICATION STARTUP CONTROL ................................................................... ...................................................... 68
About Application Startup Control .................................................................... ....................................................... 68
Enabling and disabling Application Startup Control ................................................................................................ 68
About Application Startup Control rules ............................................................ ...................................................... 70
Managing Application Startup Control rules.................................................................. .......................................... 72
Adding and editing an Application Startup Control rule ................................................................. .................... 72
Adding a trigger condition for an Application Startup Control rule ............................................................. ........ 73
Editing the status of an Application Startup Control rule ................................................................................... 75
Editing Application Startup Control message templates .......................................................... ............................... 76
About Application Startup Control operation modes ................................................................ ............................... 76
Switching from Black List mode to White List mode ............................................................................ ................... 77
Stage 1. Gathering information about applications that are installed on user computers .................................. 77
Stage 2. Creating application categories............................................................................ ............................... 78
Stage 3. Creating allow rules of Application Startup Control ..................................................................... ........ 78
Stage 4. Testing allow rules of Application Startup Control ................................... ........................................... 79
Stage 5. Switching to White List mode ................................................................... ........................................... 80
Changing the status of an Application Startup Control rule on the Kaspersky Security Center side ................. 80

7/23/2019 KES 10 for Windows_EN.pdf
http://slidepdf.com/reader/full/kes-10-for-windowsenpdf 5/193
C O N T E N T S
5
DEVICE CONTROL ........................................................................ ..................................................................... ........ 81
About Device Control ................................................................. ..................................................................... ........ 81
Enabling and disabling Device Control ................................................................................... ................................ 82
About device and connection bus access rules ............................................................ .......................................... 83
About trusted devices ................................................................ ..................................................................... ........ 83
Standard decisions on access to devices .................................................................... ........................................... 83
Editing a device access rule ............................................................................. ...................................................... 84
Editing a connection bus access rule ....................................... ..................................................................... ......... 85
Actions with trusted devices ........................................................................................................................... ........ 85
Adding a device to the list of trusted devices ..................................................................... ............................... 86
Editing the Users setting of a trusted device .......................................................... ........................................... 86
Removing a device from the list of trusted devices ............................................................ ............................... 87
Editing templates of Device Control messages .............................................................................................. ........ 87
Obtaining access to a blocked device .............................................................. ...................................................... 88
Creating a locked device access code................................................................................................. ................... 89
WEB CONTROL ................................................................. ..................................................................... .................... 91
About Web Control .................................................................... ..................................................................... ........ 91
Enabling and disabling Web Control ................................................................ ....................................................... 92
About web resource access rules ..................................................................... ...................................................... 93
Actions with web resource access rules ........................................................... ...................................................... 93
Adding and editing a web resource access rule ................................................................. ............................... 94
Assigning priorities to web resource access rules ............................................................. ................................ 95
Testing web resource access rules ............................................................. ...................................................... 96
Enabling and disabling a web resource access rule ..................................................................... .................... 97
Exporting and importing the list of web resource addresses................................................................................... 97
Editing masks for web resource addresses ............................................................................................................ 98
Editing templates of Web Control messages ................................................................ ........................................ 100
UPDATING DATABASES AND APPLICATION SOFTWARE MODULES ................................................................. 102
About database and application module updates .................................................................... ............................. 102
About update sources ................................................................ ..................................................................... ...... 103
Update settings configuration ............................................................................................................. .................. 103
Adding an update source ................................................................ ................................................................ 104
Selecting the update server region ............................................................. .................................................... 105
Configuring updates from a shared folder .............................................................. ......................................... 105
Selecting the update task run mode ........................................................... ..................................................... 106
Starting an update task under the rights of a different user account ............................................................... 107
Starting and stopping an update task ................................................................................................................... 108
Rolling back the last update ................................................................... ............................................................... 109
Configuring proxy server settings .............................................. ..................................................................... ...... 109
SCANNING THE COMPUTER ................................................................... ................................................................ 110
About scan tasks ............................................................ ..................................................................... ................. 110
Starting or stopping a scan task ................................................ ..................................................................... ...... 111
Configuring scan task settings .............................................................. ................................................................ 111
Changing the file security level ....................................................... ................................................................ 113
Changing the action to take on infected files............................................... .................................................... 113
Editing the scan scope .................................................................... ................................................................ 114
Optimizing file scanning ............................................................................................................................ ...... 115

7/23/2019 KES 10 for Windows_EN.pdf
http://slidepdf.com/reader/full/kes-10-for-windowsenpdf 6/193
KA S P E R S K Y EN D P O I N T SE C U R I T Y 10 F O R W I N D O W S
6
Scanning compound files ................................................................ ................................................................ 116
Using scan methods ..................................... ..................................................................... ............................. 117
Using scan technologies ................................................................. ................................................................ 117
Selecting the scan task run mode ............................................................... .................................................... 117
Starting a scan task under the account of a different user ............................................................ .................. 118
Scanning removable drives when they are connected to the computer .......................................................... 119
Handling unprocessed files .................................................................... ............................................................... 119
About unprocessed files .................................................................. ................................................................ 120
Managing the list of unprocessed files ................................................................... ......................................... 120
VULNERABILITY SCAN ................................................................. ..................................................................... ...... 123
About Vulnerability Monitor ................................................................... ................................................................ 123
Enabling and disabling Vulnerability Monitor .................................................... .................................................... 123
Viewing information about vulnerabilities of running applications ................................................................... ...... 124
About the Vulnerability Scan task ..................................................................... .................................................... 125
Starting or stopping the Vulnerability Scan task .................................... ............................................................... 125
Creating the vulnerability scan scope ............................................................................................................. ...... 126
Selecting the Vulnerability Scan task run mode ............................................................ ........................................ 126
Configuring the launch of the Vulnerability Scan task under a different user account .......................................... 127
Handling detected vulnerabilities ..................................................................... ..................................................... 127
About vulnerabilities ............................................................. ..................................................................... ...... 128
Managing the list of vulnerabilities ......................................................................... ......................................... 128
MANAGING REPORTS ............................................................................. ................................................................ 133
Principles of managing reports .................................................................................... ......................................... 133
Configuring report settings.............................................. ..................................................................... ................. 134
Configuring the maximum report storage term ................................................................... ............................. 134
Configuring the maximum size of the report file ................................................................. ............................. 135
Generating reports ..................................................................... ..................................................................... ...... 135
Viewing reported event information in a separate section .................................................................................... 136
Saving a report to file ................................................................. ..................................................................... ...... 136
Removing information from reports .............................................................................. ........................................ 137
NOTIFICATION SERVICE ........................... ..................................................................... ......................................... 139
About Kaspersky Endpoint Security notifications .................................................................... .............................. 139
Configuring the notification service ................................................................... .................................................... 139
Configuring event log settings ..................................................................... .................................................... 140
Configuring delivery of on-screen and email notifications ............................................................. .................. 140
Viewing Microsoft Windows Event Log ............................................................ ..................................................... 141
MANAGING QUARANTINE AND BACKUP ........................................................... .................................................... 142
About Quarantine and Backup ............................................................... ............................................................... 142
Configuring Quarantine and Backup settings .......................................................................... ............................. 142
Configuring the maximum storage term for files in Quarantine and file copies in Backup ............................... 143
Configuring the maximum size of Quarantine and Backup ............................................................................. 143
Managing Quarantine ............................................................................ ............................................................... 144
Moving a file to Quarantine ....................................................................................................................... ...... 145
Enabling and disabling scanning of files in Quarantine after an update .......................................................... 145
Starting a Custom Scan task for files in Quarantine ........................................................... ............................. 146
Restoring files from Quarantine ......................................................................................... ............................. 146
Deleting files from Quarantine ..................................................................... .................................................... 147

7/23/2019 KES 10 for Windows_EN.pdf
http://slidepdf.com/reader/full/kes-10-for-windowsenpdf 7/193
C O N T E N T S
7
Sending probably infected files to Kaspersky Lab for examination ................................................................. 148
Managing Backup ........................................................... ..................................................................... ................. 148
Restoring files from Backup .......................................................................................................... .................. 149
Deleting backup copies of files from Backup.......................................................... ......................................... 149
ADVANCED APPLICATION SETTINGS ................................................................ .................................................... 151
Trusted zone ................................................................... ..................................................................... ................. 151
About the trusted zone .................................................................... ................................................................ 151
Configuring the trusted zone ..................................................................................................................... ...... 152
Kaspersky Endpoint Security Self-Defense ......................................................................................... ................. 158
About Kaspersky Endpoint Security Self-Defense ............................................................. ............................. 158
Enabling or disabling Self-Defense ................................................................................................................. 158
Enabling or disabling Remote Control Defense .......................................... .................................................... 159
Supporting remote administration applications .................................................................. ............................. 159
Performance of Kaspersky Endpoint Security and compatibility with other applications ...................................... 160
About the performance of Kaspersky Endpoint Security and compatibility with other applications ................. 160
Selecting types of detectable objects ..................................................................... ......................................... 161
Enabling or disabling Advanced Disinfection technology for workstations ...................................................... 162
Enabling or disabling Advanced Disinfection technology for file servers ......................................................... 162
Enabling or disabling energy-saving mode ................................................................................... .................. 163
Enabling or disabling conceding of resources to other applications ................................................................ 163
Password protection ......................................................................................... .................................................... 164
About restricting access to Kaspersky Endpoint Security ............................................................. .................. 164
Enabling and disabling password protection .......................................................... ......................................... 165
Modifying the Kaspersky Endpoint Security access password............................................................... ......... 166
REMOTE ADMINISTRATION OF THE APPLICATION THROUGH KASPERSKY SECURITY CENTER ................. 167
Managing Kaspersky Endpoint Security ........................................................... .................................................... 167
Starting and stopping Kaspersky Endpoint Security on a client computer ...................................................... 167
Configuring Kaspersky Endpoint Security settings ............................................................. ............................. 168
Managing tasks .............................................................. ..................................................................... ................. 169
About tasks for Kaspersky Endpoint Security .................................................................... ............................. 169
Creating a local task ..................................... ..................................................................... ............................. 170
Creating a group task ........................................................... ..................................................................... ...... 171
Creating a task for a set of computers ............................................................................... ............................. 171
Starting, stopping, suspending, and resuming a task .................................................................... .................. 171
Editing task settings ............................................................. ..................................................................... ...... 173
Managing policies ........................................................... ..................................................................... ................. 174
About policies ........................................................... ..................................................................... .................. 175
Creating a policy ........................................................................................................................... .................. 175
Editing policy settings ....................... ..................................................................... ......................................... 176
Viewing user complaints in the Kaspersky Security Center event storage ........................................................... 176
PARTICIPATING IN KASPERSKY SECURITY NETWORK ......................................................... ............................. 178
About participation in Kaspersky Security Network ........................................................................................ ...... 178
Enabling and disabling use of Kaspersky Security Network ................................................................................. 179
Checking the connection to Kaspersky Security Network .................................................................... ................. 179
CONTACTING TECHNICAL SUPPORT ....................................................................................... ............................. 181
How to obtain technical support ............................................................. ............................................................... 181
Collecting information for Technical Support ................................................................ ........................................ 181

7/23/2019 KES 10 for Windows_EN.pdf
http://slidepdf.com/reader/full/kes-10-for-windowsenpdf 8/193
KA S P E R S K Y EN D P O I N T SE C U R I T Y 10 F O R W I N D O W S
8
Creating a trace file .............................................................. ..................................................................... ...... 182
Sending data files to the Technical Support server ............................................................ ............................. 182
Saving data files on the hard drive .............................................................. .................................................... 183
Technical support by phone .................................................................. ................................................................ 183
GLOSSARY ............................................................................................... ................................................................ 184
KASPERSKY LAB ZAO .................................................................. ..................................................................... ...... 188
INFORMATION ABOUT THIRD-PARTY CODE ......................................... ............................................................... 189
TRADEMARK NOTICES ................................................................. ..................................................................... ...... 190

7/23/2019 KES 10 for Windows_EN.pdf
http://slidepdf.com/reader/full/kes-10-for-windowsenpdf 9/193
9
ABOUT THIS GUIDE
This document is an Administrator's Guide to Kaspersky Endpoint Security 10 for Windows® (hereafter also
"Kaspersky Endpoint Security").
This Guide is designed for administrators of local corporate networks and for specialists who are responsible foranti-virus protection of enterprise computers. For regular users whose workplace computers have Kaspersky EndpointSecurity installed, this Guide can help to solve to solve certain tasks.
This Guide is intended to do the following:
• Help to install the application on the computer, and to activate and configure it with regard to the user's requiredtasks.
• Provide a readily searchable source of information for questions related to operation of the application.
• Describe additional sources of information about the application and ways of receiving technical support.
IN THIS SECTION:
In this Guide ..................................................................................................................................................................... . 9
Document conventions .................................................................... ..................................................................... ........... 10
IN THIS GUIDE
This document comprises the following sections.
Sources of information about the application (see page 12)
This section describes sources of information about the application and lists websites that you can use to discussapplication operation.
Kaspersky Endpoin t Security 10 for Windows (see page 12)
This section describes the features of the application and provides brief information about application functions andcomponents. You will learn what items are included in the distribution kit and what services are available for registeredusers of the application. This section provides information about the software and hardware requirements that a
computer must meet to allow installation.
Installing and removing the application (see page 16)
This section guides you through installing Kaspersky Endpoint Security on your computer, completing initial configuration,upgrading from a previous version of the application, and removing the application from the computer.
Appl ication li censing (see page 39)
This section contains information about the basic concepts of application activation. This section describes the purposeof the End User License Agreement, the types of licenses, the ways to activate the application, and how to renew yourlicense.

7/23/2019 KES 10 for Windows_EN.pdf
http://slidepdf.com/reader/full/kes-10-for-windowsenpdf 10/193
KA S P E R S K Y EN D P O I N T SE C U R I T Y 10 F O R W I N D O W S
10
Appl ication inter face (see page 34)
This section describes the basic elements of the graphical interface of the application: the application icon and its contextmenu, main application window, and application settings window.
Starting and stopping the application (see page 46)
This section describes how you can configure automatic startup of the application, start or stop the application manually,and pause or resume protection and control components.
Typical tasks (see page 48)
A group of sections that describe typical tasks and application components. Those sections provide detailed informationabout how to configure tasks and application components.
Administering the app licat ion through Kaspersky Secur it y Center (see page 167)
This section describes Kaspersky Endpoint Security administration through Kaspersky Security Center.
Participating in K aspersky Security Network (see page 178)
This section contains information about participation in Kaspersky Security Network and instructions on how to enable ordisable use of Kaspersky Security Network.
Contacting Technical Suppor t (see page 181)
This section provides information about how to obtain technical support and the requirements for receiving help fromTechnical Support.
Glossary (see page 184)
This section contains a list of terms that are mentioned in the document and their definitions.
Kaspersky Lab ZAO (see page 188)
This section provides information about Kaspersky Lab ZAO.
Information about third-party code (see page 189)
This section provides information about third-party code.
Trademark not ices (see page 190)
This section covers trademarks mentioned in the document.
Index
This section allows you to quickly find required information within the document.
DOCUMENT CONVENTIONS
The document text is accompanied by semantic elements to which we recommend paying particular attention: warnings,hints, and examples.

7/23/2019 KES 10 for Windows_EN.pdf
http://slidepdf.com/reader/full/kes-10-for-windowsenpdf 11/193
11
Document conventions are used to highlight semantic elements. The following table shows document conventions andexamples of their use.
Table 1. Document conventions
SAMPLE TEXT DESCRIPTION OF DOCUMENT CONVENTION
Note that...Warnings are highlighted in red and boxed.
Warnings provide information about unwanted actions that may lead to data lossor failures affecting hardware or the operating system.
It is recommended to use...Notes are boxed.
Notes may contain useful tips, recommendations, specific setting values, orimportant special cases in the operation of the application.
Example:
...
Examples are given on a yellow background under the heading "Example".
Update means...
The Databases are out of date eventoccurs.
The following semantic elements are italicized in the text:
• New terms
• Names of application statuses and events
Press ENTER.
Press ALT+F4.
Names of keyboard keys appear in bold and are capitalized.
Names of keys that are connected by a + (plus) sign indicate the use of a keycombination. Those keys must be pressed simultaneously.
Click the Enable button. Names of application interface elements, such as entry fields, menu items, andbuttons, are set off in bold.
To configure a task schedule: Introductory phrases of instructions are italicized and are accompanied by thearrow sign.
In the command line, enter help.
The following message then appears:
Specify the date in dd:mm:yy format.
The following types of text content are set off with a special font:
• Text in the command line
• Text of messages that the application displays on screen
• Data that the user must enter.
<User name> Variables are enclosed in angle brackets. Instead of the variable, insert thecorresponding value, not including the angle brackets.

7/23/2019 KES 10 for Windows_EN.pdf
http://slidepdf.com/reader/full/kes-10-for-windowsenpdf 12/193
KA S P E R S K Y EN D P O I N T SE C U R I T Y 10 F O R W I N D O W S
12
KASPERSKY ENDPOINT SECURITY 10 FOR
WINDOWS
This section describes the features of the application and provides brief information about application functions andcomponents. You will learn what items are included in the distribution kit and what services are available for registeredusers of the application. This section provides information about the software and hardware requirements that acomputer must meet to allow installation.
IN THIS SECTION:
Distribution kit ................................................................................................................................................................. . 12
Organizing computer protection ..................................................................................................................................... . 12
Hardware and software requirements ............................................................................................................................ . 14
DISTRIBUTION KIT
The distribution kit contains the following files:
• Files that are required to install the application in any of the available ways.
• The file ksn.txt, in which you can read through the terms of participation in Kaspersky Security Network (seesection "Participating in Kaspersky Security Network" on page 178).
•
The license.txt file, which contains the License Agreement for your review. The License Agreement specifies theterms of use of the application.
ORGANIZING COMPUTER PROTECTION
Kaspersky Endpoint Security provides comprehensive computer protection against known and new threats, network andphishing attacks.
Each type of threat is handled by a dedicated component. Components can be enabled or disabled independently of oneanother, and their settings can be configured.
In addition to the real-time protection that the application components provide, we recommend that you regularly scan
the computer for viruses and other threats. This helps to rule out the possibility of spreading malware that is undetectedby protection components due to a low security level setting or for other reasons.
To keep Kaspersky Endpoint Security up to date, you must update the databases and modules that the application uses.The application is updated automatically by default, but if necessary, you can update the databases and applicationmodules manually.
The following application components are control components:
• Appl ication Startup Cont rol. This component keeps track of user attempts to start applications and regulatesthe startup of applications.
• Vulnerability Monitor . The Vulnerability Monitor component runs a real-time vulnerability scan of applicationsthat are started or are running on the user's computer.

7/23/2019 KES 10 for Windows_EN.pdf
http://slidepdf.com/reader/full/kes-10-for-windowsenpdf 13/193
13
• Device Control. This component lets you set flexible restrictions on access to data storage devices (such ashard drives, removable drives, tape drives, and CDs and DVDs), data transmission equipment (such asmodems), equipment that converts information into hard copies (such as printers), or interfaces for connectingdevices to computers (such as USB, Bluetooth, and Infrared).
• Web Control. This component lets you set flexible restrictions on access to web resources for different usergroups.
The operation of control components is based on the following rules:
• Application Startup Control uses application startup control rules (see section "About Application Startup Controlrules" on page 70).
• Device Control uses device access rules and connection bus access rules (see section "About device andconnection bus access rules" on page 83).
• Web Control uses web resource access rules (see section "About web resource access rules" on page 93).
The following application components are protection components:
• File Anti-Virus. This component protects the file system of the computer from infection. File Anti-Virus startstogether with Kaspersky Endpoint Security, continuously remains active in computer memory, and scans all filesthat are opened, saved, or started on the computer and on all connected drives. File Anti-Virus intercepts everyattempt to access a file and scans the file for viruses and other threats.
• Mail Anti-Virus. This component scans incoming and outgoing email messages for viruses and other threats.
• Network Attack Blocker . This component inspects inbound network traffic for activity that is typical of networkattacks. On detecting an attempted network attack that targets your computer, Kaspersky Endpoint Securityblocks network activity from the attacking computer .
The following tasks are provided in Kaspersky Endpoint Security:
•
Full Scan. Kaspersky Endpoint Security thoroughly scans the operating system, including RAM, objects that areloaded at startup, backup storage of the operating system, and all hard drives and removable drives.
• Custom Scan. Kaspersky Endpoint Security scans the objects that are selected by the user.
• Critical Areas Scan. Kaspersky Endpoint Security scans objects that are loaded at operating system startup,RAM, and objects that are targeted by rootkits.
• Update. Kaspersky Endpoint Security downloads updated application databases and modules. Updating keepsthe computer protected against new viruses and other threats at all times.
• Vulnerability Scan. Kaspersky Endpoint Security scans the operating system and installed software forvulnerabilities. This scanning ensures timely detection and removal of potential problems that intruders canexploit.
Remote administration through Kaspersky Security Center
Kaspersky Security Center makes it possible to remotely start and stop Kaspersky Endpoint Security on a clientcomputer, and to remotely manage and configure application settings.
Service functions and applications
Kaspersky Endpoint Security comes with a number of service functions. Service functions are meant to keep theapplication up to date, expand its functionality, and assist the user with operating it.
• Reports . In the course of its operation, the application keeps a report on each application component and task.
The report contains a list of Kaspersky Endpoint Security events and all operations that the application performs.In case of an incident, you can send reports to Kaspersky Lab, where Technical Support specialists can lookinto the issue in more detail.

7/23/2019 KES 10 for Windows_EN.pdf
http://slidepdf.com/reader/full/kes-10-for-windowsenpdf 14/193
KA S P E R S K Y EN D P O I N T SE C U R I T Y 10 F O R W I N D O W S
14
• Data storage. If the application detects infected or probably infected files while scanning the computer forviruses and other threats, it blocks those fi les. Kaspersky Endpoint Security moves probably infected files to aspecial storage called Quarantine. Kaspersky Endpoint Security stores copies of disinfected and deleted files inBackup. Kaspersky Endpoint Security moves files that are not processed for any reason to the list ofunprocessed files. You can scan files, restore files to their original folders, manually move files to Quarantine,and empty the data storage.
• Notification service. The notification service keeps the user informed about the current protection status of thecomputer and the operation of Kaspersky Endpoint Security. Notifications can be displayed on the screen orsent by email.
• Kaspersky Security Network. User participation in Kaspersky Security Network enhances the effectiveness ofcomputer protection through real-time collection of information on the reputation of files, web resources, andsoftware from users worldwide.
• License. Purchasing a license unlocks full application functionality, provides access to application database andmodule updates, and support by phone or via email on issues related to installation, configuration, and use ofthe application.
• Support. All registered users of Kaspersky Endpoint Security can contact Technical Support specialists for
assistance. You can send a request from My Kaspersky Account on the Technical Support website or receiveassistance from support personnel over the phone.
HARDWARE AND SOFTWARE REQUIREMENTS
To ensure proper operation of Kaspersky Endpoint Security, your computer must meet the following requirements:
General requirements:
• 1 GB of free disk space on the hard drive
• Microsoft® Internet Explorer® 7.0 or later
• Microsoft Windows Installer 3.0 or later
• An Internet connection for activating the application and updating application databases and modules
Hardware requirements for computers with workstation operating systems installed:
• Microsoft Windows XP Professional x86 Edition SP3 or later:
• Intel® Pentium® 1 GHz or faster processor (or compatible equivalent)
• 256 MB of free RAM
• Microsoft Windows Vista® x86 Edition SP2 or later, Microsoft Windows Vista x64 Edition SP2 or later, MicrosoftWindows 7 Professional / Enterprise / Ultimate x86 Edition, Microsoft Windows 7Professional / Enterprise / Ultimate x64 Edition, Microsoft Windows 7 Professional / Enterprise / Ultimate x86Edition SP1 or later, Microsoft Windows 7 Professional / Enterprise / Ultimate x64 Edition SP1 or later,Microsoft Windows 8 Professional / Enterprise x86 Edition, Microsoft Windows 8 Professional / Enterprise x64Edition:
• (x86) Intel Pentium 1 GHz or faster (or a compatible equivalent)
• (x64) Intel Pentium 2 GHz or faster (or a compatible equivalent)
• 512 MB of free RAM

7/23/2019 KES 10 for Windows_EN.pdf
http://slidepdf.com/reader/full/kes-10-for-windowsenpdf 15/193
15
Hardware requirements for computers with file server operating systems installed:
Microsoft Windows Server® 2003 Standard x86 Edition SP2, Microsoft Windows Server 2003 Standard x64 EditionSP2, Microsoft Windows Server 2003 R2 Standard / Enterprise x86 Edition SP2 or later, Microsoft Windows Server2003 R2 Standard x64 Edition SP2 or later, Microsoft Windows Server 2008 R2 Standard / Enterprise x64 Edition,Microsoft Windows Server 2008 R2 Standard / Enterprise x64 Edition SP1 or later, Microsoft Windows Server 2008Standard / Enterprise x86 Edition SP2 or later, Microsoft Windows Server 2008 Standard / Enterprise x64 Edition
SP2 or later, Microsoft Windows Small Business Server 2011 Essentials / Standard x64 Edition, Microsoft WindowsServer 2012 Standard / Foundation / Essentials x64 Edition:
• (x86) Intel Pentium 1 GHz or faster (or a compatible equivalent)
• (x64) Intel Pentium 2 GHz or faster (or a compatible equivalent)
• 512 MB of free RAM

7/23/2019 KES 10 for Windows_EN.pdf
http://slidepdf.com/reader/full/kes-10-for-windowsenpdf 16/193
KA S P E R S K Y EN D P O I N T SE C U R I T Y 10 F O R W I N D O W S
16
INSTALLING AND REMOVING THE
APPLICATION
This section guides you through installing Kaspersky Endpoint Security on your computer, completing initial configuration,upgrading from a previous version of the application, and removing the application from the computer.
IN THIS SECTION:
Installing the application .................................................................................................................................................. 16
Upgrading from a previous version of the application .................................................................................................... . 28
Removing the application............................................................................................................................................... . 31
INSTALLING THE APPLICATION
This section describes how to install Kaspersky Endpoint Security on your computer and complete initial configuration ofthe application.
IN THIS SECTION:
About ways to install the application .............................................................................................................................. . 16
Installing the application by using the Setup Wizard ...................................................................................................... . 17
Installing the application from the command line ............................................................................................................ . 20
Installing the application using the Domain Group Policy Object Editor of Microsoft Windows Server ............................ 22
Description of setup.ini file settings ................................................................................................................................ . 23
Initial Configuration Wizard ............................................................................................................................................ . 25
ABOUT WAYS TO INSTALL THE APPLICATION
There are several ways to install Kaspersky Endpoint Security 10 for Windows on a computer:
• Local installation – the application is installed on an individual computer. Starting and completing a localinstallation requires direct access to the computer. A local installation can be performed in one of two modes:
• Interactive, by using the Setup Wizard (see section "Installing the application by using the Setup Wizard" onpage 17). This mode requires your involvement in the setup process.
• Silent, in which case application installation is started from the command line and does not require yourinvolvement in the setup process (see section "Installing the application from the command line" onpage 20).
• Remote installation – installation on a computer within a network, performed remotely from the administrator'sworkstation by using:
• Kaspersky Security Center software complex (see Kaspersky Security Center Deployment Guide)

7/23/2019 KES 10 for Windows_EN.pdf
http://slidepdf.com/reader/full/kes-10-for-windowsenpdf 17/193
17
• Domain Group Policy Object Editor of Microsoft Windows Server (see section "Installing the applicationusing the Domain Group Policy Object Editor of Microsoft Windows Server" on page 22).
We recommend closing all active applications before starting the installation of Kaspersky Endpoint Security (includingremote installation).
INSTALLING THE APPLICATION BY USING THE SETUP WIZARD
The interface of the Setup Wizard consists of a sequence of pages (steps). You can navigate between the Setup Wizardpages by using the Back and Next buttons. To close the Setup Wizard after it completes its task, click the Finish button.To stop the Setup Wizard at any stage, click the Cancel button.
To install the application or upgrade the application from a previous version by using the Setup Wizard:
1. Run the setup.exe file included in the distribution kit (see page 12).
The Setup Wizard starts.
2. Follow the instructions of the Setup Wizard.
IN THIS SECTION:
Step 1. Making sure that the computer meets installation requirements ........................................................................ . 17
Step 2. Welcome page of the installation procedure ...................................................................................................... . 18
Step 3. Viewing the License Agreement......................................................................................................................... . 18
Step 4. Kaspersky Security Network Statement ............................................................................................................. . 18
Step 5. Selecting the installation type ............................................................................................................................ . 18
Step 6. Selecting application components to install ....................................................................................................... . 19
Step 7. Selecting the destination folder .......................................................................................................................... . 19
Step 8. Adding exclusions from virus scanning .............................................................................................................. . 19
Step 9. Preparing for application installation .................................................................................................................. . 20
Step 10. Installing the application ................................................................................................................................... . 20
STEP 1. MAKING SURE THAT THE COMPUTER MEETS INSTALLATION
REQUIREMENTS
Before installing Kaspersky Endpoint Security 10 for Windows on a computer or upgrading a previous version of theapplication, the following conditions are checked:
• Whether the operating system and the Service Pack meet the software requirements for installation (see section"Hardware and software requirements" on page 14).
• Whether the hardware and software requirements are met (see section "Hardware and software requirements" on page 14).
• Whether the user has the rights to install the software product

7/23/2019 KES 10 for Windows_EN.pdf
http://slidepdf.com/reader/full/kes-10-for-windowsenpdf 18/193
KA S P E R S K Y EN D P O I N T SE C U R I T Y 10 F O R W I N D O W S
18
If any one of the previous requirements is not met, a relevant notification is displayed on the screen.
If the computer meets the above-listed requirements, the Setup Wizard searches for Kaspersky Lab applications thatmay lead to conflicts when running at the same time as Kaspersky Endpoint Security. If such applications are found, youare prompted to remove them manually.
If the detected applications include Kaspersky Anti-Virus 6.0 for Windows Workstations® MP4, Kaspersky Anti-Virus 6.0for Windows Servers MP4, or Kaspersky Endpoint Security 8 for Windows, all data that can be migrated (such asactivation details and application settings) is retained and used during the installation of Kaspersky Endpoint Security forWindows. However, Kaspersky Anti-Virus 6.0 for Windows Workstations MP4, Kaspersky Anti-Virus 6.0 for WindowsServers MP4, or Kaspersky Endpoint Security 8 for Windows is removed automatically.
STEP 2. WELCOME PAGE OF THE INSTALLATION PROCEDURE
If all requirements for application installation are met, a welcome page appears after you start the installation package.The welcome page announces the beginning of installation of Kaspersky Endpoint Security on the computer.
To proceed with the Setup Wizard, click the Next button. To stop the Setup Wizard, click the Cancel button.
STEP 3. VIEWING THE LICENSE AGREEMENT
At this step, you are advised to view the license agreement between you and Kaspersky Lab.
Carefully read the License Agreement and, if you accept all of its terms, select the I accept the terms of the License Agreement check box.
To return to the previous step of the Setup Wizard, click the Back button. To proceed with the Setup Wizard, click theNext button. To stop the Setup Wizard, click the Cancel button.
STEP 4. KASPERSKY SECURITY NETWORK STATEMENT
During this step, you are invited to participate in Kaspersky Security Network.
Review the Kaspersky Security Network Statement:
• If you accept all of the terms, on the Setup Wizard page, select the option I agree to participate in KasperskySecurity Network.
• If you do not accept the conditions of participation in Kaspersky Security Network, on the Setup Wizard page,select the option I do not agree to participate in Kaspersky Security Network.
To return to the previous step of the Setup Wizard, click the Back button. To proceed with the Setup Wizard, click theNext button. To stop the Setup Wizard, click the Cancel button.
STEP 5. SELECTING THE INSTALLATION TYPE
At this step, you can select the most suitable type of Kaspersky Endpoint Security installation:
• Basic installation. If you choose this type of installation, only basic protection components with settingsrecommended by Kaspersky Lab are installed on the computer.
• Standard installation. If you choose this type of installation, the protection and control components with settingsrecommended by Kaspersky Lab are installed on the computer.
• Full installation. If you choose this type of installation, all application components.
• Custom installation. If you select this type of installation, you are offered to select the components to be installed(see section "Step 6. Selecting application components to install" on page 19) and specify the destination folderfor installing the application (see section "Step 7. Selecting the destination folder" on page 19).

7/23/2019 KES 10 for Windows_EN.pdf
http://slidepdf.com/reader/full/kes-10-for-windowsenpdf 19/193
19
Basic installation is selected by default.
To return to the previous step of the Setup Wizard, click the Back button. To proceed with the Setup Wizard, click theNext button. To stop the Setup Wizard, click the Cancel button.
STEP 6. SELECTING APPLICATION COMPONENTS TO INSTALL
This step is performed if you select Custom installation of the application.
At this step, you can select the components of Kaspersky Endpoint Security 10 for Windows that you want to install. Allapplication components are selected for installation by default.
To select a component to install, click the icon next to the component name to bring up the context menu and selectFeature will be installed on the local hard drive. For more details on what tasks are performed by the selectedcomponent and how much disk space is required to install the component, refer to the lower part of the Setup Wizardwindow.
To see how much free space there is on local hard drives, click the Disk button. Information is shown in the Disc Space
Requirements window that opens.
To cancel component installation, select the Feature will be unavailable item in the context menu.
To return to the list of default components, click the Reset button.
To return to the previous step of the Setup Wizard, click the Back button. To proceed with the Setup Wizard, click theNext button. To stop the Setup Wizard, click the Cancel button.
STEP 7. SELECTING THE DESTINATION FOLDER
This step is available if you select Custom installation of the application.
During this step, you can specify the path to the destination folder where the application will be installed. To select thedestination folder for the application, click the Browse button.
To view information about available space on local hard drives, click the Disk button. Information is shown in the DiscSpace Requirements window that opens.
To return to the previous step of the Setup Wizard, click the Back button. To proceed with the Setup Wizard, click theNext button. To stop the Setup Wizard, click the Cancel button.
STEP 8. ADDING EXCLUSIONS FROM VIRUS SCANNING
This step is available if you select Custom installation of the application.
At this stage you can specify which exclusions from virus scanning you want to add to the application settings.
The Exclude areas that are recommended by Microsoft from virus scan scope / Exclude areas that arerecommended by Kaspersky Lab from virus scan scope check boxes exclude, respectively, areas that arerecommended by Microsoft or Kaspersky Lab from the trusted zone or includes them.
If one of these check boxes is selected, Kaspersky Endpoint Security includes, respectively, the areas thatMicrosoft or Kaspersky Lab recommends in the trusted zone. Kaspersky Endpoint Security does not scan such areas forviruses and other threats.

7/23/2019 KES 10 for Windows_EN.pdf
http://slidepdf.com/reader/full/kes-10-for-windowsenpdf 20/193
KA S P E R S K Y EN D P O I N T SE C U R I T Y 10 F O R W I N D O W S
20
The Exclude areas recommended by Microsoft from virus scan scope check box is available when KasperskyEndpoint Security is installed on a computer that runs on Microsoft Windows for file servers.
To return to the previous step of the Setup Wizard, click the Back button. To proceed with the Setup Wizard, click theNext button. To stop the Setup Wizard, click the Cancel button.
STEP 9. PREPARING FOR APPLICATION INSTALLATION
Because your computer may be infected with malicious programs that could interfere with installation of KasperskyEndpoint Security 10 for Windows, you are advised to protect the installation process.
Installation process protection is enabled by default.
If the application cannot be installed (for example, when performing remote installation with the help of Windows RemoteDesktop), you are advised to disable protection of the installation process. The inability to install may be becauseprotection of application installation is enabled. If this happens, abort the installation, and quit and start the Setup Wizardfrom the beginning. At the "Preparing for application installation" step, clear the Protect the installation process checkbox.
The Add path to avp.com f ile to %PATH% system var iab le check box enables / disables an option that adds the pathto the avp.com file to the %PATH% system variable.
If the check box is selected, starting Kaspersky Endpoint Security or any of its tasks from the command line does notrequire entering the path to the executable file. It is enough to enter the name of the executable file and the command tostart a particular task.
To return to the previous step of the Setup Wizard, click the Back button. To install the program, click the Install button.To stop the Setup Wizard, click the Cancel button.
Current network connections may be terminated while the application is being installed on the computer. Most terminatedconnections are restored after a short time.
STEP 10. INSTALLING THE APPLICATION
Installation of the application can take some time. Wait for it to complete.
If you are updating a previous version of the application, this step also includes settings migration and removal of theprevious version of the application.
After Kaspersky Endpoint Security 10 for Windows installation finishes, the Initial Configuration Wizard starts (seepage 25).
INSTALLING THE APPLICATION FROM THE COMMAND LINE
To start the Setup Wizard from the command line,
type the following string in the command line: setup.exe or msiexec /i <installation package name>.
To install the application or upgrade from a previous version of the application in non-interactive mode (withoutstarting the Setup Wizard),
type the following string in the command line: setup.exe /pEULA=1 /pKSN=1|0 /pINSTALLEVEL=<value>/pALLOWREBOOT=1|0 /s or
msiexec /i <installation package name> EULA=1 KSN=1|0 INSTALLEVEL=<value> ALLOWREBOOT=1|0 /qn,
where:

7/23/2019 KES 10 for Windows_EN.pdf
http://slidepdf.com/reader/full/kes-10-for-windowsenpdf 21/193
21
• EULA=1 means that you accept the terms of the License Agreement. The text of the License Agreement isincluded in the distribution kit of Kaspersky Endpoint Security (see section "Distribution kit" on page 12). Accepting the terms of the License Agreement is necessary for installing the application or upgrading a previousversion of the application.
• KSN=1|0 signifies consent or refusal to participate in Kaspersky Security Network program (also referred to asKSN). The text of the KSN participation policy is included in the distribution kit of Kaspersky Endpoint Security(see section "Distribution kit" on page 12).
• INSTALLLEVEL=<value> defines the type of Kaspersky Endpoint Security installation (see section "Step 5.Selecting the installation type" on page 18). This parameter is not required. If the value of the INSTALLLEVELparameter is not specified in the command, basic installation of the application is performed by default.
You can replace <value> with the following values of the INSTALLLEVEL parameter:
• 100. Signifies basic installation of the application.
• 200. Signifies standard installation of the application.
• 300. Signifies full installation of the application.
• ALLOWREBOOT=1|0 signifies agreement or refusal to allow an automatic restart of the computer, if this isrequired, after installation of the application or an upgrade from a previous version of the application. Thisparameter is not required. If no value of the ALLOWREBOOT parameter is specified in the command string, it isassumed by default that you do not allow automatic restart of the computer after installation of the application oran upgrade from a previous version of the application.
A restart of the computer may be required after an upgrade from a previous version of the application, or whenKaspersky Endpoint Security detects and removes third-party anti-virus software during installation.
The computer can be restarted automatically only in non-interactive installation mode (with the /qn key).
To install the application or upgrade from a previous version of the application with a password that authorizeschanges to application settings and operations with the application,
type the following string in the command line:
• setup.exe /pKLPASSWD=***** /pKLPASSWDAREA=<password scope> or
msiexec /i <installation package name> KLPASSWD=***** KLPASSWDAREA=<password scope> to install theapplication or upgrade from a previous version of the application in interactive mode.
• setup.exe /pEULA=1 /pKSN=1|0 /pINSTALLEVEL=<value> /pKLPASSWD=*****/pKLPASSWDAREA=<password scope> /s or
msiexec /i <installation package name> EULA=1 KSN=1|0 INSTALLEVEL=<value> KLPASSWD=*****KLPASSWDAREA=<password scope> ALLOWREBOOT=1|0/qn to install the application or upgrade from aprevious version of the application in silent mode.
In this command string, one or more of the following values of the KLPASSWDAREA parameter can bespecified instead of <password area>, separated with a ";":
• SET. Set a password for editing application settings.
• EXIT. Set a password for exiting the application.
• DISPROTECT. Set a password for disabling protection components and stopping scan tasks.
• DISPOLICY. Set a password for disabling the Kaspersky Security Center policy.

7/23/2019 KES 10 for Windows_EN.pdf
http://slidepdf.com/reader/full/kes-10-for-windowsenpdf 22/193
KA S P E R S K Y EN D P O I N T SE C U R I T Y 10 F O R W I N D O W S
22
• UNINST. Set a password for removing the application from the computer.
• DISCTRL. Set a password for disabling control components (Application Startup Control, VulnerabilityMonitor, Device Control, Web Control).
• REMOVELIC. Set a password for deleting the key.
The use of the following files is supported when you install the application or upgrade from a previous version of theapplication:
• setup.ini (see section "Description of setup.ini file settings" on page 23), which contains general applicationsetup settings
• install.cfg configuration file
• setup.reg
The setup.ini, install.cfg, and setup.reg files must be located in the same folder as the Kaspersky Endpoint Security 10for Windows installation package.
INSTALLING THE APPLICATION USING THE DOMAIN GROUP POLICY
OBJECT EDITOR OF MICROSOFT WINDOWS SERVER
The Domain Group Policy Object Editor of Microsoft Windows Server lets you install Kaspersky Endpoint Security onenterprise workstations that belong to a domain, without using Kaspersky Security Center.
To install Kaspersky Endpoint Security using the Domain Group Policy Object Editor of Microsoft Windows Server:
1. Create a shared network folder on a computer that acts as domain controller.
2. Place the MSI installation package for the new version of Kaspersky Endpoint Security in the shared networkfolder that you created during the previous step.
In addition, you can copy the setup.ini file to this shared network folder (see the section "Description of setup.inifile settings" on page 23), which contains general Kaspersky Endpoint Security setup settings, along with theinstall.cfg configuration file and the key file.
3. Open the Domain Group Policy Object Editor of Microsoft Windows Server through the MMC console (see theMicrosoft Windows Server help files for detailed instructions on how to use the Domain Group Policy ObjectEditor of Microsoft Windows Server). To do so:
a. In the Start menu, select Administrat ive Tools Group Policy Object Editor .
The Group Policy Object Editor window opens in Microsoft Windows.
b. In the tree of the Group Policy Object Editor window, select the relevant group policy object.
c. Right-click to open the context menu of the group policy object. In the context menu, select Edit.
The Domain Group Policy Object Editor of Microsoft Windows Server opens.
4. Create a new installation package of the Domain Group Policy Object Editor of Microsoft Windows Server. Todo so:
a. In the console tree, select Group Policy Object \ Computer Configuration \ Policies \ SoftwareSettings \ Software installation
.
b. Right-click to bring up the context menu of the Software installation node.

7/23/2019 KES 10 for Windows_EN.pdf
http://slidepdf.com/reader/full/kes-10-for-windowsenpdf 23/193
23
c. In the context menu, select New Package.
The standard Open window of Microsoft Windows Server opens.
d. In the standard Open window of Microsoft Windows Server, specify the path to the MSI installation packageof Kaspersky Endpoint Security.
e. In the Deploy Software window, select Ass igned .
f. Click OK.
The Microsoft Windows Server group policy is applied to each workstation the next time that the computer registersin the domain. Kaspersky Endpoint Security is then installed on all computers within the domain.
DESCRIPTION OF SETUP.INI FILE SETTINGS
The setup.ini file is used when installing the application from the command line or using the Domain Group Policy ObjectEditor of Microsoft Windows Server. The setup.ini file is located in the folder of the Kaspersky Endpoint Securityinstallation package.
The setup.ini file contains the following settings:
[Setup] – general application installation settings:
• InstallDir – path to the application installation folder
• ActivationCode – Kaspersky Endpoint Security activation code
• Eula – acceptance or rejection of the terms of the License Agreement. Possible values of the Eula parameter:
• 1. Specifying this value signifies acceptance of the terms of the License Agreement.
• 0. Specifying this value signifies rejection of the terms of the License Agreement.
• KSN – agreement or refusal to participate in Kaspersky Security Network. Possible values of the KSNparameter:
• 1. Specifying this value signifies agreement to participate in Kaspersky Security Network.
• 0. Specifying this value signifies refusal to participate in Kaspersky Security Network.
• Password – set password for accessing the administration of Kaspersky Endpoint Security options and settings
• PasswordArea – specify the area that is covered by the password for accessing the administration of KasperskyEndpoint Security options and settings Possible values of the PasswordArea parameter:
• SET. Set a password for editing application settings.
• EXIT. Set a password for exiting the application.
• DISPROTECT. Set a password for disabling protection components and stopping scan tasks.
• DISPOLICY. Set a password for disabling the Kaspersky Security Center policy.
• UNINST. Set a password for removing the application from the computer.
• DISCTRL. Set a password for disabling control components (Application Startup Control, VulnerabilityMonitor, Device Control, Web Control).
• REMOVELIC. Set a password for deleting the key.

7/23/2019 KES 10 for Windows_EN.pdf
http://slidepdf.com/reader/full/kes-10-for-windowsenpdf 24/193
KA S P E R S K Y EN D P O I N T SE C U R I T Y 10 F O R W I N D O W S
24
• SelfProtection – enable or disable Kaspersky Endpoint Security Self-Defense during installation. Possiblevalues of the SelfProtection parameter:
• 1. Specifying this value signifies that Self-Defense will be enabled.
• 0. Specifying this value signifies that Self-Defense will be disabled.
• Reboot – whether to restart the computer after installation of the application, if a restart is required. Possiblevalues of the Reboot parameter:
• 1. Specifying this value signifies that the computer will be restarted, if necessary, after the application isinstalled.
• 0. Specifying this value signifies that the computer will not be restarted after the application is installed.
• MSExclusions – add applications recommended by Microsoft to exclusions from scanning. This setting isavailable only for file servers that run on Microsoft Windows Server (see section "Hardware and softwarerequirements" on page 14). Possible values of the MSExclusions parameter:
• 1. Specifying this value signifies that applications recommended by Microsoft will be added to exclusions
from scanning.
• 0. Specifying this value signifies that applications recommended by Microsoft will not be added toexclusions from scanning.
• KLExclusions – add applications recommended by Kaspersky Lab to exclusions from scanning. Possible valuesof the KLExclusions parameter:
• 1. Specifying this value signifies that applications recommended by Kaspersky Lab will added to exclusionsfrom scanning.
• 0. Specifying this value signifies that applications recommended by Kaspersky Lab will not be added toexclusions from scanning.
• NoKLIM5 – whether to enable the installation of Kaspersky Endpoint Security network drivers during installationof the application. The network drivers are installed by default. Kaspersky Endpoint Security network drivers,which belong to the group of NDIS drivers and are responsible for intercepting network traffic for suchapplication components as Device Control, Web Control, Mail Anti-Virus and Network Attack Blocker, maycause conflicts with other applications or equipment that is installed on the computer. To prevent possibleconflicts, you may choose not to install network drivers on computers that run on Microsoft Windows XPProfessional x86 or on Microsoft Windows Server 2003 x86. Possible values of the NoKLIM5 parameter:
• 1. Specifying this value disables installation of Kaspersky Endpoint Security network drivers duringapplication installation.
• 0. Specifying this value enables installation of Kaspersky Endpoint Security network drivers duringapplication installation.
• AddEnviroment – whether to supplement the %PATH% system variable with the path to executable files that arelocated in the Kaspersky Endpoint Security setup folder. Possible values of the AddEnviroment parameter:
• 1. Specifying this value signifies that the %PATH% system variable will be supplemented with the path toexecutable files that are located in the Kaspersky Endpoint Security setup folder.
• 0. Specifying this value signifies that the %PATH% system variable will not be supplemented with the pathto executable files that are located in the Kaspersky Endpoint Security setup folder.
[Components] – selection of application components to be installed. If none of the components are specified, allcomponents that are available for the operating system are installed.
•
ALL – installation of all components.
• MailAntiVirus – installation of the Mail Anti-Virus component.

7/23/2019 KES 10 for Windows_EN.pdf
http://slidepdf.com/reader/full/kes-10-for-windowsenpdf 25/193
25
• FileAntiVirus – installation of the File Anti-Virus component.
• NetworkAttackBlocker – installation of the Network Protection component.
• WebControl – installation of the Web Control component.
•
DeviceControl – installation of the Device Control component.
• ApplicationStartupControl – installation of the Application Startup Control component.
• VulnerabilityAssessment – installation of the vulnerability scan functionality.
• AdminKitConnector – installation of Kaspersky Security Center Network Agent Console Plug-in for remoteadministration of the application through Kaspersky Security Center.
Possible parameter values:
• 1. Specifying this value signifies that the component will be installed.
•
0. Specifying this value signifies that the component will not be installed.
[Tasks] – selection of tasks to be included in the list of Kaspersky Endpoint Security tasks. If no task is specified, all tasksare included in the task list of Kaspersky Endpoint Security.
• ScanMyComputer – Full Scan task.
• ScanCritical – Critical Areas Scan task.
• Updater – Update task.
Possible parameter values:
• 1. Specifying this value signifies that the update task will be included in the list of Kaspersky Endpoint Securitytasks.
• 0. Specifying this value signifies that the update task will not be included in the list of Kaspersky EndpointSecurity tasks.
The alternatives to the value 1 are the values yes, on, enable, and enabled. The alternatives to the value 0 are thevalues no, off, disable, and disabled.
INITIAL CONFIGURATION WIZARD
The Initial Configuration Wizard of Kaspersky Endpoint Security starts at the end of the application setup procedure. TheInitial Configuration Wizard lets you activate the application and gather information about the applications that areincluded in the operating system. These applications are added to the l ist of trusted applications whose actions within theoperating system are not subject to any restrictions.
The interface of the Initial Configuration Wizard consists of a sequence of pages (steps). You can navigate between theInitial Configuration Wizard pages by using the Back and Next buttons. To complete the Initial Configuration Wizardprocedure, click the Finish button. To stop the Initial Configuration Wizard procedure at any stage, click Cancel.
If the Initial Configuration Wizard is interrupted for some reason, the already specified settings are not saved. The nexttime you attempt to use the application, the Initial Configuration Wizard will start again, and you will have to configure thesettings from scratch.

7/23/2019 KES 10 for Windows_EN.pdf
http://slidepdf.com/reader/full/kes-10-for-windowsenpdf 26/193
KA S P E R S K Y EN D P O I N T SE C U R I T Y 10 F O R W I N D O W S
26
IN THIS SECTION:
Completing the update to Kaspersky Endpoint Security 10 for Windows ....................................................................... . 26
Activating the application................................................................................................................................................ . 26
Activating online ............................................................................................................................................................. . 27
Activating with a key file ................................................................................................................................................. . 27
Selecting the functions to activate .................................................................................................................................. . 27
Completing activation ..................................................................................................................................................... . 28
Analyzing the operating system ..................................................................................................................................... . 28
Finishing the Initial Configuration Wizard ....................................................................................................................... . 28
COMPLETING THE UPDATE TO KASPERSKY ENDPOINT SECURITY 10 FOR
WINDOWS
This step is available if you are upgrading a previous version of the application (see section "About ways to upgrade anold application version" on page 29) to Kaspersky Endpoint Security for Windows.
At this step, you are offered to restart your computer. To complete the update of the previous version of the applicationand proceed to the initial setup of Kaspersky Endpoint Security 10 for Windows, click the Finish button.
ACTIVATING THE APPLICATION
At this step, select one of the following Kaspersky Endpoint Security activation options:
• Activate wi th an activation code. To activate the application with an activation code, select this option andenter the activation code (see section "About activation code" on page 40).
• Activate wi th a key f ile. Select this option to activate the application with a key file.
• Activate tr ial vers ion. To activate the trial version of the application, select this option. The user can use thefully-functional version of the application for the duration of the term that is limited by the license for the trialversion of the application. After the license expires, the application functionality is blocked and you cannotactivate the trial version again.
• Activate later . Select this option if you want to skip the stage of Kaspersky Endpoint Security activation. Theuser will be able to work with the File Anti-Virus and Firewall components only. The user will be able to updateanti-virus databases and modules of Kaspersky Endpoint Security only once after installation. The Act ivatelater option is available only at the first start of the Initial Configuration Wizard, immediately after installing theapplication.
An Internet connection is required to activate the trial version of the application, or to activate the application with anactivation code.
To proceed with the Initial Configuration Wizard, select an activation option and click the Next button. To stop the InitialConfiguration Wizard, click the Cancel button.

7/23/2019 KES 10 for Windows_EN.pdf
http://slidepdf.com/reader/full/kes-10-for-windowsenpdf 27/193
27
ONLINE ACTIVATION
This step is available only when you activate the application with an activation code. This step is skipped when youactivate the trial version of the application or when you activate the application with a key file.
During this step, Kaspersky Endpoint Security sends data to the activation server to verify the entered activation code:
• If the activation code verification is successful, the Initial Configuration Wizard automatically proceeds to thenext window.
• If the activation code verification fails, a corresponding message appears. In this case, you should seek advicefrom the software vendor that sold you the license to Kaspersky Endpoint Security.
• If the number of activations with the activation code is exceeded, a corresponding notification appears. TheInitial Configuration Wizard is interrupted, and the application suggests that you contact Kaspersky LabTechnical Support.
To return to the previous step of the Initial Configuration Wizard, click the Back button. To stop the Initial Configuration
Wizard, click the Cancel button.
ACTIVATING WITH A KEY FILE
This step is available only when you activate the application with a key file.
At this step, specify the path to the key file. To do so, click the Browse button and select a key file of the form <FileID>.key.
After you select a key file, the following information is displayed in the lower part of the window:
• Key
• License type (commercial or trial) and the number of computers that are covered by this license
• Date of application activation on the computer
• License expiration date
• Application functionality available under the license
• Notifications about licensing problems, if any. For example, Black list of keys is corrupted.
To return to the previous step of the Initial Configuration Wizard, click the Back button. To proceed with the Initial
Configuration Wizard, click the Next button. To stop the Initial Configuration Wizard, click the Cancel button.
SELECTING THE FUNCTIONS TO ACTIVATE
This step is available only when you activate the trial version of the application.
At this step you can select the computer protection option that will become available upon the activation of theapplication (see section "Organizing computer protection" on page 12):
• Basic protection. If this option is selected, only basic protection components will be available after activation ofthe application.
• Standard p rotection. If this option is selected, only protection and control components of the application will beavailable after activation.

7/23/2019 KES 10 for Windows_EN.pdf
http://slidepdf.com/reader/full/kes-10-for-windowsenpdf 28/193
KA S P E R S K Y EN D P O I N T SE C U R I T Y 10 F O R W I N D O W S
28
• Advanced protect ion. If this option is selected, all application components.
You can choose any protection option regardless of the type of license. The set of components corresponding to thechosen protection option will be installed. If the available license provides for a limited set of components, thecomponents that are unavailable under the license will be disabled after activation of the application.
Basic protection is selected by default.
To return to the previous step of the Initial Configuration Wizard, click the Back button. To proceed with the InitialConfiguration Wizard, click the Next button. To stop the Initial Configuration Wizard, click the Cancel button.
SEE ALSO:
Organizing computer protection ..................................................................................................................................... . 12
COMPLETING ACTIVATION
During this step, the Initial Configuration Wizard informs you about successful activation of Kaspersky Endpoint Security.The following information about the license is provided:
• License type (commercial or trial) and the number of computers that are covered by the license
• License expiration date
• Application functionality available under the license
To proceed with the Initial Configuration Wizard, click the Next button. To stop the Initial Configuration Wizard, click theCancel button.
ANALYZING THE OPERATING SYSTEM
During this step, information is collected about applications that are included in the operating system These applicationsare added to the list of trusted applications whose actions within the operating system are not subject to any restrictions.
Other applications are analyzed after they are started for the first time following Kaspersky Endpoint Security installation.
To stop the Initial Configuration Wizard, click the Cancel button.
FINISHING THE INITIAL CONFIGURATION WIZARD
The Initial Configuration Wizard completion window contains information about the completion of the Kaspersky EndpointSecurity installation process.
If you want to start Kaspersky Endpoint Security, click the Finish button.
If you want to exit the Initial Configuration Wizard without starting Kaspersky Endpoint Security, clear the StartKaspersky Endpoint Security 10 for Windows check box and click Finish.
UPGRADING FROM A PREVIOUS VERSION OF THE
APPLICATION
This section describes how you can upgrade from a previous version of the application.

7/23/2019 KES 10 for Windows_EN.pdf
http://slidepdf.com/reader/full/kes-10-for-windowsenpdf 29/193
29
IN THIS SECTION:
About ways to upgrade an old application version ......................................................................................................... . 29
Upgrading a previous version of the application using the Domain Group Policy Object Editor of Microsoft Windows
Server............................................................................................................................................................................. . 29
ABOUT WAYS TO UPGRADE AN OLD APPLICATION VERSION
You can upgrade the following applications to Kaspersky Endpoint Security 10 for Windows:
• Kaspersky Anti-Virus 6.0 for Windows Workstations MP4
• Kaspersky Anti-Virus 6.0 for Windows Servers MP4
• Kaspersky Endpoint Security 8 for Windows
You can upgrade the old version of the application as follows:
• Locally in interactive mode, by using the Setup Wizard (see section "Installing the application by using the SetupWizard" on page 17)
• Locally in silent mode, from the command line (see section "Installing the application from the command line" onpage 20)
• Remotely, with the help of the Kaspersky Security Center software complex (see the Kaspersky Security CenterDeployment Guide for details);
• Remotely, by using the Domain Group Policy Object Editor of Microsoft Windows Server (see section
"Upgrading an older application version using the Domain Group Policy Object Editor of Microsoft WindowsServer" on page 29).
When upgrading a previous version of the application to Kaspersky Endpoint Security 10 for Windows, there is no needto remove the previous version of the application. We recommend quitting all active applications before upgrading aprevious application version.
When any of the previously listed applications is upgraded to Kaspersky Endpoint Security 10 for Windows, the contentsof Quarantine and Backup are not transferred.
UPGRADING A PREVIOUS VERSION OF THE APPLICATION USING THE
DOMAIN GROUP POLICY OBJECT EDITOR OF MICROSOFT WINDOWS
SERVER
The Domain Group Policy Object Editor of Microsoft Windows Server lets you upgrade a previous version of KasperskyEndpoint Security on enterprise workstations that belong to a domain, without using Kaspersky Security Center.
To upgrade a previous version of Kaspersky Endpoint Security using the Domain Group Policy Object Editor ofMicrosoft Windows Server:
1. Create a shared network folder on a computer that acts as domain controller.
2. Place the installation package in MSI format for the new version of Kaspersky Endpoint Security in the sharednetwork folder that you created during the previous step.

7/23/2019 KES 10 for Windows_EN.pdf
http://slidepdf.com/reader/full/kes-10-for-windowsenpdf 30/193
KA S P E R S K Y EN D P O I N T SE C U R I T Y 10 F O R W I N D O W S
30
In addition, you can copy the setup.ini file to this shared network folder (see section "Description of setup.ini filesettings" on page 23), which contains general Kaspersky Endpoint Security setup settings, along with theinstall.cfg configuration file and the key file.
3. Open the Domain Group Policy Object Editor of Microsoft Windows Server through the MMC console (see theMicrosoft Windows Server help files for detailed instructions on how to use the Editor). To do so:
a. In the Start menu, select Administrat ive Tools
Group Policy Object Editor .
The Group Policy Object Editor window opens in Microsoft Windows.
b. In the tree of the Group Policy Object Editor window, select the relevant group policy object.
c. Right-click to open the context menu of the group policy object. In the context menu, select Edit.
The Domain Group Policy Object Editor of Microsoft Windows Server opens.
4. Create a new installation package of the Domain Group Policy Object Editor of Microsoft Windows Server. Todo so:
a. In the console tree, select Group Policy Object \ Computer Configuration \ Policies \ SoftwareSettings \ Software installation .
b. Right-click to bring up the context menu of the Software installation node.
c. In the context menu, select New Package.
The standard Open window of Microsoft Windows Server opens.
d. In the standard Open window of Microsoft Windows Server, specify the path to the MSI installation packageof the new version of Kaspersky Endpoint Security.
e. In the Deploy Software window, select Ass igned .
f. Click OK.
5. In the list of installation packages of the Domain Group Policy Object Editor of Microsoft Windows Server, selectthe installation package that was created at the previous step.
6. Right-click to display the context menu.
7. In the context menu, select Properties .
This opens the properties window of the installation package of the Domain Group Policy Object Editor ofMicrosoft Windows Server.
8. In the properties window of the installation package of the Domain Group Policy Object Editor of MicrosoftWindows Server, select the Update tab.
9. On the Update tab, add the installation package of the Domain Group Policy Object Editor of MicrosoftWindows Server that contains the distribution file for the previous version of Kaspersky Endpoint Security.
10. To install the upgraded version of Kaspersky Endpoint Security while preserving the settings of the previousversion, select the option to install over the existing installation package of the Domain Group Policy ObjectEditor of Microsoft Windows Server.
The Microsoft Windows Server group policy is applied to each workstation the next time that the computer registersin the domain. As a result, the application version is updated on all computers within the domain.

7/23/2019 KES 10 for Windows_EN.pdf
http://slidepdf.com/reader/full/kes-10-for-windowsenpdf 31/193
31
REMOVING THE APPLICATION
This section describes how you can remove Kaspersky Endpoint Security from your computer.
IN THIS SECTION:
About ways to remove the application ............................................................................................................................ . 31
Removing the application by using the Setup Wizard .................................................................................................... . 31
Removing the application from the command line .......................................................................................................... . 33
Removing the application using the Domain Group Policy Object Editor of Microsoft Windows Server .......................... 33
Removing the encryption module ................................................................................................................................... . 33
ABOUT WAYS TO REMOVE THE APPLICATION
Removing Kaspersky Endpoint Security 10 for Windows leaves the computer and user data unprotected against threats.
There are several ways to remove Kaspersky Endpoint Security 10 for Windows from a computer:
• Locally in interactive mode, by using the Setup Wizard (see section "Removing the application by using theSetup Wizard" on page 31)
• Locally in silent mode, from the command line (see section "Removing the application from the command line" on page 33)
• Remotely, with the help of the Kaspersky Security Center software complex (see the Kaspersky Security CenterDeployment Guide for details);
• Remotely, by using the Domain Group Policy Object Editor of Microsoft Windows Server (see section"Removing the application using the Domain Group Policy Object Editor of Microsoft Windows Server" onpage 33).
REMOVING THE APPLICATION BY USING THE SETUP WIZARD
To remove Kaspersky Endpoint Security by using the Setup Wizard:
1. In the Start menu, select Programs → Kaspersky Endpoint Security for Windows →Modify, Repair orRemove.
The Setup Wizard starts.
2. In the Modify, Repair or Remove window of the Setup Wizard, click the Remove button.
3. Follow the instructions of the Setup Wizard.

7/23/2019 KES 10 for Windows_EN.pdf
http://slidepdf.com/reader/full/kes-10-for-windowsenpdf 32/193
KA S P E R S K Y EN D P O I N T SE C U R I T Y 10 F O R W I N D O W S
32
IN THIS SECTION:
Step 1. Saving application data for future use ................................................................................................................ . 32
Step 2. Confirming application removal .......................................................................................................................... . 32
Step 3. Removing the application. Completing removal ................................................................................................. . 32
STEP 1. SAVING APPLICATION DATA FOR FUTURE USE
During this step, you are offered either to remove the application entirely or to preserve application objects. You canspecify which of the data that is used by the application you want to save for future use, during the next installation of theapplication (such as when upgrading to a newer version of the application).
The option Complete uninstall is selected by default. In this case the application settings, information about theactivation of the application, and Backup and Quarantine objects are deleted and are no longer available to the user.
To save application data for future use:
1. Select the option Save application objects.
2. Select check boxes next to the data types that you want to save:
• Act ivation data – data that eliminates the need to activate the application you install in the future. It isactivated automatically under the current license, as long as the license has not expired by the time ofinstallation.
• Backup and Quarantine objects – files that are scanned by the application and placed in Backup orQuarantine.
Backup and Quarantine objects that are saved after removal of the application can be accessed only fromthe same version of the application that was used to save those objects.
If you plan to use Backup and Quarantine objects after application removal, you must restore those objectsfrom their storages before removing the application. However, Kaspersky Lab experts do not recommendrestoring files from Backup and Quarantine, because this may harm the computer.
• Operating settings o f the application – application settings values that are selected during configuration.
To proceed with the Setup Wizard, click the Next button. To stop the Setup Wizard, click the Cancel button.
STEP 2. CONFIRMING APPLICATION REMOVAL
Because removing the application jeopardizes the security of your computer, you are asked to confirm that you want toremove the application. To do so, click the Remove button.
To stop removal of the application at any time, you can cancel this operation by clicking the Cancel button.
STEP 3. REMOVING THE APPLICATION. COMPLETING REMOVAL
During this step, the Setup Wizard removes the application from the computer. Wait until application removal iscomplete.

7/23/2019 KES 10 for Windows_EN.pdf
http://slidepdf.com/reader/full/kes-10-for-windowsenpdf 33/193
33
When removing the application, your operating system may require a restart. If you decide to not restart immediately,completion of the application removal procedure is postponed until the operating system is restarted, or until thecomputer is turned off and then turned on again.
REMOVING THE APPLICATION FROM THE COMMAND LINE
To remove the application from the command line, do one of the following:
• In the command line, type setup.exe /x or
msiexec.exe /x {04CF7FBD-E56C-446D-8FC9-DD444BDBEE8E} to remove the application in interactive mode.
The Setup Wizard starts. Follow the instructions of the Setup Wizard (see section "Removing the application byusing the Setup Wizard" on page 31).
• In the command line, type setup.exe /s /x or
msiexec.exe /x {04CF7FBD-E56C-446D-8FC9-DD444BDBEE8E} /qn to remove the application innon-interactive mode (without starting the Setup Wizard).
REMOVING THE APPLICATION USING THE DOMAIN GROUP POLICY
OBJECT EDITOR OF MICROSOFT WINDOWS SERVER
To remove Kaspersky Endpoint Security using the Domain Group Policy Object Editor of Microsoft Windows Server:
1. Open the Domain Group Policy Object Editor of Microsoft Windows Server through the MMC console (see theMicrosoft Windows Server help files for detailed instructions on how to use the Domain Group Policy ObjectEditor of Microsoft Windows Server). To do so:
a. In the Start menu, select Administrat ive Tools
Group Policy Object Editor .
The Group Policy Object Editor window opens in Microsoft Windows.
b. In the tree of the Group Policy Object Editor window, select the relevant group policy object.
c. Right-click to open the context menu of the group policy object. In the context menu, select Edit.
The Domain Group Policy Object Editor of Microsoft Windows Server opens.
2. In the console tree, select Group Policy Object \ Computer Configuration \ Policies \ SoftwareSettings \ Software installation.
3. In the list of installation packages, select Kaspersky Endpoint Security 10 for Windows.
4. Right-click to bring up the context menu of the installation package and select All tasks Remove.
The Remove Software window opens.
5. In the Remove Software window, select the setting Immediately uninstall t he software from users andcomputers.
The Microsoft Windows Server group policy is applied to each workstation the next time that the computer registers inthe domain. As a result, the application is removed on all computers within the domain.

7/23/2019 KES 10 for Windows_EN.pdf
http://slidepdf.com/reader/full/kes-10-for-windowsenpdf 34/193
KA S P E R S K Y EN D P O I N T SE C U R I T Y 10 F O R W I N D O W S
34
APPLICATION INTERFACE
This section describes the basic elements of the graphical interface of the application: the application icon and its context
menu, main application window, and application settings window.
IN THIS SECTION:
Application icon in the taskbar notification area ............................................................................................................. . 34
Application icon context menu .................................................................... ..................................................................... 35
Main application window ................................................................................................................................................ . 35
Application settings window ........................................................................................................................................... . 37
APPLICATION ICON IN THE TASKBAR NOTIFICATION AREA
Immediately after installation of Kaspersky Endpoint Security, the application icon appears in the Microsoft Windowstaskbar notification area.
The icon serves the following purposes:
• It indicates application activity.
• It acts as a shortcut to the context menu and main window of the application.
Indication o f application activity
The application icon serves as an indicator of application activity. It reflects the status of computer protection and showsthe operations that the application is currently performing:
• The icon signifies that all protection components of the application are enabled.
• The icon signifies that Kaspersky Endpoint Security is scanning an email message.
• The icon signifies that Kaspersky Endpoint Security is scanning incoming and outgoing network traffic.
• The icon signifies that Kaspersky Endpoint Security is updating application databases and modules.
• The icon signifies that important events that require your attention have occurred in the operation ofKaspersky Endpoint Security. For example, File Anti-Virus is disabled or the application databases are out ofdate.
• The icon signifies that critical events have occurred in the operation of Kaspersky Endpoint Security. Forexample, a failure in the operation of one or more components, or corruption of the application databases.
The icon is animated by default: for example, when Kaspersky Endpoint Security scans an email message, a smallenvelope symbol pulsates against the background of the application icon; when Kaspersky Endpoint Security updates itsdatabases and modules, a globe symbol revolves against the background of the application icon.

7/23/2019 KES 10 for Windows_EN.pdf
http://slidepdf.com/reader/full/kes-10-for-windowsenpdf 35/193
35
APPLICATION ICON CONTEXT MENU
The context menu of the application icon contains the following items:
• Kaspersky Endpoint Security 10 for Windows Opens the Protection and Control tab in the main application
window. The Protection and Control tab lets you adjust the operation of application components and tasks,and view the statistics of processed files and detected threats.
• Settings. Opens the Settings tab in the main application window. The Settings tab lets you change the defaultapplication settings.
• Pause protection and con trol / Resume protection and control. Temporarily pauses / resumes the operationof protection and control components. This context menu item does not affect the update task and scan tasks,being only available when the Kaspersky Security Center policy is disabled.
• Disable policy / Enable policy. Disables / enables the Kaspersky Security Center policy. This context menuitem is available when Kaspersky Endpoint Security operates under a policy, and a password for disabling theKaspersky Security Center policy has been set.
• About. This item opens an information window with application details.
• Exit. This item quits Kaspersky Endpoint Security. Clicking this context menu item causes the application to beunloaded from the computer RAM.
Figure 1. Application icon context menu
You can open the context menu of the application icon by resting the pointer on the application icon in the taskbarnotification area of Microsoft Windows and right-clicking.
MAIN APPLICATION WINDOW
The main window of Kaspersky Endpoint Security contains interface elements that provide access to the main functionsof the application.
The main window is divided into three parts (see the following image):
• Located in the upper part of the window are interface elements that let you view the following information:
• Application details
• Statistics of the KSN reputation service
• List of unprocessed files
• List of detected vulnerabilities
• List of quarantined files
• Backup storage of copies of infected files that the application has deleted

7/23/2019 KES 10 for Windows_EN.pdf
http://slidepdf.com/reader/full/kes-10-for-windowsenpdf 36/193
KA S P E R S K Y EN D P O I N T SE C U R I T Y 10 F O R W I N D O W S
36
• Reports on events that have occurred during operation of the application in general or its separatecomponents, or during the performance of tasks
• The Protection and Control tab allows you to adjust the operation of application components and tasks. TheProtection and Control tab is displayed when you open the main application window.
• The Settings tab allows you to edit the default application settings.
Figure 2. Main application window
You can use the following links:
• Help. Clicking this link takes you to the help system of Kaspersky Endpoint Security.
• Support. Clicking this link opens the Support window, which contains information on the operating system, thecurrent version of Kaspersky Endpoint Security, and links to Kaspersky Lab information resources.
• License. Clicking this link opens the Licensing window with the details of the current license.
• Status of access to files and devices . Clicking this link opens the Status of access to files and devices window, which contains information about active requests for access to fi les.
You can open the main window of Kaspersky Endpoint Security in one of the following ways:
• Rest the mouse pointer over the application icon in the taskbar notification area of Microsoft Windows and click.
•
Select Kaspersky Endpoint Security 10 for Windows from the application icon context menu (see section"Application icon context menu" on page 35).

7/23/2019 KES 10 for Windows_EN.pdf
http://slidepdf.com/reader/full/kes-10-for-windowsenpdf 37/193
37
APPLICATION SETTINGS WINDOW
The Kaspersky Endpoint Security settings window lets you configure overall application settings, individual components,reports and storages, scan tasks, update tasks, vulnerability scan tasks, and interaction with Kaspersky SecurityNetwork.
• The application settings window consists of two parts (see the following figure).
• The left part of the window contains application components, tasks, and other configurable items.
• The right part of the window contains controls that you can use to configure the item that is selected in the leftpart of the window.
Figure 3. Application settings window
As in the main window, you can use the following links:
• Help. Clicking this link takes you to the help system of Kaspersky Endpoint Security.
• Support. Clicking this link opens the Support window, which contains information on the operating system, thecurrent version of Kaspersky Endpoint Security, and links to Kaspersky Lab information resources.
• License. Clicking this link opens the Licensing window with the details of the current license.
• Status of access to fi les and devices. Clicking this link opens the File and drive access status window,
which contains information about active requests for access to files.

7/23/2019 KES 10 for Windows_EN.pdf
http://slidepdf.com/reader/full/kes-10-for-windowsenpdf 38/193
KA S P E R S K Y EN D P O I N T SE C U R I T Y 10 F O R W I N D O W S
38
You can open the application settings window in one of the following ways:
• Select the Settings tab in the main application window (see section "Main application window" on page 35).
• Select Settings from the application icon context menu (see section "Application icon context menu" onpage 35).

7/23/2019 KES 10 for Windows_EN.pdf
http://slidepdf.com/reader/full/kes-10-for-windowsenpdf 39/193
39
APPLICATION LICENSING
This section contains information about the basic concepts of application activation. This section describes the purpose
of the End User License Agreement, the types of licenses, the ways to activate the application, and how to renew yourlicense.
IN THIS SECTION:
About the End User License Agreement ........................................................................................................................ . 39
About the license ............................................................................................................................................................ . 39
About activation code ..................................................................................................................................................... . 40
About the key file ............................................................................................................................................................ . 40
About data submission ................................................................................................................................................... . 41
About application activation methods ............................................................................................................................. . 41
Licensing........................................................................................................................................................................ . 41
ABOUT THE END USER LICENSE AGREEMENT
The End User License Agreement is a binding agreement between you and Kaspersky Lab ZAO, stipulating the terms onwhich you may use the application.
We recommend carefully reading the terms of the License Agreement before using the application.
You can view the terms of the License Agreement in the following ways:
• When installing a Kaspersky Lab application in interactive mode (see section "About ways to install theapplication" on page 16).
• By reading the license.txt file. The document is included in the application distribution kit (see section"Distribution kit" on page 12).
You are deemed to have accepted the terms of the License Agreement after confirming your acceptance of the License
Agreement when installing the application.
If you do not accept the terms of the License Agreement, you must abort the installation.
ABOUT THE LICENSE
A license is a time-limited right to use the application, granted under the End User License Agreement. Linked to thelicense is a unique activation code for your copy of Kaspersky Endpoint Security.
A valid license entitles you to the following kinds of services:
• Using the application on one or several computers, including the possibility to receive database updates andapplication version upgrades.

7/23/2019 KES 10 for Windows_EN.pdf
http://slidepdf.com/reader/full/kes-10-for-windowsenpdf 40/193
KA S P E R S K Y EN D P O I N T SE C U R I T Y 10 F O R W I N D O W S
40
The number of computers on which you may use the application is determined by the terms of the End UserLicense Agreement.
• Contact Kaspersky Lab Technical Support with questions about installing, configuring, or using the application.
•
Announcements of new Kaspersky Lab releases and information about new viruses and outbreaks. To use thisservice, subscribe to news delivery from Kaspersky Lab on the Technical Support website.
No consultations are provided on issues that are related to the functioning of operating systems or third-partysoftware and technologies.
The scope of services and application usage term depend on the type of license under which the application wasactivated.
The following license types are provided:
• Trial – a free license intended for trying out the application.
A trial license usually has a short term. When the trial license expires, all Kaspersky Endpoint Security featuresbecome disabled. To continue using the application, you need to purchase a commercial license.
• Commercial – a paid license that is provided when you purchase Kaspersky Endpoint Security.
When the commercial license expires, the application continues to work in limited functionality mode. You canuse protection and control components and scan the computer for viruses and other threats with databases thatwere installed before license expiration.
Kaspersky Endpoint Security functionality restrictions can be removed by renewing the commercial license orpurchasing a new license.
We recommend renewing the license before its expiration to ensure that your computer stays fully protected
against all threats.
ABOUT ACTIVATION CODE
An activation code is a code that you receive when purchasing a commercial license for Kaspersky Endpoint Security.This code is required to activate the application.
The activation code is a sequence of twenty digits and Latin letters in the format xxxxx-xxxxx-xxxxx-xxxxx.
If you lose or accidentally delete the activation code after activation, send a request to Kaspersky Lab Technical Supportto restore the code (see section "Contacting Technical Support" on page 181).
ABOUT THE KEY FILE
Key file is a file of the form xxxxxxxx.key. Kaspersky Lab may provide a key at the purchase of Kaspersky EndpointSecurity.
If the key file is accidentally deleted, you can restore it in one of the following ways:
• Send a request to Technical Support (see section "Contacting Technical Support" on page 181).
• Obtain a key file on the website (https://activation.kaspersky.com) based on your existing activation code.

7/23/2019 KES 10 for Windows_EN.pdf
http://slidepdf.com/reader/full/kes-10-for-windowsenpdf 41/193
41
A key file contains the following information:
• Key – a unique alphanumeric sequence. A key serves a number of purposes, such as receiving technicalsupport from Kaspersky Lab.
• Limit on number of computers – the maximum number of computers on which the application can be activatedwith the given key file.
• Key file creation date – the date when the key file was created on the activation server.
• License term – a time period defined by the conditions of the License Agreement, during which you may use theapplication. The term starts to elapse from the date when the key file is first applied to activate the application.For example, 1 year.
The license expires no later than the expiry date of the validity period of the key file that was used to activatethe application under this l icense.
• Key file expiration date – the date by which the application can be activated with this key file.
ABOUT DATA SUBMISSION
By accepting the License Agreement, you agree to automatically submit the checksum data (MD5) of processed files andinformation that is used in determining website reputations. This information does not contain any personal data or otherconfidential information. Kaspersky Lab protects the information that is received in accordance with requirements asestablished by law. You may visit the website http://support.kaspersky.com for more details.
ABOUT APPLICATION ACTIVATION METHODS
Activation is the procedure of giving effect to a license for a fully functional version of the application.
You can activate the application in one of the following ways:
• When installing the application using the Initial Configuration Wizard (see section "Initial Configuration Wizard" on page 25).
• Locally from the application interface, by using the Activation Wizard (see section "Activation Wizard" onpage 43)
• Remotely with the help of the Kaspersky Security Center software complex, by creating (see section "Managingtasks" on page 169) and then starting (see section "Starting, stopping, suspending, and resuming a task" onpage 171) an add key task.
• Remotely, by distributing keys and activation codes that are stored in the key storage on the AdministrationServer of Kaspersky Security Center to client computers (see the Kaspersky Security Center Administrator'sGuide for details).
LICENSING
This section describes the available application licensing options.

7/23/2019 KES 10 for Windows_EN.pdf
http://slidepdf.com/reader/full/kes-10-for-windowsenpdf 42/193
KA S P E R S K Y EN D P O I N T SE C U R I T Y 10 F O R W I N D O W S
42
IN THIS SECTION:
Using the Activation Wizard to activate the application .................................................................................................. . 42
Purchasing a license ...................................................................................................................................................... . 42
Renewing a license ........................................................................................................................................................ . 42
Viewing information about the license ............................................................................................................................ . 43
Activation Wizard ........................................................................................................................................................... . 43
USING THE ACTIVATION WIZARD TO ACTIVATE THE APPLICATION
To activate Kaspersky Endpoint Security by using the Activation Wizard:
1. Start the Activation Wizard (see page 43). To do so, perform one of the following:
• In the Kaspersky Endpoint Security notification window that appears in the taskbar notification area, clickthe Details link to open the Licensing window. In the Licensing window, click the Act ivate theapplication under a new license button.
• In the lower part of the main application window, click the License link to open the Licensing window. Inthe Licensing window, click the Act ivate the appl ication under a new license button.
2. Follow the instructions of the Activation Wizard (see section "Activation Wizard" on page 43).
PURCHASING A LICENSE
You may purchase a license after installing the application. After purchasing a license, you receive an activation code orkey file with which you must activate the application (see section "About application activation methods" on page 41).
To purchase a license:
1. Open the main application window (see page 35).
2. In the lower part of the main application window, click the License link to open the Licensing window.
3. In the Licensing window, do one of the following:
• If no keys have been added or a key for trial license has been added, click the Purchase license button.
• If the key for a commercial license is added, click the Renew license button.
A window will open with the website of the Kaspersky Lab online store, where you can purchase a license.
RENEWING A LICENSE
When your license approaches expiration, you can renew it. This ensures that your computer remains protected afterexpiration of the current license and until you activate the application under a new license.
To renew a license:
1. Receive (see section "Purchasing a license" on page 42) a new activation code or key file.

7/23/2019 KES 10 for Windows_EN.pdf
http://slidepdf.com/reader/full/kes-10-for-windowsenpdf 43/193
43
2. Activate the application (see section "About application activation methods" on page 41) with the activation codeor key file that you have received.
An additional key is added as a result. It becomes active upon license expiration.
VIEWING LICENSE INFORMATION To view information about the license:
1. Open the main application window (see page 35).
2. In the lower part of the main application window, click the License link to open the Licensing window.
The Licensing window opens. Information about the license is displayed in the section that is located in the upperpart of the Licensing window.
ACTIVATION WIZARD
The interface of the Activation Wizard consists of a sequence of pages (steps). You can navigate between ActivationWizard pages by using the Back and Next buttons. To exit the Activation Wizard, click the Finish button. To stop the Activation Wizard at any stage, click the Cancel button.
IN THIS SECTION:
Activating the application................................................................................................................................................ . 43
Activating online ............................................................................................................................................................. . 44
Activating with a key file ................................................................................................................................................. . 44
Selecting the functions to activate .................................................................................................................................. . 44
Completing activation ..................................................................................................................................................... . 45
ACTIVATING THE APPLICATION
During this step, you can select one of the following Kaspersky Endpoint Security activation options:
• Activate wi th an activation code. To activate the application with an activation code, select this option andenter the activation code (see section "About activation code" on page 40).
• Activate wi th a key f ile. Select this option to activate the application with a key file.
• Activate tr ial vers ion. To activate the trial version of the application, select this option. The user can use thefully-functional version of the application for the duration of the term that is limited by the license for the trialversion of the application. After the license expires, the application functionality is blocked and you cannotactivate the trial version again.
An Internet connection is required to activate the trial version of the application, or to activate the application with anactivation code.
To continue with the Activation Wizard, select an application activation option and click Next. To stop the ActivationWizard, click the Cancel button.

7/23/2019 KES 10 for Windows_EN.pdf
http://slidepdf.com/reader/full/kes-10-for-windowsenpdf 44/193
KA S P E R S K Y EN D P O I N T SE C U R I T Y 10 F O R W I N D O W S
44
ACTIVATING ONLINE
This step is available only when you activate the application with an activation code. This step is skipped when youactivate the application with a key file.
During this step, Kaspersky Endpoint Security sends data to the activation server to verify the entered activation code:
• If the activation code verification is successful, the Activation Wizard automatically proceeds to the next step.
• If the activation code verification fails, a corresponding message appears. In this case, you are advised tocontact the software vendor from whom you have received your activation code for Kaspersky EndpointSecurity.
• If the allowable number of activations with the activation code is exceeded, a corresponding notification appears.The Activation Wizard is interrupted, and the application suggests that you contact Kaspersky Lab TechnicalSupport.
To return to the previous step of the Activation Wizard, click the Back button. To stop the Activation Wizard, click the
Cancel button.
ACTIVATING WITH A KEY FILE
This step is available only when you activate the application with a key file.
At this step, specify the path to the key file. To do so, click the Browse button and select a key file of the form <FileID>.key.
After you select a key file, the following information is displayed in the lower part of the window:
• Key
• License type (commercial or trial) and the number of computers that are covered by this license
• Date of application activation on the computer
• License expiration date
• Application functionality available under the license
• Notifications about licensing problems, if any. For example, Black list of keys is corrupted.
To return to the previous step of the Activation Wizard, click the Back button. To proceed with the Activation Wizard,
click the Next button. To stop the Activation Wizard, click the Cancel button.
SELECTING THE FUNCTIONS TO ACTIVATE
This step is available only when you activate the trial version of the application.
At this step you can select the computer protection option that will become available upon the activation of theapplication (see section "Organizing computer protection" on page 12):
• Basic protection. If this option is selected, only basic protection components will be available after activation ofthe application.
• Standard p rotection. If this option is selected, only protection and control components of the application will beavailable after activation.

7/23/2019 KES 10 for Windows_EN.pdf
http://slidepdf.com/reader/full/kes-10-for-windowsenpdf 45/193
45
• Advanced protect ion. If this option is selected, all application components.
You can choose any protection option regardless of the type of license. The set of components corresponding to thechosen protection option will be installed. If the available license provides for a limited set of components, thecomponents that are unavailable under the license will be disabled after activation of the application.
Basic protection is selected by default.
To return to the previous step of the Activation Wizard, click the Back button. To proceed with the Activation Wizard,click the Next button. To stop the Activation Wizard, click the Cancel button.
COMPLETING ACTIVATION
During this step, the Activation Wizard informs you about successful activation of Kaspersky Endpoint Security. Thefollowing information about the l icense is provided:
• License type (commercial or trial) and the number of computers that are covered by the license
• License expiration date
• Application functionality available under the license
To exit the Activation Wizard, click the Finish button.

7/23/2019 KES 10 for Windows_EN.pdf
http://slidepdf.com/reader/full/kes-10-for-windowsenpdf 46/193
KA S P E R S K Y EN D P O I N T SE C U R I T Y 10 F O R W I N D O W S
46
STARTING AND STOPPING THE
APPLICATION
This section describes how you can configure automatic startup of the application, start or stop the application manually,and pause or resume protection and control components.
IN THIS SECTION:
Enabling and disabling automatic startup of the application ........................................................................................... . 46
Starting and stopping the application manually .............................................................................................................. . 46
Pausing and resuming computer protection and control ................................................................................................ . 47
ENABLING AND DISABLING AUTOMATIC STARTUP OF THE
APPLICATION
Automatic startup means that Kaspersky Endpoint Security starts immediately after operating system startup, withoutuser intervention. This application startup option is enabled by default.
After installation, Kaspersky Endpoint Security starts automatically for the first time. Subsequently the application startsautomatically after operating system startup.
To enable or disable automatic startup of the application:
1. Open the application settings window (see page 37).
2. In the left part of the window, select the Anti -Virus protect ion section.
The anti-virus protection settings are shown in the right part of the window.
3. Do one of the following:
• To enable automatic application startup, select the Start Kaspersky Endpoint Security 10 for Windowson computer startup check box.
• To disable automatic application startup, clear the Start Kaspersky Endpoint Security 10 for Windowson computer startup check box.
4. To save changes, click the Save button.
STARTING AND STOPPING THE APPLICATION MANUALLY
Kaspersky Lab specialists do not recommend stopping Kaspersky Endpoint Security manually, because doing soexposes the computer and your personal data to threats. If necessary, you can pause computer protection (see section"Pausing and resuming computer protection and control" on page 47) for as long as you need to, without stopping theapplication.
Kaspersky Endpoint Security needs to be started manually if you have previously disabled automatic startup of theapplication (see section "Enabling and disabling automatic startup of the application" on page 46).

7/23/2019 KES 10 for Windows_EN.pdf
http://slidepdf.com/reader/full/kes-10-for-windowsenpdf 47/193
47
To start the application manually,
In the Start menu, select Programs Kaspersky Endpoint Security 10 for Windows.
To stop the application manually:
1. Right-click to bring up the context menu of the application icon that is in the taskbar notification area.
2. In the context menu, select Exit.
PAUSING AND RESUMING COMPUTER PROTECTION AND
CONTROL
Pausing computer protection and control means disabling all protection and control components of Kaspersky EndpointSecurity for a time.
The application status is indicated by the application icon in the taskbar notification area (see section "Application icon inthe taskbar notification area" on page 34).
• The icon signifies that computer protection and control are paused.
• The icon signifies that computer protection and control have been resumed.
Pausing or resuming computer protection and control does not affect scan or update tasks.
If any network connections are already established when you pause or resume computer protection and control, anotification about the termination of these network connections is displayed.
To pause or resume computer protection and control:
1. To pause computer protection and control:
a. Right-click to bring up the context menu of the application icon that is in the taskbar notification area.
b. In the context menu, select Pause protection and con trol.
The Pause protection and control window opens.
c. Select one of the following options:
• Pause for the specified time – Computer protection and control resume after the amount of time thatis specified in the drop-down list below has elapsed. You can select the necessary amount of time inthe drop-down list.
• Pause until restart – Computer protection and control resume after you quit and reopen theapplication or restart the operating system. Automatic startup of the application must be enabled to usethis option.
• Pause – Computer protection and control resume when you decide to re-enable them.
2. If you decide to resume computer protection and control, you can do so at any time, regardless of the protectionand control pause option that you selected previously. To resume computer protection and control:
a. Right-click to bring up the context menu of the application icon that is in the taskbar notification area.
b. In the context menu, select Resume protection and cont rol.

7/23/2019 KES 10 for Windows_EN.pdf
http://slidepdf.com/reader/full/kes-10-for-windowsenpdf 48/193
KA S P E R S K Y EN D P O I N T SE C U R I T Y 10 F O R W I N D O W S
48
PROTECTING THE COMPUTER FILE
SYSTEM. FILE ANTI-VIRUS
This section contains information about File Anti-Virus and instructions on how to configure the component settings.
IN THIS SECTION:
About File Anti-Virus ...................................................................................................................................................... . 48
Enabling and disabling File Anti-Virus ............................................................................................................................ . 48
Automatically pausing File Anti-Virus ............................................................................................................................. . 49
Configuring File Anti-Virus .............................................................................................................................................. . 50
ABOUT FILE ANTI-VIRUS
File Anti-Virus prevents infection of the computer's file system. By default, File Anti-Virus starts together with KasperskyEndpoint Security, continuously remains active in computer memory, and scans all files that are opened, saved, orstarted on your computer and on all drives that are attached to it for the presence of viruses and other malware.
File Anti-Virus uses the signature and heuristic analysis methods and the iChecker and iSwift technologies.
When the user or an application attempts to access a protected file, File Anti-Virus checks whether the iChecker andiSwift databases contain information about this file, and uses this information to decide whether it is necessary to scanthe file.
On detecting a threat in a file, Kaspersky Endpoint Security performs the following:
1. Detects the type of object detected in the file (such as a virus or trojan).
2. Labels the file as probably infected if the scan cannot determine whether or not the file is infected. The file maycontain a code sequence that is typical of viruses and other malware, or modified code from a known virus.
3. The application displays a notification (see page 139) about the threat detected in the file (if configured to do soin the notification settings) and takes the action that is specified in the settings of File Anti-Virus (see section"Changing the File Anti-Virus action to take on infected files" on page 52).
ENABLING AND DISABLING FILE ANTI-VIRUS
By default, File Anti-Virus is enabled, running in the mode that is recommended by Kaspersky Lab's experts. You candisable File Anti-Virus, if necessary.
There are two ways to enable or disable the component:
• On the Protection and Control tab of the main application window (see section "Main application window" onpage 35)
• From the application settings window (see section "Application settings window" on page 37)

7/23/2019 KES 10 for Windows_EN.pdf
http://slidepdf.com/reader/full/kes-10-for-windowsenpdf 49/193
49
To enable or disable File Anti-Virus on the Protection and Control tab of the main application window:
1. Open the main application window.
2. Select the Protection and Control tab.
3. Click the Protection section.
The Protection section opens.
4. Right-click to bring up the context menu of the line with information about the File Anti-Virus component.
A menu for selecting actions on the component opens.
5. Do one of the following:
• To enable File Anti-Virus, select Enable in the menu.
The component status icon , which is displayed on the left in the File Anti-Virus line, changes to the
icon .
• To disable File Anti-Virus, select Disable in the menu.
The component status icon , which is displayed on the left in the File Anti-Virus line, changes to the
icon .
To enable or disable File Anti-Virus from the application settings window:
1. Open the application settings window.
2. In the left part of the window, in the Anti-Virus protect ion section, select File Anti-Virus.
In the right part of the window, the settings of the File Anti-Virus component are displayed.
3. Do one of the following:
• If you want to enable File Anti-Virus, select the Enable File Anti-Virus check box.
• If you want to disable File Anti-Virus, clear the Enable File Anti-Virus check box.
4. To save changes, click the Save button.
AUTOMATICALLY PAUSING FILE ANTI-VIRUS
You can configure the component to automatically pause at a specified time or when handling specified programs.
Pausing File Anti-Virus when it conflicts with some programs is an emergency measure. In case of any conflicts duringthe operation of a component, we recommend contacting Kaspersky Lab Technical Support(http://support.kaspersky.com/helpdesk.html). The support specialists will help you to set up File Anti-Virus to runsimultaneously with other programs on your computer.
To configure automatic pausing of File Anti-Virus:
1. Open the application settings window (see page 37).
2. In the left part of the window, in the Anti-Virus protect ion section, select File Anti-Virus.
In the right part of the window, the settings of the File Anti-Virus component are displayed.

7/23/2019 KES 10 for Windows_EN.pdf
http://slidepdf.com/reader/full/kes-10-for-windowsenpdf 50/193
KA S P E R S K Y EN D P O I N T SE C U R I T Y 10 F O R W I N D O W S
50
3. In the Security level section, click the Settings button.
The File Anti-Virus window opens.
4. In the File Anti-Virus window, select the Addi tional tab.
5. In the Pause task section:
• To configure automatic pausing of File Anti-Virus at a specified time, select the By schedule check boxand click the Schedule button.
The Pause task window opens.
• To configure automatic pausing of File Anti-Virus at startup of specified applications, select the Atapplication startup check box and click the Select button.
The Appl ications window opens.
6. Do one of the following:
• If you are configuring automatic pausing of File Anti-Virus at a specified time, in the Pause task window,use the Pause task at and Resume task at fields to specify the time period (in HH:MM format) duringwhich File Anti-Virus is to be paused. Then click OK.
• If you are configuring automatic pausing of File Anti-Virus at startup of specified applications, use the Add,Edit, and Delete buttons in the Appl ications window to create a list of applications during whose operationFile Anti-Virus is to be paused. Then click OK.
7. In the File Anti-Virus window, click OK.
8. To save changes, click the Save button.
CONFIGURING FILE ANTI-VIRUS
You can do the following to configure File Anti-Virus:
• Change the file security level.
You can select one of the preset file security levels or configure security level settings on your own. If you havechanged the file security level settings, you can always revert to the recommended file security level settings.
• Change the action that is performed by File Anti-Virus on detection of an infected file.
• Edit the protection scope of File Anti-Virus.
You can expand or restrict the protection scope by adding or removing scan objects, or by changing the type offiles to be scanned.
• Configure Heuristic Analyzer.
File Anti-Virus uses a technique that is called signature analysis. During signature analysis, File Anti-Virusmatches the detected object with records in its databases. Following the recommendations of Kaspersky Lab'sexperts, signature analysis is always enabled.
To increase the effectiveness of protection, you can use heuristic analysis. During heuristic analysis, File Anti-Virus analyzes the activity of objects in the operating system. Heuristic analysis allows detecting newmalicious objects for which no records are currently available in the databases.
• Select the scan technologies.

7/23/2019 KES 10 for Windows_EN.pdf
http://slidepdf.com/reader/full/kes-10-for-windowsenpdf 51/193
51
You can enable the use of the iChecker and iSwift technologies, which optimize the speed of file scanning byexcluding files that have not been modified since the most recent scan.
• Optimize scanning.
You can optimize the file scanning that is performed by File Anti-Virus, reducing the scan time and increasingthe operating speed of Kaspersky Endpoint Security. This can be achieved by scanning only new files and thosefiles that have been modified since the previous scan. This mode applies both to simple and to compound files.
• Configure scanning of compound files.
• Change the file scan mode.
IN THIS SECTION:
Changing the file security level ....................................................................................................................................... . 51
Changing the File Anti-Virus action to take on infected files........................................................................................... . 52
Editing the protection scope of File Anti-Virus ................................................................................................................ . 52
Using Heuristic Analyzer with File Anti-Virus.................................................................................................................. . 53
Using scan technologies in the operation of File Anti-Virus............................................................................................ . 54
Optimizing file scanning ................................................................................................................................................. . 54
Scanning compound files ............................................................................................................................................... . 55
Changing the scan mode ............................................................................................................................................... . 56
CHANGING THE FILE SECURITY LEVEL
To protect the computer's file system, File Anti-Virus applies various groups of settings. These groups of settings arecalled file security levels. There are three pre-installed file security levels: High, Recommended, and Low. TheRecommended file security level is considered the optimal group of settings, and is recommended by Kaspersky Lab.
To change the file security level:
1. Open the application settings window (see page 37).
2. In the left part of the window, in the Anti-Virus protect ion section, select File Anti-Virus.
In the right part of the window, the settings of the File Anti-Virus component are displayed.
3. In the Security level section, do one of the following:
• If you want to install one of the pre-installed file security levels (High, Recommended, or Low), use theslider to select one.
• If you want to configure a custom file security level, click the Settings button and, in the File Anti-Virus window that opens, enter settings.
After you configure a custom file security level, the name of the file security level in the Security level section changes to Custom.
• If you want to change the file security level to Recommended, click the Default button.
4. To save changes, click the Save button.

7/23/2019 KES 10 for Windows_EN.pdf
http://slidepdf.com/reader/full/kes-10-for-windowsenpdf 52/193
KA S P E R S K Y EN D P O I N T SE C U R I T Y 10 F O R W I N D O W S
52
CHANGING THE FILE ANTI-VIRUS ACTION TO TAKE ON INFECTED
FILES
To change the File Anti-Virus action to take on infected files:
1. Open the application settings window (see page 37).
2. In the left part of the window, in the Anti-Virus protect ion section, select File Anti-Virus.
In the right part of the window, the settings of the File Anti-Virus component are displayed.
3. In the Action on threat detection section, select the required option:
• Select action automatically.
• Perform action: Disinfect. Delete if disinfection fails .
• Perform action: Disinfect.
Even if this option is selected, Kaspersky Endpoint Security applies the Delete action to files that are part ofthe Windows Store application.
• Perform action: Delete.
• Perform action: Block .
4. To save changes, click the Save button.
EDITING THE PROTECTION SCOPE OF FILE ANTI-VIRUS
The protection scope refers to the objects that the component scans when enabled. The protection scopes of differentcomponents have different properties. The location and type of files to be scanned are properties of the protection scopeof File Anti-Virus. By default, File Anti-Virus scans only infectable files that are stored on hard drives, network drives, orremovable media.
To create the protection scope:
1. Open the application settings window (see page 37).
2. In the left part of the window, in the Anti-Virus protect ion section, select File Anti-Virus.
In the right part of the window, the settings of the File Anti-Virus component are displayed.
3. In the Security level section, click the Settings button.
The File Anti-Virus window opens.
4. In the File Anti-Virus window, on the General tab, in the File types section, specify the type of files that youwant to scan with File Anti-Virus:
• If you want to scan all files, select All f iles.
• If you want to scan files of formats which are the most vulnerable to infection, select Files scanned byformat.
• If you want to scan files with extensions that are the most vulnerable to infection, select Files scanned byextension.

7/23/2019 KES 10 for Windows_EN.pdf
http://slidepdf.com/reader/full/kes-10-for-windowsenpdf 53/193
53
When selecting the type of files to scan, remember the following information:
• There are some file formats (such as .txt) for which the probability of intrusion of malicious code and itssubsequent activation is quite low. At the same time, there are file formats that contain or may containexecutable code (such as .exe, .dll, and .doc). The risk of intrusion and activation of malicious code in suchfiles is quite high.
• An intruder may send a virus or another malicious program to your computer in an executable file that hasbeen renamed with the .txt extension. If you select scanning of fi les by extension, such a file is skipped bythe scan. If scanning of files by format is selected, then regardless of the extension, File Anti-Virus analyzesthe file header. This analysis may reveal that the file is in .exe format. Such a file is thoroughly scanned forviruses and other malware.
5. In the Protection scope list, do one of the following:
• If you want to add a new object to the list of objects to be scanned, click the Add button.
• If you want to change the location of an object, select one from the list of objects to be scanned and clickthe Edit button.
The Select object to scan window opens.
• If you want to remove an object from the list of objects to be scanned, select one from the list of objects tobe scanned and click the Remove button.
A window for confirming deletion opens.
6. Do one of the following:
• If you want to add a new object or change the location of an object from the list of objects to be scanned,select one in the Select object to scan window and click the Add button.
All objects that are selected in the Select object to scan window are displayed in the File Anti-Virus window, in the Protection scope list.
Then click OK.
• If you want to remove an object, click the Yes button in the window for confirming removal.
7. If necessary, repeat steps 5-6 for adding, moving, or removing objects from the list of objects to be scanned.
8. To exclude an object from the list of objects to be scanned, clear the check box next to the object in theProtection scope list. However, the object remains on the list of objects to be scanned, though it is excludedfrom scanning by File Anti-Virus.
9. In the File Anti-Virus window, click OK.
10. To save changes, click the Save button.
USING HEURISTIC ANALYZER WITH FILE ANTI-VIRUS
To configure the use of Heuristic Analyzer in the operation of File Anti-Virus:
1. Open the application settings window (see page 37).
2. In the left part of the window, in the Anti-Virus protect ion section, select File Anti-Virus.
In the right part of the window, the settings of the File Anti-Virus component are displayed.
3. In the Security level section, click the Settings button.

7/23/2019 KES 10 for Windows_EN.pdf
http://slidepdf.com/reader/full/kes-10-for-windowsenpdf 54/193
KA S P E R S K Y EN D P O I N T SE C U R I T Y 10 F O R W I N D O W S
54
The File Anti-Virus window opens.
4. In the File Anti-Virus window, select the Performance tab.
5. In the Scan methods section:
•
If you want File Anti-Virus to use heuristic analysis, select theHeuristic Analysis
check box and use theslider to set the level of heuristic analysis detail: Light scan, Medium scan, or Deep scan.
• If you do not want File Anti-Virus to use heuristic analysis, clear the Heuristic Analysis check box.
6. Click OK.
7. To save changes, click the Save button.
USING SCAN TECHNOLOGIES IN THE OPERATION OF FILE
ANTI-VIRUS
To configure the use of scan technologies in the operation of File Anti-Virus:
1. Open the application settings window (see page 37).
2. In the left part of the window, in the Anti-Virus protect ion section, select File Anti-Virus.
In the right part of the window, the settings of the File Anti-Virus component are displayed.
3. In the Security level section, click the Settings button.
The File Anti-Virus window opens.
4. In the File Anti-Virus window, select the Addi tional tab.
5. In the Scan technologies section:
• Select the check boxes opposite the names of technologies that you want to use in the operation of File Anti-Virus.
• Clear the check boxes opposite the names of technologies that you do not want to use in the operation ofFile Anti-Virus.
6. Click OK.
7. To save changes, click the Save button.
OPTIMIZING FILE SCANNING
To optimize file scanning:
1. Open the application settings window (see page 37).
2. In the left part of the window, in the Anti-Virus protect ion section, select File Anti-Virus.
In the right part of the window, the settings of the File Anti-Virus component are displayed.
3. Click the Settings button.
The File Anti-Virus window opens.

7/23/2019 KES 10 for Windows_EN.pdf
http://slidepdf.com/reader/full/kes-10-for-windowsenpdf 55/193
55
4. In the File Anti-Virus window, select the Performance tab.
5. In the Scan optimization section, select the Scan only new and changed files check box.
6. Click OK.
7. To save changes, click the Save button.
SCANNING COMPOUND FILES
A common technique of concealing viruses and other malware is to implant them in compound files, such as archives ordatabases. To detect viruses and other malware that are hidden in this way, the compound file must be unpacked, whichmay slow down scanning. You can limit the set of compound files to be scanned, thus speeding up scanning.
To configure scanning of compound files:
1. Open the application settings window (see page 37).
2. In the left part of the window, in the Anti-Virus protect ion section, select File Anti-Virus.
In the right part of the window, the settings of the File Anti-Virus component are displayed.
3. In the Security level section, click the Settings button.
The File Anti-Virus window opens.
4. In the File Anti-Virus window, select the Performance tab.
5. In the Scanning of compound files section, specify the types of compound files that you want to scan:archives, installation packages, or embedded OLE objects.
6. If the Scan onl y new and changed files check box is cleared in the Scan optimization section, you can
specify for each type of compound file whether to scan all files of this type or new ones only. To make yourchoice, click the all / new link next to the name of a type of compound file. This link changes its value after youclick it.
If the Scan onl y new and changed files check box is selected, only new files are scanned.
7. Click the Add it ional button.
The Compound files window opens.
8. In the Background scan section, do one of the following:
• If you do not want File Anti-Virus to unpack compound files in background mode, clear the Extract
compound fi les in the background check box.
• If you want File Anti-Virus to unpack large-sized compound files in background mode, select the Extractcompound fi les in the background check box and specify the required value in the Minimum file size field.
9. In the Size limit section, do one of the following:
• If you do not want File Anti-Virus to unpack large-sized compound files, select the Do not unpack largecompound files check box and specify the required value in the Maximum file size field.
• If you want File Anti-Virus to unpack large-sized compound files, clear the Do not unpack largecompound files check box.
A file is considered large if its size exceeds the value in the Maximum file size field.

7/23/2019 KES 10 for Windows_EN.pdf
http://slidepdf.com/reader/full/kes-10-for-windowsenpdf 56/193
KA S P E R S K Y EN D P O I N T SE C U R I T Y 10 F O R W I N D O W S
56
File Anti-Virus scans large-sized files that are extracted from archives, regardless of whether or not the Do notunpack large compound files check box is selected.
10. Click OK.
11. In the File Anti-Virus window, click OK.
12. To save changes, click the Save button.
CHANGING THE SCAN MODE
Scan mode means the condition under which File Anti-Virus starts to scan files. By default, Kaspersky Endpoint Securityscans files in smart mode. In this file scan mode, File Anti-Virus decides whether or not to scan files after analyzingoperations that are performed with the file by the user, by an application on behalf of the user (under the account thatwas used to log in or a different user account), or by the operating system. For example, when working with a MicrosoftOffice Word document, Kaspersky Endpoint Security scans the file when it is first opened and last closed. Intermediateoperations that overwrite the file do not cause it to be scanned.
To change the file scan mode:
1. Open the application settings window (see page 37).
2. In the left part of the window, in the Anti-Virus protect ion section, select File Anti-Virus.
In the right part of the window, the settings of the File Anti-Virus component are displayed.
3. In the Security level section, click the Settings button.
The File Anti-Virus window opens.
4. In the File Anti-Virus window, select the Addi tional tab.
5. In the Scan mode section, select the required mode:
• Smart mode.
• On access and modif ication.
• On access.
• On execution.
6. Click OK.
7. To save changes, click the Save button.

7/23/2019 KES 10 for Windows_EN.pdf
http://slidepdf.com/reader/full/kes-10-for-windowsenpdf 57/193
57
EMAIL PROTECTION. MAIL ANTI-VIRUS
This component is available if Kaspersky Endpoint Security is installed on a computer that runs on Microsoft Windows for
workstations. This component is not available if Kaspersky Endpoint Security is installed on a computer that runs onMicrosoft Windows for file servers (see section "Hardware and software requirements" on page 14).
This section contains information about Mail Anti-Virus and instructions on how to configure the component settings.
IN THIS SECTION:
About Mail Anti-Virus ...................................................................................................................................................... . 57
Enabling and disabling Mail Anti-Virus ........................................................................................................................... . 57
Configuring Mail Anti-Virus ............................................................................................................................................. . 58
ABOUT MAIL ANTI-VIRUS
Mail Anti-Virus scans incoming and outgoing email messages for viruses and other malware. It starts together withKaspersky Endpoint Security, continuously remains active in computer memory, and scans all email messages that aresent or received via the POP3, SMTP, IMAP, MAPI, and NNTP protocols.
Mail Anti-Virus intercepts each email message that is received or sent by the user. If no threats are detected in themessage, it becomes available to the user.
On detecting a threat in an email message, Mail Anti-Virus performs the following:
1. Detects the type of object detected in the email message (such as a virus or trojan).
2. Labels the email message as probably infected if the scan cannot determine whether or not the email messageis infected. The email message may possibly contain a code sequence that is typical of viruses or othermalware, or the modified code of a known virus.
The application then blocks the email message, displays a notification (see page 139) (if configured to do so in thenotification settings) about the detected threat, and takes the action that is specified in the settings of Mail Anti-Virus (seesection "Changing the action to take on infected email messages" on page 60).
This component interacts with email applications installed on the computer. For the Microsoft Office Outlook® and TheBat! email clients, extension modules (plug-ins) allow you to fine-tune the email scanning settings. The Mail Anti-Virus
plug-in is embedded in the Microsoft Office Outlook and The Bat! mail programs during installation of KasperskyEndpoint Security.
Operation of Mail Anti-Virus is signified by the application icon in the taskbar notification area. When Mail Anti-Virus is
scanning an email message, the application icon changes to .
ENABLING AND DISABLING MAIL ANTI-VIRUS
By default, Mail Anti-Virus is enabled, running in a mode that is recommended by Kaspersky Lab's experts. You candisable Mail Anti-Virus, if necessary.

7/23/2019 KES 10 for Windows_EN.pdf
http://slidepdf.com/reader/full/kes-10-for-windowsenpdf 58/193
KA S P E R S K Y EN D P O I N T SE C U R I T Y 10 F O R W I N D O W S
58
There are two ways to enable or disable the component:
• On the Protection and Control tab of the main application window (see section "Main application window" onpage 35)
• From the application settings window (see section "Application settings window" on page 37)
To enable or disable Mail Anti-Virus on the Protection and Control tab of the main application window:
1. Open the main application window.
2. Select the Protection and Control tab.
3. Click the Protection section.
The Protection section opens.
4. Right-click to bring up the context menu of the line with information about the Mail Anti-Virus component.
A menu for selecting actions on the component opens.
5. Do one of the following:
• To enable Mail Anti-Virus, select Enable in the menu.
The component status icon , which is displayed on the left in the Mail Anti-Virus line, changes to the
icon .
• To disable Mail Anti-Virus, select Disable in the menu.
The component status icon , which is displayed on the left in the Mail Anti-Virus line, changes to the
icon .
To enable or disable Mail Anti-Virus from the application settings window:
1. Open the application settings window.
2. In the left part of the window, in the Anti-Virus protection section, select Mail Anti-Virus.
In the right part of the window, the settings of the Mail Anti-Virus component are displayed.
3. Do one of the following:
• If you want to enable Mail Anti-Virus, select the Enable Mail Anti-Virus check box.
• If you want to disable Mail Anti-Virus, clear the Enable Mail Anti-Virus check box.
4. To save changes, click the Save button.
CONFIGURING MAIL ANTI-VIRUS
You can do the following to configure Mail Anti-Virus:
• Change the security level.
You can select one of the pre-installed email security levels or configure a custom email security level.
If you have changed the email security level settings, you can always revert to the recommended email securitylevel settings.

7/23/2019 KES 10 for Windows_EN.pdf
http://slidepdf.com/reader/full/kes-10-for-windowsenpdf 59/193
59
• Change the action that Kaspersky Endpoint Security performs on infected email messages.
• Edit the protection scope of Mail Anti-Virus.
• Configure scanning of compound file attachments in email messages.
You can enable or disable the scanning of archives that are attached to email messages and limit the maximumsize of email attachments to be scanned and the maximum attachment scan duration.
• Configure filtering of email attachments by type.
Filtering of email attachments by type allows files of the specified types to be automatically renamed or deleted.
• Configure Heuristic Analyzer.
To increase the effectiveness of protection, you can use heuristic analysis. During heuristic analysis, KasperskyEndpoint Security analyzes the activity of applications in the operating system. Heuristic analysis can detectnew threats in email messages for which there are currently no records in the Kaspersky Endpoint Securitydatabases.
• Configure email scanning in Microsoft Office Outlook.
A plug-in is designed for Microsoft Office Outlook, which allows comfortably adjusting email scan settings.
• Configure email scanning in The Bat!.
A plug-in is designed for The Bat! mail client, which allows you to adjust email scan settings comfortably.
When working with other email clients, including Microsoft Outlook Express®, Windows Mail, and Mozilla™Thunderbird™, the Mail Anti-Virus component scans emails sent via the SMTP, POP3, IMAP, and NNTPprotocols.
When working with Mozilla Thunderbird, Mail Anti-Virus does not scan email messages that are transmitted viathe IMAP protocol for viruses and other threats if filters are used to move email messages from the Inbox folder.
IN THIS SECTION:
Changing the mail security level ..................................................................................................................................... . 60
Changing the action to take on infected email messages .............................................................................................. . 60
Editing the protection scope of Mail Anti-Virus ............................................................................................................... . 60
Scanning compound files that are attached to email messages ..................................................................................... . 62
Filtering attachments in email messages ....................................................................................................................... . 62
Using heuristic analysis .................................................................................................................................................. . 63
Scanning emails in Microsoft Office Outlook .................................................................................................................. . 64
Scanning emails in The Bat! ........................................................................................................................................... . 64

7/23/2019 KES 10 for Windows_EN.pdf
http://slidepdf.com/reader/full/kes-10-for-windowsenpdf 60/193
KA S P E R S K Y EN D P O I N T SE C U R I T Y 10 F O R W I N D O W S
60
CHANGING THE MAIL SECURITY LEVEL
Mail Anti-Virus applies various groups of settings to protect mail. The settings groups are called email security levels.There are three pre-installed email security levels: High, Recommended, and Low. The Recommended file securitylevel is considered the optimal setting, and is recommended by Kaspersky Lab.
To change the email security level:
1. Open the application settings window (see page 37).
2. In the left part of the window, in the Anti-Virus protect ion section, select Mail Anti-Virus.
In the right part of the window, the settings of the Mail Anti-Virus component are displayed.
3. In the Security level section, do one of the following:
• If you want to install one of the pre-installed email security levels (High, Recommended, or Low), use theslider to select one.
• If you want to configure a custom email security level, click the Settings button and specify settings in theMail Anti-Virus window.
After you configure a custom email security level, the name of the security level in the Security level section changes to Custom.
• If you want to change the email security level to Recommended, click the Default button.
4. To save changes, click the Save button.
CHANGING THE ACTION TO TAKE ON INFECTED EMAIL MESSAGES
To change the action to take on infected email messages:
1. Open the application settings window (see page 37).
2. In the left part of the window, in the Anti-Virus protect ion section, select Mail Anti-Virus.
In the right part of the window, the settings of the Mail Anti-Virus component are displayed.
3. In the Action on threat detection section, select the action that Kaspersky Endpoint Security performs ondetection of an infected email message:
• Select action automatically.
• Perform action: Disinfect. Delete if disinfection fails .
• Perform action: Disinfect.
• Perform action: Delete.
• Perform action: Block .
4. To save changes, click the Save button.
EDITING THE PROTECTION SCOPE OF MAIL ANTI-VIRUS
The protection scope refers to the objects that the component scans when enabled. The protection scopes of differentcomponents have different properties. The properties of the protection scope of Mail Anti-Virus include the settings to

7/23/2019 KES 10 for Windows_EN.pdf
http://slidepdf.com/reader/full/kes-10-for-windowsenpdf 61/193
61
integrate Mail Anti-Virus into email clients, and the type of email messages and the email protocols whose traffic isscanned by Mail Anti-Virus. By default, Kaspersky Endpoint Security scans incoming and outgoing email messages andtraffic via the POP3, SMTP, NNTP, and IMAP protocols, and is integrated into the Microsoft Office Outlook and The Bat!email clients.
To create the protection scope of Mail Anti-Virus:
1. Open the application settings window (see page 37).
2. In the left part of the window, in the Anti-Virus protect ion section, select Mail Anti-Virus.
In the right part of the window, the settings of the Mail Anti-Virus component are displayed.
3. Click the Settings button.
The General tab opens in the Mail Anti-Virus window.
4. In the Protection scope section, do one of the following:
• If you want Mail Anti-Virus to scan all incoming and outgoing email messages on your computer, select the
Incoming and outgo ing messages option.
• If you want Mail Anti-Virus to scan only incoming email messages on your computer, select the Incomingmessages only option.
If you choose to scan only incoming email messages, we recommend that you perform a one-time scan ofall outgoing email messages, because there is a chance of email worms on your computer that spread overelectronic mail. This helps to avoid unpleasant situations that result from unmonitored mass emailing ofinfected messages from your computer.
5. In the Connectivity section, do the following:
•
If you want Mail Anti-Virus to scan email messages that are transmitted via the POP3, SMTP, NNTP andIMAP protocols before they arrive on your computer, select the POP3 / SMTP / NNTP / IMAP traffic checkbox.
If you do not want Mail Anti-Virus to scan email messages that are transmitted via the POP3, SMTP, NNTPand IMAP protocols before they arrive on your computer, clear the POP3 / SMTP / NNTP / IMAP traf fic check box. In this case, messages are scanned by Mail Anti-Virus plug-ins that are embedded in MicrosoftOffice Outlook and The Bat! after messages arrive on your computer.
If you use an email client other than Microsoft Office Outlook or The Bat!, email messages that aretransmitted via the POP3, SMTP, NNTP and IMAP protocols are not scanned when thePOP3 / SMTP / NNTP / IMAP traffi c check box is cleared.
If the Addi tional: Microsoft Offi ce Outlook plug-in check box and the Addi tional: The Bat! plug-in check box are cleared, Mail Anti-Virus does not scan email messages that are transmitted via the POP3,SMTP, NNTP and IMAP protocols either.
• If you want to open access to Mail Anti-Virus settings from Microsoft Office Outlook and enable scanning ofemail messages that are transmitted via the POP3, SMTP, NNTP, IMAP, and MAPI protocols after theyarrive on the computer by a plug-in that is embedded into Microsoft Office Outlook, select the Addi tional:Microsoft Office Outlook plug-in check box.
If you want to block access to Mail Anti-Virus settings from Microsoft Office Outlook and disable scanning ofemail messages that are transmitted via the POP3, SMTP, NNTP, IMAP, and MAPI protocols after theyarrive on the computer by a plug-in that is embedded into Microsoft Office Outlook, clear the Addi tional:Microsoft Office Outlook plug-in check box.

7/23/2019 KES 10 for Windows_EN.pdf
http://slidepdf.com/reader/full/kes-10-for-windowsenpdf 62/193
KA S P E R S K Y EN D P O I N T SE C U R I T Y 10 F O R W I N D O W S
62
• If you want to enable the scanning of email messages that are transmitted via the POP3, SMTP, NNTP,IMAP, and MAPI protocols after they arrive on the computer by a plug-in embedded into The Bat!, selectthe Addi tional: The Bat! plug-in check box.
If you want to disable the scanning of email messages that are transmitted via the POP3, SMTP, NNTP,IMAP, and MAPI protocols after they arrive on the computer by a plug-in embedded into The Bat!, clear the Addi tional: The Bat! plug-in check box.
The Mail Anti-Virus plug-in is embedded in the Microsoft Office Outlook and The Bat! mail programs duringinstallation of Kaspersky Endpoint Security.
6. Click OK.
7. To save changes, click the Save button.
SCANNING COMPOUND FILES THAT ARE ATTACHED TO EMAIL
MESSAGES
To configure the scanning of compound files that are attached to email messages:
1. Open the application settings window (see page 37).
2. In the left part of the window, in the Anti-Virus protect ion section, select Mail Anti-Virus.
In the right part of the window, the settings of the Mail Anti-Virus component are displayed.
3. Click the Settings button.
The Mail Anti-Virus window opens.
4. On the General tab, in the Scan of compound fil es section, do the following:
• If you want Mail Anti-Virus to skip archives that are attached to email messages, clear the Scan attachedarchives check box.
• If you want Mail Anti-Virus to skip email attachments that are larger than N megabytes in size, select the Donot scan archives larger than N MB check box. If you select this check box, specify the maximum archivesize in the field that is opposite the name of the check box.
• If you want Mail Anti-Virus to scan email attachments that take more than N seconds to scan, clear the Donot scan archives for more than N s check box.
5. Click OK.
6. To save changes, click the Save button.
FILTERING ATTACHMENTS IN EMAIL MESSAGES
Malicious programs can be distributed in the form of email attachments. You can configure filtering of email attachmentsby type, so that files of such types are automatically renamed or deleted.
To configure filtering of attachments:
1. Open the application settings window (see page 37).
2. In the left part of the window, in the Anti-Virus protect ion section, select Mail Anti-Virus.

7/23/2019 KES 10 for Windows_EN.pdf
http://slidepdf.com/reader/full/kes-10-for-windowsenpdf 63/193
63
In the right part of the window, the settings of the Mail Anti-Virus component are displayed.
3. In the Security level section, click the Settings button.
The Mail Anti-Virus window opens.
4. In the Mail Anti-Virus window, select the Attachment fi lter tab.
5. Do one of the following:
• If you do not want Mail Anti-Virus to filter email attachments, select the Disable fil tering setting.
• If you want Mail Anti-Virus to rename email attachments of the specified types, select the Renameselected attachment types setting.
• If you want Mail Anti-Virus to delete email attachments of the specified types, select the Delete selectedattachment types setting.
6. Do one of the following:
• If in step 5 of these instructions you have selected the Disable fi ltering setting, then go to step 7.
• If in step 5 of these instructions you have selected the Rename selected attachment types or the Deleteselected attachment types setting, the list of file types becomes active. Select the check boxes next to therequired file types.
You can change the list of file types by using the Add, Edit, and Delete buttons.
7. Click OK.
8. To save changes, click the Save button.
USING HEURISTIC ANALYSIS To use heuristic analysis:
1. Open the application settings window (see page 37).
2. In the left part of the window, in the Anti-Virus protect ion section, select Mail Anti-Virus.
In the right part of the window, the settings of the Mail Anti-Virus component are displayed.
3. In the Security level section, click the Settings button.
The Mail Anti-Virus window opens.
4. In the Mail Anti-Virus window, select the Addi tional tab.
5. On the Addi tional tab, in the Scan methods section, select the Heuristic Analysis check box.
6. Use the slider to set the level of detail of the scan during heuristic analysis: Light scan, Medium scan, or Deepscan.
7. Click OK.
8. To save changes, click the Save button.

7/23/2019 KES 10 for Windows_EN.pdf
http://slidepdf.com/reader/full/kes-10-for-windowsenpdf 64/193
KA S P E R S K Y EN D P O I N T SE C U R I T Y 10 F O R W I N D O W S
64
SCANNING EMAILS IN MICROSOFT OFFICE OUTLOOK
During installation of Kaspersky Endpoint Security, a special plug-in is embedded into Microsoft Office Outlook. It allowsyou to open the Mail Anti-Virus settings quickly from inside Microsoft Office Outlook, and to specify at what momentemail messages are to be scanned for viruses and other malware. The mail plug-in that is embedded into MicrosoftOffice Outlook can scan incoming and outgoing messages that are transmitted via the POP3, SMTP, NNTP, IMAP, andMAPI protocols.
Mail Anti-Virus settings can be configured directly in Microsoft Office Outlook if the Addi tional: Microsoft OfficeOutlook plug-in check box is selected in the interface of Kaspersky Endpoint Security.
In Microsoft Office Outlook, incoming email messages are first scanned by Mail Anti-Virus (when thePOP3 / SMTP / NNTP / IMAP traffic check box is selected) and then by the mail plug-in that is embedded into MicrosoftOffice Outlook. If Mail Anti-Virus detects a malicious object in an email message, it alerts you to this event.
Your choice of action in the notification window determines the component that eliminates the threat in the emailmessage: Mail Anti-Virus or the mail plug-in that is embedded into Microsoft Office Outlook.
• If you select Disinfect or Delete in the notification window of Mail Anti-Virus, threat elimination is performed byMail Anti-Virus.
• If you select Skip in the notification window of Mail Anti-Virus, the mail plug-in that is embedded into MicrosoftOffice Outlook eliminates the threat.
Outgoing email messages are first scanned by the email plug-in that is embedded into Microsoft Office Outlook, and thenby Mail Anti-Virus.
To adjust the email scan settings in Microsoft Office Outlook:
1. Open the main Microsoft Outlook application window.
2. Select Tools Options from the menu bar.
The Options window opens.
3. In the Options window, select the Email protection tab.
SEE ALSO:
Editing the protection scope of Mail Anti-Virus ............................................................................................................... . 60
SCANNING EMAILS IN THE BAT!During installation of Kaspersky Endpoint Security, The Bat! email client is fitted with a special plug-in. It allows you toopen Mail Anti-Virus settings quickly from inside The Bat!, and to specify at what moment email messages are to bescanned for viruses and other malware. The mail plug-in that is embedded into The Bat! email client can scan incomingand outgoing messages that are transmitted via the POP3, SMTP, NNTP, IMAP, and MAPI protocols.
Mail Anti-Virus settings can be configured directly in The Bat! email client if the Addi tional: The Bat!® plug-in checkbox is selected in the interface of Kaspersky Endpoint Security.
In The Bat! email client, incoming email messages are first scanned by Mail Anti-Virus (when thePOP3 / SMTP / NNTP / IMAP traffic check box is selected in the interface of Kaspersky Endpoint Security) and then bythe mail plug-in that is embedded into The Bat!. If Mail Anti-Virus detects a malicious object in an email message, it alerts
you to this event.

7/23/2019 KES 10 for Windows_EN.pdf
http://slidepdf.com/reader/full/kes-10-for-windowsenpdf 65/193
65
Your choice of action in the notification window determines which component eliminates the threat in the email message:Mail Anti-Virus or the mail plug-in that is embedded into The Bat!.
• If you select Disinfect or Delete in the notification window, threat elimination will be performed by Mail Anti-Virus.
• If you select Skip in the notification window, the email plug-in that is embedded in The Bat! eliminates thethreat.
Outgoing email messages are first scanned by the email plug-in that is embedded in The Bat!, and then by Mail Anti-Virus.
In The Bat! email client, actions performed on infected email messages are defined in the application itself. You canspecify the following settings:
• Select the stream of email messages (incoming or outgoing) that is to be scanned.
• Specify the stage when email messages are scanned (before opening an email message, before saving anemail message to disk).
• Select the action that The Bat! performs on detection of an infected email message:
• Attempt to disinfect in fected par ts . If you have selected this option, The Bat! attempts to disinfectinfected email messages. If they cannot be disinfected, The Bat! leaves those email messages intact.
• Delete infected parts. If you have selected this option, The Bat! deletes infected or probably infected emailmessages.
By default, The Bat! moves all infected email messages to Quarantine without disinfecting them.
The Bat! does not mark infected email messages with a special header.
To adjust email scan settings in The Bat!:
1. Open the main The Bat! window.
2. In the Properties menu, select Settings.
3. Select the Virus protection object from the settings tree.
SEE ALSO:
Editing the protection scope of Mail Anti-Virus ............................................................................................................... . 60

7/23/2019 KES 10 for Windows_EN.pdf
http://slidepdf.com/reader/full/kes-10-for-windowsenpdf 66/193
KA S P E R S K Y EN D P O I N T SE C U R I T Y 10 F O R W I N D O W S
66
NETWORK ATTACK BLOCKER
This section contains information about Network Attack Blocker and instructions on how to configure the componentsettings.
IN THIS SECTION:
About Network Attack Blocker ........................................................................................................................................ . 66
Enabling and disabling Network Attack Blocker ............................................................................................................. . 66
Editing the settings used in blocking an attacking computer .......................................................................................... . 67
ABOUT NETWORK ATTACK BLOCKER
Network Attack Blocker scans inbound network traffic for activity that is typical of network attacks. On detecting anattempted network attack that targets your computer, Kaspersky Endpoint Security blocks network activity from theattacking computer. A warning then appears, which states that an attempted network attack has taken place and showsinformation about the attacking computer.
Network traffic from the attacking computer is blocked for one hour. You can edit the settings for blocking an attackingcomputer (see section "Editing the settings used in blocking an attacking computer" on page 67).
Descriptions of currently known types of network attacks and ways to fight them are provided in Kaspersky EndpointSecurity databases. The list of network attacks that are detected by Network Attack Blocker is updated during databaseand application module updates (see section "About database and application module updates" on page 102).
ENABLING AND DISABLING NETWORK ATTACK BLOCKER
By default, Network Attack Blocker is enabled, functioning in the optimal mode. You can disable Network Attack Blocker,if necessary.
There are two ways to enable or disable the component:
• On the Protection and Control tab of the main application window (see section "Main application window" onpage 35)
• From the application settings window (see section "Application settings window" on page 37)
To enable or disable Network Attack Blocker, do the following on the Protection and Control tab of the mainapplication window:
1. Open the main application window.
2. Select the Protection and Control tab.
3. Click the Protection section.
The Protection section opens.
4. Right-click the Network Attack Blocker line to display the context menu of Network Attack Blocker actions.
5. Do one of the following:
• To enable Network Attack Blocker, select Enable in the context menu.

7/23/2019 KES 10 for Windows_EN.pdf
http://slidepdf.com/reader/full/kes-10-for-windowsenpdf 67/193
67
The component status icon that is displayed on the left in the Network Attack Blocker line changes to
the icon .
• To disable Network Attack Blocker, select Disable in the context menu.
The component status icon that is displayed on the left in the Network Attack Blocker line changes to
the icon .
To enable or disable Network Attack Blocker in the application settings window:
1. Open the application settings window (see page 37).
2. In the left part of the window, under Anti -Virus protection, select Network Attack Blocker .
The Network Attack Blocker settings are displayed in the right part of the window.
3. Do the following:
• To enable Network Attack Blocker, select the Enable Network Attack Blocker check box.
• To disable Network Attack Blocker, clear the Enable Network Attack Blocker check box.
4. To save changes, click the Save button.
EDITING THE SETTINGS USED IN BLOCKING AN ATTACKING
COMPUTER
To edit the settings for blocking an attacking computer:
1. Open the application settings window (see page 37).
2. In the left part of the window, select the Network Attack Blocker section.
The Network Attack Blocker settings are displayed in the right part of the window.
3. In the Network Attack Blocker section, select the Add the at tacking computer to the l ist of blockedcomputers for check box.
If this check box is selected, on detecting a network attack attempt, Network Attack Blocker blocks networktraffic from the attacking computer for the specified amount of time. This protects the computer automaticallyagainst possible future network attacks from the same address.
If this check box is cleared, on detecting a network attack attempt, Network Attack Blocker does not enable
automatic protection against possible future network attacks from the same address.
4. Change the amount of time during which an attacking computer is blocked in the field next to the Add theattacking computer to the list of blocked computers for check box.
5. To save changes, click the Save button.

7/23/2019 KES 10 for Windows_EN.pdf
http://slidepdf.com/reader/full/kes-10-for-windowsenpdf 68/193
KA S P E R S K Y EN D P O I N T SE C U R I T Y 10 F O R W I N D O W S
68
APPLICATION STARTUP CONTROL
This component is available if Kaspersky Endpoint Security is installed on a computer that runs on Microsoft Windows for
workstations. This component is not available if Kaspersky Endpoint Security is installed on a computer that runs onMicrosoft Windows for file servers (see section "Hardware and software requirements" on page 14).
This section contains information about Application Startup Control and instructions on how to configure the componentsettings.
IN THIS SECTION:
About Application Startup Control .................................................................................................................................. . 68
Enabling and disabling Application Startup Control ........................................................................................................ . 68
About Application Startup Control rules ......................................................................................................................... . 70
Managing Application Startup Control rules ........................................................... ......................................................... 72
Editing Application Startup Control message templates ................................................................................................. . 76
About Application Startup Control operation modes ....................................................................................................... . 76
Switching from Black List mode to White List mode ....................................................................................................... . 77
ABOUT APPLICATION STARTUP CONTROL The Application Startup Control component monitors user attempts to start applications and regulates the startup ofapplications by means of Application Startup Control rules (see section " About Application Startup Control rules" onpage 70).
Startup of applications whose parameters do not match any of the Application Startup Control rules is regulated by thedefault "Allow all" rule. The "Allow all" rule allows any user to start any application.
All user attempts to start applications are recorded in reports (see section "Managing reports" on page 133).
ENABLING AND DISABLING APPLICATION STARTUP
CONTROL
Although Application Startup Control is enabled by default, you can disable Application Startup Control if necessary.
There are two ways to enable or disable the component:
• On the Protection and Control tab of the main application window (see section "Main application window" onpage 35)
• From the application settings window (see section "Application settings window" on page 37)
To enable or disable Application Startup Control on the Protection and Control tab of the main application window:
1. Open the main application window.

7/23/2019 KES 10 for Windows_EN.pdf
http://slidepdf.com/reader/full/kes-10-for-windowsenpdf 69/193
69
2. Select the Protection and Control tab.
3. Click the Endpoint control section.
The Endpoint control section opens.
4. Right-click to bring up the context menu of the line with information about the Application Startup Controlcomponent.
A menu for selecting actions on the component opens.
5. Do one of the following:
• To enable Application Startup Control, select Enable in the menu.
The component status icon , which is displayed on the left in the Appl ication Startup Contro l line,
changes to the icon .
• To disable the Application Startup Control component, select Disable in the menu.
The component status icon , which is displayed on the left in the Appl ication Startup Contro l line,
changes to the icon .
To enable or disable Application Startup Control from the application settings window:
1. Open the application settings window (see page 37).
2. In the left part of the window, in the Endpoint control section, select Application Startup Control.
In the right part of the window, the settings of the Application Startup Control component are displayed.
3. Do one of the following:
• To enable Application Startup Control, select the Enable Application Startup Control check box.
• To disable Application Startup Control, clear the Enable Application Startup Control check box.
4. To save changes, click the Save button.

7/23/2019 KES 10 for Windows_EN.pdf
http://slidepdf.com/reader/full/kes-10-for-windowsenpdf 70/193
KA S P E R S K Y EN D P O I N T SE C U R I T Y 10 F O R W I N D O W S
70
ABOUT APPLICATION STARTUP CONTROL RULES
An Application Startup Control rule is a group of settings that define the following functions of the Application StartupControl component:
• Classification of all installed applications based on rule-triggering conditions (also called "conditions"). Arule-triggering condition represents the following correspondence: condition criterion – conditionvalue – condition type (see the following figure).
Figure 4. Application Startup Control rule. Rule-triggering condition parameters
Possible criteria of a rule-triggering condition:
• Path to the folder containing the executable file of the application or path to the executable file of theapplication.
• Metadata: application executable file name, application executable file version, application name,application version, application vendor.
• MD5 hash of the executable file of an application

7/23/2019 KES 10 for Windows_EN.pdf
http://slidepdf.com/reader/full/kes-10-for-windowsenpdf 71/193
71
• Inclusion of the application in a KL category. A KL category is a list of applications that have shared themeattributes. The list is maintained by Kaspersky Lab specialists.
For example, the KL category of "Office applications" includes all applications of the Microsoft Office suite, Adobe® Acrobat®, and others.
• Location of the application executable file on a removable drive.
The type of rule-triggering condition determines the procedure by which an application is matched to a rule:
• Inclusion conditions. An application matches a rule if its parameters match at least one of the rule-triggeringinclusion conditions.
• Exclusion conditions. An application does not match a rule if its parameters match at least one exclusioncondition of a rule or do not match any inclusion conditions that trigger a rule. This rule does not control thestart of such applications.
• Allowing selected users and / or user groups to start applications.
You can select a user and / or user group that is allowed to start applications that match an Application Startup
Control rule.
A rule that does not specify any users who are allowed to start applications that match the rule is called a block rule.
• Blocking selected users and / or user groups from starting applications.
You can select a user and / or user group that is blocked from starting applications that match an ApplicationStartup Control rule.
A rule that does not specify any users who are blocked from starting applications that match the rule is called anallow rule.
The priority of a block rule is higher than the priority of an allow rule. For example, if an Application StartupControl allow rule has been configured for a user group while an Application Startup Control block rule has beenconfigured for one user in this user group, this user will be blocked from running the application.
Status of Application Startup Control rules
Application Startup Control rules can have one of three status values:
• On. This rule status means that the rule is enabled.
• Off . This rule status means that the rule is disabled.
• Test. This rule status means that Kaspersky Endpoint Security does not restrict application startup according tothe rule settings, but only logs information about application startup in reports (see section "Managing reports" on page 133).
The Test status of a rule is convenient for testing the operation of a configured Application Startup Control rule.The user is not blocked from starting applications that match a rule with the Test status. Application allow andblock settings are configured separately for test rules and non-test rules.
Default Application Startup Control rules
The following Application Startup Control rules are created by default:
• Al low al l. This rule allows all users to start all applications. This rule governs the operation of Application
Startup Control in Black List mode (see section "About Application Startup Control operation modes" onpage 76). The rule is enabled by default.

7/23/2019 KES 10 for Windows_EN.pdf
http://slidepdf.com/reader/full/kes-10-for-windowsenpdf 72/193
KA S P E R S K Y EN D P O I N T SE C U R I T Y 10 F O R W I N D O W S
72
• Trusted updaters. The rule allows startup of applications that have been installed or updated by applications inthe KL category "Trusted Updaters" and for which no block rules have been configured. The "Trusted updaters"KL category includes updaters for the most reputable software vendors. This rule is created by default only onthe on the Plugin Manager side of Kaspersky Endpoint Security. The rule is disabled by default.
• Golden Image. This rule allows all users to start applications in the "Golden Image" KL category. The "GoldenImage" KL category includes applications that are required for the operating system to start and functionnormally. Permission to run applications belonging to this KL category is required for the operation of Application Startup Control in White List mode" (see section "About Application Startup Control operationmodes" on page 76). This rule is created by default only on the on the Plugin Manager side of KasperskyEndpoint Security. The rule is disabled by default.
MANAGING APPLICATION STARTUP CONTROL RULES
You can manage an Application Startup Control rule as follows:
• Add a new rule.
• Edit a rule.
• Form a trigger condition for an Application Startup Control rule
• Edit rule status.
An Application Startup Control rule can be enabled (On status), disabled (Off status), or work in test mode (Test status). When created, an Application Startup Control rule is enabled by default (the rule has On status). Youcan disable an Application Startup Control rule or enable it in test mode.
• Delete a rule.
IN THIS SECTION:
Adding and editing an Application Startup Control rule .................................................................................................. . 72
Adding a trigger condition for an Application Startup Control rule .................................................................................. . 73
Editing the status of an Application Startup Control rule ................................................................................................ . 75
ADDING AND EDITING AN APPLICATION STARTUP CONTROL RULE
To add or edit an Application Startup Control rule:
1. Open the application settings window (see page 37).
2. In the left part of the window, in the Endpoint control section, select Appl ication Startup Contro l.
In the right part of the window, the settings of the Application Startup Control component are displayed.
3. Do one of the following:
• To add a rule, click the Add button.
• To edit a rule, click the Edit button.
The Appl ication Startup Control rule window opens.
4. Specify or edit the settings of the rule. To do so:

7/23/2019 KES 10 for Windows_EN.pdf
http://slidepdf.com/reader/full/kes-10-for-windowsenpdf 73/193
73
a. In the Name field, enter or edit the name of the rule.
b. In the Exclusion conditions table, create (see section "Adding a trigger condition for an ApplicationStartup Control rule" on page 73) or edit the list of exclusion conditions that trigger an Application StartupControl rule. To do so, use the Add, Edit, Remove, and Convert into exclusion buttons.
c. In the Exclusion conditions table, create or edit the list of exclusion conditions that trigger an ApplicationStartup Control rule. To do so, use the Add, Edit, Remove, and Convert into inclusion buttons.
d. You can change the type of rule trigger condition. To do so:
• To change the condition type from an inclusion condition to an exclusion condition, select a condition inthe Inclusion conditions table and click the Convert into exclusion button.
• To change the condition type from an exclusion condition to an inclusion condition, select a condition inthe Exclusion conditions table and click the Convert into inclusion button.
e. Compile or edit a list of users and / or groups of users who are allowed to start applications that meet therule inclusion conditions. To do so, enter the names of users and / or user groups manually in the Usersand / or groups that are granted a permission field or click the Select button. The standard Select
Users or Groups window in Microsoft Windows opens. This window lets you select users and / or usergroups.
f. Compile or edit a list of users and / or groups of users who are blocked from starting applications that meetthe rule inclusion conditions. To do so, enter the names of users and / or user groups manually in theUsers and / or groups that are denied a permission field or click the Select button. The standard SelectUsers or Groups window in Microsoft Windows opens. This window lets you select users and / or usergroups.
5. Click OK.
6. To save changes, click the Save button.
ADDING A TRIGGER CONDITION FOR AN APPLICATION STARTUP
CONTROL RULE
To add a condition for an Application Startup Control rule:
1. Open the application settings window (see page 37).
2. In the left part of the window, in the Endpoint control section, select Appl ication Startup Contro l.
In the right part of the window, the settings of the Application Startup Control component are displayed.
3. Do one of the following:
• To add a condition that triggers a new Application Startup Control rule, click the Add button.
• To add a trigger condition to an existing Application Startup Control rule, select the relevant rule in the Appl ication Startup Control rules list and click the Add button.
The Appl ication Startup Control rule window opens.
4. In the Inclusion conditions or Exclusion conditions tables with conditions that trigger Application StartupControl rules, click the Add button.
The context menu of the Add button opens.
5. Do the following:

7/23/2019 KES 10 for Windows_EN.pdf
http://slidepdf.com/reader/full/kes-10-for-windowsenpdf 74/193
KA S P E R S K Y EN D P O I N T SE C U R I T Y 10 F O R W I N D O W S
74
• To use the properties of the executable file of an application as the basis for a condition that triggers an Application Startup Control rule, select Condition from properties of file. To do so:
a. In the standard Open file window of Microsoft Windows, select an executable file whose propertiesyou want to use as the basis for a condition that triggers an Application Startup Control rule.
b. Click the Open button.
The Condition from properties of file window opens. The settings in the Condition from propertiesof file window have values that are extracted from the properties of the selected executable applicationfile.
c. In the Condition from properties of file window, select the criterion based on which you want tocreate one or more conditions that trigger the rule: Metadata, Path to f ile or folder , or File hash code(MD5). To do so, select the corresponding setting.
d. Edit the settings of the selected condition criterion, if necessary.
e. Click OK.
• To create one or several conditions that trigger an Application Startup Control rule on the basis ofproperties of files in a specified folder, select Condition(s) from properties of files in the specifiedfolder . To do so:
a. In the Select folder window, select a folder that contains executable application files whose propertiesyou want to use as the basis for one or several conditions for triggering an Application Startup Controlrule.
b. Click OK.
The Add condi tion window opens.
c. In the Folder field, edit the path to the folder with the executable application files, if necessary. To doso, click the Select button. The Select folder window opens. You can select the relevant folder in this
window.
d. In the Add by cr iterion drop-down list that opens, select the criterion based on which you want tocreate one or several conditions for triggering the rule: Metadata, Folder path, File hash code (MD5),or KL category to which the executable application file belongs.
If your selection in the Add by cr iterion drop-down list is Metadata, select the check boxes oppositethe executable file properties that you want to use in the condition that triggers the rule: File name,File version, Application name, Appl ication version , and Vendor .
e. Select the check boxes opposite the names of executable files whose properties you want to include inthe condition(s) for triggering the rule.
f. Click theNext
button.
A list of formulated rule trigger conditions appears.
g. In the list of formulated rule trigger conditions, select check boxes opposite rule trigger conditions thatyou want to add to the Application Startup Control rule.
h. Click the Finish button.
• To create one or several conditions that trigger Application Startup Control rules on the basis of theproperties of applications that are running in the operating system, select Condition(s) from properties ofstarted applications. To do so:
a. In the Add condi tion window, open the Add by cr iterion drop-down list and select the criterion based
on which you want to create one or several conditions triggering the rule: Metadata, Folder path, Filehash code (MD5), or KL category to which the executable application file belongs.

7/23/2019 KES 10 for Windows_EN.pdf
http://slidepdf.com/reader/full/kes-10-for-windowsenpdf 75/193
75
If your selection in the Add by cr iterion drop-down list is Metadata, select the check boxes oppositeexecutable file properties that you want to use in the condition that triggers the rule: File name, Appl ication name, File version, Publisher .
b. Select the check boxes opposite the names of executable files whose properties you want to include inthe condition(s) for triggering the rule.
c. Click the Next button.
A list of formulated rule trigger conditions appears.
d. In the list of formulated rule trigger conditions, select check boxes opposite rule trigger conditions thatyou want to add to the Application Startup Control rule.
e. Click the Finish button.
• To create one or several conditions that trigger an Application Startup Control rule on the basis of the KLcategory criterion, select Condition(s) "KL category" . To do so:
a. In the Condition(s) "KL category" window, select check boxes opposite the names of those KL
categories based on which you want to create the conditions that trigger the rule.
b. Click OK.
• To manually create a condition of triggering an Application Startup Control rule, select Custom condition.To do so:
a. In the Custom condition window, type the path to the executable application file. To do so, click theSelect button. The Open file window in Microsoft Windows opens. This window lets you select theexecutable application file.
b. Select the criterion based on which you want to create one or more conditions that trigger the rule:Metadata, File or folder path, or File hash code (MD5). To do so, select the corresponding setting.
c. Edit the settings of the selected condition criterion, if necessary.
d. Click OK.
• To create a condition for triggering an Application Startup Control rule based on the details of the drive thatstores the executable application file, select Condition by file drive. To do so:
a. In the Condition by file drive window, open the Drive drop-down list to select the type of drive fromwhich the start of applications is controlled by the Application Startup Control rule.
b. Click OK.
EDITING THE STATUS OF AN APPLICATION STARTUP CONTROL RULE To edit the status of an Application Startup Control rule:
1. Open the application settings window (see page 37).
2. In the left part of the window, in the Endpoint control section, select Appl ication Startup Contro l.
In the right part of the window, the settings of the Application Startup Control component are displayed.
3. Select the rule whose status you want to edit.
4. In the Status column, do the following:
• If you want to enable the use of the rule, select the On value.

7/23/2019 KES 10 for Windows_EN.pdf
http://slidepdf.com/reader/full/kes-10-for-windowsenpdf 76/193
KA S P E R S K Y EN D P O I N T SE C U R I T Y 10 F O R W I N D O W S
76
• If you want to disable the use of the rule, select the Off value.
• If you want the rule to work in test mode, select the Test value.
5. To save changes, click the Save button.
EDITING APPLICATION STARTUP CONTROL MESSAGE
TEMPLATES
When a user attempts to start an application that is blocked by an Application Startup Control rule, Kaspersky EndpointSecurity displays a message that the application is blocked from starting. If the user believes that the application isblocked from starting by mistake, the user can use the link in the message text to send a complaint to the LANadministrator.
Special templates are available for the block message and the complaint message. You can modify the messagetemplates.
To edit a message template:
1. Open the application settings window (see page 37).
2. In the left part of the window, in the Endpoint control section, select Appl ication Startup Contro l.
In the right part of the window, the settings of the Application Startup Control component are displayed.
3. In the right part of the window, click the Templates button.
The Templates window opens.
4. Do one of the following:
• To edit the template of the message that is displayed when an application is blocked from starting, selectthe Blockage tab.
• To modify the template of the complaint message that is sent to the LAN administrator, select theComplaint tab.
5. Modify the template of the blocking message or the complaint message. To do this, use the By default andVariables buttons.
6. Click OK.
7. To save changes, click the Save button.
ABOUT APPLICATION STARTUP CONTROL OPERATION
MODES
The Application Startup Control component works in two modes:
• Black List. In this mode, Application Startup Control allows all users to start all applications, except forapplications that are specified in block rules of Application Startup Control (see section "About ApplicationStartup Control rules" on page 70).
This mode of Application Startup Control is enabled by default. Permission to start all applications is based onthe default "Allow all" rule of Application Startup Control.

7/23/2019 KES 10 for Windows_EN.pdf
http://slidepdf.com/reader/full/kes-10-for-windowsenpdf 77/193
77
• White List. In this mode, Application Startup Control blocks all users from starting any applications, except forapplications that are specified in allow rules of Application Startup Control. When the allow rules of ApplicationStartup Control are fully configured, Application Startup Control blocks all new applications that have not beenverified by the LAN administrator from starting, while allowing the operation of the operating system and oftrusted applications that users rely on in their work.
Application Startup Control can be configured to operate in these modes both by using the Kaspersky Endpoint Security
local interface and on the Kaspersky Security Center side.
However, Kaspersky Security Center offers tools that are not available in the Kaspersky Endpoint Security local interface,such as the tools that are needed to:
• Create application categories (see section "Stage 2. Creating application categories" on page 78). ApplicationStartup Control rules on the Kaspersky Security Center side are based on custom application categories, andnot on inclusion and exclusion rules as is the case in the Kaspersky Endpoint Security local interface.
• Gather information about applications that are installed on LAN computers (see section "Stage 1. Gatheringinformation about applications that are installed on LAN computers" on page 77).
• Analyze the performance of Application Startup Control after a mode change (see section "Stage 4. Testing
allow rules of Application Startup Control" on page 79).
This is why it is recommended to configure the Application Startup Control component on the side of Kaspersky SecurityCenter.
SWITCHING FROM BLACK LIST MODE TO WHITE LIST
MODE
This section describes how you can switch Application Startup Control from Black List mode to White List mode on theKaspersky Security Center side and provides recommendations on how to make the most of Application Startup Controlfunctionality.
IN THIS SECTION:
Stage 1. Gathering information about applications that are installed on user computers ................................................ 77
Stage 2. Creating application categories ........................................................................................................................ . 78
Stage 3. Creating allow rules of Application Startup Control .......................................................................................... . 78
Stage 4. Testing allow rules of Application Startup Control ............................................................................................ . 79
Stage 5. Switching to White List mode ........................................................................................................................... . 80
Changing the status of an Application Startup Control rule on the Kaspersky Security Center side ............................... 80
STAGE 1. GATHERING INFORMATION ABOUT APPLICATIONS THAT
ARE INSTALLED ON USER COMPUTERS
This stage involves getting a picture of the applications that are used on computers on the local area network. It isrecommended to gather information about:
• Vendors, versions, and localizations of applications used on the local area network.
• Frequency of application updates.

7/23/2019 KES 10 for Windows_EN.pdf
http://slidepdf.com/reader/full/kes-10-for-windowsenpdf 78/193
KA S P E R S K Y EN D P O I N T SE C U R I T Y 10 F O R W I N D O W S
78
• Corporate policy on using applications. This may be a security policy or administrative policies.
• Storage location of application installation packages.
Information about applications that are used on computers on the local area network is available in the Appl icationsregistry folder and in the Executable files folder. The Appl ications registry folder and the Executable files folder arelocated in the Appl ications and vulnerabi li ties folder in the Kaspersky Security Center console tree.
The Appl ications registry folder contains the list of applications that were detected by the Network Agent which isinstalled on the client computers.
The Executable files folder contains a list of executable files that have ever been started on client computers or havebeen detected during the inventory task of Kaspersky Endpoint Security (see section "About tasks for KasperskyEndpoint Security" on page 169).
To view general information about the application and its executable files, and the list of computers on which anapplication is installed, open the properties window of an application that is selected in the Appl ications registry folderor in the Executable files folder.
STAGE 2. CREATING APPLICATION CATEGORIES This stage involves creating application categories. Application Startup Control rules can be created on the basis of suchcategories.
It is recommended to create a "Work applications" category that covers the standard set of applications that are used atthe company. If different user groups use different sets of applications in their work, a separate application category canbe created for each user group.
To create an application category:
1. Open the Administration Console of Kaspersky Security Center.
2. Open the Appl ications and vu lnerabil it ies – Appl ication categories in the console tree.
3. To open the context menu, right-click in the results pane.
4. In the context menu, select New Category.
The Application Category Creation Wizard opens.
5. Follow the instructions of the Application Category Creation Wizard.
STAGE 3. CREATING ALLOW RULES OF APPLICATION STARTUP
CONTROL This stage involves creating Application Startup Control rules that allow local area network users to start applicationsfrom the categories that were created during the previous stage.
To create an allow rule of Application Startup Control:
1. Open the Administration Console of Kaspersky Security Center.
2. In the Managed computers folder of the console tree, open the folder with the name of the administrationgroup to which the relevant client computers belong.
3. In the results pane, select the Policies tab.
4. Right-click to open the context menu of the policy.

7/23/2019 KES 10 for Windows_EN.pdf
http://slidepdf.com/reader/full/kes-10-for-windowsenpdf 79/193
79
5. In the context menu of the policy, select Properties .
The policy properties window opens.
6. In the policy properties window, select the Appl ication Startup Contro l section.
In the right part of the window, the settings of the Application Startup Control component are displayed.
7. Click the Add button.
The Appl ication Startup Control ru le window opens.
8. In the Category drop-down list, select an application category that was created during the previous stage, andbased on which you want to create an allow rule.
9. Specify the list of users and / or user groups that are allowed to start applications from the selected category. Todo so, enter the names of users and / or user groups manually in the Users and / or user groups grantedpermission field or click the Select button. The standard Select Users or Groups window in MicrosoftWindows opens. This window lets you select users and / or user groups.
10. Leave blank the list of users who are blocked from starting applications that belong to the selected category.
11. If you want Kaspersky Endpoint Security to consider applications from the category that is specified in the ruleas trusted updaters, and to allow them to start other applications for which no Application Startup Control rulesare defined, select the Trusted updaters check box.
12. Click OK.
13. In the Appl ication Startup Cont rol section of the policy properties window, click the Apply button.
STAGE 4. TESTING ALLOW RULES OF APPLICATION STARTUP
CONTROL This stage involves performing the following operations:
1. Change the status of created allow rules of Application Startup Control (see section "Changing the status of an Application Startup Control rule on the Kaspersky Security Center side" on page 80) to Test.
2. Analyze the operation of allow rules of Application Startup Control in test mode.
Analyzing the operation of Application Startup Control rules in test mode involves reviewing the ApplicationStartup Control events that are reported to Kaspersky Security Center. The rules have been created correctly ifall applications that you had in mind when creating the application category are allowed to start. Otherwise, werecommend revising the settings of your application categories and Application Startup Control rules.
To view Application Startup Control events in the Kaspersky Security Center event storage:
1. Open the Administration Console of Kaspersky Security Center.
2. To view events that involve allowed / blocked attempts to start applications, in the console tree, open the folderEvent selections \ Events \ Information events \ Critical events.
The Kaspersky Security Center workspace to the right of the console tree shows a list of all events that matchthe selected importance level, and which were reported to Kaspersky Security Center during the period that isspecified in the Administration Server properties.
3. To view event information, open the event properties in one of the following ways:
• Double-click an event.
• Right-click the event. In the context menu that opens, select Properties .

7/23/2019 KES 10 for Windows_EN.pdf
http://slidepdf.com/reader/full/kes-10-for-windowsenpdf 80/193
KA S P E R S K Y EN D P O I N T SE C U R I T Y 10 F O R W I N D O W S
80
• On the right of the list of events, click the Open event properties button.
STAGE 5. SWITCHING TO WHITE LIST MODE
This stage involves performing the following operations:
• Enable the Application Startup Control rules that have been created. This is done by changing the rule statusfrom Test to On.
• Enable the "Trusted updaters" and "Operating system and its components" rules created by default. This isdone by changing the rule status from Off to On.
• Disable the "Allow all" default rule. This is done by changing the rule status from On to Off .
SEE ALSO:
About Application Startup Control rules ......................................................................................................................... . 70
Changing the status of an Application Startup Control rule on the Kaspersky Security Center side ............................... 80
CHANGING THE STATUS OF AN APPLICATION STARTUP CONTROL
RULE ON THE KASPERSKY SECURITY CENTER SIDE
To edit the status of an Application Startup Control rule:
1. Open the Administration Console of Kaspersky Security Center.
2. In the Managed computers folder of the console tree, open the folder with the name of the administrationgroup to which the relevant client computers belong.
3. In the results pane, select the Policies tab.
4. Right-click to open the context menu of the policy.
5. In the context menu of the policy, select Properties .
The policy properties window opens.
6. In the policy properties window, select the Appl ication Startup Control section.
In the right part of the window, the settings of the Application Startup Control component are displayed.
7. Select an Application Startup Control rule whose status you want to change.
8. In the Status column, do one of the following:
• If you want to enable the use of the rule, select the On value.
• If you want to disable the use of the rule, select the Off value.
• If you want the rule to work in test mode, select the Test value.
9. Click the Appl y button.

7/23/2019 KES 10 for Windows_EN.pdf
http://slidepdf.com/reader/full/kes-10-for-windowsenpdf 81/193
81
DEVICE CONTROL
This component is available if Kaspersky Endpoint Security is installed on a computer that runs on Microsoft Windows for
workstations. This component is not available if Kaspersky Endpoint Security is installed on a computer that runs onMicrosoft Windows for file servers (see section "Hardware and software requirements" on page 14).
This section contains information about Device Control and instructions on how to configure the component settings.
IN THIS SECTION:
About Device Control ..................................................................................................................................................... . 81
Enabling and disabling Device Control ........................................................................................................................... . 82
About rules of access to devices and connection buses ................................................................................................ . 83
About trusted devices ..................................................................................................................................................... . 83
Standard decisions on access to devices....................................................................................................................... . 83
Editing a device access rule ........................................................................................................................................... . 84
Editing a connection bus access rule ............................................................................................................................. . 85
Actions with trusted devices ............................................................ ..................................................................... ........... 85
Editing templates of Device Control messages .............................................................................................................. . 87
Obtaining access to a blocked device ............................................................................................................................ . 88
Creating a locked device access code ........................................................................................................................... . 89
ABOUT DEVICE CONTROL
Device Control ensures the security of private data by restricting user access to devices that are installed on thecomputer or connected to it:
• Data storage devices (hard drives, removable drives, tape drives, CDs/DVDs)
• Data transfer tools (modems, external network cards)
• Devices that are designed for converting data to hard copies (printers)
• Connection buses (also referred to as "buses"), referring to interfaces for connecting devices to computers(such as USB, FireWire, and Infrared)
Device Control manages user access to devices by applying device access rules (also referred to as "access rules") andconnection bus access rules (also referred to as "bus access rules").

7/23/2019 KES 10 for Windows_EN.pdf
http://slidepdf.com/reader/full/kes-10-for-windowsenpdf 82/193
KA S P E R S K Y EN D P O I N T SE C U R I T Y 10 F O R W I N D O W S
82
ENABLING AND DISABLING DEVICE CONTROL
By default, Device Control is enabled. You can disable Device Control, if necessary.
There are two ways to enable or disable the component:
• On the Protection and Control tab of the main application window (see section "Main application window" onpage 35)
• From the application settings window (see section "Application settings window" on page 37)
To enable or disable Device Control on the Protection and Control tab of the main application window:
1. Open the main application window.
2. Select the Protection and Control tab.
3. Click the Endpoint control section.
The Endpoint control section opens.
4. Right-click to bring up the context menu of the line with information about the Device Control component.
A menu for selecting actions on the component opens.
5. Do one of the following:
• To enable Device Control, select Enable in the menu.
The component status icon , which is displayed on the left in the Device Control line, changes to the
icon .
• To disable Device Control, select Disable in the menu.
The component status icon , which is displayed on the left in the Device Control line, changes to the
icon .
To enable or disable Device Control from the application settings window:
1. Open the application settings window (see page 37).
2. In the left part of the window, in the Endpoint control section, select Device Control.
In the right part of the window, the settings of the Device Control component are displayed.
3. Do one of the following:
• If you want to enable Device Control, select the Enable Device Contro l check box.
• If you want to disable Device Control, clear the Enable Device Contro l check box.
4. To save changes, click the Save button.

7/23/2019 KES 10 for Windows_EN.pdf
http://slidepdf.com/reader/full/kes-10-for-windowsenpdf 83/193
83
ABOUT DEVICE AND CONNECTION BUS ACCESS RULES
A device access rule is a combination of parameters that define the following functions of the Device Control component:
• Allowing selected users and / or user group to access specific types of devices during specific periods of time.
You can select a user and / or user group and create a device access schedule for them.
• Setting the right to read the content of memory devices.
• Setting the right to edit the content of memory devices.
By default, access rules are created for all types of devices in the classification of the Device Control component. Suchrules grant all users full access to the devices at all times, if access to the connection buses of the respective types ofdevices is allowed.
The connection bus access rule allows or blocks access to the connection bus.
Rules that allow access to buses are created by default for all connection buses that are present in the classification ofthe Device Control component.
You cannot create or delete device access rules or connection bus access rules; you can only edit them.
ABOUT TRUSTED DEVICES
Trusted devices are devices to which users that are specified in the trusted device settings have full access at all times.
The following actions are available for working with trusted devices:
• Add the device to the list of trusted devices.
• Change the user and / or user group that is allowed to access the trusted device.
• Delete the device from the list of trusted devices.
If you have added a device to the list of trusted devices and created an access rule for this type of device which blocks orrestricts access, Kaspersky Endpoint Security decides whether or not to grant access to the device based on itspresence in the list of trusted devices. Presence in the list of trusted devices has a higher priority than an access rule.
STANDARD DECISIONS ON ACCESS TO DEVICES
Kaspersky Endpoint Security makes a decision on whether to allow access to a device after the user connects the deviceto the computer.
Table 2. Standard decisions on access to devices
NO. INITIAL CONDITIONS INTERIM STEPS TO TAKE UNTIL A DECISION ON ACCESS TO THE
DEVICE IS MADE
DECISION ON
ACCESS TO THE
DEVICE
CHECKING WHETHER
THE DEVICE IS
INCLUDED IN THE LIST
OF TRUSTED DEVICES
TESTING ACCESS
TO THE DEVICE
BASED ON THE
ACCESS RULE
TESTING ACCESS
TO THE BUS
BASED ON BUS
ACCESS RULE

7/23/2019 KES 10 for Windows_EN.pdf
http://slidepdf.com/reader/full/kes-10-for-windowsenpdf 84/193
KA S P E R S K Y EN D P O I N T SE C U R I T Y 10 F O R W I N D O W S
84
1 The device is not present inthe device classification ofthe Device Controlcomponent.
Not included in the listof trusted devices.
No access rule. Not subject toscanning.
Access allowed.
2 The device is trusted. Included in the list oftrusted devices.
Not subject toscanning.
Not subject toscanning.
Access allowed.
3 Access to the device isallowed.
Not included in the listof trusted devices.
Access allowed. Not subject toscanning.
Access allowed.
4 Access to the devicedepends on the bus.
Not included in the listof trusted devices.
Access dependson the bus.
Access allowed. Access allowed.
5 Access to the devicedepends on the bus.
Not included in the listof trusted devices.
Access dependson the bus.
Access blocked. Access blocked.
6 Access to the device isallowed. No bus access ruleis found.
Not included in the listof trusted devices.
Access allowed. No bus accessrule.
Access allowed.
7 Access to the device isblocked.
Not included in the listof trusted devices.
Access blocked. Not subject toscanning.
Access blocked.
8 No device access rule or busaccess rule is found.
Not included in the listof trusted devices.
No access rule. No bus accessrule.
Access allowed.
9 There is no device accessrule.
Not included in the listof trusted devices.
No access rule. Access allowed. Access allowed.
10 There is no device accessrule.
Not included in the listof trusted devices.
No access rule. Access blocked. Access blocked.
You can edit the device access rule after you connect the device. If the device is connected and the access rule allows
access to it, but you later edit the access rule and block access, Kaspersky Endpoint Security blocks access the nexttime that any file operation is requested from the device (viewing the folder tree, reading, writing). A device without a filesystem is blocked only the next time that the device is connected.
EDITING A DEVICE ACCESS RULE
To edit a device access rule:
1. Open the application settings window (see page 37).
2. In the left part of the window, in the Endpoint control section, select Device Control.
In the right part of the window, the settings of the Device Control component are displayed.
3. In the right part of the window, select the Device types tab.
The Device types tab contains access rules for all devices that are included in the classification of the DeviceControl component.
4. Select the access rule that you want to edit.
5. Click the Edit button. This button is only available for device types which have a file system.
The Configuring device access rule window opens.
By default, a device access rule grants all users full access to the specified type of devices at any time. In theUsers and / or g roups of users list, this access rule contains the All group. In the Rights of the selected

7/23/2019 KES 10 for Windows_EN.pdf
http://slidepdf.com/reader/full/kes-10-for-windowsenpdf 85/193
85
group of users by access schedules table, this access rule contains the Any time interval of access todevices, with the rights to perform all kinds of operations with devices.
6. Edit the settings of the device access rule:
a. To edit the Users and / or groups of users list, use the Add, Edit, and Delete buttons.
b. To edit the list of access schedules to devices, use the Create, Edit, Copy, and Delete buttons in theRights of the selected group of users by access schedules table.
c. Select a user and / or group of users from the Users and / or groups of users list.
d. In the Rights of the selected group of users by access schedules table, configure the schedule foraccess to devices for the selected user and / or group of users. To do this, select the check boxes next tothe names of the access schedules for devices that you want to use in the device access rule that is to beedited.
e. For each device access schedule for the selected user and / or user group, specify the operations that areallowed when working with devices. To do this, in the Rights of the selected group of users by accessschedules table, select the check boxes in the columns with the names of the required operations.
f. Repeat steps c–e for the remaining items in the Users and / or user groups list.
g. Click OK.
Editing the default settings of device access rules causes the setting of access to the device type to change toRestrict by rules.
7. To save changes, click the Save button.
EDITING A CONNECTION BUS ACCESS RULE
To edit a connection bus access rule:
1. Open the application settings window (see page 37).
2. In the left part of the window, in the Endpoint control section, select Device Control.
In the right part of the window, the settings of the Device Control component are displayed.
3. Select the Connection buses tab.
The Connection buses tab displays the access rules for all connection buses that are classified in the DeviceControl component.
4. Select the bus connection rule that you want to edit.
5. Change the value of the access parameter:
• To allow access to a connection bus, click the Access column to open the context menu and select Allow.
• To block access to a connection bus, click the Access column to open the context menu and select Block.
6. To save changes, click the Save button.
ACTIONS WITH TRUSTED DEVICES
This section contains information about actions with trusted devices.

7/23/2019 KES 10 for Windows_EN.pdf
http://slidepdf.com/reader/full/kes-10-for-windowsenpdf 86/193
KA S P E R S K Y EN D P O I N T SE C U R I T Y 10 F O R W I N D O W S
86
IN THIS SECTION:
Adding a device to the list of trusted devices ................................................................................................................. . 86
Editing the Users setting of a trusted device .................................................................................................................. . 86
Removing a device from the list of trusted devices ......................................................................................................... 87
ADDING A DEVICE TO THE LIST OF TRUSTED DEVICES
By default, when a device is added to the list of trusted devices, access to the device is granted to all users (theEveryone group of users).
To add a device to the list of trusted devices:
1. Open the application settings window (see page 37).
2. In the left part of the window, in the Endpoint control section, select Device Control.
In the right part of the window, the settings of the Device Control component are displayed.
In the right part of the window, select the Trusted devices tab.
3. Click the Add button.
The Add trusted devices window opens.
4. Select the check box next to the name of a device that you want to add to the list of trusted devices.
The list in the Devices column depends on the value that is selected in the Display connected devices drop-down list.
5. Click the Select button.
The Select Users or Groups window in Microsoft Windows opens.
6. In the Select Users or Groups window in Microsoft Windows, specify users and / or groups of users for whichKaspersky Endpoint Security recognizes the selected devices as trusted.
The names of users and / or groups of users that are specified in the Select users and / or groups of users window of Microsoft Windows are displayed in the Allow to users and / or groups of users field.
7. In the Add t rusted devices window, click OK.
In the table, on the Trusted devices tab of the Device Control component settings window, a line appears anddisplays the parameters of the trusted device that has been added.
8. Repeat steps 4-7 for each device that you want to add to the list of trusted devices for the specified usersand / or user groups.
9. To save changes, click the Save button.
EDITING THE USERS SETTING OF A TRUSTED DEVICE
By default, when a device is added to the list of trusted devices, access to the device is granted to all users (theEveryone group of users). You can edit the Users setting of a trusted device.

7/23/2019 KES 10 for Windows_EN.pdf
http://slidepdf.com/reader/full/kes-10-for-windowsenpdf 87/193
87
To edit the Users setting of a trusted device:
1. Open the application settings window (see page 37).
2. In the left part of the window, in the Endpoint control section, select Device Control.
In the right part of the window, the settings of the Device Control component are displayed.
3. In the right part of the window, select the Trusted devices tab.
4. From the list of trusted devices, select the device whose parameters you want to change.
5. Click the Edit button.
The standard Select Users or Groups window in Microsoft Windows opens.
6. Edit the list of users and / or user groups for which the device is set as trusted.
7. Click OK.
8. To save changes, click the Save button.
REMOVING A DEVICE FROM THE LIST OF TRUSTED DEVICES
To remove a device from the l ist of trusted devices:
1. Open the application settings window (see page 37).
2. In the left part of the window, in the Endpoint control section, select Device Control.
In the right part of the window, the settings of the Device Control component are displayed.
3. In the right part of the window, select the Trusted devices tab.
4. Select the device that you want to remove from the list of trusted devices.
5. Click the Delete button.
6. To save changes, click the Save button.
A decision on access to a device that you have removed from the list of trusted devices is made by KasperskyEndpoint Security based on device access rules and connection bus access rules.
EDITING TEMPLATES OF DEVICE CONTROL MESSAGES When the user attempts to access a blocked device, Kaspersky Endpoint Security displays a message that access to thedevice is blocked or that the operation with the device content is forbidden. If the user believes that access to the deviceis blocked (or that an operation with device content is forbidden) by mistake, the user can click the link in the messagetext to send a complaint to the LAN administrator.
Templates are available for messages about blocked access to devices or forbidden operations with device content, andfor complaint messages. You can modify the message templates.
To edit the template for Device Control messages:
1. Open the application settings window (see page 37).
2. In the left part of the window, in the Endpoint control section, select Device Control.

7/23/2019 KES 10 for Windows_EN.pdf
http://slidepdf.com/reader/full/kes-10-for-windowsenpdf 88/193
KA S P E R S K Y EN D P O I N T SE C U R I T Y 10 F O R W I N D O W S
88
In the right part of the window, the settings of the Device Control component are displayed.
3. In the right part of the window, click the Templates button.
The Templates window opens.
4. Do one of the following:
• To modify the template of the message about blocked access to a device or a forbidden operation withdevice content, select the Blockage tab.
• To modify the template of the complaint message that is sent to the LAN administrator, select theComplaint tab.
5. Modify the template of the blocking message or the complaint message. To do this, use the By default andVariables buttons.
6. Click OK.
7. To save changes, click the Save button.
OBTAINING ACCESS TO A BLOCKED DEVICE
A user can obtain access to a blocked device. To do this, the user must send a request from the Device Controlcomponent settings window or click the link in the message that informs that the device is blocked.
The Kaspersky Endpoint Security functionality that grants temporary access to a device is available only whenKaspersky Endpoint Security operates under the Kaspersky Security Center policy and this functionality is enabled in thepolicy settings.
To obtain access to a blocked device from the Device Control component settings window:
1. Open the application settings window (see page 37).
2. In the left part of the window, in the Endpoint control section, select Device Control.
In the right part of the window, the settings of the Device Control component are displayed.
3. Click the Request access button.
The Request access to device window opens.
4. From the list of connected devices, select the one to which you want to obtain access.
5. Click the Request access key button.
The Receive device access key window opens.
6. In the Access duration field, specify the time interval for which you want to have access to the device.
7. Click the Save button.
The standard Save access key window of Microsoft Windows opens.
8. In the Save access key window in Microsoft Windows, select the folder in which you want to save a file with adevice access key, and click the Save button.
9. Pass the device access key file to the LAN administrator.

7/23/2019 KES 10 for Windows_EN.pdf
http://slidepdf.com/reader/full/kes-10-for-windowsenpdf 89/193
89
10. Receive the device access code from the LAN administrator.
11. In the Request access to device window, click the Activate access code button.
The standard Open access key window in Microsoft Windows opens.
12. In the Open access key window in Microsoft Windows, select the device access key file that was received fromthe LAN administrator, and click the Open button.
The Act ivate device access code window opens and displays information about the provided access.
13. In the Act ivate device access code window, click OK.
To obtain access to a blocked device by clicking the link in the message that informs that the device is blocked:
1. In the window with the message that informs that a device or connection bus is blocked, click the Requestaccess link.
The Receive device access key window opens.
2. In the Access duration field, specify the time interval for which you want to have access to the device.
3. Click the Save button.
The standard Save access key window of Microsoft Windows opens.
4. In the Save access key window in Microsoft Windows, select the folder in which you want to save a file with adevice access key, and click the Save button.
5. Pass the device access key file to the LAN administrator.
6. Receive the device access code from the LAN administrator.
7. In the Request access to device window, click the Act ivate access code button.
The standard Open access key window in Microsoft Windows opens.
8. In the Open access key window in Microsoft Windows, select the device access key file that was received fromthe LAN administrator, and click the Open button.
The Activate device access code window opens and displays information about the provided access.
9. In the Act ivate device access code window, click OK.
The time period for which access to the device is granted may differ from the amount of time that you requested. Accessto the device is granted for the time period that the LAN administrator specifies when generating the device access code.
CREATING A LOCKED DEVICE ACCESS CODE
To grant a user temporary access to a locked device, an access code is required. A locked device access code can becreated on the Kaspersky Security Center side.
To create a locked device access code:
1. Open the Administration Console of Kaspersky Security Center.
2. In the Managed computers folder of the console tree, open the folder with the name of the administration
group to which the relevant client computer belongs.
3. In the results pane, select the Computers tab.

7/23/2019 KES 10 for Windows_EN.pdf
http://slidepdf.com/reader/full/kes-10-for-windowsenpdf 90/193
KA S P E R S K Y EN D P O I N T SE C U R I T Y 10 F O R W I N D O W S
90
4. In the list of client computers, select the computer whose user needs to be granted temporary access to alocked device.
5. In the context menu of the computer select the item Select access to devices and data in autonomousmode.
The Granting access to devices and data in autonomous mode window opens.
6. In the Granting access to devices and data in autonomous mode window, select the Device Control tab.
7. On the Device Control tab, click the Browse button.
A standard Microsoft Windows Select access key window opens.
8. In the Select access key window of Microsoft Windows, select the access key file that you have received fromthe user and click the Open button.
The Device Control shows the details of the locked device to which the user has requested access.
9. Specify the value of the Access durat ion setting. This setting defines the length of time for which you grant the
user access to the locked device.
The default value is equal to the one that is specified by the user when creating the access key.
10. Specify the value of the Activation period setting. This setting defines the period during which the user canactivate access to the locked device with an activation code.
11. Click the Save access code button.
A standard Microsoft Windows Save access key window opens.
12. Select the destination folder in which you want to save the file with the locked device access code.
13. Click the Save button.

7/23/2019 KES 10 for Windows_EN.pdf
http://slidepdf.com/reader/full/kes-10-for-windowsenpdf 91/193
91
WEB CONTROL
This component is available if Kaspersky Endpoint Security is installed on a computer that runs on Microsoft Windows for
workstations. This component is not available if Kaspersky Endpoint Security is installed on a computer that runs onMicrosoft Windows for file servers (see section "Hardware and software requirements" on page 14).
This section contains information about Web Control and instructions on how to configure the component settings.
IN THIS SECTION:
About Web Control ......................................................................................................................................................... . 91
Enabling and disabling Web Control .............................................................................................................................. . 92
About web resource access rules .................................................................................................................................. . 93
Actions with web resource access rules ......................................................................................................................... . 93
Exporting and importing the list of web resource addresses .......................................................................................... . 97
Editing masks for web resource addresses .................................................................................................................... . 98
Editing templates of Web Control messages................................................................................................................ . 100
ABOUT WEB CONTROL
Web Control allows controlling actions by LAN users, by restricting or blocking access to web resources.
A web resource is an individual web page or several web pages, or a website or several websites that have a commonfeature.
Web Control provides the following options:
• Saving traffic.
Traffic is controlled by restricting or blocking downloads of multimedia files, or by restricting or blocking accessto web resources that are unrelated to users' job responsibilities.
• Delimiting access by content categories of web resources.
To save traffic and reduce potential losses from the misuse of employee time, you can restrict or block accessto specified categories of web resources (for example, block access to sites that belong to the "Social networks"category).
• Centralized control of access to web resources.
When using Kaspersky Security Center, personal and group settings of access to web resources are available.
All restrictions and blocks that are applied to access to web resources are implemented as web resource access rules(see section "About web resource access rules" on page 93).

7/23/2019 KES 10 for Windows_EN.pdf
http://slidepdf.com/reader/full/kes-10-for-windowsenpdf 92/193
KA S P E R S K Y EN D P O I N T SE C U R I T Y 10 F O R W I N D O W S
92
ENABLING AND DISABLING WEB CONTROL
By default, Web Control is enabled. You can disable Web Control, i f necessary.
There are two ways to enable or disable the component:
• On the Protection and Control tab of the main application window (see section "Main application window" onpage 35)
• From the application settings window (see section "Application settings window" on page 37)
To enable or disable Web Control on the Protection and Control tab of the main application window:
1. Open the main application window.
2. Select the Protection and Control tab.
3. Click the Endpoint control section.
The Endpoint control section opens.
4. Right-click to bring up the context menu of the line with information about the Web Control component.
A menu for selecting actions on the component opens.
5. Do one of the following:
• To enable Web Control, select Start in the menu.
The component status icon , which is displayed on the left in the Web Control line, changes to the
icon .
• To disable Web Control, select Stop in the menu.
The component status icon , which is displayed on the left in the Web Control line, changes to the
icon .
To enable or disable Web Control from the application settings window:
1. Open the application settings window (see page 37).
2. In the left part of the window, in the Endpoint control section, select Web Control.
In the right part of the window, the settings of the Web Control component are displayed.
3. Do one of the following:
• If you want to enable Web Control, select the Enable Web Contro l check box.
• If you want to disable Web Control, clear the Enable Web Contro l check box.
If Web Control is disabled, Kaspersky Endpoint Security does not control access to web resources.
4. To save changes, click the Save button.

7/23/2019 KES 10 for Windows_EN.pdf
http://slidepdf.com/reader/full/kes-10-for-windowsenpdf 93/193
93
ABOUT WEB RESOURCE ACCESS RULES
A web resource access rule is a set of filters and actions that Kaspersky Endpoint Security performs when the user visitsweb resources that are described in the rule during the time span that is indicated in the rule schedule. Filters allow youto precisely specify a pool of web resources to which access is controlled by the Web Control component.
The following filters are available:
• Filter by content. Web Control categorizes web resources by content and data type. You can control useraccess to web resources with content and data types of certain categories. When the users visit web resourcesthat belong to the selected content category and / or data type category, Kaspersky Endpoint Security performsthe action that is specified in the rule.
• Filter by web resource addresses . You can control user access to all web resource addresses or to individualweb resource addresses and / or groups of web resource addresses.
If filtering by content and filtering by web resource addresses are specified, and the specified web resourceaddresses and / or groups of web resource addresses belong to the selected content categories or data typecategories, Kaspersky Endpoint Security does not control access to all web resources in the selected content
categories and / or data type categories. Instead, the application controls access only to the specified webresource addresses and / or groups of web resource addresses.
• Filter by names of users and user groups . You can specify the names of users and / or groups of users forwhich access to web resources is controlled according to the rule.
• Rule schedule. You can specify the rule schedule. The rule schedule determines the time span during whichKaspersky Endpoint Security monitors access to web resources covered by the rule.
After Kaspersky Endpoint Security is installed, the list of rules of the Web Control component is not blank. Two rules arepreset:
• The Scenarios and Style Tables rule, which grants all users access at all times to web resources whoseaddresses contain the names of files with the css, js, or vbs extensions. For example:http://www.example.com/style.css, http://www.example.com/style.css?mode=normal.
• The "Default" rule, which grants all users access to any web resources at any time.
ACTIONS WITH WEB RESOURCE ACCESS RULES
You can take the following actions on web resource access rules:
• Add a new rule.
• Edit a rule.
• Assign priority to a rule.
The priority of a rule is defined by the position of the line which contains a brief description of this rule, in thesettings window of the Web Control component, in the Access rules sorted by pr iori ty table. This means thata rule that is higher in the Access rules sorted by pr iori ty table has a higher priority than one that is locatedlower.
If the web resource that the user attempts to access matches the parameters of several rules, KasperskyEndpoint Security performs an action according to the rule with the highest priority.
• Test a rule.
You can check the consistency of rules by using the Rules diagnostics service.
• Enable and disable a rule.

7/23/2019 KES 10 for Windows_EN.pdf
http://slidepdf.com/reader/full/kes-10-for-windowsenpdf 94/193
KA S P E R S K Y EN D P O I N T SE C U R I T Y 10 F O R W I N D O W S
94
A web resource access rule can be enabled (operation status: On) or disabled (operation status: Off ). By default,after a rule is created, it is enabled (operation status: On). You can disable the rule.
• Delete a rule.
IN THIS SECTION:
Adding and editing a web resource access rule ............................................................................................................. . 94
Assigning priorities to web resource access rules .......................................................................................................... . 95
Testing web resource access rules ................................................................................................................................ . 96
Enabling and disabling a web resource access rule ....................................................................................................... . 97
ADDING AND EDITING A WEB RESOURCE ACCESS RULE
To add or edit a web resource access rule:
1. Open the application settings window. (see section "Application settings window" on page 37)
2. In the left part of the window, in the Endpoint control section, select Web Control.
In the right part of the window, the settings of the Web Control component are displayed.
3. Do one of the following:
• To add a rule, click the Add button.
• To edit a rule, select it in the Access rules sorted by pr iori ty table and click the Edit button.
The Rule of access to web resources window opens.
4. Specify or edit the settings of the rule. To do so:
a. In the Name field, enter or edit the name of the rule.
b. From the Filter content drop-down list, select the required option:
• Any content .
• By content categories.
• By types of data.
• By content categories and types of data.
If an option other than Any content is selected, a section for selecting content categories and / or data typecategories opens. Select the check boxes next to the names of the required content categories and / ordata type categories.
Selecting the check box next to the name of a content category and / or data type category means thatKaspersky Endpoint Security applies the rule to control access to web resources that belong to the selectedcontent categories and / or data type categories.
c. From the Apply to addresses drop-down list, select the required option:
• To all addresses.

7/23/2019 KES 10 for Windows_EN.pdf
http://slidepdf.com/reader/full/kes-10-for-windowsenpdf 95/193
95
• To individual addresses.
If the To individual addresses option is selected, a section opens where you create a list of webresources. You can create and edit the list of web resources by using the Add, Edit, and Delete buttons.
d. Select the Specify users and / or groups check box and click the Select button.
The standard Select Users or Groups window in Microsoft Windows opens.
e. Specify or edit the list of users and / or groups of users for which access to web resources that aredescribed by the rule is to be allowed or blocked.
f. From the Action drop-down list, select the required option:
• Al low If this value is selected, Kaspersky Endpoint Security allows access to web resources thatmatch the parameters of the rule.
• Block If this value is selected, Kaspersky Endpoint Security blocks access to web resources thatmatch the parameters of the rule.
• Warn. If this value is selected, Kaspersky Endpoint Security displays a message to warn that a webresource is unwanted when the user attempts to access web resources that match the parameters ofthe rule. By using links from the warning message, the user can obtain access to the requested webresource.
g. In the Rule schedule drop-down list that opens, select the name of the necessary schedule or create anew schedule that is based on the selected rule schedule. To do so:
1. Opposite the Rule schedule drop-down list, click the Settings button.
The Rule schedule window opens.
2. To supplement the rule schedule with a time span during which the rule does not apply, in the tablethat shows the rule schedule, click the table cells that correspond to the time and day of the week thatyou want to select.
The color of the cells turns gray.
3. To substitute a time span during which the rule applies with a time span during which the rule does notapply, click the gray cells in the table which correspond to the time and day of the week that you wantto select.
The color of the cells turns green.
4. If you are creating a rule schedule that is based on the schedule of the Always rule that is created bydefault, click OK or Save as. If you are creating a rule schedule based on the schedule of a rule thatwas not created by default, click Save as.
The Rule schedule name window opens.
5. Type a rule schedule name or leave the default name that is suggested.
6. Click OK.
5. In the Rule of access to web resources window, click OK.
6. To save changes, click the Save button.
ASSIGNING PRIORITIES TO WEB RESOURCE ACCESS RULES
You can assign priorities to each rule from the list of rules, by arranging the rules in a certain order.

7/23/2019 KES 10 for Windows_EN.pdf
http://slidepdf.com/reader/full/kes-10-for-windowsenpdf 96/193
KA S P E R S K Y EN D P O I N T SE C U R I T Y 10 F O R W I N D O W S
96
To assign a priority to a web resource access rule:
1. Open the application settings window (see page 37).
2. In the left part of the window, in the Endpoint control section, select Web Control.
In the right part of the window, the settings of the Web Control component are displayed.
3. In the right part of the window, select the rule for which you want to change the priority.
4. Use the Move up and Move down buttons to move the rule to the required rank in the list of rules.
5. Repeat steps 3–4 for the rules whose priority you want to change.
6. To save changes, click the Save button.
TESTING WEB RESOURCE ACCESS RULES
To check the consistency of Web Control rules, you can test them. To do this, the Web Control component includes aRules diagnostics service.
To test the web resource access rules:
1. Open the application settings window (see page 37).
2. In the left part of the window, in the Endpoint control section, select Web Control.
In the right part of the window, the settings of the Web Control component are displayed.
3. In the right part of the window, click the Diagnostics button.
The Rules diagnostics window opens.
4. Fill in the fields in the Conditions section:
a. If you want to test the rules that Kaspersky Endpoint Security uses to control access to a specific webresource, select the Specify address check box Enter the address of the web resource in the field below.
b. If you want to test the rules that Kaspersky Endpoint Security uses to control access to web resources forspecified users and / or groups of users, specify a list of users and / or groups of users.
c. If you want to test the rules that Kaspersky Endpoint Security uses to control access to web resources ofspecified content categories and / or data type categories, from the Filter content drop-down list, select therequired option (By content categories, By types of data, or By content categories and types of data).
d. If you want to test the rules with account of the time and day of the week when an attempt is made toaccess the web resource(s) that are specified in the rule diagnostics conditions, select the Include time ofaccess attempt check box. Then specify the day of the week and the time.
5. Click the Test button.
Test completion is followed by a message with information about the action that is taken by Kaspersky EndpointSecurity, according to the first rule that is triggered on the attempt to access the specified web resource(s) (allow,block, or warn). The first rule to be triggered is the one with a rank on the l ist of Web Control rules which is higherthan that of other rules meeting the diagnostics conditions. The message is displayed on the right of the Test button.The following table lists the remaining triggered rules, specifying the action taken by Kaspersky Endpoint Security.The rules are listed in the order of declining priority.

7/23/2019 KES 10 for Windows_EN.pdf
http://slidepdf.com/reader/full/kes-10-for-windowsenpdf 97/193
97
ENABLING AND DISABLING A WEB RESOURCE ACCESS RULE
To enable or disable a web resource access rule:
1. Open the application settings window (see page 37).
2. In the left part of the window, in the Endpoint control section, select Web Control.
In the right part of the window, the settings of the Web Control component are displayed.
3. In the right part of the window, select the rule that you want to enable or disable.
4. In the Status column, do the following:
• If you want to enable the use of the rule, select the On value.
• If you want to disable the use of the rule, select the Off value.
5. To save changes, click the Save button.
EXPORTING AND IMPORTING THE LIST OF WEB RESOURCE
ADDRESSES
If you have created a list of web resource addresses in a web resource access rule, you can export it to a .txt file. Youcan subsequently import the list from this file to avoid creating a new list of web resource addresses manually whenconfiguring an access rule. The option of exporting and importing the list of web resource addresses may be useful if, forexample, you create access rules with similar parameters.
To export a list of web resource addresses to a file:
1. Open the application settings window (see page 37).
2. In the left part of the window, in the Endpoint control section, select Web Control.
In the right part of the window, the settings of the Web Control component are displayed.
3. Select the rule whose list of web resource addresses you want to export to a file.
4. Click the Edit button.
The Rule of access to web resources window opens.
5. If you do not want to export the entire list of web resource addresses, but rather just a part of it, select therequired web resource addresses.
6. To the right of the field with the list of web resource addresses, click the button.
The action confirmation window opens.
7. Do one of the following:
• If you want to export only the selected items of the web resource address list, in the action confirmationwindow, click the Yes button.
• If you want to export all items of the list of web resource addresses, in the action confirmation window, click
the No button.

7/23/2019 KES 10 for Windows_EN.pdf
http://slidepdf.com/reader/full/kes-10-for-windowsenpdf 98/193
KA S P E R S K Y EN D P O I N T SE C U R I T Y 10 F O R W I N D O W S
98
The standard Save as window of Microsoft Office opens.
8. In the Save as Microsoft Windows window, select the file to which you want to export the list of web resourceaddresses. Click the Save button.
To import the list of web resource addresses from a file into a rule:
1. Open the application settings window (see page 37).
2. In the left part of the window, in the Endpoint control section, select Web Control.
In the right part of the window, the settings of the Web Control component are displayed.
3. Do one of the following:
• If you want to create a new web resource access rule, click the Add button
• Select the web resource access rule that you want to edit. Then click the Edit button.
The Rule of access to web resources window opens.
4. Do one of the following:
• If you are creating a new web resource access rule, select To individual addresses from the Appl y toaddresses drop-down list.
• If you are editing a web resource access rule, go to step 5 of these instructions.
5. To the right of the field with the list of web resource addresses, click the button.
If you are creating a new rule, the standard Microsoft Windows Open fi le window opens.
If you are editing a rule, a window requesting your confirmation opens.
6. Do one of the following:
• If you are editing a new web resource access rule, go to step 7 of these instructions.
• If you are editing a web resource access rule, do one of the following actions in the action confirmationwindow:
• If you want to add imported items of the list of web resource addresses to the existing ones, click theYes button.
• If you want to delete the existing items of the list of web resource addresses and to add the importedones, click the No button.
The Open fi le window in Microsoft Windows opens.
7. In the Open file window in Microsoft Windows, select a file with a list of web resource addresses to import.
8. Click the Open button.
9. In the Rule of access to web resources window, click OK.
EDITING MASKS FOR WEB RESOURCE ADDRESSES
Using a web resource address mask (also referred to as "address mask") may be useful if you need to enter numeroussimilar web resource addresses when creating a web resource access rule. If crafted well, one address mask canreplace a large number of web resource addresses.

7/23/2019 KES 10 for Windows_EN.pdf
http://slidepdf.com/reader/full/kes-10-for-windowsenpdf 99/193
99
When creating an address mask, keep in mind the following rules:
1. The * character replaces any sequence that contains zero or more characters.
For example, if you enter the *abc* address mask, the access rule is applied to all web resources that containthe sequence abc. Example: http://www.example.com/page_0-9abcdef.html.
The ? character is treated as a question mark.
To include the * character in an address mask, enter two * characters, not the sequence \*, as in the rules forcreating address masks.
2. The www. character sequence at the start of the address mask is interpreted as a *. sequence.
Example: the address mask www.example.com is treated as *.example.com.
3. If an address mask does not start with the * character, the content of the address mask is equivalent to thesame content with the *. prefix.
4. The character sequence *. at the start of the mask is interpreted as *. or an empty string.
Example: the address mask http://www.*.example.com covers the address http://www2.example.com.
5. If an address mask ends with a character other than / or *, the content of the address mask is equivalent to thesame content with the /* postfix.
Example: the address mask http://www.example.com covers such addresses as http://www.example.com/abc, where a, b, and c are any characters.
6. If an address mask ends with the / character, the content of the address mask is equivalent to the same contentwith the /*. postfix.
7. The character sequence /* at the end of an address mask is interpreted as /* or an empty string.
8. Web resource addresses are verified against an address mask, taking into account the protocol (http or https):
• If the address mask contains no network protocol, this address mask covers addresses with any networkprotocol.
Example: the address mask example.com covers the addresses http://example.com andhttps://example.com.
• If the address mask contains a network protocol, this address mask only covers addresses with the samenetwork protocol as that of the address mask.
Example: the address mask http://*.example.com covers the address http://www.example.com but does notcover https://www.example.com.
9. An address mask that is in double quotes is treated without considering any additional replacements, except the* character if it has been initially included in the address mask. This means that such address masks are notcovered by rules 5 and 7.
10. The user name and password, connection port, and character case are not taken into account duringcomparison with the address mask of a web resource.

7/23/2019 KES 10 for Windows_EN.pdf
http://slidepdf.com/reader/full/kes-10-for-windowsenpdf 100/193
KA S P E R S K Y EN D P O I N T SE C U R I T Y 10 F O R W I N D O W S
100
Table 3. Examples of how to use rules for creating address masks
NO. ADDRESS MASK ADDRESS OF WEB RESOURCE
TO VERIFY
IS THE ADDRESS
COVERED BY THE
ADDRESS MASK
COMMENT
1 *.example.com http://www.123example.com No See rule 1.2 *.example.com http://www.123.example.com Yes See rule 1.
3 *example.com http://www.123example.com Yes See rule 1.
4 *example.com http://www.123.example.com Yes See rule 1.
5 http://www.*.example.com http://www.123example.com No See rule 1.
6 www.example.com http://www.example.com Yes See rules 2, 1.
7 www.example.com https://www.example.com Yes See rules 2, 1.
8 http://www.*.example.com http://123.example.com Yes See rules 2, 4, 1.
9 www.example.com http://www.example.com/abc Yes See rules 2, 5, 1.
10 example.com http://www.example.com Yes See rules 3, 1.
11 http://example.com/ http://example.com/abc Yes See rule 6.
12 http://example.com/* http://example.com Yes See rule 7.
13 http://example.com https://example.com No See rule 8.
14 "example.com" http://www.example.com No See rule 9.
15 "http://www.example.com" http://www.example.com/abc No See rule 9.
16 "*.example.com" http://www.example.com Yes See rules 1, 9.
17 "http://www.example.com/*" http://www.example.com/abc Yes See rules 1, 9.
18 "www.example.com" http://www.example.com;
https://www.example.com
Yes See rules 9, 8.
19 www.example.com/abc/123 http://www.example.com/abc No An addressmask contains moreinformation than theaddress of a webresource.
EDITING TEMPLATES OF WEB CONTROL MESSAGES
Depending on the type of action that is specified in the properties of Web Control rules, Kaspersky Endpoint Securitydisplays a message of one of the following types when users attempt to access Internet resources (the application
substitutes an HTML page with a message for the HTTP server response):
• Warning message. This message warns the user that a web resource is unwanted and / or does not complywith the corporate policy. Kaspersky Endpoint Security displays a warning message if the Warn option isselected from the Act ion drop-down list in the properties of the rule that describes this web resource.
If you think that the warning is mistaken, you may click the link from the warning message to open apre-generated complaint message and send it to the LAN administrator.
• Message informing of blocking of a web resource. Kaspersky Endpoint Security displays a message thatinforms that a web resource is blocked, if the Block option is selected from the Action drop-down list in theproperties of the rule that describes this web resource.
If you think that the web resource is blocked by mistake, you may click the link from the message that informs of
the blocking of the web resource to open a pre-generated complaint message and send it to the LANadministrator.

7/23/2019 KES 10 for Windows_EN.pdf
http://slidepdf.com/reader/full/kes-10-for-windowsenpdf 101/193
101
Special templates are provided for a warning message, a message informing that a web resource is blocked, and acomplaint message to send to the LAN administrator. You can modify their content.
To change the template for Web Control messages:
1. Open the application settings window (see page 37).
2. In the left part of the window, in the Endpoint control section, select Web Control.
In the right part of the window, the settings of the Web Control component are displayed.
3. In the right part of the window, click the Templates button.
The Templates window opens.
4. Do one of the following:
• If you want to edit the template of the message that warns the user that a web resource is unwanted, selectthe Warning tab.
• If you want to edit the template of the message that informs the user that access to a web resource isblocked, select the Blockage tab.
• If you want to edit the template of the complaint message, select the Complaint tab.
5. Edit the message template. To do this, use the By default and Variables buttons.
6. Click OK.
7. To save changes, click the Save button.

7/23/2019 KES 10 for Windows_EN.pdf
http://slidepdf.com/reader/full/kes-10-for-windowsenpdf 102/193
KA S P E R S K Y EN D P O I N T SE C U R I T Y 10 F O R W I N D O W S
102
UPDATING DATABASES AND APPLICATION
SOFTWARE MODULES
This section contains information about database and application module updates (also called "updates"), andinstructions on how to configure update settings.
IN THIS SECTION:
About database and application module updates ......................................................................................................... . 102
About update sources .................................................................................................................................................. . 103
Update settings configuration ....................................................................................................................................... . 103
Starting and stopping an update task ........................................................................................................................... . 108
Rolling back the last update ......................................................................................................................................... . 109
Configuring proxy server settings ................................................................................................................................. . 109
ABOUT DATABASE AND APPLICATION MODULE UPDATES
Updating the databases and application modules of Kaspersky Endpoint Security ensures up-to-date protection on yourcomputer. New viruses and other types of malware appear worldwide on a daily basis. Kaspersky Endpoint Securitydatabases contain information about threats and ways of neutralizing them. To detect new threats quickly, you are urgedto regularly update the databases and application modules.
Regular updates require a license in effect. If there is no current license, you will be able to perform an update only once.
The main update source for Kaspersky Endpoint Security is Kaspersky Lab update servers.
Your computer must be connected to the Internet to successfully download the update package from Kaspersky Labupdate servers. By default, the Internet connection settings are determined automatically. If you use a proxy server, youneed to adjust the connection settings.
While performing an update, the following objects are downloaded and installed on your computer:
• Kaspersky Endpoint Security databases. Computer protection is provided using databases that containsignatures of viruses and other threats and information on ways to neutralize them. Protection components usethis information when searching for and neutralizing infected files on your computer. The databases areconstantly supplemented with records of new threats. Therefore we recommend that you update the databasesregularly.
In addition to the Kaspersky Endpoint Security databases, the network drivers that enable the application'scomponents to intercept network traffic are updated.
• Appl ication modules . In addition to the databases of Kaspersky Endpoint Security, you can also update theapplication modules. Updating the application modules fixes vulnerabilities in Kaspersky Endpoint Security,adds new functions, or enhances existing functions.
While updating, the application modules and databases on your computer are compared against the up-to-date versionat the update source. If your current databases and application modules differ from their respective up-to-date versions,the missing portion of the updates is installed on your computer.

7/23/2019 KES 10 for Windows_EN.pdf
http://slidepdf.com/reader/full/kes-10-for-windowsenpdf 103/193
103
If the databases are obsolete, the update package may be large, which may cause additional Internet traffic (up toseveral dozen MB).
Information on the current status of Kaspersky Endpoint Security databases is shown in Update, in the Tasks section onthe Protection and Control tab of the main application window.
Information on the update results and events that occur during the execution of the update task is logged in a KasperskyEndpoint Security report (see section "Managing reports" on page 133).
ABOUT UPDATE SOURCES
An update source is a resource that contains updates for databases and application modules of Kaspersky EndpointSecurity.
Update sources include FTP or HTTP servers (such as Kaspersky Security Center and Kaspersky Lab update servers)and network or local folders.
If you do not have access to Kaspersky Lab update servers (for example, Internet access is limited), you can contactKaspersky Lab headquarters (http://www.kaspersky.com/contacts) to request contact information for Kaspersky Labpartners. Kaspersky Lab partners will provide you with updates on a removable disk.
When ordering updates on a removable disk, please specify whether you also need application module updates.
SEE ALSO:
Adding an update source ............................................................................................................................................. . 104
Selecting the update server region ............................................................................................................................... . 105
Configuring updates from a shared folder .................................................................................................................... . 105
UPDATE SETTINGS CONFIGURATION
You can perform the following actions to configure the update settings:
• Add new update sources.
The default list of update sources includes Kaspersky Security Center and Kaspersky Lab update servers. Youcan add other update sources to the list. You can specify HTTP/FTP servers and shared folders as updatesources.
If several resources are selected as update sources, Kaspersky Endpoint Security tries to connect to them oneafter another, starting from the top of the list, and performs the update task by retrieving the update packagefrom the first available source.
If you select a resource outside the LAN as the update source, you must have an Internet connection to performan update.
• Select the region of the Kaspersky Lab update server.
If you use Kaspersky Lab update servers as an update source, you can select the location of the Kaspersky Lab
update server that is used to download the update package. Kaspersky Lab update servers are located inseveral countries. Using the nearest Kaspersky Lab update servers helps to reduce the time that is spent onretrieving an update package.

7/23/2019 KES 10 for Windows_EN.pdf
http://slidepdf.com/reader/full/kes-10-for-windowsenpdf 104/193
KA S P E R S K Y EN D P O I N T SE C U R I T Y 10 F O R W I N D O W S
104
By default, the application uses information about the current region from the operating system's registry.
• Configure updating of Kaspersky Endpoint Security from a shared folder.
To save Internet traffic, you can configure Kaspersky Endpoint Security updates so that computers on your LANreceive updates from a shared folder. To this end, one of the computers on your LAN receives an up-to-dateupdate package from the Kaspersky Security Center server or from Kaspersky Lab update servers and thencopies the retrieved update package to a shared folder. After that, other computers on your LAN are able toreceive the update package from this shared folder.
• Select the update task run mode.
If it is not possible to run the update task for any reason (for example, the computer is not on at that time), youcan configure the skipped task to be start automatically as soon as this becomes possible.
You can postpone starting the update task after the application starts if you select the By schedule update taskrun mode, and if the start time of Kaspersky Endpoint Security matches the update task start schedule. Theupdate task can only be run after the specified time interval elapses after the startup of Kaspersky EndpointSecurity.
•
Configure the update task to run under the rights of a different user account.
IN THIS SECTION:
Adding an update source ............................................................................................................................................. . 104
Selecting the update server region ............................................................................................................................... . 105
Configuring updates from a shared folder .................................................................................................................... . 105
Selecting the update task run mode ............................................................................................................................. . 106
Starting an update task under the rights of a different user account ............................................................................ . 107
ADDING AN UPDATE SOURCE
To add an update source:
1. Open the application settings window (see page 37).
2. In the left part of the window, in the Scheduled tasks section, select Update.
In the right part of the window, the Application Update Settings are displayed.
3. In the Run mode and update source section, click the Update source button.
The Source tab of the Update window opens.
4. On the Source tab, click the Add button.
The Select update source window opens.
5. In the Select update source window, select a folder with the update package or enter the full path to the folderin the Source field.
6. Click OK.
7. In the Update window, click OK.

7/23/2019 KES 10 for Windows_EN.pdf
http://slidepdf.com/reader/full/kes-10-for-windowsenpdf 105/193
105
8. To save changes, click the Save button.
SEE ALSO:
About update sources .................................................................................................................................................. . 103
Selecting the update server region ............................................................................................................................... . 105
Configuring updates from a shared folder .................................................................................................................... . 105
SELECTING THE UPDATE SERVER REGION
To select the update server region:
1. Open the application settings window (see page 37).
2. In the left part of the window, in the Scheduled tasks section, select Update.
In the right part of the window, the Application Update Settings are displayed.
3. In the Run mode and update source section, click the Update source button.
The Source tab of the Update window opens.
4. On the Source tab, in the Regional settings section, select Select from the list.
5. In the drop-down list, select the country that is nearest to your current location.
6. Click OK.
7. To save changes, click the Save button.
SEE ALSO:
About update sources .................................................................................................................................................. . 103
Adding an update source ............................................................................................................................................. . 104
Configuring updates from a shared folder .................................................................................................................... . 105
CONFIGURING UPDATES FROM A SHARED FOLDER
Configuring the updates of Kaspersky Endpoint Security from a shared folder consists of the following steps:
1. Enabling the copying of an update package to a shared folder on one of the computers on the local areanetwork.
2. Configuring updates of Kaspersky Endpoint Security from the specified shared folder to the remainingcomputers on the local area network.
To enable copying of the update package to the shared folder:
1. Open the application settings window (see page 37).
2. In the left part of the window, in the Scheduled tasks section, select Update.

7/23/2019 KES 10 for Windows_EN.pdf
http://slidepdf.com/reader/full/kes-10-for-windowsenpdf 106/193
KA S P E R S K Y EN D P O I N T SE C U R I T Y 10 F O R W I N D O W S
106
In the right part of the window, the Application Update Settings are displayed.
3. In the Addi tional section, select the Copy updates to folder check box.
4. Specify the path to the shared folder where the update package is to be placed. You can do this in one of thefollowing ways:
• Enter the path to the shared folder in the field under the Copy updates to folder check box.
• Click the Browse button. Then, in the Select folder window that opens, select the necessary folder andclick OK.
5. To save changes, click the Save button.
To configure updating of Kaspersky Endpoint Security from a shared folder:
1. Open the application settings window (see page 37).
2. In the left part of the window, in the Scheduled tasks section, select Update.
In the right part of the window, the Application Update Settings are displayed.
3. In the Run mode and update source section, click the Update source button.
The Source tab of the Update window opens.
4. On the Source tab, click the Add button.
The Select update source window opens.
5. In the Select update source window, select the shared folder that contains the update package or enter the fullpath to the shared folder in the Source field.
6. Click OK.
7. On the Source tab, clear the check boxes next to the names of the update sources that you have not specifiedas the shared folder.
8. Click OK.
9. To save changes, click the Save button.
SEE ALSO:
About update sources .................................................................................................................................................. . 103
Adding an update source ............................................................................................................................................. . 104
Selecting the update server region ............................................................................................................................... . 105
SELECTING THE UPDATE TASK RUN MODE
To select the update task run mode:
1. Open the application settings window (see page 37).
2. In the left part of the window, in the Scheduled tasks section, select Update.
In the right part of the window, the Application Update Settings are displayed.

7/23/2019 KES 10 for Windows_EN.pdf
http://slidepdf.com/reader/full/kes-10-for-windowsenpdf 107/193
107
3. Click the Run mode button.
The Run mode tab opens in the Update window.
4. In the Run mode section, select one of the following options for starting an update task:
•
If you want Kaspersky Endpoint Security to run the update task depending on whether or not an updatepackage is available from the update source, select Automatical ly. The frequency of checks by KasperskyEndpoint Security for update packages increases during virus outbreaks and is less at other times.
• If you want to start an update task manually, select Manually.
• If you want to configure a startup schedule for the update task, select By schedule.
5. Do one of the following:
• If you have selected the Automatically or Manually option, go to step 6 in the instructions.
• If you have selected the By schedule option, specify the settings of the update task run schedule. To doso:
a. In the Frequency drop-down list, specify when to start the update task. Select one of the followingoptions: Minutes , Hours, Days, Every week, At a speci fied t ime, Every month, or After applicationstartup.
b. Depending on the item that is selected from the Frequency drop-down list, specify values for thesettings that define the startup time of the update task.
c. In the Postpone running after application startup for field, specify the time interval by which thestart of the update task is postponed after the startup of Kaspersky Endpoint Security.
If the After applicat ion star tup item is selected from the Frequency drop-down list, the Postponerunning after application startup for field is not available.
d. If you want Kaspersky Endpoint Security to run skipped update tasks as soon as possible, select theRun skipped tasks check box.
If Hours, Minutes or After appli cat ion startup is selected from the Frequency drop-down list, theRun skipped tasks check box is unavailable.
6. Click OK.
7. To save changes, click the Save button.
SEE ALSO:
Starting and stopping an update task ........................................................................................................................... . 108
STARTING AN UPDATE TASK UNDER THE RIGHTS OF A DIFFERENT
USER ACCOUNT
By default, the Kaspersky Endpoint Security update task is started on behalf of the user whose account you have used tolog in to the operating system. However, Kaspersky Endpoint Security can be updated from an update source that you
cannot access due to a lack of the required rights (for example, from a shared folder that contains an update package) ornot having the rights of an authorized proxy server user. In the Kaspersky Endpoint Security settings, you can specify auser that has such rights and start the Kaspersky Endpoint Security update task under that user account.

7/23/2019 KES 10 for Windows_EN.pdf
http://slidepdf.com/reader/full/kes-10-for-windowsenpdf 108/193
KA S P E R S K Y EN D P O I N T SE C U R I T Y 10 F O R W I N D O W S
108
To start an update task under a different user account:
1. Open the application settings window (see page 37).
2. In the left part of the window, in the Scheduled tasks section, select Update.
In the right part of the window, the Application Update Settings are displayed.
3. In the Run mode and update source section, click the Run mode button.
The Run mode tab opens in the Update window.
4. On the Run mode tab, in the User account section, select the Start task as check box.
5. In the Name field, enter the account of the user whose rights are necessary for accessing the update source.
6. In the Password field, enter the password of the user whose rights are necessary for accessing the updatesource.
7. Click OK.
8. To save changes, click the Save button.
STARTING AND STOPPING AN UPDATE TASK
Regardless of the selected update task run mode, you can start or stop a Kaspersky Endpoint Security update task atany time.
To download an update package from Kaspersky Lab servers, an Internet connection is required.
To start or stop an update task:
1. Open the main application window.
2. Select the Protection and Control tab.
3. Click the Tasks section.
The Tasks section opens.
4. Right-click to bring up the context menu of the line with the update task name.
Clicking this line opens a menu of actions to take on the update task.
5. Do one of the following:
• If you want to start the update task, select Start update from the menu.
The progress status of the update task, which is displayed on the right of the Update button, changes toRunning.
• If you want to stop the update task, select Stop update from the menu.
The progress status of the update task, which is displayed on the right of the Update button, changes tostopped.

7/23/2019 KES 10 for Windows_EN.pdf
http://slidepdf.com/reader/full/kes-10-for-windowsenpdf 109/193
109
ROLLING BACK THE LAST UPDATE
After the databases and application modules are updated for the first time, the function of rolling back the databases andapplication modules to their previous versions becomes available.
Each time that a user starts the update process, Kaspersky Endpoint Security creates a backup copy of the currentdatabases and application modules. This lets you roll back the databases and application modules to their previousversions when necessary. Rolling back the last update is useful, for example, when the new database version containsan invalid signature that causes Kaspersky Endpoint Security to block a safe application.
To roll back the last update:
1. Open the main application window.
2. Select the Protection and Control tab.
3. Click the Tasks section.
The Tasks section opens.
4. Right-click to bring up the context menu of the Update task.
5. Select Roll back update.
CONFIGURING PROXY SERVER SETTINGS
To configure proxy server settings:
1. Open the application settings window (see page 37).
2. In the left part of the window, in the Scheduled tasks section, select Update.
In the right part of the window, the Application Update Settings are displayed.
3. In the Proxy server section, click the Settings button.
The Proxy Server Settings window opens.
4. In the Proxy Server Settings window, select the Use proxy server check box.
5. Specify proxy server settings.
6. Click OK.
7. To save changes, click the Save button.
You can also configure the proxy server settings in the main application window, on the Settings tab, in the Advancedsettings section.

7/23/2019 KES 10 for Windows_EN.pdf
http://slidepdf.com/reader/full/kes-10-for-windowsenpdf 110/193
KA S P E R S K Y EN D P O I N T SE C U R I T Y 10 F O R W I N D O W S
110
SCANNING THE COMPUTER
Scanning your computer for viruses and other types of malware is essential to computer security. You are urged to
regularly scan your computer for viruses and other malware to rule out the spread of malicious programs that have notbeen detected by protection components, for example, due to a low security level setting or for other reasons.
This section describes the specifics and settings of scan tasks, security levels, scan methods and technologies, andinstructions on handling files which Kaspersky Endpoint Security has not processed when scanning the computer forviruses and other malware.
IN THIS SECTION:
About scan tasks .......................................................................................................................................................... . 110
Starting or stopping a scan task ................................................................................................................................... . 111
Configuring scan task settings ..................................................................................................................................... . 111
Handling unprocessed files .......................................................................................................................................... . 119
ABOUT SCAN TASKS
To find viruses and other types of malware, Kaspersky Endpoint Security includes the following tasks:
• Full Scan. A thorough scan of the entire computer. By default, Kaspersky Endpoint Security scans the followingobjects:
• System memory
• Objects that are loaded at startup of the operating system
• Operating system backup
• All hard and removable drives
• Critical Areas Scan. By default, Kaspersky Endpoint Security scans objects that are loaded at startup of theoperating system.
• Custom Scan. Kaspersky Endpoint Security scans the objects that are selected by the user. You can scan any
object from the following list:
• System memory
• Objects that are loaded at startup of the operating system
• Operating system backup
• Mail databases
• All hard, removable, and network drives
• Any selected file

7/23/2019 KES 10 for Windows_EN.pdf
http://slidepdf.com/reader/full/kes-10-for-windowsenpdf 111/193
111
The Full Scan and Critical Areas Scan tasks are somewhat different than the others. For these tasks, it is notrecommended to edit the l ists of objects to scan.
After scan tasks start, their completion progress is displayed in the field next to the name of the running scan task, in theTasks section on the Protection and Control tab of the main window of Kaspersky Endpoint Security.
Information on the scan results and events that have occurred during the performance of scan tasks is logged in aKaspersky Endpoint Security report.
STARTING OR STOPPING A SCAN TASK
Regardless of the selected scan task run mode, you can start or stop a scan task at any time.
To start or stop a scan task:
1. Open the main application window (see page 35).
2. Select the Protection and Control tab.
3. Click the Tasks section.
The Tasks section opens.
4. Right-click to bring up the context menu of the line with the scan task name.
A menu with scan task actions opens.
5. Do one of the following:
• If you want to start the scan task, select Start scanning from the menu.
The task progress status that is displayed on the right of the button with the name of this scan task changesto Running.
• If you want to stop the scan task, select Stop scanning from the menu.
The task progress status that is displayed on the right of the button with the name of this scan task changesto Stopped.
CONFIGURING SCAN TASK SETTINGS
To configure scan task settings, you can perform the following:
• Change the file security level.
You can select one of the preset file security levels or configure security level settings on your own. If you havechanged the file security level settings, you can always revert to the recommended file security level settings.
• Change the action that Kaspersky Endpoint Security performs if it detects an infected file.
• Edit the scan scope.
You can expand or restrict the scan scope by adding or removing scan objects, or by changing the type of filesto be scanned.
• Optimize scanning.

7/23/2019 KES 10 for Windows_EN.pdf
http://slidepdf.com/reader/full/kes-10-for-windowsenpdf 112/193
KA S P E R S K Y EN D P O I N T SE C U R I T Y 10 F O R W I N D O W S
112
You can optimize file scanning: reduce scanning time and increase the operating speed of Kaspersky EndpointSecurity. This can be achieved by scanning only new files and those files that have been modified since theprevious scan. This mode applies both to simple and to compound files. You can also set a limit for scanning asingle file. When the specified time interval expires, Kaspersky Endpoint Security excludes the file from thecurrent scan (except archives and objects that include several files).
• Configure scanning of compound files.
• Configure the use of scan methods.
When active, Kaspersky Endpoint Security uses signature analysis. During signature analysis, KasperskyEndpoint Security matches the detected object with records in its database. Following the recommendations ofKaspersky Lab's experts, signature analysis is always enabled.
To increase the effectiveness of protection, you can use heuristic analysis. During heuristic analysis, KasperskyEndpoint Security analyzes the activity of objects in the operating system. Heuristic analysis can detect newmalicious objects for which there are currently no records in the Kaspersky Endpoint Security database.
• Configure the use of scan technologies.
You can enable the use of the iChecker and iSwift technologies. These technologies optimize the speed ofscanning files, by excluding files that have not been modified since the most recent scan.
• Select the scan task run mode.
If it is impossible to run the scan task for any reason (for example, the computer is off at that time), you canconfigure the skipped task to be run automatically as soon as this becomes possible.
You can postpone the scan task start after application startup if you have selected the By schedule update taskrun mode and the Kaspersky Endpoint Security startup time matches the scan task run schedule. The scan taskcan only be run after the specified time interval elapses after the startup of Kaspersky Endpoint Security.
• Configure the scan task to run under a different user account.
• Specify the settings for scanning removable drives when they are connected.
IN THIS SECTION:
Changing the file security level ..................................................................................................................................... . 113
Changing the action to take on infected files ................................................................................................................ . 113
Editing the scan scope ................................................................................................................................................. . 114
Optimizing file scanning ............................................................................................................................................... . 115
Scanning compound files ............................................................................................................................................. . 116
Using scan methods ..................................................................................................................................................... . 117
Using scan technologies .............................................................................................................................................. . 117
Selecting the scan task run mode ................................................................................................................................ . 117
Starting a scan task under the account of a different user ........................................................................................... . 118
Scanning removable drives when they are connected to the computer ....................................................................... . 119

7/23/2019 KES 10 for Windows_EN.pdf
http://slidepdf.com/reader/full/kes-10-for-windowsenpdf 113/193
113
CHANGING THE FILE SECURITY LEVEL
To perform scan tasks, Kaspersky Endpoint Security uses various combinations of settings. These groups of settings arecalled file security levels. There are three pre-installed file security levels: High, Recommended, and Low. TheRecommended file security level is considered the optimal group of settings, and is recommended by Kaspersky Lab.
To change the file security level:
1. Open the application settings window (see page 37).
2. In the left part of the window, in the Scheduled tasks section, select the subsection with the name of therequired scan task (Full Scan, Critical Areas Scan or Custom Scan).
In the right part of the window, the settings of the selected scan task are displayed.
3. In the Security level section, do one of the following:
• If you want to install one of the pre-installed file security levels (High, Recommended, or Low), use theslider to select one.
• If you want to configure a custom file security level, click the Settings button and, in the window that opens,specify the settings with the name of a scan task.
After you configure a custom file security level, the name of the file security level in the Security level section changes to Custom.
• If you want to change the file security level to Recommended, click the Default button.
4. To save changes, click the Save button.
CHANGING THE ACTION TO TAKE ON INFECTED FILES
To change the action to take on infected files:
1. Open the application settings window (see page 37).
2. In the left part of the window, in the Scheduled tasks section, select the subsection with the name of therequired scan task (Full Scan, Critical Areas Scan or Custom Scan).
In the right part of the window, the settings of the selected scan task are displayed.
3. In the Action on threat detection section, select the required option:
• Select action automatically.
• Perform action: Disinfect. Delete if disinfection fails.
• Perform action: Disinfect.
Even if this option is selected, Kaspersky Endpoint Security applies the Delete action to files that are part ofthe Windows Store application.
• Perform action: Delete.
• Perform action: Inform.
4. To save changes, click the Save button.

7/23/2019 KES 10 for Windows_EN.pdf
http://slidepdf.com/reader/full/kes-10-for-windowsenpdf 114/193
KA S P E R S K Y EN D P O I N T SE C U R I T Y 10 F O R W I N D O W S
114
EDITING THE SCAN SCOPE
The scan scope refers to the location and type of files (for example, all hard drives, startup objects, and email databases)that Kaspersky Endpoint Security scans when performing a scan task.
To create the scan scope:
• Edit the list of objects to be scanned.
• Select a type of files to be scanned.
To edit the list of objects to scan:
1. Open the application settings window (see page 37).
2. In the left part of the window, in the Scheduled tasks section, select the subsection with the name of therequired scan task (Full Scan, Critical Areas Scan).
In the right part of the window, the settings of the selected scan task are displayed.
3. Click the Scan objects button.
The Scan scope window opens.
4. In the Objects to scan list, do one of the following actions:
• If you want to add a new object to the list of objects for scanning, click the Add button.
• If you want to change the location of an object, select one from the list of objects to be scanned and clickthe Edit button.
The Select object to scan window opens.
• If you want to delete an object from the list of objects to be scanned, select one from the list of objects to bescanned and click the Delete button.
A window for confirming deletion opens.
You cannot remove or edit objects that are included in the list of objects to be scanned by default.
5. Do one of the following:
• If you want to add a new object or change the location of an object from the list of objects to be scanned,select one in the Select object to scan window and click the Add button.
All objects that are selected in the Select object to scan window are displayed in the File Anti-Virus window, in the Protection scope list.
Then click OK.
• If you want to remove an object, click the Yes button in the window for confirming removal.
6. If necessary, repeat steps 4–5 for adding, moving, or removing objects from the list of objects to be scanned.
7. To exclude an object from the list of objects to be scanned, clear the check box next to the object on theProtection scope list. The object remains on the list of objects to be scanned, but it is not scanned when thescan task runs.
8. Click OK.

7/23/2019 KES 10 for Windows_EN.pdf
http://slidepdf.com/reader/full/kes-10-for-windowsenpdf 115/193
115
9. To save changes, click the Save button.
To select the type of scanned objects:
1. Open the application settings window (see page 37).
2. In the left part of the window, in the Scheduled tasks section, select the subsection with the name of therequired scan task (Full Scan, Critical Areas Scan).
In the right part of the window, the settings of the selected scan task are displayed.
3. In the Security level section, click the Settings button.
A window with the name of the selected scan task opens.
4. In the window with the name of the selected scan task, select the Scope tab.
5. In the File types section, specify the type of files that you want to scan when the selected scan task runs:
• If you want to scan all files, select All f iles.
• If you want to scan files of formats which are the most vulnerable to infection, select Files scanned byformat.
• If you want to scan files with extensions that are the most vulnerable to infection, select Files scanned byextension.
When selecting the type of files to scan, remember the following information:
• There are some file formats (such as .txt) for which the probability of intrusion of malicious code and itssubsequent activation is quite low. At the same time, there are file formats that contain or may containexecutable code (such as .exe, .dll, and .doc). The risk of intrusion and activation of malicious code in suchfiles is quite high.
• An intruder may send a virus or another malicious program to your computer in an executable file that hasbeen renamed with the .txt extension. If you select scanning of fi les by extension, such a file is skipped bythe scan. If scanning of files by format is selected, then regardless of the extension, File Anti-Virus analyzesthe file header. This analysis may reveal that the file is in .exe format. Such a file is thoroughly scanned forviruses and other malware.
6. In the window with the name of a task, click the OK button.
7. To save changes, click the Save button.
OPTIMIZING FILE SCANNING
To optimize file scanning:
1. Open the application settings window (see page 37).
2. In the left part of the window, in the Scheduled tasks section, select the subsection with the name of therequired scan task (Full Scan, Critical Areas Scan or Custom Scan).
In the right part of the window, the settings of the selected scan task are displayed.
3. In the Security level section, click the Settings button.
A window with the name of the selected scan task opens.
4. In the window that opens, select the Scope tab.

7/23/2019 KES 10 for Windows_EN.pdf
http://slidepdf.com/reader/full/kes-10-for-windowsenpdf 116/193
KA S P E R S K Y EN D P O I N T SE C U R I T Y 10 F O R W I N D O W S
116
5. In the Scan optimization section, perform the following actions:
• Select the Scan onl y new and changed files check box.
• Select the Skip files scanned longer than check box and specify the scan duration for a single file (inseconds).
6. Click OK.
7. To save changes, click the Save button.
SCANNING COMPOUND FILES
A common technique of concealing viruses and other malware is to implant them in compound files, such as archives ordatabases. To detect viruses and other malware that are hidden in this way, the compound file must be unpacked, whichmay slow down scanning. You can limit the set of compound files to be scanned, thus speeding up scanning.
To configure scanning of compound files:
1. Open the application settings window (see page 37).
2. In the left part of the window, in the Scheduled tasks section, select the subsection with the name of therequired scan task (Full Scan, Critical Areas Scan or Custom Scan).
In the right part of the window, the settings of the selected scan task are displayed.
3. In the Security level section, click the Settings button.
A window with the name of the selected scan task opens.
4. In the window that opens, select the Scope tab.
5. In the Scan of compound files section, specify which compound files you want to scan: archives, installerpackages or embedded OLE objects, mail format files, or password-protected archives.
6. If the Scan onl y new and changed files check box is cleared in the Scan optimization section, you canspecify for each type of compound file whether to scan all files of this type or new ones only. To make yourchoice, click the all / new link next to the name of a type of compound file. This link changes its value when youclick it.
If the Scan onl y new and changed files check box is selected, only new files are scanned.
7. Click the Addi tional button.
The Compound files window opens.
8. In the Size limit section, do one of the following:
• If you do not want to unpack large compound files, select the Do not unpack large compound fil es checkbox and specify the required value in the Maximum file size field.
• If you want to unpack large compound files, clear the Do not unpack large compound files check box.
A file is considered large if its size exceeds the value in the Maximum file size field.
Kaspersky Endpoint Security scans large files that are extracted from archives, regardless of whether the Donot unpack large compound files check box is selected.
9. Click OK.

7/23/2019 KES 10 for Windows_EN.pdf
http://slidepdf.com/reader/full/kes-10-for-windowsenpdf 117/193
117
10. In the window with the name of a scan task, click the OK button.
11. To save changes, click the Save button.
USING SCAN METHODS
To use scan methods:
1. Open the application settings window (see page 37).
2. In the left part of the window, in the Scheduled tasks section, select the subsection with the name of therequired scan task (Full Scan, Critical Areas Scan or Custom Scan).
In the right part of the window, the settings of the selected scan task are displayed.
3. In the Security level section, click the Settings button.
A window with the name of the selected scan task opens.
4. In the window that opens, select the Addi tional tab.
5. If you want the application to use heuristic analysis when running the scan task, in the Scan methods section,select the Heuristic analysis check box. Then use the slider to set the level of detail of Heuristic Analysis: lightscan, medium scan, or deep scan.
6. Click OK.
7. To save changes, click the Save button.
USING SCAN TECHNOLOGIES
To use scan technologies:
1. Open the application settings window (see page 37).
2. In the left part of the window, in the Scheduled tasks section, select the subsection with the name of therequired scan task (Full Scan, Critical Areas Scan or Custom Scan).
In the right part of the window, the settings of the selected scan task are displayed.
3. In the Security level section, click the Settings button.
A window with the name of the selected scan task opens.
4. In the window that opens, select the Addi tional tab.
5. In the Scan technologies section, select the check boxes next to the names of technologies that you want touse during the scan.
6. Click OK.
7. To save changes, click the Save button.
SELECTING THE SCAN TASK RUN MODE
To select the scan task run mode:
1. Open the application settings window (see page 37).

7/23/2019 KES 10 for Windows_EN.pdf
http://slidepdf.com/reader/full/kes-10-for-windowsenpdf 118/193
KA S P E R S K Y EN D P O I N T SE C U R I T Y 10 F O R W I N D O W S
118
2. In the left part of the window, in the Scheduled tasks section, select the subsection with the name of therequired scan task (Full Scan, Critical Areas Scan or Custom Scan).
In the right part of the window, the settings of the selected scan task are displayed.
3. Click the Run mode button.
The Run mode tab opens in the window with the name of the selected task.
4. In the Run mode section, select one of the following options for starting the scan task:
• If you want to start the scan task manually, select Manually.
• If you want to configure the startup schedule for the scan task, select By schedule.
5. Do one of the following:
• If you have selected the Manually option, go to step 6 of these instructions.
• If you have selected the By schedule option, specify the settings of the scan task run schedule. To do so:
a. In the Frequency drop-down list, specify when the scan task is to be started. Select one of thefollowing options: Days, Every week, At a specified t ime, Every month, After applicat ion startup,or After every update.
b. Depending on the item that is selected in the Frequency drop-down list, specify values for the settingsthat define the start time of the scan task.
c. If you want Kaspersky Endpoint Security to start skipped scan tasks as soon as possible, select theRun skipped tasks check box.
If After appl ication startup or After every update is selected from the Frequency drop-down list, theRun skipped tasks check box is unavailable.
d. If you want Kaspersky Endpoint Security to suspend scan tasks when computing resources are limited,select the Suspend scanning when the screensaver is off and the computer is unlocked checkbox. This run schedule option for the scan task helps to conserve computing resources.
6. Click OK.
7. To save changes, click the Save button.
STARTING A SCAN TASK UNDER THE ACCOUNT OF A DIFFERENT
USER By default, a scan task is run under the account with which the user is logged in to the operating system. However, youmay need to run a scan task under a different user account. You can specify a user who has the appropriate rights in thesettings of the scan task and run the scan task under this user's account.
To configure the start of a scan task under a different user account:
1. Open the application settings window (see page 37).
2. In the left part of the window, in the Scheduled tasks section, select the subsection with the name of therelevant scan task (Full Scan, Critical Areas Scan, Custom Scan).
In the right part of the window, the settings of the selected scan task are displayed.
3. Click the Run mode button.

7/23/2019 KES 10 for Windows_EN.pdf
http://slidepdf.com/reader/full/kes-10-for-windowsenpdf 119/193
119
The Run mode tab opens in the window with the name of the selected scan task.
4. On the Run mode tab, in the User account section, select the Start task as check box.
5. In the Name field, enter the account of the user whose rights are necessary for starting the scan task.
6. In the Password field, enter the password of the user whose rights are necessary for starting the scan task.
7. Click OK.
8. To save changes, click the Save button.
SCANNING REMOVABLE DRIVES WHEN THEY ARE CONNECTED TO
THE COMPUTER
Malicious programs that use operating system vulnerabilities to replicate via networks and removable drives havebecome increasingly widespread in recent times. Kaspersky Endpoint Security allows you to scan removable drives that
are connected to your computer for viruses and other malware.
To configure scanning of removable drives when they are connected:
1. Open the application settings window (see page 37).
2. In the left part of the window, select the Scheduled tasks section.
In the right part of the window, the general settings of scheduled tasks are displayed.
3. In the Scan removable drives on connection section, in the Act ions on removable dr ive connect ion dropdown list, select the required action:
• Do not scan.
• Full Scan.
• Quick Scan
4. If you want Kaspersky Endpoint Security to scan removable drives of a size less or equal to a specified value,select the Maximum removable drive size check box and specify a value in megabytes in the field next to it.
5. To save changes, click the Save button.
HANDLING UNPROCESSED FILES
This section contains instructions on handling infected and probably infected files which Kaspersky Endpoint Securityhas not processed while scanning the computer for viruses and other threats.
IN THIS SECTION:
About unprocessed files ............................................................................................................................................... . 120
Managing the list of unprocessed files ......................................................................................................................... . 120

7/23/2019 KES 10 for Windows_EN.pdf
http://slidepdf.com/reader/full/kes-10-for-windowsenpdf 120/193
KA S P E R S K Y EN D P O I N T SE C U R I T Y 10 F O R W I N D O W S
120
ABOUT UNPROCESSED FILES
Kaspersky Endpoint Security logs information about files that it has not processed for some reason. This information isrecorded in the form of events in the list of unprocessed files.
An infected file is considered processed if Kaspersky Endpoint Security performs one of the following actions on this fileaccording to the specified application settings while scanning the computer for viruses and other threats:
• Disinfect.
• Delete.
• Delete if disinfection fails.
An infected file is considered unprocessed if Kaspersky Endpoint Security for any reason has failed to perform an actionon this file according to the specified application settings while scanning the computer for viruses and other threats.
This situation is possible in the following cases:
• The scanned file is unavailable (for example, it is located on a network drive or on a removable drive withoutwrite privileges).
• The action that is selected in the Act ion on threat detection section for scan tasks is Inform, and the userselects the Skip action when a notification about the infected file is displayed.
You can manually start a Custom Scan task for files in the list of unprocessed files after updating databases andapplication modules. File status may change after the scan. You may perform the necessary actions on the files,depending on their status.
For example, you can perform the following actions:
• Delete files with Infected status (see section "Deleting files from the list of unprocessed files" on page 122).
• Restore infected files that contain important information and restore files that are marked as Disinfected or Notinfected (see section "Restoring files from the list of unprocessed files" on page 121).
• Move files with Probably infected status to Quarantine (see section "Moving a file to Quarantine" on page 145).
MANAGING THE LIST OF UNPROCESSED FILES
The list of unprocessed files appears in the form of a table.
You can perform the following fi le operations while managing the list of unprocessed files:
• View the list of unprocessed files.
• Scan unprocessed files by using the current version of Kaspersky Endpoint Security databases and modules.
• Restore files from the list of unprocessed files to their original folders or to a different folder of your choice (whenthe original folder cannot be written to).
• Delete files from the list of unprocessed files.
• Open the folder where the unprocessed file was originally located.
You can also perform the following actions while managing data in the table:
• Filter unprocessed file events by column value or custom filter conditions.

7/23/2019 KES 10 for Windows_EN.pdf
http://slidepdf.com/reader/full/kes-10-for-windowsenpdf 121/193
121
• Use the unprocessed file event search function.
• Sort unprocessed file events.
• Change the order and set of columns that are displayed in the list of unprocessed files.
•
Group unprocessed file events.
You can copy selected unprocessed file events to the clipboard, if necessary.
IN THIS SECTION:
Starting a Custom Scan task for unprocessed files ...................................................................................................... . 121
Restoring files from the list of unprocessed files .......................................................................................................... . 121
Deleting files from the list of unprocessed files ............................................................................................................ . 122
STARTING A CUSTOM SCAN TASK FOR UNPROCESSED FILES
You can start a Custom Scan task for unprocessed files manually, for example, after a scan is interrupted for any reasonor if you want Kaspersky Endpoint Security to scan files after a database and application module update.
To start a Custom Scan of unprocessed files:
1. Open the main application window (see page 35).
2. In the upper part of the main application window, click the Quarantine link to open the Reports and Storages window.
3. In the Reports and Storages window, select the Unprocessed files tab.
4. In the table on the Unprocessed files tab, select one or more events involving files that you want to scan. Toselect multiple events, highlight them while holding down the CTRL key.
5. Start the Custom Scan task in one of the following ways:
• Click the Rescan button.
• Right-click to display the context menu. Select Rescan.
When the scan is completed, a notification with the number of scanned files and the number of threats detected infiles appears.
RESTORING FILES FROM THE LIST OF UNPROCESSED FILES
You can restore files from the list of unprocessed files, if necessary.
Kaspersky Lab specialists recommend that you restore files from the list of unprocessed files only if the files havereceived Not infected status.
To restore files from the list of unprocessed files:
1. Open the main application window (see page 35).
2. In the upper part of the main application window, click the Quarantine link to open the Reports and Storages window.

7/23/2019 KES 10 for Windows_EN.pdf
http://slidepdf.com/reader/full/kes-10-for-windowsenpdf 122/193
KA S P E R S K Y EN D P O I N T SE C U R I T Y 10 F O R W I N D O W S
122
3. In the Reports and Storages window, select the Unprocessed files tab.
4. To restore all files:
a. Right-click anywhere in the table on the Unprocessed files tab to display the context menu.
b. Select Restore all.
Kaspersky Endpoint Security moves all files from the list of unprocessed files to their original folders as longas the folders can be written to.
c. If the original folder of a restored file cannot be written to, the standard Save as window of MicrosoftWindows opens. This window lets you select the destination folder for the file.
5. To restore one or more files:
a. In the table on the Unprocessed files tab, select one or more events involving unprocessed files that youwant to restore from the list of unprocessed files. To select multiple unprocessed file events, selectthem while holding down the CTRL key.
b. Restore files in one of the following ways:
• Click the Restore button.
• Right-click to display the context menu. Select Restore.
Kaspersky Endpoint Security moves the selected files to their original folders as long as the folders can bewritten to.
c. If the original folder of a restored file cannot be written to, the standard Save as window of MicrosoftWindows opens. This window lets you select the destination folder for the file.
DELETING FILES FROM THE LIST OF UNPROCESSED FILES
You can delete an infected or probably infected file from the list of unprocessed files. Before deleting the file, KasperskyEndpoint Security creates a backup copy of the file and saves it in Backup in case you later need to restore the file (seesection "Restoring files from the list of unprocessed files" on page 121).
To delete files from the list of unprocessed files:
1. Open the main application window (see page 35).
2. In the upper part of the main application window, click the Quarantine link to open the Reports and Storages window.
3. In the Reports and Storages window, select the Unprocessed objects tab.
4. In the table on the Unprocessed objects tab, select one or more file events that you want to delete. To selectmultiple events, select them while holding down the CTRL key.
5. Delete files in one of the following ways:
• Click the Delete button.
• Right-click to display the context menu. Select Delete.
Kaspersky Endpoint Security creates a backup copy of each file and saves the copy in Backup (see section "AboutQuarantine and Backup" on page 142). Kaspersky Endpoint Security then deletes the selected files from the list ofunprocessed files.

7/23/2019 KES 10 for Windows_EN.pdf
http://slidepdf.com/reader/full/kes-10-for-windowsenpdf 123/193
123
VULNERABILITY SCAN
This section contains information about Vulnerability Monitor, the specifics and settings of the Vulnerability Scan task,
and instructions on managing the l ist of vulnerabilities that are detected by Kaspersky Endpoint Security while runningthe Vulnerability Scan task.
IN THIS SECTION:
About Vulnerability Monitor .......................................................................................................................................... . 123
Enabling and disabling Vulnerability Monitor ................................................................................................................ . 123
Viewing information about vulnerabilities of running applications ................................................................................. . 124
About the Vulnerability Scan task ................................................................................................................................. . 125
Starting or stopping the Vulnerability Scan task ........................................................................................................... . 125
Creating the vulnerability scan scope ........................................................................................................................... . 126
Selecting the Vulnerability Scan task run mode ........................................................................................................... . 126
Configuring the launch of the Vulnerability Scan task under a different user account ................................................... 127
Handling detected vulnerabilities .................................................................................................................................. . 127
ABOUT VULNERABILITY MONITOR This component is available if Kaspersky Endpoint Security is installed on a computer that runs on Microsoft Windows forworkstations. This component is not available if Kaspersky Endpoint Security is installed on a computer that runs onMicrosoft Windows for file servers (see section "Hardware and software requirements" on page 14).
The Vulnerability Monitor component runs a real-time vulnerability scan of applications that are running on the user'scomputer and are started by the user. When the Vulnerability Monitor component is enabled, you do not need to start theVulnerability Scan task. This scan is especially relevant when a Vulnerability Scan (see section "About the VulnerabilityScan task" on page 125) of applications that are installed on the user's computer has not been performed at all or wasperformed a long time ago.
ENABLING AND DISABLING VULNERABILITY MONITOR
The Vulnerability Monitor component is disabled by default. You can enable Vulnerability Monitor, if necessary.
There are two ways to enable or disable the component:
• On the Protection and Control tab of the main application window (see section "Main application window" onpage 35)
• From the application settings window (see section "Application settings window" on page 37)
To enable or disable Vulnerability Monitor on the Protection and Control tab of the main application window:
1. Open the main application window (see page 35).

7/23/2019 KES 10 for Windows_EN.pdf
http://slidepdf.com/reader/full/kes-10-for-windowsenpdf 124/193
KA S P E R S K Y EN D P O I N T SE C U R I T Y 10 F O R W I N D O W S
124
2. Select the Protection and Control tab.
3. Click the Endpoint control section.
The Endpoint control section opens.
4. Right-click to display the context menu of the line with information about the Vulnerability Monitor component.
A menu for selecting actions on the component opens.
5. Do one of the following:
• To enable Vulnerability Monitor, select Enable.
The component status icon , which is displayed on the left in the Vulnerability Monitor line, changes to
the icon .
• To disable Vulnerability Monitor, select Disable.
The component status icon , which is displayed on the left in the Vulnerability Monitor line, changes to
the icon .
To enable or disable Vulnerability Monitor from the application settings window:
1. Open the application settings window (see page 37).
2. In the left part of the window, in the Endpoint control section, select Vulnerabilit y Monitor .
In the right part of the window, the settings of the Vulnerability Monitor component are displayed.
3. In the right part of the window, do one of the following:
• If you want Kaspersky Endpoint Security to start a vulnerability scan of applications that are running on theuser's computer or are started by the user, select the Enable Vulnerability Monito r check box.
• If you do not want Kaspersky Endpoint Security to start a vulnerability scan of applications that are runningon the user's computer or are started by the user, clear the Enable Vulnerability Monitor check box.
4. To save changes, click the Save button.
VIEWING INFORMATION ABOUT VULNERABILITIES OF
RUNNING APPLICATIONS
The Vulnerability Monitor component provides information about vulnerabilities in running applications. This informationis available if Kaspersky Endpoint Security is installed on a computer that runs on Microsoft Windows for workstations.This information is not available if Kaspersky Endpoint Security is installed on a computer that runs on MicrosoftWindows for file servers (see section "Hardware and software requirements" on page 14).
To view information about vulnerabilities of running applications:
1. Open the main application window (see page 35).
2. Select the Protection and Control tab.
3. Click the Endpoint control section.
The Endpoint control section opens.

7/23/2019 KES 10 for Windows_EN.pdf
http://slidepdf.com/reader/full/kes-10-for-windowsenpdf 125/193
125
4. Click the Appl ication Act iv it y Monitor button.
The Appl ication Act ivit y Monitor tab in the Appl ications window opens. The Appl ication Act ivit y Monitor tableshows summary information about the activity of applications that are running in the operating system. Thevulnerability status of running applications, as determined by the Vulnerability Monitor component, is shown in theVulnerability status column.
ABOUT THE VULNERABILITY SCAN TASK
Vulnerabilities in the operating system may be caused, for example, by errors in programming or design, weakpasswords, or malware activity. When scanning for vulnerabilities, the application analyzes the operating system andsearches for anomalies and damaged settings of applications from Microsoft and other vendors.
A vulnerability scan performs operating system security diagnostics and detects software features that can be used byintruders to spread malicious objects and obtain access to personal information.
After the Vulnerability Scan task starts (see section "Starting or stopping the vulnerability scan task" on page 125), thetask progress is displayed in the field that is next to the name of the Vulnerability Scan task in the Tasks section, on the
Protection and Control tab of the main window of Kaspersky Endpoint Security.
The results of the vulnerability scan task are logged in reports (see section "Managing reports" on page 133).
STARTING OR STOPPING THE VULNERABILITY SCAN
TASK
Regardless of the run mode that is selected for the Vulnerability Scan task, you can start or stop it at any time.
To start or stop the Vulnerability Scan task:
1. Open the main application window (see page 35).
2. Select the Protection and Control tab.
3. Click the Tasks section.
The Tasks section opens.
4. Right-click to display the context menu of the line with the Vulnerability Scan task name.
A menu of actions with the Vulnerability Scan task opens.
5. Do one of the following:
• To start the Vulnerability Scan task, select Start scanning from the menu.
The task progress status that is displayed on the right of the button with the name of the Vulnerability Scantask changes to Running.
• To stop the Vulnerability Scan task, select Stop scanning from the menu.
The task progress status that is displayed on the right of the button with the name of the Vulnerability Scantask changes to Stopped.

7/23/2019 KES 10 for Windows_EN.pdf
http://slidepdf.com/reader/full/kes-10-for-windowsenpdf 126/193
KA S P E R S K Y EN D P O I N T SE C U R I T Y 10 F O R W I N D O W S
126
CREATING THE VULNERABILITY SCAN SCOPE
A vulnerability scan scope is a software vendor or path to the folder to which software has been installed (for example, allMicrosoft applications that are installed to the Program Files folder).
To create a vulnerability scan scope:
1. Open the application settings window (see page 37).
2. In the left part of the window, in the Scheduled tasks section, select Vulnerability Scan.
In the right part of the window, the Vulnerability Scan task settings are displayed.
3. In the Objects to scan section, do one of the following:
a. To use Kaspersky Endpoint Security to look for vulnerabilities in Microsoft applications that are installed onthe computer, select the Microsoft check box.
b. To use Kaspersky Endpoint Security to look for vulnerabilities in all applications that are installed on thecomputer other than those by Microsoft, select the Other vendors check box.
c. In the Addi tional vulnerabi li ty scan scope window, click OK.
The Vulnerability scan scope window opens.
d. Create the vulnerability scan scope To do so, use the Add and Delete buttons.
e. In the Vulnerabilit y scan scope window, click OK.
4. To save changes, click the Save button.
SELECTING THE VULNERABILITY SCAN TASK RUN MODE
To select the Vulnerability Scan task run mode:
1. Open the application settings window (see page 37).
2. In the left part of the window, in the Scheduled tasks section, select Vulnerability Scan.
In the right part of the window, the Vulnerability Scan task settings are displayed.
3. Click the Run mode button.
The Run mode tab of the Vulnerability Scan window opens.
4. In the Run mode section, select one of the following run mode options for starting the Vulnerability Scan task:
• If you want to start the Vulnerability Scan task manually, select Manually.
• If you want to configure a startup schedule for the Vulnerability Scan task, select By schedule.
5. Do one of the following:
• If you have selected the Manually option, go to step 6 of these instructions.
• If you have selected the By schedule option, specify the startup settings for the Vulnerability Scan task. To
do so:
a. In the Frequency drop-down list, specify when to start the Vulnerability Scan task. Select one of the

7/23/2019 KES 10 for Windows_EN.pdf
http://slidepdf.com/reader/full/kes-10-for-windowsenpdf 127/193
127
following options: Days, Every week, At a specified t ime, Every month, After applicat ion startup,or After every update.
b. Depending on the item that is selected in the Frequency drop-down list, specify values for the settingsthat define the startup time of the Vulnerability Scan task.
c. If you want Kaspersky Endpoint Security to start skipped Vulnerability Scan tasks as soon as possible.,select the Run skipped tasks check box
If After appl ication startup or After every update is selected from the Frequency drop-down list, theRun skipped tasks check box is unavailable.
6. Click OK.
7. To save changes, click the Save button.
CONFIGURING THE LAUNCH OF THE VULNERABILITY
SCAN TASK UNDER A DIFFERENT USER ACCOUNT
By default, the Vulnerability Scan task is started under the account with which the user is logged into the operatingsystem. However, you may need to start the Vulnerability Scan task under a different user account. You can specify auser who has these rights in the settings of the Vulnerability Scan task and start the Vulnerability Scan task under thisuser's account.
To configure the launch of the Vulnerability Scan task under a different user account:
1. Open the application settings window (see page 37).
2. In the left part of the window, in the Scheduled tasks section, select Vulnerability Scan.
In the right part of the window, the Vulnerability Scan task settings are displayed.
3. Click the Run mode button.
The Run mode tab of the Vulnerability Scan window opens.
4. On the Run mode tab, in the User account section, select the Start task as check box.
5. In the Name field, enter the account name of the user whose rights are necessary to start the Vulnerability Scantask.
6. In the Password field, enter the password of the user whose rights are necessary to start the Vulnerability Scantask.
7. Click OK.
8. To save changes, click the Save button.
HANDLING DETECTED VULNERABILITIES
This section contains instructions on managing the list of vulnerabilities that Kaspersky Endpoint Security detects duringthe Vulnerability Scan task.

7/23/2019 KES 10 for Windows_EN.pdf
http://slidepdf.com/reader/full/kes-10-for-windowsenpdf 128/193
KA S P E R S K Y EN D P O I N T SE C U R I T Y 10 F O R W I N D O W S
128
IN THIS SECTION:
About vulnerabilities ..................................................................................................................................................... . 128
Managing the list of vulnerabilities ............................................................................................................................... . 128
ABOUT VULNERABILITIES
Kaspersky Endpoint Security logs the results of the Vulnerability Scan task (see section "About the Vulnerability Scantask" on page 125) in the list of vulnerabilities. This data includes information about the vulnerability source, itsimportance level, and recommendations on fixing it.
After the user reviews the selected vulnerabilities and performs the actions that are recommended to fix them, KasperskyEndpoint Security changes the status of the vulnerabilities to Fixed.
If the user does not want to display entries about specific vulnerabilities in the vulnerability list, the user may choose to
hide these entries. Kaspersky Endpoint Security assigns such vulnerabilities Hidden status.
The list of vulnerabilities appears in the form of a table. Each table row contains the following information:
• An icon that signifies the importance level of a vulnerability. Importance levels of detected vulnerabilities havethe following types:
• Icon . Critical. This importance level applies to highly dangerous vulnerabilities that must be fixedwithout delay. Intruders actively exploit vulnerabilities in this group to infect the operating system ofcomputers or to damage user personal data. To eliminate the threat, Kaspersky Lab specialistsrecommend promptly performing all actions that address vulnerabilities in this group.
• Icon . Important. This importance level applies to important vulnerabilities that need to be fixed soon.
No active attempts at exploiting such vulnerabilities are currently detected. Intruders may start exploitingvulnerabilities in this group to infect the operating system of the computer or to damage user personal data.To ensure optimal protection of the computer and personal data of the user, Kaspersky Lab specialistsrecommend performing actions that address this group of vulnerabilities.
• Icon . Warning. This importance level applies to vulnerabilities for which fixing may be postponed.Intruders are not likely to exploit vulnerabilities in this group at the moment, but these vulnerabilities maythreaten the security of the computer in the future.
• Name of application in which the vulnerability is detected.
• Folder that contains the vulnerable file.
•
Information about the software publisher, as indicated in the digital signature.
• Decision that Kaspersky Endpoint Security made on how to fix the vulnerability.
MANAGING THE LIST OF VULNERABILITIES
When managing the list of vulnerabilities, you can perform the following actions:
• View the list of vulnerabilities.
• Start the Vulnerability Scan task again after updating databases and application modules.
• View detailed information about the vulnerability and recommendations on fixing it in a separate section.

7/23/2019 KES 10 for Windows_EN.pdf
http://slidepdf.com/reader/full/kes-10-for-windowsenpdf 129/193
129
• Fix the vulnerability.
• Hide selected entries in the list of vulnerabilities.
• Filter the list of vulnerabilities by level of importance.
•
Filter the list of vulnerabilities by Fixed and Hidden status values.
You can also perform the following actions while managing data in the table:
• Filter the list of vulnerabilities by column values or by custom filter conditions.
• Use the vulnerability search function.
• Sort entries in the list of vulnerabilities.
• Change the order and arrangement of columns that are shown in the list of vulnerabilities.
• Group entries in the list of vulnerabilities.
IN THIS SECTION:
Starting the Vulnerability Scan task again .................................................................................................................... . 129
Fixing a vulnerability ..................................................................................................................................................... . 130
Hiding entries in the list of vulnerabilities...................................................................................................................... . 131
Filtering the list of vulnerabilities by importance level ................................................................................................... . 131
Filtering the list of vulnerabilities by Fixed and Hidden status values ........................................................................... . 132
STARTING THE VULNERABILITY SCAN TASK AGAIN
To rescan previously detected vulnerabilities, you can restart the Vulnerability Scan task. This may be necessary, forexample, when the vulnerability scan is interrupted for any reason or if you want Kaspersky Endpoint Security to scanfiles after the latest database and application module update (see section "About database and application moduleupdates" on page 102).
To start the Vulnerability Scan task again:
1. Open the main application window (see page 35).
2. In the upper part of the main application window, click the Quarantine link to open the Reports and Storages window.
3. In the Reports and Storages window, select the Vulnerabilities tab.
The Vulnerabilities tab contains a list of vulnerabilities that Kaspersky Endpoint Security has detected duringthe Vulnerability Scan task.
4. Click the Rescan button.
Kaspersky Endpoint Security will rescan all vulnerabilities shown in the list of vulnerabilities.
The status of a vulnerability that has been fixed by the installation of a proposed patch does not change after another
vulnerability scan.

7/23/2019 KES 10 for Windows_EN.pdf
http://slidepdf.com/reader/full/kes-10-for-windowsenpdf 130/193
KA S P E R S K Y EN D P O I N T SE C U R I T Y 10 F O R W I N D O W S
130
FIXING A VULNERABILITY
You can fix a vulnerability by installing an operating system update, changing the application configuration, or installingan application patch.
Detected vulnerabilities may apply not to installed applications but to their copies. A patch can fix a vulnerability only ifthe application is installed.
To fix a vulnerability:
1. Open the main application window (see page 35).
2. In the upper part of the main application window, click the Quarantine link to open the Reports and Storages window.
3. In the Reports and Storages window, select the Vulnerabilities tab.
The Vulnerabilities tab contains a list of vulnerabilities that Kaspersky Endpoint Security has detected during
the Vulnerability Scan task.
4. In the list of vulnerabilities, select the entry that corresponds to the relevant vulnerability.
The Vulnerability fi x section opens at the bottom of the vulnerability list. The section contains information aboutthis vulnerability and recommendations on how to fix it.
The following information is available for each selected vulnerability:
• Name of application in which the vulnerability is detected.
• Version of application in which the vulnerability is detected.
•
Severity of the vulnerability.
• Vulnerability ID.
• Date and time of last vulnerability detection.
• Recommendations on fixing the vulnerability (for example, a link to a website with an operating systemupdate or an application patch).
• Link to a website with a description of the vulnerability.
5. To view a detailed description of the vulnerability, click the Addi tional informati on link to open a web page witha description of the threat that is associated with the selected vulnerability. The website www.secunia.comhttp://www.secunia.com lets you download the necessary update for the current version of the application andinstall it.
6. Select one of the following ways to fix a vulnerability:
• If one or more patches are available for the application, install the necessary patch by following theinstructions that are provided next to the name of the patch.
• If an operating system update is available, install the necessary update by following the instructions that areprovided next to the name of the update.
The vulnerability is fixed after you install the patch or update. Kaspersky Endpoint Security assigns thisvulnerability a status that signifies that the vulnerability is fixed. The entry about the fixed vulnerability isshown in gray in the list of vulnerabilities.
7. If no information on how to fix a vulnerability is provided in the Vulnerabilit y fix section, you can start theVulnerability Scan task again after updating Kaspersky Endpoint Security databases and modules. Because

7/23/2019 KES 10 for Windows_EN.pdf
http://slidepdf.com/reader/full/kes-10-for-windowsenpdf 131/193
131
Kaspersky Endpoint Security scans the system for vulnerabilities against a database of vulnerabilities, an entryabout a fixed vulnerability may appear after the application is updated.
HIDING ENTRIES IN THE LIST OF VULNERABILITIES
You can hide a selected vulnerability entry. Kaspersky Endpoint Security assigns Hidden status to entries selected in thelist of vulnerabilities and marked as hidden. You can then filter the list of vulnerabilities by the Hidden status value (seesection "Filtering the list of vulnerabilities by Fixed and Hidden status values" on page 132).
To hide an entry in the list of vulnerabilities:
1. Open the main application window (see page 35).
2. In the upper part of the main application window, click the Quarantine link to open the Reports and Storages window.
3. In the Reports and Storages window, select the Vulnerabilities tab.
The Vulnerabilities tab contains a list of vulnerabilities that Kaspersky Endpoint Security has detected during
the Vulnerability Scan task.
4. In the list of vulnerabilities, select the entry that corresponds to the relevant vulnerability.
The Vulnerability fi x section opens at the bottom of the vulnerability list. The section contains information aboutthis vulnerability and recommendations on how to fix it.
5. Click the Hide button.
Kaspersky Endpoint Security assigns Hidden status to the selected vulnerability.
When the Hidden check box is selected, the selected vulnerability entry is moved to the end of the list ofvulnerabilities and shown in gray.
When the Hidden check box is cleared, the selected vulnerability entry is not displayed in the l ist ofvulnerabilities.
FILTERING THE LIST OF VULNERABILITIES BY IMPORTANCE LEVEL
To filter the list of vulnerabilities by importance level:
1. Open the main application window (see page 35).
2. In the upper part of the main application window, click the Quarantine link to open the Reports and Storages window.
3. In the Reports and Storages window, select the Vulnerabilities tab.
The Vulnerabilities tab contains a list of vulnerabilities that Kaspersky Endpoint Security has detected duringthe Vulnerability Scan task.
4. Icons that signify the level of importance of vulnerabilities are displayed next to the Show importance setting.Filter the list of vulnerabilities by importance level in one of the following ways:
• To display vulnerability entries with the corresponding importance level in the list of vulnerabilities, selectthe necessary icons.
• To hide vulnerability entries with the corresponding importance level from the list of vulnerabilities, clear thenecessary icons.
The list of vulnerabilities shows vulnerability entries with the specified importance level. The specified vulnerabilityentry filtering conditions are saved after you close the Reports and Storages window.

7/23/2019 KES 10 for Windows_EN.pdf
http://slidepdf.com/reader/full/kes-10-for-windowsenpdf 132/193
KA S P E R S K Y EN D P O I N T SE C U R I T Y 10 F O R W I N D O W S
132
FILTERING THE LIST OF VULNERABILITIES BY FIXED AND HIDDEN STATUS
VALUES
To filter the list of vulnerabilities by Fixed and Hidden status values:
1. Open the main application window (see page 35).
2. In the upper part of the main application window, click the Quarantine link to open the Reports and Storages window.
3. In the Reports and Storages window, select the Vulnerabilities tab.
The Vulnerabilities tab contains a list of vulnerabilities that Kaspersky Endpoint Security has detected duringthe Vulnerability Scan task.
4. Check boxes that signify the status of vulnerabilities are shown next to the Show vulnerabilities setting. Tofilter the list of vulnerabilities by Fixed status, do one of the following:
• To show entries about fixed vulnerabilities in the list of vulnerabilities, select the Fixed check box. Entriesabout fixed vulnerabilities are colored gray in the list of vulnerabilities.
• To hide entries about fixed vulnerabilities from the list of vulnerabilities, clear the Fixed check box.
5. To filter the list of vulnerabilities by Hidden status, do one of the following:
• To display entries about hidden vulnerabilities in the list of vulnerabilities, select the Hidden check box.Entries about hidden vulnerabilities are colored gray in the list of vulnerabilities.
• To hide entries about hidden vulnerabilities from the list of vulnerabilities, clear the Hidden check box.
The specified vulnerability entry filtering conditions are not saved after you close the Reports and Storages
window.

7/23/2019 KES 10 for Windows_EN.pdf
http://slidepdf.com/reader/full/kes-10-for-windowsenpdf 133/193
133
MANAGING REPORTS
This section describes how you can configure report settings and manage reports.
IN THIS SECTION:
Principles of managing reports ..................................................................................................................................... . 133
Configuring report settings ........................................................................................................................................... . 134
Generating reports ....................................................................................................................................................... . 135
Viewing reported event information in a separate section ............................................................................................ . 136
Saving a report to file ................................................................................................................................................... . 136
Removing information from reports .............................................................................................................................. . 137
PRINCIPLES OF MANAGING REPORTS
Information about the operation of each Kaspersky Endpoint Security component, performance of each scan task,update task, and vulnerability scan task, and operation of the application overall is recorded in the report.
Report data is presented in the form of a table which contains a list of events. Each table line contains information on aseparate event. Event attributes are located in the table columns. Certain columns are compound ones which containnested columns with additional attributes. Events that are logged during the operation of various components and tasks
have different sets of attributes.
You can generate reports of the following types:
• System Audit report. Contains information about events occurring during the interaction between the user andthe application and in the course of application operation in general, which are unrelated to any particularKaspersky Endpoint Security component or task.
• General protection report Contains information about events that are logged in the course of operation of thefollowing Kaspersky Endpoint Security components:
• File Anti-Virus
•
Mail Anti-Virus
• Network Attack Blocker
• Report on the operation of a Kaspersky Endpoint Security component or task. Contains information aboutevents that occur in the course of operation of a selected Kaspersky Endpoint Security component or task.
Event importance levels are of the following types:
• Icon . Informational events. Formal events that do not normally contain important information.
• Icon . Important events. Events that need attention because they reflect important situations in theoperation of Kaspersky Endpoint Security.
• Icon . Critical events. Events of critical importance and faults that indicate problems in the operation ofKaspersky Endpoint Security or vulnerabilities in protection of the user's computer.

7/23/2019 KES 10 for Windows_EN.pdf
http://slidepdf.com/reader/full/kes-10-for-windowsenpdf 134/193
KA S P E R S K Y EN D P O I N T SE C U R I T Y 10 F O R W I N D O W S
134
For convenient processing of reports, you can modify the presentation of data on the screen in the following ways:
• Filter the event list by various criteria.
• Use the search function to find a specific event.
•
View the selected event in a separate section.
• Sort the list of events by each column.
• Maximize or minimize grouped data.
• Change the order and arrangement of columns that are shown in the report.
You can save a generated report to a text file, if necessary.
You can also delete report information on Kaspersky Endpoint Security components and tasks that are combined intogroups. Kaspersky Endpoint Security deletes all entries of the selected reports from the earliest entry until the time ofdeletion.
CONFIGURING REPORT SETTINGS
You can configure report settings in the following ways:
• Configure the maximum report storage term.
The default maximum storage term for reports on events that are logged by Kaspersky Endpoint Security is30 days. After that period of time, Kaspersky Endpoint Security automatically deletes the oldest entries from thereport file. You can cancel the time-based restriction or change the maximum report storage duration.
• Configure the maximum size of the report file.
You can specify the maximum size of the file that contains the report. By default, the maximum report file size is1024 MB. To avoid exceeding the maximum report file size, Kaspersky Endpoint Security automatically deletesthe oldest entries from the report file when the maximum report file size is reached. You can cancel therestriction on the size of the report file or set a different value.
IN THIS SECTION:
Configuring the maximum report storage term ............................................................................................................. . 134
Configuring the maximum size of the report file ........................................................................................................... . 135
CONFIGURING THE MAXIMUM REPORT STORAGE TERM
To modify the report maximum storage term:
1. Open the application settings window (see page 37).
2. In the left part of the window, in the Advanced Settings section, select Reports and Storages.
3. In the right part of the window, in the Report settings section, perform one of the following:
• To limit the report storage term, select the Store reports no longer than check box. In the field next to the
Store reports no longer than check box, specify the maximum report storage term. The default maximumstorage term for reports is 30 days.

7/23/2019 KES 10 for Windows_EN.pdf
http://slidepdf.com/reader/full/kes-10-for-windowsenpdf 135/193
135
• To cancel the limit on the report storage term, clear the Store reports no longer than button.
The limit on the report storage term is enabled by default.
4. To save changes, click the Save button.
CONFIGURING THE MAXIMUM SIZE OF THE REPORT FILE
To configure the maximum report file size:
1. Open the application settings window (see page 37).
2. In the left part of the window, in the Advanced Settings section, select Reports and Storages.
3. In the right part of the window, in the Report settings section, do one of the following:
• To limit the report file size, select the Maximum file size check box. In the field on the right of theMaximum file size check box, specify the maximum report file size. By default, the report file size is limited
to 1024 MB.
• To remove the restriction on the report file size, clear the Maximum file size check box.
The report file size limit is enabled by default.
4. To save changes, click the Save button.
GENERATING REPORTS
To generate reports:
1. Open the main application window (see page 35).
2. In the upper part of the main application window, click the Quarantine link to open the Reports and Storages window.
The Reports tab of the Reports and Storages window opens.
The System Audit report is displayed under the Reports tab by default.
3. To generate the All Protection Components report, in the left part of the Reports and Storages window, selectthe All protection components item in the list of components and tasks.
The All Protection Components report is displayed in the right part of the window, which contains a list of events
in the operation of all protection components of Kaspersky Endpoint Security.
4. To generate a report on the operation of a component or task, in the left part of the Reports and Storages window, in the list of components and tasks, select a component or task.
A report is displayed in the right part of the window, which contains a list of events in the operation of theselected Kaspersky Endpoint Security component or task.
By default, report events are sorted in the ascending order of values in the Event date column.

7/23/2019 KES 10 for Windows_EN.pdf
http://slidepdf.com/reader/full/kes-10-for-windowsenpdf 136/193
KA S P E R S K Y EN D P O I N T SE C U R I T Y 10 F O R W I N D O W S
136
VIEWING REPORTED EVENT INFORMATION IN A SEPARATE
SECTION
You can view logged event details in a separate section.
To view event details in a separate section:
1. Open the main application window (see page 35).
2. In the upper part of the main application window, click the Reports link to open the Reports and Storages window.
The Reports tab of the Reports and Storages window opens.
The System Audit report is displayed under the Reports tab by default. This report contains information aboutevents that are logged as the application operates and interacts with the user.
3. Do one of the following:
• To generate a general protection report, select the All protection components item in the list ofcomponents and tasks.
The "All protection components" report is displayed in the right part of the window, containing a list ofevents in the operation of all protection components.
• To generate a report on the operation of a specific component or task, select this component or task in thelist of components and tasks.
A report is displayed in the right part of the window, containing a list of events in the operation of theselected component or task.
4. If necessary, use the filter, search, and sorting functions to locate the necessary event in the report.
5. Select the found event in the report.
A section appears in the lower part of the window, with the attributes of this event and information about itsimportance level.
SAVING A REPORT TO FILE
You can save the report that you generate to a file in text format (TXT) or a CSV file.
Kaspersky Endpoint Security logs events in the report such as they are displayed on the screen: in other words, with thesame set and sequence of event attributes.
To save a report to file:
1. Open the main application window (see page 35).
2. In the upper part of the main application window, click the Reports link to open the Reports and Storages window.
The Reports tab of the Reports and Storages window opens.
The System Audit report is displayed under the Reports tab by default. This report contains information aboutevents that are logged as the application operates and interacts with the user.

7/23/2019 KES 10 for Windows_EN.pdf
http://slidepdf.com/reader/full/kes-10-for-windowsenpdf 137/193
137
3. Do one of the following:
• To generate the "All protection components" report, select All protection components in the list ofcomponents and tasks.
The "All protection components" report is displayed in the right part of the window, containing a list ofevents in the operation of all protection components.
• To generate a report on the operation of a specific component or task, select this component or task in thelist of components and tasks.
A report is displayed in the right part of the window, containing a list of events in the operation of theselected component or task.
4. If necessary, you can modify data presentation in the report by:
• Filtering events
• Running an event search
• Rearranging columns
• Sorting events
5. Click the Save report button in the upper right part of the window.
A context menu opens.
6. In the context menu, select the encoding for saving the report file: Save in ANSI or Save in Unicode.
The standard Save as window of Microsoft Office opens.
7. In the Save as window, specify the destination folder for the report file.
8. In the File name field, type the report file name.
9. In the File type field, select the necessary report file format: TXT or CSV.
10. Click the Save button.
REMOVING INFORMATION FROM REPORTS
To remove information from reports:
1. Open the application settings window (see page 37).
2. In the left part of the window, in the Advanced Settings section, select Reports and Storages.
3. In the right part of the window, in the Report settings section, click the Clear reports button.
The Clearing reports window opens.
4. Select check boxes opposite the reports from which you want to delete information:
• All reports.
• General protection report. Contains information about the operation of the following Kaspersky EndpointSecurity components:
• File Anti-Virus

7/23/2019 KES 10 for Windows_EN.pdf
http://slidepdf.com/reader/full/kes-10-for-windowsenpdf 138/193
KA S P E R S K Y EN D P O I N T SE C U R I T Y 10 F O R W I N D O W S
138
• Mail Anti-Virus
• Network Attack Blocker
• Scan tasks report. Contains information about completed scan tasks:
•
Full Scan.
• Critical Areas Scan.
• Custom Scan.
• Update task report. Contains information about completed update tasks:
• Control components report. Contains information about the operation of the following KasperskyEndpoint Security components:
• Application Startup Control
•
Vulnerability Monitor.
• Device Control
• Web Control
5. Click OK.

7/23/2019 KES 10 for Windows_EN.pdf
http://slidepdf.com/reader/full/kes-10-for-windowsenpdf 139/193
139
NOTIFICATION SERVICE
This section describes the service of notifications alerting the user to events in the operation of Kaspersky Endpoint
Security and contains instructions on configuring the delivery of notifications.
IN THIS SECTION:
About Kaspersky Endpoint Security notifications ......................................................................................................... . 139
Configuring the notification service .............................................................................................................................. . 139
Viewing Microsoft Windows Event Log......................................................................................................................... . 141
ABOUT KASPERSKY ENDPOINT SECURITY
NOTIFICATIONS
All sorts of events occur during the operation of Kaspersky Endpoint Security. They can be either formal or critical.Examples of events range from reports on a successful database and application module update to component errorsthat need remedying.
Kaspersky Endpoint Security supports the logging of information about events in the operation of the application in theevent log of Microsoft Windows and / or the event log of Kaspersky Endpoint Security.
Kaspersky Endpoint Security delivers notifications in one of the following ways:
• Displays notifications on the screen as pop-up messages in the Microsoft Windows taskbar notification area.
• Delivers notifications by email.
You can configure the delivery of event notifications. The method of notification delivery is configured for each type ofevent.
CONFIGURING THE NOTIFICATION SERVICE
You can configure the notification service in the following ways:
• Configure the settings of event logs where Kaspersky Endpoint Security records events.
• Configure the delivery of on-screen notifications.
• Configure the delivery of email notifications.
When using the table of events to configure the notification service, you can do the following:
• Filter notification service events by column values or by custom filter conditions.
• Use the search function for notification service events.
• Sort notification service events.
• Change the order and set of columns that are displayed in the list of notification service events.

7/23/2019 KES 10 for Windows_EN.pdf
http://slidepdf.com/reader/full/kes-10-for-windowsenpdf 140/193
KA S P E R S K Y EN D P O I N T SE C U R I T Y 10 F O R W I N D O W S
140
IN THIS SECTION:
Configuring event log settings ...................................................................................................................................... . 140
Configuring delivery of on-screen and email notifications ............................................................................................ . 140
CONFIGURING EVENT LOG SETTINGS
To configure event log settings:
1. Open the application settings window (see page 37).
2. In the left part of the window, in the Advanced Settings section, select Interface.
The user interface settings are displayed in the right part of the window.
3. In the Notifications section, click the Settings button.
4. The Notifications window opens.
Kaspersky Endpoint Security components and tasks are shown in the left part of the window. The right part ofthe window lists events generated for the selected component or task.
5. In the left part of the window, select the component or task for which you want to configure the event logsettings.
6. Select check boxes opposite the relevant events in the Save locally and Save in Windows Event Log columns.
Events in the Save in local log column are logged in the Kaspersky Endpoint Security Event Log. Events in theSave in Windows Event Log column are logged in the Microsoft Windows event log.
7. Click OK.
8. To save changes, click the Save button.
CONFIGURING DELIVERY OF ON-SCREEN AND EMAIL NOTIFICATIONS
To configure delivery of on-screen and email notifications:
1. Open the application settings window (see page 37).
2. In the left part of the window, in the Advanced Settings section, select Interface.
The user interface settings are displayed in the right part of the window.
3. In the Notifications section, click the Settings button.
4. The Notifications window opens.
Kaspersky Endpoint Security components and tasks are shown in the left part of the window. The right part ofthe window lists events generated for the selected component or task.
5. In the left part of the window, select the component or task for which you want to configure the delivery ofnotifications.
6. In the Notify on screen column, select the check boxes next to the required events.

7/23/2019 KES 10 for Windows_EN.pdf
http://slidepdf.com/reader/full/kes-10-for-windowsenpdf 141/193
141
Information about the selected events is displayed on the screen as pop-up messages in the Microsoft Windowstaskbar notification area.
7. In the Notify by email column, select the check boxes next to the required events.
Information about the selected events is delivered by email.
8. Click the Email notification settings button.
The Email not ification settings window opens.
9. Select the Send event notif ications by email check box to enable the delivery of notifications about KasperskyEndpoint Security events selected in the Notify by email column.
10. Specify the email notification delivery settings.
11. Click OK.
12. In the Email noti fication settings window, click OK.
13. To save changes, click the Save button.
VIEWING MICROSOFT WINDOWS EVENT LOG
To view the Microsoft Windows event log,
select Start → Settings → Control Panel → Administrat ive Tools → Event Viewer .

7/23/2019 KES 10 for Windows_EN.pdf
http://slidepdf.com/reader/full/kes-10-for-windowsenpdf 142/193
KA S P E R S K Y EN D P O I N T SE C U R I T Y 10 F O R W I N D O W S
142
MANAGING QUARANTINE AND BACKUP
This section describes how you can configure and manage Quarantine and Backup.
IN THIS SECTION:
About Quarantine and Backup ..................................................................................................................................... . 142
Configuring Quarantine and Backup settings ............................................................................................................... . 142
Managing Quarantine ................................................................................................................................................... . 144
Managing Backup ........................................................................................................................................................ . 148
ABOUT QUARANTINE AND BACKUP
Quarantine is a list of probably infected files. Probably infected files are files that can contain viruses and other threats ortheir varieties.
When Kaspersky Endpoint Security quarantines a probably infected file, it does not copy the file, but moves it: theapplication deletes the file from the hard drive or email message and saves the file in a special data storage. Files inQuarantine are saved in a special format and do not pose a threat.
Kaspersky Endpoint Security can detect and quarantine a probably infected fi le when scanning for viruses and otherthreats (see section "Scanning the computer" on page 110), and during the operation of File Anti-Virus (see section"About File Anti-Virus" on page 48) and Mail Anti-Virus (see section "About Mail Anti-Virus" on page 57).
Kaspersky Endpoint Security places files in Quarantine in the following cases:
• File code resembles a known but partly modified threat, or has a malware-like structure, and is not listed in theKaspersky Endpoint Security database. In this case, the file is placed in Quarantine after heuristic analysis byFile Anti-Virus and Mail Anti-Virus, or during scanning for viruses and other threats. Heuristic analysis rarelycauses false positives.
You can also manually place a file that you suspect of containing viruses or other malware in Quarantine.
Backup storage is a list of backup copies of files that have been deleted or modified during the disinfection process.Backup copy is a file copy created at the first attempt to disinfect or delete this file. Backup copies of files are stored in aspecial format and do not pose a threat.
Sometimes it is not possible to maintain the integrity of files during disinfection. If you partially or completely lose accessto important information in a disinfected file after disinfection, you can attempt to restore the disinfected copy of the file toits original folder.
It is possible that, after another database or application software module update, Kaspersky Endpoint Security candefinitely identify the threats and neutralize them. It is therefore recommended to scan quarantined files after eachdatabase and application software module update.
CONFIGURING QUARANTINE AND BACKUP SETTINGS
Data storage consists of Quarantine and Backup. You can configure Quarantine and Backup settings as follows:
• Configure the maximum storage term for files in Quarantine and file copies in Backup.

7/23/2019 KES 10 for Windows_EN.pdf
http://slidepdf.com/reader/full/kes-10-for-windowsenpdf 143/193
143
The default maximum storage term for files in Quarantine and file copies in Backup is 30 days. When themaximum storage term expires, Kaspersky Endpoint Security deletes the oldest files from the data storage. Youcan cancel the time-based restriction or change the maximum file storage term.
• You can configure the maximum Quarantine and Backup size.
By default, the maximum Quarantine and Backup size is 100 MB. When data storage reaches its limit,Kaspersky Endpoint Security automatically deletes the oldest files from Quarantine and Backup so that themaximum data storage size is not exceeded. You can cancel the Quarantine and Backup size limit or changetheir maximum size.
IN THIS SECTION:
Configuring the maximum storage term for files in Quarantine and file copies in Backup ............................................. 143
Configuring the maximum size of Quarantine and Backup........................................................................................... . 143
CONFIGURING THE MAXIMUM STORAGE TERM FOR FILES IN
QUARANTINE AND FILE COPIES IN BACKUP
To configure the maximum storage term for files in Quarantine and file copies in Backup:
1. Open the application settings window (see page 37).
2. In the left part of the window, in the Advanced Settings section, select Reports and Storages.
3. Do one of the following:
• To limit the Quarantine and Backup file storage term, in the Quarantine and backup settings section in
the right part of the window, select the Store objects no longer than check box. In the field on the right ofthe Store objects no longer than check box, specify the maximum storage term for files in Quarantine andfile copies in Backup. The storage term for files in Quarantine and file copies in Backup is limited to 30 daysby default.
• To cancel the Quarantine and Backup file storage term limitation, in the Quarantine and backupsettings section in the right part of the window, select the Store objects no longer than check box.
4. To save changes, click the Save button.
CONFIGURING THE MAXIMUM SIZE OF QUARANTINE AND BACKUP
To configure the maximum Quarantine and Backup size:
1. Open the application settings window (see page 37).
2. In the left part of the window, in the Advanced Settings section, select Reports and Storages.
3. Do one of the following:
• To limit the size of Quarantine and Backup, in the Quarantine and backup settings section in the rightpart of the window, select the Maximum storage size check box. In the field on the right of the Maximumfile size check box, specify the maximum size of Quarantine and Backup. By default, the maximum size is100 MB.
•
To cancel the data storage size limit, in the right part of the window, in the Quarantine and backupsettings section, clear the Maximum storage size check box.

7/23/2019 KES 10 for Windows_EN.pdf
http://slidepdf.com/reader/full/kes-10-for-windowsenpdf 144/193
KA S P E R S K Y EN D P O I N T SE C U R I T Y 10 F O R W I N D O W S
144
The Quarantine and Backup size limit is disabled by default.
4. To save changes, click the Save button.
MANAGING QUARANTINE
The following file operations are available when managing Quarantine:
• View the list of files that are quarantined by Kaspersky Endpoint Security.
• Manually move to Quarantine files that you suspect of being infected with viruses or other malware.
• Scan probably infected files by using the current version of Kaspersky Endpoint Security databases andmodules.
• Restore files from Quarantine to their original folders.
• Remove files from Quarantine.
• Open the folder where a file was located originally.
• Send probably infected files to Kaspersky Lab for examination.
The list of quarantined files is displayed in table form.
You can also perform the following actions while managing data in the table:
• Filter Quarantine events by column value or by using custom filter conditions.
• Use the Quarantine event search function.
• Sort Quarantine events.
• Change the order and set of columns that are displayed in the list of Quarantine events.
• Group Quarantine events.
You can copy selected Quarantine events to the clipboard, if necessary.
IN THIS SECTION:
Moving a file to Quarantine .......................................................................................................................................... . 145
Enabling and disabling scanning of files in Quarantine after an update ....................................................................... . 145
Starting a Custom Scan task for files in Quarantine ..................................................................................................... . 146
Restoring files from Quarantine .................................................................................................................................... . 146
Deleting files from Quarantine ...................................................................................................................................... . 147
Sending probably infected files to Kaspersky Lab for examination .............................................................................. . 148

7/23/2019 KES 10 for Windows_EN.pdf
http://slidepdf.com/reader/full/kes-10-for-windowsenpdf 145/193
145
MOVING A FILE TO QUARANTINE
Kaspersky Endpoint Security automatically quarantines probably infected files that are detected by the protectioncomponents or during a computer scan for viruses and other threats.
You can manually quarantine a file that you suspect of containing viruses or other threats.
You can place files in Quarantine in two ways:
• By clicking the Move file to Quarantine button, on the Quarantine tab of the Reports and Storages window.
• By using the context menu that is opened in the standard My Documents window of Microsoft Windows.
To quarantine a file from the Quarantine tab of the Reports and Storages window:
1. Open the main application window (see page 35).
2. In the upper part of the main application window, click the Quarantine link to open the Reports and Storages window.
The Quarantine tab of the Reports and Storages window opens.
The Quarantine tab contains a list of probably infected files that Kaspersky Endpoint Security has detectedwhile scanning the computer.
3. Click the Move to Quarantine button.
4. The standard Open fi le window in Microsoft Windows opens.
5. Select the file that you want to move to Quarantine.
6. Click the Open button.
The selected file appears in the table on the Quarantine tab. Access to this file is blocked. The file is movedfrom its original folder to Quarantine. The file is saved in Quarantine in encrypted form, which prevents it frominfecting the operating system.
To move a file to Quarantine from the My Documents window in Microsoft Windows:
1. Double-click the My Documents shortcut on the desktop of the operating system.
The standard My Documents window opens in Microsoft Windows.
2. Go to the folder that contains the file that you want to move to Quarantine.
3. Select the file that you want to move to Quarantine.
4. Right-click to display the context menu of the file.
5. In the context menu, select Move to Quarantine.
Access to the file is blocked. The file is moved to Quarantine from its original folder. The file is saved inQuarantine in encrypted form, which prevents it from infecting the operating system.
ENABLING AND DISABLING SCANNING OF FILES IN QUARANTINE
AFTER AN UPDATE
If Kaspersky Endpoint Security detects signs of infection when scanning a file but is unable to determine which specificmalicious programs have infected it, Kaspersky Endpoint Security moves this file to Quarantine. Kaspersky Endpoint

7/23/2019 KES 10 for Windows_EN.pdf
http://slidepdf.com/reader/full/kes-10-for-windowsenpdf 146/193
KA S P E R S K Y EN D P O I N T SE C U R I T Y 10 F O R W I N D O W S
146
Security may definitely identify the threats and neutralize them after the databases and application modules are updated.You can enable the automatic scanning of files in Quarantine after each update of the databases and applicationmodules.
We recommend that you regularly scan files in Quarantine. Scanning may change the status of files. Some files can thenbe disinfected and restored to their original locations so that you can continue using them.
To enable scanning of quarantined files after updates:
1. Open the application settings window (see page 37).
2. In the left part of the window, in the Advanced Settings section, select Reports and Storages.
In the right part of the window, the management settings for reports and storages are displayed.
3. In the Quarantine and backup section, do one of the following:
• To enable the scanning of quarantined files after each update of Kaspersky Endpoint Security, select theRescan Quarantine after update check box.
• To disable the scanning of quarantined files after each update of Kaspersky Endpoint Security, clear theRescan Quarantine after update check box.
4. To save changes, click the Save button.
STARTING A CUSTOM SCAN TASK FOR FILES IN QUARANTINE
After an update of databases and application software modules, Kaspersky Endpoint Security can definitely identify thethreats in quarantined files and neutralize them. If the application is not configured to scan quarantined files automaticallyafter each update of databases and application software modules, you can manually start a Custom Scan taskfor quarantined files.
To start a Custom Scan task for quarantined files:
1. Open the main application window (see page 35).
2. In the upper part of the main application window, click the Quarantine link to open the Reports and Storages window.
The Quarantine tab of the Reports and Storages window opens.
3. On the Quarantine tab, select one or more Quarantine events that involve probably infected files that you wantto scan. To select multiple Quarantine events, select them while holding down the CTRL key.
4. Start the Custom Scan task in one of the following ways:
• Click the Rescan button.
• Right-click to display the context menu. Select Rescan.
When the scan is completed, a notification with the number of scanned files and the number of detected threatsappears.
RESTORING FILES FROM QUARANTINE
To restore files from Quarantine:
1. Open the main application window (see page 35).

7/23/2019 KES 10 for Windows_EN.pdf
http://slidepdf.com/reader/full/kes-10-for-windowsenpdf 147/193
147
2. In the upper part of the main application window, click the Quarantine link to open the Reports and Storages window.
The Quarantine tab of the Reports and Storages window opens.
3. To restore all quarantined files:
a. Right-click anywhere in the table on the Quarantine tab to display the context menu.
b. Select Restore all.
Kaspersky Endpoint Security restores all files from Quarantine to their original folders.
4. To restore one or more quarantined files:
a. On the Quarantine tab, select one or more Quarantine events that involve files that you want to restorefrom Quarantine. To select multiple Quarantine events, select them while holding down the CTRL key.
b. Restore files in one of the following ways:
• Click the Restore button.
• Right-click to display the context menu. Select Restore.
Kaspersky Endpoint Security restores the selected files to their original folders.
DELETING FILES FROM QUARANTINE
You can delete a quarantined file. Before deleting the quarantined file, Kaspersky Endpoint Security creates a backupcopy of the file and saves it in Backup in case you need to later restore the file (see section "Restoring files from Backup" on page 149).
To delete files from Quarantine:
1. Open the main application window (see page 35).
2. In the upper part of the main application window, click the Quarantine link to open the Reports and Storages window.
The Quarantine tab of the Reports and Storages window opens.
3. On the Quarantine tab, select one or more Quarantine events that involve probably infected files that you wantto delete from Quarantine. To select multiple Quarantine events, select them while holding down the CTRL key.
4. Delete files in one of the following ways:
• Click the Delete button.
• Right-click to display the context menu. Select Delete.
Kaspersky Endpoint Security deletes the selected files from Quarantine. Kaspersky Endpoint Security creates abackup copy of each file and saves the copy in Backup.

7/23/2019 KES 10 for Windows_EN.pdf
http://slidepdf.com/reader/full/kes-10-for-windowsenpdf 148/193
KA S P E R S K Y EN D P O I N T SE C U R I T Y 10 F O R W I N D O W S
148
SENDING PROBABLY INFECTED FILES TO KASPERSKY LAB FOR
EXAMINATION
You must have an email client and a configured Internet connection to be able to send probably infected files to
Kaspersky Lab.
To send probably infected files to Kaspersky Lab for examination:
1. Open the main application window (see page 35).
2. In the upper part of the main application window, click the Quarantine link to open the Reports and Storages window.
The Quarantine tab of the Reports and Storages window opens.
3. On the Quarantine tab, select one or more Quarantine events that involve probably infected files that you wantto send to Kaspersky Lab for examination. To select multiple Quarantine events, select them while holding down
the CTRL key.
4. Right-click to display the context menu.
5. Select Send to Kaspersky Lab.
An email message window opens in the email client that is installed on your computer. The email message containsan archive with the files that you are sending, the recipient address [email protected], and the subject line"Quarantined object".
MANAGING BACKUP
If malicious code is detected in the file, Kaspersky Endpoint Security blocks the file, removes it from its originalfolder, places its copy in Backup, and attempts to disinfect it. If file disinfection succeeds, the status of the backup copyof the file changes to Disinfected. You can restore the file from its disinfected backup copy to its original folder.
On detecting malicious code in a file that is part of the Windows Store application, Kaspersky Endpoint Securityimmediately deletes the file without moving it to Backup. You can restore the integrity of the Windows Store applicationusing tools of the Microsoft Windows 8 operating system (see Microsoft Windows 8 help files for details on restoringWindows Store applications).
Kaspersky Endpoint Security automatically deletes backup copies of files with any status from Backup after the storageterm configured in the advanced settings has elapsed.
You can also manually delete the backup copy of either a restored or unrestored file.
The list of backup copies of files appears in the form of a table.
While managing Backup, you can perform the following actions with backup copies of files:
• View the list of backup copies of files.
• Restore files from backup copies to their original folders.
• Delete backup copies of files from Backup.
You can also perform the following actions while managing data in the table:
• Filter Backup events by column value or custom filter conditions.

7/23/2019 KES 10 for Windows_EN.pdf
http://slidepdf.com/reader/full/kes-10-for-windowsenpdf 149/193
149
• Use the Backup event search function.
• Sort Backup events.
• Group Backup events.
•
Change the order and set of columns that are displayed in the list of Backup events.
You can copy selected Backup events to the clipboard, if necessary.
IN THIS SECTION:
Restoring files from Backup ......................................................................................................................................... . 149
Deleting backup copies of files from Backup ................................................................................................................ . 149
RESTORING FILES FROM BACKUP
We recommend that you restore files from backup copies only when they have Disinfected status.
To restore files from Backup:
1. Open the main application window (see page 35).
2. In the upper part of the main application window, click the Quarantine link to open the Reports and Storages window.
3. In the Reports and Storages window, select the Backup tab.
4. To restore all files from Backup:
a. Right-click anywhere in the table on the Backup tab to display the context menu.
b. Select Restore all.
Kaspersky Endpoint Security restores all files from their backup copies to their original folders.
5. To restore one or more files from Backup :
a. In the table, on the Backup tab, select one or more Backup events. To select multiple events, select themwhile holding down the CTRL key.
b. Click the Restore button.
Kaspersky Endpoint Security restores files from the selected backup copies to their original folders.
DELETING BACKUP COPIES OF FILES FROM BACKUP
To delete backup copies of f iles from Backup:
1. Open the main application window (see page 35).
2. In the upper part of the main application window, click the Quarantine link to open the Reports and Storages window.
3. In the Reports and Storages window, select the Backup tab.

7/23/2019 KES 10 for Windows_EN.pdf
http://slidepdf.com/reader/full/kes-10-for-windowsenpdf 150/193
KA S P E R S K Y EN D P O I N T SE C U R I T Y 10 F O R W I N D O W S
150
4. On the Backup tab, select one or more Backup events. To select multiple Backup events, select them whileholding down the CTRL key.
5. Click the Delete button.

7/23/2019 KES 10 for Windows_EN.pdf
http://slidepdf.com/reader/full/kes-10-for-windowsenpdf 151/193
151
ADVANCED APPLICATION SETTINGS
This section describes advanced settings of Kaspersky Endpoint Security and how they can be configured.
IN THIS SECTION:
Trusted zone ................................................................................................................................................................ . 151
Kaspersky Endpoint Security Self-Defense .................................................................................................................. . 158
Performance of Kaspersky Endpoint Security and compatibility with other applications ............................................... 160
Password protection ..................................................................................................................................................... . 164
TRUSTED ZONE
This section contains information on the trusted zone and instructions on configuring exclusion rules and creating a list oftrusted applications.
IN THIS SECTION:
About the trusted zone ................................................................................................................................................. . 151
Configuring the trusted zone ........................................................................................................................................ . 152
ABOUT THE TRUSTED ZONE
A trusted zone is a system administrator-configured list of objects and applications that Kaspersky Endpoint Securitydoes not monitor when active. In other words, the trusted zone is a set of exclusions from the scope of KasperskyEndpoint Security protection.
The administrator forms the trusted zone independently, taking into account the features of the objects that are handledand the applications that are installed on the computer. It may be necessary to include objects and applications in thetrusted zone when Kaspersky Endpoint Security blocks access to a certain object or application, if you are sure that theobject or application is harmless.
You can exclude the following objects from scanning:
• Files of certain formats
• Files that are selected by a mask
• Selected files
• Folders
• Application processes

7/23/2019 KES 10 for Windows_EN.pdf
http://slidepdf.com/reader/full/kes-10-for-windowsenpdf 152/193
KA S P E R S K Y EN D P O I N T SE C U R I T Y 10 F O R W I N D O W S
152
Exclusion rule
An exclusion rule is a set of conditions upon which Kaspersky Endpoint Security does not scan an object for viruses orother threats.
Exclusion rules make it possible to safely use legal software that can be used by criminals for damaging your computeror personal data. Although they do not have any malicious functions, such applications can be used as an auxiliarycomponent in malware. Examples of such applications include remote administration tools, IRC clients, FTP servers,various utilities for suspending or concealing processes, keyloggers, password crackers, and auto-dialers. Suchapplications are not categorized as viruses. Details on legal software that can be used by criminals to harm the computeror personal data are available on the website of the Kaspersky Lab Virus Encyclopediaat www.securelist.com/en/threats/detect.
Such applications may be blocked by Kaspersky Endpoint Security. To prevent them from being blocked, you canconfigure rules that exclude them from Kaspersky Endpoint Security scanning. To do so, add the name or name maskthat is listed in the Kaspersky Lab Virus Encyclopedia to the trusted zone. For example, you may frequently use theRemote Administrator program. This is a remote access application that gives you control over a remote computer.Kaspersky Endpoint Security regards this activity as suspicious and may block it. To prevent the application from beingblocked, create an exclusion rule with the name or name mask that is listed in the Kaspersky Lab Virus Encyclopedia.
Exclusion rules can be used by the following application components and tasks that are specified by the systemadministrator:
• File Anti-Virus
• Mail Anti-Virus
• Scan tasks
List of trusted applications
The list of trusted applications is a list of applications whose file and network activity (including malicious activity) andaccess to the system registry are not monitored by Kaspersky Endpoint Security. By default, Kaspersky Endpoint
Security scans objects that are opened, executed, or saved by any program process and controls the activity of allapplications and network traffic that is generated by them. Kaspersky Endpoint Security excludes applications in the listof trusted applications from scanning (see section "Editing the list of trusted applications" on page 156).
For example, if you consider objects that are used by the standard Microsoft Windows Notepad application to be safewithout scanning, meaning that you trust this application, you can add Microsoft Windows Notepad to the list of trustedapplications. Scanning then skips objects that are used by this application.
In addition, certain actions that are classified by Kaspersky Endpoint Security as suspicious may be safe within thecontext of the functionality of a number of applications. For example, the interception of text that is typed from thekeyboard is a routine process for automatic keyboard layout switchers (such as Punto Switcher). To take account of thespecifics of such applications and exclude their activity from monitoring, we recommend that you add such applicationsto the trusted applications list.
Excluding trusted applications from scanning allows avoiding compatibility conflicts between Kaspersky EndpointSecurity and other programs (for example, the problem of double-scanning of the network traffic of a third-party computerby Kaspersky Endpoint Security and by another anti-virus application), and also increases the computer's performance,which is critical when using server applications.
At the same time, the executable file and process of the trusted application are still scanned for viruses and othermalware. An application can be fully excluded from Kaspersky Endpoint Security scanning by means of exclusion rules.
CONFIGURING THE TRUSTED ZONE
You can configure the trusted zone in the following ways:
•
Create a new exclusion rule.

7/23/2019 KES 10 for Windows_EN.pdf
http://slidepdf.com/reader/full/kes-10-for-windowsenpdf 153/193
153
You can create a new exclusion rule whereby Kaspersky Endpoint Security skips the specified files or folders ordoes not scan them for objects with the specified name.
• Suspend an exclusion rule.
You can temporarily suspend an exclusion rule without deleting it from the list of exclusion rules.
Edit the settings of an existing exclusion rule.
After you create a new exclusion rule, you can always return to editing its settings and modify them as needed.
Delete an exclusion rule.
You can delete an exclusion rule to stop Kaspersky Endpoint Security from using it while scanning thecomputer.
• Create a list of trusted applications.
You can create a list of applications for which Kaspersky Endpoint Security does not monitor file and networkactivity (including malicious activity) and access to the system registry.
• Suspend the exclusion of a trusted application from Kaspersky Endpoint Security scanning.
You can temporarily suspend the exclusion of a trusted application from Kaspersky Endpoint Security scanningwithout removing the application from the list of trusted applications.
IN THIS SECTION:
Creating an exclusion rule ............................................................................................................................................ . 153
Editing an exclusion rule .............................................................................................................................................. . 154
Removing an exclusion rule ......................................................................................................................................... . 155
Starting or stopping an exclusion rule .......................................................................................................................... . 155
Editing the l ist of trusted applications ........................................................................................................................... . 156
Including or excluding a trusted application from scanning .......................................................................................... . 157
CREATING AN EXCLUSION RULE
Kaspersky Endpoint Security does not scan an object when a hard drive or folder that contains this object is specified at
the start of a scan task. However, the exclusion rule is not applied when a custom scan task is started for this particularobject.
To create an exclusion rule:
1. Open the application settings window (see page 37).
2. In the left part of the window, select the Anti -Virus protect ion section.
The anti-virus protection settings are shown in the right part of the window.
3. In the Exclusions and trusted applications section, click the Settings button.
The Trusted zone window opens on the Exclusion rules tab.

7/23/2019 KES 10 for Windows_EN.pdf
http://slidepdf.com/reader/full/kes-10-for-windowsenpdf 154/193
KA S P E R S K Y EN D P O I N T SE C U R I T Y 10 F O R W I N D O W S
154
4. Click the Add button.
The Exclusion rule window opens.
5. To exclude a file or folder from Kaspersky Endpoint Security scanning:
a. In the Properties section, select the File or folder check box.
b. Click the select file or folder link in the Rule description section to open the File or folder name window.In this window, you can specify the file or folder name or the mask of the file or folder name, or select a fileor folder in the folder tree.
c. After selecting the object, click OK in the File or folder name window.
A link to the added file or folder appears in the Exclusion rule window, in the Rule description section.
6. To exclude objects with a specific name from Kaspersky Endpoint Security scanning:
a. In the Properties section, select the Object name check box.
b. Click the enter object name link in the Rule description section to open the Object name window. In thiswindow, you can enter the object name or name mask according to the classification of the Kaspersky LabVirus Encyclopedia.
c. Click OK in the Object name window.
A link to the added object name appears in the Rule description section of the Exclusion rule window.
7. In the Comment field, enter a brief description of the exclusion rule that you are creating.
8. Specify the Kaspersky Endpoint Security components that should use the exclusion rule:
a. Click the any link in the Rule description section to open the select components link.
b. Clicking the select components link to open the Protection components window. In this window you canselect the relevant components.
c. In the Protection components window, click OK.
If the components are specified in the settings of the exclusion rule, this exclusion rule is applied only duringscanning by these components of Kaspersky Endpoint Security.
If the components are not specified in the settings of the exclusion rule, this exclusion rule is applied duringscanning by all components of Kaspersky Endpoint Security.
9. In the Exception rule window, click OK.
The added exclusion rule appears in the list of exclusion rules on the Exclusion rules tab of the Trusted zone window. The configured settings of this exclusion rule are displayed in the Rule description section.
10. In the Trusted zone window, click OK.
11. To save changes, click the Save button.
EDITING AN EXCLUSION RULE
To edit an exclusion rule:
1. Open the application settings window (see page 37).
2. In the left part of the window, select the Anti -Virus protect ion section.

7/23/2019 KES 10 for Windows_EN.pdf
http://slidepdf.com/reader/full/kes-10-for-windowsenpdf 155/193
155
The anti-virus protection settings are shown in the right part of the window.
3. In the Exclusions and trusted applications section, click the Settings button.
The Trusted zone window opens on the Exclusion rules tab.
4. In the list of exclusion rules, select the necessary exclusion rule.
5. Click the Edit button.
The Exclusion rule window opens.
6. Edit the settings of an exclusion rule.
7. In the Exception rule window, click OK.
The edited settings of this exclusion rule are displayed in the Rule description section.
8. In the Trusted zone window, click OK.
9. To save changes, click the Save button.
REMOVING AN EXCLUSION RULE
To delete an exclusion rule:
1. Open the application settings window (see page 37).
2. In the left part of the window, select the Anti -Virus protect ion section.
The anti-virus protection settings are shown in the right part of the window.
3. In the Exclusions and trusted applications section, click the Settings button.
The Trusted zone window opens on the Exclusion rules tab.
4. In the list of exclusion rules, select the necessary exclusion rule.
5. Click the Delete button.
The deleted exclusion rule disappears from the list of exclusion rules.
6. In the Trusted zone window, click OK.
7. To save changes, click the Save button.
STARTING OR STOPPING AN EXCLUSION RULE
To start or stop an exclusion rule:
1. Open the application settings window (see page 37).
2. In the left part of the window, select the Anti -Virus protect ion section.
The anti-virus protection settings are shown in the right part of the window.
3. In the Exclusions and trusted applications section, click the Settings button.
The Trusted zone window opens on the Exclusion rules tab.

7/23/2019 KES 10 for Windows_EN.pdf
http://slidepdf.com/reader/full/kes-10-for-windowsenpdf 156/193
KA S P E R S K Y EN D P O I N T SE C U R I T Y 10 F O R W I N D O W S
156
4. In the list of exclusion rules, select the necessary exclusion rule.
5. Do one of the following:
• To enable this exclusion rule, select the check box next to the name of the exclusion rule.
•
To disable this exclusion rule, clear the check box next to the name of this exclusion rule.
6. Click OK.
7. To save changes, click the Save button.
EDITING THE LIST OF TRUSTED APPLICATIONS
To edit the list of trusted applications:
1. Open the application settings window (see page 37).
2. In the left part of the window, select the Anti -Virus protect ion section.
The anti-virus protection settings are shown in the right part of the window.
3. In the Exclusions and trusted applications section, click the Settings button.
The Trusted zone window opens.
4. In the Trusted zone window, select the Trusted applications tab.
5. To add an application to the trusted applications list:
a. Click the Add button.
b. In the context menu that opens, do one of the following:
• To find the application in the list of applications that are installed on the computer, select the Appl ications item in the menu. The Select application window opens.
• To specify the path to the executable file of the relevant application, select Browse. The standardOpen fil e window in Microsoft Windows opens.
These actions cause the Exclusions for application window to open.
c. Select check boxes opposite the kinds of application activity that you want to skip during scanning:
• Do not scan opened files.
• Do not monitor application activity.
• Do not inherit restrictions of the parent process (application).
• Do not monitor child application activity.
• Allow interaction wi th application interface.
• Do not scan network traffic.
d. In the Exclusions for application window, click OK.
The trusted application that you have added appears in the trusted applications list.
6. To edit the settings of a trusted application:

7/23/2019 KES 10 for Windows_EN.pdf
http://slidepdf.com/reader/full/kes-10-for-windowsenpdf 157/193
157
a. Select a trusted application in the trusted applications list.
b. Click the Edit button.
c. The Exclusions for application window opens.
d. Change the status of check boxes that are opposite the relevant kinds of application activity.
If no kind of activity is selected in the Exclusions for application window, the trusted application isincluded in scanning (see section "Including or excluding a trusted application from scanning" onpage 157). In this case the trusted application is not removed from the list of trusted applications, but itscheck box is cleared.
e. In the Exclusions for application window, click OK.
7. To remove a trusted application from the trusted applications list:
a. Select a trusted application in the trusted applications list.
b. Click the Delete button.
8. In the Trusted zone window, click OK.
9. To save changes, click the Save button.
INCLUDING OR EXCLUDING A TRUSTED APPLICATION FROM SCANNING
To include or exclude a trusted application from scanning:
1. Open the application settings window (see page 37).
2. In the left part of the window, select the Anti -Virus protect ion section.
The anti-virus protection settings are shown in the right part of the window.
3. In the Exclusions and trusted applications section, click the Settings button.
The Trusted zone window opens.
4. In the Trusted zone window, select the Trusted applications tab.
5. In the list of trusted applications, select the necessary trusted application.
6. Do one of the following:
• To exclude a trusted application from Kaspersky Endpoint Security scanning, select the check box next toits name.
• To include a trusted application in Kaspersky Endpoint Security scanning, clear the check box next to itsname.
7. Click OK.
8. To save changes, click the Save button.

7/23/2019 KES 10 for Windows_EN.pdf
http://slidepdf.com/reader/full/kes-10-for-windowsenpdf 158/193
KA S P E R S K Y EN D P O I N T SE C U R I T Y 10 F O R W I N D O W S
158
KASPERSKY ENDPOINT SECURITY SELF-DEFENSE
This section describes the self-defense and remote control defense mechanisms of Kaspersky Endpoint Security andprovides instructions on configuring the settings of these mechanisms.
IN THIS SECTION:
About Kaspersky Endpoint Security Self-Defense ....................................................................................................... . 158
Enabling or disabling Self-Defense .............................................................................................................................. . 158
Enabling or disabling Remote Control Defense ............................................................................................................ . 159
Supporting remote administration applications ............................................................................................................. . 159
ABOUT KASPERSKY ENDPOINT SECURITY SELF-DEFENSE Kaspersky Endpoint Security protects the computer from malicious programs, including malware that attempts to blockthe operation of Kaspersky Endpoint Security or even delete it from the computer.
The stability of the security system on the computer is ensured by the self-defense and remote control defensemechanisms in Kaspersky Endpoint Security.
The Self-Defense mechanism prevents alteration or deletion of application files on the hard drive, memory processes,and entries in the system registry.
Remote Control Defense blocks all attempts from a remote computer to control application services.
On computers that run on 64-bit operating systems and Microsoft Windows Vista, only Kaspersky Endpoint SecuritySelf-Defense is available for preventing the alteration and deletion of application files on the hard drive and systemregistry entries.
ENABLING OR DISABLING SELF-DEFENSE
The Self-Defense mechanism of Kaspersky Endpoint Security is enabled by default. You can disable Self-Defense, ifnecessary.
To enable or disable Self-Defense:
1. Open the application settings window (see page 37).
2. In the left part of the window, select the Advanced Sett ings section.
Advanced application settings are displayed in the right part of the window.
3. Do one of the following:
• To enable the Self-Defense mechanism, select the Enable Self-Defense check box.
• To disable the Self-Defense mechanism, clear the Enable Self-Defense check box.
4. To save changes, click the Save button.

7/23/2019 KES 10 for Windows_EN.pdf
http://slidepdf.com/reader/full/kes-10-for-windowsenpdf 159/193
159
ENABLING OR DISABLING REMOTE CONTROL DEFENSE
The remote control defense mechanism is enabled by default. You can disable the remote control defense mechanism, ifnecessary.
To enable or disable the remote control defense mechanism:
1. Open the application settings window (see page 37).
2. In the left part of the window, select the Advanced Sett ings section.
Advanced application settings are displayed in the right part of the window.
3. Do one of the following:
• To enable the remote control defense mechanism, select the Disable external management of thesystem service.
• To disable the remote control defense mechanism, clear the Disable external management of the
system service.
4. To save changes, click the Save button.
SUPPORTING REMOTE ADMINISTRATION APPLICATIONS
You may occasionally need to use a remote administration application while external control protection is enabled.
To enable the operation of remote administration applications:
1. Open the application settings window (see page 37).
2. In the left part of the window, select the Anti -Virus protect ion section.
The anti-virus protection settings are shown in the right part of the window.
3. In the Exclusions and trusted applications section, click the Settings button.
The Trusted zone window opens.
4. In the Trusted zone window, select the Trusted applications tab.
5. Click the Add button.
6. In the context menu that opens, do one of the following:
• To find the remote administration application in the list of applications that are installed on the computer,select the Appl ications item. The Select application window opens.
• To specify the path to the executable file of the remote administration application, select Browse. Thestandard Open fi le window in Microsoft Windows opens.
These actions cause the Exclusions for application window to open.
7. Select the Do not monitor application activity check box.
8. In the Exclusions for application window, click OK.
The trusted application that you have added appears in the trusted applications list.
9. To save changes, click the Save button.

7/23/2019 KES 10 for Windows_EN.pdf
http://slidepdf.com/reader/full/kes-10-for-windowsenpdf 160/193
KA S P E R S K Y EN D P O I N T SE C U R I T Y 10 F O R W I N D O W S
160
PERFORMANCE OF KASPERSKY ENDPOINT SECURITY
AND COMPATIBILITY WITH OTHER APPLICATIONS
This section contains information about the performance of Kaspersky Endpoint Security and compatibility with otherapplications, and also guidelines for selecting the types of detectable objects and operating mode of Kaspersky EndpointSecurity.
IN THIS SECTION:
About the performance of Kaspersky Endpoint Security and compatibility with other applications ............................... 160
Selecting types of detectable objects ........................................................................................................................... . 161
Enabling or disabling Advanced Disinfection technology for workstations ................................................................... . 162
Enabling or disabling Advanced Disinfection technology for file servers ...................................................................... . 162
Enabling or disabling energy-saving mode................................................................................................................... . 163
Enabling or disabling conceding of resources to other applications ............................................................................. . 163
ABOUT THE PERFORMANCE OF KASPERSKY ENDPOINT SECURITY
AND COMPATIBILITY WITH OTHER APPLICATIONS
Performance of Kaspersky Endpoint Security
The performance of Kaspersky Endpoint Security refers to the number of types of objects that can harm the computerthat are detectable, as well as energy consumption and use of computer resources.
Selecting t ypes of detectable objects
Kaspersky Endpoint Security allows you to flexibly configure the protection of your computer and to select the types ofobjects (see section "Selecting types of detectable objects" on page 161) that the application detects. KasperskyEndpoint Security always scans the operating system for viruses, worms, and Trojans. You cannot disable scanning ofthese types of objects. Such malware can cause significant harm to the computer. For greater security on your computer,you can expand the range of detectable object types by enabling monitoring of legal software that can be used bycriminals for damaging your computer or personal data.
Using energy-saving mode
Energy consumption by applications is a key consideration for portable computers. Kaspersky Endpoint Securityscheduled tasks usually use up considerable resources. When the computer is running on battery power, you can useenergy-saving mode to consume power more sparingly.
In energy-saving mode, the following scheduled tasks are postponed automatically:
• Update task (see section "About database and application module updates" on page 102);
• Full Scan task (see section "About scan tasks" on page 110);
• Critical Areas Scan task (see section "About scan tasks" on page 110);

7/23/2019 KES 10 for Windows_EN.pdf
http://slidepdf.com/reader/full/kes-10-for-windowsenpdf 161/193
161
• Custom Scan task (see section "About scan tasks" on page 110);
• Vulnerability Scan task (see section "About the Vulnerability Scan task" on page 125).
Conceding computer resources to other applications
Use of computer resources by Kaspersky Endpoint Security may impact the performance of other applications. Toresolve the problem of simultaneous operation with increased load on the CPU and on the hard drive subsystems,Kaspersky Endpoint Security can suspend scheduled tasks and concede resources to other applications (see section"Enabling or disabling energy-saving mode" on page 163).
However, a number of applications start immediately when CPU resources become available, proceeding to work inbackground mode. To prevent scanning from depending on the performance of other applications, it is better to notconcede operating system resources to them.
You can start such tasks manually, if necessary.
Using advanced disinfection technology
Today's malicious programs can penetrate the lowest levels of an operating system, which makes them virtuallyimpossible to eliminate. After detecting malicious activity in the operating system, Kaspersky Endpoint Security performsextensive disinfection that uses a special Advanced Disinfection technology (see section "Enabling or disabling Advanced Disinfection technology for workstations" on page 162). Advanced disinfection technology is aimed at purgingthe operating system of malicious programs that have already started their processes in RAM and that preventKaspersky Endpoint Security from removing them by using other methods. The threat is neutralized as a result. While Advanced Disinfection is in progress, you are advised to refrain from starting new processes or editing the operatingsystem registry. The advanced disinfection technology uses considerable operating system resources, which may slowdown other applications.
After the Advanced Disinfection process has been completed on a computer running Microsoft Windows for workstations,Kaspersky Endpoint Security requests the user's permission to reboot the computer. After system reboot, KasperskyEndpoint Security deletes malware files and starts a "lite" full scan of the computer.
A reboot prompt is impossible on a computer running Microsoft Windows for file servers due to the specifics ofKaspersky Endpoint Security for file servers. An unplanned reboot of a file server can lead to problems involvingtemporary unavailability of file server data or loss of unsaved data. It is recommended to reboot a file server strictlyaccording to schedule. This is why Advanced Disinfection technology is disabled for file servers by default (see section"Enabling or disabling Advanced Disinfection technology for file servers" on page 162).
If active infection is detected on a file server, an event is relayed to Kaspersky Security Center with information that Active Disinfection is required. To disinfect an active infection of a file server, enable Active Disinfection technology forfile servers and start a Virus scan group task at a time convenient for file server users.
SELECTING TYPES OF DETECTABLE OBJECTS
To select types of detectable objects:
1. Open the application settings window (see page 37).
2. In the left part of the window, select the Anti -Virus protect ion section.
The anti-virus protection settings are shown in the right part of the window.
3. In the Objects section, click the Settings button.
The Detection scope window opens.
4. Select check boxes opposite the types of objects that you want Kaspersky Endpoint Security to detect:
• Malicious too ls

7/23/2019 KES 10 for Windows_EN.pdf
http://slidepdf.com/reader/full/kes-10-for-windowsenpdf 162/193
KA S P E R S K Y EN D P O I N T SE C U R I T Y 10 F O R W I N D O W S
162
• Adware
• Auto-dialers
• Other
•
Packed files that may cause harm .
• Multi-packed files
5. Click OK.
The Objects fo r detection window closes. In the Objects section, the selected types of objects are listed underDetection of the following object types is enabled.
6. To save changes, click the Save button.
ENABLING OR DISABLING ADVANCED DISINFECTION TECHNOLOGY
FOR WORKSTATIONS
To enable or disable Advanced Disinfection technology for workstations:
1. Open the application settings window (see page 37).
2. In the left part of the window, select the Anti -Virus protect ion section.
The anti-virus protection settings are shown in the right part of the window.
3. In the right part of the window, do one of the following:
•
Select the Enable Advanced Disinfection technology to enable advanced disinfection technology.
• Clear the Enable Advanced Disinfection technology to disable advanced disinfection technology.
4. To save changes, click the Save button.
ENABLING OR DISABLING ADVANCED DISINFECTION TECHNOLOGY
FOR FILE SERVERS
To enable Advanced Disinfection technology for file servers:
1. Enable Advanced Disinfection technology in the properties of the active Kaspersky Security Center policy. To doso:
a. Open the General protection settings section in the policy properties window.
b. Select the Enable Advanced Disinfection technology check box.
c. Click the OK button in the policy properties window to save changes.
2. In the properties of the Virus scan group task of Kaspersky Security Center, select the Run AdvancedDisinfection immediately check box.
To disable Advanced Disinfection technology for file servers, perform one of the following:
• Enable Advanced Disinfection technology in the properties of the Kaspersky Security Center policy. To do so:

7/23/2019 KES 10 for Windows_EN.pdf
http://slidepdf.com/reader/full/kes-10-for-windowsenpdf 163/193
163
a. Open the General protection settings section in the policy properties window.
b. Clear the Enable Advanced Disinfection technology check box.
c. Click the OK button in the policy properties window to save changes.
•
In the properties of theVirus scan
group task of Kaspersky Security Center, clear theRun Advanced
Disinfection immediately check box.
ENABLING OR DISABLING ENERGY-SAVING MODE
To enable or disable energy conservation mode:
1. Open the application settings window (see page 37).
2. In the left part of the window, select the Advanced Sett ings section.
Advanced application settings are displayed in the right part of the window.
3. Perform the following actions in the Operation modes section:
• To enable energy conservation mode, select the Do not start scheduled tasks while running on batterypower check box.
When energy conservation mode is enabled, the following tasks are not run, even if scheduled:
• Update task
• Full Scan task;
• Critical Areas Scan task;
• Custom Scan task;
• Vulnerability Scan task.
• To disable energy conservation mode, clear the Do not start scheduled tasks while runn ing on batterypower check box.
4. To save changes, click the Save button.
ENABLING OR DISABLING CONCEDING OF RESOURCES TO OTHER
APPLICATIONS To enable or disable conceding of resources to other applications:
1. Open the application settings window (see page 37).
2. In the left part of the window, select the Advanced Sett ings section.
Advanced application settings are displayed in the right part of the window.
3. Perform the following actions in the Operation modes section:
• To enable the mode in which resources are conceded to other applications, select the Concede resourcesto other applications check box.

7/23/2019 KES 10 for Windows_EN.pdf
http://slidepdf.com/reader/full/kes-10-for-windowsenpdf 164/193
KA S P E R S K Y EN D P O I N T SE C U R I T Y 10 F O R W I N D O W S
164
When configured to concede resources to other applications, Kaspersky Endpoint Security postponesscheduled tasks that slow down other applications:
• Update task
• Full Scan task;
• Critical Areas Scan task;
• Custom Scan task
• Vulnerability Scan task.
• To disable the mode in which resources are conceded to other applications, clear the Concede resourcesto other applications check box. In this case Kaspersky Endpoint Security carries out scheduled tasksregardless of the operation of other applications.
By default, the application is configured not to concede resources to other applications.
4. To save changes, click the Save button.
PASSWORD PROTECTION
This section contains information on restricting access to Kaspersky Endpoint Security with a password.
IN THIS SECTION:
About restricting access to Kaspersky Endpoint Security............................................................................................. . 164
Enabling and disabling password protection ................................................................................................................ . 165
Modifying the Kaspersky Endpoint Security access password ..................................................................................... . 166
ABOUT RESTRICTING ACCESS TO KASPERSKY ENDPOINT SECURITY
Multiple users with different levels of computer literacy can share a single PC. If users have unrestricted access toKaspersky Endpoint Security and its settings, the overall level of computer protection may be reduced.
You can restrict access to Kaspersky Endpoint Security by setting a password and specifying operations for which theapplication prompts the user for a password:
• All operations (except notifications of dangerous events)
• Application settings configuration
• Quitting the application
• Disabling protection components and stopping scan tasks
• Disabling control components
• Deleting the key
• Removing the application

7/23/2019 KES 10 for Windows_EN.pdf
http://slidepdf.com/reader/full/kes-10-for-windowsenpdf 165/193
165
ENABLING AND DISABLING PASSWORD PROTECTION
To enable or disable password protection:
1. Open the application settings window (see page 37).
2. In the left part of the window, in the Advanced Settings section, select Interface.
The user interface settings are displayed in the right part of the window.
3. To restrict access to Kaspersky Endpoint Security with a password:
a. Select the Enable password protection check box.
b. Click the Settings button.
The Password pro tection window opens.
c. In the New password field, type a password for accessing the application.
d. Confirm the password in the Password con firmation field.
e. In the Password area section, specify the operations with the application for which the user must enter thepassword:
• To restrict access to all operations with the application, select the All operations (exceptnotifications of dangerous events) setting
• To specify individual operations, select the Individual operations setting.
f. If you select the Individual operations setting, select the check boxes next to the names of the necessaryoperations:
• Configuring application settings.
• Quitting the application.
• Disabling protection components and stopp ing scan tasks.
• Disable control components.
• Deleting the key.
• Removing / modifying / restoring the application.
g. Click OK.
4. To cancel password restriction of access to Kaspersky Endpoint Security:
a. Clear the Enable password protection check box.
b. Click the Save button.
The application then checks whether canceling password protection is a restricted operation.
• If the operation of canceling password protection for the application is not password protected, therestriction on access to Kaspersky Endpoint Security is removed.
•
If the operation of canceling password protection is password-protected, the Password check windowappears. This window appears every time that the user performs a password-protected operation.

7/23/2019 KES 10 for Windows_EN.pdf
http://slidepdf.com/reader/full/kes-10-for-windowsenpdf 166/193
KA S P E R S K Y EN D P O I N T SE C U R I T Y 10 F O R W I N D O W S
166
c. In the Password check window, type the password in the Password field.
d. If you do not want the application to prompt you for the password when you attempt this operation againduring the current session, select the Save password for current session check box. The restriction onaccess to Kaspersky Endpoint Security is removed the next time that the application is started.
When the Save password for current session check box is cleared, the application prompts you for thepassword every time that you attempt this operation.
e. Click OK.
5. To save changes, in the application settings window, click the Save button.
MODIFYING THE KASPERSKY ENDPOINT SECURITY ACCESS
PASSWORD
To change the access password for Kaspersky Endpoint Security:
1. Open the application settings window (see page 37).
2. In the left part of the window, in the Advanced Settings section, select Interface.
The user interface settings are displayed in the right part of the window.
3. If password protection is disabled, select the Enable password p rotection check box.
4. Click the Settings button.
The Password protection window opens.
5. In the Old password field, enter the current password for accessing the application.
6. In the New password field, enter a new password for accessing the application.
7. In the Password confirmation field, enter the new password again.
8. Click OK.
The application verifies the values entered:
• If the old password is entered correctly, and the values of the new and confirmation passwords match, thenew password is set.
The Password pro tection window closes.
• If the old password is entered incorrectly, a pop-up message appears in the Old password field andprompts you to try again. To do so, repeat step 5 of these instructions and click OK.
The Password pro tection window closes.
• If the confirmation password is entered incorrectly, a pop-up message appears in the Confirm password field and prompts you to try again. To do so, repeat step 7 of these instructions and click OK.
The Password pro tection window closes.
9. To save changes, in the application settings window, click the Save button.

7/23/2019 KES 10 for Windows_EN.pdf
http://slidepdf.com/reader/full/kes-10-for-windowsenpdf 167/193
167
REMOTE ADMINISTRATION OF THE
APPLICATION THROUGH KASPERSKY
SECURITY CENTER
This section describes Kaspersky Endpoint Security administration through Kaspersky Security Center.
IN THIS SECTION:
Managing Kaspersky Endpoint Security ....................................................................................................................... . 167
Managing tasks ............................................................................................................................................................ . 169
Managing policies ........................................................................................................................................................ . 174
Viewing user complaints in the Kaspersky Security Center event storage .................................................................... 176
MANAGING KASPERSKY ENDPOINT SECURITY
Kaspersky Security Center is designed for centralized processing of the primary administrative tasks involved inmanaging a LAN anti-virus security system that is based on applications in the Kaspersky Open Space Security productfamily. Kaspersky Security Center supports interaction through all network configurations that use the TCP/IP protocol.
Kaspersky Security Center makes it possible to start and stop Kaspersky Endpoint Security on a client computer and to
remotely configure application settings.
IN THIS SECTION:
Starting and stopping Kaspersky Endpoint Security on a client computer ................................................................... . 167
Configuring Kaspersky Endpoint Security settings ....................................................................................................... . 168
STARTING AND STOPPING KASPERSKY ENDPOINT SECURITY ON A
CLIENT COMPUTER To start or stop Kaspersky Endpoint Security on a client computer:
1. Open the Administration Console of Kaspersky Security Center.
2. In the Managed computers folder of the console tree, open the folder with the name of the administrationgroup to which the relevant client computer belongs.
3. In the workspace, select the Computers tab.
4. In the list of client computers, select the computer on which you want to start or stop Kaspersky EndpointSecurity.
5. Do one of the following:

7/23/2019 KES 10 for Windows_EN.pdf
http://slidepdf.com/reader/full/kes-10-for-windowsenpdf 168/193
KA S P E R S K Y EN D P O I N T SE C U R I T Y 10 F O R W I N D O W S
168
• Right-click to display the context menu of the client computer. Select Properties .
• In the Act ions menu, select Computer properties.
A client computer properties window opens.
6. In the client computer properties window, select the Appl ications section.
A list of Kaspersky Lab applications that are installed on the client computer appears in the right part of theclient computer properties window.
7. Select the application Kaspersky Endpoint Security 10 for Windows.
8. Do the following:
• To start Kaspersky Endpoint Security, click the button on the right of the list of Kaspersky Labapplications or do the following:
a. Right-click to display the context menu of Kaspersky Endpoint Security 10 for Windows and select
Properties , or click the Properties button under the list of Kaspersky Lab applications.
The Kaspersky Endpoint Security 10 for Windows application settings window opens on theGeneral tab.
b. Click the Start button.
• To stop Kaspersky Endpoint Security, click the button on the right of the list of Kaspersky Labapplications or do the following:
a. Right-click to display the context menu of Kaspersky Endpoint Security 10 for Windows and selectProperties , or click the Properties button under the list of applications.
The Kaspersky Endpoint Security 10 for Windows application settings window opens on theGeneral tab.
b. Click the Stop button.
CONFIGURING KASPERSKY ENDPOINT SECURITY SETTINGS
To configure Kaspersky Endpoint Security settings:
1. Open the Administration Console of Kaspersky Security Center.
2. In the Managed computers folder of the console tree, open the folder with the name of the administration
group to which the relevant client computer belongs.
3. In the workspace, select the Computers tab.
4. In the list of client computers, select the computer for which you want to configure Kaspersky Endpoint Securitysettings.
5. Do one of the following:
• Right-click to display the context menu of the client computer. Select Properties.
• In the Act ions menu, select Computer properties.
A client computer properties window opens.
6. In the client computer properties window, select the Appl ications section.

7/23/2019 KES 10 for Windows_EN.pdf
http://slidepdf.com/reader/full/kes-10-for-windowsenpdf 169/193
169
A list of Kaspersky Lab applications that are installed on the client computer appears in the right part of theclient computer properties window.
7. Select the application Kaspersky Endpoint Security 10 for Windows.
8. Do one of the following:
• Right-click to bring up the context menu of Kaspersky Endpoint Security 10 for Windows. SelectProperties .
• Under the list of Kaspersky Lab applications, click the Properties button
The Kaspersky Endpoint Security 10 for Windows applications settings window opens.
9. In the Advanced Settings section, configure Kaspersky Endpoint Security settings and also report and storagesettings.
The other sections of the Kaspersky Endpoint Security 10 for Windows application settings window are thesame as in the Kaspersky Security Center application and are described in the Kaspersky Security Center Administrator Guide.
If an application is subject to a policy which prohibits changes to specific settings, you cannot edit them whileconfiguring application settings.
10. To save your changes, click OK in the Kaspersky Endpoint Security 10 for Windows application settings window.
MANAGING TASKS
This section describes how to manage tasks for Kaspersky Endpoint Security. View the Kaspersky Security Center Administrator Guide for details on the concept of task management through Kaspersky Security Center.
IN THIS SECTION:
About tasks for Kaspersky Endpoint Security ............................................................................................................... . 169
Creating a local task ..................................................................................................................................................... . 170
Creating a group task ................................................................................................................................................... . 171
Creating a task for a set of computers ......................................................................................................................... . 171
Starting, stopping, suspending, and resuming a task ................................................................................................... . 171
Editing task settings ..................................................................................................................................................... . 173
ABOUT TASKS FOR KASPERSKY ENDPOINT SECURITY
Kaspersky Security Center controls the activity of Kaspersky Lab applications on client computers by means of tasks.Tasks implement the primary administrative functions, such as key installation, computer scanning, and database andapplication software module updates.

7/23/2019 KES 10 for Windows_EN.pdf
http://slidepdf.com/reader/full/kes-10-for-windowsenpdf 170/193
KA S P E R S K Y EN D P O I N T SE C U R I T Y 10 F O R W I N D O W S
170
You can create the following types of tasks to administer Kaspersky Endpoint Security through Kaspersky SecurityCenter:
• Local tasks that are configured for a separate client computer
• Group tasks that are configured for client computers within one or more administration groups
• Tasks for sets of computers outside administration groups
Tasks for sets of computers outside administration groups apply only to client computers that are specified inthe task settings. If new client computers are added to a set of computers for which a task is configured, thistask does not apply to these new computers. To apply the task to these computers, create a new task or editthe settings of the existing task.
To manage Kaspersky Endpoint Security remotely, you can use the following tasks:
• Inventory. During this task, Kaspersky Endpoint Security collects information about all application executablefiles that are stored on the computers.
• Update. During this task, Kaspersky Endpoint Security updates application databases and modules accordingto the configured update settings.
• Rollback. During this task, Kaspersky Endpoint Security rolls back the last database and module update.
• Virus scan. During this task, Kaspersky Endpoint Security scans the computer areas that are specified in thetask settings for viruses and other threats.
• Installing a key. While performing this task, Kaspersky Endpoint Security installs a key for application activation,including an additional key.
You can perform the following actions with tasks:
• Start, stop, suspend, and resume tasks.
• Create new tasks.
• Edit task settings.
CREATING A LOCAL TASK
To create a local task:
1. Open the Administration Console of Kaspersky Security Center.
2. In the Managed computers folder of the console tree, open the folder with the name of the administrationgroup to which the relevant client computer belongs.
3. In the workspace, select the Computers tab.
4. In the list of client computers, select a computer for which you want to create a local task.
5. Do one of the following:
• Right-click to display the context menu of the client computer. Select Properties .
• In the Act ions menu, select Computer properties.
A client computer properties window opens.
6. Select the Tasks section.

7/23/2019 KES 10 for Windows_EN.pdf
http://slidepdf.com/reader/full/kes-10-for-windowsenpdf 171/193
171
7. Click the Add button.
The Task Wizard starts.
8. Follow the instructions of the Task Wizard.
CREATING A GROUP TASK
To create a group task:
1. Open the Administration Console of Kaspersky Security Center.
2. Do one of the following:
• Select the Managed computers folder in the console tree to create a group task for all computersmanaged by Kaspersky Security Center.
• In the Managed computers folder of the console tree, open the folder with the name of the administration
group to which the relevant client computers belong. Select the Tasks tab in the workspace.
3. Do one of the following:
• Click the Create task button.
• Right-click to display the context menu. Select Create Task.
The Task Wizard starts.
4. Follow the instructions of the Task Wizard.
CREATING A TASK FOR A SET OF COMPUTERS To create a task for a set of computers:
1. Open the Administration Console of Kaspersky Security Center.
2. In the console tree, open the Tasks for sets of computers folder.
3. Do one of the following:
• Click the Create task button.
• Right-click to display the context menu. Select Create Task.
The Task Wizard starts.
4. Follow the instructions of the Task Wizard.
STARTING, STOPPING, SUSPENDING, AND RESUMING A TASK
If the Kaspersky Endpoint Security application is running (see section "Starting and stopping Kaspersky EndpointSecurity on a client computer" on page 167) on a client computer, you can start, stop, suspend, and resume a task onthis client computer through Kaspersky Security Center. When Kaspersky Endpoint Security is suspended, running tasksare suspended and it becomes impossible to start, stop, suspend, or resume a task through Kaspersky Security Center.

7/23/2019 KES 10 for Windows_EN.pdf
http://slidepdf.com/reader/full/kes-10-for-windowsenpdf 172/193
KA S P E R S K Y EN D P O I N T SE C U R I T Y 10 F O R W I N D O W S
172
To start, stop, suspend, or resume a local task:
1. Open the Administration Console of Kaspersky Security Center.
2. In the Managed computers folder of the console tree, open the folder with the name of the administrationgroup to which the relevant client computer belongs.
3. In the workspace, select the Computers tab.
4. In the list of client computers, select the computer on which you want to start, stop, suspend, or resume a localtask.
5. Do one of the following:
• Right-click to display the context menu of the client computer. Select Properties .
• In the Act ions menu, select Computer properties.
A client computer properties window opens.
6. Select the Tasks tab.
A list of local tasks appears in the right part of the window.
7. Select a local task that you want to start, stop, suspend, or resume.
8. Do one of the following:
• Right-click to display the context menu of the local task. Select Start / Stop / Suspend / Resume.
• To start or stop a local task, click the / button on the right of the local tasks list.
• Under the local tasks list, click the Properties button. The <Task name> task properties window opens.In the <Task name> task properties window, on the General tab, click the Start, Stop, Suspend,or Resume button.
To start, stop, suspend, or resume a group task:
1. Open the Administration Console of Kaspersky Security Center.
2. In the Managed computers folder of the console tree, select the folder with the name of the administrationgroup for which you want to start, stop, suspend or resume a group task.
3. Select the Tasks tab in the workspace.
A list of group tasks appears in the right part of the window.
4. In the group tasks list select a group task that you want to start, stop, suspend, or resume.
5. Do one of the following:
• Right-click to display the context menu of the group task. Select Start / Stop / Suspend / Resume.
• Click the / button on the right of the group tasks list to start or stop a group task.
To start, stop, suspend, or resume a task for a set of computers:
1. Open the Administration Console of Kaspersky Security Center.
2. In the Tasks for sets of computers folder of the console tree, select a task for a set of computers that youwant to start, stop, suspend, or resume.

7/23/2019 KES 10 for Windows_EN.pdf
http://slidepdf.com/reader/full/kes-10-for-windowsenpdf 173/193
173
3. Do one of the following:
• Right-click to display the context menu of the task for a set of computers. SelectStart / Stop / Suspend / Resume.
• To start or stop a task for a set of computers, click the / button on the right of the list of tasks for
sets of computers.
EDITING TASK SETTINGS
The Kaspersky Endpoint Security task settings that you can configure through Kaspersky Security Center are identical tothe task settings that you can configure through the local interface of Kaspersky Endpoint Security. You can configurethe task settings when you create a task or edit its settings after the task is created.
To edit the settings of a local task:
1. Open the Administration Console of Kaspersky Security Center.
2. In the Managed computers folder of the console tree, open the folder with the name of the administrationgroup to which the relevant client computer belongs.
3. In the workspace, select the Computers tab.
4. In the list of client computers, select the computer for which you want to configure Kaspersky Endpoint Securitysettings.
5. Do one of the following:
• Right-click to display the context menu of the client computer. Select Properties .
• In the Act ions menu, select Computer properties.
A client computer properties window opens.
6. Select the Tasks section.
A list of local tasks appears in the right part of the window.
7. Select the necessary local task in the local tasks list.
8. Do one of the following:
• Right-click to display the context menu of the task. Select Properties .
• Click the Properties button.
The <Local task name> properties window opens.
9. In the <Local task name> task properties window, select the Settings section.
10. Edit the local task settings.
11. To save your changes, in the Properties: <Local task name> window, click OK.
To edit the settings of a group task:
1. Open the Administration Console of Kaspersky Security Center.
2. In the Managed computers folder, open the folder with the name of the necessary administration group.

7/23/2019 KES 10 for Windows_EN.pdf
http://slidepdf.com/reader/full/kes-10-for-windowsenpdf 174/193
KA S P E R S K Y EN D P O I N T SE C U R I T Y 10 F O R W I N D O W S
174
3. Select the Tasks tab in the workspace.
A list of group tasks appears in the lower part of the tasks pane.
4. Select the necessary group task in the group tasks list.
5. Do one of the following:
• Right-click to display the context menu of the task. Select Properties .
• On the right of the group tasks list, click the Edit task settings button.
The Properties: <Group task name> window opens.
6. In the Properties: <Group task name> window, select the Settings section.
7. Edit the group task settings.
8. To save your changes, in the Properties: <Group task name> window, click OK.
To edit the settings of a task for a set of computers:
1. Open the Administration Console of Kaspersky Security Center.
2. In the Tasks for sets of computers folder of the console tree, select a task for a set of computers whosesettings you want to edit.
3. Do one of the following:
• Right-click to display the context menu of the task for a set of computers. Select Properties.
• On the right of the list of tasks for sets of computers, click the Edit task settings button
The Properties: <Name of the task for a set of computers> window opens.
4. In the Properties: <Name of the task for a set of computers> window, select the Settings section.
5. Edit the settings of the task for a set of computers.
6. To save your changes, in the Properties: <Name of the task for a set of computers> window, click OK.
Except for the Settings tab, all tabs in the task properties window are identical to those that are used in KasperskySecurity Center. Consult the Kaspersky Security Center Administrator Guide for their detailed description. The Settings tab contains settings that are specific to Kaspersky Endpoint Security. The content of the tab varies depending on thetask type that is selected.
MANAGING POLICIES
This section discusses the creation and configuration of policies for Kaspersky Endpoint Security 10 for Windows. Viewthe Kaspersky Security Center Administrator's Guide for details about the basic concepts regarding policy managementthrough Kaspersky Security Center.
IN THIS SECTION:
About policies ............................................................................................................................................................... . 175
Creating a policy .......................................................................................................................................................... . 175
Editing policy settings ................................................................................................................................................... . 176

7/23/2019 KES 10 for Windows_EN.pdf
http://slidepdf.com/reader/full/kes-10-for-windowsenpdf 175/193
175
ABOUT POLICIES
You can use policies to apply identical Kaspersky Endpoint Security settings to all client computers within anadministration group.
Policy-configured settings can be reconfigured for specific computers within the administration group. You can do solocally by using Kaspersky Endpoint Security. You can locally reconfigure only settings that the policy does not blockfrom editing.
Whether an application setting on a client computer can be edited is determined by the "lock" status of the setting withina policy:
• When a setting is "locked" ( ), you cannot edit the setting locally, and the policy-configured setting is applied toall client computers within the administration group.
• When a setting is "unlocked" ( ), you can edit the setting locally. A locally configured setting is applied to allclient computers within the administration group. The policy-configured setting is not applied.
After the policy is applied for the first time, local application settings change in accordance with the policy settings.
You can perform the following operations with a policy:
• Create a policy.
• Edit policy settings.
• Delete a policy.
• Change policy status.
Consult the Kaspersky Security Center Administrator Guide for details on using policies that are unrelated to interactionwith Kaspersky Endpoint Security.
CREATING A POLICY
To create a policy:
1. Open the Administration Console of Kaspersky Security Center.
2. Do one of the following:
• Select the Managed computers folder in the console tree to create a policy for all computers managed byKaspersky Security Center.
• In the Managed computers folder of the console tree, open the folder with the name of the administrationgroup to which the relevant client computers belong.
3. In the workspace, select the Policies tab.
4. Do one of the following:
• Click the Create policy button.
• Right-click to display the context menu. Select Create Policy.
The Policy Wizard starts.
5. Follow the instructions of the Policy Wizard.

7/23/2019 KES 10 for Windows_EN.pdf
http://slidepdf.com/reader/full/kes-10-for-windowsenpdf 176/193
KA S P E R S K Y EN D P O I N T SE C U R I T Y 10 F O R W I N D O W S
176
EDITING POLICY SETTINGS
To edit policy settings:
1. Open the Administration Console of Kaspersky Security Center.
2. In the Managed computers folder of the console tree, open the folder with the name of the relevantadministration group for which you want to edit policy settings.
3. In the workspace, select the Policies tab.
4. Select the necessary policy.
5. Do one of the following:
• Right-click to bring up the context menu of the policy. Select Properties .
• On the right of the list of policies, click the Edit policy button.
The Properties: <Policy name> window opens.
The Kaspersky Kaspersky Endpoint Security 10 for Windows policy settings include the task settings (seesection "Configuring task settings" on page 173) and application settings (see section "Configuring KasperskyEndpoint Security settings" on page 168). The Protection and Control sections of the Properties: <Policyname> window list task settings. The Advanced settings section lists application settings.
6. Edit the policy settings.
7. To save your changes, in the Properties: <Policy name> window, click OK.
VIEWING USER COMPLAINTS IN THE KASPERSKYSECURITY CENTER EVENT STORAGE
The Application Startup Control (see section "Editing Application Startup Control message templates" on page 76),Device Control (see section "Editing templates of Device Control messages" on page 87), and Web Control (see section"Editing templates of Web Control messages" on page 100) components have functionality that enables LAN users withcomputers that have Kaspersky Endpoint Security installed to send complaint messages.
A user complaint can be delivered in two ways:
• As an event in the Kaspersky Security Center event storage. A user complaint message is sent to theKaspersky Security Center event storage if the copy of Kaspersky Endpoint Security that is installed on the
user's computer operates under an active policy.
• As an email message. A user complaint message is sent via email if the copy of Kaspersky Endpoint Securitythat is installed on the user's computer operates under a mobile policy or no policy at all.
To view a user complaint in the Kaspersky Security Center event storage:
1. Open the Administration Console of Kaspersky Security Center.
2. In the console tree, open the folder Event selections \ Events \ Warnings.
The Kaspersky Security Center workspace lists all warning events, including complaints, that are received fromusers on the local area network. The Kaspersky Security Center workspace is located to the right of the consoletree.
3. Select a complaint event in the list of events.

7/23/2019 KES 10 for Windows_EN.pdf
http://slidepdf.com/reader/full/kes-10-for-windowsenpdf 177/193
177
4. Open the event properties in one of the following ways:
• Double-click an event in the list.
• Right-click to display the context menu of the event In the context menu of the event, select Properties .
•
On the right of the list of events, click the Open event properties button.

7/23/2019 KES 10 for Windows_EN.pdf
http://slidepdf.com/reader/full/kes-10-for-windowsenpdf 178/193
KA S P E R S K Y EN D P O I N T SE C U R I T Y 10 F O R W I N D O W S
178
PARTICIPATING IN KASPERSKY SECURITY
NETWORK
This section contains information about participation in Kaspersky Security Network and instructions on how to enable ordisable use of Kaspersky Security Network.
IN THIS SECTION:
About participation in Kaspersky Security Network ...................................................................................................... . 178
Enabling and disabling use of Kaspersky Security Network ......................................................................................... . 179
Checking the connection to Kaspersky Security Network ............................................................................................ . 179
ABOUT PARTICIPATION IN KASPERSKY SECURITY
NETWORK
To protect your computer more effectively, Kaspersky Endpoint Security uses data that is gathered from users aroundthe globe. Kaspersky Security Network is designed for gathering this data.
Kaspersky Security Network (KSN) is an infrastructure of online services that provides access to the online KasperskyLab Knowledge Base, which contains information about the reputation of files, web resources, and software. The use ofdata from Kaspersky Security Network ensures faster response by Kaspersky Endpoint Security to new threats,
improves the effectiveness of some protection components, and reduces the risk of false positives.
Thanks to users who participate in Kaspersky Security Network, Kaspersky Lab is able to promptly gather informationabout types and sources of new threats, develop solutions for neutralizing them, and minimize the number of falsepositives.
Participation in Kaspersky Security Network also lets you access reputation statistics for applications and websites.
When you participate in Kaspersky Security Network, certain statistics are collected while Kaspersky Endpoint Security isrunning and are automatically sent to Kaspersky Lab. Files or their parts which may be exploited by intruders to harm thecomputer or data can be also sent to Kaspersky Lab to be examined additionally.
If the computer is managed by the Administration Server of Kaspersky Security Center, the KSN Proxy service can beused.
KSN Proxy is a service that allows interaction between Kaspersky Security Network and the user's computer.
KSN Proxy provides the following capabilities:
• The user's computer can query KSN and submit information to KSN, even without direct access to the Internet.
• KSN Proxy caches processed data, thereby reducing the load on the external network connection and speedingup receipt of the information that is requested by the user's computer.
More details about the KSN Proxy service can be found in the Administrator Guide for Kaspersky Security Center .
KSN Proxy settings can be configured in the properties of policies of Kaspersky Security Center (see section "Managingpolicies
" on page 174).

7/23/2019 KES 10 for Windows_EN.pdf
http://slidepdf.com/reader/full/kes-10-for-windowsenpdf 179/193
179
No personal data is collected, processed, or stored. The types of data that Kaspersky Endpoint Security sends toKaspersky Security Network are described in the KSN agreement.
Participation in Kaspersky Security Network is voluntary. The decision to participate in Kaspersky Security Network istaken during installation of Kaspersky Endpoint Security, and can be changed at any time (see section "Enabling anddisabling use of Kaspersky Security Network" on page 179).
ENABLING AND DISABLING USE OF KASPERSKY
SECURITY NETWORK
To enable or disable use of Kaspersky Security Network:
1. Open the application settings window (on page 37).
2. In the left part of the window, in the Advanced Settings section, select KSN Settings.
Kaspersky Security Network settings are displayed in the right part of the window.
3. Do one of the following:
• To enable the use of Kaspersky Security Network services, select the Use KSN check box.
• To disable the use of Kaspersky Security Network services, clear the Use KSN check box.
4. To save changes, click the Save button.
CHECKING THE CONNECTION TO KASPERSKY SECURITY
NETWORK
To check the connection to Kaspersky Security Network:
1. Open the main application window.
2. In the upper part of the window, click the KSN Reputation Service button.
The Kaspersky Security Network window opens.
The left part of the Kaspersky Security Network window shows the mode of connection to Kaspersky SecurityNetwork services in the form of a round KSN button:
• If Kaspersky Endpoint Security is connected to Kaspersky Security Network services, the KSN button isgreen. The status that is shown under the KSN button reads Enabled. File and web resource reputationstatistics are shown in the right part of the window.
Kaspersky Endpoint Security gathers statistical data on the usage of KSN when you open the KasperskySecurity Network window. The statistics are not updated in real time.
• If Kaspersky Endpoint Security is not connected to Kaspersky Security Network services, the KSN button isgray. The status that is shown under the KSN button reads Disabled.
A connection to Kaspersky Security Network may be absent for the following reasons:
• The computer is not connected to the Internet.

7/23/2019 KES 10 for Windows_EN.pdf
http://slidepdf.com/reader/full/kes-10-for-windowsenpdf 180/193
KA S P E R S K Y EN D P O I N T SE C U R I T Y 10 F O R W I N D O W S
180
• You are not a participant in Kaspersky Security Network.
• The application has not been activated or the license has expired.
• Key-related problems have been detected. For example, the key has been black-listed.

7/23/2019 KES 10 for Windows_EN.pdf
http://slidepdf.com/reader/full/kes-10-for-windowsenpdf 181/193
181
CONTACTING TECHNICAL SUPPORT
This section provides information about how to obtain technical support and the requirements for receiving help from
Technical Support.
IN THIS SECTION:
How to obtain technical support ................................................................................................................................... . 181
Collecting information for Technical Support ................................................................................................................ . 181
Technical support by phone ......................................................................................................................................... . 183
HOW TO OBTAIN TECHNICAL SUPPORT
If you cannot find a solution for your issue in the application documentation or in any of the sources of information aboutthe application (see section "Sources of information about the application" on page 12), we recommend that you contactKaspersky Lab Technical Support. Technical Support specialists will answer your questions about installing and usingthe application.
Before contacting Technical Support, we recommend that you read through the support rules(http://support.kaspersky.com/support/rules).
You can contact Technical Support in one of the following ways:
• By telephone. This method allows you to consult with specialists from our Russian-language or international
Technical Support.
• By sending a request via the Kaspersky CompanyAccount system on the Technical Support Service website.This method allows you to contact Technical Support specialists through a request form.
COLLECTING INFORMATION FOR TECHNICAL SUPPORT
After you inform Technical Support specialists about your issue, they may ask you to create a trace file. The trace fileallows you to trace the process of performing application commands step by step and determine the stage of applicationoperation at which an error occurs.
Technical Support specialists may also require additional information about the operating system, processes that arerunning on the computer, detailed reports on the operation of application components, and application crash dumps.
You can collect the necessary information with the help of Kaspersky Endpoint Security. The collected information canbe uploaded to the Kaspersky Lab server or saved on the hard drive to be uploaded later at your convenience.
IN THIS SECTION:
Creating a trace file ...................................................................................................................................................... . 182
Sending data files to the Technical Support server ...................................................................................................... . 182
Saving data files on the hard drive ............................................................................................................................... . 183

7/23/2019 KES 10 for Windows_EN.pdf
http://slidepdf.com/reader/full/kes-10-for-windowsenpdf 182/193
KA S P E R S K Y EN D P O I N T SE C U R I T Y 10 F O R W I N D O W S
182
CREATING A TRACE FILE
To create a trace file:
1. Open the main application window (see page 35).
2. In the lower part of the main application window, click the Support link to open the Support window.
3. In the Support window, click the System tracing button.
The Information for Technical Support window opens.
4. In the Level drop-down list, select the trace level.
You are advised to clarify the required trace level with a Technical Support specialist. In the absence ofguidance from Technical Support, set the trace level to Normal (500).
5. To start the trace process, click the Enable button.
6. Reproduce the situation in which the problem occurred.
7. To stop the trace process, click the Disable button.
After a trace file is created, you can proceed to uploading tracing results to the Kaspersky Lab server (see section"Sending data files to the Technical Support server" on page 182).
SENDING DATA FILES TO THE TECHNICAL SUPPORT SERVER
You need to send the archive with information about the operating system, traces, and memory dumps to Kaspersky LabTechnical Support specialists.
You need a request number to upload data files to the Technical Support server. This number is available in yourPersonal Cabinet, on the Technical Support website, if your support request is active.
To send the data files to the Technical Support server:
1. Open the main application window (see page 35).
2. In the lower part of the main application window, click the Support link to open the Support window.
3. In the Support window, click the System tracing button.
The Information for Technical Support window opens.
4. In the Technical Support Information window that opens, in the Actions section, click the Upload supportinformation to server button.
The Uploading information for Technical Support to server window opens.
5. In the Uploading support information to server window, select check boxes next to the files that you want tosend to Technical Support.
6. Click the Send button.
The Request number window opens.
7. In the Request number window, specify the number that was assigned to your request when you contactedTechnical Support through Personal Cabinet.
8. Click OK.

7/23/2019 KES 10 for Windows_EN.pdf
http://slidepdf.com/reader/full/kes-10-for-windowsenpdf 183/193
183
The selected data files are packed and sent to the Technical Support server.
SAVING DATA FILES ON THE HARD DRIVE
If you are unable to contact Technical Support for any reason, the data files can be stored on your computer and sent
later from Personal Cabinet.
To save data files on the hard drive:
1. Open the main application window (on page 35).
2. In the lower part of the main application window, click the Support link to open the Support window.
3. In the Support window, click the System tracing button.
The Information for Technical Support window opens.
4. In the Technical Support Information window that opens, in the Actions section, click the Upload supportinformation to server button.
The Uploading information for Technical Support to server window opens.
5. In the Uploading support information to server window, select check boxes next to the data files that youwant to send to Technical Support.
6. Click the Send button.
The Request number window opens.
7. In the Request number window, click the Cancel button.
8. In the window that opens, confirm saving data files on the hard drive by clicking the Yes button.
A standard Microsoft Windows window for saving the archive in opens.
9. In the File name field, specify the name of the archive and click the Save button.
TECHNICAL SUPPORT BY PHONE
If an urgent issue arises, you can call Russian-speaking or international Technical Support specialists by phone(http://support.kaspersky.com/support/international).
Before contacting Technical Support, please read the support rules (http://support.kaspersky.com/support/details). This
will allow our specialists to help you more quickly.

7/23/2019 KES 10 for Windows_EN.pdf
http://slidepdf.com/reader/full/kes-10-for-windowsenpdf 184/193
KA S P E R S K Y EN D P O I N T SE C U R I T Y 10 F O R W I N D O W S
184
GLOSSARY
O
OLE O B J E C T
An attached file or a file that is embedded in another file. Kaspersky Lab applications allow scanning OLE objects forviruses. For example, if you insert a Microsoft Office Excel® table into a Microsoft Office Word document, the table isscanned as an OLE object.
F
NE T W O R K A G E N T
A Kaspersky Security Center component that enables interaction between the Administration Server and Kaspersky Labapplications that are installed on a specific network node (workstation or server). This component is common to allWindows applications of Kaspersky Lab. There are separate versions of Network Agent for Kaspersky Lab applicationsfor Novell®, Unix, and Mac.
AC T I V E K E Y
A key that is currently used by the application.
AR C H I V E
A file that "contains" one or more files which may also be archives.
D
DA T A B A S E O F M A L I C I O U S W E B A D D R E S S E S
A list of web addresses whose content may be considered to be dangerous. The list is created by Kaspersky Labspecialists. It is regularly updated and is included in the Kaspersky Lab application distribution kit.
DA T A B A S E O F P H I S H I N G W E B A D D R E S S E S
A list of web addresses which Kaspersky Lab specialists have determined to be phishing-related. The database isregularly updated and is part of the Kaspersky Lab application distribution kit.
DA T A B A S E S
Databases that contain information about computer security threats that are known to Kaspersky Lab at the time ofrelease of the databases. Database entries enable detecting malicious code in scanned objects. Databases are compiledby Kaspersky Lab specialists and are updated hourly.
IN
PR O B A B L Y I N F E C T E D F I L E
A file which contains either modified code of a known virus or code that resembles that of a virus, but is not yet known toKaspersky Lab. Probably infected files are detected by Heuristic Analyzer.
G
AD M I N I S T R A T I O N G R O U P
A set of computers that share common functions and a set of Kaspersky Lab applications that is installed on them.Computers are grouped so that they can be managed conveniently as a single unit. A group may include other groups. Itis possible to create group policies and group tasks for each installed application in the group.
A
AD D I T I O N A L K E Y
A key that certifies the right to use the application but is not currently being used.

7/23/2019 KES 10 for Windows_EN.pdf
http://slidepdf.com/reader/full/kes-10-for-windowsenpdf 185/193
185
P
TA SK
The functions of the Kaspersky Lab application are implemented in the form of tasks, such as: Real-time protection, Fullscan, and Database update.
IN F E C T E D F I L E
A file which contains malicious code (code of a known threat has been detected when scanning the file). Kaspersky Labdoes not recommend using such files, because they may infect your computer.
B
QU A R A N T I N E
Kaspersky Endpoint Security Data Protection Suite places probably infected files in this folder. Quarantined files areencrypted to prevent them from harming the computer.
KA S P E R S K Y SE C U R I T Y C E N T E R CO N N E C T O R
Application functionality that connects the application with the Network Agent. The Network Agent enables remoteadministration of the application through Kaspersky Security Center.
D
D I S I N F E C T I O N
A method of processing infected objects that results in complete or partial recovery of data. Not all infected objects canbe disinfected.
FA L S E A L A R M
A false alarm occurs when the Kaspersky Lab application reports an uninfected file as infected because the signature ofthe file is similar to that of a virus.
MF I L E M A S K
Representation of a file name and extension by using wildcards.
File masks can contain any characters that are allowed in file names, including wildcards:
• * – Replaces any zero or more characters.
• ? – Replaces any one character.
Note that the file name and extension are always separated by a period.
NNO R M A L I Z E D F O R M O F T H E A D D R E S S O F A W E B R E S O U R C E
The normalized form of the address of a web resource is a textual representation of a web resource address that isobtained through normalization. Normalization is a process whereby the textual representation of a web resourceaddress changes according to specific rules (for example, exclusion of the HTTP login, password, and connection portfrom the text representation of the web resource address; additionally, the web resource address is changed fromuppercase to lowercase characters).
In the context of anti-virus protection, the purpose of normalization of web resource addresses is to avoid scanningwebsite addresses, which may differ in syntax while being physically equivalent, more than once.

7/23/2019 KES 10 for Windows_EN.pdf
http://slidepdf.com/reader/full/kes-10-for-windowsenpdf 186/193
KA S P E R S K Y EN D P O I N T SE C U R I T Y 10 F O R W I N D O W S
186
Example:
Non-normalized form of an address: www.Example.com\.
Normalized form of an address: www.example.com.
U
UP D A T E
The procedure of replacing or adding new files (databases or application modules) that are retrieved from Kaspersky Labupdate servers.
AU T O R U N O B J E C T S
A set of applications needed for the operating system and software that is installed on the computer to start and operatecorrectly. The operating system launches these objects at every startup. Viruses can target precisely these objects, thuspreventing the operating system from starting, for example.
V
TA S K S E T T I N G S
Application settings specific to each type of tasks.
AP P L I C A T I O N S E T T I N G S
Application settings that are common to all types of tasks and govern the overall operation of the application, such asapplication performance settings, report settings, and backup settings.
MO V I N G F I L E S T O QU A R A N T I N E
A method of handling a probably infected file whereby access to the file is blocked and the file is moved from its original
location to the quarantine folder, where it is kept in encrypted form to rule out the threat of infection.
IN F E C T A B L E F I L E
A file which, due to its structure or format, can be used by intruders as a "container" to store and spread malicious code. As a rule, these are executable files, with such file extensions as .com, .exe, and .dll. There is a fairly high risk ofintrusion of malicious code in such files.
AP P L I C A T I O N M O D U L E S
Files that are included in the application setup file, which implement the core functionality of the application. A separateexecutable module corresponds to each type of task that is performed by the application (Real-time protection,On-demand scan, Update). When starting a full scan of the computer from the main application window, you initiate themodule of this task.
B
BA C K U P
A special storage for backup copies of files that are created before the first attempt at disinfection or deletion.
C
AD M I N I S T R A T I O N SE R V E R
A component of Kaspersky Security Center that centrally stores information about all Kaspersky Lab applications that areinstalled within the corporate network. It can also be used to manage these applications.

7/23/2019 KES 10 for Windows_EN.pdf
http://slidepdf.com/reader/full/kes-10-for-windowsenpdf 187/193
187
S I G N A T U R E AN A L Y S I S
A threat detection technology which uses the Kaspersky Endpoint Security database that contains descriptions of knownthreats and methods for eradicating them. Protection that uses signature analysis provides a minimally acceptable levelof security. Following the recommendations of Kaspersky Lab's experts, this method is always enabled.
S
PH I S H I N G
A kind of Internet fraud, when email messages are sent with the purpose of stealing confidential information. As a rule,this information relates to financial data.
A
BL A C K L I S T O F A D D R E S S E S
A list of email addresses from which all incoming messages are blocked by the Kaspersky Lab application, regardless ofthe message content.
H
HE U R I S T I C AN A L Y S I S
The technology was developed for detecting threats that cannot be detected by using the current version of KasperskyLab application databases. It detects files that may be infected with an unknown virus or a new variety of a known virus.
Files in which malicious code is detected during heuristic analysis are marked as probably infected.
HE U R I S T I C AN A L Y Z E R
Functions in Kaspersky Endpoint Security that perform heuristic analysis.

7/23/2019 KES 10 for Windows_EN.pdf
http://slidepdf.com/reader/full/kes-10-for-windowsenpdf 188/193
KA S P E R S K Y EN D P O I N T SE C U R I T Y 10 F O R W I N D O W S
188
KASPERSKY LAB ZAO
Kaspersky Lab is a world-renowned manufacturer of systems protecting computers against such threats as viruses and
other malware, unsolicited email (spam), as well as network and hacking attacks.
In 2008 Kaspersky Lab entered the Top-4 of market leaders in the domain of data security software solutions for endusers (according to the rating by "IDC Worldwide Endpoint Security Revenue by Vendor"). As stated in the TGI-Russia2009 research held by COMCON, Kaspersky Lab is the most preferred vendor of security systems for home users inRussia.
Kaspersky Lab was founded in 1997 in Russia. Today Kaspersky Lab is an international group of companiesheadquartered in Moscow and comprising five regional divisions, which manage the company's activities in Russia,Western and Eastern Europe, the Middle East, Africa, Northern and Southern America, Japan, China, and othercountries of the Asia-Pacific region. The company employs more than 2000 highly qualified specialists.
Products. Kaspersky Lab products protect both home computers and corporate networks.
The range of personal products include anti-virus applications for desktop and laptop computers, PDAs, smartphones,and other mobile devices.
The company offers programs and services for protection of workstations, file servers, web servers, mail gateways, andfirewalls. Combining those solutions with centralized management tools allows building and using a highly efficientautomated system for protection of enterprises against computer threats. Kaspersky Lab products are certified by majortesting laboratories, compatible with the applications of most software vendors, and optimized for work on most hardwareplatforms.
Virus analysts work around the clock at Kaspersky Lab. Every day they find hundreds of new threats, create tools fordetecting and neutralizing them, and add them to databases used by Kaspersky Lab applications. Kaspersky Labanti-virus database is updated hourly, Anti-Spam database – every 5 minutes.
Technologies. Many of technologies that make part of any modern anti-virus were first developed by Kaspersky Lab. It
is therefore logical for many third-party software developers to use the kernel of Kaspersky Anti-Virus in their ownapplications. Those companies include SafeNet (USA), Alt-N Technologies (USA), Blue Coat Systems (USA), CheckPoint Software Technologies (Israel), Clearswift (UK), CommuniGate Systems (USA), Critical Path (Ireland), D-Link(Taiwan), M86 Security (USA), GFI (Malta), IBM (USA), Juniper Networks (USA), LANDesk (USA), Microsoft (USA),NETASQ (France), NETGEAR (USA), Parallels (Russia), SonicWALL (USA), WatchGuard Technologies (USA), andZyXEL Communications (Taiwan). Many of the company's innovative technologies are backed by patents.
Ach ievements . Years of struggle against computer threats have brought hundreds of awards to Kaspersky Lab. Forexample, in 2010 Kaspersky Anti-Virus received several top Advanced+ awards in a test administered by AV-Comparatives, a respected Austrian anti-virus laboratory. However, the most important award to Kaspersky Lab isthe commitment of users all over the world. The company's products and technologies protect more than 300 millionusers. The number of its client organizations exceeds 200 thousand.
Kaspersky Lab official site: http://www.kaspersky.com
Virus Encyclopedia: http://www.securelist.com/
Anti-Virus Lab: [email protected] (only for sending probably infected filesin archives)
http://support.kaspersky.com/virlab/helpdesk.html
(for sending requests to virus analysts)
Kaspersky Lab web forum: http://forum.kaspersky.com

7/23/2019 KES 10 for Windows_EN.pdf
http://slidepdf.com/reader/full/kes-10-for-windowsenpdf 189/193
189
INFORMATION ABOUT THIRD-PARTY CODE
Information about third-party code is contained in the file legal_notices.txt, in the application installation folder.

7/23/2019 KES 10 for Windows_EN.pdf
http://slidepdf.com/reader/full/kes-10-for-windowsenpdf 190/193
KA S P E R S K Y EN D P O I N T SE C U R I T Y 10 F O R W I N D O W S
190
TRADEMARK NOTICES
Registered trademarks and service marks are the property of their respective owners.
Adobe and Acrobat are the trademarks or registered trademarks of Adobe Systems Incorporated in the USA and / orelsewhere.
ICQ is a trademark and / or service mark of ICQ LLC.
Intel, Pentium are the trademarks of Intel Corporation registered in the United States and elsewhere.
Macintosh is the registered trademark of Apple Inc.
Microsoft, Windows, Active Directory, Internet Explorer, Excel, Outlook, Outlook Express, Windows Vista, WindowsServer are trademarks of Microsoft Corporation registered in the United States of America and elsewhere.
Mozilla and Thunderbird are the trademarks of Mozilla Foundation.
Novell is the trademark or registered trademark of Novell, Inc. in the USA and elsewhere.
Radmin and Remote Administrator are the registered trademarks of Famatech.
The wordmark Bluetooth and its logo are the property of Bluetooth SIG, Inc.

7/23/2019 KES 10 for Windows_EN.pdf
http://slidepdf.com/reader/full/kes-10-for-windowsenpdf 191/193
191
Index
A
Access rulesdevices ....................................................................................................................................................................................... 83web resources ............................................................................................................................................................................ 93
Activating the application ................................................................................................................................................................ 26 by using activation code ..................... ........................ ......................... ........................ ........................ ......................... ............. 27 by using the key file ....................... ......................... ........................ ........................ ......................... ........................ ................. 27
Administration groups ................................................................................................................................................................... 184
Administration Server ................................................................................................................................................................... 186
Application activationlicense........................................................................................................................................................................................ 39
APPLICATION INTERFACE ........................................................................................................................................................ 34
Application Self-Defense .............................................................................................................................................................. 158
Application Startup Control ............................................................................................................................................................. 68Application Startup Control rules ..................... ........................ ......................... ........................ ........................ ........................ 70enabling and disabling ............................................................................................................................................................... 68
operating modes ........................................................................................................................................................................ 76
B
Backup ..................... ........................ ......................... ........................ ........................ ......................... ........................ ............ 142, 148
configuring settings ................................................................................................................................................................. 142
deleting an object .................................................................................................................................................................... 149restoring an object ................................................................................................................................................................... 149
C
Control rulesapplication startup ..................................................................................................................................................................... 70
D
Databases ....................................................................................................................................................................................... 102
Device Control ................................................................................................................................................................................ 81
device access rules .................................................................................................................................................................... 83
E
End User License Agreement ....................... ......................... ........................ ........................ ......................... ........................ ... 18, 39
F
File Anti-Virusenabling and disabling ............................................................................................................................................................... 48heuristic analysis ....................................................................................................................................................................... 53
protection scope ....................................... ........................ ......................... ........................ ........................ ......................... ....... 52
scan optimization....................................................................................................................................................................... 54scanning of compound files ......................... ........................ ........................ ......................... ........................ ........................ ..... 55security level ............................................................................................................................................................................. 51
File Anti-Virus ................................................................................................................................................................................ 54
H
Hardware requirements.................................................................................................................................................................... 14
Heuristic analysisFile Anti-Virus .......................................................................................................................................................................... 53Mail Anti-Virus ......................................................................................................................................................................... 63
I
Installing the application ................................................................................................................................................................. 16

7/23/2019 KES 10 for Windows_EN.pdf
http://slidepdf.com/reader/full/kes-10-for-windowsenpdf 192/193
KA S P E R S K Y EN D P O I N T SE C U R I T Y 10 F O R W I N D O W S
192
K
KASPERSKY LAB ....................................................................................................................................................................... 188
Key file ............................................................................................................................................................................................ 40
L
License ............................................................................................................................................................................................ 39activating the application ........................ ......................... ........................ ........................ ......................... ........................ ......... 41End User License Agreement ......................... ........................ ........................ ......................... ........................ ........................ .. 39
information ................................................................................................................................................................................ 43
key file....................................................................................................................................................................................... 40managing ................................................................................................................................................................................... 41renewing .................................................................................................................................................................................... 42
M
Mail Anti-Virusenabling and disabling ......................... ........................ ........................ ......................... ........................ ........................ ............. 57
heuristic analysis ....................................................................................................................................................................... 63
protection scope ....................................... ........................ ........................ ......................... ........................ ........................ ........ 60
scanning .................................................................................................................................................................................... 62security level ............................................................................................................................................................................. 60
Main application window ................................................................................................................................................................ 35
N
Network Attack Blocker ........................ ........................ ......................... ........................ ........................ ......................... ................ 66
Notifications ....................... ......................... ........................ ........................ ......................... ........................ ........................ ......... 139
configuring settings ................................................................................................................................................................. 139
P
Protection scope
File Anti-Virus .......................................................................................................................................................................... 52Mail Anti-Virus ......................................................................................................................................................................... 60
Q
Quarantine ..................................................................................................................................................................................... 144configuring settings ................................................................................................................................................................. 142deleting an object .................................................................................................................................................................... 147
restoring an object ................................................................................................................................................................... 146
R
Remote administration policies ..................... ......................... ........................ ......................... ........................ ........................ ......................... ............ 174tasks ......................................................................................................................................................................................... 169
Remote administration of the application ........................ ........................ ........................ ......................... ........................ ............. 167
Reportsconfiguring settings ................................................................................................................................................................. 134generating ................................................................................................................................................................................ 135
Restricting access to the application ........................ ........................ ......................... ........................ ......................... .................... 164 password protection ......................... ........................ ........................ ......................... ........................ ........................ ............... 165
Run taskscanning .................................................................................................................................................................................. 111
update ...................................................................................................................................................................................... 108
Vulnerability Scan ...................... ......................... ........................ ........................ ......................... ........................ ................... 125
S
Scan scope ..................................................................................................................................................................................... 114
Scanningaction to take on a detected object ..................... ......................... ........................ ........................ ......................... .................... 113run mode ................................................................................................................................................................................. 117

7/23/2019 KES 10 for Windows_EN.pdf
http://slidepdf.com/reader/full/kes-10-for-windowsenpdf 193/193
running a task .................................................................................................................................................................. 111, 117scan optimization..................................................................................................................................................................... 115
scan scope ............................................................................................................................................................................... 114scan technologies..................................................................................................................................................................... 117
scanning of compound files ........................ ........................ ........................ ......................... ........................ ........................ .... 116scanning of removable drives ........................ ......................... ........................ ........................ ......................... ........................ 119security level ........................................................................................................................................................................... 113
tasks ......................................................................................................................................................................................... 110Settings
initial configuration ................................................................................................................................................................... 25
Software requirements ..................................................................................................................................................................... 14
STARTAPPLICATION ......................................................................................................................................................................... 46
T
Trusted applications ........................ ........................ ........................ ......................... ........................ ........................ ...................... 156
Trusted devices ................................................................................................................................................................................ 83
Trusted zone .................................................................................................................................................................................. 151
exclusion rule .......................................................................................................................................................................... 153
settings .................................................................................................................................................................................... 152trusted applications ...................... ........................ ........................ ......................... ........................ ........................ ........... 156, 157
U