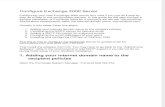Kernel for Exchange Server
Transcript of Kernel for Exchange Server

Installation and
Configuration Guide
Kernel for
Exchange Server

Kernel for Exchange Server Installation and Configuration Manual
© 2017 Lepide Software Pvt. Ltd. Page 2
Table of Contents Table of Contents ............................................................................................................................................................................................................ 2
1. Introduction ............................................................................................................................................................................................................ 3
2. Requirements and Prerequisites ..................................................................................................................................................................... 3
2.1 Basic System Requirements ............................................................................................................................................................................. 3
2.2 Supported Virtual Environments ................................................................................................................................................................... 4
2.3 Supported Exchange Servers .......................................................................................................................................................................... 4
2.4 Prerequisites for Exchange Server ................................................................................................................................................................ 4
3. User Rights..................................................................................................................................................................................................................... 7
3.1 Local System Rights ............................................................................................................................................................................................ 7
3.2 Exchange Server Rights .................................................................................................................................................................................... 7
3.3 OWA/Office 365 Rights .................................................................................................................................................................................... 8
4. Install Kernel for Exchange Server ........................................................................................................................................................................ 9
5. Add Sources ................................................................................................................................................................................................................ 10
5.1 Add Offline EDB File as Source ...................................................................................................................................................................... 11
5.2. Add Live Exchange as Source ...................................................................................................................................................................... 18
5.3. Configure Outlook profile to Add Exchange 2013 / 2016 Mailbox as Source ........................................................................... 23
5.4. Use existing Outlook profile in Live Exchange to add Gmail or any Email Account as Source .......................................... 27
5.5. Add OWA/Office 365 as Source ................................................................................................................................................................. 29
6. Add Destination ......................................................................................................................................................................................................... 32
6.1. Create New PST File to add it as Destination ......................................................................................................................................... 33
6.2. Add Existing PST file as Destination .......................................................................................................................................................... 36
6.3. Create New PST File using a Template .................................................................................................................................................... 39
7. Features ....................................................................................................................................................................................................................... 42
8. Uninstall Kernel for Exchange Server ................................................................................................................................................................ 42
9. Conclusion .................................................................................................................................................................................................................. 43
10. Support ...................................................................................................................................................................................................................... 43
11. Copyright ................................................................................................................................................................................................................... 44

Kernel for Exchange Server Installation and Configuration Manual
© 2017 Lepide Software Pvt. Ltd. Page 3
1. Introduction Welcome to the Installation and Configuration Manual of Kernel for Exchange Server. The Manual explains the step-by-
step procedure to operate the tool. Kernel for Exchange Server is a complete solution to keep your Exchange Server up
and running in good state. It allows recovering data from corrupted EDB files and backup file, and then allows to migrate
them to live Exchange Server, Office 365 or to Outlook PST files. It can also export email files to MSG and EML file formats.
This manual is helpful on how to install, configure and operate Kernel for Exchange Server.
However, if the user finds any problem at any point of the working process, then he can freely contact our Support Team.
The contact details for the support are mentioned in a separate ‘Support’ section, listed at the end of this document.
2. Requirements and Prerequisites Before you install Kernel for Exchange Server, make sure that your machine fulfils the following prerequisites:
2.1 Basic System Requirements
Processor
o Minimum dual-core processor
o Recommended quad-core processor
RAM
o Minimum 4 GB RAM
o Recommended 8 GB RAM
Minimum 100 MB free disk space
Any of the following 32 bit or 64 bit Windows Operating Systems.
o Windows 10
o Windows 8.1
o Windows 8
o Windows 7
o Windows Server 2016
o Windows Server 2012 R2
o Windows Server 2012
o Windows Server 2008 R2
o Windows Server 2008
o Windows Server 2003 R2
o Windows Server 2003

Kernel for Exchange Server Installation and Configuration Manual
© 2017 Lepide Software Pvt. Ltd. Page 4
Any of the following versions of Microsoft Outlook
o Outlook 2000
o Outlook 2002 (XP)
o Outlook 2003
o Outlook 2007
o Outlook 2010
o Outlook 2013
o Outlook 2016
2.2 Supported Virtual Environments
VMware® Server 1.0x, 2.x
VMware® Workstation v6.0x for Windows
Hyper-V
Microsoft® Virtual PC 2007
VMware® ESX 4.0, ESXi
2.3 Supported Exchange Servers
Exchange Server 2016
Exchange Server 2013
Exchange Server 2010
Exchange Server 2007
Exchange Server 2003
Exchange Server 2000
2.4 Prerequisites for Exchange Server
Exchang
e Server
Supported Outlook Versions
Exchange
Server
2000
Any of the following Microsoft Outlook versions
o Outlook 2000
o Outlook 2002 (XP)
o Outlook 2003
Exchange Server 2000 Management Tools

Kernel for Exchange Server Installation and Configuration Manual
© 2017 Lepide Software Pvt. Ltd. Page 5
Windows 2000 Administrative Tools
Exchange
Server
2003
Any of the following Microsoft Outlook versions
o Outlook 2002 (XP)
o Outlook 2003
o Outlook 2007
Internet Information Server (IIS)
Windows Server 2003 Service Pack 1
Exchange Server 2003 Management Tools
Administrative Tools Pack
Exchange
Server
2007
Any of the following Outlook versions
o Outlook 2003
o Outlook 2007
o Outlook 2010
o Outlook 2013
Exchange Server 2007 Management Tools
Internet Information Services
.NET Framework 2.0
Microsoft Management Console (MMC) 3.0
Windows PowerShell 1.0
Exchange
Server
2010
Any of the following Outlook versions
o Outlook 2007
o Outlook 2010
o Outlook 2013
o Outlook 2016
Exchange Server 2010 Management Tools
IIS 6 Management Console
.NET Framework 3.5 Service Pack 1
Windows Management Framework Core (KB968930) that includes Windows PowerShell 2.0 and
WinRM 2.0

Kernel for Exchange Server Installation and Configuration Manual
© 2017 Lepide Software Pvt. Ltd. Page 6
Exchange
Server
2013
Any of the following Outlook versions
o Outlook 2007
o Outlook 2010
o Outlook 2013
o Outlook 2016
IIS 6 Management Console or later
.NET Framework 3.5 Service Pack 1 or later
Windows Management Framework 3.0 or later
Windows PowerShell
Exchange
Server
2016
Any of the following Outlook versions
o Outlook 2010
o Outlook 2013
o Outlook 2016
IIS 6 Management Console or later
.NET Framework 4.5.2
Windows Management Framework 4.0
Windows PowerShell
Office 365 Any of the following Outlook versions
o Outlook 2007 Service Pack 2
o Outlook 2010 Service Pack 1
o Outlook 2013
o Outlook 2016
.NET Framework 3.5 Service Pack 1 or later
Windows PowerShell
NOTE: Connecting to Office 365 requires you to select a Global Administrator User Mailbox, which
has full access to all mailboxes.

Kernel for Exchange Server Installation and Configuration Manual
© 2017 Lepide Software Pvt. Ltd. Page 7
3. User Rights While installing the program, or running any operation on Kernel for Exchange Server, you may need full Domain rights,
such as administrative rights over the system, where the program will be installed. Moreover, the user needs to have
appropriate rights in order to connect and access Exchange Server and Office 365 mailboxes.
3.1 Local System Rights
The user must have the following permissions on the local machine, where the program is installed:
To install the program, the user must have full access permission on the drive.
Registry Permission: To Read/Write in the registry
Use the following steps to assign the necessary permissions the local user:
1. Open Control Panel and select “User Accounts”.
2. Click “Manage User Accounts” to open “User Accounts” dialog box.
3. Select the user who you want to assign the rights, and click “Properties.”
4. Select “Group Membership” tab and select “Administrator.”
5. Click “Apply” and “OK” to save the settings on the user properties.
6. Click “OK” to close “User Accounts” box.
3.2 Exchange Server Rights
1. The user must have the access to multiple mailboxes of Exchange Server, Exchange databases and must be the
member of following groups.
a. Administrators
b. Exchange Administrators
c. Group Policy Creator and Owner
d. Enterprise Admins
e. Domain Admins
f. Schema Admins
Use the following instructions to assign the rights to the user:
a. Go to Administrative Tools.
b. Select “Active Directory Users and Computers.”
NOTE:
The aforementioned steps may vary depending on the version of Windows OS is installed on your machine.
However, if User Account is not available on the system, then create a new User Account with Administrative rights.

Kernel for Exchange Server Installation and Configuration Manual
© 2017 Lepide Software Pvt. Ltd. Page 8
c. select “Users”, and double-click the user to access its properties.
g. Select “Member Of” tab, and click “Add Group”. Now choose the following groups:
i. Administrators
ii. Domain Admins
iii. Enterprise Admins
iv. Group Policy Creator and Owner
v. Schema Admins
vi. Exchange Administrators
h. Click “Apply” and “OK.”
2. The user must have the following permissions at the following levels to access Public Folders of Exchange Server.
a. Owner
b. Editor
c. Author
d. Publishing Editor
e. Publishing Author
3.3 OWA/Office 365 Rights
The user must have following rights to access multiple mailboxes of Office 365.
1. A Global Administrator.
2. Delegated with Full Access permission over all the Office 365 mailboxes.
Use the following steps to assign Full Access permission:
a) Login to Office 365.
b) Select Admin, and click Office 365.
c) Click User, and click Active User.
d) Select the user that you want to delegate the full access right. Click “Edit Exchange Properties.”
e) When “User Mailbox” appears, then click “Mailbox Delegation.”
f) Select “Full Access” and click “Add.”
g) When “Full Access Picker” dialog box appears, then select the user mailboxes that you want to delegate full access
permissions.
h) Click “Add.” Click “OK” to finish it.

Kernel for Exchange Server Installation and Configuration Manual
© 2017 Lepide Software Pvt. Ltd. Page 9
4. Install Kernel for Exchange Server Download the setup file of Kernel for Exchange Server Software from HERE, and save it on the disk. Also, make sure that
the host computer meets the entire system requirements and has sufficient memory available.
Once you have the installer file, you can execute the following steps to install the software:
1. Double-click the Kernel for Exchange Server's installer file. It will initiate the installation process with the following
setup wizard.
2. Click “Next” to proceed further.
3. Read the license agreement carefully and then click “I accept the agreement” option.
4. Click "Next" to continue to the next dialog box. This will display the wizard to change the destination location.
5. The default installation location is %ProgramFiles%\Kernel for Exchange Server for 32-bit and
%ProgramFiles(x86)%\Kernel for Exchange Server for 64-bit Windows OS. You've to click "Browse" to change the
location. (Optional).
6. Once you're done, click "Next" button.
7. Change the location of the shortcuts folder in the Start Menu, if required.
8. Click "Next" to proceed to the next steps, where you've to perform some additional tasks.
9. Here, select the required additional tasks of creating icons at the desktop and Quick Launch bar for easy access.
10. Click "Next" to proceed.
11. Setup is now ready to start the installation process. Click "Install" to start installation.
12. When the installation process completes, the message of successful completion appears on the last page of the
wizard.
13. Click "Finish" to complete the installation.
14. If you have checked "Launch Kernel for Exchange Server" to launch the software, then it displays the following
welcome screen.

Kernel for Exchange Server Installation and Configuration Manual
© 2017 Lepide Software Pvt. Ltd. Page 10
Figure 1: Welcome Screen
5. Add Sources The following can be added as a source in Kernel for Exchange Server.
1. Offline EDB file
2. Live Exchange
a. Single Mailbox
b. Public Folders
c. Archive Mailbox
d. Multiple Mailboxes
e. Manually Configure Outlook profile to add a single mailbox of Exchange Server 2013 / 2016 as a source
3. Live Exchange, Gmail, Yahoo, Novell GroupWise, or other email accounts using an existing Outlook Profile
4. OWA/Office 365
a. Single Mailbox

Kernel for Exchange Server Installation and Configuration Manual
© 2017 Lepide Software Pvt. Ltd. Page 11
b. Public Folders
c. Archive Mailbox
d. Multiple Mailboxes
Manually Configure Outlook profile to add a single mailbox of Office 365 as a source
5.1 Add Offline EDB File as Source
An unmounted and offline EDB file can be added to the software as a source. Kernel for Exchange Server scans the added
EDB file for possible errors, fixes them, retrieves the data from the EDB files, and then allows the users to transfer the data
either to Exchange Mailboxes or PST files. Kernel for Exchange Server delivers both Standard Scan and Deep Scan to fix
the errors in the EDB file. The former takes very less time to accomplish, whereas the latter comes handy in case of severely
corrupted EDB files. The steps to add the offline EDB file as a source to the software are listed herein below.
Please note you can add only one offline EDB file at a time. In order to add multiple EDB files, please repeat the below
mentioned process for each file.
Use the below mentioned steps to add an unmounted EDB file as a source.
1. Select "Add Offline EDB File" option in the "Add Source" dialog box
NOTE: You can add only an offline EDB file (unmounted) as a source. Kernel for Exchange Server cannot add an EDB
file that is being used on Exchange Server (mounted file). You’ve to first unmount that particular EDB file, and copy it
with its respective STM file (if any) to another location.

Kernel for Exchange Server Installation and Configuration Manual
© 2017 Lepide Software Pvt. Ltd. Page 12
Figure 2: Add Source dialog box.
2. Click "Next" button to proceed further with the following dialog box.

Kernel for Exchange Server Installation and Configuration Manual
© 2017 Lepide Software Pvt. Ltd. Page 13
Figure 3: Add an EDB file
3. There are following two ways to add EDB files.
a) Select the EDB file manually: Click Browse to "Select EDB files" and select the location where the EDB file
is stored.

Kernel for Exchange Server Installation and Configuration Manual
© 2017 Lepide Software Pvt. Ltd. Page 14
Figure 4: Open an EDB file
Select the EDB file in the "Open File" dialog box and click "OK" button.
b) Search for EDB: Follow the below steps to search the computer and shared locations for EDB files.
Click to access the search dialog box.
Click on "Browse" button to select the location.
Select a location and click "OK" to go back to the Search wizard.
Click "Search" button to start the search.
During the search, you can click "Stop Search" button to cancel the search at any time.
The results will be displayed in the list at the bottom.

Kernel for Exchange Server Installation and Configuration Manual
© 2017 Lepide Software Pvt. Ltd. Page 15
Figure 5: Listing results for searching EDB files
Select the desired EDB file and click "OK" button.
Selecting the EDB file with any of the above two methods and clicking "OK" button will take you back the same wizard.
Figure 6: Selected EDB file
4. If you've added an EDB file of Exchange Server 2000 or 2003, then it's necessary to add its relevant STM file as
well. Click and select the same. Leave this step if you've added the EDB file of the later Exchange versions.

Kernel for Exchange Server Installation and Configuration Manual
© 2017 Lepide Software Pvt. Ltd. Page 16
5. While scanning the EDB files, the temporary scanning data and logs are stored in the default Temporary Path.
You can change the location of Temporary Folder using the "Browse" button adjacent to "Select Temp Path".
6. Click "Next" button to go to the scanning wizard.
Figure 7: Wizard to scan EDB
7. There are two types of EDB scanning, which are listed herein below. Read carefully and make your choice.
A. Standard Scan: Select this mode if your EDB file is not severely corrupted or if you just want to migrate
the data from a working offline EDB file to any destination. If the EDB file isn't recovered using this
scan, then the software will ask for some details and switch the scanning mode to "Deep Scan".
B. Deep Scan: Select this mode if the EDB file is severely corrupted, large sized, or oversized. This scan
will take more time than Standard Scan but retrieves all data from the EDB file.
8. In some cases, where the EDB file is severely corrupted, "From" field of the emails either shows ambiguous value
or sometimes remains blank. Therefore, it is advised to check the box titled "Use message table to get "From"
field".
9. It is recommended to check "Use Disk Space" while recovering the large-sized or oversized EDB files with too
many mailboxes. This lets the software to make use of Disk Space in addition to the Primary Recovery for
avoiding any bottleneck in consuming the system resources.
10. Click "Next" button to start the scanning. After completing it, this will display the following dialog box.

Kernel for Exchange Server Installation and Configuration Manual
© 2017 Lepide Software Pvt. Ltd. Page 17
Figure 8: Added EDB as source
11. Click "Finish" button to complete the process.
12. After completing the process, the selected offline EDB files will be displayed in the Source List.

Kernel for Exchange Server Installation and Configuration Manual
© 2017 Lepide Software Pvt. Ltd. Page 18
Figure 9: Source List showing the added EDB file
5.2. Add Live Exchange as Source
Kernel for Exchange Server can establish a connection with any Exchange Server hosted locally, in the network, or at the
cloud. After establishing the connection, you can use Single Mailbox, Multiple Mailboxes, Public Folders, and Archive
Folders as sources. These mailboxes along with their content can be migrated to the preferred destination.
1. Select "Live Exchange Mailbox" option in the "Add Source" dialog box.

Kernel for Exchange Server Installation and Configuration Manual
© 2017 Lepide Software Pvt. Ltd. Page 19
Figure 10: Selecting the option to Add Live Exchange as a Source
2. Click "Next" to continue.

Kernel for Exchange Server Installation and Configuration Manual
© 2017 Lepide Software Pvt. Ltd. Page 20
Figure 118: Connect to an Exchange Server
Enter the credentials of the live Exchange Server – including server name (or its IP address), and mailbox name.
Select any of the below given options to connect to the respective mailbox(es) of the Exchange Server.
1. Connect Single Mailbox: To add single mailbox of live Exchange as source.
2. Connect Public Folder: To add a Public Folder of live Exchange as source. Enter the user name having full rights
over the Public Folders.
3. Connect Archive Mailbox: To add Archive Mailbox of live Exchange Server as source. Enter the user name that
has an archive mailbox.
4. Connect Multiple Mailboxes: To add the multiple mailboxes of live Exchange Server as sources. Enter the user
name that has full rights over all mailboxes of Exchange Server.
Once you have selected the mailbox option of Exchange Server, then click ‘Next’ to proceed. Kernel for Exchange Server
then establishes the connection to the selected mailbox and prompts the user to enter the login credentials of the provided
user.

Kernel for Exchange Server Installation and Configuration Manual
© 2017 Lepide Software Pvt. Ltd. Page 21
Figure 12: Enter the login credentials
To avoid facing repeated login pop-ups window, make sure that you put a check on “Remember my credentials” box.
Doing this will allow Windows OS to remember the login credentials, whenever the program tries to reconnect to the same
user. Click “OK.”
When you try to connect a Single Mailbox, Public Folder or Archive Mailbox here, then add it as a Source. However, if you
try to establish the connection with multiple mailboxes, then the program requires information from Active Directory, and
prompts the user to provide remote mailbox login credentials.

Kernel for Exchange Server Installation and Configuration Manual
© 2017 Lepide Software Pvt. Ltd. Page 22
Figure 93: Enter the Remote Mailbox Login credentials
Fill up the required details such as ADS Name or IP Address, Administrator username and Admin password. Click "OK."
Once the remote login is successful, it displays all of the mailboxes.
Figure 14: Select the Mailboxes

Kernel for Exchange Server Installation and Configuration Manual
© 2017 Lepide Software Pvt. Ltd. Page 23
Check the mailboxes that you want to connect, and click “Next.” The program adds the check marked mailboxes as the
Source.
5.3. Configure Outlook profile to Add Exchange 2013 /
2016 Mailbox as Source
The program allows to configure settings to establish a connection with Exchange Server. Though, this feature is available
only when you connect Exchange Server 2013 and Exchange 2016.
Use the following steps to configure Outlook profile and connect with Exchange 2013/2016 mailboxes as the sources. only
when the automatic process fails.
1. Connect multiple mailboxes as source and select "Its Exchange Server 2013/2016" option to manually configure
Outlook profile. while adding the Live Exchange as Source and then select "Manually Configure Outlook Profile".
Figure 105: Selecting Manual Configuration Option
2. Click "Next" button to establish the connection. The program allows you to modify the connection settings in
between, with the below mentioned options.

Kernel for Exchange Server Installation and Configuration Manual
© 2017 Lepide Software Pvt. Ltd. Page 24
Figure 116: Exchange Configuration
3. Click "OK" to continue. This displays the dialog box prompting for the login credentials.
4. Enter the valid username either of these formats Domain\Username or [email protected]
5. Type the password for the appropriate user.
6. Put a check on "Remember my password" box to save your login credentials on the Windows machines. It will
automatically login, when the program tries to connect to the same server.
7. Select "Advanced" tab to configure the mailbox related settings.

Kernel for Exchange Server Installation and Configuration Manual
© 2017 Lepide Software Pvt. Ltd. Page 25
Figure 127: Advanced Tab
8. Click "Outlook Data File Settings" box to define the settings for Outlook data file.
9. Switch to "Security" tab to configure the security settings.
Figure 1813: Security Tab

Kernel for Exchange Server Installation and Configuration Manual
© 2017 Lepide Software Pvt. Ltd. Page 26
10. Click "Connection" tab to configure connection settings.
Figure 1914: Connection Tab
11. Click "Exchange Proxy Settings" box to configure Proxy Settings.
Figure 150: Proxy Settings
12. Enter URL address in HTTP field to allow the program to connect to the respective Exchange Server. Otherwise,
you can connect using SSL.

Kernel for Exchange Server Installation and Configuration Manual
© 2017 Lepide Software Pvt. Ltd. Page 27
13. You can also choose the option to select the authentication level to connect to Exchange Server.
14. Modify other proxy settings if needed, and click "OK". It then returns you to Exchange Configuration.
15. Click "Apply" to save the modified settings.
16. Click "OK" to establish the connection.
Once the connection is established successfully, then the respective Exchange Server is added in “Add Source” wizard will
be enumerated. Now, you can add other type of mailboxes of Live Exchange with the same process, as shown in Section
5.2 to add the single mailbox, Public Folders, archive mailbox, or multiple mailboxes as Source.
5.4. Use existing Outlook profile in Live Exchange to
add Gmail or any Email Account as Source
Kernel for Exchange Server supports the mailbox migration of email provider’s account like Gmail, Outlook.com, Yahoo
using an existing Outlook profile integrated on the machine, where the program is installed. It also doesn't matter whether
the selected Outlook Profile is connected to the Exchange Server via POP or IMAP.
This migration option is helpful when the user is unable to connect email account through conventional method, or face
any error during the connection. Unlike the option "Manually Configure Outlook Profile", you just have to select an Outlook
profile to establish the connection.
Implement the following steps to configure different email accounts via existing Outlook profile.
1. Select "Live Exchange Mailbox using MS Outlook Profile" option in "Add Source" wizard.
NOTE: The options for Single Mailbox, Public Folders, and Archive Mailbox will be available here. You cannot connect
to the multiple mailboxes because one Outlook profile can contain only one mailbox.

Kernel for Exchange Server Installation and Configuration Manual
© 2017 Lepide Software Pvt. Ltd. Page 28
Figure 16: Select the option for Outlook Profile
2. Click "Next" to continue. Select the Outlook profile and the mailbox to which you want to connect.

Kernel for Exchange Server Installation and Configuration Manual
© 2017 Lepide Software Pvt. Ltd. Page 29
Figure 22: Select Outlook Profile and Mailbox Type
Click "Next" to build the connection. Once connection is established, the program adds the specific mailbox from Outlook
profile as the Source.
5.5. Add OWA/Office 365 as Source
This option lets users connect to the mailboxes of OWA/Office 365 as the Source. After establishing the connection, you
can use Single Mailbox, Multiple Mailboxes, Public Folders, and Archive Folders as sources. You can migrate the mailboxes
to your desired destinations including live Exchange Server and OWA/Office 365 user accounts. The program also supports
an option to export Office 365 mailbox content to EML, DBX, and PST files.
Select "OWA/Office 365" option in "Add Source" wizard.
NOTE: Public Folders and Archive Mailbox can only be connected if the mailbox of the selected Outlook Profile's
contains Public Folders, the option for archiving is enabled.

Kernel for Exchange Server Installation and Configuration Manual
© 2017 Lepide Software Pvt. Ltd. Page 30
Figure 23: Selecting the option to connect to Office 365
Click "Next" to continue.

Kernel for Exchange Server Installation and Configuration Manual
© 2017 Lepide Software Pvt. Ltd. Page 31
Figure 174: Connect to Office 365
Select any option to connect the following mailboxes.
1. Connect Single Mailbox
2. Connect Public Folder
3. Connect Archive Mailbox
4. Connect Multiple Mailboxes
Enter the user name and password of a user account having full rights over the selected mailbox or folder.
Click “OK”, after you have entered the required details. The tool establishes the connection to the referred mailbox or folder
and prompts the user for login credentials.
Figure 185: Enter the login credentials

Kernel for Exchange Server Installation and Configuration Manual
© 2017 Lepide Software Pvt. Ltd. Page 32
After providing the valid login credentials, make sure to put a check against “Remember my credentials” box, which will
allow Windows OS to remember the login credentials of the user account, whenever the program tries to reconnect it.
Click “OK” to proceed.
If the user account has multiple mailboxes, then the wizard showcases the list of all mailboxes.
Figure 196: Select the mailboxes
Check against the mailbox boxes that you want to add as the source. Click “Next.”
All the selected mailboxes of Office 365 user account are added as source.
6. Add Destination Kernel for Exchange Server allows to migrate source mailboxes to the following destinations.
1. New PST Files
2. Existing PST Files
3. Live Exchange
a. Connect Single Mailbox
b. Connect Public Folders
c. Connect Archive Mailbox
d. Connect Multiple Mailboxes
e. Manually configure Outlook profile (Add mailbox of Exchange Server 2013/2016 as destination)

Kernel for Exchange Server Installation and Configuration Manual
© 2017 Lepide Software Pvt. Ltd. Page 33
4. Live Exchange using existing Outlook profile
5. OWA / Office 365
a. Connect Single Mailbox
b. Connect Public Folders
c. Connect
d. Connect Multiple Mailboxes
e. Manually configure Outlook profile (Add a single mailbox of Office 365 as destination)
6.1. Create New PST File to add it as Destination
User this option to create new PST file (n numbers of PST files) as Destinations. Use the following steps.
1. Select "Create new PST file" option from "Add Destination" wizard.
NOTE: The process to add the destinations (Live Exchange, Office 365, and other email provider’s account) are similar
to the process of adding the source file. The only difference is that you have to use “Add Destination” wizard for the
process.

Kernel for Exchange Server Installation and Configuration Manual
© 2017 Lepide Software Pvt. Ltd. Page 34
Figure 2720: Option to create a new PST file
2. Click "Next" to continue. The following page is displayed.

Kernel for Exchange Server Installation and Configuration Manual
© 2017 Lepide Software Pvt. Ltd. Page 35
Figure 28: Dialog box to create a new PST file
3. Click "Browse" to specify the path where you want to store new PST.
Figure 2921: Browse for folder dialog box
4. Specify he location and click "OK." It returns to the same "Create New PST" dialog box.
5. Enter the name of PST file.
6. Check mark "Create a Unicode PST" box to automatically create a Unicode PST. Uncheck it, if you don’t want to
create a Unicode PST.

Kernel for Exchange Server Installation and Configuration Manual
© 2017 Lepide Software Pvt. Ltd. Page 36
Figure 3022: Create New PST file dialog box
7. Password protection field is optional. Secure it a password in the password text box and again confirm it. If you
don’t require password protection, then keep the password text boxes blank.
8. Click "Next" to create a PST file with the selected options as the destination.
6.2. Add Existing PST file as Destination
Add an existing PST file as the destination with the following steps:
1. Click "Add Destination" option from "Add Destination" wizard.
NOTE: Protecting your PST file using a secure password, does not allow unauthorized access over the file to other user.
Whenever, that PST file is accessed in Microsoft Outlook or within the program, then you need to enter the passcode.

Kernel for Exchange Server Installation and Configuration Manual
© 2017 Lepide Software Pvt. Ltd. Page 37
Figure 231: Add Destination dialog box
2. Select "Existing PST File" option to choose an already created PST file.
3. Click "Next" to continue.

Kernel for Exchange Server Installation and Configuration Manual
© 2017 Lepide Software Pvt. Ltd. Page 38
Figure 242: Dialog box to add PST
4. Click “Add” button to add the file.
Figure 3125: Select and Add PST file(s)
5. Provide the location of an existing PST files.
6. Select the one or more PST files that are displayed in the list.

Kernel for Exchange Server Installation and Configuration Manual
© 2017 Lepide Software Pvt. Ltd. Page 39
7. Click "Open" to use the selected PST files. It returns you back to the "Add existing PST file" dialog box showing
the selected PST files.
Figure 32: Dialog box displaying the selected PST files
8. Click “Add” to add more PST files.
9. Click “Remove” to remove the selected PST file(s) from the list.
10. Click "Next" to proceed.
11. Click "Finish" to add the PST file as destination.
6.3. Create New PST File using a Template
By default, Kernel for Exchange Server uses the default template of PST file prescribed by the installed Microsoft Outlook
to create the PST files that can be used as destination. However, you can also use a PST file of any language, Unicode/non-
Unicode, customized folder, etc. to be used as a template for generating PST files that can be used as the destination. Let
us have a look how you can create a custom PST in the Outlook, use it in the software as template, and generate PST file
using that template.
Use the following steps to create new PST file using a template
1. On "Tools" menu, click "Settings" to manage the software settings.

Kernel for Exchange Server Installation and Configuration Manual
© 2017 Lepide Software Pvt. Ltd. Page 40
Figure 3326: Software Settings
Select "Unicode Template" section if you want to add a Unicode PST template. Select the “Use Selected PST file”
option to enable the section.
Figure 3427: Unicode Template Section
2. Click browse button to define the location.

Kernel for Exchange Server Installation and Configuration Manual
© 2017 Lepide Software Pvt. Ltd. Page 41
Figure 35: Open PST Template
3. Provide the location, where the PST file has been stored.
4. Use the PST file that you want to set as a template.
5. Click "Open" to use the PST file. This option takes you back to "Settings" box.
Figure 3628: Opening the PST Template

Kernel for Exchange Server Installation and Configuration Manual
© 2017 Lepide Software Pvt. Ltd. Page 42
6. Click "Apply” and "OK" to save the settings.
Use the same process of Section 6.1 to create a new PST file of this ‘Installation & Configuration Manual’ to generate PST
files having same folders, content, and encoding properties as per that of template.
7. Features Key features of Kernel for Exchange Server
1. Recovery of mailboxes from a corrupted OST, PST, and EDB file and restores them simultaneously to any of these
destinations – PST files, Exchange Server, or Office 365.
2. Recover deleted mailbox content from corrupted OST file and save to PST files, Exchange Server or Office 365
mailbox.
3. Migrate EDB file to live Exchange Server, PST files (both new and existing file), Office 365 mailbox.
4. Migrate mailboxes from old Exchange version to another Exchange version
5. Export Office 365 mailboxes to another Office 365 user accounts.
6. Export mailbox items to PST, MSG and EML files
7. Import the mailbox items of MSG, and EML files to the Exchange Server or Office 365 at the destination.
8. Migrate the content from IMAP user accounts (Gmail or another email provider) to Exchange Server, Office 365,
or PST files.
9. Search data items within multiple mailboxes (EDB file, live Exchange Server, Office 365) in a single attempt.
10. Find specific message or attachment with any specific word/phrase, attachment size/type/body.
11. Extract backup (BKF) from various backup software, and restore backup files to live Exchange Server.
12. Flexible option to create a mailbox in Exchange Server from software dashboard.
13. Drag-and-drop any folder/message from source to destination mailbox.
14. View report and operation logs to track mailbox dataflow and operations respectively.
8. Uninstall Kernel for Exchange Server Before you uninstall ‘Kernel for Exchange Server’ program from your machine, make please to close the program the first.
Use the following instructions to uninstall the program.
1. Use any of the two ways to initiate the uninstallation process.
a. Click Start button, and select All Programs, and right-click "Kernel for Exchange Server" program. Select
"Uninstall" to remove the program.
NOTE: The aforementioned process can add template of any language's PST file after selecting Unicode/non-
Unicode as the template in Kernel for Exchange Server.

Kernel for Exchange Server Installation and Configuration Manual
© 2017 Lepide Software Pvt. Ltd. Page 43
b. Click Start, and open Control Panel and click "Programs and Features". Select "Kernel for Exchange
Server" and click "Uninstall" to remove the program.
2. When the warning message appears, then click “Yes” to start the uninstallation process.
3. Once the program is uninstalled, then it displays a message box confirming the successful uninstallation of the
product.
4. Click “OK” to end the process.
After following the above steps, Kernel for Exchange Server will have uninstalled successfully from your computer. By
default, the solution is configured to retain the license file, and other settings in the program installation folder.
You can remove the remaining elements manually. Delete the folder manually and then empty it from the Recycle Bin as
well.
%ProgramFiles%\Kernel for Exchange Server – for 32-bit OS
%ProgramFiles(x86)%\Kernel for Exchange Server – for 64-bit OS
However, do not delete the folder, in case you want retain the license file, or you need to reinstall the program (including
upgraded version) in near future.
9. Conclusion The Configuration Manual is handy to configure and use the program to recover mailboxes from corrupted OST, PST, EDB
files. It minimizes your workaround time with its descriptive processes and steps to efficiently recover deleted or lost content
and to migrate to various destinations.
Learn more about the product and its benefits here: https://www.nucleustechnologies.com/Exchange-Server-Data-
Recovery.html
10. Support Connect to our experts immediately while facing any issues during installation, configuration, or associated matters.
Product Experts & Technical Gurus
USA/Canada: 1-866-348-7872 (USA & Canada)
UK/Europe: 0-808-189-1438 (United Kingdom)
Rest of the World: +91-9818725861
Additionally, you can connect with us at https://www.nucleustechnologies.com/Contact.html to submit your query, or chat
with one of our support team.
Moreover, you can write to us to the following email addresses:
[email protected] for Sales Queries

Kernel for Exchange Server Installation and Configuration Manual
© 2017 Lepide Software Pvt. Ltd. Page 44
[email protected] for Support Queries
11. Copyright LEPIDE SOFTWARE PRIVATE LIMITED, Lepide Software accompanied Installation & configuration manual, and
documentations are copyright of LEPIDE SOFTWARE PRIVATE LIMITED, with all rights reserved. Under the copyright laws,
this user manual cannot be reproduced in any form without the prior written permission of LEPIDE SOFTWARE PRIVATE
LIMITED. No Patent Liability is assumed, with respect to the use of the information contained herein. © LEPIDE SOFTWARE
PRIVATE LIMITED. All rights reserved.