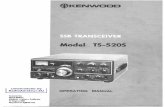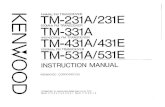Kenwood Lvt2507 001a user guide
description
Transcript of Kenwood Lvt2507 001a user guide
-
LVT2507-001A (MN/M2N/XN) 2013 JVC KENWOOD Corporation
DDX3035BTDDX3035BTMDDX3035DDX3035MMONITOR WITH DVD RECEIVERINSTRUCTION MANUAL
This instruction manual is used to describe models listed below. Model availability and features (functions) may differ depending on the country and sales area. Region 2 (DVD Region Code 2 area) Region 3 (DVD Region Code 3 area) Region 4 (DVD Region Code 4 area)
DDX_Entry_M.indb 1DDX_Entry_M.indb 1 2013/10/30 14:482013/10/30 14:48
-
2CONTENTSCONTENTSBEFORE USE...................................................2
How to reset your unit.................................................... 3
INITIAL SETTINGS .........................................4BASICS ...........................................................6
Component names and functions ............................. 6Common operations ....................................................... 7Common screen operations ......................................... 8Selecting the playback source ..................................... 9
DISCS ...........................................................10USB...............................................................14iPod/iPhone ................................................15Pandora (Only for DDX3035BT Region 4/DDX3035 Region 4) ........................................19TUNER ..........................................................21OTHER EXTERNAL COMPONENTS .............25
Using external audio/video playersAV-IN ........25Using a rear view camera ............................................25Using the external navigation unit ..........................26
BLUETOOTH (Only for DDX3035BT/DDX3035BTM) ..............27SETTINGS .....................................................35
Sound adjustment .........................................................35Adjustment for video playback .................................36Changing display design .............................................38Customizing the screen ....................39Customizing the system settings .............................39Setting menu items .......................................................41
REMOTE CONTROLLER ...............................44CONNECTION/INSTALLATION ...................49REFERENCES ................................................53
Maintenance ....................................................................53More information ...........................................................53Error message list ...........................................................57Troubleshooting .............................................................58Specifications ...................................................................60
How to read this manual: Illustrations of DDX3035BT are mainly used for explanation. The displays and panels shown in this
manual are examples used to provide clear explanations of the operations. For this reason, they may be different from the actual displays or panels.
This manual mainly explains operations using the buttons on the monitor panel and touch panel. For operations using the remote controller ( RC-DV340 : supplied only for DDX3035BT Region 3/DDX3035BTM /DDX3035 Region 3/DDX3035M), see page 44.
< > indicates the various screens/menus/operations/settings that appear on the touch panel. [ ] indicates the buttons on the touch panel. Indication language: English indications are used for the purpose of explanation. You can select the
indication language from the < Setup> menu. (Page43)
BEFORE USEBEFORE USEV WARNINGS: (To prevent accidents and damage) DO NOT install any unit or wire any cable in a
location where; it may obstruct the steering wheel and gearshift lever operations.
it may obstruct the operation of safety devices such as air bags.
it may obstruct visibility. DO NOT operate the unit while driving.
If you need to operate the unit while driving, be sure to look around carefully.
The driver must not watch the monitor while driving.
The marking of products using lasers
The label is attached to the chassis/case and says that the component uses laser beams that have been classified as Class 1. It means that the unit is utilizing laser beams that are of a weaker class. There is no danger of hazardous radiation outside the unit.
For Kazakhstan (DDX3035BTM/DDX3035M)
(/) .
DDX_Entry_M.indb 2DDX_Entry_M.indb 2 2013/10/30 14:482013/10/30 14:48
-
ENGLISH 3
For DDX3035BTM
Declaration of Conformity with regard to the EMC Directive 2004/108/ECDeclaration of Conformity with regard to the R&TTE Directive 1999/5/ECDeclaration of Conformity with regard to the RoHS Directive 2011/65/EUManufacturer:JVC KENWOOD Corporation3-12 Moriya-cho, Kanagawa-ku, Yokohama-shi, Kanagawa, 221-0022, JapanEU Representative:JVCKENWOOD NEDERLAND B.V.Amsterdamseweg 37, 1422 AC UITHOORN, The Netherlands
For DDX3055M
Declaration of Conformity with regard to the EMC Directive 2004/108/ECDeclaration of Conformity with regard to the RoHS Directive 2011/65/EUManufacturer: JVC KENWOOD Corporation3-12 Moriya-cho, Kanagawa-ku, Yokohamashi, Kanagawa, 221-0022, JapanEU Representative:JVCKENWOOD NEDERLAND B.V.Amsterdamseweg 37, 1422 AC UITHOORN, The Netherlands
For TurkeyBu rn 28300 sayl Resmi Gazetede yaymlanan Atik Elektrikli ve Elektronik Eyalarin Kontrol Ynetmelie uygun olarak retilmitir.
Eski Elektrik ve Elektronik Ekipmanlarn mha Edilmesi Hakknda Bilgi (ayr atk toplama sistemlerini kullanan lkeleri iin uygulanabilir)
Semboll (zerinde arp iareti olan p kutusu) rnler ev atklar olarak atlamaz.Eski elektrik ve elektronik ekipmanlar, bu rnleri ve rn atklarn geri dntrebilecek bir tesiste deerlendirilmelidir. Yaadnz blgeye en yakn geri dnm tesisinin yerini renmek iin yerel makamlara mracaat edin. Uygun geri dnm ve atk imha yntemi salmz ve evremiz zerindeki zararl etkileri nlerken kaynaklarn korunmasna da yardmc olacaktr.
V Cautions on the monitor: The monitor built into this unit has been
produced with high precision, but it may have some ineffective dots. This is inevitable and is not considered defective.
Do not expose the monitor to direct sunlight. Do not operate the touch panel using a ball-point
pen or similar tool with a sharp tip.Touch the buttons on the touch panel with your finger directly (if you are wearing a glove, take it off).
When the temperature is very cold or very hot... Chemical changes occur inside, causing malfunction.
Pictures may not appear clearly or may move slowly. Pictures may not be synchronized with the sound or picture quality may decline in such environments.
For safety... Do not raise the volume level too much, as this
will make driving dangerous by blocking outside sounds, and may cause hearing loss.
Stop the car before performing any complicated operations.
Temperature inside the car...If you have parked the car for a long time in hot or cold weather, wait until the temperature in the car becomes normal before operating the unit.
How to reset your unit
If the unit fails to operate properly, press the Reset button. The unit returns to factory settings when the Reset button is pressed (except the registered Bluetooth devices).
BEFORE USEBEFORE USE
EnglishHereby, JVC KENWOOD declares that this unit DDX3035BTM is in compliance with the essential requirements and other relevant provisions of Directive 1999/5/EC.
TrkeBu vesileyle JVC KENWOOD, DDX3035BTM nitesinin,1999/5/EC Direktifinin balca gereksinimleri ve dier ilgili hkmleri ile uyumlu olduunu beyan eder.
01_BeforeUse.indd 301_BeforeUse.indd 3 13/11/28 13:2613/11/28 13:26
-
4INITIAL SETTINGSINITIAL SETTINGS Initial setup
When you power on the unit for the first time or reset the unit, the initial setting screen appears. You can also change the settings on the
screen. (Page41)1
(Page43)
Select the text language used for on-screen information. Set to
display the operation buttons and menu items in the selected language ([Local]: initially selected) or English ([English]).
(Page42)
Select an external component connected to the iPod/AV-IN2 input terminal to play.
(Page42)
Select [On] when connecting the rear view camera.
(Page42)
Select the color of the buttons on the monitor panel.
2 Finish the procedure.
The screen is displayed.
Setting the security functionYou can set a security code to protect your receiver system against theft.
R Registering the security code1 Display the screen.
On the source control screen:
2 Display the setting screen.
3 Display the screen.
To clear the registered security code, perform steps 1 and 2, then press [CLR] in .
4 Enter a four-digit number (1), then confirm the entry (2).
Press [Clear] to delete the last entry. Press [Cancel] to cancel the setting.
5 Repeat step 3 to confirm your security code.Now, your security code is registered.
When the unit is being reset or disconnected from the battery, you are required to enter the security code. Enter the correct security code, then press [Enter].
DDX_Entry_M.indb 4DDX_Entry_M.indb 4 2013/10/30 14:482013/10/30 14:48
-
ENGLISH 5
INITIAL SETTINGSINITIAL SETTINGS R Activating the security function
You can activate the security function to protect your receiver system against theft.
1 Display the setting screen.On the screen:
2
The security indicator on the monitor panel flashes when the vehicle ignition is off.
To deactivate the security function: Select [OFF] for .
Clock settings1 Display the screen.
On the source control screen:
2 Display the screen.
3 Display the screen.
4 Set the clock time.
*1 Synchronizes the clock time with the connected navigation unit.
*2
Synchronizes the clock time with FM .
Sets the clock manually. (See below.)
When selecting :Adjust the hour (1), then adjust the minute (2). Press [Reset] to set the minute to 00.
5 Finish the procedure.
*1 Appears only when the navigation unit is connected.*2 Not selectable for DDX3035BT Region 4/DDX3035 Region 4.
DDX_Entry_M.indb 5DDX_Entry_M.indb 5 2013/10/30 14:482013/10/30 14:48
-
6BASICSBASICSComponent names and functions
DDX3035BT/DDX3035BTM
DDX3035/DDX3035M
1 Remote sensor2 Reset button/Power indicator/Security indicator
Resets the unit. (Page 3) Lights up while the unit is turned on. Flashes when the security function is activated.
(Page 5)3 M (Eject) button Ejects the disc.4 Loading slot5 MENU button
Displays the screen. (Press) (Page 8)
Turns off the power. (Hold) (Page 7) Turns on the power. (Press) (Page 7)
6 AV/AV OUT button Displays the current source screen. (Press) Selects the AV source for external monitor or
amplifier. (Hold)7 Volume F/G buttons
Adjusts the audio volume. (Press) (Page 7)
8 For DDX3035BT/DDX3035BTM: TEL/VOICE button Displays the screen. (Press)
(Page 30) The function of the button when held varies
depending on the setting. (Page 43)
For DDX3035/DDX3035M: AUD/V.OFF button Displays the screen. (Press)
(Page 35) The function of the button when held varies
depending on the setting. (Page 43)
9 USB input terminalp iPod/AV-IN2 input terminalq Monitor panel*w Screen (touch panel)
* You can change the color of the buttons on the monitor panel. (Page 38)
V Caution on the volume setting:Digital devices produce very little noise compared with other sources. Lower the volume before playing these digital sources to avoid damaging the speakers by sudden increase of the output level.
DDX_Entry_M.indb 6DDX_Entry_M.indb 6 2013/10/30 14:482013/10/30 14:48
-
ENGLISH 7
BASICSBASICS
Common operations R Turning on the power
R Turning off the power
(Hold)
R Adjusting the volumeTo adjust the volume (00 to 35)
Press J to increase, and press K to decrease. Holding the button increases/decreases the
volume continuously.
R Putting the unit in standby1 Display all items.
On the screen:
2
DDX_Entry_M.indb 7DDX_Entry_M.indb 7 2013/10/30 14:482013/10/30 14:48
-
8BASICSBASICS R Turning off the screen
(Hold)
(Hold)
DDX3035BT/DDX3035BTM*1
DDX3035/DDX3035M*2
To turn on the screen: Press MENU on the monitor panel, or touch the display.
*1 This operation works only when is set to [V-OFF]. (Page43)
*2 This operation works only when is set to [V-OFF]. (Page43)
Common screen operations RCommon screen descriptions
You can display other screens any time to change the source, show the information, or change the settings, etc.
Source control screenPerforms source playback operations. The operation buttons vary depending on the
selected source.
1 2
Common operation buttons:1 Displays the screen. (See below.)
Pressing MENU on the monitor panel also displays the screen.
2 Displays the screen of the connected navigation unit.* (Page26)
screenDisplays the source control screen and settings screen.
1
3
2
Common operating buttons:1 Changes the playback source. (Page 9)
Press [ALL SRC] to display all items. (Page 9)
You can arrange the items to display on the screen (Page 39)
2 Displays the screen. (Page 30)3 Displays the screen. (See below.)
screenChanges the detailed settings. (Page 41)
31
2 4
Common operating buttons:1 Selects the menu category.2 Displays the screen.3 Changes the page.4 Returns to the previous screen.
* Appears only when a navigation unit is connected.
DDX_Entry_M.indb 8DDX_Entry_M.indb 8 2013/10/30 14:482013/10/30 14:48
-
ENGLISH 9
BASICSBASICS RTouch screen operations
1
3
2
4
1 Displays the video control menu while playing a video.
2 Displays the source control screen while playing a video.
The operation buttons disappear when the screen is touched or when no operation is done for about 5 seconds.
3 Goes to the previous chapter/track.*4 Goes to the next chapter/track.*
* Not available for video from an external component.
Selecting the playback source
You can change the items (other than [SETUP]) to display on the screen. (Page39)
[NAV]*1 Displays the navigation screen when a navigation unit is connected. (Page26)
[DISC] Plays a disc. (Page 10) [TUNER] Switches to the conventional radio
broadcast. (Page 21) [iPod] Plays an iPod/iPhone. (Page 15)[USB] Plays files on a USB device.
(Page 14)[PANDORA]* 2 Switches to the Pandora broadcast.
(Page 19) [TEL]* 3 Displays the screen.
(Page 30)[Bluetooth]* 3 Plays a Bluetooth audio player.
(Page 34)[AV-IN1][AV-IN2]* 4 Switches to an external component
connected to the AV-IN1 and iPod/AV-IN2 input terminal. (Page 25)
*1 When no navigation unit is connected, No Navigation appears.* 2 Only for DDX3035BT Region 4/DDX3035 Region 4.* 3 Only for DDX3035BT/DDX3035BTM.* 4 Select an appropriate input setting in . (Page 42)
R To display all sources and items on the screen
DDX_Entry_M.indb 9DDX_Entry_M.indb 9 2013/10/30 14:482013/10/30 14:48
-
10
DISCS DISCSPlaying a disc
If a disc does not have a disc menu, all tracks on it will be played repeatedly until you change the source or eject the disc.
For playable disc types/file types, see page 54.
R Inserting a discInsert a disc with the label side facing up.
The source changes to DISC and playback starts. The IN indicator lights up while a disc is inserted.
If appears on the screen, the unit cannot accept the operation you have tried to do.
In some cases, without showing , operations will not be accepted.
When playing back a multi-channel encoded disc, the multi-channel signals are downmixed to stereo.
R Ejecting a disc
When removing a disc, pull it horizontally. You can eject a disc when playing another AV
source. If the ejected disc is not removed within
15 seconds, the disc is automatically inserted again into the loading slot to protect it from dust.
Playback operations
When the operation buttons are not displayed on the screen, touch the area shown on the illustration.
To change settings for video playback, see page 36.
R Indications and buttons on the source control screen
For DVD /VCD/DivX/MPEG1/MPEG2/JPEG
1
54 6
32
Playback information1 Media type2 Current playback item information
DVD Video: Title no./Chapter no. DivX/MPEG1/MPEG2: Folder no./Track no. JPEG: Folder no./File no. VCD: Track no.
3 Playing time4 Playback mode (Page13)5 File type (for DivX/MPEG1/MPEG2/JPEG)6 IN indicator
DDX_Entry_M.indb 10DDX_Entry_M.indb 10 2013/10/30 14:482013/10/30 14:48
-
ENGLISH 11
DISCSDISCSOperation buttons[O] [N] Reverse/forward search during
playback.*1 Plays back in slow-motion
during pause. For DVD-VR/VCD: Reverse slow-motion playback is not available.
[o]* 2 Stops playback. [ ]* 3 Displays the folder/track list. (See
the far right column.) [ ][ ]* 4
Selects playback mode. (Page13)
[I W] Starts/pauses playback.[S] [T] Selects a chapter/track. (Press)
Reverse/forward search.*1 (Hold) [ ] [ ]*3 Selects a folder. [MODE]* 5 Changes the settings for disc
playback on the screen. (Page13)
[MENU] Displays the screen.
*1 Search speed varies depending on the type of disc or file.* 2 Appears only for DVD /VCD.* 3 Does not appear for DVD /VCD.* 4 Does not appear for DVD /JPEG.* 5 Does not appear for VCD.
For CD/MP3/WMA/WAV/AAC
1 2
876 9
543
Playback information1 Media type2 Track/file information
Pressing [
-
12
DISCSDISCS R Video menu operations
You can display the video menu screen during video playback. Available items on the screen differ depending on
the types of the loaded disc and playback files. The operation buttons disappear when the screen
is touched or when no operation is done for about 5 seconds.
*
*
[ ZOOM] Displays the picture size selecting screen. (Page37)
[Aspect] Selects the aspect ratio. (Page37)[Picture Adjust]
Displays the picture adjustment screen. (Page36)
[Audio]* Selects the audio type. [Subtitle]* Selects the subtitle type. [Angle]* Selects the view angle. [MENU]* Displays the disc menu (DVD) . [T MENU]* Displays the disc menu (DVD) .
[CUR]* Displays the menu /scene selecting screen. [J] [K] [H] [I]: Selects an item.
For DivX: [H] [I] skips back or forward by about 5 minutes.
[Enter]: Confirms the selection. [Return]: Returns to the previous
screen. [Highlight]* Switches to the direct disc menu
mode. Touch the target item to select. To restore the screen, press AV on
the monitor panel.
* Does not appear for MPEG1/MPEG2.
For VCD1
2
[ZOOM] Displays the picture size selecting screen. (Page37)
[Aspect] Selects the aspect ratio. (Page37)[Picture Adjust]
Displays the picture adjustment screen. (Page36)
[Audio] Selects the audio channel (ST: stereo, L: left, R: right).
[Return] Displays the previous screen or menu.
[ MENU] Displays the disc menu. [Direct] Displays/hides the direct selecting
buttons. (See below.)
To select a track directly, press [Direct] to display the direct selecting buttons, then...
When you enter a wrong number, press [Direct/CLR] to delete the last entry.
To deactivate the PBC function, stop playback, then use the direct selecting buttons to select a track number.
DDX_Entry_M.indb 12DDX_Entry_M.indb 12 2013/10/30 14:482013/10/30 14:48
-
ENGLISH 13
DISCSDISCS R Selecting playback mode
[ ] Selects Repeat playback mode. [ ] Selects Random playback mode.
For DVD : Repeat play is available.For VCD (without PBC)/CD/DivX/MPEG1/MPEG2/MP3/WMA/WAV/AAC: Repeat and Random play are available.
You cannot activate the repeat mode and the random mode at the same time.
Each time you press the button, the playback mode changes. (The corresponding indicator lights up.)
Available items differ depending on the types of loaded disc and playback file.
C-REP Repeats current chapter. T-REP Repeats current title/program. REP Repeats current track. FO-REP Repeats all tracks of the
current folder. FO-RDM Randomly plays all tracks of
the current folder, then tracks of the next folders.
RDM Randomly plays all tracks.
To cancel Repeat/Random playback: Press the button repeatedly until the indicator disappears.
Settings for disc playback
The items shown on the screen are different depending on the discs/files played back.
RSetting items
Select the initial disc menu language. (Initial : English ) (Page56)
Select the initial audio language. (Initial : English ) (Page56)
Select the initial subtitle language or turn subtitles off (Off). (Initial : English ) (Page56)
When playing back a multi-channel disc, this setting affects the signals reproduced through the front and/or rear speakers . Dolby Surround: Select this to
enjoy multi-channel surround sound by connecting an amplifier compatible with Dolby Surround.
Stereo (initial): Normally select this.
< Dynamic Range Control>
You can change the dynamic range while playing Dolby Digital software. Wide: Select this to enjoy a
powerful sound at a low volume level with its full dynamic range.
Normal : Select this to reduce the dynamic range a little.
Dialog (initial): Select this to reproduce movie dialog more clearly.
Select the monitor type to watch a wide screen picture on the external monitor.16:9 (Initial) 4:3 LB 4:3 PS
* Select the playback file type when a disc contains different types of files. Audio: Plays back audio files. Still Image: Plays back JPEG files. Video: Plays back DivX/MPEG1/
MPEG2 files. Audio&Video (initial): Plays back
audio files and DivX/MPEG1/MPEG2 files.
* For playable file types, see page 54. If the disc contains no files of the selected type, the existing files are
played in the following priority: audio, video, then still picture.
DDX_Entry_M.indb 13DDX_Entry_M.indb 13 2013/10/30 14:482013/10/30 14:48
-
14
USB USBConnecting a USB device
You can connect a USB mass storage class device such as a USB memory, Digital Audio Player etc. to the unit. For details about connecting USB devices, see
page 52. You cannot connect a computer or portable HDD
to the USB input terminal. For playable file types and notes on using USB
devices, see page 55.
When a USB device is connected...The source changes to USB and playback starts. All tracks in the USB device will be played
repeatedly until you change the source.
To disconnect the USB device safely:Press [M], then disconnect the USB device after No Device appears.
Playback operations
When the operation buttons are not displayed on the screen, touch the area shown on the illustration.
To change settings for video playback, see page 36.
R Indications and buttons on the source control screen
1 2
765
43
Playback information1 Track/file information (for MP3/WMA/WAV/AAC)
Pressing [
-
ENGLISH 15
USBUSB R settings
Setting [Audio] Plays back audio files.[Still Image] Plays back JPEG files.[Video] Plays back DivX /MPEG1/MPEG2
files.[Audio&Video] (Initial)
Plays back audio files and DivX /MPEG1/MPEG2 files.
For playable files, see page 55. If the USB device contains no files of the selected type, the existing files are played in the following priority: audio, video, then still picture.
Setting Select the monitor type to watch a wide screen picture on the external monitor.
[16:9] (Initial) [4:3 LB] [4:3 PS]
Setting Press [Next]. Switches between internal memory and the memory source of the connected device (such as mobile phone).
R Selecting a folder/track on the list1
2 Select the folder (1), then the item in the selected folder (2). Repeat the procedure until you select the
desired track. If you want to play all tracks in the folder,
press [I] on the right of the desired folder.
You can change the page to display more items by pressing [ ]/[ ].
Press [ ] to return to the root folder. Press [ ] to return to the upper layer.
iPod/iPhone iPod/iPhonePreparation RConnecting iPod/iPhone
For details about connecting iPod/iPhone, see page 52 .
For playable iPod/iPhone types, see page 55.Connect your iPod/iPhone using the appropriate cable according to your purpose. To listen to music: USB Audio cable for iPod/
iPhoneKCA-iP102 (optional accessory) or USB 2.0 cable (accessory of the iPod/iPhone)
To watch video and listen to music: USB Audio and Video cable for iPod/iPhone KCA-iP22F (optional accessory)
You cannot connect iPod nano (7th Generation)/iPod touch (5th Generation)/iPhone 5 with KCA-iP22F .
R Selecting preference settings for iPod/iPhone playback
When the source is iPod...1
2
Select the speed of audio books.
Shows/hides the iPod artwork.
DDX_Entry_M.indb 15DDX_Entry_M.indb 15 2013/10/30 14:482013/10/30 14:48
-
16
iPod/iPhoneiPod/iPhone R Setting for iPod/iPhone playback
Select an appropriate input setting for according to the connection method of the iPod/iPhone. You can change the setting only when [STANDBY]
is selected on . (page7)
1 Display the setting screen.On the screen:
2
[AV-IN2] Select this when the iPod/iPhone is connected using KCA-iP102 (optional accessory) or the USB 2.0 cable (accessory of the iPod/iPhone).
[iPod] Select this when the iPod/iPhone is connected using KCA-iP22F (optional accessory).
Playback operations
When the operation buttons are not displayed on the screen, touch the area shown on the illustration.
To change settings for video playback, see page 36.
R Indications and buttons on the source control screen
1 2
65
43
Playback information1 Song/video information
Pressing [
-
ENGLISH 17
iPod/iPhoneiPod/iPhoneOperation buttons[O] [N] Reverse/forward search.[APP] Select to control playback from iPod/
iPhone.*1
[ ] Displays the audio/video file list. (See the right column.)
[ ] Selects repeat playback mode. REP: Functions the same as
Repeat One. ALL: Functions the same as
Repeat All. [ ] Selects random playback mode.* 2
RDM: Functions the same as Shuffle Songs.
A-RDM: Functions the same as Shuffle Albums.
[I W] Starts/pauses playback.[S] [T] Selects an audio/video file.*3 [MODE] Changes the settings for iPod/iPhone
playback on the screen. (Page15)
[MENU] Displays the screen.
*1 When using iPod with video, you can control playback only from the unit.
* 2 To cancel random mode, press the button repeatedly until the indicator disappears.
* 3 Resume playback is unavailable for video files.
RSelecting an audio/video file from the menu
1
2 Select the menu ( : audio or : video) (1), a category (2), then a desired item (3). Select the item in the selected layer until a
desired file starts playing. If you want to play all items in the layer, press
[I] on the right of the desired item. Audio menu:
Video menu:
You can change the page to display more items by pressing [ ]/[ ].
Press [ ] to return to the top layer. Press [ ] to return to the upper layer.
Available categories differ depending on the type of your iPod/iPhone.
DDX_Entry_M.indb 17DDX_Entry_M.indb 17 2013/10/30 14:482013/10/30 14:48
-
18
iPod/iPhoneiPod/iPhone
Controlling playback from the iPod/iPhone
You can play back the audio/video files or use App by operating iPod/iPhone itself instead of the unit.
When you are using Garmin StreetPilot Onboard, the screen appears. For Garmin StreetPilot Onboard for iPhone, visit the Garmin web site: www.garmin.com
Garmin App:
The current position of your vehicle appears on the map. When the vehicle moves, the map scrolls.
The screens of the iPhone and unit are not the same.
To return to the normal mode, press [APP].
DDX_Entry_M.indb 18DDX_Entry_M.indb 18 2013/10/30 14:482013/10/30 14:48
-
ENGLISH 19
Pandora Pandora (Only for (Only for DDX3035BT Region 4/DDX3035 Region 4DDX3035BT Region 4/DDX3035 Region 4))You can stream Pandora from iPod touch/iPhone via a wired connection or from Android or BlackBerry devices through Bluetooth. Install the latest version of the Pandora
application on your iPod touch/iPhone/Android/BlackBerry. Android/BlackBerry devices can only be used with DDX3035BT Region 4.
PreparationConnect the device, then start Pandora application.
For Android/BlackBerry1 Pair the Android/BlackBerry device
through Bluetooth. (Page27)2 Select Pandora as the source.
(Page 9)3 Connect the Android/BlackBerry device for
using Pandora on the screen. (Page28)
Connected appears. Press [OK] to confirm the operation.
When the connection is established, the Pandora application is started and Pandora source control screen is displayed.
For iPod touch/iPhone1 Connect the iPod touch/iPhone to the
USB terminal using KCA-iP22F, KCA-iP102 (optional accessory) or USB 2.0 cable (accessory of the iPod/iPhone). (Page 52)
2 Start the Pandora application on the connected iPod touch/iPhone.The Pandora source control screen is displayed.
You can also display the Pandora source control screen by connecting the iPod touch/iPhone using KCA-iP22F after starting the Pandora application.
Playback operations
You can operate Pandora using the remote controller. Only playing, pausing, and skipping are available.
R Indications and buttons on the source control screen
21 43
Playback information1 Picture data (Shown if available from current
content and when iPod touch/iPhone is connected via USB)
2 Track information Pressing [
-
20
Pandora Pandora R Selecting a station from the list
1 Display the list selecting screen.
2 Select the list type.
Selects from the station names (Station List).
Selects from the genre names (Genre List).
3 Select a station from the list.On the Station List
[Shuffle] Plays all the songs in the registered stations randomly.
[By Date] Sorts the list in reverse chronological order.
[By Name] Sorts the list in alphabetical order.
On the Genre ListSelect a genre (1), then a station (2).
You can change the page to display more items by pressing [ ]/[ ].
Requirements for PandoraiPhone or iPod touch Install the latest version of the Pandora application
on your iPhone or iPod touch. (Search for Pandora in the Apple iTunes App Store to find and install the most current version.)
Connect iPod touch/iPhone to this unit with KCA-iP22F, KCA-iP102 (optional accessory) or USB 2.0 cable (accessory of the iPod/iPhone).
Android Visit Google play and search for Pandora to install. Bluetooth must be built in and the following
profiles must be supported. SPP (Serial Port Profile) A2DP (Advanced Audio Distribution Profile)
BlackBerry Visit www.pandora.com from the built in browser
to download the Pandora application. Bluetooth must be built in and the following
profiles must be supported. SPP (Serial Port Profile) A2DP (Advanced Audio Distribution Profile)
NOTE Ensure you are logged in to your smartphone
application. If you do not have a Pandora account, you can create one for free from your smartphone or at www.pandora.com.
Pandora is available only in the U.S./Australia/New Zealand.
Because Pandora is a third-party service, the specifications are subject to change without prior notice. Accordingly, compatibility may be impaired or some or all of the services may become unavailable.
Some functions of Pandora cannot be operated from this unit.
For issues using the application, contact Pandora at [email protected]
Establish an Internet connection using LTE, 3G, EDGE, or WiFi.
DDX_Entry_M.indb 20DDX_Entry_M.indb 20 2013/10/30 14:482013/10/30 14:48
-
ENGLISH 21
RENUT oidar eht ot gninetsiL
Indications and buttons on the source control screen
1 2 3
4 65 7 8 9
p
q
Tuner reception information1 Band2 Preset no.3 The station frequency currently tuned in4 ST/MONO indicator
The ST indicator lights up when receiving an FM stereo broadcast with sucient signal strength.
5 AF indicator6 Seek mode7 LO.S indicator (Page 22)8 RDS indicator9 EON indicator: Lights up when a Radio Data
System station is sending EON signals.p Text information
Pressing [
-
22
TUNERTUNER RSetting the antenna control
You can store the antenna automatically when the source is changed from the tuner to another source. The antenna is extended regardless of the setting
when the source is the tuner.1
2
[ON] Select this to keep the antenna extended even when the source is not the tuner.
[OFF] Select this to store the antenna automatically.
R Tuning in FM stations only with strong signals Local Seek
1
2
[ON] Select this to tune in only to stations with sufficient signal strength. The LO.S indicator lights up.
[OFF] Deactivate the function.
Presetting stations R Storing stations in the memory
You can preset 6 stations for each band.
Automatic presetting AME (Auto Memory)1
2
(Hold)
Local stations with the strongest signals are found and stored automatically.
DDX_Entry_M.indb 22DDX_Entry_M.indb 22 2013/10/30 14:482013/10/30 14:48
-
ENGLISH 23
TUNERTUNER Manual presetting1 Tune in to a station you want to preset.
(Page 21)2 Select a preset number.
(Hold)
The station selected in step 1 is stored.
R Selecting a preset station
FM Radio Data System features R Searching for FM Radio Data System programsPTY Search
You can search for your favorite programs being broadcast by selecting the PTY code.1
2 Select a PTY code.
(Hold)
You can change the page to display more items by pressing [ ]/[ ].
PTY Search starts.If there is a station broadcasting a program of the same PTY code as you have selected, that station is tuned in.
Only English/Spanish/French/German/Dutch/Portuguese are available for the text language here. If another language has been selected in (Page43), the text language is set to English.
R Activating/deactivating TI/News Standby Reception
TI Standby Reception
The unit is in standby to switch to Traffic Information (TI) if available. (The TI indicator lights up in white.) If the TI indicator is lit in orange, tune into another
station providing Radio Data System signals.
To deactivate TI Standby Reception: Press [TI]. (The TI indicator goes off.)
The volume adjustment for Traffic Information is automatically memorized. The next time the unit switches to Traffic Information, the volume is set to the previous level.
DDX_Entry_M.indb 23DDX_Entry_M.indb 23 2013/10/30 14:482013/10/30 14:48
-
24
TUNERTUNERNews Standby Reception1
2
[00min] - [90min]
Activate News Standby Reception (the NEWS indicator lights up).Select the period of time to disable interruption.
[OFF] Deactivate the function.
The volume adjustment while receiving News is automatically memorized. The next time the unit switches to News, the volume is set to the previous level.
R Tracing the same programNetwork-Tracking Reception
When driving in an area where FM reception is not sufficient enough, this unit automatically tunes in to another FM Radio Data System station of the same network, possibly broadcasting the same program with stronger signals. When shipped from the factory, Network-Tracking
Reception is deactivated.
To change the Network-Tracking Reception setting1
2
[AF] Switch to another station. The program may differ from the one currently received (the AF indicator lights up).
[AF Reg] Switch to another station broadcasting the same program (the AF indicator lights up).
[OFF] Deactivate the function.
The RDS indicator lights up when the Network-Tracking Reception is activated and an FM Radio Data System station is found.
R Automatic TI station seekAuto TP Seek
When traffic information station reception is poor, the unit automatically searches for another station that can be received better.
To activate Auto TP Seek1
2
To deactivate Auto TP Seek: Press [OFF].
DDX_Entry_M.indb 24DDX_Entry_M.indb 24 2013/10/30 14:482013/10/30 14:48
-
ENGLISH 25
OTHER EXTERNAL COMPONENTSOTHER EXTERNAL COMPONENTS Using external audio/video playersAV-IN
When the operation buttons are not displayed on the screen, touch the area shown on the illustration.
You can connect an external component to the AV-IN1 and iPod/AV-IN2 input terminals. (Page 52)
Preparation:If you want to use AV-IN2, select [AV-IN2] for setting. (Page42) No preparation is required for AV-IN1.
R Indications and buttons on the source control screen
AV-IN name
Operation buttons[MODE] Changes the AV-IN name.
Press [H] or [I] to select an AV-IN name.
This setting does not affect the source name AV-IN 1/ AV-IN 2 displayed on .
[MENU] Displays the screen.
RStarting playback1 Connect an external component to the
AV-IN1 and iPod/AV-IN2 input terminals.2 Select AV-IN1 or AV-IN2as the source.
(Page9)3 Turn on the connected component and
start playing the source.
Using a rear view camera To use a rear view camera, a REVERSE lead
connection is required. (Page 51)
RActivating the rear view camera1 Display the setting screen.
On the screen:
2
To deactivate: Select [Off] for .
RDisplaying the picture from the rear view camera
The rear view screen is displayed when you shift the gear to the reverse (R) position.
To erase the caution message, touch the screen.
To display the picture from the rear view camera manually
(Hold)
(Hold)
DDX3035BT/DDX3035BTM*1
DDX3035/DDX3035M*2
When displaying the picture from the rear view camera manually, you can change the setting of the picture using [Zoom]/[Aspect]/[Adjust]. (Page36)
To exit the rear view screen: Press and hold the same button again.
* 1 This operation works only when is set to [R-CAM]. (Page43)
*2 This operation works only when is set to [R-CAM]. (Page43)
DDX_Entry_M.indb 25DDX_Entry_M.indb 25 2013/10/30 14:482013/10/30 14:48
-
26
OTHER EXTERNAL COMPONENTSOTHER EXTERNAL COMPONENTS
Using the external navigation unitYou can connect a navigation unit (KNA-G 630: optional accessory) to the navigation input terminal so that you can view the navigation screen. (Page 52) The navigation guidance comes out of the front
speakers even when you listen to an audio source.
R Viewing the navigation screenOn the screen:
On the any screen:
While the navigation screen is displayed, the touch panel operations are available only for navigation.
The aspect ratio of the navigation screen is fixed to regardless of the setting (Page37).
To exit the navigation screen
R Settings for the navigation unit1 Display the setting screen.
On the screen:
2 Display the screen.
3
Select which front speakers are used for the navigation guidance.
Adjust the volume of the navigation guidance. (0 to 35)
Select [ON] to attenuate the sound coming out of speakers other than the front speakers during navigation guidance. To cancel the attenuation,
select [OFF]. Press [Enter] to display the
setup screen for the navigation unit. See the instruction manual supplied for the navigation unit.
DDX_Entry_M.indb 26DDX_Entry_M.indb 26 2013/10/30 14:482013/10/30 14:48
-
ENGLISH 27
BLUETOOTH BLUETOOTH (Only for (Only for DDX3035BT/DDX3035BTMDDX3035BT/DDX3035BTM))Information for using Bluetooth devices
Bluetooth is a short-range wireless radio communication technology for mobile devices such as mobile phones, portable PCs, and other devices. Bluetooth devices can be connected without cables and communicate with each other.
Notes While driving, do not perform complicated
operations such as dialing numbers, using the phonebook, etc. When you perform these operations, stop your car in a safe place.
Some Bluetooth devices may not connect to this unit depending on the Bluetooth version of the device.
This unit may not work for some Bluetooth devices.
Connecting conditions may vary depending on your environment.
For some Bluetooth devices, the device is disconnected when the unit is turned off.
Connecting Bluetooth devices R Registering a new Bluetooth device
When you connect a Bluetooth device to the unit for the first time, pair the unit and the device. Pairing allows Bluetooth devices to communicate with each other. The pairing method differs depending on the
Bluetooth version of the device. For devices with Bluetooth 2.1: You can pair the device and the unit using SSP (Secure Simple Pairing) which only requires confirmation.
For devices with Bluetooth 2.0: You need to enter a PIN code both on the device and unit for pairing.
Once the connection is established, it is registered in the unit even if you reset the unit. Up to 5 devices can be registered in total.
Only one device for Bluetooth phone and one for Bluetooth audio can be connected at a time.
To use the Bluetooth function, you need to turn on the Bluetooth function of the device.
To use the registered device, you need to connect the device to the unit. (Page29)
Pairing a Bluetooth device using SSP (for Bluetooth 2.1)When the Bluetooth device is compatible with Bluetooth 2.1, a pairing request is sent from an available device. 1 Search KENWOOD BT MM-8U2 from
your Bluetooth device. 2 Confirm the request both on the device
and the unit.
256950
OK
Press [Cancel] to reject the request.
DDX_Entry_M.indb 27DDX_Entry_M.indb 27 2013/10/30 14:482013/10/30 14:48
-
28
BLUETOOTHBLUETOOTH Pairing a Bluetooth device using a PIN code (for Bluetooth 2.0) 1 Display the screen.
On the < Top Menu> screen:
2 Change the PIN code. If you skip changing the PIN code, go to step
3. The PIN code is initially set to 0000. The maximum number of digits in the PIN
code is 16.
Press [ Clear] to delete the last entry. 3 Search KENWOOD BT MM-8U2 from
your Bluetooth device.
4 Select the KENWOOD BT MM-8U2 for your Bluetooth device.
KENWOOD BTMM-8U2
If the PIN code is required, enter 0000 (initial).
PIN code
OK
0000
When pairing is complete, the device is listed on .
To use the paired device, connect the device on . (Page29)
DDX_Entry_M.indb 28DDX_Entry_M.indb 28 2013/10/30 14:482013/10/30 14:48
-
ENGLISH 29
BLUETOOTHBLUETOOTH R Connecting a registered Bluetooth device
1 Display the screen. (Page28)
2
3 Select the device you want to connect (1), then select the usage of the device (2).
*
[TEL (HFP)]: for mobile phone[Audio (A2DP)]: for Bluetooth audio player[PANDORA (SPP)]: for Pandora* Selectable items depend on the device you
are operating. If you connect a device while another device
is connected, the device previously connected is disconnected and the connection for the device recently connected is established.
* [PANDORA (SPP)] appears only for DDX3035BT Region 4.
RDeleting a registered Bluetooth device 1 Display the screen.
(Page28)2
3 Select a device to delete (1), then delete the registration (2).
*
A confirmation message appears. Press [Yes].
* [PANDORA (SPP)] appears only for DDX3035BT Region 4.
Using the Bluetooth mobile phone RReceiving a call
When a call comes in...
Call information is displayed if acquired. Phone operation is not available while the
picture from the rear view camera is displayed. (Page 25)
To reject a call
When is set to [On] (Page34)The unit answers the incoming call automatically.
REnding a callWhile talking...
DDX_Entry_M.indb 29DDX_Entry_M.indb 29 2013/10/30 14:482013/10/30 14:48
-
30
BLUETOOTHBLUETOOTH RAdjusting the volume of calls/earpiece/microphone
While talking...
You can adjust the volume level between 20 to +8 (initial: 0).
This adjustment does not affect the volume level of the other sources.
Use the monitor panel to adjust the call/earpiece volume. (Page 7)
RSwitching between handsfree mode and phone mode
While talking...
Each time you press the button, the talking method is switched ( : handsfree mode /
g :
phone mode).
RNotifying SMS receptionIf the mobile phone is compatible with SMS (Short Message Service), the unit tells you a message has been received. (Page34) To read a received message, operate the mobile
phone after stopping the car in a safe place. You cannot read, edit, or send a message through the unit.
For some mobile phones, the notification message may not be shown even if the SMS function is supported.
R Reducing noise/adjusting the echo cancel level
While talking...
To adjust the echo volume (between 1 to 10, initial: 4): Adjust .
To adjust the noise reduction volume (between 5 to 20, initial: 7) : Adjust .
R Making a call 1 Display the screen.
On the < Top Menu> screen:
2 Select a method to make a call.
1 32 4
1 From the phone book/call lists2 Direct number entry3 Voice dialing4 Preset list
To preset, see page32.
DDX_Entry_M.indb 30DDX_Entry_M.indb 30 2013/10/30 14:482013/10/30 14:48
-
ENGLISH 31
BLUETOOTHBLUETOOTH From the phone book/call lists1
[Outgoing] From the dialed call list [Incoming] From the received call list [Missed] From the missed call list [Phonebook] From the phone book
To copy the phone book, see page32.
You can change the page to display more items by pressing [ ]/[ ].
2
To use the A to Z search on phone book:When the screen is displayed, you can search by initial.
1
2 Select the initial. If the initial is not a letter or number, press
[Others].
3 Select a phone number from the list.
To display the details of an entry:When the is displayed, you can display the details of an entry and select a phone number if several phone numbers are registered.
1 Display the details of the desired entry.
2 Select a phone number to call.
Direct number entryYou can enter up to 32 numbers.
Press [ Clear] to delete the last entry. Press and hold [0+] to add + to the phone
number. Press [ Preset] to save the entered phone number
onto the preset list. (See the far left column.)
DDX_Entry_M.indb 31DDX_Entry_M.indb 31 2013/10/30 14:482013/10/30 14:48
-
32
BLUETOOTHBLUETOOTH Voice dialing Available only when the connected mobile phone
has a voice recognition system.1 Activate voice dialing.
On the screen:
On the monitor panel:
(Hold)
2 Say the name of the person you want to call. If the unit cannot find the target, the following
screen appears. Press [Start], then say the name again.
To cancel voice dialing: Press [Cancel].
* This operation works only when is set to [Voice]. (Page43)
R Presetting phone numbersYou can preset up to 6 phone numbers.1 Display the screen.
(Page30) 2 Select an item from the phone book/call
lists. (Page31)
3 Select a phone number.
(Hold)
4 Select a preset number to store into.
You can also preset a phone number entered on the screen by pressing [Preset]. (Page31)
To delete the preset phone numbers: Initialize the settings from in . (Page43)
R Copying the phone bookYou can copy the phone book memory of a mobile phone into the unit (up to 400 entries).1 Display the screen.
(Page30)2
3
The PIN code (initial: 0000) necessary for copying the phonebook from the mobile phone and the numbers of the phone book entries copied are displayed.
4 Operate the target mobile phone. Refer to the instruction manual supplied with
your mobile phone. To cancel the transfer, press [Finish].
5 Finish the procedure.
The phone book memory is copied from the mobile phone.
DDX_Entry_M.indb 32DDX_Entry_M.indb 32 2013/10/30 14:482013/10/30 14:48
-
ENGLISH 33
BLUETOOTHBLUETOOTH
About mobile phones compatible with Phone Book Access Profile (PBAP)If your mobile phone supports PBAP, you can display the phone book and call lists on the touch panel screen when the mobile phone is connected. Phone book: up to 5 000 entries Dialed calls, received calls, and missed calls: up
to 50 entries each
To display the phone book/call lists of the mobile phone or the unit
[Phone] Displays the phone book/call lists on the connected mobile phone.
[System] Displays the phone book/call lists copied to the unit.
RDeleting the phone number entries in the unit
1 Display the phone book/call list you want to delete. (Page31)
2
You cannot delete data when [Phone] is selected.
3 Select the item you want to delete.
Press [All] to delete all the numbers/names in the selected list.
A confirmation message appears. Press [Yes].
Settings for Bluetooth mobile phones
1 Display the screen. (Page30)
2
DDX_Entry_M.indb 33DDX_Entry_M.indb 33 2013/10/30 14:482013/10/30 14:48
-
34
BLUETOOTHBLUETOOTH RSetting items
Shows the connected phone device name.
ON: The unit answers the incoming calls automatically in 5 seconds.
OFF (Initial): The unit does not answer the calls automatically. Answer the calls manually.
ON : The unit informs you of the arrival of a message by ringing and displaying Receiving Message.
OFF (Initial): The unit does not inform you of the arrival of a message.
System (Initial): The ring tone set on the unit is used.
Phone: The ring tone set on the mobile phone is used. (This function may not work depending on the mobile phone.)
When is set to , press [Enter], then select the ring tone for received calls and SMS from (Initial), , . Call Tone: Selects the ring tone for
phone calls. Message Tone: Selects the ring
tone for SMS.
Using the Bluetooth audio player
To register a new device, see page27. To connect/disconnect a device, see page29.
R Indications and buttons on the source control screen
12 3
The operation buttons, indications and information displayed on the screen differ depending on the connected device.
Playback information1 Playback status (I: play/W: pause)* 2 Playing time*3 Tag data (current track title/artist name/album
title)* Pressing [
-
ENGLISH 35
SETTINGSSETTINGS Sound adjustment R Using the sound equalization
The adjustment is memorized for each source until you adjust the sound again. If the source is a disc, the adjustment is stored for each of the following categories.
DVD /VCD CD DivX/MPEG1/MPEG2/MP3/WMA/WAV/AAC
You cannot adjust the sound when the unit is in standby.
Selecting a preset sound mode1 Display the screen.
On the screen:
2 Select a sound mode.
You can change the page to display more items by pressing [ ]/[ ].
Storing your own adjustmentCustomizing preset sound mode1 Select a sound mode. (See the left column.) 2 Set to [OFF] (1), then
press [Tone] to display the screen (2).
3 Select the band (1), adjust the level(2), then adjust the subwoofer level* (3). Repeat steps 1 and 2 to adjust the level of
other bands.
The adjustments are stored and is activated.
You can also display the screen by pressing AUD (for DDX3035/DDX3035M) or by pressing and holding the Volume/ATT/AUD knob (for DDX3035BT/DDX3035BTM) on the monitor panel.
* Adjustable only when the subwoofer is activated. (Page41)
Storing your own adjustment Adjusting the sound precisely
1 Select a sound mode. (See the far left column).
2 Set to [ON] (1), then press [Tone] to display the screen (2).
3 Select the band (1), then adjust the sound (2).
Changes level of Bass/Middle/Treble to 0.
Selects frequency.
Adjust the level.Adjusts the width of the frequency.
Activates/deactivates bass. Adjusts subwoofer level.*
The adjustments are overwritten if the setting has been created (see the left column), and is activated.
To make adjustment for other bands, repeat step 3.
* Adjustable only when the subwoofer is activated. (Page41)
DDX_Entry_M.indb 35DDX_Entry_M.indb 35 2013/10/30 14:482013/10/30 14:48
-
36
SETTINGSSETTINGS R Adjusting the crossover frequency
1 Display the < Xover> screen.On the screen:
2 Select the item to adjust (1), then make adjustments (2).
Adjusts the crossover for the front ([Front]) or rear ([Rear]) speakers (high pass filter).
Adjusts the crossover for the subwoofer (low pass filter).*1
< Level> Adjusts the subwoofer level. Selects the phase for the
subwoofer.*2
Adjusts the crossover frequency.
*1 Adjustable only when the subwoofer is activated. (Page41)*2 Not selectable when is set to .
Adjustment for video playback R Adjusting the picture
You can adjust the picture quality.1 Display the adjustment menu.
2 Select [DIM ON ] (dimmer on) or [ DIM OFF] (dimmer off).
3 Adjust the picture (15 to +15).
Adjusts the brightness. Adjusts the contrast. Adjusts the blackness. Adjusts the color.* Adjusts the tint. Adjusts the sharpness.
* Adjustable only when the incoming signal is NTSC.
DDX_Entry_M.indb 36DDX_Entry_M.indb 36 2013/10/30 14:482013/10/30 14:48
-
ENGLISH 37
SETTINGSSETTINGS R Changing the aspect ratio
You can change the aspect ratio for video playback.1 Display the adjustment menu.
2 Select the aspect ratio.
* For 16:9 original pictures4:3 signal 16:9 signal
For viewing 4:3 pictures naturally on the wide screen
4:3 signal 16:9 signal
< Normal>* For 4:3 original pictures 4:3 signal 16:9 signal
For DISC/USB only: The aspect ratio is automatically selected to match the incoming signals.
* While DivX is played back with < Screen Ratio> set to [16:9] (for disc: Page 13/for USB: Page15), the aspect ratio is not set correctly.
R Zooming the pictureYou can zoom the picture (< FULL>, to ). When is set to < JUST> or (see
the left column), the picture is zoomed with the aspect ratio of the < FULL> setting.
1 Display the adjustment menu.
2 Change the magnification (1), then move the zooming frame (2).
The zoom function cannot be used for some video sources.
DDX_Entry_M.indb 37DDX_Entry_M.indb 37 2013/10/30 14:482013/10/30 14:48
-
38
SETTINGSSETTINGS
Changing display designYou can change the background and panel color.1 Display the < User Customize> screen.
On the screen:
2 Select an item to change ([Background ] or [Panel Color]).
3 Select a background/panel color.To select a background
*1
To select a panel color
*2
Selecting [Scan] changes the illumination color gradually.
*1 Store your own scene beforehand. (See the right column.)*2 Store your own color adjustment beforehand. (See below.)
RMaking your own color adjustment1 Select [Panel Color] on the screen. (See the left column.)2
3 Select the dimmer setting for the color (1), then adjust the color (2).
RStoring your own scene for the background image
While playing a video or JPEG, you can capture an image and use the captured image as a background. You cannot capture copyrighted content and
images from iPod/iPhone. When using a JPEG file as the background, make
sure that the resolution is 800 x 600 pixels. The color of the captured image may look
different from that of the actual scene.1 Play a video or JPEG. 2 Display the screen.
(See the far left column.)3
4 Adjust the image.
[I W]* Starts/pauses playback.[ ]* Advances scenes frame-by-
frame.[ ] Magnifies the scene. (< OFF>,
)[J][K][H][I] Moves the zooming frame. To cancel the capture, press [ Cancel].
DDX_Entry_M.indb 38DDX_Entry_M.indb 38 2013/10/30 14:482013/10/30 14:48
-
ENGLISH 39
SETTINGSSETTINGS5 Capture the image displayed on the
screen.
A confirmation message appears. Press [Yes] to store the newly captured image. (The existing image is replaced with the new one.) Press [No] to return to the previous screen.
* Not displayed when playing an external component connected to the AV-IN1 or iPod/AV-IN2 input terminal.
Customizing the screen
You can arrange the items to display on the screen.1 Display the screen.
On the screen:
2 Select the position to place the icon (1), then select the item you want to display on the selected position (2).
Repeat this step to place icons for other items.
Customizing the system settings R Memorizing/recalling the settings
You can memorize the settings changed in the menu and recall the memorized settings anytime.
The memorized settings are kept even when the unit is reset.
1 Display the screen.On the screen:
2
To cancel, press [No].3 Select an operation.
[Recall] Recalls the memorized settings.[Memory] Memorizes the current settings.[Clear] Clears the currently memorized
settings.
To cancel, press [Cancel].
Confirmation message appears. Press [Yes].
DDX_Entry_M.indb 39DDX_Entry_M.indb 39 2013/10/30 14:482013/10/30 14:48
-
40
SETTINGSSETTINGS RLocking the settings
You can lock the settings to prevent them from being changed. is shown beside the settings that can be
locked.1 Display the screen.
(Page39)2
To unlock the setting: Press [Unlock].
R Updating the systemYou can update the system by connecting a USB device containing an update file. For updating the system, visit < http://www2.
jvckenwood.com/cs/ce/>.1 Create an update file, copy it to a USB
device, and connect it to the unit. To connect a USB device, see page 52.
2 Display the screen. On the screen:
3
< Application Version>
Updates the system application.
Updates the DVD system application.
< System Version> Updates the system.
< Bluetooth Version>*
Updates the Bluetooth application.
It may take a while.If the update has been completed successfully, Update Completed appears. Reset the unit.
If the update has failed, turn the power off and then on, and retry the update.
Even if you have turned off the power during the update, you can restart the update after the power is turned on. The update will be performed from the beginning.
* Only for DDX3035BT/DDX3035BTM .
R Adjusting the touch position You can adjust the touch position on the touch panel if the position touched and the operation performed do not match. 1 Display the setting screen. (See
the far left column.)2 Display the screen.
3 Touch the center of the marks at the lower left and at the upper right as instructed.
To reset the touch position, press [Reset]. To cancel the current operation, press
[Cancel].
DDX_Entry_M.indb 40DDX_Entry_M.indb 40 2013/10/30 14:482013/10/30 14:48
-
ENGLISH 41
SETTINGSSETTINGS
Setting menu items RDisplaying the menu screen
You cannot change the settings screen when [STANDBY] is selected on the . (page7)
R setting screen
Fader: Adjust the front and rear speaker output balance. F6 to R6 (Initial: 0)
When using a two-speaker system, set the fader to the center (0).
Balance: Adjust the left and right speaker output balance. L6 to R6 (Initial: 0)
Press [J]/[K]/[H]/[I] or drag [ ] to adjust. To clear the adjustment, press [Center].
Change the sound mode or adjust and store the equalization for each source. (Page35) Natural (Initial)/Rock/Pops/Easy/Top40/Jazz/
User
You can activate/deactivate loudness. ON (Initial): Boost low and high frequencies to
produce a well-balanced sound at a low volume level. The LOUD indicator lights up.
OFF: Cancels.
Adjust the crossover frequency. (Page36)< Volume Offset>Adjust and store the auto-adjustment volume level for each source. (For discs, the adjustment is stored for each of the following categories: DVD /VCD, CD, and DivX/MPEG1/MPEG2/MP3/WMA/WAV/AAC.) The volume level will automatically increase or decrease when you change the source.15 to +6 (Initial: 0 ) ON (Initial): Activates the subwoofer. OFF: Deactivates the subwoofer.
Select the size of the connected speaker. Standard (Initial)/Narrow/Middle/Wide
09_Settings.indd 4109_Settings.indd 41 2013/11/11 15:492013/11/11 15:49
-
42
SETTINGSSETTINGS R setting screen
Auto (Initial): Dims the screen and button
illumination when you turn on the headlights. The ILLUMI lead connection is required. (Page 51)
ON : Activates dimmer. OFF: Cancels. NAV: Activates or deactivates dimmer according
to the day/night display setting of the connected navigation unit.
< User Customize> Change the display design (background and panel color ). (Page38)
ON : Displays the clock while a video source is
played back. OFF (Initial): Cancels.
ON (Initial): Repeats scrolling. Once : Scrolls the displayed information once. OFF: Cancels. Pressing [Adjust the brightness and blackness of the screen.Press [Enter] to display the setting screen, select [ DIM ON] (dimmer on)/[ DIM OFF] (dimmer off), then change the following settings: Bright: Adjusts brightness.
15 to +15 (Initial: 0 for Dimmer On/+15 for Dimmer Off)
Black: Adjusts blackness. 15 to +15 (Initial: 0 )
< Video Output>* Select the color system of the external monitor. NTSC , PAL (Initial) * Please Power Off appears when the setting is changed. Turn off
the power, then turn on to enable the change.
R setting screen You can determine the use of the iPod/AV-IN2 input terminal. AV-IN2: Select to use the AV component
connected to the iPod/AV-IN2 input terminal. (Page 52)
iPod (Initial): Select to use the iPod/iPhone connected using the USB Audio/Video cable for iPod/iPhone. (Page 52)
< R-CAM Interrupt> ON : Displays the picture from the rear view
camera when you shift the gear to the reverse (R) position.
OFF (Initial): Select this when no camera is connected.
Change the navigation settings. (Page26)
DDX_Entry_M.indb 42DDX_Entry_M.indb 42 2013/10/30 14:482013/10/30 14:48
-
ENGLISH 43
SETTINGSSETTINGS R setting screen
*1Select the text language used for on-screen information. English (initial )/Spanish/French/German/Italian/
Dutch/Russian /Portuguese/Chinese-Simplified/Chinese-Traditional/Thai/Turkish/Arabic/Persian/Hebrew/Greek/Indonesia/Korean
For external monitors, only English/Spanish/French/German/Italian/Dutch/Russian/Portuguese are available. If another language has been selected, the text language for external monitors will be set to English.
GUI Language: Select a language used for displaying operation buttons and menu items.
English (Initial)/Local (the language selected above)
< Clock>Adjust the clock time. (Page 5)
ON (Initial): Activates the key-touch tone. OFF: Cancels.
ON (Initial): Activates the remote sensor. OFF: Cancels.< SETUP Memory>You can memorize, recall, or clear the settings you have made. (Page39) * 2Configure settings for using a Bluetooth device, such as connection and other general operations. Paired Device List: Press [Enter] to show the list
of the registered devices. You can connect the device or delete the registration. (Page29)
PIN Code: Changes the PIN code of the unit. (Page28)
Device Name: Shows the device name to be shown on the Bluetooth device KENWOOD BT MM-8U2.
Device Address: Shows the device address of the unit.
Auto Connect: ON (Initial): The connection is automatically established with the last connected Bluetooth device when the unit is turned on.
OFF: Cancels. Bluetooth HF/Audio: Select the speakers used for
Bluetooth (both phone and audio player). Front Only (Initial): From front speakers only. All : From all speakers.
Auto Pairing: ON (initial): Establishes the pairing automatically with the connected iOS device (such as iPhone) even if the Bluetooth function is deactivated on the device. (Auto pairing may not work for some devices depending on the iOS version.)
OFF: Cancels. Initialize: Hold [Enter] to initialize all settings you
have made for using Bluetooth mobile phone and Bluetooth audio player.
*2 Assigns the function of the TEL button when held. V-OFF: Turns off the screen. (Page8) VOICE (initial): Activates voice dialing. (Page32) R-CAM: Displays the picture from the rear view
camera. (Page25)
*3 Assigns the function of the AUD button when held. V-OFF (initial ): Turns off the screen. (Page8) R-CAM : Displays the picture from the rear view
camera. (Page25) This unit has its own Registration Code. Once you have played back a file with the Registration Code recorded, this units Registration Code is overwritten for copyright protection. Press [Enter] to display the information. To return to the previous screen, press [OK].
Activate or deactivate the security function. (Page4) Displays the serial number.
Adjust the touch position of the buttons on the screen. (Page40)
Register the security code for the unit. (Page4)
Assign the functions to the keys on the remote controller of the steering wheel. (Page48)
Displays the version information of the software. You can update the software. (Page40) * 1 Please Power Off appears when the setting is changed. Turn off
the power, then turn on to enable the change.*2 Only for DDX3035BT/DDX3035BTM.* 3 Only for DDX3035/DDX3035M.
DDX_Entry_M.indb 43DDX_Entry_M.indb 43 2013/10/30 14:482013/10/30 14:48
-
44
REMOTE CONTROLLER REMOTE CONTROLLEROverview
DDX3035BT Region 3/DDX3035BTM/DDX3035 Region 3/DDX3035M:
This unit can be operated using the Remote Controller (RC-DV340) supplied with this unit.
DDX3035BT Region 4/DDX3035 Region 4:Optional Remote Controller KNA-RCDV331 is designed for controlling this unit. Refer to the instruction manual that comes with the remote controller.
V Caution: Put the Remote Controller in a place where it will
not move during braking or other operations. A dangerous situation could result if the Remote Controller falls down and gets wedged under the pedals while driving.
Do not leave the battery near fire or under direct sunlight. A fire, explosion or excessive heat generation may result.
Do not recharge, short, break up or heat the battery or place it in an open fire. Such actions may cause the battery to leak fluid. If spilled fluid comes in contact with your eyes or on clothing, immediately rinse with water and consult a physician.
Place the battery out of reach of children. In the unlikely event that a child swallows the battery, immediately consult a physician.
RBattery installationUse two AAA/R03-size batteries.Insert the batteries with the + and poles aligned properly, following the illustration inside the case.
If the Remote Controller operates only over shorter distances or does not operate at all, it is possible that the batteries are depleted. In such instances, replace both batteries with new ones.
RRemote Controller mode switchThe functions operated from the remote controller differ depending on the position of the mode switch.
DVDtT Vt
AUDt
AUD mode: Switch to this mode when controlling a selected source or tuner source, etc.DVD mode: Switch to this mode when playing DVDs or CDs etc. with the player integrated in this unit.TV mode: Not used.
The position of the remote control mode switch is indicated in the title of each mode, e.g., (AUD mode).
When controlling a player that is not integrated in the unit, select AUD mode.
DDX_Entry_M.indb 44DDX_Entry_M.indb 44 2013/10/30 14:482013/10/30 14:48
-
ENGLISH 45
REMOTE CONTROLLERREMOTE CONTROLLER
Operations from the remote controller RCommon operations (AUD mode)
Source switchingSwitches to the source to be played.Hangs up the incoming/current call.
Volume controlAdjusts the volume.
Volume attenuatingPress the key once to lower the volume. Press again to restore the previous volume.
NAV/V.SELSwitches to the navigation screen.
ENTEREnters options.
Hands-free communicationWhen a call comes in, it answers the call.
FunctionSwitches the control screen.
MODESwitches the aspect ratio.Aspect ratio changes each time you press this key.
RDVD/VCD (DVD mode)Cursor keyMoves the cursor when displaying a menu.
Track search and file searchSelects the track or file to be played.
Play/PausePauses the track.Press again to resume playing.
StopStops and memorizes the point where the disc stops.
Direct searchPressing this key switches the features that can be searched for directly.
DVD-VIDEO Chapter number Title number Cancel
VCD 1.X, VCD 2.X (PBC OFF) Track number Cancel
VCD 2.X (PBC ON) Track number Cancel
Once you have switched to the direct search feature, specify the search number from the numeric keypad, and then press the [ENTER] key.
DDX_Entry_M.indb 45DDX_Entry_M.indb 45 2013/10/30 14:482013/10/30 14:48
-
46
REMOTE CONTROLLERREMOTE CONTROLLERNumeric keypad Specify the number to search
for in direct search. Press 1 2ABC to fast
forward/backward. Switches the fast forward/backward speed each time you press this key.
Press 1 2ABC to slow forward/backward during pause.
DVD Top MenuReturns to the DVD top menu.
DVD MenuDisplays the DVD menu.
SUBTITLESwitches the subtitle language.
ZOOMSwitches the zoom ratio each time you press this key.
Picture AngleSwitches the picture angle each time you press this key.
AUDIOSwitches the voice language each time you press this key.
RMusic Disc/Audio file/Video file/Picture file (AUD mode)
Folder searchSelects the folder to be played.
Track search and file searchSelects the track or file to be played.
Play/PausePauses the track.Press again to resume playing.
Direct searchPressing this key switches the features that can be searched for directly.
Music Disc Track number Cancel
Audio files in DVD/CD disc Folder number File number Cancel
Once you have switched to the direct search feature, specify the search number from the numeric keypad, and then press the [ENTER] key.
Numeric keypadSpecify the number to search for in direct search.
DDX_Entry_M.indb 46DDX_Entry_M.indb 46 2013/10/30 14:482013/10/30 14:48
-
ENGLISH 47
REMOTE CONTROLLERREMOTE CONTROLLER RRadio (AUD mode)
Band switchingSwitches to bands received by the unit.
Station selectionSwitches to broadcast stations received by the unit.
Seek mode switchingSwitches the Seek mode (AUTO1, AUTO2, MANU).
Direct tuningAfter pressing this key, use the keypad to specify the broadcast station you wish to receive.
Example: 92.1 MHz (FM) 9WXYZ 2ABC 1
or
Example: 810 kHz (AM) 8TUV 1 0
or
Numeric keypad To use preset tuning, press
the number of a programmed broadcast station. ( 1 6MNO )
Press the direct tuning key first, then specify the frequency of the station to receive.
R iPod (AUD mode)Music/Video searchSelects the music/video to be played.
Play/PausePauses the music/video.Press again to resume playing.
RUSB (AUD mode)Folder searchSelects the folder to be played.
File searchSelects the file to be played.
Play/PausePauses the file.Press again to resume playing.
DDX_Entry_M.indb 47DDX_Entry_M.indb 47 2013/10/30 14:482013/10/30 14:48
-
48
REMOTE CONTROLLERREMOTE CONTROLLER
Using the steering remote controller
You can assign the functions to the keys of the remote controller on the steering wheel. This function is available only when your vehicle
is equipped with the electrical steering remote controller.
You can only register/change the functions while you are parked.
If your steering remote controller is not compliant, learning may not be completed and an error message may appear.
RRegistering/Changing the functions1 Display the setting screen.
On the screen:
2 Display the screen.
3 Press a steering remote controller button to register/change.
4 Select a function to assign.
You can change the page to display more items by pressing [ ]/[ ].
5 Repeat steps 3 and 4 as necessary.6 Finish the procedure.
The unit can register/change all of the buttons functions at the same time. To do this, press each
button in turn and after pressing all of them, press [Done] in the screen. However, new functions cannot be learned after this operation.
When changing the functions already learned, touch the button you want to change in step 3 and then touch to select the new function from the function list.
Confirm the contents of the settable functions in the function list. You cannot edit the function list.
R Initializing the settings1 Display the setting screen. (See
the far left column.)2
3
To cancel the initialization, press [No].
DDX_Entry_M.indb 48DDX_Entry_M.indb 48 2013/10/30 14:482013/10/30 14:48
-
ENGLISH 49
CONNECTION/INSTALLATIONCONNECTION/INSTALLATIONBefore installing the unitV WARNING If you connect the ignition wire (red) and the
battery wire (yellow) to the car chassis (ground), you may cause a short circuit, that in turn may start a fire. Always connect those wires to the power source running through the fuse box.
Do not cut out the fuse from the ignition wire (red) and the battery wire (yellow). The power supply must be connected to the wires via the fuse.
V Precautions on installation and connection Mounting and wiring this product requires
skills and experience. For best safety, leave the mounting and wiring work to professionals.
Make sure to ground the unit to a negative 12V DC power supply.
Do not install the unit in a spot exposed to direct sunlight or excessive heat or humidity. Also avoid places with too much dust or the possibility of water splashing.
Do not use your own screws. Use only the screws provided. If you use the wrong screws, you could damage the unit.
If the power is not turned on (Miswiring DC Offset Error, Warning DC Offset Error is displayed), the speaker wire may have a short circuit or have touched the chassis of the vehicle and the protection function may have been activated. Therefore, the speaker wire should be checked.
If your cars ignition does not have an ACC position, connect the ignition wires to a power source that can be turned on and off with the ignition key. If you connect the ignition wire to a power source with a constant voltage supply, such as with battery wires, the battery may be drained.
If the fuse blows, first make sure the wires are not touching to cause a short circuit, then replace the old fuse with one with the same rating.
Insulate unconnected wires with vinyl tape or other similar material. To prevent a short circuit, do not remove the caps on the ends of the unconnected wires or the terminals.
Connect the speaker wires correctly to the terminals to which they correspond. The unit may be damaged or fail to work if you share the wires or ground them to any metal part in the car.
When only two speakers are being connected to the system, connect both connectors either to the front output terminals or to the rear output terminals (do not mix front and rear). For example, if you connect the connector of the left speaker to a front output terminal, do not connect the connector to a rear output terminal.
After the unit is installed, check whether the brake lamps, blinkers, wipers, etc. on the car are working properly.
Mount the unit so that the mounting angle is 30 or less.
Do not press hard on the panel surface when installing the unit to the vehicle. Otherwise scars, damage, or failure may result.
V CAUTIONInstall this unit in the console of your vehicle.Do not touch the metal part of this unit during and shortly after the use of the unit. Metal parts such as the heat sink and enclosure become hot.
DDX_Entry_M.indb 49DDX_Entry_M.indb 49 2013/10/30 14:482013/10/30 14:48
-
50
CONNECTION/INSTALLATIONCONNECTION/INSTALLATION RSupplied accessories for installation1 Wiring harness x 12 Trim plate*1 x 13 Extension wire x 14 Flat head screws (M5 x 7 mm) x 65 Round head screws (M5 x 6 mm) x 66 Steering Remote cable x 17 Microphone*2 x 1
*1 Only for DDX3035BT Region 4/DDX3035 Region 4.*2 Only for DDX3035BT/DDX3035BTM.
R Installation procedure1 To prevent a short circuit, remove the key
from the ignition and disconnect the battery.
2 Make the proper input and output wire connections for each unit.
3 Connect the speaker wires of the wiring harness.
4 Connect the wiring harness wires in the following order: ground, battery, ignition.
5 Connect the wiring harness connector to the unit.
6 Install the unit in your car. Make sure that the unit is installed securely
in place. If the unit is unstable, it may malfunction (eg, the sound may skip).
7 Reconnect the battery.8 Press the reset button.9 Configure . (Page4)
Installing the unit
R Installing the unit using the mounting bracket removed from the car
Car Bracket4 or 5
4 or 5
Select the appropriate type of screw for the mounting bracket: flat head (4) or round head (5).
R Installing the trim plate (Only for DDX3035BT Region 4/DDX3035 Region4)
1 Attach the trim plate (2).
2
DDX_Entry_M.indb 50DDX_Entry_M.indb 50 2013/10/30 14:482013/10/30 14:48
-
CONNECTION/INSTALLATIONCONNECTION/INSTALLATION
Connection R Connecting wires to terminals
PRK SW
REVERSE
(ACC)
(BATT)
(GND)
ENGLISH 51
See page52. See page52.*1
10 A fuse
Ignition key switch
Fuse box
Battery
Connect to the vehicles reverse lamp harness when using the optional rear view camera.
Connect to the vehicles parking brake detection switch harness. For best safety, be sure to
connect the parking sensor.
Depending on what antenna you are using, connect either to the control terminal of the motor antenna, or to the power terminal for the booster amplifier of the film-type antenna. (Max. 300 mA, 12 V)When using the optional power amplifier, connect to its power control terminal.Connect to the appropriate terminal to enable muting when the phone rings and during phone calls. (To connect the Kenwood navigation system, consult your navigation manual.)To use the steering wheel remote control feature, an exclusive remote adapter (not supplied) matching your car is required.
To car light control switch
To car chassis
Purple with white stripe(Reverse sensor wire)
Light green(Parking sensor wire)
1White / White with black stripe : To front speaker (left)Gray / Gray with black stripe : To front speaker (right)Green / Green with black stripe : To rear speaker (left)Purple / Purple with black stripe : To rear speaker (right)
Blue (Antenna control wire)
Blue with white stripe (Power control wire)
Brown (Mute control wire)
Light blue with yellow stripe (Steering remote control wire)
Orange with white stripe (Dimmer control wire)
Red (Ignition wire)
Yellow (Battery wire)
Black (Ground wire)
*1 Only for DDX3035BT/DDX3035BTM.*2 If no connections are made, do not let the cable come out from the tab.
Connect the antenna cord to the antenna terminal.
See page52.
*2
See page52.
3
Connect to the vehicles steering remote harness.Contact your Kenwood dealer for details.6
DDX_Entry_M.indb 51DDX_Entry_M.indb 51 2013/10/30 14:482013/10/30 14:48
-
52
CONNECTION/INSTALLATIONCONNECTION/INSTALLATION R Connecting a USB device/iPod/iPhone
USB device (commercially available)
KCA-iP102 (optional accessory)
KCA-iP22F (optional accessory)
CA-U1EX (optional accessory)*1
USB terminal
iPod/Audio Visual input 2 (iPod/AV-IN2)(iPod/AV Input 2 switchable)
iPhone 5/iPod touch (5th Generation)/
iPod nano (7th Generation)
(commercially available)
iPod/iPhone except for iPhone 5/iPod touch (5th Generation)/iPod nano (7th Generation) (commercially available)
USB 2.0 cable (accessory of the iPod/iPhone)
*1 Use CA-U1EX for extending the cable if necessary. (Max 500 mA, 5V)
R Connecting external components
1 Audio Video input (AV-IN1) Visual input (Yellow) Audio left input (White) Audio right input (Red)
2 AV-OUT/Video output (Yellow)3 Rear view camera input (Yellow)4 NAVI I/F input5 Subwoofer preout (monaural output)
Subwoofer left output (White) Subwoofer right output (Red)
6 Rear preout Audio left output (White) Audio right output (Red)
7 Front preout Audio left output (White) Audio right output (Red)
8 Audio output (3.5 mini jack) Resistance-free stereo type mini plug
R Connecting microphone for Bluetooth (only for DDX3035BT/DDX3035BTM)
Connect the microphone (7) to the MIC terminal. To install the microphone, peel off the adhesive
tape, fix on the installation position, then adjust the direction of the microphone to face the driver. After installing, fix the microphone cable to the car with clamps (commercially available).
7
DDX_Entry_M.indb 52DDX_Entry_M.indb 52 2013/10/30 14:482013/10/30 14:48
-
ENGLISH 53
REFERENCESREFERENCESMaintenance RCaution on cleaning the unit
Do not use any solvent (for example, thinner, benzine, etc.), detergent, or insecticide. This may damage the monitor or the unit.
Recommended cleaning method:Gently wipe the panel with a soft, dry cloth.
RMoisture condensationMoisture may condense on the lens inside the unit in the following cases: After starting the heater in the car. If it becomes very humid inside the car.Should this occur, the unit may malfunction. In this case, eject the disc and leave the unit turned on for a few hours until the moisture evaporates.
RHow to handle discs When removing a disc from its case, press down
the center holder of the case and lift the disc out, holding it by the edges.
Always hold the disc by the edges. Do not touch its recording surface.
When storing a disc in its case, gently insert the disc around the center holder (with the printed surface facing up).
Make sure to store discs in their cases after use.
RTo keep discs cleanA dirty disc may not play correctly.If a disc does become dirty, wipe it with a soft cloth in a straight line from center to edge.
Do not use any solvents (for example, conventional record cleaner, spray, thinner, benzine, etc.) to clean discs.
RTo play new discsNew discs may have some rough spots around the inner and outer edges. If such a disc is used, this unit may reject the disc.
To remove these rough spots, rub the edges with a pencil or ball-point pen, etc.
More information RFile playback
Playing DivX files This unit can play back DivX files with the
extension code , , or (regardless of the letter caseupper/lower).
Audio stream should conform to MP3 or Dolby Digital.
The file encoded in the interlaced scanning mode may not be played back correctly.
The maximum bit rate for video signals (average) is 4 Mbps.
Playing MPEG1/MPEG2 files This unit can play back MPEG1/MPEG2 files with
the extension code , , or . The stream format should conform to MPEG
system/program stream.The file format should be MP@ML (Main Profile at Main Level)/SP@ML (Simple Profile at Main Level)/MP@LL (Main Profile at Low Level).
Audio streams should conform to MPEG1 Audio Layer-2 or Dolby Digital.
Playing JPEG files This unit can play back JPEG files with the
extension code or . This unit can play back JPEG files that are at 32 x
32 to 8 192 x 7 680 resolution.It may take time to display the file depending on its resolution.
This unit can play back baseline JPEG files. Progressive JPEG files or lossless JPEG files cannot be played.
DDX_Entry_M.indb 53DDX_Entry_M.indb 53 2013/10/30 14:482013/10/30 14:48
-
54
REFERENCESREFERENCESPlaying MP3/WMA/WAV/AAC files This unit can play back files with the extension
code , , or (regardless of the letter caseupper/lower).
This unit can play back the files meeting the conditions below:
Bit rate:MP3: 8 kbps 320 kbpsWMA: 5 kbps 320 kbpsAAC: 16 kbps 320 kbps
Sampling frequency:8 kHz 48 kHz (for MP3/WMA)44.1 kHz (for WAV)32 kHz 48 kHz (for AAC)
This unit can show ID3 Tag Version 1.0/1.1/2.2/2.3/2.4 (for MP3).
This unit can also show WAV/WMA/AAC Tag. This unit can play back files recorded in VBR
(variable bit rate). Files recorded in VBR have a discrepancy in
elapsed time indication. This unit cannot play back the following files:
MP3 files encoded with MP3i and MP3 PRO format.
MP3 files encoded with Layer 1/2. WMA files encoded with lossless, professional, and voice format.
WMA files which are not based upon Windows Media Audio.
WMA/AAC files copy-protected with DRM. AAC files encoded by using any other application than iTunes.
AAC files copy-protected w