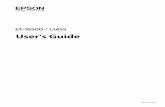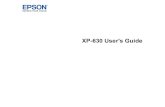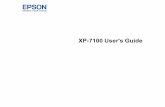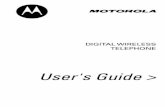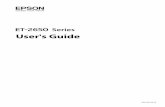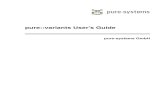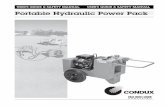KEDIT User's Guide
-
Upload
robertofav -
Category
Documents
-
view
217 -
download
0
Transcript of KEDIT User's Guide
-
8/10/2019 KEDIT User's Guide
1/294
KEDIT for Win dows Users GuideVer sion 1.6
Mansfield Soft ware Group, Inc.P.O. Box 532
Storrs, CT 06268http://www.kedit.com
De cem ber 2007
-
8/10/2019 KEDIT User's Guide
2/294
This PDF file con tains the full text of the KEDIT for Win dows 1.6 Users Guide. The entire doc u-ment is in black and white, aside from the col ored KEDIT logo on the cover page.
The text of the KEDIT for Win dows 1.6 Ref er ence Man ual is avail able in a sep a rate PDF file.
The con tents of both the Ref er ence Man ual and the Users Guide are also avail able in HTML Helpformat in the KEDIT for Win dows Help file, KEDITW.CHM.
Copy right 1983-2007 Mansfield Soft ware Group, Inc.All Rights Re served.
KEDIT is a trade mark of Mansfield Soft ware Group, Inc.Windows is a trade mark of Microsoft Cor po ra tion.
-
8/10/2019 KEDIT User's Guide
3/294
Contents
Chapter 1. Introduction . . . . . . . . . . . . . . . . . . . . . . . . . . . 111.1 Overview of Documentation. . . . . . . . . . . . . . . . . . . 12
Chapter 2. Getting Started . . . . . . . . . . . . . . . . . . . . . . . . . . 14
2.1 Installing KEDIT . . . . . . . . . . . . . . . . . . . . . . . . 142.2 Your First KEDIT Session . . . . . . . . . . . . . . . . . . . . 142.3 The KEDIT Screen . . . . . . . . . . . . . . . . . . . . . . . 152.4 Working in the File Area . . . . . . . . . . . . . . . . . . . . 162.5 Working With Menus . . . . . . . . . . . . . . . . . . . . . . 17
2.5.1 The File Menu . . . . . . . . . . . . . . . . . . . . . . . 17
2.5.2 The Window Menu . . . . . . . . . . . . . . . . . . . . . 172.5.3 The Edit Menu . . . . . . . . . . . . . . . . . . . . . . . 182.5.4 The Actions Menu . . . . . . . . . . . . . . . . . . . . . 182.5.5 The Options Menu . . . . . . . . . . . . . . . . . . . . . 19
2.6 Working with the Toolbar . . . . . . . . . . . . . . . . . . . . 202.7 Getting Help . . . . . . . . . . . . . . . . . . . . . . . . . . . 20
2.8 Ending a Session. . . . . . . . . . . . . . . . . . . . . . . . . 21
Chapter 3. Using KEDIT for Windows . . . . . . . . . . . . . . . . . . . 223.1 Frame Window and Document Windows . . . . . . . . . . . . 223.2 CUA and Classic Interfaces . . . . . . . . . . . . . . . . . . . 253.3 Blocks and Selections . . . . . . . . . . . . . . . . . . . . . . 263.4 The KEDIT Command Line . . . . . . . . . . . . . . . . . . . 28
3.4.1 Command Line Basics . . . . . . . . . . . . . . . . . . . 283.4.2 Some Useful Commands . . . . . . . . . . . . . . . . . . 29
3.5 Editing Multiple Files . . . . . . . . . . . . . . . . . . . . . . 333.5.1 The Ring . . . . . . . . . . . . . . . . . . . . . . . . . . 333.5.2 One-File-Per-Window . . . . . . . . . . . . . . . . . . . 36
3.6 Fonts . . . . . . . . . . . . . . . . . . . . . . . . . . . . . . . 383.7 Character Sets . . . . . . . . . . . . . . . . . . . . . . . . . . 40
3.7.1 Overview . . . . . . . . . . . . . . . . . . . . . . . . . . 40
3
-
8/10/2019 KEDIT User's Guide
4/294
3.7.2 Converting between OEM and ANSI . . . . . . . . . . . 423.8 International Support . . . . . . . . . . . . . . . . . . . . . . 45
3.8.1 Uppercase and Lowercase . . . . . . . . . . . . . . . . . 45
3.8.2 Date and Time . . . . . . . . . . . . . . . . . . . . . . . 463.9 The DIR.DIR File . . . . . . . . . . . . . . . . . . . . . . . . 463.10 Printing . . . . . . . . . . . . . . . . . . . . . . . . . . . . . 483.11 Word Processing Facilities . . . . . . . . . . . . . . . . . . . 49
3.11.1 Margins . . . . . . . . . . . . . . . . . . . . . . . . . . 493.11.2 Wordwrap . . . . . . . . . . . . . . . . . . . . . . . . . 51
3.11.3 Starting a New Paragraph . . . . . . . . . . . . . . . . . 513.11.4 Adjusting Text. . . . . . . . . . . . . . . . . . . . . . . 513.11.5 Formatting Text . . . . . . . . . . . . . . . . . . . . . . 52
3.12 Syntax Coloring . . . . . . . . . . . . . . . . . . . . . . . . 533.13 The Undo Facility . . . . . . . . . . . . . . . . . . . . . . . 56
Chapter 4. Keyboard and Mouse . . . . . . . . . . . . . . . . . . . . . . 604.1 Using the CUA Interface . . . . . . . . . . . . . . . . . . . . 60
4.1.1 Moving the Cursor . . . . . . . . . . . . . . . . . . . . . 604.1.2 Entering and Editing Text . . . . . . . . . . . . . . . . . 614.1.3 Selecting Text . . . . . . . . . . . . . . . . . . . . . . . 634.1.4 Marking Persistent Blocks . . . . . . . . . . . . . . . . . 654.1.5 Moving and Copying Text . . . . . . . . . . . . . . . . . 67
4.1.6 Other Block Operations . . . . . . . . . . . . . . . . . . 684.1.7 Menus, Files, and Windows . . . . . . . . . . . . . . . . 694.1.8 Command Line and Prefix Area . . . . . . . . . . . . . . 714.1.9 Miscellaneous . . . . . . . . . . . . . . . . . . . . . . . 72
4.2 Summary of CUA Interface . . . . . . . . . . . . . . . . . . . 734.3 Using the Classic Interface . . . . . . . . . . . . . . . . . . . 80
4.3.1 Moving the Cursor . . . . . . . . . . . . . . . . . . . . . 804.3.2 Entering and Editing Text . . . . . . . . . . . . . . . . . 814.3.3 Marking Blocks . . . . . . . . . . . . . . . . . . . . . . 834.3.4 Moving and Copying Text . . . . . . . . . . . . . . . . . 844.3.5 Other Block Operations . . . . . . . . . . . . . . . . . . 854.3.6 Menus, Files, and Windows . . . . . . . . . . . . . . . . 864.3.7 Command Line and Prefix Area . . . . . . . . . . . . . . 874.3.8 Miscellaneous . . . . . . . . . . . . . . . . . . . . . . . 88
4.4 Summary of Classic Interface . . . . . . . . . . . . . . . . . . 89
4
-
8/10/2019 KEDIT User's Guide
5/294
4.5 Summary of Differences Between Classic and CUA Interfaces 954.5.1 Overview . . . . . . . . . . . . . . . . . . . . . . . . . . 954.5.2 Keyboard Comparison . . . . . . . . . . . . . . . . . . . 96
4.5.3 Mouse Comparison . . . . . . . . . . . . . . . . . . . . . 984.6 Entering Special Characters . . . . . . . . . . . . . . . . . . . 99
Chapter 5. Menus and Toolbars . . . . . . . . . . . . . . . . . . . . . . 1015.1 File Menu. . . . . . . . . . . . . . . . . . . . . . . . . . . . 101
5.1.1 New . . . . . . . . . . . . . . . . . . . . . . . . . . . . 1015.1.2 Open.... . . . . . . . . . . . . . . . . . . . . . . . . . . 1025.1.3 Close . . . . . . . . . . . . . . . . . . . . . . . . . . . 1035.1.4 Save . . . . . . . . . . . . . . . . . . . . . . . . . . . . 1035.1.5 Save As... . . . . . . . . . . . . . . . . . . . . . . . . . 1045.1.6 Print... . . . . . . . . . . . . . . . . . . . . . . . . . . . 1055.1.7 Print Setup... . . . . . . . . . . . . . . . . . . . . . . . 1075.1.8 Directory... . . . . . . . . . . . . . . . . . . . . . . . . 108
5.1.9 Exit . . . . . . . . . . . . . . . . . . . . . . . . . . . . 1095.1.10 Recently Edited File List . . . . . . . . . . . . . . . . 109
5.2 Edit Menu . . . . . . . . . . . . . . . . . . . . . . . . . . . 1105.2.1 Undo. . . . . . . . . . . . . . . . . . . . . . . . . . . . 1105.2.2 Redo . . . . . . . . . . . . . . . . . . . . . . . . . . . . 1105.2.3 Cut. . . . . . . . . . . . . . . . . . . . . . . . . . . . . 1115.2.4 Copy. . . . . . . . . . . . . . . . . . . . . . . . . . . . 1115.2.5 Paste . . . . . . . . . . . . . . . . . . . . . . . . . . . . 1115.2.6 Select All . . . . . . . . . . . . . . . . . . . . . . . . . 1125.2.7 Delete . . . . . . . . . . . . . . . . . . . . . . . . . . . 1125.2.8 Unmark . . . . . . . . . . . . . . . . . . . . . . . . . . 1125.2.9 Make Persistent . . . . . . . . . . . . . . . . . . . . . . 1135.2.10 Find... . . . . . . . . . . . . . . . . . . . . . . . . . . 113
5.2.11 Replace.... . . . . . . . . . . . . . . . . . . . . . . . . 1155.2.12 Selective Editing... . . . . . . . . . . . . . . . . . . . . 1185.2.13 Go To... . . . . . . . . . . . . . . . . . . . . . . . . . 119
5.3 Actions Menu . . . . . . . . . . . . . . . . . . . . . . . . . 1205.3.1 Bookmark... . . . . . . . . . . . . . . . . . . . . . . . . 1205.3.2 Fill.... . . . . . . . . . . . . . . . . . . . . . . . . . . . 1225.3.3 Sort... . . . . . . . . . . . . . . . . . . . . . . . . . . . 1225.3.4 Uppercase . . . . . . . . . . . . . . . . . . . . . . . . . 123
5
-
8/10/2019 KEDIT User's Guide
6/294
5.3.5 Lowercase . . . . . . . . . . . . . . . . . . . . . . . . . 1245.4 Options Menu . . . . . . . . . . . . . . . . . . . . . . . . . 124
5.4.1 Screen Font... . . . . . . . . . . . . . . . . . . . . . . . 125
5.4.2 Interface... . . . . . . . . . . . . . . . . . . . . . . . . . 1265.4.3 SET Command... . . . . . . . . . . . . . . . . . . . . . 1305.4.4 Status... . . . . . . . . . . . . . . . . . . . . . . . . . . 1335.4.5 Save Settings... . . . . . . . . . . . . . . . . . . . . . . 134
5.5 Window Menu . . . . . . . . . . . . . . . . . . . . . . . . . 1355.5.1 New Window . . . . . . . . . . . . . . . . . . . . . . . 1355.5.2 Cascade . . . . . . . . . . . . . . . . . . . . . . . . . . 1365.5.3 Tile Horizontally . . . . . . . . . . . . . . . . . . . . . 1365.5.4 Tile Vertically . . . . . . . . . . . . . . . . . . . . . . . 1365.5.5 Arrange... . . . . . . . . . . . . . . . . . . . . . . . . . 1365.5.6 Arrange Icons . . . . . . . . . . . . . . . . . . . . . . . 1375.5.7 Document Window List . . . . . . . . . . . . . . . . . . 137
5.6 Help Menu . . . . . . . . . . . . . . . . . . . . . . . . . . . 137
5.6.1 KEDIT Help File . . . . . . . . . . . . . . . . . . . . . 1375.6.2 Users Guide . . . . . . . . . . . . . . . . . . . . . . . 1385.6.3 Reference Manual . . . . . . . . . . . . . . . . . . . . . 1385.6.4 KEDIT Web Site . . . . . . . . . . . . . . . . . . . . . 1385.6.5 About KEDIT for Windows.... . . . . . . . . . . . . . . 138
5.7 Top Toolbar. . . . . . . . . . . . . . . . . . . . . . . . . . . 138
5.7.1 New File. . . . . . . . . . . . . . . . . . . . . . . . . . 1385.7.2 Open File . . . . . . . . . . . . . . . . . . . . . . . . . 1395.7.3 Save File . . . . . . . . . . . . . . . . . . . . . . . . . 1395.7.4 Print File . . . . . . . . . . . . . . . . . . . . . . . . . 1395.7.5 Quick Find . . . . . . . . . . . . . . . . . . . . . . . . 1395.7.6 Find Next . . . . . . . . . . . . . . . . . . . . . . . . . 1405.7.7 Find Dialog Box . . . . . . . . . . . . . . . . . . . . . 140
5.7.8 Previous File . . . . . . . . . . . . . . . . . . . . . . . 1405.7.9 Next File . . . . . . . . . . . . . . . . . . . . . . . . . 1405.7.10 Undo . . . . . . . . . . . . . . . . . . . . . . . . . . . 1405.7.11 Redo . . . . . . . . . . . . . . . . . . . . . . . . . . . 1415.7.12 Cut to Clipboard . . . . . . . . . . . . . . . . . . . . . 1415.7.13 Copy to Clipboard . . . . . . . . . . . . . . . . . . . . 1415.7.14 Paste from Clipboard . . . . . . . . . . . . . . . . . . 141
5.8 Bottom Toolbar . . . . . . . . . . . . . . . . . . . . . . . . . 142
6
-
8/10/2019 KEDIT User's Guide
7/294
5.8.1 Copy Block . . . . . . . . . . . . . . . . . . . . . . . . 1425.8.2 Move Block . . . . . . . . . . . . . . . . . . . . . . . . 1425.8.3 Overlay Block. . . . . . . . . . . . . . . . . . . . . . . 142
5.8.4 Delete Block . . . . . . . . . . . . . . . . . . . . . . . 1425.8.5 Shift Block Left . . . . . . . . . . . . . . . . . . . . . . 1435.8.6 Shift Block Right . . . . . . . . . . . . . . . . . . . . . 1435.8.7 Uppercase Block . . . . . . . . . . . . . . . . . . . . . 1435.8.8 Lowercase Block . . . . . . . . . . . . . . . . . . . . . 1435.8.9 Leftadjust Block. . . . . . . . . . . . . . . . . . . . . . 1435.8.10 Rightadjust Block . . . . . . . . . . . . . . . . . . . . 1445.8.11 Fill Block . . . . . . . . . . . . . . . . . . . . . . . . 1445.8.12 Set Bookmark1 . . . . . . . . . . . . . . . . . . . . . 1445.8.13 Go to Bookmark1 . . . . . . . . . . . . . . . . . . . . 1445.8.14 Hide Excluded Lines. . . . . . . . . . . . . . . . . . . 1455.8.15 Show All Lines . . . . . . . . . . . . . . . . . . . . . 145
5.9 Top Toolbar for DIR.DIR File . . . . . . . . . . . . . . . . . 145
5.9.1 Sort by Name . . . . . . . . . . . . . . . . . . . . . . . 1465.9.2 Sort by Extension . . . . . . . . . . . . . . . . . . . . . 1465.9.3 Sort by Size . . . . . . . . . . . . . . . . . . . . . . . . 1465.9.4 Sort by Date . . . . . . . . . . . . . . . . . . . . . . . . 1465.9.5 Parent Directory. . . . . . . . . . . . . . . . . . . . . . 146
5.10 Top Toolbar for Empty Ring . . . . . . . . . . . . . . . . . 1475.10.1 New File . . . . . . . . . . . . . . . . . . . . . . . . . 1475.10.2 Open File . . . . . . . . . . . . . . . . . . . . . . . . 1475.10.3 Directory . . . . . . . . . . . . . . . . . . . . . . . . . 1475.10.4 Exit KEDIT . . . . . . . . . . . . . . . . . . . . . . . 147
Chapter 6. Targets . . . . . . . . . . . . . . . . . . . . . . . . . . . . . . 1486.1 Types of Targets . . . . . . . . . . . . . . . . . . . . . . . . 148
6.1.1 Absolute Line Number Targets . . . . . . . . . . . . . . 1486.1.2 Relative Line Number Targets . . . . . . . . . . . . . . 1496.1.3 String Targets . . . . . . . . . . . . . . . . . . . . . . . 1496.1.4 Word Targets . . . . . . . . . . . . . . . . . . . . . . . 1506.1.5 More About String Targets . . . . . . . . . . . . . . . . 1516.1.6 Named Line Targets. . . . . . . . . . . . . . . . . . . . 1536.1.7 Line Class Targets. . . . . . . . . . . . . . . . . . . . . 1536.1.8 Some Further Examples. . . . . . . . . . . . . . . . . . 155
7
-
8/10/2019 KEDIT User's Guide
8/294
6.2 Other Uses for Targets . . . . . . . . . . . . . . . . . . . . . 1566.3 Group Targets . . . . . . . . . . . . . . . . . . . . . . . . . 1576.4 Column Targets. . . . . . . . . . . . . . . . . . . . . . . . . 1586.5 The Focus Line . . . . . . . . . . . . . . . . . . . . . . . . 1596.6 Regular Expressions . . . . . . . . . . . . . . . . . . . . . . 160
6.6.1 Overview . . . . . . . . . . . . . . . . . . . . . . . . . 1606.6.2 Regular Expression Text Specifiers . . . . . . . . . . . . 1636.6.3 Regular Expression Operators . . . . . . . . . . . . . . 1666.6.4 Usage Notes . . . . . . . . . . . . . . . . . . . . . . . . 170
6.6.5 Regular Expression Summary . . . . . . . . . . . . . . 172
Chapter 7. The Prefix Area . . . . . . . . . . . . . . . . . . . . . . . . . 173
7.1 Prefix Commands . . . . . . . . . . . . . . . . . . . . . . . 1737.2 Prefix Area Keyboard Considerations . . . . . . . . . . . . . 1777.3 Prefix Command Equivalents . . . . . . . . . . . . . . . . . 179
Chapter 8. Selective Line Editing and Highlighting . . . . . . . . . . . 180
8.1 Selective Line Editing . . . . . . . . . . . . . . . . . . . . . 1808.1.1 General Discussion . . . . . . . . . . . . . . . . . . . . 1808.1.2 The MORE and LESS Commands . . . . . . . . . . . . 1828.1.3 Editing Files that have Excluded Lines . . . . . . . . . . 183
8.1.4 SET SHADOW . . . . . . . . . . . . . . . . . . . . . . 1888.1.5 Prefix Commands Related to ALL . . . . . . . . . . . . 1918.2 Selective Line Editing Details . . . . . . . . . . . . . . . . . 194
8.2.1 Selection Levels. . . . . . . . . . . . . . . . . . . . . . 1948.2.2 How ALL Works . . . . . . . . . . . . . . . . . . . . . 1958.2.3 How X and S Work . . . . . . . . . . . . . . . . . . . . 196
8.3 Highlighting Facility . . . . . . . . . . . . . . . . . . . . . . 196
Chapter 9. Tailoring KEDIT . . . . . . . . . . . . . . . . . . . . . . . . 198
9.1 SET Options . . . . . . . . . . . . . . . . . . . . . . . . . . 1989.2 KEDIT Profiles . . . . . . . . . . . . . . . . . . . . . . . . . 200
9.2.1 Overview of KEDIT Profiles . . . . . . . . . . . . . . . 2009.2.2 Order of Processing . . . . . . . . . . . . . . . . . . . . 2059.2.3 Initialization Options . . . . . . . . . . . . . . . . . . . 2059.2.4 A Sample Profile . . . . . . . . . . . . . . . . . . . . . 206
8
-
8/10/2019 KEDIT User's Guide
9/294
Chapter 10. Using Macros . . . . . . . . . . . . . . . . . . . . . . . . . 20810.1 Running Macros . . . . . . . . . . . . . . . . . . . . . . . 20810.2 Defining Macros . . . . . . . . . . . . . . . . . . . . . . . 210
10.2.1 One-line Macros . . . . . . . . . . . . . . . . . . . . 21010.2.2 Multi-line Macros . . . . . . . . . . . . . . . . . . . 21210.2.3 Storing Your Macros . . . . . . . . . . . . . . . . . . 215
10.3 Features of KEXX . . . . . . . . . . . . . . . . . . . . . . 21510.3.1 Comments . . . . . . . . . . . . . . . . . . . . . . . 21610.3.2 Variables and Assignments . . . . . . . . . . . . . . . 21610.3.3 Expressions and Operators . . . . . . . . . . . . . . . 21710.3.4 Instructions . . . . . . . . . . . . . . . . . . . . . . . 22010.3.5 Commands . . . . . . . . . . . . . . . . . . . . . . . 22410.3.6 Functions . . . . . . . . . . . . . . . . . . . . . . . . 22710.3.7 Passing an Argument to a Macro . . . . . . . . . . . . 230
10.4 Debugging KEXX Macros . . . . . . . . . . . . . . . . . . 23010.4.1 Using the Debugger . . . . . . . . . . . . . . . . . . 231
10.4.2 The TRACE Instruction and the DEBUG Command . 23310.4.3 Trace Output . . . . . . . . . . . . . . . . . . . . . . 235
Chapter 11. Sample Macros . . . . . . . . . . . . . . . . . . . . . . . . 23611.1 Counting the Words in a File . . . . . . . . . . . . . . . . . 23611.2 KEDIT Key Definitions. . . . . . . . . . . . . . . . . . . . 239
11.3 Working with KEDITs Default Key Definitions . . . . . . . 24111.4 Saving Your Place in a File . . . . . . . . . . . . . . . . . . 24411.5 Saving the Contents of All Changed Files . . . . . . . . . . 24611.6 Batch Macro Operations . . . . . . . . . . . . . . . . . . . 24911.7 Putting Sequence Numbers into a File . . . . . . . . . . . . 25211.8 Macros and KEDITs Toolbar. . . . . . . . . . . . . . . . . 256
Chapter 12. File Processing . . . . . . . . . . . . . . . . . . . . . . . . . 25812.1 File Locking. . . . . . . . . . . . . . . . . . . . . . . . . . 25812.2 File Formats . . . . . . . . . . . . . . . . . . . . . . . . . . 260
12.2.1 Reading a File from Disk . . . . . . . . . . . . . . . . 26112.2.2 Editing a File. . . . . . . . . . . . . . . . . . . . . . . 26212.2.3 Writing a File to Disk . . . . . . . . . . . . . . . . . . 26312.2.4 EOLIN NONE and EOLOUT NONE . . . . . . . . . . 26412.2.5 TABSAVE . . . . . . . . . . . . . . . . . . . . . . . . 265
9
-
8/10/2019 KEDIT User's Guide
10/294
12.3 Long Filenames . . . . . . . . . . . . . . . . . . . . . . . . 265
Appendix A. XEDIT Compatibility . . . . . . . . . . . . . . . . . . . . 268
Appendix B. Glossary . . . . . . . . . . . . . . . . . . . . . . . . . . . . 272
Index . . . . . . . . . . . . . . . . . . . . . . . . . . . . . . . . . . . . . 284
10
-
8/10/2019 KEDIT User's Guide
11/294
Chapter 1. Introduction
KEDIT for Win dows is a text edi tor for Microsoft Win dows. It pro vides many pow er-ful and use ful facil i ties for work ing with text files. KEDIT is typ ically used to editcom puter pro grams, notes and memos, e-mail, lists of infor mation, and other tex tualdata files
KEDIT is aimed at users who have some famil iarity with per sonal com puters and withthe Win dows user inter face. Pro gramming expe rience is use ful for tak ing full advan -tage of KEDITs macro facil ities and exten sive data manip u la tion capa bil i ties, but isnot required for nor mal use of the editor.
As a text edi tor, KEDIT works with files that con sist of lines of text, where each lineends with a car riage return and/or a line feed char acter. So, there are some types of filesthat KEDIT is not intended for, such as binary files and graphics files. KEDIT is alsonot a full word pro cessor, and there fore does not auto matically num ber pages or gen er-ate a table of con tents, and does not have sophis ticated printer sup port or sup port for multi ple fonts within a doc ument. Fur ther, KEDIT gen er ally assumes that the files youare edit ing are encoded using the ANSI or OEM char acter sets; most text files on Win -dows have his torically used the ANSI char acter set. KEDIT does not sup port Unicode,a newer for mat that is begin ning to come into wider use
While KEDIT can be use ful to almost every Win dows user who needs to work with textfiles, spe cial fea tures are included in KEDIT for users of IBMs main frame edi tor XEDIT. Many of KEDITs com mands are com pati ble with cor respond ing XEDITcommands, and KEDIT sup ports a pre fix area like XEDITs. XEDIT users should note,however, that not all XEDIT fea tures are avail able in KEDIT, and there are a num ber ofdiffer ences between KEDIT and XEDIT. Most of the dif ferences come about becauseKEDIT tries to take full advan tage of the more flex i ble key board and dis play inter face
provided by the PC and by Windows.
n o i t c u d o r t n I
11
-
8/10/2019 KEDIT User's Guide
12/294
1.1 Overview of Documentation
The KEDIT for Win dows doc umentation is divided into two sep arate books: the KEDIT for Win dows Users Guide and the KEDIT for Win dows Ref erence Man ual .
The KEDIT for Win dows Users Guide is the book youre read ing now. This guide pro -vides an intro duction to KEDIT, back ground infor mation on most of KEDITs fea tures,and infor mation on KEDITs menu struc ture, dia log boxes, and key board interface.
The sec ond book, the KEDIT for Win dows Ref erence Man ual , con tains details of all of KEDITs com mands, options, and macro facil ities.
The entire con tents of both the Users Guide and the Ref erence Man ual can also beaccessed inter actively via the KEDIT for Win dows Help sys tem, accessed via the Helpmenu from within KEDIT.
The Users Guide has 12 chap ters and two appen dices:
You are now read ing Chapter 1, Introduction.
Chapter 2, Getting Started, is an in formal in troduction to KEDIT.
Chapter 3, Using KEDIT for Windows, dis cusses a num ber of as pects of KEDIT, such as the com mand line, fonts and char acter sets, DIR.DIR di rec torylistings, and the undo fa cility.
Chapter 4, Keyboard and Mouse, dis cusses the key com binations and mouse ac -tions that you can use to in teract with KEDIT.
Chapter 5, Menus and Toolbars, dis cusses KEDITs menus and toolbars.
Chapter 6, Targets, cov ers KEDITs tar get fa cilities. Tar gets pro vide a flex i bleway to de scribe and lo cate any line within your file. You must have a good un der-stand ing of tar gets to make ef fective use of KEDIT. Reg ular ex pres sions pro videeven more op tions for spec ifying string targets.
Chapter 7, The Prefix Area, de scribes the use of the pre fix area, an op tional fea -
ture of KEDIT that is com pati ble with the pre fix area pro vided by XEDIT.
Chapter 8, Selective Line Editing and Highlighting, de scribes the ALL com -mand and re lated com mands that pro vide for se lective view ing and ed iting of sub -sets of your file, and de scribes KEDITs high light ing facility.
Chapter 9, Tailoring KEDIT, dis cusses ways in which you can tai lor many as - pects of KEDITs be havior to suit your pref erences.
Chapter 10, Using Macros , describes KEDITs macro fa cil ities, which al lowyou to re configure KEDIT and au tomate your ed iting tasks.
12 Chapter 1. Introduction
-
8/10/2019 KEDIT User's Guide
13/294
Chapter 11, Sample Macros, helps you learn more about KEDITs macro fa cili-ties by giv ing de tailed ex planations of a num ber of sam ple macros.
Chapter 12, File Processing, dis cusses KEDITs file lock ing fa cil ity, the file for -mats that KEDIT can read and write, and KEDITs han dling of long file names.
Many of KEDITs fea tures are com pati ble with the fea tures of XEDIT, the text ed -itor used with IBMs CMS sys tem. Appendix A, XEDIT Compatibility, hassome notes for XEDIT us ers on the dif ferences be tween the two editors.
The other Ap pendix is Appendix B, Glossary.
The Ref er ence Man ual has nine chap ters:
Reference Manual Chapter 1, Introduction
Reference Manual Chapter 2, Invoking KEDIT.
Reference Manual Chapter 3, KEDIT Commands.
Reference Manual Chapter 4, The SET Command.
Reference Manual Chapter 5, QUERY and EXTRACT.Reference Manual Chapter 6, Macro Reference.
Reference Manual Chapter 7, Built-in Macro Handling.
Reference Manual Chapter 8, KEDIT Language Definition Files.
Reference Manual Chapter 9, Error Messages and Return Codes.
n o i t c u d o r t n I
Overview of Documentation 13
-
8/10/2019 KEDIT User's Guide
14/294
Chapter 2. Getting Started
2.1 Installing KEDITKEDIT for Win dows 1.6 is a 32-bit pro gram for Win dows 2000/XP/Vista. To installKEDIT for Win dows, sim ply run the install pro gram that you received, either on CD or
by down load from the Internet, when you pur chased your KEDIT license.
2.2 Your First KEDIT Session
The best way to learn about KEDIT for Win dows is sim ply to start using it. You need to be famil iar with the basics of work ing with Win dows and with Win dows appli cations.If you are used to work ing with other Win dows appli cations, then you already know alot about work ing with KEDIT for Win dows. This chap ter there fore focuses on uniqueaspects of KEDIT for Win dows that first-time users of the prod uct need to be aware of.
If you have just installed KEDIT for Win dows on your sys tem, it will work as
described in this chap ter. How ever, KEDIT for Win dows is highly configurable, so if someone else has installed KEDIT for Win dows for you and has made changes to thedefault set tings, KEDITs appear ance and behav ior may vary from what is describedhere.
To start KEDIT, dou ble-click on the KEDIT for Win dows icon, which installed on yourdesk top and in the Win dows Start Menu by KEDITs install pro gram.
14 Chapter 2. Getting Started
-
8/10/2019 KEDIT User's Guide
15/294
2.3 The KEDIT Screen
When you first start KEDIT, the screen looks some thing like this:
Some impor tant ele ments of the screen include:
the frame win dow
the doc ument win dow
and, within the doc ument win dow, the file area and the com mand line
Frame window The main KEDIT win dow is called the frame win dow. Elements of the frame win dowinclude the title bar, menu bar, toolbar and sta tus line.
Documentwindow
Within the frame win dow are one or more doc ument win dows. Note that, as in theabove illus tration, the doc ument win dow is often max imized so that it occu pies theentire frame win dow. But you can edit mul ti ple documents and dis play them in sep aratedocument win dows that appear within the frame window.
On the out side of the doc ument win dow are a title bar, dis playing the fileid, and hor i-zontal and ver tical scrollbars. Within the doc ument win dow are the mes sage line,top-of-file line, end-of-file line, cur rent line, com mand line, and file area.
When KEDIT starts up, it nor mally pres ents a new empty file to which you can addtext. This file is given a tem porary name of UNTI TLED.1, but when you save the file
you would give it a per manent name. Most often, how ever, you would not work withUNTI TLED.1 but would instead use the File Open dia log box to open an exist ing filethat you want to edit. This exist ing file would replace UNTI TLED.1 on the screen.
d e t r a t
S g n i t t e
G
The KEDIT Screen 15
Screen 2.1: A first look at the KEDIT screen
-
8/10/2019 KEDIT User's Guide
16/294
None theless, we will look again at UNTI TLED.1 for the moment. Near the top of thedocument win dow you may see the mes sage New file.... Some of KEDITs mes -sages, like this one, are pre sented to you in a mes sage line at the top of the window.
Next, you will notice lines that say Top of File and End of File. KEDIT dis plays thetext of your file between these lines. In the empty file we are look ing at now, there isnoth ing between these lines because there is no text in the file yet, but the lines help todistinguish between a file that has no data and a file that has a lot of blank lines.
Command line The com mand line is one spe cial fea ture of KEDIT that is not found in most win dowsapplications, since most win dows appli cations rely solely on menus and dia log boxesfor input. KEDIT pri marily uses menus and dia log boxes, but also uses the com mandline, where you can type some of the more spe cialized or less fre quently used
commands.
See Section 3.4, The KEDIT Command Line , for a dis cussion of KEDITs com mandline.
Current line When the cur sor is on the com mand line, as it is when KEDIT starts up, a line near themiddle of the win dow, known as the cur rent line , has a box drawn around it. In Screen2.1 the box is drawn around the top-of-file line.
The cur rent line is spe cial because it is used in con nection with many com mands issuedfrom the com mand line. For exam ple, if you issue from the com mand line the com -mand to go to line 30 of a file, line 30 will be posi tioned as the cur rent line, with a boxdrawn around it.
Since the cur rent line is impor tant only in con nection with the com mand line, the box isdrawn only when the cur sor is on the com mand line.
2.4 Working in the File Area
Most of the doc ument win dow is occu pied by the file area. This is the area where your file is dis played.
Moving to thefile area
Most of your work is done with the cur sor in the file area, which is the main body of thedocument win dow. To move the cur sor from the com mand line, sim ply press the cur sor
up key. Now the cur sor is in the file area.Since this is an empty file, the only thing we can use fully do is to add some text to it.You cant type on the top-of-file or end-of-file lines, so youll need to add a blank lineto the file.
Adding a line Press Enter to add a blank line to the file. Then, type some text, press ing Enter when -ever you want to start a new line.
Changing text You can edit the text, using the mouse pointer or the cur sor arrow keys to move throughthe text, and using keys like Back space and Delete.
16 Chapter 2. Getting Started
-
8/10/2019 KEDIT User's Guide
17/294
Overtype Modeand InsertMode
KEDIT nor mally starts out in Overtype Mode, and char acters that you type will replaceexist ing char acters at the cur sor posi tion. When you are in Insert Mode, text at the cur -sor posi tion is pushed to the right when you type in new char acters. You can press theInsert key to tog gle between Overtype Mode and Insert Mode.
Note that your cur rent Insert Mode or Overtype Mode sta tus is dis played on the sta tusline at the bot tom of the frame win dow, where an indi cator shows either INS or OVR. As an addi tional reminder of which mode you are in, KEDIT makes the cur sor thicker when you are in Insert Mode and thin ner when you are in Overtype Mode.
2.5 Working With Menus
Now lets look at some of the things you can do using the KEDIT menus. For a fulldescrip tion see Chapter 5, Menus and Toolbars.
2.5.1 The File MenuThe File menu is used to begin edit ing files, fin ish edit ing files, and to do some relatedtasks like print ing a file.
Editingmultiple files At the moment you are edit ing the ini tial UNTI TLED.1 file. We will now begin work -ing with a sec ond file. (For the pur poses of this dis cussion, be sure that you have addedat least one line of text to UNTI TLED.1. This is nec essary because we want to showhow KEDIT can work with mul ti ple files, and UNTI TLED.1 is a spe cial file thatKEDIT auto matically closes if it is unchanged and you begin to edit another file.)
You can use File Open to begin edit ing an addi tional file. A sam ple file that you can useto prac tice with, DICK ENS.TXT, is installed by default in the main KEDIT pro gramdirec tory, which is usu ally the C:\Pro gram Files\KEDITW direc tory. Using the FileOpen dia log box, nav igate to that direc tory and open the file DICK ENS.TXT. You willthen be work ing with two files: UNTI TLED.1 and DICK ENS.TXT. Each file is in itsown win dow. Since your doc ument win dow is max imized, occu pying the entire frame,youll ini tially see only one win dow, but there are two there.
2.5.2 The Window Menu
To work with your doc ument win dows, you can use the Win dow menu. If you want tosee all of your win dows laid out on the screen you can select Win dow Tile Hor izontally,which arranges the win dows from top to bot tom. You can also try Win dow Tile Ver ti-cally, which arranges your doc ument win dows from left to right. Win dow Cas cadearranges the doc ument win dows so that all their title bars are visible.
Maximizing awindow
If you used one of the Win dow menu items just dis cussed, both of your doc ument windows (the doc ument win dow with DICK ENS.TXT and the doc ument win dow withUNTI TLED.1) will be vis i ble within the frame win dow. You may want to work withdocument win dows this way, or you may more often want to see only one win dow at atime, max imized so that it occu pies the entire frame win dow. To max imize a doc ument
d e t r a t
S g n i t t e
G
Working With Menus 17
-
8/10/2019 KEDIT User's Guide
18/294
window you can either dou ble-click on its title bar or you can click on the max imize button at the right of the doc ument win dows title bar. When win dows are max imized,one way to switch between doc ument win dows is to select the name of the doc umentwindow that you want to work with from the win dow list at the bottom of the Windowmenu.
2.5.3 The Edit Menu
Find andReplace
You can use the Edit menu for Find and Replace oper ations. For exam ple, assume thatyoure using the file DICK ENS.TXT and you want to find the string Dick ens. SelectFind from the Edit menu to get to the Find dia log box. Then type in the string Dick -ens and click on the For ward but ton to search for ward in the file or on the Back ward
button to search back ward in the file. When you are fin ished with the Search dia log box, click on the Close but ton. The Edit Replace dia log box is sim ilar to the Edit Finddialog box, except that it not only finds text strings within a file but can also replacethem with new strings.
Using theclipboard
You can also use the Edit menu to work with the clip board. First drag with mouse but -ton 1 to mark some text that you want to cut or copy to the clip board. You can use EditCut on the Edit menu to put the text in the clip board and delete it from your file, or youcan use Edit Copy to put the text in the clip board and leave it in your file. Once youhave cop ied text to the clip board you can move the cur sor to another loca tion in the file,or you can switch to another Win dows appli cation, and use Edit Paste to take the textfrom the clip board and place it into the file at the new location.
Undo andRedo
The Edit menu also has Undo and Redo entries. You can undo a change to your file withEdit Undo. Imme diately after youve undone a change to the file, you can use EditRedo to redo that change.
SelectiveEditing
Another use ful fea ture of KEDIT is its selec tive edit ing facil ity. You can use EditSelec tive Edit ing to access this facil ity. Selec tive edit ing lets you focus only on thelines of your file that con tain a par ticular string of inter est, for exam ple the name of avariable in a com puter program.
To try out the selec tive edit ing facil ity with DICK ENS.TXT, use the Edit Selec tiveEdit ing menu item to get to the Selec tive Edit ing dia log box. Then type in the wordDick ens and press the Match ing Lines but ton to view only the lines con taining the
string Dick ens. You will see the lines in the file con taining Dick ens, and you willalso see what are called shadow lines, indi cat ing how many lines are omit ted becausethey do not con tain the word Dick ens. In a large file in which a word appears only afew times, Selec tive Edit ing lets you zero in on exactly the lines you are inter ested in.To go back to the nor mal mode of work ing with the entire file, again use Edit Selec tiveEdit ing and press the All Lines button.
2.5.4 The Actions MenuSeveral edit ing oper ations are con trolled through the Actions menu. You can set book -marks at dif ferent loca tions in your file, so that you can eas ily return to these loca tions
18 Chapter 2. Getting Started
-
8/10/2019 KEDIT User's Guide
19/294
later in an edit ing ses sion. You can sort the con tents of your file, fill in por tions of your file with a spec ified char acter, upper case text in your file, or low ercase text in your file.
2.5.5 The Options Menu
Screen font The Options Screen Font dia log box lets you con trol the font that KEDIT uses withinyour doc ument win dows. Because KEDITs main focus is on the con tent of your file,as opposed to its appear ance, KEDITs facil ities for work ing with fonts are lim ited.KEDIT uses only fixed pitch fonts (that is, non-pro portional fonts, in which each char -acter has the same width). A sin gle font is used for all of the text within your files; youcannot dis play part of a file in one font and another part of a file in a dif ferent font. SeeSection 3.6, Fonts , for more infor mation about KEDITs font han dling. Note that thefont that KEDIT uses when print ing is con trolled sep a rately, via the File Print dialog
box.
CUA andClassicinterfaces
The Options Inter face dia log box is pri marily intended for users of ear lier text modeversions of KEDIT who are mov ing to KEDIT for Win dows.
By default, key board and mouse usage within KEDIT is very much like key board andmouse usage in other Win dows appli cations. But some KEDIT users would pre fer tostay with the key board and mouse con ventions they are famil iar with from text modeversions of KEDIT. The Options Inter face dia log box lets you choose between thesetwo ways of using KEDIT. The default inter face is the Win dows-style inter face that wewill refer to as the CUA (Com mon User Access) inter face. The text mode com pati bleinterface is referred to as the Clas sic interface.
The Options Inter face dia log box also lets users of the CUA inter face fine-tune somedetails of the key board and mouse behav ior, mak ing things work a bit more like they
did in text mode KEDIT.For more on the CUA and Clas sic inter faces, see Section 3.2, CUA and ClassicInterfaces.
Settings KEDIT has a large num ber of set tings that you can use to con trol, for exam ple, whether KEDIT dis plays scroll bars, what col ors KEDIT uses to dis play your files, and whether KEDITs wordwrap facil ity is enabled. These set tings are also referred to as SET com -
mand options, because you can con trol them by using the dia log boxes dis cussed hereor by issu ing the SET com mand from the KEDIT command line.
Three dia log boxes related to your set tings are accessed through the Options menu:
Options SET Com mand lets you work with in dividual set tings. You can se lect asetting from a list of all avail able set tings or from groups of set tings or ganized bycategory. You can then ex amine the value of the set ting, and can make changes tothat value.
Options Sta tus dis plays a list of the cur rent val ues of most KEDIT set tings.
d e t r a t
S g n i t t e
G
Working With Menus 19
-
8/10/2019 KEDIT User's Guide
20/294
Options Save Set tings lets you save the cur rent val ues of most set tings for use infuture ed iting ses sions.
2.6 Working with the Toolbar The fast est way to get to many fre quently-used KEDIT fea tures is via the toolbar. For exam ple, the toolbar has items to undo a change, redo a change, save a file to disk, to
print a file, etc. The toolbar appears at the top of the win dow. When you posi tion themouse over a toolbar item and click, the func tion of that toolbar but ton will be car riedout. If you lin ger over a but ton with the mouse, a small pop-up help box will appear,indicating the func tion of the but ton. Addi tional infor mation about the but ton appearsin the sta tus line at the bot tom of the frame win dow. An optional bot tom toolbar pro -vides addi tional toolbar but tons; you can use the TOOLBAR option of the Options SETCom mand dia log box to enable the bot tom toolbar. See Chapter 5, Menus andToolbars, for a full dis cussion of KEDITs toolbars.
Quick Find One item on the toolbar is not a but ton, but is a spe cial combo box known as the Quick Find toolbar item. Quick Find dis plays the string you most recently searched for, and
provides a short cut way of access ing most func tions of the Edit Find dia log box. Youcan press the Find Next but ton, located to the right of Quick Find, to search again for
this string. You can also type in a new string, or choose from a dropdown list of all thestrings that you have recently searched for.
2.7 Getting Help
To get into the help sys tem from within KEDIT press F1.
Press F1 from within any di alog box to get help re lated to that di alog box.
Press F1 while pull ing down a menu to get help with the cur rent menu item.
Press F1 at any other time to get to the help sys tems main Con tents screen.
You can also access the help sys tem from the Help menu.
20 Chapter 2. Getting Started
-
8/10/2019 KEDIT User's Guide
21/294
2.8 Ending a Session
Saving Files In this prac tice ses sion we have nt made any use ful changes to DICK ENS.TXT or UNTI TLED.1, so we dont need to save them to disk. In future edit ing ses sions, how -ever, you will prob a bly want to save your files before leav ing KEDIT.
You can save a file to disk at any time dur ing a KEDIT edit ing ses sion by using the FileSave menu item or by using the Save File toolbar but ton.
Closing Files When you are com pletely fin ished with a file you can select File Close from the menu.That will close the file, remov ing it from mem ory and remov ing its doc ument win dowsfrom the screen. If you have made changes to the file that have not yet been saved,
KEDIT will ask if you want to save the file to disk before clos ing it. Note that if you try to save a tem porary file like UNTI TLED.1 to disk, KEDIT will prompt you for the name you want to save it under.
Leaving KEDIT Now that weve had a very brief look at some of the facil ities of KEDIT, lets end theKEDIT ses sion.
The eas i est way to leave KEDIT com pletely is to select File Exit. This will close any
files that are active within KEDIT, again prompt ing you, if nec essary, to save anyunsaved changes, and will then take you out of KEDIT.
d e t r a t
S g n i t t e
G
Ending a Session 21
-
8/10/2019 KEDIT User's Guide
22/294
Chapter 3. Using KEDIT for Windows
This chap ter takes brief looks at a num ber of top ics that you will need to be famil iar with if you want to take full advan tage of KEDIT for Win dows.
3.1 Frame Window and Document Windows
Many Win dows appli cations use a set of con ventions known as the Mul ti ple Doc umentInter face (MDI) to let you work with sev eral doc u ments at the same time. Since KEDITlets you edit sev eral files at a time, KEDIT also uses the Mul ti ple Doc ument Interface.
In an MDI appli cation there is one main win dow, known as the frame win dow, which provides the work area in which one or more doc ument win dows are dis played.
The frame Win dow can be max i mized , so that it occu pies your entire Win dows desk top,it can be in its nor mal state (some times referred to as the restored state), where it occu -
pies only part of the Win dows desk top and can be moved and resized, or it can be mini-mized , so that it appears as an icon on your Win dows desktop.
Just as the frame win dow can be max imized, restored, and min imized on your Win -dows desk top, your doc ument win dows can be max imized, restored, and min imizedwithin the frame win dow. A doc ument win dow can be max imized so that it occu piesthe entire area of the frame win dow; it can be in its nor mal state, where it occu pies onlya part of the frame win dow, and can be moved and resized; or it can be min imized, sothat it appears as an icon within the frame window.
Frame windowlayout
KEDITs frame win dow is orga nized as fol lows:
At the top of the frame win dow is a title bar . The ti tle bar dis plays the name of theap plication, KEDIT. If you are work ing with a max imized doc ument win dow, the
22 Chapter 3. Using KEDIT for Windows
Screen 3.1: KEDIT's frame window
-
8/10/2019 KEDIT User's Guide
23/294
frame win dows ti tle bar also dis plays the name of the file that you are work ingwith. At the right of the ti tle bar are icons that you can click on to max imize, min i-mize, or re store the frame win dow. At the left of the ti tle bar is the frame win dows
system menu icon. If you click on the sys tem menu icon, you will get a menu thatallows you to do things like move, resize, or close the frame win dow. Clos ing the
frame win dow, which you can also do by dou ble-click ing on the frame win dowssystem menu icon, closes all of your doc ument win dows (you are prompted to saveany un changed files) and ends your KEDIT editing session.
Underneath the ti tle bar is the menu bar , from which you can ac cess all of KEDITsmenu items.
Underneath the menu bar is the toolbar , which has a num ber of but tons that youcan click on to per form tasks like sav ing the cur rent file, print ing the cur rent file,
etc. The toolbar also con tains a spe cial Quick Find item that dis plays the string thatyou most re cently searched for and pro vides a fast way to ac cess some of the func -tions of the Edit Find dialog box.
The main por tion of the frame win dow is the workspace in which your doc umentwindows are dis played.
Near the bot tom of the frame win dow an op tional bot tom toolbar, with an ad di-tional set of use ful toolbar but tons, can be dis played. The bot tom toolbar is not dis -
played by de fault, but can be en abled through the TOOLBAR set ting of theOptions SET Com mand dialog box.
At the very bot tom of the frame win dow is the sta tus line , which gives as sorted in -formation on the sta tus of your KEDIT ses sion.
Status linecontents
The fol lowing infor mation is dis played on the sta tus line at the bot tom of the framewindow:
The line num ber of the cur sors lo cation within the cur rent file (or the line num ber of the cur rent line, if the cur sor is on the com mand line).
The col umn lo cation of the cur sor.
The al teration and undo counts. Three num bers are given. The first is the num ber of changes to your file since it was last saved (for ex am ple, via the File Save menuitem or the SAVE com mand) or autosaved (via KEDITs autosave fa cility). Thesecond is the num ber of changes to your file since the last save; this num ber is notreset af ter an autosave. The third num ber is the num ber of changes to your file thatcan cur rently be re versed by us ing the Edit Undo menu item.
The size of the cur rent file.
The num ber of files in the ring. The set of files be ing ed ited is known as the ring .You can use KEDIT to edit up to a max imum of 500 files at a time.
The num ber of doc ument win dows. This can be dif ferent than the num ber of filesin the ring if, for ex am ple, you have used Win dow New to cre ate ad ditional doc u-ment win dows view ing the same file. If you have marked a block of text within
T I D E K g n i s
U
Frame Window and Document Windows 23
-
8/10/2019 KEDIT User's Guide
24/294
your file, KEDIT dis plays in formation about the type of block that is marked in place of the num ber of document windows.
In sert/Overtype sta tus: INS if you are in In sert Mode, or OVR if you are inOvertype Mode.
File lock ing sta tus: Lock if you are us ing KEDITs file lock ing fa cil ity to pre -vent oth ers from ac cessing a file that you are ed iting, R/O if you are ed iting afile with the read-only at trib ute bit set in its di rec tory en try, or R/W for anyother file.
The time-of-day. This field is op tional and can be turned off through the CLOCK option of the Op tions SET Com mand di alog box.
The hex adec imal and dec i mal codes for the char acter at the cur sor po sition. By de -fault, this item is not dis played; it can be en abled via the HEXDISPLAY op tion of the Op tions SET Com mand dialog box.
Documentwindow layout
Here is a descrip tion of the default doc ument win dow lay out, which is shown below. Note, how ever, that the doc ument win dow lay out can vary greatly, since there are anum ber of options that you can use to change its appear ance:
At the top of the doc ument win dow is a ti tle bar. The ti tle bar gives the name of thefile that is dis played within the doc u ment win dow. At the right of the ti tle bar areicons that you can click on to max imize, min imize, or re store the doc ument win -dow. At the left of the ti tle bar is the doc ument win dows system menu icon. If youclick on its sys tem menu icon, you will get a menu that al lows you to do things likemove, resize, or close the doc ument win dow. You can also close the doc umentwindow by dou ble-click ing on the sys tem menu icon. If the doc ument win dow ismaximized, the file name in volved is dis played in the frame win dows ti tle bar andthe doc ument win dowss sys tem menu icon is displayed at the left of the menu bar.
At the right of the doc ument win dow is the ver tical scroll bar, which you can use toscroll up or down within your file. At the bot tom of the doc ument win dow is thehorizontal scroll bar, which you can use to scroll left and right within your file.
The main area of the doc ument win dow is known as the file area . The file area dis - plays a por tion of your file; you can use the scroll bars to scroll dif ferent por tionsof your file into view. In the mid dle of the doc ument win dow is the cur rent line.
24 Chapter 3. Using KEDIT for Windows
Screen 3.2: KEDIT's doc ument window
-
8/10/2019 KEDIT User's Guide
25/294
When the cur sor is on the com mand line, KEDIT draws a box around the cur rentline to make it stand out, be cause most KEDIT com mands is sued from the com -mand line op erate on the cur rent line or on some por tion of your file be ginningwith the current line.
Between the bot tom of the file area and the hor izontal scroll bar at the bot tom of the doc ument win dow is the com mand line. KEDIT dis plays an ar row (====>)at the be ginning of the com mand line to make it eas ily dis tinguishable from the filearea. You can give com mands to KEDIT by typ ing them on the com mand line andthen press ing the Enter key.
3.2 CUA and Classic Interfaces
KEDIT for Win dows sup ports two sets of key board and mouse con ventions. With thedefault con ventions, key board and mouse usage in KEDIT is very much like key boardand mouse usage in most other Win dows appli cations. If you are com fortable usingother Win dows appli cations, you will prob a bly find KEDITs default key board andmouse inter face, referred to as the CUA inter face, easy to get used to. Your other choice is KEDITs Clas sic inter face, in which key board and mouse usage is very muchlike it was in ear lier text mode ver sions of KEDIT, such as KEDIT 5.0 for DOS and for OS/2. You can use the Options Inter face dia log box to switch between the CUA inter -face and the Classic interface.
The CUA inter face got its name because the con ventions involved were orig inally based on IBMs Com mon User Access (CUA) guide lines, but the ver sion adopted inKEDIT comes mainly from Microsofts user inter face guide lines.
KEDITs Clas sic inter face is intended for users of text mode ver sions of KEDIT whoare con verting to KEDIT for Win dows and do not want to switch to a dif ferent set of
key board and mouse con ventions. For exam ple, with the Clas sic inter face, press ingAlt+W deletes the word at the cur sor posi tion, because this is what Alt+W does in textmode KEDIT. But with the CUA inter face, Alt+W instead pulls down the Win dowmenu, because this is how most other Win dows appli cations work, and the word deletefunction has been moved to Shift+Ctrl+W.
Chapter 4, Keyboard and Mouse, gives the details of KEDITs key board and mouseusage, with full dis cussions of the CUA inter face and of the Clas sic inter face, and witha sum mary of the dif fer ences between the two.
Most KEDIT users will prob a bly want to use the default CUA inter face. This is cer -tainly true if you are a new user of KEDIT who is not already accus tomed to the con -ventions of text mode KEDIT. It is also true if you are a user of text mode KEDIT whois con verting to KEDIT for Win dows, because the CUA inter face makes KEDIT work like the other Win dows appli cations that you are likely to be using.
KEDIT text mode users switch ing to the CUA inter face some times find that they canquickly adjust to most aspects of the new inter face, but that the new behav ior of a fewkeys is hard to get used to. For exam ple, in text mode KEDIT the Enter key moves thecursor to the begin ning of the next line and the Home key moves the cur sor to the
T I D E K g n i s
U
CUA and Classic Interfaces 25
-
8/10/2019 KEDIT User's Guide
26/294
command line, while with the CUA inter face the Enter key inserts a new line into your file and the Home key moves the cur sor to the begin ning of the line it is on. To deal withthis sit uation, you can use the Options Inter face dia log box to make the Enter key, theHome key, and a few other keys work like they did in text mode KEDIT, even thoughmost of KEDITs behav ior is based on the CUA interface.
The Options Inter face dia log box is prob a bly the most con venient way to choose between the CUA and Clas sic inter faces, but you can also use the com mand SETINTER FACE CUA to get the CUA inter face and the com mand SET INTER FACECLAS SIC to get the Clas sic interface.
Notes This doc u men ta tion will fre quently refer to whether INTER FACE CUA or INTERFACE CLAS SIC is in effect. INTER FACE CUA is in effect when you are using
the CUA inter face, either because it is the default inter face, or because you chose it viathe Options Inter face dia log box or the SET INTER FACE com mand. INTER FACECLAS SIC is in effect when you are using the Clas sic inter face, selected via OptionsInter face or the SET INTER FACE command.
3.3 Blocks and Selections
This sec tion intro duces some of the con cepts that you will need to under stand to work effec tively with KEDITs blocks. Details of the key strokes and mouse actions used toselect and oper ate on blocks are not given here but are cov ered instead in Chapter 4,Keyboard and Mouse.
A block is a por tion of your file that you have selected, most often by drag ging themouse, so that you can oper ate on it as a unit. For exam ple, you may want to copy the
block to the Win dows clip board, or you may want to upper case the text within the block, or sort it. KEDIT sup ports two types of blocks, non-per sis tent blocks (mostoften referred to as selec tions ) and per sis tent blocks. Selec tions are only avail able if you are using the CUA inter face, but per sistent blocks are avail able under both theCUA and Clas sic interface.
A selec tion, or non-per sistent block, works the same in KEDIT as in most other Win -dows appli cations: you can mark a selec tion by drag ging the mouse pointer over thetext involved, or by press ing Shift in com bination with a cur sor-move ment key to movethe cur sor over the text. Once you have marked a selec tion, you must oper ate on it
imme diately, for exam ple by using the Edit Copy menu item to copy the selec tion to theclip board, or by press ing the Delete key to delete the selec tion. If you mark a selec tionand then type some text, the selec tion is deleted and the text that you type is entered inits place; this fea ture is referred to as typ ing-replaces-selec tion. If you do not oper ateimme diately on a selec tion that you have marked, but instead move the cur sor else -where in your file, the selec tion is auto matically unmarked; this is why selec tions arereferred to as non-persistent.
Most Win dows appli cations sup port only non-per sistent blocks, but KEDIT also sup - ports per sistent blocks. A per sistent block is a block that, once it has been marked,remains marked even if the cur sor moves away from it. You can, for exam ple, mark a
26 Chapter 3. Using KEDIT for Windows
-
8/10/2019 KEDIT User's Guide
27/294
persistent block, move else where in your file, copy the block to the new loca tion,change some text within the block, and finally use the Edit Unmark menu item or pressAlt+U to unmark the block. The abil ity to move the cur sor away from a block, and to
perform mul ti ple oper ations on the block with out unmarking it, can some times be quiteuseful.
Both per sistent and non-per sistent blocks are avail able in any of three dif ferent shapes:
A stream block is a stream of con sec utive char acters of your file, pos si bly span -ning mul ti ple lines of the file.
A line block is a group of con secutive lines of your file.
A box block is a rect an gu lar area of text within your file. For ex am ple, the text incolumns 10 through 20 of lines 50 through 80 of your file might make up a box
block.
If you are using INTER FACE CUA, you have access to both per sistent blocks andselec tions (that is, non-per sistent blocks). The mouse marks selec tions, although youcan use the Options Inter face dia log box to spec ify that the mouse should instead mark
persistent blocks. Shift+cur sor key com binations also mark selec tions, as they do inother Win dows appli cations. To mark per sistent blocks with the key board, you can usethe Alt+L, Alt+B, and Alt+Z keys, which mark, respec tively, per sis tent line, box, andstream blocks. You can also mark a per sistent block by first mark ing a selec tion, andthen using the Edit Make Per sistent menu item to con vert the selec tion to a persistent
block.
If you are using INTER FACE CLAS SIC, only per sistent blocks are avail able to you.This is because in text mode KEDIT all blocks are per sistent blocks and selec tions arenot sup ported.
When a block is marked, the Win dows= item on the sta tus line is replaced by an indi -cation of the type of block involved (per sistent or selec tion, and line, box, or stream).When the block is not in the cur rent file (this is pos si ble only for per sistent blocks) the
block type is fol lowed by a greater than (>). When the block has just been markedand you can press the Delete key to delete the block (this hap pens only with the CUAinterface), the block type is fol lowed by an aster isk (*).
T I D
E K g n i s
U
Blocks and Selections 27
-
8/10/2019 KEDIT User's Guide
28/294
3.4 The KEDIT Command Line
3.4.1 Command Line BasicsThe com mand line pro vides a very handy way to pass instruc tions to KEDIT.
Although most KEDIT facil ities are acces si ble via menus, toolbar but tons, or key com - binations, some fea tures have options and operands that are only avail able throughcommands entered on KEDITs com mand line.
And, once you are famil iar with cer tain fre quently-used KEDIT com mands, you mightfind it faster to sim ply type them on the com mand line than to access them through the
menu sys tem.Finally, some of KEDITs less fre quently used com mands are avail able only from thecommand line.
The com mand line is nor mally dis played at the bot tom of the doc ument win dow and begins with an arrow (====>) to help dis tinguish it from the file area. To move thecursor from the file area to the com mand line, press the F12 key. You can type a com -mand on the com mand line, for example
DELETE 10
and then press the Enter key to tell KEDIT to exe cute the com mand. In this case youissued the DELETE com mand with the oper and 10, tell ing KEDIT to delete ten linesfrom the cur rent file.
Minimaltruncations
In fact, most KEDIT com mands can be abbre viated. For exam ple, the DELETE command can be entered as DEL, DELE, DELET, or DELETE. The short est legalabbre viation for a com mand is known as the minimal trun ca tion . Since the min imaltruncation for the DELETE com mand is DEL, you could also type
DEL 10
to delete ten lines from your file. To make each com mands min i mal trun ca tion clear,the com mand doc umentation in KEDITs Ref erence Man ual and online help files givesthe min imal trun cation in upper case, with the rest of the com mand name in low ercase.For exam ple, the doc umentation for the DELETE com mand uses DE Lete to indi catethat DEL is the min imal truncation for DELETE.
Current line Com mands issued from KEDITs com mand line act rel ative to the cur rent line, whichis nor mally dis played in the mid dle of the doc ument win dow and which nor mally has a
box drawn around it when ever the cur sor is on the com mand line. For exam ple, withthe command
DEL 10
it is the cur rent line and the nine lines fol lowing it, for a total of ten lines, that will bedeleted.
28 Chapter 3. Using KEDIT for Windows
C d Y C l C U di l h l i d d li Y
-
8/10/2019 KEDIT User's Guide
29/294
Commandretrieval
You can use Ctrl+Cur sor Up to redisplay the most-recently-issued com mand line. Youcan then make changes to this com mand line text, per haps fix ing a typ ing mis take, andthen press Enter to reis sue the com mand. You can press Ctrl+Cur sor Up or Ctrl+Cur -sor Down repeat edly to cycle back ward or for ward through your recently-entered com -mand lines. KEDIT keeps track of the last 40 com mand lines, and saves them from oneediting ses sion to the next.
If Ctrl+Cur sor Up or Ctrl+Cur sor Down are pressed when the com mand line is empty,they cycle through all of your recent com mand lines. But if you type some text on thecommand line and then press Ctrl+Cur sor Up or Ctrl+Cur sor Down, they will only dis -
play pre vious com mand lines that begin with that text. For exam ple, you can type ana on the com mand line and then press Ctrl+Cur sor Up to retrieve the most recentcommand line that began with an a.
If you sim ply want to reis sue the last com mand and dont need to dis play it again, youcan enter the = com mand on the com mand line or you can press F9.
3.4.2 Some Useful CommandsHere is an intro duction to some com monly used com mands. See Reference ManualChapter 3, KEDIT Commands, for full doc umentation of all of KEDITs com mands.
TOP andBOTTOM
You can use the TOP com mand to move to the begin ning of your file, and you can usethe BOT TOM com mand to move to the end of your file.
LOCATE With the Edit Find dia log box you can search your file for the text that you spec ify. Youcan search for ward or back ward, and can match case, limit the search to whole wordsonly, and use reg ular expres sion nota tion. Using the Edit Find dia log box is sim ilar tousing the LOCATE com mand from the KEDIT com mand line. For exam ple, to find the
string pay ment, you can type pay ment into the Edit Find dia log box, or you cantype the fol lowing on the command line:
LOCATE /pay ment/
In the above exam ple, KEDIT would locate the next line that con tained the string pay -ment and make that line become the cur rent line. Note that the string tar get is sur -rounded by delim iter char ac ters which, as in this exam ple, are usu ally slash char ac ters(/). The LOCATE com mand is used so fre quently than you can nor mally omit the
word LOCATE and, as a short cut, sim ply spec ify the tar get that you are look ing for, asin this example:
/pay ment/
An advan tage of the LOCATE com mand over Edit Find is that LOCATE can do moresophis ticated string searches. You can, for exam ple, use log ical oper ators to com binetargets. For exam ple, to locate the next line con taining both pay ment and check,you could use the command
/pay ment/ & /check/
T I D
E K g n i s
U
The KEDIT Command Line 29
By spec ifying numeric operands for the LOCATE com mand you can move up or down
-
8/10/2019 KEDIT User's Guide
30/294
By spec ifying numeric operands for the LOCATE com mand, you can move up or downin your file, or to a spe cific line of your file; this use of the LOCATE com mand is equiv -alent to using the Edit Go To dia log box. So the command
LOCATE 25
or the equiv alent com mand
25
would make the line 25 lines below the cur rent line become the cur rent line. Thecommand
-25
would make the line 25 lines above the cur rent line become the cur rent line. Instead of spec ifying how many lines to move rel ative to the cur rent line, you can pre cede thenum ber with a colon (:) to go to a spe cific line num ber. The command
:25
would move to line 25 of your file.
Chapter 6, Targets, has a full dis cussion of the dif ferent types of tar gets that you canuse with LOCATE and other com mands.
CHANGE The CHANGE com mand is another exam ple of a KEDIT com mand whose com mandline options allow more com plex expres sions than the dia log box equiv alent. Much of the func tion of the CHANGE com mand is avail able through the Edit Replace dia log
box, which allows you to spec ify a string to find and a replace ment string. You can usethe Edit Replace dia log box to find the next occur rence of a string and replace thestring, for each indi vidual occur rence, or for all occur rences. And, as with the EditFind dia log box, you can match case, limit the search to whole words only, and use reg -ular expression notation.
Using the CHANGE com mand on the KEDIT com mand line, how ever, pro vides evengreater flex i bility and con trol. You can, for exam ple, type
CHANGE /warp/woof/ 10 *
to change all occur rences of the string warp to woof on the cur rent line and the ninelines below it, for a total of ten lines. The first oper and fol lowing the delim ited stringsspec ifies what por tion of the file will be affected: the 10 means that ten lines will beaffected. The next oper and deter mines how many occur rences on each line will beaffected: the aster isk (*) means that all occur rences on each of the ten lines will beaffected.
Another CHANGE com mand exam ple:
C ;A/B;C/D; * 5
Here C, the min imal trun cation of the CHANGE com mand, is used. Note that thedelimiter used in this exam ple is the semi co lon (;), since if the strings that you arework ing with con tain any slashes, then you must use some spe cial char acter other than
30 Chapter 3. Using KEDIT for Windows
a slash as the delim iter The first five occur rences of A/Bon all lines from the cur rent
-
8/10/2019 KEDIT User's Guide
31/294
a slash as the delim iter. The first five occur rences of A/B on all lines from the cur rentline through the end of the file will be changed to C/D. This is because the first oper -and fol lowing the delim ited strings is an aster isk (*), indi cating that all lines fromthe cur rent line through the end of the file will be changed, and the next oper and indi -cates that the up to five occur rences on each line will be affected.
ALL Another fre quently-used com mand is the ALL com mand, whose func tion is also avail -able through the Edit Selec tive Edit ing dia log box. You can use KEDITs ALL com -mand to view and work with a sub set of your file. For exam ple, you can tell KEDIT todis play only those lines in your file that con tain a par ticular string. The other lines of your file are tem porarily excluded from dis play and from pro cess ing of mostcommands.
For exam ple, to dis play only the lines of your file that con tain the string yes terday,you can type yes terday into the Edit Selec tive Edit ing dia log box and press theMatch ing Lines but ton, or you can issue the command
ALL /yes ter day/
When you have fin ished work ing with the sub set of your file, you can use the EditSelec tive Edit ing dia log box and press the All Lines but ton, or you can issue the ALLcommand with no operands. KEDIT will again dis play all lines of your file.
When you enter the ALL com mand on the com mand line, more types of tar get spec ifi-cations, and more com plex spec ifications are pos si ble than with the Edit Selec tive Edit -ing dia log box. For exam ple, you can enter
ALL /up per/ | /lower/
to select all the lines in your file con taining either upper or lower to be dis played,or
ALL AL TERED
to select only lines that have been added or changed in the cur rent edit ing ses sion.
For a full dis cussion of the ALL com mand and of other com mands used with KEDITsselec tive line edit ing facil ity, see Chapter 8, Selective Line Editing and Highlighting.
TAG Similar to the ALL com mand is the TAG com mand, which tags, or high lights, spec ifiedlines. For exam ple
TAG /yes ter day/
would high light lines con taining yes terday, with out exclud ing the other lines of thefile from dis play. This can be handy if you want to see the tar geted lines in the con textof the whole file.
For more on KEDITs high light ing facil ity, see Chapter 8, Selective Line Editing andHighlighting.
T I D
E K g n i s
U
The KEDIT Command Line 31
KEDIT There is a com mand called KEDIT (which has K as its min imal trun cation) that you can
-
8/10/2019 KEDIT User's Guide
32/294
KEDIT There is a com mand called KEDIT (which has K as its min imal trun cation) that you canissue from the com mand line, as an alter native to the File Open dia log box, when youwant to begin edit ing addi tional files. For exam ple, you could use the command
K FILESWAP.KEX
to begin edit ing the file FILESWAP.KEX.
You can use the KEDIT com mand with no operands to move to the next file in the ringof files being edited, and you can issue it repeat edly to cycle through all of the files thatyou are edit ing:
K
This use of the KEDIT com mand is equiv alent to using the Next File toolbar but ton.For more about edit ing mul ti ple files with KEDIT, see Section 3.5, Editing MultipleFiles.
SAVE, FILE,QUIT andQQUIT
Several KEDIT com mands are con cerned with sav ing your file to disk and/or remov ingyour file from the ring of files being edited:
The SAVE com mand saves the cur rent file to disk. Us ing SAVE is sim ilar to us ingthe File Save menu item.
The FILE com mand saves the cur rent file to disk and then re moves the file fromthe ring. Us ing the FILE com mand is sim ilar to us ing File Close, ex cept that FILEalways writes the file to disk, re gard less of whether it has been modified.
The QUIT com mand re moves the cur rent file from the ring if it has not been mod i-fied; at tempt ing to QUIT from a mod ified file yields an er ror mes sage. Us ing theQUIT com mand is sim ilar to us ing File Close on an un modified file.
The QQUIT com mand re moves the cur rent file from the ring; the file is not savedto disk, even if it has been mod ified. Us ing the QQUIT com mand is sim ilar to us -ing File Close and spec ifying No if you are asked whether to save a changed fileto disk.
SET andQUERY
KEDIT has over a hun dred SET options that you can use to mod ify dif ferent aspects of KEDITs behav ior. Most of these SET options can be con trolled from the Options SETCom mand dia log box, and all of them can be con trolled by issu ing the SET com mandfrom the KEDIT com mand line.
You might, for exam ple, decide to change the mar gin set tings (used in con nection withwordwrap, para graph refor matting, etc.) and enter the com mand
SET MARGINS 7 67
where 7 and 67 are your desired left and right mar gin col umns. The same SET optioncould also be entered as
32 Chapter 3. Using KEDIT for Windows
MAR 7 67
-
8/10/2019 KEDIT User's Guide
33/294
since MAR is the min imal trun ca tion of the SET MAR GINS option. Note that theword SET is optional for nearly all of the SET options; if KEDIT sees a com mandthat it does not rec ognize, it checks to see if you are in fact using a SET com mand
option.To check the sta tus of an indi vidual SET option, you can use the QUERY com mand,whose min imal trun cation is Q. For exam ple,
Q MARGINS
will dis play the cur rent mar gin set tings in the doc ument win dows mes sage area.
You can use the STA TUS com mand, which is equiv alent to the Options Sta tus menuitem, to get a dia log box dis playing the value of almost all of the SET options.
For more about using KEDITs SET options, see Chapter 9, Tailoring KEDIT, andReference Manual Chapter 4, The SET Command.
HELP There are a num ber of ways to access KEDITs help sys tem. You can use the Helpmenu, you can press the F1 key at any time, or you can issue the HELP com mand fromthe KEDIT com mand line. An advan tage of the HELP com mand is that you can spec ify
the name of a KEDIT com mand, option, or func tion, or you can spec ify a KEDIT error message num ber, and if pos si ble the help sys tem will jump directly to the topic that youspec ify. For example,
HELP LOCATE
will dis play help for the LOCATE com mand, and
HELP ERROR 144
will dis play infor mation about KEDIT error num ber 144.
3.5 Editing Multiple Files
3.5.1 The Ring
You can use KEDIT to edit mul ti ple files at the same time, up to a max imum of 500files. Since KEDIT reads the files that you are edit ing into mem ory, the num ber of filesthat you can edit may also be lim ited by avail able Win dows vir tual memory.
The set of files that you are edit ing is referred to as the ring . You can think of the filesyou are edit ing as orga nized in a cir cular list. For exam ple, if you were edit ing threefiles, you could use the Next File toolbar but ton to move from the first file in the ring tothe sec ond file, and then to the third file, and then back to the first file. And you coulduse the Pre vious File toolbar but ton to move back wards in the ring, from the first file tothe third file, and then to the sec ond file, and then back to the first file. Issu ing theKEDIT com mand with no operands:
T I D
E K g n i s
U
Editing Multiple Files 33
KEDIT
-
8/10/2019 KEDIT User's Guide
34/294
is equiv alent to using the Next File toolbar but tonyou move to the next file in thering. Issu ing the KEDIT com mand with a minus sign as its oper and:
KEDIT -
is equiv alent to using the Pre vious File toolbar but tonyou move to the pre vious filein the ring.
The file in which the cur sor is located is referred to as the cur rent file . When you beginediting an addi tional file, the new file is added to the ring after the cur rent file, and thenew file becomes the cur rent file. When you remove a file from the ring, the file that
precedes that file in the ring becomes the cur rent file.
Note that the dis cus sion in this sec tion assumes that, as will nor mally be the case, youare in one-file-per-win dow mode. One-file-per-win dow mode is dis cussed below inSection 3.5.2, One-File-Per-Window .
Adding files tothe ring
When you add a file to the ring (that is, when you begin edit ing an addi tional file),KEDIT loads the file into mem ory, cre ates a new doc ument win dow, and then dis playsthe file in that doc ument win dow. There are sev eral ways to add files to the ring. Here
are the most fre quently-used methods:You can use the File Open di alog box to be gin ed iting an ad ditional file. There aretwo ver sions of the File Open di alog box; SET FILEOPEN con trols which ver sionKEDIT uses. With the de fault of FILEOPEN SIN GLE, the File Open di alog boxcan only add a sin gle file at a time to the ring. But with FILEOPEN MUL TI PLE,you can se lect mul ti ple files (by us ing Ctrl+but ton 1 or us ing but ton 2) from withinthe File Open di alog box and add them all to the ring.
You can use the File New menu item to be gin ed iting a new, un titled file. The firstuntitled file you edit will have the name UN TITLED.1, the sec ond will have thename UN TITLED.2, etc. When sav ing one of these un titled files to disk, you willneed to spec ify a more per manent name for the file, nor mally by us ing the FileSave As dialog box.
You can is sue the KEDIT com mand from the com mand line, spec ifying the fileidof the file that you want to be gin ed iting as its op erand. To add mul ti ple files to the
ring, you can spec ify mul ti ple fileids or you can use as terisk (*) and ques tionmark (?) as wildcards in the file name and ex tension. For ex am ple, to be ginediting SAMPLE.C:
KEDIT SAMPLE.C
or to be gin ed iting TEST1.C and all files in the cur rent di rectory with an ex tensionof .TXT:
KEDIT TEST1.C *.TXT
You can drag-and-drop files onto KEDIT from the Win dows Ex plorer.
34 Chapter 3. Using KEDIT for Windows
From a di rec tory list ing dis played in a DIR.DIR file cre ated by KEDITs DIR
-
8/10/2019 KEDIT User's Guide
35/294
y g p y ycommand, you can dou ble-click on a file de scrip tion, or can move the cur sor to afile de scrip tion and press Alt+X. KEDIT will add the file in volved to the ring.
Two spe cial cases to be aware of:
If you at tempt to add a file to the ring that is al ready in the ring, KEDIT sim plyre-ac ti vates the copy of the file that you are al ready ed it ing. For ex am ple, if you is -sue the command
KEDIT C:\DATA\FIND INGS.TXT
but C:\DATA\FIND INGS.TXT is al ready in the ring, KEDIT will make the ex ist -ing in-mem ory copy of C:\DATA\FIND INGS.TXT be come the cur rent file, andwill not re load C:\DATA\FIND INGS.TXT from disk.
If, as is most of ten the case, no fileid is spec ified at the start of a KEDIT ses sion,KEDIT starts with a sin gle un ti tled file in the ring, UN TITLED.1. If you then addsome other file to the ring, with out hav ing made any changes to UN TITLED.1,KEDIT au tomatically re moves UN TITLED.1 from the ring, on the as sump tionthat you are re ally in terested in ed iting the other file, and not UNTITLED.1.
Multiple views KEDIT lets you view the same file in mul ti ple document win dows. For exam ple, if youare edit ing a large file, you could dis play the top of the file in one doc ument win dowand the bot tom of the file in another doc ument win dow. Use the Win dow New menuitem to cre ate a new doc ument win dow that dis plays an addi tional view of the currentfile.
If you are using mul ti ple doc ument win dows to view a file and want to remove one of the doc ument win dows, you can use the Close menu item on the doc ument win dows
system menu, or, as a short cut for this, you can dou ble-click on the doc ument win dowssystem menu. As dis cussed below, if there are mul ti ple doc ument win dows dis playinga file, clos ing one of those doc ument win dows leaves the other win dows open andleaves the file in the ring. If a file is dis played in only a sin gle doc ument win dow, clos -ing that win dow also causes KEDIT to remove the file from the ring, after giv ing you achance to save any changes that you have made to the file.
Removing filesfrom the ring
When you have fin ished work ing with a file, you can remove it from the ring. Depend -
ing on how you remove the file from the ring, the ver sion of the file on disk may or maynot be updated to reflect any changes you have made to the file. The file will beremoved from mem ory, and you will need to add it back to the ring if you want to viewit again or make fur ther edit ing changes to it.
Here are the most com mon meth ods of remov ing files from the ring:
You can use the File Close win dow item. If the file has been changed, KEDIT willask whether it should first save the file to disk and, de pend ing on your re sponse,will do so. Then KEDIT will re move the file from the ring and will close all doc u-ment win dows dis playing the file.
T I D E K g n i s
U
Editing Multiple Files 35
You can use the Close item on the doc ument win dows sys tem menu or, as a short -
-
8/10/2019 KEDIT User's Guide
36/294
cut for this, you can dou ble-click on the doc ument win dows sys tem menu. KEDITwill close the cur rent doc ument win dow. If, as is most of ten the case, the file is notdis played in any other doc ument win dows, KEDIT will also re move the file fromthe ring, af ter first ask ing whether any un saved changes should be written to disk.
From the com mand line, you can is sue the FILE com mand, which will write thefile to disk and then re move it from the ring. You can also is sue the QUIT com -mand, which will re move the file from the ring with out sav ing it to disk if the filehas not been mod ified, but which will give you an er ror mes sage if the file has beenmodified. You can also use the QQUIT com mand, which will re move the file fromthe ring with out sav ing it to disk, re gard less of whether it has been mod ified. Witheach of these com mands, all doc ument win dows dis play ing the file will be closed
when the file is removed from the ring.
You can close KEDIT. When you close KEDIT, KEDIT pro cesses each file in thering, ask ing whether un saved changes should be writ ten to disk, and then re mov-ing the file from the ring. There are sev eral ways to close KEDIT: you can se lectthe Close menu item from the frame win dows sys tem menu, you can dou ble-click on the frame win dows sys tem menu, you can press Alt+F4, you can use the FileExit menu item, or you can close Win dows it self, which will close KEDIT and all
other ac tive applications. Note the dis tinction between clos ing a file and clos ing a doc ument win dow. Clos ing afile, for exam ple by using the File Close menu item or the FILE com mand, closes alldocument win dows dis play ing the file and removes the file from the ring. Clos ing adocument win dow, for exam ple by using the Close menu item on the doc ument win -dows sys tem menu or by dou ble-click ing on the doc ument win dows sys tem menu,closes the cur rent doc ument win dow, but only removes the file from the ring if there areno other doc ument win dows view ing the file; if there are other doc ument win dows
viewing the file, they remain open and the file remains in the ring.
3.5.2 One-File-Per-WindowBy default, KEDIT man ages the rela tionship between files and doc ument win dows inthe same way as most other Win dows MDI (Mul ti ple Doc ument Inter face) appli cationsdo. This is referred to as one-file-per-win dow mode, because each doc ument win -dow is asso ciated with a particular file.
One-file-per-win dow mode is con trolled by SET OFPW. With OFPW ON, you are inone-file-per-win dow mode. This is the default, and is rec ommended for most KEDITusers, since it is con sistent with the behav ior of other Win dows appli cations and seemsto behave in the way that most users intu itively expect:
When ever you be gin ed iting a new file, a new doc ument win dow is cre ated to dis - play the file, and no other file will ever be dis played in that doc ument window.
View ing an other file in volves switch ing to that other files own doc ument win dow.If you use the Next File or Pre vious File toolbar but tons to cy cle through the files
36 Chapter 3. Using KEDIT for Windows
in the ring, you switch to a dif ferent doc ument win dow when ever you switch to adiff t fil
-
8/10/2019 KEDIT User's Guide
37/294
different file.
You can use the Win dow New menu item to cre ate ad ditional doc ument win dowsviewing the same file.
If there are mul ti ple doc ument win dows view ing a file and you close one of them by us ing, for ex am ple, the Close menu item in the doc ument win dows sys temmenu, the other doc ument win dows re main open and the file re mains in the ring. If there is only one doc ument win dow for a file and you close it, the doc ument win -dow is closed and the file is removed from the ring.
If you re move a file from the ring by us ing, for ex am ple, the File Close menu item,all doc ument win dows dis playing the file are closed.
The alter native to one-file-per-win dow mode is pro vided by OFPW OFF, which isavail able pri marily for com pati bility with text mode ver sions of KEDIT. In text modeKEDIT, where it is com mon to edit a large num ber of files but usu ally not prac tical todis play more than one or two win dows, the rela tionship between files and win dows isdifferent. A doc ument win dow is not lim ited, as it is in one-file-per-win dow mode, todis play ing a sin gle file, but can dis play dif ferent files at different times:
When you be gin ed iting a new file with OFPW OFF, a new doc ument win dow isnot cre ated. In stead, the new file is dis played in the cur rent doc ument win dow. Theold file re mains in the ring, even if it is no lon ger be ing dis played in any doc umentwindow. Note that files that are not dis played in any doc ument win dow do not ap -
pear in the win dow list at the bot tom of the Window menu.
View ing a dif ferent file need not in volve switch ing to a dif ferent doc ument win -dow. If you use the Next File and Pre vious File but tons on the toolbar to cy clethrough the files in the ring, the cur rent doc ument win dow will dis play each of the
files in turn.You can use the Win dow New menu item, or the SET SCREEN com mand, to cre -ate ad ditional doc ument win dows. These doc ument win dows can be used to viewany file in the ring, and are not lim ited to a sin gle file.
If there are mul ti ple doc ument win dows and you close one of them by, for ex am- ple, dou ble-click ing on the doc ument win dows sys tem menu, the doc ument win -dow is closed but the file that it was dis play ing re mains in the ring, and can still be
accessed via the re maining doc ument win dows. How ever, if there is only a sin gledocument win dow, and you close it, KEDIT also re moves all files from the ring(after giv ing you a chance to save any changed files to disk), since the files wouldotherwise be stranded, with no way to access them.
If there are mul ti ple files in the ring and you re move a file from the ring by us ing,for ex am ple, the File Close menu item, all doc ument win dows re main open, andany doc ument win dows that were dis play ing the file re moved from the ring willdis play the file that pre ceded it in the ring. How ever, if there is only a sin gle file inthe ring, and you re move it from the ring, all doc ument win dows are closed, sinceno files re main in the ring for them to display.
T I D E K g n i s
U
Editing Multiple Files 37
To sum marize the behav ior when OFPW OFF is in effect, there is no per manent asso ci-ation between files and win dows Files can be dis played in one o