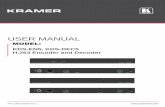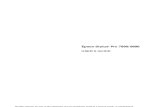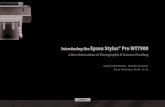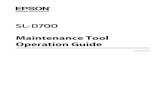KDS Configuration Guide - Epson America · PDF file5 Epson KDS Setup Guide Welcome to the...
Transcript of KDS Configuration Guide - Epson America · PDF file5 Epson KDS Setup Guide Welcome to the...

Epson® KDS Setup Guide


3
ContentsEpson KDS Setup Guide............................................................................................................................. 5Setting Up the Hardware............................................................................................................................. 6
About the Epson Kitchen Display System (KDS).................................................................................. 6KDS Hardware and Software Requirements ................................................................................... 6
Setting Up a Direct Connect System .................................................................................................... 7Setting Up a Multi-Station System........................................................................................................ 8
Running the KDS Configuration Utility.................................................................................................... 10About the Epson KDS Configuration Utility......................................................................................... 10Getting Started with the KDS Configuration Utility.............................................................................. 10Adding and Configuring Devices ........................................................................................................ 15Adding and Configuring Displays ....................................................................................................... 17Configuring Order Tiles ...................................................................................................................... 19Adding Menu Items and Recipes........................................................................................................ 20Completing Setup............................................................................................................................... 22
Trademarks................................................................................................................................................ 23Copyright Notice ....................................................................................................................................... 24
Copyright Attribution........................................................................................................................... 24


5
Epson KDS Setup GuideWelcome to the Epson KDS (Kitchen Display System) Setup Guide. For a printable PDF copy of this guide, click here.

6
Setting Up the HardwareSee the instructions in these sections to connect the hardware for your kitchen display system (KDS).About the Epson Kitchen Display System (KDS)Setting Up a Direct Connect SystemSetting Up a Multi-Station System
About the Epson Kitchen Display System (KDS)The Epson TM-U220-i, TM-T88V-i, and TM-L90 Plus-i LFC printers include powerful on-board systemsthat drive a Kitchen Display System (KDS) capable of controlling multiple stations and screens.The Epson KDS can be arranged in two configurations: a single-station or multi-station system.A single-station system is comprised of the following:• The Epson TM-U220-i, TM-T88V-i, or TM-L90 Plus-i LFC Direct-Connect printer with on-board KDS
controller• A POS terminal connected to the printer via USB, Ethernet, or serial (RS232) cable via a USB-serial
dongle• A bump bar connected directly to the printer via USB connection• A monitor connected directly to the printer via VGA connectionThe multi-station system is comprised of the following:• The Epson TM-U220-i, TM-T88V-i, or TM-L90 Plus-i LFC Multi-Station printer with on-board KDS
controller• A POS terminal connected to the printer via a USB, serial (RS232), or Ethernet connection• Up to 9 stations with bump bars, monitors, and Epson KDS expansion modules connected to a local
network via an Ethernet connectionKDS Hardware and Software RequirementsParent topic: Setting Up the Hardware
KDS Hardware and Software RequirementsBefore you set up your Epson KDS, make sure that your computer and other hardware meet thefollowing requirements:

7
Operating System Windows 10, Windows 8.x, Windows 7POS System Aldelo, Aloha, Breadcrumb, Cake, Casio 6000, Casio 6600, Digital
Dining, Dinerware, Duet, Epson, Galaxy, Lavu, LineSkip, Linga,Media Mix, Micros 3700, Micros E7, Micros Symphony, NCC USA,Positouch M5, Shift4, ShopKeep, Skywire, Squirrel, Talech SE,Talech, or Tavlo
Display Any HD widescreen monitors that support at least 1680 × 1050resolution with an available VGA port, ELO 2201L Touchscreen –IntelliTouch ZB (Worldwide) – E382790, ELO 2201L Touchscreen –PCAP (Worldwide) – E497002
Bump Bar Logic Controls KB1700 USB
Parent topic: About the Epson Kitchen Display System (KDS)
Setting Up a Direct Connect SystemYou can connect your KDS hardware in a single-station, direct connection configuration. You can thenrun the Epson KDS Configuration Utility from a laptop or PC as long as your KDS and laptop or PC areon the same network.1. Unpack the printer and perform basic setup as described on the Start Here sheet.2. Connect a USB, Ethernet, or serial (RS232) cable via a USB-serial dongle to the corresponding port
on the back of your TM-U220-i, TM-T88V-i, or TM-L90 Plus-i LFC printer.3. Connect the other end of the cable to your POS terminal.4. Connect a VGA cable to the VGA port on the back of the printer.5. Connect the other end of the cable to the VGA port on the monitor.6. Connect a USB cable to one of the USB-A ports on the back of the printer.7. Connect the other end of the cable to the USB port on the bump bar.8. Connect an Ethernet cable to a laptop or PC.9. Connect the other end to the corresponding port on the back of the printer.10. After connecting the hardware, run the Epson KDS Configuration Utility on the laptop or PC to
complete setup.
Note: The Epson KDS Configuration Utility can only be run if your KDS and laptop or PC are on thesame network.

8
Parent topic: Setting Up the HardwareRelated tasksGetting Started with the KDS Configuration Utility
Setting Up a Multi-Station SystemYou can connect your KDS hardware in a multi-station configuration. You can then run the Epson KDSConfiguration Utility from a laptop or PC as long as your KDS and laptop or PC are on the same network.1. Unpack the printer and perform basic setup as described on the Start Here sheet.2. Do one of the following:
• Connect your POS terminal to your printer via USB or serial (RS232) cable. (KDS Menu Routing)• Connect your POS terminal to the router or network switch via Ethernet cable or Wi-Fi. (POS
Menu Routing)3. Connect an Ethernet cable to the back of the printer.4. Connect the other end of the cable to the router or network switch.5. Connect an Ethernet cable to the back of the KDS expansion module.6. Connect the other end of the cable to the router or network switch.7. Connect a USB cable to one of the USB-A ports on the back of the KDS expansion module.8. Connect the other end of the cable to the USB port on the bump bar.9. Connect a VGA cable to the VGA port on the back of the KDS expansion module.10. Connect the other end of the cable to the VGA port on the monitor.11. Repeat steps 6 through 11 for each additional display station.12. Connect an Ethernet cable to a laptop or PC.13. Connect the other end of the cable to the router or network switch.14. After connecting the hardware, run the Epson KDS Configuration Utility on the laptop or PC to
complete setup.
Note: The Epson KDS Configuration Utility can only be run if your KDS and laptop or PC are on thesame network.
Parent topic: Setting Up the Hardware

9
Related tasksGetting Started with the KDS Configuration Utility

10
Running the KDS Configuration UtilitySee the instructions in these sections to configure your Epson KDS.About the Epson KDS Configuration UtilityGetting Started with the KDS Configuration UtilityAdding and Configuring DevicesAdding and Configuring DisplaysConfiguring Order TilesAdding Menu Items and RecipesCompleting Setup
About the Epson KDS Configuration UtilityThe Epson KDS Configuration Utility lets you set up, customize, and manage a kitchen display systemthat includes Epson devices, bump bars, and displays. You can download the Epson KDS ConfigurationUtility from the Epson support page for your product (Epson TM-U220-i, Epson TM-T88V-i or Epson TM-L90 Plus-i LFC).Before you run the configuration utility, check the following:• The system is connected via Ethernet, the LAN connection supports broadcasting throughout the
network, and that port 3289 is open for UDP packets, port 3290 is open for both TCP and UDPpackets, and ports 80 and 9100 are open for TCP packets.
• Disable any firewalls on the PC that will run the configuration utility.• Confirm that the PC is connected to the same network as the KDS, or is connected directly to the
printer.Parent topic: Running the KDS Configuration Utility
Getting Started with the KDS Configuration UtilityWhen you run the Epson KDS Configuration Utility for the first time, you can use the setup wizard toquickly detect and configure any available KDS devices.1. Download and run the Epson KDS Configuration Utility on the computer that is connected to your
KDS network or printer.

11
You see this screen:
2. Enter the user name and password, and click Log In. (The default user name is admin and thedefault password is an empty field.)You see this screen:
Note: If no configurations have been set, you will see the KDS - Getting Started pop-up. To continuefrom this pop-up, see step 12. Once you are done adding devices using the KDS Setup Wizard,return to steps 3 through 9. Otherwise, click Cancel and continue with step 3.

12
3. Under Configuration, enter the name of your business in the Name field.4. Select the POS Type setting that matches your POS terminal.5. Select the POS Connected Device that is physically connected to your POS terminal.
Note: If you have not added devices, you will not see options in the POS Connected Device drop-down menu.
6. Select the correct Business Start Time setting.
Note: The KDS performs maintenance during off-hours. Make sure you select the correct start timefor your business to prevent interruptions during automatic system maintenance.
7. Select the Clear History Daily checkbox to erase the previous day's order history at the start of thebusiness day.
8. Under Printing on Bump, enter the text you want printed at the top and bottom of the tile chit in theTile Header Text and Tile Footer Text fields.
Note: Make sure tile printing is enabled.
9. Enter Item Header Text and Item Footer Text for text printed at the top and bottom of the item chit.
Note: Make sure item printing is enabled.
10. Under Configuration & Settings, click KDS Wizards.

13
You see this screen:
11. Under Wizards, click Start KDS Setup Wizard.You see this screen:
12. Do one of the following:• To assign IP addresses to the devices on your network and set them up, select Configure the
system for the first time, click Next, and continue with the next step.

14
• If you previously set up the KDS and exported the settings, select Load existing configurationfrom file or device, click Next, and navigate to the XML configuration file. Follow the steps on thescreen to load the settings.
• To set up the KDS without using the wizard, select I am an expert, I will setup the systemmanually and click Next to exit the wizard and continue setting up your KDS manually.
If you chose to configure the system for the first time, you see this screen:
13. Do one of the following:• If you have connected the KDS devices to a router that will automatically assign dynamic IP
addresses to each of them, select Assign IP automatically using DHCP service and click Next.(This is the fastest setup option, but may be less reliable than using manually-assigned static IPaddresses.)
• If you want to manually define a static IP address for each connected device, select Assign IP tomy devices manually and click Next. (This is more reliable than using dynamically-assigned IPaddresses from the router's DHCP.)
• If you have already assigned static IP addresses to your devices, select Do not configure IPsettings for my devices and click Next.
Note: If you see a firewall warning, select Allow access so the configuration utility can discover andconfigure your devices.
14. Follow the steps on the screen to complete setup.Any connected devices are now configured and appear on the utility's Devices screen.

15
Parent topic: Running the KDS Configuration Utility
Adding and Configuring DevicesYou can add and remove devices, or configure existing devices, on the Devices tab in the KDSConfiguration Utility.1. Click the Devices tab at the top of the screen.
If you used the setup wizard to automatically detect and add the devices on your network, thedevices appear on the screen.
Note: If you previously exported device settings to a configuration file, click at the top of the tabto import the file.
2. Do one of the following:
• To add a new device, click and follow the steps on the discovery screen that appears. Thenfollow the steps below to configure it.
• To configure an existing device, select the device and follow the steps below.
• To remove a device, click below the device.3. Under Configuration, enter a name for the device in the Name field and a description for it, such as
its location or specific function, in the Description field.

16
4. The master device needs to be identified. Do one of the following:• If using KDS Menu Routing and this device is the printer connected to the POS, select the
Attached to POS checkbox.• If using POS Menu Routing and this device is the printer on the network that is not taking orders
directly from the POS, select the Attached to POS checkbox.
Note: If you have only one printer on your network, the configuration utility automatically selects itas the master device. Make sure you select the device connected to your POS station as the masterdevice, or the KDS system will not function correctly. You cannot make a KDS expansion module themaster device; only TM-U220-i, TM-T88V-i, or TM-L90 Plus-i LFC printers can be master devices.
5. Do one of the following:• If your KDS is in a single-station configuration, select the Is Printer checkbox, and, under Display
Manager, select the monitor that is connected to the device as the Assigned Display setting.• If your KDS is in a multi-station configuration, and the device is used as a printer without a bump
bar or display, select the Is Printer checkbox. The Display Settings options do not appear fordevices that have no assigned display.
• If your KDS is in a multi-station configuration, and the device is not used as a printer, underDisplay Manager, select the monitor that is connected to the device as the Assigned Displaysetting.
Note: You need to add and configure your monitors in the Displays tab before they will appear onthe Assigned Display menu.
6. Under Printing Functions, do the following as necessary:• Select the Print Chit checkbox if you want to print a chit when an order is placed.• Select the Print Item on Bump checkbox if you want to print an item when it is bumped off an
order.• Select the Print Tile on Bump checkbox if you want to print a tile when it is bumped.• Select the Print Tile on Bump at POS checkbox if you want to print a tile at the POS when the
order is bumped.
Note: Printing Functions options vary depending on whether you selected Attached to POS andIs Printer checkboxes.
Repeat these steps as necessary to add any additional devices.

17
Parent topic: Running the KDS Configuration UtilityRelated tasksAdding and Configuring Displays
Adding and Configuring DisplaysYou can add displays and customize their appearance on the Displays tab in the KDS ConfigurationUtility.1. Click the Displays tab at the top of the screen.
You see a screen like this:
Note: If you previously exported display settings to a configuration file, click at the top of the tabto import the file.
2. Do one of the following:
• To add a new display, click and follow the steps below to configure it.• To configure an existing display, select the display and follow the steps below.
• To remove a display, click below the display.3. Under Configuration, enter a name for the display in the Name field and a description for it, such as
its location or specific function, in the Description field.

18
4. Select a Tile Arrangement setting to choose how tiles are arranged on the display.5. To show a summary tile on the display, select the Summary Tile setting.6. To change the amount of time that an order tile is shown before it becomes a priority order, adjust
the Priority Time setting.7. To change the amount of time that an order tile is shown before it becomes a rush order, adjust the
Rush Time setting.
Note: You can change the color of priority and rush order tiles on the Tiles tab.
8. Do one of the following:• If you will use the display to expedite orders, select the Is Expeditor checkbox. (The expeditor
display shows every order that is submitted from the POS system and will not filter out any menuitems.)
• If you will not use the selected display to expedite orders, you can filter the menu items shown onthe display. In the Menu Items Filter section, select the checkboxes for groups or individual menuitems you want to show on the display.
Note: If you have not entered any menu items or groups, you will not see options in the MenuItems Filter section.

19
9. If the summary tile is enabled for a display, you can select the items or groups you want shown on it.
Note: If you have not entered any menu items or groups, you will not see options in the SummaryTile Filter section.
10. Under Display Tile, select a Display Tile setting from the drop-down menu, then adjust the formatas necessary under Display Tile Settings.
Note: You can also modify and display tile formats on the Tiles tab.
Repeat these steps as necessary to add or configure any additional displays.Parent topic: Running the KDS Configuration UtilityRelated tasksConfiguring Order TilesAdding Menu Items and Recipes
Configuring Order TilesYou can customize the appearance of the order tiles on the Tiles tab in the KDS Configuration Utility.1. Click the Tiles tab at the top of the screen.
You see a screen like this:

20
2. To add a new tile format, click , enter a name in the Display Tile Name field, and click OK.
Note: If you previously exported tile settings to a configuration file, click to import the file.
3. Under Configuration, enter a description for the tile format in the Description field.4. Select the following settings for the tile format:
• Header Name• Lines Per Tile• Font Size
5. Under Order Header Colors Settings, select the text color you want to use for these types oforders:• Normal• Priority• Rush
Note: You can adjust the amount of time an order tile displays before its status changes on theDisplays tab.
6. Adjust any additional formatting for the tile as necessary.Parent topic: Running the KDS Configuration UtilityRelated tasksAdding and Configuring Displays
Adding Menu Items and RecipesYou can add menu items and groups, and enter recipe information for them, on the Menu & Recipes tabin the KDS Configuration Utility.

21
1. Click the Menu & Recipes tab at the top of the screen.
Note: If you previously exported menu and recipe items to a configuration file, click to import thefile.
2. To add a menu item, click .3. Enter the name of the menu item exactly as it appears on your receipts and click Add Another.
Note: If the menu item name does not exactly match the name that appears on your receipts, theKDS cannot display orders correctly.
4. Repeat step 3 to add more menu items as necessary. When you are finished, close the Add MenuItem window.
5. Enter a description for each menu item in the Description field and a recipe for each item in theRecipe field.
6. To assign menu items to a menu group that you can filter on each display, enter or select aGrouping setting for each menu item.
7. When you are finished, click the Displays tab at the top of the screen.8. Select one of the configured displays.9. If a summary tile is enabled for the configured display, you see the Summary Tile Filter section.
Select the menu groups or menu items that you want to show on that display.

22
10. In the Menu Items Filter section, select the menu groups or menu items that you want to show onthat display.
11. Repeat steps 8 to 10 to add items to additional displays as necessary.Parent topic: Running the KDS Configuration UtilityRelated tasksAdding and Configuring Displays
Completing SetupOnce you are done making changes to the KDS settings, you need to apply the settings to your masterdevice. Click Apply KDS Settings at the top of the screen.The settings you selected are uploaded to the master device and shared with the other devicesconnected to the system.Parent topic: Running the KDS Configuration Utility

23
TrademarksEPSON® is a registered trademark and EPSON Exceed Your Vision is a registered logomark of SeikoEpson Corporation.General Notice: Other product names used herein are for identification purposes only and may betrademarks of their respective owners. Epson disclaims any and all rights in those marks.

24
Copyright NoticeAll rights reserved. No part of this publication may be reproduced, stored in a retrieval system, ortransmitted in any form or by any means, electronic, mechanical, photocopying, recording, or otherwise,without the prior written permission of Seiko Epson Corporation. The information contained herein isdesigned only for use with this Epson product. Epson is not responsible for any use of this information asapplied to other products.Neither Seiko Epson Corporation nor its affiliates shall be liable to the purchaser of this product or thirdparties for damages, losses, costs, or expenses incurred by purchaser or third parties as a result of:accident, misuse, or abuse of this product or unauthorized modifications, repairs, or alterations to thisproduct, or (excluding the U.S.) failure to strictly comply with Seiko Epson Corporation's operating andmaintenance instructions.Seiko Epson Corporation shall not be liable for any damages or problems arising from the use of anyoptions or any consumable products other than those designated as Original Epson Products or EpsonApproved Products by Seiko Epson Corporation.Seiko Epson Corporation shall not be held liable for any damage resulting from electromagneticinterference that occurs from the use of any interface cables other than those designated as Epsonapproved Products by Seiko Epson Corporation.This information is subject to change without notice.Copyright Attribution
Copyright Attribution© 2017 Epson America, Inc.9/17CPD-51676R1Parent topic: Copyright Notice