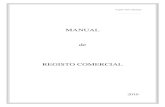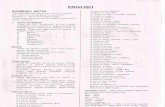KCSE-REG-MANUAL
-
Upload
kimutai-kirui-alphonce -
Category
Documents
-
view
4.715 -
download
2
Transcript of KCSE-REG-MANUAL

TTHHEE KKEENNYYAA NNAATTIIOONNAALL EEXXAAMMIINNAATTIIOONNSS CCOOUUNNCCIILL
A USER MANUAL FOR 2011 KCSE EXAMINATIONS REGISTRATION SYSTEM

1 2011 KCSE REGISTRATION MANUAL-KNEC
Table of Contents
1.0. Introduction ................................................................................................................ 2
2.0. Requirements .............................................................................................................. 3
3.0. Getting started ............................................................................................................ 4
3.1. Registering a Center ......................................................................................................... 4
4.0. Registration Application ............................................................................................. 7
4.1. Download Registration application .................................................................................. 7
4.2. Opening the KCSE Registration application .................................................................... 8
4.3. Registration of candidates ................................................................................................ 8
4.3.1. Candidates Registration details ........................................................................ 8 4.3.2. Entering Candidates Registration details .......................................................... 8
4.3.3. Candidates’ details ............................................................................................ 9 4.3.3.1. Biodata ...................................................................................................... 9 4.3.3.2. Disabilty .................................................................................................. 10 4.3.3.3. Selecting subject choices ......................................................................... 10
5.0. Exploring through the system - Buttons in use ......................................................... 14
6.0. Creating the Candidate Registration File ........................................................................ 16
6.1. Uploading the Candidates Registration File ................................................................... 18
6.1.1. Logging In ...................................................................................................... 19 6.1.2. Changing Password ........................................................................................ 20 6.1.3. Uploading file ................................................................................................. 21 6.1.4. Batch Uploading of photos ............................................................................. 22 7.0 Confirming Registration .................................................................................... 25
8.0. Registration of New candidate(s) online ........................................................................ 30
8.1. Entering New Candidates online .................................................................................... 30
8.1.1. Index Number ................................................................................................. 30 8.1.2. Photograph ...................................................................................................... 31 8.1.3. Bio-data .......................................................................................................... 31 8.1.4. Disability ........................................................................................................ 32 8.1.5. Examination Subjects ..................................................................................... 32 8.1.6. Previous Exam Details ................................................................................... 32 8.1.7. Private candidate only .................................................................................... 33 8.1.8. Submitting Candidate Registration Records ................................................... 33
8.1.9. Moving to Next Candidate Registration Records ........................................... 33
9.2. Editing Existing Candidate(s) online .............................................................................. 33

2 2011 KCSE REGISTRATION MANUAL-KNEC
KCSE REGISTRATION SYSTEM
1.0. Introduction
This system is meant to be used by KNEC Examination centers to register
candidates for Kenya Certificate of Secondary Examination (KCSE). Centers
are required to access the KNEC website on www.knec-registration.ac.ke to
register and download the KCSE Registration application.
This application is used to enter the candidates’ details as per KNEC
regulations and is later uploaded to the KNEC database through the
registration website. Centers will be provided with a username and
password to upload the file, as every center will only registers/ uploads its
own students.
Once logged on, the centers can also edit candidates’ details (already
registered candidates), or register additional candidates, view or
download:
o Nominoll roll
o Photo register
o School invoice.
Candidates can also confirm if registered, through the KNEC Website,
[www.knec-registration.ac.ke]. (Confirmation does not require login i.e.
username and password)
Registration process has four simple steps;
1. Step 1: Visit the KNEC website and register your Center
2. Step 2: Download the candidates’ registration application
3. Step 3: Fill the candidates details to create the registration file
4. Step 4: Login into the KNEC website and Upload the registration file
and candidates’ photo
NB: This application is only available up to last day of the Registration period

3 2011 KCSE REGISTRATION MANUAL-KNEC
2.0. Requirements
Your computer should be installed with the following software programs;
• Windows operating system.
• Microsoft office.
• Internet connection

4 2011 KCSE REGISTRATION MANUAL-KNEC
3.0. Getting started
3.1. Registering a Center
1. Open Internet Explorer
Type in the following web address www.knec-registration.ac.ke
1. Click Go button or press Enter Key from your keyboard.
2. Wait for Login form (First Page) to appear.
3. Click on Register button on above page to register your School
The below window appears

5 2011 KCSE REGISTRATION MANUAL-KNEC
Fill in your school details as required
4. Click Register button to post the center details to KNEC.

6 2011 KCSE REGISTRATION MANUAL-KNEC
NB: Note your default username and password

7 2011 KCSE REGISTRATION MANUAL-KNEC
4.0. Registration Application
4.1. Download Registration application
1. Click on Download button on the Login form (First Page) to download the
registration Application.
A pop up window (new screen within the main screen) appears as below:
2. Click on save and select the location to save the file:

8 2011 KCSE REGISTRATION MANUAL-KNEC
4.2. Opening the KCSE Registration application
1. Locate the application file that you downloaded (you can either
copy, move it to another location/ computer, or work on it from where it
is)
2. Double Click the file to open.
The following window appears:
4.3. Registration of candidates
4.3.1. Candidates Registration details
It is assumed that the schools have ready, a record of the candidates’ registration
details as outlined in the window form above
4.3.2. Entering Candidates Registration details
1. Enter the centre number (must be entered).
2. Enter candidates’ details one by one.

9 2011 KCSE REGISTRATION MANUAL-KNEC
4.3.3. Candidates’ details
1. Enter candidate Number, three digits e.g. 001, 010, 099,
100, 501….etc. and Candidates name as shown below
4.3.3.1. Biodata
1. Birth Certificate No: This should be entered as it appears
on the Birth certificate of the candidate.
2. Entry: All candidates should indicate if they are sitting
the exam for the first time -first attempt or Second
attempt. If for the first attempt the first three subjects
(subjects 1, 2 &3) are compulsory.
3. Status: Select if you are a citizen (Kenyan) or non-citizen
(Non Kenyan).
4. Gender: You can either choose female or male.
5. Year of Birth: Enter the correct year of birth.
NB: The figure above shows the following candidate’s
details;
Birth Certificate No. : 34678690, Entry: First Attempt,
Status: Citizen (Kenyan), Gender: Female and the Year of
Birth: 1990.

10 2011 KCSE REGISTRATION MANUAL-KNEC
4.3.3.2. Disabilty
Using the drop down menu to complete this section
appropriately.
1. Example – if applicable e.g blind
2. Example - If not applicable i.e All NO.
NB: Do not select any if none is applicable (NO to all)
4.3.3.3. Selecting subject choices
Selection of subject choices is based on the number of
entry - attempts as selected in the BIO DATA. One can
either be registering for the first time(1st Attempt) or
Second (2nd Attempt).
A maximum of nine (9) subjects can be selected according to
the subject groupings and depending on the number of
attempt.
Use the drop down menu to select the right choice in each
group for each candidate as filled in the form.

11 2011 KCSE REGISTRATION MANUAL-KNEC
A. First attempt
If selected as a 1st attempt, all the three compulsory
subjects must be selected. These subjects include 101 -
English, 102 - Kiswahili and 121 – Mathematics as shown in
the Subject choices figure below.
NB: The previous details for the first attempt will be the
KCPE examination details.
Selecting the other subjects this is done by clicking the drop
down menu which displays a set of choices to select one
subject.
For example, in subject 4 we have three subjects and only
one should be selected from the group. Select the correct
subject.
For instance in the figure below, PHYSICS (232) is selected.

12 2011 KCSE REGISTRATION MANUAL-KNEC
NB: Do not select a subject more than one time.
The same process of selecting from a group of subjects
applies to others. In a group where you have no choice to
select, leave it blank.
PREVIOUS DETAILS
This details should be correctly filled in, i.e. the KCPE/KCSE
Year and the KCPE/KCSE index number.
For the first attempt, then KCPE, year and Index number are
filled, else if 2nd attempt, then the previous KCSE year and
Index is filled.
SAVING
The details entered will be saved automatically on clicking
the save or the next button. The next button also allows you
to input the next candidate’s details.
See an example below for fully registered candidate (first
attempt).

13 2011 KCSE REGISTRATION MANUAL-KNEC
B. Second attempt
For Candidates repeating KCSE, only the subjects they are
repeating should be selected. The same process of selecting
by drop down menu is applied to other subjects.
See an example below for fully registered candidate (Second
Attempt)

14 2011 KCSE REGISTRATION MANUAL-KNEC
5.0. Exploring through the system - Buttons in use
1. SEARCH button[ ]: finds the specific candidate’s details for
editing, removing or viewing. This is done by clicking the search button
which produces a screen within the normal screen, type in the
candidates number as below i.e. 001 and the results are displayed by
clicking Find Next. See the figure below.
Searching record for candidate 001
2. NEW button [ ] : enters a new candidate’s details.
3. SAVE button[ ] : saves the displayed candidate’s details.
4. NEXT button [ ] : saves the displayed candidate details and move
to the next record.
5. PREVIOUS button [ ] : saves the displayed candidate details and
moves back to the previous record.
6. HELP button : displays the assistance you may require when
working with the system.
7. DELETE button [ ] : removes the displayed candidate’s details
from the system.

15 2011 KCSE REGISTRATION MANUAL-KNEC
Deleting or removing a record.
Caution: On confirming that you want to delete the record as required
below (by clicking yes) the record will be removed.
8. REPORT Button[ ] : dispays a report of registered or keyed in
candidates’ details. The report should be printed for candidates to
verify, before Exporting and subsequent Uploading is done.
Any changes should be indicated on the report for correction and a
final copy printed which is again verified if correct.
EXPORT Button [ ] : produces a registration file that need to be
uploaded through the KNEC website. This action should be done after
candidates have confirm that the registration details are true and
valid.

16 2011 KCSE REGISTRATION MANUAL-KNEC
6.0. Creating the Candidate Registration File
NB: Before this process make sure that all candidates’ details are
correct and confirmed
1. Click the Export button, the following screen is
displayed.
2. Click the ok.
3. The file will be exported to Drice C of your computer
4. Browse to drive c to confirm that the file has been
created.
NB: This is done by clicking the START button on the computer, then click MY
COMPUTER icon which will show drive C as shown below, double click it to open.
The file name should prefixed your center code followed by a dash(-) and the word
KCSE-REG.
NB: Example: If your center code is 110011 your file will be: 110011-KCSE-REG.dll

17 2011 KCSE REGISTRATION MANUAL-KNEC
The Drive C location in the computer.
5. Find the produced file (centre code-KCSE-REG).
For example in the figure below, file 110011-KCSE-REG
6. Upload the file through KNEC web site.

18 2011 KCSE REGISTRATION MANUAL-KNEC
6.1. Uploading the Candidates Registration File
NB: Ensure Internet connection is active
1. Open Internet Explorer
Type in the following web address www.knec-registration.ac.ke
2. Click Go button or press Enter Key from your keyboard.
NB: Wait for the home page to load completely (appear)
3. Click Upload button

19 2011 KCSE REGISTRATION MANUAL-KNEC
6.1.1. Logging In
1. Enter your center’s username and password as given and as indicated
below.
By default, your center’s username and password is the center code.
Example: User Name:110011 Password 110011.
2. Click Log In
3. Upon successful login, you will be required to change your password as
security measure ensuring that only authorized persons can access your
registration details. The form below will appear that will allow you to
change your password.
NB: Appears only if accessing the system for the first time.

20 2011 KCSE REGISTRATION MANUAL-KNEC
6.1.2. Changing Password
1. Type in your default password in the input labeled Current Password.
2. Enter the new password (Can be any combination of letters or numbers) in
the input labeled New Password.
3. Confirm the new password (Please don’t copy-paste), by re-typing the
password in the input labeled Confirm Password.
4. Click Change Password to effect the changes
5. You will get a successful confirmation as show by screen below
6. Click Continue to proceed to the upload – registration of
candidates.

21 2011 KCSE REGISTRATION MANUAL-KNEC
6.1.3. Uploading file
Select the upload registration file from Task selection, drop down menu.
Click Continue Button
Browse the file from the location you had saved it.
The file should be prefixed as follow
[CenterCode-KCSE-REG]
Where CenterCode is your School assigned Code.
NB: You have to select the file that belongs to the center you have logged in
with.
Example:
If you have logged in with User Name 110011, then the file will be 110011-KCSE-
REG.dll.

22 2011 KCSE REGISTRATION MANUAL-KNEC
Click upload to register the candidate(s)
If successfully uploaded, the following similar message appears:
6.1.4. Batch Uploading of photos
• scan / transfer/capture candidates’ photo onto a computer • rename / save the photos with the candidate index number
• create a folder named your center code • copy all the candidates photos onto that folder
• zip/ compress the folder a. right click the folder with Photos b. select Send to

23 2011 KCSE REGISTRATION MANUAL-KNEC
c. Click on Compressed (zipped) folder
• log on back to KNEC website (www.knec-registration.ac.ke) • click upload button
• enter your username and password • From the TASKS drop down list, select Upload Candidates Photos and
click Continue
2. Browse to the compressed photos folder, and click upload

24 2011 KCSE REGISTRATION MANUAL-KNEC
If successfully uploaded, the following similar message appears:

25 2011 KCSE REGISTRATION MANUAL-KNEC
7.0 Confirming Registration
Centers and individual candidates can confirm their registration details for
accuracy. Centers are required to use the:
• Nominoll roll; to confirm candidates details
• Photo register; to confirm candidates photographs and
• School invoice; to confirm registration fee due.
7.1 Centers (already logged in)
7.1 .2 Nominoll roll
From the task selection screen, (You can Click on Back button to move to the task
selection screen) but this time use CONFIRMATION REGISTRATION section.
Select Nominoll Roll from the Task menu and click Continue.
Enter your Centre code and click View report

26 2011 KCSE REGISTRATION MANUAL-KNEC
The above window appears, displaying the Nominoll roll, which should be printed
for candidates to confirm their details and sign if correct. The duly signed Nominoll
roll by the candidates and the head teacher is then sent to KNEC.
7.1.3 Photo register
From the task selection screen, select Photo register and click Continue
Enter your Centre code and click View report

27 2011 KCSE REGISTRATION MANUAL-KNEC
The above window appears, displaying the Photo register, which should be printed
for candidates to confirm their pictures and sign if correct. The duly signed Photo
register by the candidates and the head teacher is then sent to KNEC.
7.1.4 School invoice
From the task selection screen, select school invoice and click Continue
Enter your Centre code and click View report
The above window appears, displaying the school invoice, which may be printed
and use it to pay to the bank.
7.2 An individual candidate
Ensure internet connection is active
Log in to KNEC website-www.knec-registration.ac.ke
On the first page that appears- log in page, click on Confirm button

28 2011 KCSE REGISTRATION MANUAL-KNEC
Enter the index number and again click Confirm button
Below is a sample interface confirming a registered candidate.

29 2011 KCSE REGISTRATION MANUAL-KNEC

30 2011 KCSE REGISTRATION MANUAL-KNEC
8.0. Registration of New candidate(s) online
Schools can also register their new candidates online (while connected to the
Internet); however, Internet connection must be available throughout the
exercise, hence may not be preferred where Internet cost is billed based on time.
The schools can however use the method when registering a few candidates after
the initial submission such as late registration.
NB: KNEC therefore recommends that Schools should download the
registration application, fill in their candidates’ details and later connect to
the internet to upload.
To register a new candidate directly,
• From the task selection page, select
Enter New Candidates and then click Continue button
8.1. Entering New Candidates online
Enter the actual details of candidate as show below:
8.1.1. Index Number
Candidates Index Number must be entered first

31 2011 KCSE REGISTRATION MANUAL-KNEC
8.1.2. Photograph
• Ensure you have scanned/ captured/ saved the candidate photograph • On the Picture panel - left panel, click browse to locate the photo • Click View to see the photo selected
8.1.3. Bio-data
All information for a candidate should be provided including birth certificate
numbers.

32 2011 KCSE REGISTRATION MANUAL-KNEC
8.1.4. Disability
Select any special need for a candidate on this section.
8.1.5. Examination Subjects
Depending with the number of examination attempts of a candidate, select
from drop down menus the subject1 through subject9 as per KNEC
examination subject-selection rule. If 1st
attempt the compulsory subject that
is English, Kiswahili and Mathematics will be automatically selected for you.
Choose other subjects to a minimum of 8 (eight) subjects. For other attempts
you can select subject1-9 with minimum of one.
NB: Do not select subject twice as the system will not submit.
8.1.6. Previous Exam Details
Enter the last previous KNEC examinations details for the candidate on the input
provided.

33 2011 KCSE REGISTRATION MANUAL-KNEC
NB: If 2nd attempt, the previous exam details should be 1st
attempt details.
8.1.7. Private candidate only
This section is filled for sitting private candidate only.
8.1.8. Submitting Candidate Registration Records
When finished entering a new candidate, click submit button to
save.
8.1.9. Moving to Next Candidate Registration Records
If you are registering multiple candidates, enter the 1st
candidate then click next
button to enter others sequentially.
9.2. Editing Existing Candidate(s) online
The uploaded candidates’ details (or the newly/ already registered candidates) can
be changed, if need be, by logging online.
From the task selection screen, select the Edit Existing Candidate Option in Task
selection, drop down menu.

34 2011 KCSE REGISTRATION MANUAL-KNEC
Enter the candidate’s index number as shown below and click search button.
The candidate’s details will be displayed for editing.

35 2011 KCSE REGISTRATION MANUAL-KNEC
Edit appropriately.
Click the update button to save or next button save
and go to next candidate details.
Caution: Clicking Delete will cause the whole candidate record be removed from
the KNEC database.