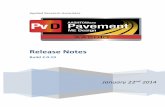KBS Citrix Netscaler Remote Access Instructions · PDF fileKBS Citrix Remote Access...
Transcript of KBS Citrix Netscaler Remote Access Instructions · PDF fileKBS Citrix Remote Access...

Page 1 of 22
KBS Citrix Remote Access Instructions
Summary KOCH employees and consultants utilizing Citrix services will be accessing their Citrix environments remotely through the new KBS Citrix
Netscaler portal. This new process will replace the Citrix “bookmarks” that were previously delivered via Juniper/SEAM. The remote
access being provided as part of the Citrix service will provide an enhanced experience as well as reduce overall support. As with the
prior solution, non-company devices can be utilized which include personal or consultant PC’s, tablets, phones, etc.
Please click on the appropriate link below which will direct you to appropriate setup instructions for your device:
- Windows
- MacOS
- IOS (IPhone/IPAD)
- Android
Individuals accessing the new Citrix Netscaler portal will need to have a Citrix Receiver Client and the appropriate user account
information and/or Two-Factor token in order to login.
NOTE: KCS will need to utilize https://MyAppKCS.kochind.com where https://MyApps.kochind.com is referenced and follow login
screens requiring login information.

Page 2 of 22
Windows (With Windows10 Edge browser note following)
Citrix access from Windows based devices will be performed via Internet Explorer. Alternate browser support is limited at this time but
will be available in the near future which does include native Citrix Receiver capability.
- Open Internet Explorer browser and enter the following URL: myapps.kochind.com
o There is no need to enter https:// as the system will redirect appropriately.
- A Citrix Receiver or recent Citrix ICA client is required.
- If you do not have the Citrix Receiver Client software installed please utilize the download link provided on the site Logon page
as seen in the image below.
o The installation will not require Administrative rights as it will install a “lightweight” client.
o This is a direct link to a Citrix download site hosted by the vendor.
NOTE: If you are a KOCH consultant or 3rd party group that utilizes Citrix technology for other clients or internal processes,
please consult with your local IT support group regarding any software changes to your workstation and/or device.
- An error may be seen if you attempt to upgrade an existing Citrix Receiver client. Please cancel installation and proceed to log
onto the KOCH Citrix portal.

Page 3 of 22
- If a Citrix Receiver client is required, please download and run the installer.
- Select “Start”
- Accept the Licensing Agreement and select “Next”
- Decline the Improvement Program offer and select “Install”.

Page 4 of 22
- Select “Cancel” on the “Add Account” Screen
- Resume Logon process on the main Logon screen.
- Enter Active Directory account name
- Enter account Password
- Enter Cryptocard PIN+Token combination.
- Select “Log On”
- You will now be presented the Citrix portal. Here you will see any Citrix applications
- Depending on your browser type and/or security settings, you may be asked to “Open” or “Save” the .ICA file. o Please select “Open” or add myapps.kochind.com to trusted or intranet site lists.

Page 5 of 22
- Citrix Security Warning may appear despite our default policy disabling any interaction with the connecting endpoint. Please
select the checkbox and “Permit use” option. Future Security Warnings can be prevented by selecting “Do not ask me again for
this site”.
Additional Troubleshooting Notes for Windows 10 users:
EDGE issues with ICA client!
Problem with Edge opening ICA files for Citrix and always prompting to open/save and
downloading file.
Navigate to the web page (myapps.kochind.com)
Then select the "..." (Top Right)
Then select “open with Internet Explorer”
Then within IE:
Add “https://myapps.kochind.com” to "Trusted Sites"
Select Tools (from menu bar) or “gear icon” in top right corner
Select Internet Options
Then Security
Trusted Sites – enter https: address
Then Add
May also require setting “Security Level for this zone” to lowest setting
Or
Open IE (instead of Edge) when using Citrix which may require to turn off Pop-up Blocker

Page 6 of 22
MacOS
For MacOS users, it is recommended to utilize the native Citrix Receiver client. This will provide an experience much like the mobile IOS
devices.
- Open your Safari or alternate browser and enter the URL: myapps.kochind.com
- Please select the download link for the MacOS
- Launch the installation of the Citrix Receiver.
- Select Continue

Page 7 of 22
- Select Continue
- Select Continue
- Agree to the Licensing Terms.
- Select Continue

Page 8 of 22
- Select Install
- Provide your MAC password to allow the software installation
- Select Continue
- Select Close as the Installation was successful.

Page 9 of 22
- Open the Citrix Receiver to “Add Account”
- Enter the address: Myapps.kochind.com
- You will need to enter login information as part of a “one-time” setup process.
o User Name:
o Password
o Passcode (PIN + Tokencode)
- Enter your Domain Credentials which will need to be in Domain\username format to perform actual login.
o Examples:
KOCH\username, DTINET\username, KHC\username
o Password
o Passcode (PIN + Tokencode) (NOTE: This token code must be different from the code used previously during the
“Setup” process)
o Select Log On
o

Page 10 of 22
- Select the “+” to expand your list of available applications
- As Applications are selected, they will be placed on your “Home” screen
o Click on the icon to launch your Application
- NOTE: Applications that are added to the “Home” screen through the MacOS Citrix Receiver client (Favorites) will not persist
across alternate devices at this time. If “Favorites” are to be utilized they will need to be setup for each device utilized.
o Despite this functionality being partially available, the option to have “Favorites” persist across all devices is not
available at this time and is being considered in future releases for KBS Citrix core services.
- Applications that are added to the Citrix Receiver will also be accessible directly in your MAC Launchpad
o Applications that are removed from Citrix Receiver will also be removed from this location
- View of your Applications within the MacOS desktop.

Page 11 of 22
- To access or switch between applications that have been minimized please access icon highlighted below.
- When completed, Close out of your applications and “Log Off”

Page 12 of 22
IOS Devices (iPhone and iPad) It is recommended to utilize the native Citrix Receiver client for IOS devices.
- Download the Citrix Receiver Client from Apple App Store
- Launch the Receiver Client
- Select “Add Account”
- Enter the following URL: Myapps.kochind.com (KRC’s, INVISTA)
o There is no need to enter https:// as the system will redirect appropriately.
- Select “Next and verification will begin.

Page 13 of 22
- Enter your “Log On” information
o Domain user name and password
o Domain (KOCH, KHC, Dtinet)
o Cryptocard Pin# and Tokencode
- Select “Log On” and the “Loading” Screen will appear.
- Enter a “Description” for the connection and select “Save”.
- You will be presented any Citrix published applications and desktops that you have been granted access for within Active
Directory. This will be no different than what you see internally on the production Citrix Farms.
- From here you can simply click and launch your applications from the root site or nested within the folder structure.

Page 14 of 22
- The “+” sign allows you to maintain a “Favorites” list, also known as “Self-Service”. Currently this is a limited functionality per
device only and any setup will not follow you to across different devices.
o Despite this functionality being partially available, the option to have “Favorites” persist across all devices is not
available at this time and is being considered in future releases for KBS Citrix core services.

Page 15 of 22
- A “Log off” can be performed by selecting the figure icon in the top left corner.
- In order to “Log On” to an already configured Client, Open the Citrix Receiver client and simply swipe down from the Apps
screen.
- Enter Password and PIN+TokenCode
- OPTIONAL: A few settings can be configured by selecting the “Settings” icon the bottom right corner.
o The Citrix X1 Mouse can be turned on after successfully pairing with IOS device’s Bluetooth.
This is a unique “physical” mouse that can be used with IOS devices via Citrix Receiver client.

Page 16 of 22
- Within a Citrix published Desktop, you will notice that the desktop is by default rendered to look like a tablet. To change/toggle
to the native “Desktop”, simply click the “combo box” button in the top right corner.
- Within a Citrix session on an IOS device, a Receiver menu can be accessed by tapping or interacting with the screen. o From the menu, the virtual keyboard, virtual mouse, pointer, and disable/enable scrolling can be done.

Page 17 of 22
Android Devices For Android devices it is also recommended that the native Citrix Receiver client be utilized.
- Download the Citrix Receiver client from the Google Play Store.
- Launch the Citrix Receiver client
- Select “Add Account”
- Enter the following URL: myapps.kochind.com (KRC’s, INVISTA).
o There is no need to enter https:// as the system will redirect appropriately.

Page 18 of 22
- On the next screen enter the following:
o Username and Password
o Domain Name (Koch, Dtinet, KHC)
o Cryptocard PIN# + Tokencode
- Select “Add”
- You will now see an “Accounts” screen
- Select the Edit Icon on the right.

Page 19 of 22
- Make sure of the following:
o Type = Access Gateway
o Gateway Type = Enterprise Edition
o Authentication Type = Domain + Security Token
Only setting that may require changing.
o Select “Update”
- On the next screen you can launch Citrix published applications and desktops.
- As with IOS, there is an option to maintain “Favorites” also known as “Self-Service”. Currently this is a limited functionality per
device only and any setup will not follow you to across different devices. o Despite this functionality being partially available, the option to have “Favorites” persist across all devices is not
available at this time and is being considered in future releases for KBS Citrix core services.

Page 20 of 22
A “Refresh Applications” will enumerate any recently provisioned applications. If not currently “Logged on”, it will also invoke a logon
event.
- Go back to the Account screen to perform a “Log Off” of the Citrix Receiver Client.
- Future logons either done via “Refresh Applications” or directly launching the application icon will only require a Password and
PIN+Tokencode to be entered.
- Within any Citrix session, a Receiver menu can be pulled down to invoke keyboard, change pointer type, gestures, magnify, or
home screen.

Page 21 of 22

Page 22 of 22