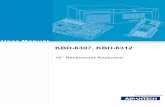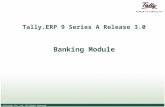KBD-1010 Universal PTZ Camera Remote Controller€¦ · camera moves. (Requires camera support) •...
Transcript of KBD-1010 Universal PTZ Camera Remote Controller€¦ · camera moves. (Requires camera support) •...

1
KBD-1010 Universal PTZ Camera Remote Controller
USER MANUAL VERSION: KBD-M-03252020
KBD-1010-R | KBD-1010-RNV
© 2020 Bolin Technology

2
Contents
IMPORTANT INFORMATION .................................................................................................................................................. 4
WHAT’S IN THE BOX .............................................................................................................................................................. 6
OVERVIEW ............................................................................................................................................................................ 7
KEY FEATURES: .................................................................................................................................................................................. 7 KEYBOARD DIAGRAMS ........................................................................................................................................................................ 8 KBD-1010 ...................................................................................................................................................................................... 8 KEYBOARD........................................................................................................................................................................................ 9 LED SCREEN DISPLAY ....................................................................................................................................................................... 10 JUNCTION BOX ................................................................................................................................................................................ 11 SYSTEM OVERVIEW .......................................................................................................................................................................... 12 CROSS-PROTOCOL MIX CONTROL (PTZ CONTROLLER MODE) .................................................................................................................. 12
CONNECTION....................................................................................................................................................................... 13
POWER .......................................................................................................................................................................................... 13 CONNECTOR PINOUT DEFINITION ....................................................................................................................................................... 14 IP CONNECTION ............................................................................................................................................................................... 15
MAKE SERIAL PORT CONNECTION ........................................................................................................................................ 15
RS232 CONNECTION ........................................................................................................................................................................ 16 RS422 CONNECTION ........................................................................................................................................................................ 18 RS485 CONNECTION ........................................................................................................................................................................ 22 IP CONTROL ................................................................................................................................................................................... 26
Use ONVIF IP Control: ............................................................................................................................................................. 26 Use VISCA OVER IP Control: .................................................................................................................................................... 26
CROSS-PROTOCOL MIX CONTROL ....................................................................................................................................................... 27 .................................................................................................................................................................................................... 27 TALLY LIGHT GPI I/O CONNECTION ..................................................................................................................................................... 27 .................................................................................................................................................................................................... 30 HOW TO MAKE THE CONNECTION WITH BOLIN PRODUCTS ...................................................................................................................... 30 CONTROL MODE - VIDEO ROUTER SWITCH ........................................................................................................................................... 30 CROSS-PROTOCOL MIX CONTROL (VIDEO ROUTER SWITCH MODE) .......................................................................................................... 30
CONFIGURATION FILE EXPORT & IMPORT ............................................................................................................................ 32
KEYBOARD CONFIGURATION ............................................................................................................................................... 34
Interacting with the KBD-1010 ............................................................................................................................................... 34 SETUP: .......................................................................................................................................................................................... 34
Setup button ........................................................................................................................................................................... 34 IP SETUP ........................................................................................................................................................................................ 34 BUTTON LIGHT ................................................................................................................................................................................ 35 ASSIGN KEYS ................................................................................................................................................................................... 35 FACTORY DEFAULT ........................................................................................................................................................................... 36 TALLY - GPI I/O .............................................................................................................................................................................. 36 PASSWORD SETTING ......................................................................................................................................................................... 37 JOYSTICK ZOOM SETTING .................................................................................................................................................................. 38 MODEL INFO .................................................................................................................................................................................. 38 VISCA OVER IP ................................................................................................................................................................................ 38 CONTROL MODE ............................................................................................................................................................................. 39
HOW TO ASSIGN CAMERA ................................................................................................................................................... 39
MANUALLY ADDING CAMERAS ............................................................................................................................................................ 39 ADDING AN ONVIF CAMERA TO KEYBOARD .......................................................................................................................................... 40
Adding manually from Local Area Network (LAN) .................................................................................................................. 40 Scanning Local Area Network (LAN) for available ONVIF cameras ........................................................................................ 40 Adding ONVIF cameras to be controlled via WAN ................................................................................................................. 41
ADDING A VISCA OVER IP CAMERA TO KEYBOARD ................................................................................................................................. 42 Adding manually from Local Area Network (LAN) .................................................................................................................. 42

3
Scanning local network for available VISCA over IP cameras ................................................................................................. 43 Adding VISCA over IP cameras to be controlled via WAN ...................................................................................................... 43
INTERACTING WITH CAMERAS ............................................................................................................................................. 44
DUAL RS422 BUTTON A/B ............................................................................................................................................................... 44 OPTIONS FOR CALLING CAMERA .......................................................................................................................................................... 45 CONTROLLING A CAMERA .................................................................................................................................................................. 45
Engaging the Camera OSD Menu for non-IP cameras ............................................................................................................ 45 Engaging the Camera OSD Menu for PELCO-D or ONVIF-IP Cameras .................................................................................... 45
MANUAL MOVEMENTS ..................................................................................................................................................................... 45 SETTING AND CALLING PRESETS ........................................................................................................................................................... 46
Setting / creating presets: ...................................................................................................................................................... 46 Calling presets: ....................................................................................................................................................................... 46 Resetting / Clearing presets: .................................................................................................................................................. 46
ADJUSTING IMAGE PARAMETERS ......................................................................................................................................................... 47
FIRMWARE UPGRADE .......................................................................................................................................................... 48
Keyboard IP firmware upgrade. ............................................................................................................................................. 48 Keyboard MCU firmware upgrade. ........................................................................................................................................ 48
LCD SCREEN SETTING TREE ................................................................................................................................................... 49
DIMENSIONS ....................................................................................................................................................................... 50

4
Operating Instructions
Thank you for purchasing our product. If there are any questions, please contact the authorized dealer.
Before operating the unit, please read this manual thoroughly and retain it for future reference.
Copyright
Copyright 2018 Bolin Technology all rights reserved. No part of this manual may be copied, reproduced,
translated, or distributed in any form or by any means without prior consent in writing from our company.
Trademark Acknowledgement
and other Bolin's trademarks and logos are the property of Bolin Technology Other trademarks,
company names and product names contained in this manual are the property of their respective owners.
IMPORTANT INFORMATION Legal Notice
Attention:
To ensure account security, please change the password after your first login. You are recommended to set a strong
password (no less than eight characters). Password login does not apply to some models that do not need password login.
The contents of this document are subject to change without prior notice. Updates will be added to the new version of this
manual. We will readily improve or update the products or procedures described in the manual. Best effort has been made to verify the integrity and correctness of the contents in this document, but no statement, information,
or recommendation in this manual shall constitute formal guarantee of any kind, expressed or implied. We shall not be held
responsible for any technical or typographical errors in this manual.
The product appearance shown in this manual is for reference only and may be different from the actual appearance of your
device.
This manual is a guide for multiple product models and so it is not intended for any specific product.
In this manual, the illustrations of displayed interface, parameters displayed, drawings and value ranges may vary with models.
Please see the actual product for details.
Due to uncertainties such as physical environment, discrepancy may exist between the actual values and reference values
provided in this manual.
Use of this document and the subsequent results shall be entirely on the user’s own responsibility.
Symbols
Symbol Description
WARNING! Contains important safety instructions and indicates situations that may cause bodily injury.
CAUTION! User must be careful and improper operations may cause damage or malfunction of product.
NOTE! Indicates useful or supplemental information about the use of product.
Safety Information
WARNING!
Installation and removal of the unit and its accessories must be carried out by qualified personnel. You must read all of
the Safety Instructions supplied with your equipment before installation and operation.
Warnings: • If the product does not work properly, please contact your dealer. Never attempt to disassemble the unit yourself. (We
will not assume any responsibility for problems caused by unauthorized repair or maintenance.)
• This installation should be made by a qualified service person and should conform to all the local codes.
• When shipping, the unit should be packed in its original packaging.
• Make sure the power supply voltage is correct before connecting to the unit.
• Do not drop or subject the unit to physical shock.

5
Maintenance Precautions:
• Ensure that no moisture or liquid comes into contact with any surface of the keyboard, as liquid may damage the
functions of the keyboard.
• Keep dust the RJ-45 ports free from dust and moisture
• Only use the original, uncut (not spliced) power supply that is included with the keyboard
Regulatory Compliance FCC Part 15 This equipment has been tested and found to comply with the limits for digital device, pursuant to part 15 of the FCC
Rules. These limits are designed to provide reasonable protection against harmful interference when the equipment is
operated in a commercial environment. This equipment generates, uses, and can radiate radio frequency energy and, if not
installed and used in accordance with the instruction manual, may cause harmful interference to radio communications.
Operation of this equipment in a residential area is likely to cause harmful interference in which case the user will be
required to correct the interference at his own expense.
This product complies with Part 15 of the FCC Rules. Operation is subject to the following two conditions:
This device may not cause harmful interference.
This device must accept any interference received, including interference that may cause undesired operation.
LVD/EMC Directive This product complies with the European Low Voltage Directive 2006/95/EC and EMC Directive
2004/108/EC.
WEEE Directive–2002/96/EC The product this manual refers to is covered by the Waste Electrical & Electronic Equipment (WEEE)
Directive and must be disposed of in a responsible manner.

6
WHAT’S IN THE BOX
When the “Optional” Accessories will be needed:
• When RS422, RS485 and RS232 cameras are being controlled simultaneously
• When more than one group of RS422/RS485 cameras is being controlled simultaneously
• When a 8 Pin Mini Din RS232 connector camera needs to be connected to and controlled.

7
Overview This user guide is suitable for the following models:
• KBD-1010-R (Regular controller with RS232 RS422 with no IP feature)
• KBD-1010-RN (IP camera controller with serial port and ONVIF IP protocol)
• KBD-1010-RNV (IP camera controller with serial port and ONVIF IP and VISCA Over IP protocol)
Key Features: • Cross protocol mix-control with RS232/RS422 and IP
• Protocol support: VISCA, PELCO D/P, ONVIF IP, VISCA over IP, CGI*
• Quick Access Control
• High-quality sync-6-way joystick control
• Video router camera monitor switching with PTZ control.
Independent wide range dual power input: 12VDC, POE Functionalities:
• Easy, ergonomic PTZ control of multiple remote cameras for live event production and content creation. Applications: Education, Broadcast, Video Conferencing, House of Worship etc.
• This compact remote controller features a high-quality joystick that allows effortless one-handed pan, tilt and zoom adjustments. Zoom can also be controlled via the joystick or a supplementary seesaw lever; dedicated knobs and control buttons simplify direct access to frequently-needed camera functions without needing to use the camera menus.
• Quick Access features include the control of Exposure, Shutter Speed, Iris, Compensation, White Balance, Focus, PT Speed, Zoom Speed.
• The controller supports serial RS232/RS422 and IP mix-control. It allows you to use RS232/RS422/IP control on one controller to control cameras in a single system.
• With IP control, automatically search available IP cameras in the network and assign IP addresses easily. IP control supports ONVIF, CGI*, VISCA Over IP.
• Up to 256 camera presets with memory of image parameters and 8 patterns/cruises to recall camera moves. (Requires camera support)
• Tally Indicator: Includes Normal Tally/On-Air Tally/Contact Modes
• Supports 2 groups (7 cameras per group) via VISCA RS422 daisy chain control.
• Compatible with video router switch, to switch camera on the router with PTZ camera control.
• Camera exposure adjustment: Full Auto, Iris Priority, Shutter Priority, Manual Iris Gain, Manual Shutter Gain, Black Level.
• Provides PTZ camera configuration file export/import via IP interface capability to duplicate the keyboard setting to multiple keyboards.
• Unlimited number of controllers can operate on a single network to control up to 255 IP cameras. Controls up to total 255 cameras (Combine using PELCO/VISCA/ONVIF IP/VISCA-Over-IP Protocol).
• Up to 6 selectable ASSIGN function key, additional functions can be assigned to ASSIGN buttons.
• Multi-color Key/Button illumination indicator
• Full compatibility is provided with all Bolin PTZ cameras and Sony BRC, SRG series PTZ cameras and most PTZ cameras in the market that support RS232/RS422/RS485/IP control.
• Control firmware upgrade is available via USB to keep the performance of the controller up to date.
• * Available via firmware upgrade.

8
Keyboard Diagrams
KBD-1010
1. Power Button
Power on / Power off the keyboard
2. 12V DC Power Port, wide range input tolerance from 5V-48VDC
Connect the supplied DC power adaptor and cord
3. Firmware Interface Button
Engages firmware update mode on the keyboard
4. Kensington Security slot
Use a lock to physically secure the keyboard in place
5. Tally / Contact (GPI I/O connector)
Tally control interface
6. RS232 interface / RJ-45 port
Connect RS232 adapter
7. IP Interface / RJ-45 port
Connect the keyboard to a network or a PoE switch for power supply
8. RS422 (B) interface, use for RS485 as well / RJ-45 port
Connect an RS422 adapter to control up to 7 daisy-chained RS422 cameras (Group A)
9. RS422(A) interface,
a. In PTZ Controller Mode, use for RS485 as well / RJ-45 port
Connect an RS422 adapter to control up to 7 daisy-chained RS422 cameras (Group B)
b. In Video Router Switch Mode, control connection interface / RJ-45 port
Connect to video matrix, to control video switching via keyboard
10. Firmware Upgrade USB port

9
Keyboard
1. White Balance, (Auto, Manual): Press once for Auto, press again to activate manual adjustments
2. Lock – locks all image adjustment buttons and dials
3. Exposure (Full Auto, Iris Priority, Shutter Priority, Manual Iris Gain, Manual Shutter Gain, Black Level.) 4. IP Interface Buttons – used to interact with IP cameras
5. LCD Screen – Display for navigating keyboard settings
6. Reset – used for clearing presets
7. Setup – used for keyboard menu setting
8. Preset – used for saving camera presets
9. Pan Tilt Speed knob
• Rotate: Speed adjustment / Navigate (in menu)
• Press: Select (in menu)
• Long press: Invert L/R direction
10. Call – used for calling camera presets
11. Zoom Speed knob
• Rotate: Zoom speed adjustment / Adjust value (in menu)
• Press: Save (in menu)
• Long press: Invert U/D Direction
12. Manual Adjustment for Exposure- Iris Priority, Shutter Priority, Manual Iris Gain, Manual Shutter Gain, Black Level.
13. Manual Red Adjustment for White Balance
14. Manual Blue Adjustment for White Balance
15. Manual Focus
16. One-Push Focus
17. Focus Auto/ Manual Toggle
18. OPW (One Push WB) For White Balance
19. Assign Keys – used to assign quick access to commands
20. Zoom Seesaw – For zoom in / zoom out
21. BLC (Back Light Compensation) – Toggles Back Light Compensation setting in camera
22. Menu for pulling out camera OSD menu
23. MON: For calling monitor number
24. Alphanumeric Keypad – used for camera call, preset call, entering data (in menu)
25. CAM: For calling camera number
26. RS422 Group B Selection
27. RS422 Group A Selection
28. Enter Button for menu setting to Enter/Confirm data.
29. PTZ Joystick

10
LED Screen Display
1. Camera Title, displays the title is set for the camera being controlled.
2. Camera Identifier – Camera ID, identifies which camera is being controlled, and the protocol being used
3. Protocol, the control protocol that the camera being controlled is using.
4. Baud Rate, the serial control baud rate that the camera being controlled is using.
5. Control status,
a. Showing OK when the connection between the camera and the keyboard is built and the
communication is working properly.
b. Showing NO when the connection or the communication between the camera and the keyboard is not
working properly.
6. IP address of the IP camera is being controller.
7. Monitor Identifier – When VIDEO ROUTER SWITCH mode is selected, identifies which monitor is being
used for display the selected camera video image.
8. Exposure Control Mode, use Auto Exposure knob to select an exposure control mode among Full Auto, Iris Priority, Shutter Priority, Manual Iris Gain, Manual Shutter Gain, Black Level.
9. Network Connectivity indicator
a. If the “+” appears, this means that the network is successfully connected
b. If the “+” does not appear, this means that the network is not connected
10. Tilt Reversal Indicator
11. Pan Reversal Indicator

11
Junction Box
1. RJ45 port for connection between Junction Box and The Keyboard Controller
2. 12V DC Power Port
Connect the supplied DC power adaptor and cord
3. Junction Box body
4. Terminal Contact connection for RS422 or RS232
5. RJ45 port for connection between Junction Box and The camera
Use Network cable to connect directly
6. NOTE: Do not use the top row of holes, as these are not contact ports. All labels apply to the bottom row (Item
#4 in the chart)

12
System Overview
Cross-Protocol Mix Control (PTZ Controller Mode)
Figure 1 - When the junction box is powered, it will provide power to the keyboard via any port that it is connected to --RS232, IP, RS422(A), RS422(B). No additional power supply is required for the keyboard a powered junction box is being used.
Please Note, regarding Serial Control protocols (RS422/RS485 and RS232):
• When controlling only RS232 cameras, the keyboard can control a total of 7 RS232 cameras
• When controlling RS422 and RS232 cameras simultaneously, the keyboard can control a total of 7 RS232 and
RS422 cameras
• When controlling only RS422 cameras, the keyboard can control up to 14 RS422 cameras (2 daisy chains of 7)
• When controlling only RS485 cameras, the keyboard can control up to 255 RS485 cameras.
• The keyboard can control up to 255 cameras in one single system, among mixed protocols (RS422,
RS232, and IP)
• In one single system, within a same network, 128 keyboards can be used with IP protocol.

13
Connection The controller supports serial RS232/RS422 and IP Cross protocol mix-control. It allows you to use RS232/RS422/IP control on one controller to control cameras (Protocol support: VISCA, PELCO D/P, ONVIF, VISCA over IP, CGI*) in a single system.
Power
directly connect to the keyboard:
o
o
o
o
o
o
o
o
o

14
Figure 2 - Power supply is required at EITHER the keyboard OR the Junction Box. If the junction box is powered, no additional power supply is needed for the keyboard, as the junction box will provide power to the keyboard via the control port
Connector Pinout Definition

15
IP connection
For more information regarding adding ONVIF and VISCA over IP cameras to be controlled by the keyboard, please see the section on Keyboard IP Configuration
Make Serial Port Connection The controller supports serial RS232/RS422 and IP Cross protocol mix-control. It allows you to use RS232/RS422/IP control on one controller to control cameras (Protocol support: VISCA, PELCO D/P, ONVIF, VISCA over IP) in a single system.
IP port to network switch •
•
o
o
RS232 Connection • RS232 Connection
•

16
RS232 connection -Use for the controller with Non-Bolin camera connection. Bolin camera connection see the separate section following.
Follow the diagram below for the following options:

17

18
RS422 connection -Use for the controller with Non-Bolin camera connection. Bolin camera connection see the separate section following.
•
•
•
•
Follow the diagram below for the following options:

19

20

21

22
RS485 connection -Use for the controller with Non-Bolin camera connection. Bolin camera connection see the separate section following.
Follow the diagram below for the following options:
•
•

23

24

25

26
IP Control
Use ONVIF IP Control:
Use VISCA OVER IP Control:

27
Cross-Protocol Mix Control
Tally Light GPI I/O connection GPI connection with RS422 VISCA control connection
Cable Preparation 1. Build standard multiple cameras RS-422 daisy chain control connection between the keyboard
controller and the cameras. (For more RS422 control information details please refer to Keyboard Controller user guide)
a. Via Junction Box

28
b. Via RJ45 RS422/232 adaptor
2. Built Tally/Contact Function cable connection between the Keyboard Controller and Video Switcher(Sony)
Set UP 1. GPI I/O Input mode - Tally signal is sent by Video Switch
a. Connect camera with keyboard by standard RS-422 control cable; b. Connect keyboard with video switch by tally function cable; c. Access to KEYBOARD SETTING > GPI I/O > Setting, and change it to Input mode, then Exit to
home directory; d. After done above operations, we can switch to different camera by video switch, for example, if we
switch to camera 1 on video switch, it will send tally signal to keyboard via the tally function cable, and keyboard will transmit this tally signal to camera 1 via standard RS-422 control cable, so camera 1 tally light will turn on, and keyboard can control camera 1 pan and zoom;

29
e. If switch to camera 2 on video switch, then camera 2 tally light will on and camera 1 tally light will off;
2. GPI I/O Output mode -Tally signal is sent by Keyboard Controller
a. Connect camera with keyboard by standard RS-422 control cable; b. Access to KEYBOARD SETTING > GPI I/O > Setting, and change it to Output mode, then Exit to
home directly; c. After done above operation, we can switch to different camera by keyboard, for example, if we
switch to camera 1 on keyboard, it will send tally signal to camera 1 via standard RS-422 control cable, so camera 1 tally light will turn on, and keyboard can control camera 1 pan and zoom;
d. If switch to camera 2 on keyboard, then camera 2 tally light will on and camera 1 tally light will off;

30
GPI connection with VISCA OVER IP control connection
Control Mode - Video Router Switch
Cross-Protocol Mix Control (Video Router Switch Mode)
How to make the connection with BOLIN products
Please see the User Guide “BOLIN Camera and Keyboard Controller Connection” that you can download it at www.bolintechnology.com product pages.

31
Figure 3 - When the junction box is powered, it will provide power to the keyboard via any port that it is connected to --RS232, IP, RS422(B). No additional power supply is required for the keyboard a powered junction box is being used.
In Video Router Switch control mode, it allows you to use keyboard CAM key and MON key to select any one of the cameras displaying on any one of the monitors within the video router/matrix system with PTZ camera control. After the PTZ camera is switched on the monitor, you can right away control the PTZ camera without any extra keyboard operation. NOTE: Important
• In order to switch camera on the video router with PTZ camera control together, you need to set the camera ID on the keyboard as the same as camera input number on the video router.
• For example, on the keyboard, there is the camera 3 (serial control) and camera 12(Visca-Over-IP control). This camera 3’s SDI signal needs to go into camera input 3 on the video router, camera 12’s SDI signal needs to go into camera input 12 on the video router.
Current compatible video router supported:
• Black Magic Design-Smart VideoHub
• To Be Continue Added

32
Go to Keyboard Setting to select Video Router Mode in Control Mode.
Connect to the keyboard RS422(A) port to a video router/matrix that supports RS422 control, such as Blackmagic Smart VideoHub. This keyboard integrated Blackmagic Matrix Switching Protocol, with Video Router Switch mode selected, the keyboard sends control command to deliver different camera signal to different monitor that connected with the video router/matrix. The home screen will display MON information after Control Mode being set to Video Router Switch mode MON: 2 means the selected camera 3 image is delivered to the monitor 2 that connected with the router/matrix, press the keyboard number 2 button and then press MON button, the selected camera image will be delivered to monitor 2. NOTE:
• In Video Router Switch mode, the RS422(A) port is only used for connecting video router/matrix, it is not available for camera PTZ control anymore. Only RS422(B) is for PTZ camera control.
• If you want to use RS422(A) back for camera PTZ control, please set the Control Mode back to PTZ Controller Mode in Keyboard Setting menu.
Configuration File Export & Import When you have one keyboard completedly setup with keyboard configuration and camera configuration, and you have more than one new keyboards added to the same system. This Configuration File Export & Import feature will help with you duplicating the keyboard settings to new keyboards. Configuration file export & import function allows user to migrate the Camera Setting data and Keyboard Setting data that have been configured from one keyboard to another. Note:
• Before you start keyboard configuration file export/import, the IP address fo the new keyboard has to be configured seperately. Configuration file export/import does not inlude IP address migration.
Export: (Camera Setting Data)
1. Login the Keyboard web interface. Via IE browser, use the IP address which you can get from the Keyboard Setting>IP Conficuration. The user name is admin, password: No password, Keep the field empty.
2. After login, you will get the export & import list, the camera setting data and keyboard setting date need to be exported & imported separately.
3. Access to Export Camera Setting Data page, click Export button, it will start exporting. Please make sure the keyboard LED OSD is under home screen (not accessing to any setting menu).
4. During the processing of exporting, the keyboard LED screen will display the percentage of the exporting progress, please do not do any operation during the whole exporting progress.
5. After export the data, please save the CameraBackup / KeyboardBackup file in your local laptop/PC
6. Keyboard Setting Data exporting operation is same as above
COM: 3 PELCO 9600 OK
MON: 2 STUDIO B01 L/R: OFF U/D: OFF

33
NOTE:
• The Export & Import function is only available while the keyboard is under home screen.
Import: (Camera Setting Data)
1. Setup IP configuration to the new keyboard and login the web interface.
2. Access to Import Camera Setting Data or Import Keyboard Setting Data page
3. Click Browser button to select the backup file, then click Import button to start importing. It will display the percentage of the importing progress on keyboard LCD screen.
4. After finishing importing the backup file, the new keyboard configuration will be the same as the original one, user doesn’t have to set up the new keyboard from beginning.

34
Keyboard Configuration Interacting with the KBD-1010
Setup:
P/T Speed Dial:
• Rotate: Move Cursor
• Click: Select
• Long Press: Invert L/R (pan axis)
•
Zoom Speed Dial:
• Rotate: Select Value
• Click: Save
• Long Press: Invert U/D (Tilt axis)
Setup button Default Password: 0000 The password can be changed under
Setup > Keyboard Setting > Password
Setting
Opens Menu on LCD screen
The Setup button opens the setup menu on
the LCD screen
IP Setup The IP address can be set to either STATIC or DHCP.
• If setting the IP address to DHCP, move the cursor to the Type field, and rotate the Zoom Speed dial to change
the value to DHCP. Click the Zoom Speed dial to save
CAMERA SETTING
>KEYBOARD SETTING
EXIT
Main Setup Menu
>IP CONFIGURATION
BUTTON LIGHT
ASSIGNED KEY: F1
FACTORY DEFAULT
GPI I/O
PASSWORD SETTING
JOYSTICK ZOOM: ON
MODEL INFO
VISCA IP SETTING
CONTROL MODE
Exit
Keyboard Setting Menu

35
• If setting the IP address to a STATIC address, ensure that the Type field shows STATIC, and then rotate the P/T
Speed dial to move the cursor between
the IP address octets. Move the cursor
to each octet and use the alphanumeric
keypad to enter its value. Rotate the
P/T Speed dial to move to the next
octet and repeat until all IP address
octets are set to the desired values.
• Click the Zoom Speed dial to save
• Edit the Subnet Mask and Gateway as
necessary to communicate on your
network
• Click the Zoom Speed dial to save
• Exit this menu
Button Light The Button Light value affects the brightness of
the button backlight
• Rotate the Zoom Speed dial to adjust the
value
• Click the Zoom Speed Dial to save
• Exit this menu
Assign keys Assigned keys can be configured as shortcuts to activate camera functions
• From the keyboard Setup Menu, move the
cursor to the ASSIGNED KEY field
• Rotate the Zoom Speed dial to select which
Assigned key to configure
• Click the P/T Speed button to apply the
function to the assign key
• Assigned key can be assigned to camera
features from following:
o Home – Command the selected
camera to activate its ‘Home’
preset
>IP CONFIGURATION
BUTTON LIGHT
ASSIGNED KEY: F1
FACTORY DEFAULT
GPI I/O
PASSWORD SETTING
JOYSTICK ZOOM: ON
MODEL INFO
VISCA IP SETTING
CONTROL MODE
Exit
Keyboard Setting Menu
>Type: STATIC
IP Address
192. >168. > 0. >100
Subnet Mask:
255. 255. 255. 0
Gateway:
192. 168. 0. 1
Exit
IP Configuration Menu
>IP CONFIGURATION
>BUTTON LIGHT
ASSIGNED KEY: F1
FACTORY DEFAULT
GPI I/O
PASSWORD SETTING
JOYSTICK ZOOM: ON
MODEL INFO
VISCA IP SETTING
CONTROL MODE
Exit
Keyboard Setting Menu
>Level: 0
Exit
Button Light Menu
IP CONFIGURATION
BUTTON LIGHT
>ASSIGNED KEY: F1
FACTORY DEFAULT
FACTORY DEFAULT
GPI I/O
PASSWORD SETTING
JOYSTICK ZOOM: ON
MODEL INFO
VISCA IP SETTING
CONTROL MODE
Exit
Keyboard Setting Menu
>HOME
Exit
Assigned Key Menu

36
o P/T Reset – Reset the selected camera
o Power – Power off the selected camera
o Mute – Mute the audio from the selected camera
o Picture Freeze – Freeze the image of the selected camera
o Picture Flip – Flip the image of the selected camera
o Picture LR Reverse – Invert the L/R (pan direction) of the selected camera
o None – No function will be assigned to the key
• Exit
Factory Default Clear all keyboard settings, and restore factory
default
• From the Keyboard Setup Menu, select
FACTORY DEFAULT
• Select Yes
NOTE: DO NOT move the Joystick nor the
Zooming Seesaw and leave them at original
position while the FACTORY DEFAULT is
processing.
Tally - GPI I/O GPI I/O Menu is used to configure the Tally settings
• Setting:
o Input - Sets the control signal
direction of the GPI I/O
connector to INPUT. In this case,
connect a tally control input
signal to the connector
o Output - Sets the control signal
direction of the GPI I/O
connector to OUTPUT. In this
case, the connector functions as a
contact output connector which
outputs the camera number of the
target camera.
• Tally Mode
o Normal - Displays the tally input
lamp corresponding to the number of the camera with tally input ON, and automatically selects the
camera as the target camera.
o NORMAL TALLY mode: The following actions are performed for the number that is input from the
TALLY/ CONTACT connector only while receiving the commands.
▪ The selected camera switches to the camera matching the number of the command from the
TALLY/CONTACT connector.
• When the selected camera number matches that of the command from the TALLY/
CONTACT connector: The selected camera is not switched and can continue to be
operated.
• When the selected camera does not receive its own number command from the
TALLY/CONTACT connector: The selected camera switches to the camera whose
number matches that of the command from the TALLY/CONTACT connector.
• If two or more numbers are received from the TALLY/ CONTACT connector, the
camera with the smallest number is selected. You can operate the selected camera after
returning the joystick to the neutral position. (If you switch cameras and the camera
group number changes, the GROUP/ POSITION button lights up for about 1 second.) •
The selected CAMERA button will flash in red and yellow alternately.
▪ If two or more numbers are received from the TALLY/ CONTACT connector, CAMERA
IP CONFIGURATION
BUTTON LIGHT
ASSIGNED KEY: F1
>FACTORY DEFAULT
GPI I/O
PASSWORD SETTING
JOYSTICK ZOOM: ON
MODEL INFO
VISCA IP SETTING
CONTROL MODE
Exit
Keyboard Setting Menu
>Yes?
No?
Factory Default
IP CONFIGURATION
BUTTON LIGHT
ASSIGNED KEY: F1
FACTORY DEFAULT
>GPI I/O
PASSWORD SETTING
JOYSTICK ZOOM: ON
MODEL INFO
VISCA IP SETTING
CONTROL MODE
Exit
Keyboard Setting Menu
>Setting: Input
Tally Mode: Normal
Command Sel: Standard
Camera Link: On
Exit
Tally Setting Menu

37
buttons which are not selected will light in red. You can select a camera by pressing its
respective CAMERA button (lit in red).
▪ The tally lamp of the camera receiving a command from the TALLY/CONTACT connector
lights. *
▪ On Air - Displays the tally input lamp corresponding to the number of the camera with tally
input ON.
o ON AIR TALLY mode: The following actions are performed for the number that is input from the
TALLY/ CONTACT connector only while receiving the commands.
▪ The corresponding CAMERA button lights in red.
▪ A camera can be selected arbitrarily. Selecting a CAMERA button lit in red will make it flash in
red and yellow alternately.
▪ The tally lamp of the camera receiving a command from the TALLY/CONTACT connector
lights. *
• Command Select
o Standard - Sets the input/output method to STANDARD method. The camera numbers and input/output
pin numbers have a 1:1 correspondence.
▪ If the unit and cameras are connected by serial connection, cameras 1 to 7 correspond to
input/outputs 1 to 7.
▪ If the unit and cameras are connected by LAN connection, cameras 1 to 10 in group 1
correspond to input/outputs 1 to 10.
o Expand - Handles camera numbers as binary numbers.
▪ Tally input numbers 8 and higher in a serial connection are ignored. In this case, the response is
equivalent to no input.
▪ Numbers in a LAN connection, corresponding to cameras 1 to 10 in groups 1 to 10, are handled
as the numbers 1 to 100. Tally input numbers 101 and higher are ignored. In this case, the
response is equivalent to no input.
• Camera Link - Turns tally lamp control on/off. The tally lamp control operation varies depending on the
combination of the SETTING and CAMERA LINK settings.
Password Setting
• Old Password: Enter the current password
• New Password: Enter the password you would
like to set
• Confirm: Enter the new password again to
confirm
• Save: Select this to apply the password. “OK”
will appear, confirming that the new password
has been applied
IP CONFIGURATION
BUTTON LIGHT
ASSIGNED KEY: F1
FACTORY DEFAULT
GPI I/O
>PASSWORD SETTING
JOYSTICK ZOOM: ON
MODEL INFO
VISCA IP SETTING
CONTROL MODE
Exit
Keyboard Setting Menu
>Old Password:
New Password
Confirm:
Save Exit
Password Setting Menu

38
Joystick Zoom Setting
The joystick ring can control the camera’s zoom. This can be toggled under Setup/
Joystick Zoom.
This setting can be changed by rotating the Zoom Speed knob while the setting is
selected
Click the Zoom Speed knob to save this setting if changed
If this setting is set to “OFF”, the Zoom Seesaw will remain active and can be used to
control zoom
Model Info
The Model info screen contains the current IP
address and Firmware Version and IP Firmware
Version of the unit
Visca over IP
This menu is used to configure Visca over IP.
Payload Header:
• A set of data carried with Visca-Over-IP
protocol for camera compatibility identification.
Some Visca-Over-IP cameras don’t have it.
• The camera maker that has the Payload Header:
SONY, BOLIN. For the cameras from these
makers, Set it ON
• For the cameras from other makers, Set it OFF.
Or consult the camera provider.
Port: The control port for Visca over IP.
• By default, is 52381.
• Camera maker SONY, BOLIN use port 52381.
• Other camera makers may use port 1259.
IP CONFIGURATION
BUTTON LIGHT
ASSIGNED KEY: F1
FACTORY DEFAULT
GPI I/O
PASSWORD SETTING
>JOYSTICK ZOOM: ON
MODEL INFO
VISCA IP SETTING
CONTROL MODE
Exit
Keyboard Setting Menu
IP CONFIGURATION
BUTTON LIGHT
ASSIGNED KEY: F1
FACTORY DEFAULT
GPI I/O
PASSWORD SETTING
JOYSTICK ZOOM: ON
>MODEL INFO
VISCA IP SETTING
CONTROL MODE
Exit
Keyboard Setting Menu
>IP Address:
192.>168.> 0.>100
FW Version: X.X.X
IP V X.X.X.
Exit
Model Info Menu
IP CONFIGURATION
BUTTON LIGHT
ASSIGNED KEY: F1
FACTORY DEFAULT
GPI I/O
PASSWORD SETTING
JOYSTICK ZOOM: ON
MODEL INFO
>VISCA IP SETTING
CONTROL MODE
Exit
Keyboard Setting Menu
>Payload Header: ON
Port: 52381
Exit
Model Info Menu

39
• USER, you can set the port that your camera is using.
• Please consult your camera provider for port information.
This keyboard supports any brand of Visca Over IP cameras in a same system.
If you have Visca-Over-IP cameras from more than one different camera makers, you may have to set the camera port
differently. Go to camera setting, you can set Visca-Over-IP camera port individually.
NOTE:
Once the Visca-Over-IP configuration is set in this section, the Visca-Over-IP configuration data will be applied to all
Visca-Over-IP cameras in the system.
Control Mode
The Control Mode contains PTZ Controller mode
and Video Router Switch mode
• PTZ Controller: the keyboard used as a
standard PTZ camera controller that we use
usually. In this mode, RS422 A&B port all
use for camera PTZ control
• Video Router Switch: the keyboard used as a
video switching controller as well as a
standard controller. In this mode, RS422 A
port is used for video switching control,
RS422 B port is used for PTZ camera control
How to assign camera
Manually adding cameras
The keyboard can store settings to control up to
• 255 cameras by RS485 PELCO protocol
separately
• 7 cameras by VISCA protocol via RS422
group A separately
• 7 cameras by VISCA protocol via RS422
group B separately
• 255 cameras by IP ONVIF protocol
separately
• 255 cameras by VISCA-Over-IP protocol separately
• Total 255 cameras by cross protocol mix-controlling.
With the cursor on the Camera Selection, use the Zoom Speed dial to select which camera slot to assign a camera.
Each camera can be configured to be controlled using any of the following protocols:
• VISCA
• PELCO-D
• PELCO-P
• ONVIF
• VISCAIP (VISCA over IP)
• CGI*
If VISCA, PELCO-D, or PELCO-D are selected as
the protocol, the Baud Rate Setting screen will
appear. Use the Zoom Speed dial to set the baud
rate. Click the Zoom Speed dial to save, and then
exit this menu.
>CAMERA SETTING
KEYBOARD SETTING
EXIT
Main Setup Menu
>CAM001
Title: -
Protocol: VISCA
Exit
Camera Setting Menu
CAM001
Title: -
>Protocol: VISCA
Exit
Camera Setting Menu
>Baud Rate: 9600
Exit
Baud Rate Setting
IP CONFIGURATION
BUTTON LIGHT
ASSIGNED KEY: F1
FACTORY DEFAULT
GPI I/O
PASSWORD SETTING
JOYSTICK ZOOM: ON
MODEL INFO
VISCA IP SETTING
>CONTROL MODE
Exit
Keyboard Setting Menu
CONTROL MODE
>PTZ CONTROLLER
Exit
Model Info Menu
CONTROL MODE
>VIDEO ROUTER SWITCH
Exit

40
Adding an ONVIF camera to Keyboard
Adding manually from Local Area Network (LAN) Selecting ONVIF as the protocol and clicking the P/T Speed dial will cause the ONVIF Camera Setup menu to appear
• Must know about the IP address of the
camera.
• The IP address of the camera has to be
within the same subnet as the Keyboard
• Rotate the P/T Speed dial to move the
cursor between the IP address octets.
Move the cursor to each octet and use
the alphanumeric keypad to enter its
value. Rotate the P/T Speed dial to move
to the next octet and repeat until all IP
address octets are set to the desired
values. Click the Zoom Speed dial to
save
• Move the cursor to the User Name field, and use the alphanumeric keypad to enter the username (ESC button
works as a backspace)
• Click the Zoom Speed button to save
• Move the cursor to the password field and use the alphanumeric keypad to enter the password (ESC button
works as a backspace)
• Click the Zoom Speed button to save
• Move the cursor to the Port field
• If the camera is configured to communicate on a field other than port 80, change the port number using the
alphanumeric keypad (ESC button works as a backspace)
• Exit this menu
Scanning Local Area Network (LAN) for available ONVIF cameras Cameras can be detected on the network and added to the keyboard to be controlled
• Press the Search button to bring up the Auto Search menu
• Move the cursor to ONVIF-IP
• Select Yes to start the search
• A list of discovered cameras will appear showing the cameras that have been discovered. Scroll through the
discovered cameras using the Zoom Speed dial
• To add a camera to be controlled by the KBD-1010, press the ADD button
• With the cursor on CAM ID, Assign the camera to a CAM ID by rotating the Zoom Speed dial
• Click the Zoom Speed dial to save
• Move the cursor to the Title, and use the alphanumeric keypad to give the camera a title
• Click the Zoom Speed dial to save
• Enter the username for the camera
• Click the Zoom Speed dial to save
• Enter the password for the camera
• Click the Zoom Speed dial to save
• Exit this menu
CAM001
Title: -
>Protocol: ONVIF
Exit
Camera Setting Menu
>IP Address:
192.168. 0. 13
User Name
-admin
Password:
-admin
Port: 80
Exit
ONVIF Camera Setup Menu

41
Repeat this process for each discovered camera that you wish to add to the KBD-1010
Adding ONVIF cameras to be controlled via WAN 1. At Camera Location:
• For commands to flow from outside the network into a camera, ports must be opened
• Contact the network administrator at the camera location to create a port-forwarding rule in the router allowing commands to flow through the necessary ports using these values:
o Source/ external port: 9090 (80 by default, try not to use it, too common, may create conflict, use anyone that is not 80)
o Destination / internal port: 80 (default) o IP Address: IP Address of the camera o Protocol: Both (TCP and UDP)
2. At Keyboard location:
• Set the keyboard to DHCP
• Contact the network administrator at the Keyboard location to create a port-forwarding rule in the router allowing commands to flow through the necessary ports using these values:
o Source/ external port: 80 (default) o Destination / internal port: 80 (default) o IP Address: IP Address of the keyboard o Protocol: Both (TCP and UDP)
• Within the Setup menu of the KBD-1010, add the ONVIF camera using the WAN IP of the camera location as the IP Address, click the P/T Speed dial to save.
• Enter the username of the camera, click the P/T Speed dial to save.
• Enter the password of the camera, click the P/T Speed dial to save
• Enter the port for the remote camera: 9090, click the P/T Speed dial to save.
• Exit
>IP Address:
>192. 168. 0. 100
>User Name
>-
>Password:
>-
>Port: 80
>Exit
ONVIF Camera Setup Menu

42
Adding a VISCA over IP camera to Keyboard
Adding manually from Local Area Network (LAN) Selecting VISCAIP (VISCA over IP) as the protocol and clicking the P/T Speed dial will cause the VISCAIP
configuration menu to appear
• Rotate the P/T Speed dial to move
the cursor between the IP address
octets. Move the cursor to each octet
and use the alphanumeric keypad to
enter its value. Rotate the P/T Speed
dial to move to the next octet and
repeat until all IP address octets are
set to the desired values.
• Click the Zoom Speed dial to save
Payload Header: A set of data carried with Visca-Over-IP protocol for camera compatibility identification. Some
cameras don’t have it.
• The camera maker that has the Payload Header: SONY, BOLIN. For the cameras from these makers, Set it ON
• For the cameras from other makers, Set it OFF. Or consult the
camera provider.
Port: The control port for Visca over IP.
• By default, is 52381.
• Camera maker SONY, BOLIN use port 52381.
• Other camera makers may use port 1259.
• USER, you can set the port that your camera is using.
• Please consult your camera provider for port information.
This keyboard supports any brand of Visca Over IP cameras in a same system.
If you have Visca-Over-IP cameras from more than one camera makers, to may have to set the camera port
differently for different cameras.
• Exit this menu
Repeat this process for each camera that you wish to control with the KBD-1010 keyboard.
CAM001
Title: -
>Protocol: VISCAIP
Exit
Camera Setting Menu
>IP Address:
192.168. 0. 100
Payload Header: ON
Port: 52381
Exit
VISCAIP Configuration Menu
COM: 3 VISCAIP OK
TITLE: ABCDE001
192.168.001.26
L/R: OFF U/D: OFF +

43
Scanning local network for available VISCA over IP cameras
• Press the Search button to bring up the Auto Search menu
• Move the cursor to VISCA-IP
• Select Yes to start the search
• A list of discovered cameras will appear showing the cameras that have been discovered. Scroll through the
discovered cameras using the Zoom Speed dial
• To add a camera to be controlled by the KBD-1010, press the ADD button
• With the cursor on CAM ID, Assign the camera to a CAM ID by rotating the Zoom Speed dial
• Click the Zoom Speed dial to save
• Move the cursor to the Title, and use the alphanumeric keypad to give the camera a title
• Click the Zoom Speed dial to save
Repeat this process for each discovered camera that you wish to add to the KBD-1010
Adding VISCA over IP cameras to be controlled via WAN
1. At Camera Location:
• For commands to flow from outside the network in to a camera, ports must be opened
• Contact the network administrator at the camera location to create a port-forwarding rule in the router allowing commands to flow through the necessary ports using these values:
o Source/ external port: 52381 o Destination / internal port: 52381 o IP Address: IP Address of the camera o Protocol: Both (TCP and UDP)
2. At Keyboard location:
• Set the keyboard to DHCP
• Contact the network administrator at the Keyboard location to create a port-forwarding rule in the router allowing commands to flow through the necessary ports using these values:
o Source/ external port: 52381 o Destination / internal port: 52381 o IP Address: IP Address of the keyboard
>CAM ID: 001
Title: -
Exit

44
o Protocol: Both (TCP and UDP)
• Within the Setup menu of the KBD-1010, add the VISCA over IP camera using the WAN IP of the camera location as the IP Address
• Click the P/T Speed dial to save
Interacting with Cameras
Dual RS422 button A/B

45
Options for calling camera
1. Use the keypad to call the camera by CAM ID
a. Enter the CAM ID on the keypad
b. Press CAM
2. Call the IP cameras by selecting from a list of
available devices
a. Press the Inquiry button
b. Select a protocol
c. Scroll through the list using the Zoom
Speed dial
d. Move the cursor to “Call”, and click the
P/T Speed dial
Controlling a Camera
Engaging the Camera OSD Menu for non-IP cameras
1. Press the Menu button on the keyboard to send a command to
the camera to engage the OSD menu
2. Navigate the menu by using the joystick
a. Move up / down to navigate through menu options
b. Move the joystick to the right to send an “enter”
command
c. Move up / down to adjust values
d. Move the joystick to the left to send an “exit”
command
Engaging the Camera OSD Menu for PELCO-D or ONVIF-IP Cameras 1. On the alphanumeric keypad, call preset 95 to engage the menu
(type 95, and then press the “Call” button)
Manual Movements
• Pan, Tilt, and Zoom movements can be executed simultaneously.
• The joystick can be used to pan / tilt the camera in any direction
• The joystick handle can be rotated to zoom in / zoom out
• When not in a menu, the P/T Speed and Zoom Speed dials control how fast the camera Pans, Tilts, and Zooms in
response to commands from the keyboard
• The Zoom Seesaw can be engaged to zoom in / Zoom out

46
Setting and calling presets
Setting / creating presets: 1. Move the camera to the desired position
2. Enter the desired preset number on the alphanumeric
keyboard, and then hold the Preset button for 3 seconds to
save
Calling presets: 1. Enter the desired preset number on the alphanumeric
keypad
2. Press the Call button
Resetting / Clearing presets: 1. Enter the number of the preset you would like to clear
2. Press the Reset button

47
Adjusting image parameters
The following image parameters can be set/adjusted by using the Image Adjustment Panel

48
Firmware Upgrade Please upgrade IP firmware first, if you want to upgrade both IP firmware and MCU firmware,
Keyboard IP firmware upgrade.
Connect PC to the keyboard via LAN
1. Find IP address of the keyboard in the menu Model Information.
2. Login IP web interface via IE browser using the IP address you found with the keyboard. (Default User Name:
admin, Password: Keep the field empty)
3. The firmware should be like “Bolin_20190906_v2.8.4.csf” type of file. DO NOT RENAME the file.
4. Upgrade the firmware by following the indication.
5. Check the upgraded firmware version number in the menu Model Information. 6. Have the latest IP firmware ready from Bolin website or your dealer or consulting Bolin technical support.
Keyboard MCU firmware upgrade.
This process begins with the keyboard powered off.
1. * After you download the FW file, you must RENAME THE FILE to “KEYBOARD.bin” if the file name you get
is like this 02040367A1 KEYBOARD(Version076).bin.
2. Load the .bin file onto a flash drive (Must Formatted as FAT32) with the “KEYBOARD.bin” firmware file in the
root directory (not inside of a folder), and place the flash drive into the USB port on the back panel of the KBD-1010.
3. Hold down the L/R Direction knob and the U/D Direction Knob
4. While holding the knobs down, power on the keyboard by clicking the power button into the “On” positionThe
keyboard will display a confirmation that the upgrade is taking place
5. When the upgrade is finished, power cycle the keyboard.

49
LCD Screen Setting Tree
SETUP Button CAMXXX 001-255
TITLE
Baud Rate 2400, 9600, 19200, 38400
Port RS422 / RS232
PELCO-D Baud Rate 2400, 9600, 19200, 38400
PELCO-P Baud Rate 2400, 9600, 19200, 38400
IP Address User entry using keypad
User Name User entry using keypad
Password User entry using keypad
Port User entry using keypad
IP Address User entry using keypad
Payload OFF / ON
Port 52381 / 1259 / User
EXIT
KEYBOARD SETTING TYPE STATIC, DHCP
IP Address User entry using keypad
Subnet Mask User entry using keypad
Gateway User entry using keypad
Exit User entry using keypad
Button Light Level 0, 1, 2
ASSIGNED KEYF1, F2, F3, F4, F5, F6
Home, P/T Reset, Power, Mute,
Picture Freeze, Picture Flip, Picture
L/R Reverse, None
Exit
Factory Default Yes?, No?
Setting Input, Output
Tally Mode Normal, On Air
Command Sel Standard, Expand
Camera Link On, Off
Exit
Old Password User entry using keypad
New Password User entry using keypad
Confirm User entry using keypad
Save
Exit
Joystick Zoom ON, OFF
MODEL INFO IP Address, FW Version, Exit
Payload Header OFF / ON
Port 52381 / 1259 / User
PTZ Controller
Video Router Switch
Exit
EXIT
SEARCH button VISCA-IP Start Search Yes (Search Results)
No&Exit
ONVIF-IP Start Search Yes (Search Results)
No&Exit
INQUIRY button VISCA-IP CAM, Call, Exit
ONVIF-IP CAM, Call, Exit
CONTROL MODE
CAMERA SETTING
IP CONFIGURATION
GPI I/O
PASSWORD SETTING
VISCA IP SETTING
User entry using keypad
VISCA
ONVIF
VISCAIP

50
Dimensions Unit: mm
KBD-1010
Junction Box