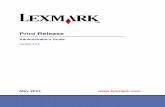KBase Manual
-
Upload
kalmstromcom-business-solutions -
Category
Documents
-
view
214 -
download
2
description
Transcript of KBase Manual
kalmstrom.com
Business Solutions
– leveraging your Microsoft
KBase V3 Manual www.kalmstrom.com
1
KBase Manual
Content
1 INTRODUCTION ..................................................................................................................................... 3
1.1 LANGUAGES ............................................................................................................................................... 3 1.2 SYSTEMS ................................................................................................................................................... 3 1.3 REQUIREMENTS .......................................................................................................................................... 3
2 INSTALLATION OF KBASE ....................................................................................................................... 3
2.1 INTRODUCTION .......................................................................................................................................... 3 2.2 PROCESS ................................................................................................................................................... 4 2.3 FILES ........................................................................................................................................................ 8 2.4 THE FIRST OUTLOOK BUTTON ........................................................................................................................ 9 2.5 THE OUTLOOK FOLDER ................................................................................................................................. 9 2.6 SHARING OPTIONS ...................................................................................................................................... 9
2.6.1 Tables/Lists ...................................................................................................................................... 9 2.6.2 A SharePoint Site ........................................................................................................................... 10
2.6.2.1 Permissions ........................................................................................................................ 10 2.6.2.2 Time .................................................................................................................................... 10
2.6.3 An Access database ....................................................................................................................... 11 2.6.3.1 Permissions ........................................................................................................................ 11
2.6.4 An SQL Server database ................................................................................................................ 11 2.6.4.1 Permissions ........................................................................................................................ 12
2.6.5 Switch to another sharing option .................................................................................................. 12 2.7 EXAMPLE DATA ........................................................................................................................................ 13
2.7.1 Remove Example Data .................................................................................................................. 13 2.8 CONFIGURE ............................................................................................................................................. 14
2.8.1 Category and Type......................................................................................................................... 15 2.8.2 Custom Properties ......................................................................................................................... 16
2.9 SUBSEQUENT USERS .................................................................................................................................. 17 2.9.1 User Installation via AD ................................................................................................................. 17
3 TOOLBAR BUTTONS ............................................................................................................................. 18
3.1 BUTTONS IN THE OUTLOOK MAILBOX AND CALENDAR VIEW ............................................................................. 18 3.2 BUTTONS IN THE KBASE VIEW ..................................................................................................................... 18
4 WORK WITH ARTICLES IN OUTLOOK .................................................................................................... 19
4.1 OPEN ARTICLE ......................................................................................................................................... 19 4.2 EDIT ARTICLE ........................................................................................................................................... 19 4.3 SAVE ARTICLE .......................................................................................................................................... 19 4.4 DELETE ARTICLE ........................................................................................................................................ 20 4.5 PRINT ARTICLE .......................................................................................................................................... 20 4.6 CREATE A NEW ARTICLE .............................................................................................................................. 20 4.7 SYNCHRONIZE ARTICLES.............................................................................................................................. 22 4.8 SEARCH ARTICLES ...................................................................................................................................... 22
5 SHARE ARTICLES OUTSIDE OUTLOOK ................................................................................................... 23
kalmstrom.com
Business Solutions
– leveraging your Microsoft
KBase V3 Manual www.kalmstrom.com
2
5.1 PUBLISH TO WEBPAGES ............................................................................................................................. 23 5.2 EXPORT TO EXCEL ..................................................................................................................................... 25 5.3 OWA..................................................................................................................................................... 27 5.4 SHAREPOINT............................................................................................................................................ 27
6 REGISTRATION AND TRIAL INFO .......................................................................................................... 27
7 SUPPORT ............................................................................................................................................. 28
8 UPGRADE ............................................................................................................................................ 29
9 CONTACT ............................................................................................................................................. 29
10 UNINSTALLATION .............................................................................................................................. 29
kalmstrom.com
Business Solutions
– leveraging your Microsoft
KBase V3 Manual www.kalmstrom.com
3
1 INTRODUCTION
KBase is a knowledge base that may be installed in any local Outlook folder. The data will be saved in Outlook in the same way as e-mails and appointments, and it is also saved in a database or on a SharePoint site.
All articles can be seen in Outlook, and in the default view the articles will be grouped by first
Category and then Type. The articles may also be shown in Excel, on a SharePoint or web site and in Outlook Web Access.
This manual will help you to get the most out of KBase.
1.1 LANGUAGES
The language of KBase is automatically set to the same as the Outlook language. The supported languages are: Danish, Dutch, English, Estonian, Finnish, French, German, Greek, Hungarian, Italian, Norwegian, Portuguese, Spanish and Swedish. Some phrases are also translated into Czech, Greek, Hungarian and Russian, but those translations are not complete yet. If the Outlook language is not supported by KBase, English is used instead.
1.2 SYSTEMS
KBase works with:
Microsoft Office 2007, 2010 (32- and 64-bit), 2013 (32- and 64-bit) and 365
Microsoft Windows Vista, 7 and 8
Microsoft SharePoint 2010, 2013 and Office 365 SharePoint
All versions of Microsoft Access and SQL Server To use KBase you must have .NET Framework 4.0 or higher installed. .NET Framework may be
download for free from Microsoft at http://go.microsoft.com/fwlink/?LinkId=131000
The screenshots in this manual are taken from a PC with Windows 8 and Office 2013, English versions.
1.3 REQUIREMENTS
To use KBase you need to have Outlook installed on your PC. You also need access to either a network folder – the Access alternative – or an SQL Server database or SharePoint site (in-
house or hosted).
2 INSTALLATION OF KBASE
2.1 INTRODUCTION
KBase is installed in an Outlook folder that will synchronize with the shared database/SharePoint lists to update articles and settings.
kalmstrom.com
Business Solutions
– leveraging your Microsoft
KBase V3 Manual www.kalmstrom.com
4
KBase must be installed on each PC where it will be used. The KBase Outlook folder is created
when the user clicks on the Configure button in Outlook for the first time. There is no server side installation and no need for a public folder or shared mailbox. Outlook should be closed during the installation.
2.2 PROCESS
Download the file KBaseSetup in .msi or .zip format from the kalmstrom.com website (http://www.kalmstrom.com/products/KBase/Download/) to any location on your PC. Extract the file if you selected to download the zipped file.
When you run the downloaded file, KBaseSetup.msi, and are asked if you want to run it, please
confirm that it is digitally signed by Kalmstrom Enterprises AB, the company behind the brand kalmstrom.com Business Solutions. If the file is not digitally signed, you should not run it.
When you have clicked the KBaseSetup.msi file and accepted the license agreements, the file handles the installation by itself. By default the KBase files are installed under Program files (x86)/kalmstrom.com/KBase (64-bit operating system) or Program files/kalmstrom.com/KBase (32-bit) and if you accept this location there are no choices to
make.
These are the installation steps:
1. Welcome
kalmstrom.com
Business Solutions
– leveraging your Microsoft
KBase V3 Manual www.kalmstrom.com
5
2. Accept the License Agreement
3. Select installation folder – or use the default one under Program files.
kalmstrom.com
Business Solutions
– leveraging your Microsoft
KBase V3 Manual www.kalmstrom.com
6
4. Confirm the installation.
5. The actual installation
kalmstrom.com
Business Solutions
– leveraging your Microsoft
KBase V3 Manual www.kalmstrom.com
7
6. When the installation is finished you will get a message that it has succeeded.
kalmstrom.com
Business Solutions
– leveraging your Microsoft
KBase V3 Manual www.kalmstrom.com
8
2.3 FILES
When the installation is finished, you will have the following files in the folder where KBase is installed: (by default in Program files (x86)/kalmstrom.com/KBase (64-bit) or
Program files/kalmstrom.com/KBase (32-bit))
After the configuration is finished, there will also be a KBaseSettings.txt file under C:\Users\[UserName]\AppData\Roaming\kalmstrom.com\KBase\.
The settings will be saved both in this local folder under Application Data and in the database or SharePoint site used for sharing.
When you have begun using KBase and the
Excel export, there will also be a KBase.xlsx file. It will be created the first time you run the export application and then updated each time you run it.
kalmstrom.com
Business Solutions
– leveraging your Microsoft
KBase V3 Manual www.kalmstrom.com
9
2.4 THE FIRST OUTLOOK BUTTON
When you open Outlook again after the installation you will see a new KBase Configure button in the Outlook ribbon of the Mail view. Press it to configure KBase..
2.5 THE OUTLOOK FOLDER
to the KBase folder. When you have entered the name and clicked OK, the folder will be created in the Outlook mailbox. This is a personal folder, so each user who installs KBase can give the name he or she prefers.
2.6 SHARING OPTIONS
When the Outlook folder has been created you are asked how to share and store the task data and KBase settings.
KBase supports three alternatives for sharing and storing, and each has its benefits. If you select
the SharePoint or SQL Server option, you need to have your own SharePoint site or SQL Server, in-house or hosted. If you select the Access database, KBase can create the database for you, but you need a shared networkfolder to place it in.
When the Access or SQL Server alternative is selected, there will be an option to “Create new” or “Use existing”. For the SharePoint option KBase can judge if there already are existing lists for the application. In that case they will be used. When there are no KBase lists on the site, new lists will be created.
2.6.1 TABLES/LISTS
The KBase installer creates database tables or SharePoint lists for Settings, Categories, Types
and Articles. In SharePoint the settings list is a hidden list. In the databases there is also a table for attachments, but in SharePoint the attachments are stored in the article list.
kalmstrom.com
Business Solutions
– leveraging your Microsoft
KBase V3 Manual www.kalmstrom.com
10
2.6.2 A SHAREPOINT SITE
With the SharePoint alternative the shared information will be stored in SharePoint lists created by KBase on the site that the admin/first user defines and logs into.
When subsequent users of KBase log into the same SharePoint site KBase will load the settings and save them in the local PCs.
2.6.2.1 PERMISSIONS
The admin/first user needs to have Design permission or Full control over the SharePoint site.
Subsequent users need to have write permission on the SharePoint lists created by KBase.
2.6.2.2 TIME
For the synchronization to work each PC must have the correct local time and date.
kalmstrom.com
Business Solutions
– leveraging your Microsoft
KBase V3 Manual www.kalmstrom.com
11
2.6.3 AN ACCESS DATABASE
With the Access alternative the shared information will be stored in an Access database in a shared network folder. When you select this option, you may either use an existing Access database or let KBase create a new one for you. In both cases the admin/first user must give the path to the network folder, by pasting or browsing to it.
Subsequent users of KBase will have to use the Existing database option and give the path to
the same network folder, KBase will then load the settings from the database file. None of the users need to have MS Access installed, because the ability to read and write Access databases is included in Office.
2.6.3.1 PERMISSIONS
All users must have write permission over the network folder where the Access database is placed.
2.6.4 AN SQL SERVER DATABASE
With the SQL Server alternative the shared information will be stored in an SQL Server database. The admin/first user may either configure an existing SQL Server database or use the .sql file provided with KBase. The application creates the database tables on the SQL server, and the settings are also saved in the local PC.
kalmstrom.com
Business Solutions
– leveraging your Microsoft
KBase V3 Manual www.kalmstrom.com
12
When subsequent users of KBase connect to the same SQL Server database KBase will load the
settings and save the info to the local PCs.
2.6.4.1 PERMISSIONS
The admin/first user must be owner of the SQL Server database. Subsequent users need to have write permission.
2.6.5 SWITCH TO ANOTHER SHARING OPTION
If you want to switch to another option, delete the XML settings file in the folder at C:\Users\[UserName]\AppData\Roaming\kalmstrom.com\KBase (for XP: C:\Documents and
Settings\[UserName]\Application Data\kalmstrom.com\KBase).
Then you will get the Sharing options dialog again the first time you click on the KBase Configure button in Outlook. Note that the articles from the old database will not be visible in KBase unless you transfer them to the new database.
kalmstrom.com
Business Solutions
– leveraging your Microsoft
KBase V3 Manual www.kalmstrom.com
13
2.7 EXAMPLE DATA
If you want to see how KBase works when some articles have been created, you can select to load a few example articles taken from the FAQ pages on the kalmstrom.com website.
When you have checked the checkbox for example data, the FAQ articles from the
kalmstrom.com website will be added to your KBase installation.
2.7.1 REMOVE EXAMPLE DATA
The best way to remove the Example data is to delete the KBase Outlook folder and database and create a new database and Outlook folder. In the SharePoint case, delete all items from the SharePoint list or delete the whole SharePoint list. Follow these steps:
1. Delete the KBase Outlook folder
2. Close Outlook
3. Delete the KBase database or SharePoint list
4. Delete the settings file undersers\AppData\Roaming\kalmstrom.com\KBase
5. Open Outlook and press the Configure button
6. Give a name to the new Outlook folder
kalmstrom.com
Business Solutions
– leveraging your Microsoft
KBase V3 Manual www.kalmstrom.com
14
7. Select sharing option
8. Press the Configure button to open the settings dialog
9. Define the settings for your organization, refer to Configure below
10. Click OK to save the settings.
During this process you might get a message about failed connection, but you can just click OK
to it and continue following the steps.
2.8 CONFIGURE
When you have selected the Sharing Option and clicked OK, you should restart Outlook. Then click the Configure button again. Now the first user/admin can add the categories and types to be used by the team. (If you have selected to use Example data for the evaluation you don’t have to add your
own data now.)
Via the Configure dialog you can also add custom fields to the KBase Outlook form, and you can register KBase here, refer to Registration and trial info.
The Configure dialog may be opened anytime via the
Configure button in the KBase toolbar in Outlook. The settings are saved both in the selected database or SharePoint site and in a kalmstrom.com folder under AppData on the local PC. When the settings have been saved you should restart Outlook.
kalmstrom.com
Business Solutions
– leveraging your Microsoft
KBase V3 Manual www.kalmstrom.com
15
2.8.1 CATEGORY AND TYPE
Categories and types are added in a tree view, and they are hierarchical so that many types may be associated to one category. You can make any changes in the tree view, and when you click OK all the changes will be saved. At least one category and one type must be added. Add a new category or type by selecting the superior level and right click. You will then be given
a choice of New, Edit and Remove. All these choices are not given every time. For example, if you right click a type there is no new, as you cannot create a level below the type.
You cannot remove a category if types are associated with it. To remove a category, you must
first remove all the types under it. To remove a type, you must remove all articles associated with it.
kalmstrom.com
Business Solutions
– leveraging your Microsoft
KBase V3 Manual www.kalmstrom.com
16
2.8.2 CUSTOM PROPERTIES
The default KBase form in Outlook has the fields Article ID, Time, Created by, Category and Type. You may also add your own fields. This is done under the Custom properties tab in the settings. In the image below the fields Advanced and Comment have been added to the article form.
You may call your custom fields anything, but there are some Outlook reserved captions to
consider. Do not use a custom field name that is the same as an Outlook item field (e.g. Subject, Company, Conversation, Message, Modified etc.). The Outlook field names are too many to list here, but if you notice that data from your custom field is not saved, edit the field and give it another name. In a FAQ on the kalmstrom.com
website you can find more Outlook reserved captions.
kalmstrom.com
Business Solutions
– leveraging your Microsoft
KBase V3 Manual www.kalmstrom.com
17
The custom fields may be either text or a Yes/No option. Under “Name”, write the label you want
to be shown the left of the new field. Under “Value”, select if it should be a text or a Yes/No field. The custom fields will be added under the default ones.
The new fields will be added to all articles, but if you want to have them filled out in already
created articles, you will have to do that manually, either in the database/SharePoint list or by
opening each article.
2.9 SUBSEQUENT USERS
When subsequent users open the Configure dialog they will see the settings that were defined by the first user/admin. They just have to click OK to save the settings to their own computer.
When they have restarted Outlook after that, KBase is ready for use.
2.9.1 USER INSTALLATION VIA AD
The user installations may be performed centrally, via Active Directory.
When the administrator has done the Administrator installation and the database configurations,
first propagate the database option to all users. In this case the users will never see the Sharing Options dialog. This option cannot yet be used for sharing via SharePoint, but for the database options, do like this: SQL Server database:
The Admin needs to set the SQL connection string to the registry. The Registry should be set on the path: "Software\\kalmstrom.nu\\TimeCard\\Settings"
Key - DBConnections Value - SQL Connection string (Example: "Provider=SQLOLEDB;Password=Kalm@123;User ID=sa;Data Source=192.168.150.111\\SQLKALMLABS;initial catalog=az")
Access database: The Admin needs to set the SQL path to the registry. The Registry should be set on the path: "Software\\kalmstrom.nu\\TimeCard\\Settings" Key - DBConnections Value - Access database path
(Example - \\KALMLAB\Internal Shared\) When the database has been propagated, the administrator can deploy the setup for all users. For more info about how to do that, please refer to
http://www.kalmstrom.com/FAQ/Requirements/1901.htm
Both steps described above may also be done in one package.
kalmstrom.com
Business Solutions
– leveraging your Microsoft
KBase V3 Manual www.kalmstrom.com
18
3 TOOLBAR BUTTONS
3.1 BUTTONS IN THE OUTLOOK MAILBOX AND CALENDAR VIEW
When you have created your first category and type and clicked OK to save the
settings, you will get a new button in the Outlook ribbon, a shortcut to KBase.
This button is shown in the calendar view and in the mailbox vew when the KBase folder is not open.
3.2 BUTTONS IN THE KBASE VIEW
When you open the KBase folder, five buttons will be visible in the Outlook ribbon – Configure,
Synchronize All, New Article, Search Article and More.
Under More you will find Publish to Web Pages and Export To Excel,
kalmstrom.com
Business Solutions
– leveraging your Microsoft
KBase V3 Manual www.kalmstrom.com
19
4 WORK WITH ARTICLES IN OUTLOOK
The articles are shown in the KBase Outlook folder, by default sorted after first category and then type. All team members who share the same KBase database or SharePoint site will see the same articles and all changes will be updated to all PCs. The articles are stored in the database or SharePoint site used with KBase.
4.1 OPEN ARTICLE
Double-click on an article to open it. it will open as a standard Outlook post item but with the KBase form to the right.
4.2 EDIT ARTICLE
As KBase articles are standard Outlook post items, you can edit them as you do with e-mails and appointments. Just open the article and make any changes.
4.3 SAVE ARTICLE
When you save an article, the changes will be saved back to the database or SharePoint site that KBase uses for sharing
kalmstrom.com
Business Solutions
– leveraging your Microsoft
KBase V3 Manual www.kalmstrom.com
20
4.4 DELETE ARTICLE
There are several ways to delete an article in the Outlook list: using the keyboard delete button, using the ribbon X, right clicking and selecting Delete and using the X to the right in the list that is visible when you hover over the article.
In the open article there are two ways, the X in the article toolbar
strip and the ribbon X.
In all cases the article is removed from both Outlook and the SharePoint list. If a database is used for sharing the article will get a delete flag.
4.5 PRINT ARTICLE
To print an article directly from the article list, right click it and select Quick Print.
To print from the article, use the button in the article toolbar strip or select File and Print. The button in the toolbar strip automatically uses the default printer. The File>Print option gives a choice.
4.6 CREATE A NEW ARTICLE
To create a new KBase article when the KBase folder is open, click the button New Article in the
ribbon.
kalmstrom.com
Business Solutions
– leveraging your Microsoft
KBase V3 Manual www.kalmstrom.com
21
You can also use the New Item button in all Outlook views:
When a new article is created a post item with two extra dropdowns for category and type will open. When you select category, the types of that category will be filled out in the second dropdown so that you can select one of them.
kalmstrom.com
Business Solutions
– leveraging your Microsoft
KBase V3 Manual www.kalmstrom.com
22
You can write, paste or insert text, images, links or attachments in the new article. You can also
use all the Outlook tools, like format text and spelling check.
When the article is finished, click Post and it will be saved in the Outlook folder and the database/SharePoint site.
4.7 SYNCHRONIZE ARTICLES
The KBase articles are synchronized in the background every five minutes, but if you need to
synchronize more often, press the Synchronize All button in the ribbon.
In the automatic synchronization only the changed articles are updated, and that is so quick that you will hardly notice it. When you press the Synchronize All button KBase updates all articles, and that takes a little longer time.
4.8 SEARCH ARTICLES
To search for a certain article, or for articles that contain certain words or phrases, click on the
Search Article button. Write one word or more in the dialog that opens and click Search. The KBase search supports regular expressions and * searches.
kalmstrom.com
Business Solutions
– leveraging your Microsoft
KBase V3 Manual www.kalmstrom.com
23
KBase will then make a search of all the text in the articles and list all articles which contain the
word you have written. The results will be shown in the same dialog.
If you want to try with another word or phrase, just write it in the field and KBase will automatically clear the old search and search all items again.
5 SHARE ARTICLES OUTSIDE OUTLOOK
5.1 PUBLISH TO WEBPAGES
To save articles as web pages, click More and then the button Publish to Web pages in the KBase toolbar.
You will then be presented with a screen where you can decide what categories and types that
should be saved and how they should be saved. Uncheck the categories or types you don’t want to publish.
Each article is placed on its own web page. A collapsible table of content can be generated
automatically, where articles can be grouped by category and type.
kalmstrom.com
Business Solutions
– leveraging your Microsoft
KBase V3 Manual www.kalmstrom.com
24
When you have clicked Generate, Outlook might give a warning message. In that case you have to allow access to be able to save KBase articles as web pages.
When the web pages are generated, Internet Explorer might give you a warning too. In that case you must allow blocked content to be able to expand and collapse problem categories and types. Only Internet Explorer allows the collapsing and expanding.
kalmstrom.com
Business Solutions
– leveraging your Microsoft
KBase V3 Manual www.kalmstrom.com
25
This is the KBase content page with categories and types. Select a type to show all article titles
of that type and then click on a title to open the article.
KBase imports attachments and inline images while generating KBase web pages. Those attachments are placed in sub-folders in the folder selected for the web pages.
BMP image attachments are automatically converted to JPEG, to make them compatible to web browsers as well as to decrease the rather large size of the bitmap.
Note: when you need to regenerate .html files again after adding/removing/editing articles but also want to have the articles that were not changed left in the index, you need to select all categories and types that were selected before. The index will list only those article categories and types
that are generated at each time, and it will not keep anything from an earlier generating.
5.2 EXPORT TO EXCEL
To export KBase articles to an Excel datasheet, use the “Export to Excel” button in the KBase toolbar in Outlook. You may opt to include the article attachments and to show the articles in HTML in the Excel data sheet.
This is the default screen and choice. When you have made your own choice KBase will remember it in the file KBaseExportSettings.xml and show it the next time you want to export articles to Excel.
kalmstrom.com
Business Solutions
– leveraging your Microsoft
KBase V3 Manual www.kalmstrom.com
26
When you select the alternative “Filter KBase items”, the screen expands. You may now export
KBase articles by category and type. Uncheck the box if you don’t want to include a category or type. It is also possible to export articles created by a certain user.
Click the “Export” button when you have made your choices.
kalmstrom.com
Business Solutions
– leveraging your Microsoft
KBase V3 Manual www.kalmstrom.com
27
This is how the Excel report might look.
5.3 OWA
KBase articles can also be published to Outlook Web Access, but due to limitations in OWA they do not appear exactly the same in OWA as in Outlook. In OWA the articles can only be seen, not edited, and you cannot use the KBase search function but have to use OWA’s instead.
5.4 SHAREPOINT
If your organization use a SharePoint site you will of course select a SharePoint site as sharing option for KBase. Then the articles may be seen on that SharePoint site. The default view show all articles with their categories and types, just like in Outlook. For instructions on how to create
other SharePoint views for your KBase articles, refer to the online video demonstrations at http://www.kalmstrom.com/products/KBase/Demonstrations.htm.
6 REGISTRATION AND TRIAL INFO
You may evaluate KBase for 30 days. If you want to continue using the program after the trial period, you must register it.
The registration is performed by clicking the 'License' button in the Settings dialog. When the registration is finished this button will be hidden.
The registration is made by the first user/administrator for all users. Enter an e-mail address
with the company domain + and the registration key you have received from kalmstrom.com Business Solutions and click Registration. You must be connected to the Internet for this to
work.
kalmstrom.com
Business Solutions
– leveraging your Microsoft
KBase V3 Manual www.kalmstrom.com
28
If you are a Premium Member of the kalmstrom.com Community, or a standard Member who subscribes to Folder HelpDesk, you may use KBase without any extra costs. KBase may also be subscribed to outside the Community, refer to the KBase Subscription page on the kalmstrom.com website.
7 SUPPORT
Whether you subscribe to KBase inside our outside the kalmstrom.com Community the kalmstrom.com Support Services are included in the subscription.
The kalmstrom.com Support Services give the following assistance:
Free upgrades of the applications you have purchased licenses for – Never worry about upgrades.
Your e-mails answered within 24 hours*
Remote connection services
Influence on future versions and features *during Western Europe working days
kalmstrom.com
Business Solutions
– leveraging your Microsoft
KBase V3 Manual www.kalmstrom.com
29
8 UPGRADE
When you run the KBase setup file, the installer will feel if there is an existing installation. When there is, that installation will be upgraded and there will be no new installation. Therefore the upgrade will look just like the new installation.
9 CONTACT
If you have any kind of problem or questions about KBase, there are several ways of contacting us:
E-mail:: [email protected] – Technical issues
[email protected] – General issues and purchases
Telephone +46 739 206 106 Within USA: (800) 518-4155
Online chat www.kalmstrom.com
10 UNINSTALLATION
KBase is uninstalled via the Control Panel, Programs and Features.