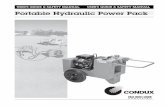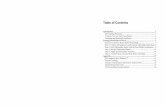KaVoom! KM User's Manual
Transcript of KaVoom! KM User's Manual

Keyboard-Mouse Switch
User’s Manual Welcome to KaVoom! KM 1
How It Works 1 System Requirements 2 Installing the Software 2
TCP/IP Port 8 Firewalls 9
Using KaVoom! KM 10 Switching Using Hot Keys 10 The KaVoom! KM Icon in the Windows Notification Area 10 Temporarily Disabling KaVoom! KM 11 Ctrl-Alt-Delete 12 Copy and Paste 13 Copying Files 14
Licensing 15 Security 15 Troubleshooting 16
Some Known Issues 16 Reinstalling or Upgrading KaVoom! KM 17
On the Local Computer 17 On a Secondary Computer 18
Uninstalling KaVoom! KM 19

KaVoom! KM User’s Manual
This document and the information it contains are proprietary and confidential to KaVoom Software Inc.
Any unauthorized use, disclosure, or reproduction without the express written consent of KaVoom Software Inc.
is strictly prohibited.
Copyright ©2010 KaVoom Software Inc. All rights reserved.
All trademarks, registered trademarks, wordmarks, or brand names mentioned in this document are the property of their respective owners.
Version 3.1

KaVoom! KM User’s Manual
1
Welcome to KaVoom! KM
KaVoom! KM is the easiest-to-use keyboard-mouse (KM) software available today. Our software switch lets you operate a group of side-by-side computers from a single keyboard and mouse. KaVoom! KM lets you eliminate redundant hardware and free up valuable desk space.
How It Works
Similar to using a hardware KVM switch but without any monitors connected, KaVoom! KM lets you operate two or more computers with a single keyboard and mouse, switching between them instantly. The advantage of KaVoom! KM is that it connects your computers using your existing network connection, instead of using additional cabling. Your key strokes and mouse movements are sent over the network to the computer that you’re operating.
The computer with the active keyboard and mouse attached is called the “primary computer.” The remotely-operated computers are called “secondary computers.”

KaVoom! KM User’s Manual
2
System Requirements
On each computer you need: • Windows® 7 or earlier, back to Windows 2000. • A user account with Administrator privileges1 • 10 MB of free disk space
You must also have a network connecting the computers—either wired (Ethernet) or wireless (Wi-Fi).
Any type of keyboard and mouse is fine: PS/2, USB, analog wireless, or BlueTooth.
KaVoom! KM causes almost no CPU or network loading, meaning that it does not slow down your computer.
Installing the Software
The easiest way to install KaVoom! KM is to first install the software onto the primary computer. From there you can install it remotely onto each of the secondary computers.
Follow this procedure:
1. Log on to Windows using an account that has Administrator privileges. You will normally have Administrator privileges on your own computer; if you do not, the setup program will inform you that setup cannot continue.
2. Double-click on KaVoomKM3.0_Setup.exe. (This is the file you downloaded from the KaVoom website. The version number might be different, if you downloaded a newer version.) You can run it from the same location
1 Administrator privileges are needed during installation so that
installation information can be stored in the registry. They are also needed the first time that the software is run so that a Windows service can be installed. Thereafter, administrator privileges are not required until the software is uninstalled.

KaVoom! KM User’s Manual
where you saved it—there is no need to copy it to the computer. Follow the instructional prompts that appear.
3. Start the software. The setup program can do this for you automatically, or you can press the Windows Start button and select KaVoom! KM from the Programs list.
4. The main KaVoom! KM window will appear.
Press the Change button. The Change Configuration dialog will appear.
This window allows you to choose which computers you want to group together so that you can operate them all with a single keyboard and mouse. Other computers will appear in the list automatically once KaVoom! KM is running on them.
Since you haven’t installed KaVoom! KM on any other computers yet, you will do so now.
3

KaVoom! KM User’s Manual
5. Press the Add button. Enter the name of the other computer.
Computer names are not case sensitive.
If you don’t know the name of the other computer, you can look for it in Explorer, or you can walk over to the computer and select My Computer – Properties – Computer Name.
6. Press OK. Since the software hasn’t been installed yet on the other computer, you’ll see the following message.
7. Press Yes. Next you’ll be asked for a password.
Enter a username and password that have Administrator privileges on the other computer. These are the same username and password that you would
4

KaVoom! KM User’s Manual
enter if you were to walk over to the other computer and log on to Windows.
In some situations (e.g., a company environment where your IT department has grouped computers together in a domain) you might enter a username in the form <DomainName>\<UserName>.
Windows security can be a problem. If you have difficulty entering a valid username and password, the easiest solution might be to walk over to the other computer and install the software from there. If you do so, you can skip to step 10.
8. After entering your password, you will see:
Press Yes to confirm that you want to install the software on the other computer.
9. KaVoom! KM will confirm that it’s about to copy files into the directory on the other computer.
Press OK.
5

KaVoom! KM User’s Manual
The software is now installed and running on the other computer. Repeat steps 5 to 9 for each other computer that you want to add to the group.
10. Once KaVoom! KM is installed and running on all computers, the other computers’ names will appear in the box.
Press Next.
11. Drag the monitor icons to match the physical arrangement of your monitors.
You can choose a hot key for each computer, which gives you an alternative way of switching your
6

KaVoom! KM User’s Manual
7
keyboard and mouse from one computer to another. See Switching Using Hot Keys on page 10 for details.
Press the Finish button.
12. You are now finished installing and configuring KaVoom! KM. On each computer, the main window shows the name(s) of the other computer(s).

KaVoom! KM User’s Manual
TCP/IP Port
[This section contains technical information that is not normally needed to successfully install and use KaVoom! KM.]
The TCP/IP port is the channel through which the computers communicate with each other. All computers in the group must use the same port number, otherwise the KaVoom! KM software will not be able to connect.
By default, KaVoom! KM uses port number 5225. The only reason to change these numbers is if another program on your computer uses the same port number.
To change the TCP/IP port number, select Preferences from KaVoom KM’s Application menu and enter the desired number.
8

KaVoom! KM User’s Manual
9
Firewalls
[This section contains technical information that is not normally needed to successfully install and use KaVoom! KM.]
Since KaVoom! KM is designed for computers that are sitting side-by-side, external firewalls are usually not a problem. However, if you are running personal firewall software on your computer, then it may interfere with KaVoom! KM.
Personal firewall programs monitor and control how your computer accesses the Internet. They can prevent unauthorized computers from gaining access to your computer, and they can also prevent your own computer from connecting to other computers without your permission.
Personal firewall software can interfere with KaVoom! KM because KaVoom! KM needs to create network connections between your primary and secondary computers. Specifically, the program KaVoomKM.exe must have access to the network.
To ensure proper operation, you must setup your firewall to allow KaVoomKM.exe to act as both a “server” and a “client.” Consult your firewall user manual for more information.
If your firewall lets you configure individual TCP/IP ports, you need to know that KaVoom! KM uses port number 5225 by default. See TCP/IP Port on page 8 for more information.
The most common example of personal firewall software is Windows Firewall. It comes standard on every Windows computer that is running XP Service Pack 2 and later. KaVoom! KM automatically adds itself to the Windows Firewall settings—no additional action is required.
See Troubleshooting on page 16 for specific informationabout using KaVoom! KM with the ZoneAlarm personal firewall.

KaVoom! KM User’s Manual
Using KaVoom! KM
Once you have configured KaVoom! KM on each of your computers, you are ready to start using your keyboard-mouse switch.
To change between computers, simply move the mouse pointer off the edge of the screen, towards your other monitor. Once your pointer appears on the other monitor, your keyboard will then be controlling the other computer.
Switching Using Hot Keys
Some people prefer to press a keystroke in order to switch their keyboard and mouse from one computer to another. This can be useful, for example, if you’re playing a fast-action game on one computer and you don’t want your mouse pointer accidentally sliding off the edge of the screen onto the other computer. In this situation, it’s best to use hot keys.
Alternatively, if your monitors are not directly side-by-side, then your mouse pointer can disappear from view entirely if it accidentally slides off the edge of the screen. Again, using hot keys to switch is a good solution.
You can select a different hot key for each computer, so that when you press the chosen keystroke, your pointer jumps to the center of the other computer’s primary monitor.
Hot keys are typically a combination of either the Ctrl, Alt, Shift, or Windows key, plus an additional key. For example, Ctrl-F5 or Ctrl-Alt-3 are good choices.
The KaVoom! KM Icon in the Windows Notification Area
The “Windows Notification Area” is the group of icons in the lower-right corner of your desktop. The KaVoom! KM icon
10

KaVoom! KM User’s Manual
(the green circle) appears in the notification area once the software has been installed.
Right-click on the KaVoom! KM icon to show the KaVoom! KM menu.
Click the Setup option to see the main window and change the computer configuration.
Any change you make to the configuration or preferences on one computer is immediately applied to the other computer. There is no need to make the same change on each computer.
If you do not wish to see the KaVoom! KM icon in the notification area, you can turn it off. Select Preferences from KaVoom! KM’s Application menu and uncheck the box that says “Show icon in the Windows notification area.”
Temporarily Disabling KaVoom! KM
There might be times when you want to temporarily stop your pointer from moving from one monitor to another. To do so, right-click on the KaVoom! icon in the notification area and select Enabled. You can get the same effect by double-clicking on the icon.
11

KaVoom! KM User’s Manual
Ctrl-Alt-Delete
The Ctrl-Alt-Delete key sequence is reserved (by Windows) for special Windows functions. If you press Ctrl-Alt-Delete on the primary computer when you are operating a secondary computer, it will return you to the primary computer’s desktop.
To perform a Ctrl-Alt-Delete on a secondary computer when operating it from the primary, you must press Ctrl-Alt-Insert instead. This tells KaVoom! KM to simulate a Ctrl-Alt-Delete on the secondary computer.
To change Ctrl-Alt-Insert to a key sequence of your choice, select Preferences from KaVoom! KM’s Application menu and enter the desired sequence in the Preferences dialog.
Simulating the Ctrl-Alt-Delete keystroke is not permitted on Windows Vista and later operating systems. Windows prevents this functionality for security reasons.
12

KaVoom! KM User’s Manual
Copy and Paste
KaVoom! KM lets you copy and paste data from one computer to another using the Windows clipboard, just as you copy and paste data from one application to another on an individual computer.
Files on disk can always be copied, regardless of the data they store. For more information, see Copying Files on page 14.
The other types of data that can be copied across the network using the Windows clipboard include:
• Text – Plain text, Unicode text, RTF (Rich Text Format), and HTML (Hypertext Markup Language) can all be copied from one computer to another. HTML often contains images, which are stored separately from the HTML text itself. In such cases the images are not copied—you must copy them separately. It’s usually easier to use RTF instead.
• Device Independent Bitmaps – Photos and other graphics can be copied from one application to another as Device Independent Bitmaps. Plain-old Bitmaps cannot be copied—use Device Independent Bitmaps instead.
• Application objects – Many applications such as Microsoft Word and Excel place data on the clipboard in their own special formats (such as “Microsoft Word Document Object”). These objects can usually be copied from one computer to another.
Many applications, such as Microsoft Word, have a Paste Special menu item in the Edit menu, which lets you see all the formats that are available for the data that was most recently copied to the clipboard. When you open the Paste Special dialog box, one of the formats will already be selected; this is the format that would have been pasted by default if you had selected the regular Paste option. If you
13

KaVoom! KM User’s Manual
do not get the desired results by pasting the default data format, try one of the others.
Pictures (and Enhanced Metafiles, both of which are vector-based graphics formats) cannot be copied from one computer to another. As a workaround, you can either paste the graphic as a Device Independent Bitmap, or save the graphic to disk and copy it as a file using Explorer.
If you do not want copying any pasting on one computer to affect the clipboard of your other computers, you can disable the copy and paste functionality entirely. Select Preferences from KaVoom! KM’s Application menu and uncheck the box that says “Allow copy and paste between computers.”
Copying Files
To copy files from one computer to another using KaVoom! KM, use the Copy and Paste functions of Explorer. Copying and pasting files is very similar to copying and pasting any other type of data.
In order for the copy to be successful, the file must reside in a directory that is shared and is accessible from the other computer. For example, to copy C:\MyPhotos\photo.jpg, either C:\ (the root directory) or C:\MyPhotos must be shared. If both are shared, KaVoom! KM uses the share point closest to the file being copied. KaVoom! KM will display a message if you try to copy a file that is not being shared.
Files can be copied in all directions—primary to secondary, secondary to primary, or secondary to secondary.
The copy will fail if the user who is logged in on the destination computer does not have access to the shared directory on the source computer.
14

KaVoom! KM User’s Manual
Licensing
Before you purchase KaVoom! KM you may install the software on your computers for evaluation purposes. The software is fully functional for two computers, with a 30-day time limit. There is also a 30-minute time limit per session, but after the session expires you can restart the software and continue using it (for up to 30 days).
Once you have made a decision to buy, select Licensing from the Application menu and follow the prompts. An Internet connection is required during the licensing procedure so the software can contact the KaVoom Software corporate license server. Once the software is successfully licensed, the Internet connection is no longer required.
KaVoom! KM licenses are sold on a per-computer basis. After licensing the software on your computers, you may move the software to new computers at any time by first unlicensing the software on the original computers and then relicensing it on the new ones.
Security
A potential attacker cannot control your computer using his own copy of KaVoom! KM unless he can gain physical access to your computer. After you have installed and configured KaVoom! KM on your computer, it is necessary to press the Change button on your KaVoom! KM in order for the attacker to group it with his. Alternatively, the attacker would need to know your Administrator password in order to force the software to be reinstalled and reconfigured.
However, please be aware that all your key presses are sent across the network—one at a time—in an unencrypted format. This means that if an attacker gained physical access
15

KaVoom! KM User’s Manual
to your network, s/he could potentially piece together the keystrokes and see a password that you typed.
We do not recommend using KaVoom! KM for sensitive work when untrusted individuals have access to the network between the primary and secondary computers.
Troubleshooting
If you encounter a problem that you cannot solve, please email [email protected] for assistance.
If the problem is technical in nature, a better option is to select Report a Problem from KaVoom KM’s Help menu. A report will be emailed to KaVoom Software along with some technical information about your computer that we can use to solve the problem. We will respond to you by email once we have assessed the problem.
Some Known Issues
Multiple Users on Windows XP
If you have multiple user accounts on your Windows XP computer and two or more users are logged in simultaneously, KaVoom! KM will stop working temporarily after one of the users logs out. It will resume working once the next user logs in. This means that you must use the computer's local keyboard to log in the next user.
One work-around is to use the "Switch User" feature, rather than logging out. As long as all the users remain logged in, KaVoom! KM will continue to work fine.
Another work-around is to just have one user logged in at a time, and to log out whenever you want to switch users.
Reprogrammable Mouse Buttons
Some mice from Microsoft and Logitech have extra buttons that are reprogrammable (using configuration software that comes
16

KaVoom! KM User’s Manual
with the mouse). Mouse buttons that have been reprogrammed do not function when you are operating a secondary computer.
ZoneAlarm
The personal firewall software by Zone Labs called “ZoneAlarm” has a security feature that prevents remote users from changing its security settings. This means that ZoneAlarm running on a secondary computer cannot be configured from the primary. (The keyboard and mouse will stop working while the ZoneAlarm window is open). You must configure ZoneAlarm from the actual computer on which it is running.
When your computer restarts, ZoneAlarm may be the last application to start, meaning that even though the ZoneAlarm splash screen is no longer visible, the ZoneAlarm icon still has the focus. This can prevent you from controlling the secondary computer immediately after a reboot. To solve this problem we have a program that you can copy into your Startup menu that puts ZoneAlarm into the background. Email us for more information.
Reinstalling or Upgrading KaVoom! KM
On the Local Computer
If you run the setup program (KaVoomKM3.0_Setup.exe) after KaVoom! KM has already been installed, you will be asked the following question.
You have the option to remove the old version first (which will erase your old settings and give you a clean installation)
17

KaVoom! KM User’s Manual
or to reinstall over top of the old version (to preserve your settings).
There is no need to restart your computer after uninstalling the old version.
On a Secondary Computer
KaVoom! KM has the ability to let you reinstall or upgrade the software on a secondary computer from the primary computer. This is very useful if you have disconnected the secondary computer’s keyboard and mouse.
Selecting Remote Reinstall from the Application menu.
Follow the instructions that appear. KaVoom! KM will confirm the version numbers for you.
Sometimes KaVoom! KM will automatically prompt you to start the reinstallation process. For example, if you’ve recently upgraded the software on your primary computer and you try to group it with a secondary computer that has older software, KaVoom! KM will tell you that an upgrade is necessary.
18

KaVoom! KM User’s Manual
Follow the instructional prompts. The software will be copied from the primary computer to the secondary compute. When it’s done, you can group the computers together.
Uninstalling KaVoom! KM
You can remove KaVoom! KM from your computer by selecting Uninstall (local) from the Application menu.
Alternatively, you can uninstall it in the usual way that Windows software is uninstalled:
Windows 2000 and XP users:
1. Log on to Windows using an account that has Administrator privileges.
2. Select Start – Control Panel – Add/Remove Programs.
3. Find KaVoom! KM in the list and press the Remove button.
Windows Vista users:
19

KaVoom! KM User’s Manual
20
1. Select Start – Control Panel – Uninstall a Program (look inside Programs and Features if you’re using the classic view).
2. Find KaVoom! KM in the list and select Uninstall. An administrator password is required.
Windows 7 users:
1. Select Start – Control Panel – Programs - Uninstall a program (look inside Programs and Features if you’re using the classic view).
2. Find KaVoom! KM in the list and select Uninstall. An administrator password is required.