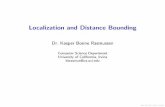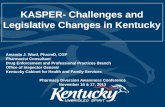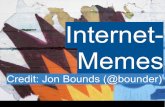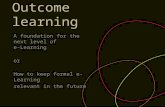KASPER-Kentucky Online Gateway Integration User Guide
Transcript of KASPER-Kentucky Online Gateway Integration User Guide

Cabinet for Health and Family Services Office of Inspector General
KASPER-KOG Integration User Guide Version 2.0 Page 1 of 26
KASPER-Kentucky Online Gateway Integration User Guide
Cabinet for Health and Family Services Office of Inspector General
Version 2.0A April 2, 2020

Cabinet for Health and Family Services Office of Inspector General
KASPER-KOG Integration User Guide Version 2.0 Page 2 of 26
This page intentionally left blank

Cabinet for Health and Family Services Office of Inspector General
KASPER-KOG Integration User Guide Version 2.0 Page 3 of 26
Document Purpose The Kentucky All Schedule Prescription Electronic Reporting System (KASPER) is Kentucky’s Prescription Drug Monitoring Program. KASPER is housed in the Office of Inspector General in the Cabinet for Health and Family Services (CHFS). The cabinet utilizes a secure single sign-on application, called the Kentucky Online Gateway (KOG) for access to its systems including KASPER. This user guide provides information to help existing KASPER users complete the “onboarding” process that will allow them to use the Kentucky Online Gateway to access their existing KASPER account, and to help new users register for a KASPER account. The old KASPER access portal is now inactive, and existing KASPER users who have not completed the KASPER-KOG onboarding process will not be able to access KASPER. Follow the instructions in this user guide to complete the following.
Create and log into a Kentucky Online Gateway (KOG) account.
Complete the onboarding process to connect your KOG account to your existing KASPER account, or to create a KOG and KASPER account if you are a new user.
Complete the process by which prescriber and pharmacist master account holders can add delegates to their accounts.
Attention delegates (nurses, medical assistants, pharmacy technicians and other office staff) who request reports on behalf of a prescriber or pharmacist. You will not be able to onboard your existing KASPER account to a KOG account until the Master Account Holder (the prescriber or pharmacist for whom you work) completes the onboarding process for their own account, and follows the process to establish you as a delegate under their account. Refer to Section 4, Delegate Management for information on completing this process.

Cabinet for Health and Family Services Office of Inspector General
KASPER-KOG Integration User Guide Version 2.0 Page 4 of 26
Table of Contents
1 REGISTRATION AND SECURITY REQUIREMENTS ............................................................................. 5
1.1 REGISTRATION REQUIREMENTS ............................................................................................................................... 5 1.2 ACCOUNT SECURITY .............................................................................................................................................. 5
2 KENTUCKY ONLINE GATEWAY ACCOUNT REGISTRATION ............................................................ 6
2.1 CREATING A KOG ACCOUNT .................................................................................................................................. 6 2.1.1 Browse to the KOG Website ................................................................................................................... 6 2.1.2 Complete Account Profile Information .................................................................................................. 6
Choosing a Password......................................................................................................................................... 7 Security Questions ............................................................................................................................................. 8
2.1.3 E-mail Confirmation ............................................................................................................................... 8 2.1.4 Mobile Phone Number Registration ....................................................................................................... 9
2.2 FORGOTTEN USERNAME OR PASSWORD ................................................................................................................. 10
3 KASPER ONBOARDING PROCEDURE .................................................................................................. 11
3.1 SPECIAL INSTRUCTIONS FOR ONBOARDING INSTITUTIONAL MASTER ACCOUNTS .............................................................. 11 3.2 LOG INTO YOUR KOG ACCOUNT ........................................................................................................................... 11 3.3 PROVIDE MISSING KOG INFORMATION NEEDED BY KASPER ..................................................................................... 12 3.4 COMPLETE THE KASPER ONBOARDING PROCESS ..................................................................................................... 12 3.5 KASPER ACCOUNT TAKEN .................................................................................................................................. 14 3.6 KASPER ACCOUNT TYPE MISMATCH ..................................................................................................................... 15 3.7 KASPER ACCOUNT NAME MISMATCH ................................................................................................................... 15 3.8 ACCOUNT REQUEST IN PROCESS ............................................................................................................................ 16 3.9 MISSING KASPER INFORMATION PAGE ................................................................................................................. 16 3.10 DELEGATE ACCESS REQUEST ................................................................................................................................. 17
3.10.1 Uninvited Delegates ............................................................................................................................. 18 3.11 ONBOARDING COMPLETE..................................................................................................................................... 18
4 DELEGATE MANAGEMENT FOR PRESCRIBER AND PHARMACIST MASTER ACCOUNT HOLDERS ................................................................................................................................................................ 20
4.1 INVITING DELEGATES ........................................................................................................................................... 20 4.2 PENDING DELEGATIONS ....................................................................................................................................... 23 4.3 MANAGE DELEGATED USERS (REMOVING DELEGATES) .............................................................................................. 24 4.4 DELEGATE EMAIL INVITATIONS .............................................................................................................................. 25
5 KASPER SUPPORT CONTACTS............................................................................................................... 26
5.1 KASPER HELP DESK ........................................................................................................................................... 26 5.2 KASPER PROGRAM SUPPORT .............................................................................................................................. 26

Cabinet for Health and Family Services Office of Inspector General
KASPER-KOG Integration User Guide Version 2.0 Page 5 of 26
1 Registration and Security Requirements
1.1 Registration Requirements
All users of KASPER must establish a unique and personal Kentucky Online Gateway (henceforth KOG) account to access KASPER. Prescribers and pharmacists must complete this process to remain compliant with the statutory mandate to register and maintain a KASPER account. An existing KOG account may be used for KASPER access. If a user already has a KOG account, there is no need to create a new KOG account.
Once a KOG account has been established, existing KASPER users must then associate, or “onboard” their KOG account to their existing KASPER account for continued access and use KASPER.
New KASPER users (those who do not currently have a KASPER account) must establish a KOG account in order to create a new KASPER account.
1.2 Account Security
Each individual who will use KASPER must obtain his or her own KOG account, and agree not to share login credentials with others.
Important KOG and KASPER Account Security Cautions 1. Ensure you have a unique email address that only you use. 2. If you are a prescriber or pharmacist, do not allow anyone else, including
those who you previously designated to request KASPER reports on your behalf, to create your KOG account or attempt to onboard your existing KASPER master account to your KOG account.
3. If you work for a prescriber or pharmacist who wants to authorize you to request KASPER reports on their behalf, you may create your own KOG account at this time. However, you should take no action until you receive a delegate invitation email from the KOG system. The delegate invitation email will be generated after the prescriber or pharmacist has completed the KASPER-KOG onboarding process and submitted a request via KOG for you to be a delegate under their account. When you receive a delegate invitation email, please follow the directions to onboard your existing KASPER delegate account (if you previously had one), or to create a new KASPER delegate account.
4. Do not provide your KOG login id or password, or your old KASPER user name or password to anyone!
5. If you are onboarding an existing KASPER account and do not remember your old KASPER username or password, please call the KASPER Help Desk at 502-564-2703 for assistance.

Cabinet for Health and Family Services Office of Inspector General
KASPER-KOG Integration User Guide Version 2.0 Page 6 of 26
2 Kentucky Online Gateway Account Registration
2.1 Creating a KOG Account
You only need to create a KOG account one time, and only if you do not already have a KOG account. You may already have a KOG account if your access other cabinet services such as Vital Statistics for birth or death certificates, or benefind for benefit information. To request your KOG account you must complete the KOG user registration process. Each user must have a unique e-mail address to complete the registration process. KOG will support unique email addresses provided by a free email service. Please note that the email address you use to register with KOG will become your KOG login ID.
IMPORTANT: If you already have a KOG account, you do not need to create another one. Instead, follow the KASPER Onboarding Procedure in Section 3 of this user guide.
2.1.1 Browse to the KOG Website
Make sure your web browser is updated to the latest version. In your web browser, go to https://KOG.chfs.ky.gov/home, select Citizen or Business Partner and click the Create Account button.
2.1.2 Complete Account Profile Information Complete the fields on the User Profile Form. You must complete the required fields that are marked with an asterisk (*). You will receive an error message if you do not complete all required fields.

Cabinet for Health and Family Services Office of Inspector General
KASPER-KOG Integration User Guide Version 2.0 Page 7 of 26
In addition, you should also complete the following fields, which are required by KASPER. If you leave them blank here (which KOG will allow), you will be required to come back and complete them later before you can access KASPER, so it is best to do so now.
Mobile Phone
Street Address
City
State
ZIP Code
Choosing a Password
Passwords must be at least 8 characters in length and contain at least number, one lower case letter, and one upper case letter. Passwords may not contain more than 3 consecutive characters from your email address.
Please remember your new password. You will need it to access KASPER from now on!

Cabinet for Health and Family Services Office of Inspector General
KASPER-KOG Integration User Guide Version 2.0 Page 8 of 26
Security Questions
Select two security questions from the drop down box, and enter the answer to each question. It is very important to complete the security questions – and to remember how you answered them. The answers to these security questions will be used to verify your identity in the event that you lose/forget your password or your account expires. Answers to the security questions are not case sensitive.
Complete all fields and click the Sign Up button. The confirmation screen shown below will be displayed.
2.1.3 E-mail Confirmation An automated e-mail will be immediately sent to the e-mail address you provided on the User Profile form. When you receive and open the e-mail, click the link included in the e-mail. You must click on the link shown in the e-mail within four hours to complete the verification process or your account request will be deleted. If this happens, you will have to begin the registration/verification process again.
Sample e-mail message:
When you click on the link in the automated e-mail, the screen shown below will be displayed. Enter the answers to your two security questions, exactly as the answers were entered on the User Profile Form, and then click the Verify Account button. This is the only time the link in the automated e-mail will work. From this point forward you must use the following URL to access KOG: https://KOG.chfs.ky.gov/home/default.aspx

Cabinet for Health and Family Services Office of Inspector General
KASPER-KOG Integration User Guide Version 2.0 Page 9 of 26
2.1.4 Mobile Phone Number Registration If you provided your mobile phone number at the account creation screen, you will be prompted to register the mobile number for KOG account communications. If you want to register your mobile phone number click the Send Passcode button next to the number you provided during registration earlier, which will be pre-populated in the “Enter Mobile Phone” field.
If you would prefer to skip mobile registration at this time, please click the Skip and Continue link and you will get the message “Your account has been successfully created”. Click on the Continue to Logon link, where you will be returned to the Kentucky Online Gateway home page and you will log in as a citizen with the account information you created.
You will receive a text message on your mobile device containing an 8-digit code. Enter the code received in the “Enter Passcode” field and click the Validate & Verify button.

Cabinet for Health and Family Services Office of Inspector General
KASPER-KOG Integration User Guide Version 2.0 Page 10 of 26
You will now receive a message notifying you that your mobile device has been successfully validated and your account has been created.
2.2 Forgotten Username or Password
If you forget your Kentucky Online Gateway username or password, follow these steps:
1. In your browser, go to https://KOG.chfs.ky.gov/home/default.aspx to access the Kentucky Online Gateway login page.
2. Click on Forgot/Reset Password? If you need help with your password.

Cabinet for Health and Family Services Office of Inspector General
KASPER-KOG Integration User Guide Version 2.0 Page 11 of 26
3 KASPER Onboarding Procedure
3.1 Special Instructions for Onboarding Institutional Master Accounts
This section does not apply to APRN, prescriber, pharmacist, law enforcement, judge or regulatory agency accounts! It applies only to hospitals and long term care facilities that have created a KASPER Institutional Master Account. If you want to create a new KASPER Institutional Master Account, please contact the KASPER administrator at [email protected] for the appropriate forms and instructions.
If you are onboarding an existing KASPER Institutional Master Account, please use the following values as you complete the “missing” KASPER information as instructed in Section 3.7 Missing KASPER Information Page.
For Area of Work select “Institutional Master Account”
For Specialty select “Institutional Master Account”
3.2 Log Into Your KOG Account
If you have not yet established your KOG account please follow the process in Section 2 Kentucky Online Gateway Account Registration.
Once you have completed KOG registration, you can associate your KOG account to KASPER by following these steps.
In your browser, go to https://ekasper.chfs.ky.gov to access the KASPER website. You should immediately be redirected to the Kentucky Online Gateway login page, unless you are already signed into KOG in your current browser session. You may wish to bookmark this URL or add it to your browser favorites to simplify future KASPER access.

Cabinet for Health and Family Services Office of Inspector General
KASPER-KOG Integration User Guide Version 2.0 Page 12 of 26
On the left side, enter your KOG account name and the password, and click Log In. You will be sent to KASPER automatically if you began with a KASPER URL (browser bookmark). If not, you will see “KASPER” on your My Apps page and simply click it to go to KASPER.
3.3 Provide Missing KOG Information Needed by KASPER
As noted before, some fields are required by KASPER, but not by KOG. If you did not complete any of these fields during KOG account registration, KASPER will require you to go back to KOG and supply them now. This is required in order to proceed to KASPER.
If you are shown the screen below, click the link to return to KOG and be sure to complete the information which was listed as missing, and then click “Back to Application” to return to KASPER.
Street Address
City
State
ZIP Code
Phone Number (typically mobile)
3.4 Complete the KASPER Onboarding Process
The first time you arrive at KASPER while logged into a KOG account, you will be asked to provide your old KASPER User Name and Password. This is required to associate your KOG account to your old KASPER account, and only needs to be done the first time you come to KASPER from KOG. Once the onboarding process is complete, you will access KASPER via KOG only and will no longer need your old KASPER user name or password.

Cabinet for Health and Family Services Office of Inspector General
KASPER-KOG Integration User Guide Version 2.0 Page 13 of 26
If you already have an existing KASPER account:
Enter your KASPER User Name and Password (these are the same old KASPER login credentials you used when you logged directly into KASPER in the past) and click Submit. If the user name and password are found in the old login system, your KOG and KASPER accounts will be linked and you will never have to enter your old KASPER login credentials again.
If you have forgotten your old KASPER user name or password, contact the KASPER Help Desk at [email protected] or 502-564-2703.
If you do not have an active KASPER account already:
If you are to be a Master Account Holder, click the Request a KASPER Account link to go through the full KASPER account request process, which requires providing professional credentials and license information for account verification.
PRESCRIBER/APRN AND PHARMACIST APPLICANTS, PLEASE NOTE: Due to the COVID-19 pandemic and the potential need for additional healthcare workers in Kentucky, The Cabinet for Health and Family Services, Office of Inspector General is temporarily waiving the requirement for prescriber and pharmacist KASPER applications to be notarized and submitted via hardcopy. Prescribers and pharmacists should print and follow the instructions in the KASPER Account Request Wizard to complete the application process. You must print and sign the application, but you do not need to have it notarized. You should then scan the signed application along with copies of the required supporting documentation and email the scanned file(s) to: [email protected].
Law enforcement and Judge applicants must sign the application form, have the form notarized, and mail the application along with copies of the required supporting documents to the address shown on the form.
If you are to be a Delegate (an account holder who will request KASPER reports on behalf of a prescriber or pharmacist Master Account Holder), and you received an

Cabinet for Health and Family Services Office of Inspector General
KASPER-KOG Integration User Guide Version 2.0 Page 14 of 26
invitation from the Master Account Holder (i.e. you clicked a link in an email from KOG to initiate this process), click the Request a KASPER Account link on this screen to complete your KASPER account registration.
If you are to be a Delegate to a Master Account Holder, and you have not already been invited by a Master Account Holder, do not proceed! You must wait for an invitation from at least one Master Account Holder in order to complete the onboarding process.
3.5 KASPER Account Taken
If you enter the login credentials of a KASPER account which has already been associated with another KOG account, do not proceed! You will need to contact our help desk to resolve the matter. Please contact the KASPER Help Desk at [email protected] or 502-564-2703.

Cabinet for Health and Family Services Office of Inspector General
KASPER-KOG Integration User Guide Version 2.0 Page 15 of 26
3.6 KASPER Account Type Mismatch
If you are a delegate and try to onboard to the KASPER account of a Master Account Holder, or vice-versa, you will not be allowed to proceed. During onboarding, users must connect their KOG account to their own KASPER account of the correct type. IMPORTANT: Delegates must first have an invitation email from a Master Account Holder in order to onboard to their KASPER Delegate account! See Section 3.10 Delegate Access Request below for more details.
3.7 KASPER Account Name Mismatch

Cabinet for Health and Family Services Office of Inspector General
KASPER-KOG Integration User Guide Version 2.0 Page 16 of 26
If you enter the login credentials of a KASPER account whose name does not match the name in your KOG account, you will need to contact our help desk to resolve the matter. Please contact the KASPER Help Desk at [email protected] or 502-564-2703. This measure is taken to prevent users from unintentionally connecting someone else’s KASPER account to their KOG account.
3.8 Account Request In Process
If you attempt to log in before your KASPER account registration has been approved, you will see the above page. You will not be allowed to use any KASPER functionality until your KASPER account has been approved.
3.9 Missing KASPER Information Page
Once you have successfully associated your KOG account with either an existing or new KASPER account, you will then be asked to supply a few additional fields as a final step in the onboarding process. Complete these fields and click the Submit button and you will then be taken to KASPER with full access. Please note there are expanded areas of work and specialties from which Master Account Holders may select. Please take time to review all the options and select those that are the most accurate for your profession and primary specialty area. Prescribers should not select “Institutional Master Account” as the area of work unless you

Cabinet for Health and Family Services Office of Inspector General
KASPER-KOG Integration User Guide Version 2.0 Page 17 of 26
have a prior approved account for a hospital or long term care facility in addition to your prescriber KASPER master account. If you are unsure about what Area of Work or Specialty you should select, please contact the KASPER business office at 502-564-2815 for guidance.
Note: Area of Work and Specialty selections will only appear for Master Account Holders, not Delegates.
3.10 Delegate Access Request
If you are a Delegate who came to KASPER from an invitation from a Master Account Holder, and you did not have an existing KASPER account and clicked the Request a KASPER Account link above, you will be shown this screen and must enter all the required fields and click the Submit button. At that point you should have access to KASPER.

Cabinet for Health and Family Services Office of Inspector General
KASPER-KOG Integration User Guide Version 2.0 Page 18 of 26
3.10.1 Uninvited Delegates
Delegates cannot onboard to KASPER until they have been invited by at least one Master Account Holder (a prescriber or pharmacist) to serve as a delegate, and come to KASPER following the link in that invitation email. If you are a delegate in this situation, tell the appropriate Master Account Holder(s) to send an invitation to your KOG account from the KOG website (refer Master Account Holders to Chapter 4 for complete instructions). If you attempt to onboard to a KASPER Delegate account when not invited, you will see the screen above because KASPER must assume you are a Master Account Holder due to the lack of a delegate invitation.
3.11 Onboarding Complete
Once you complete all applicable steps above, you should see the KASPER Terms and Conditions page as usual, and be able to access all authorized KASPER functionality once you click the I accept button.
Note: The text below is a sample and may differ from what you actually see based on your account type.

Cabinet for Health and Family Services Office of Inspector General
KASPER-KOG Integration User Guide Version 2.0 Page 19 of 26

Cabinet for Health and Family Services Office of Inspector General
KASPER-KOG Integration User Guide Version 2.0 Page 20 of 26
4 Delegate Management for Prescriber and Pharmacist Master Account Holders
4.1 Inviting Delegates
Note: This section applies only to Prescriber and Pharmacist Master Account Holders.
All Master Account Holders must re-invite their delegates by going through the steps below in KOG. This can be initiated from within KOG or by selecting the Manage Delegates option in your KASPER Account Maintenance page which will take you to this function in KOG.
Log onto your KOG account by going to https://kog.chfs.ky.gov/home. Do NOT go to KASPER. Click on your user name in the upper right, which opens Account Management in a new tab.

Cabinet for Health and Family Services Office of Inspector General
KASPER-KOG Integration User Guide Version 2.0 Page 21 of 26
Click on My Delegations.
Enter the name or email address (partial or full) under “Choose a user to invite” and click Search.

Cabinet for Health and Family Services Office of Inspector General
KASPER-KOG Integration User Guide Version 2.0 Page 22 of 26
In the search results window that appears, click the delegate you wish to invite so that row highlights, and then click OK.
If you can’t find the delegate, or if you know they do not yet have a KOG account, you can instead enter their first name, last name and email address below the Search field, and they will be able to create a KOG account when they follow the instructions in the invitation email.
IMPORTANT: You must provide the exact email address which the delegate will use when creating their KOG account!

Cabinet for Health and Family Services Office of Inspector General
KASPER-KOG Integration User Guide Version 2.0 Page 23 of 26
Once the delegate’s name and email are in the form, check the Select box for the role you wish to delegate and click Delegate Roles. You should be shown a success confirmation message.
4.2 Pending Delegations
Pending delegations are invitations which have been sent, but which have not been completed by the invited delegate. By clicking on Pending Delegations you can see any pending delegations and can elect to delete them by clicking on Delete for the appropriate delegate. This action effectively uninvites that delegate, making the invitation they received unusable.

Cabinet for Health and Family Services Office of Inspector General
KASPER-KOG Integration User Guide Version 2.0 Page 24 of 26
4.3 Manage Delegated Users (Removing Delegates)
If you need to remove a delegate’s access to KASPER, click on Manage Delegated Users.
For each delegate you want to remove, click the Manage button which will highlight the entire row, and then check the Select box for the delegated role and click Remove Roles.

Cabinet for Health and Family Services Office of Inspector General
KASPER-KOG Integration User Guide Version 2.0 Page 25 of 26
4.4 Delegate Email Invitations
If you are a delegate and receive an invitation from a Master Account Holder, you need to click on the Click here to complete the process link in the email as shown above, and then either log into KOG or create a new KOG account as described above in Chapter 2. If this is the first delegate invitation you have received, please proceed with the steps for onboarding an existing account if you already have a KASPER delegate account, or for creating a new KASPER delegate account, as described above in Chapter 3. If you previously completed the delegate invitation process for another Master Account Holder, simply click on the Click here to complete the process link and your new delegation will be in effect upon your next KASPER login.

Cabinet for Health and Family Services Office of Inspector General
KASPER-KOG Integration User Guide Version 2.0 Page 26 of 26
5 KASPER Support Contacts
5.1 KASPER Help Desk
Contact the KASPER Help Desk:
Email address: [email protected] Phone: 502-564-2703
5.2 KASPER Program Support
Contact the Drug Enforcement and Professional Practices Branch:
Email address: [email protected] Phone: 502-564-7985 Address: Drug Enforcement Branch 275 East Main Street, 5E-D Frankfort, KY 40621