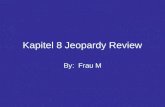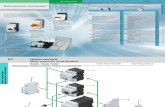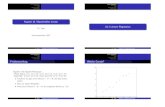Kapitel 8 Datenbankaufgaben - The Document Foundation · 2020. 8. 3. · Grundlage für diese...
Transcript of Kapitel 8 Datenbankaufgaben - The Document Foundation · 2020. 8. 3. · Grundlage für diese...
-
Base
Kapitel 8Datenbankaufgaben
Dokumentationen zu LibreOffice unter de.libreoffice.org
http://de.libreoffice.org/
-
CopyrightDieses Dokument unterliegt dem Copyright © 2015. Die Beitragenden sind unten aufgeführt. Sie dürfen dieses Dokument unter den Bedingungen der GNU General Public License (http://www.-gnu.org/licenses/gpl.html), Version 3 oder höher, oder der Creative Commons Attribution License (http://creativecommons.org/licenses/by/3.0/), Version 3.0 oder höher, verändern und/oder weiter-geben.
Warennamen werden ohne Gewährleistung der freien Verwendbarkeit benutzt.
Fast alle Hardware- und Softwarebezeichnungen und weitere Stichworte und sonstige Angaben, die in diesem Buch verwendet werden, sind als eingetragene Marken geschützt.
Da es nicht möglich ist, in allen Fällen zeitnah zu ermitteln, ob ein Markenschutz besteht, wird das Symbol (R) in diesem Buch nicht verwendet.
Mitwirkende/AutorenRobert Großkopf Jost Lange Jochen Schiffers
Michael Niedermair
Rückmeldung (Feedback)Kommentare oder Vorschläge zu diesem Dokument können Sie in deutscher Sprache an die Adresse [email protected] senden.
Vorsicht Alles, was an eine Mailingliste geschickt wird, inklusive der E-Mail-Adresse und anderer persönlicher Daten, die die E-Mail enthält, wird öffentlich archiviert und kannnicht gelöscht werden. Also, schreiben Sie mit Bedacht!
Datum der Veröffentlichung und SoftwareversionVeröffentlicht am 03.08.2020. Basierend auf der LibreOffice Version 7.0.
Datenbankaufgaben 2
mailto:[email protected]://creativecommons.org/licenses/by/3.0/http://www.gnu.org/licenses/gpl.htmlhttp://www.gnu.org/licenses/gpl.html
-
Inhalt
Allgemeines zu Datenbankaufgaben .............................................................................................. 4
Datenfilterung ................................................................................................................................. 4
Datensuche .................................................................................................................................... 6Suche mit LIKE .......................................................................................................................... 6Suche mit LOCATE oder POSITION .......................................................................................... 8
Bilder und Dokumente mit Base verarbeiten ................................................................................ 12Bilder in die Datenbank einlesen .............................................................................................. 13Bilder und Dokumente verknüpfen ........................................................................................... 13
Dokumente mit absoluter Pfadangabe verknüpfen .............................................................. 14Dokumente mit relativer Pfadangabe verknüpfen ................................................................ 15
Verknüpfte Bilder und Dokumente anzeigen ............................................................................ 16Dokumente in die Datenbank einlesen ..................................................................................... 17
Bildnamen ermitteln ............................................................................................................. 19Bildnamen aus dem Speicher entfernen .............................................................................. 20
Bilder und Dokumente auslesen und anzeigen ........................................................................ 20
Diagramme in Formulare einbinden ............................................................................................. 21Diagramme aus dem Writer importieren .................................................................................. 21Abfragen erstellen und als Ansichten speichern ....................................................................... 22
Abfrage für ein Säulendiagramm ......................................................................................... 22Abfrage für ein Kreisdiagramm ............................................................................................ 23Abfrage für ein XY-Diagramm .............................................................................................. 23
Diagramme über ein Makro anpassen ..................................................................................... 25
Übersicht über die Datenbank: BaseDocumenter – Extension ..................................................... 27
Codeschnipsel .............................................................................................................................. 32Aktuelles Alter ermitteln ........................................................................................................... 33Geburtstage in den nächsten Tagen anzeigen ......................................................................... 34Tage zu Datumswerten addieren ............................................................................................. 35Zeiten zu Zeitstempeln addieren .............................................................................................. 37Laufenden Kontostand nach Kategorien ermitteln ................................................................... 38Zeilennummerierung ................................................................................................................ 39Zeilenumbruch durch eine Abfrage erreichen .......................................................................... 42Gruppieren und Zusammenfassen ........................................................................................... 43Mehrere Werte in einem Feld speichern .................................................................................. 44
3
-
Allgemeines zu DatenbankaufgabenHier werden einige Lösungen für Problemstellungen vorgestellt, die im Laufe der Zeit viele Daten-bankuser beschäftigen werden. Anfragen dazu kamen vor allem aus den Mailinglisten, insbeson-dere [email protected], sowie aus den Foren http://de.openoffice.info/viewforum.php?f=8 und http://www.libreoffice-forum.de/viewforum.php?f=10 .
DatenfilterungDie Datenfilterung mittels der GUI ist bereits bei der Dateneingabe in Tabellen beschrieben. Hier soll eine Lösung aufgezeigt werden, die bei vielen Nutzern gefragt ist: Mittels Listenfeldern werden Inhalte von Tabellenfeldern ausgesucht, die dann im darunterliegenden Formularteil herausgefilterterscheinen und bearbeitet werden können.
Grundlage für diese Filterung ist neben einer bearbeitbaren Abfrage (siehe das Kapitel «Ein-gabemöglichkeit in Abfragen») eine weitere Tabelle, in der die zu filternden Daten abgespeichert werden. Die Abfrage zeigt aus der ihr zugrundeliegenden Tabelle nur die Datensätze an, die dem eingegebenen Filterwert entsprechen. Ist kein Filterwert angegeben, so zeigt die Abfrage alle Datensätze an.
Für das folgenden Beispiel wird von einer Tabelle "Medien" ausgegangen, die unter anderem die folgenden Felder beinhaltet: "ID" (Primärschlüssel), "Titel", "Kategorie".
Zuerst wird eine Tabelle "Filter" benötigt. Diese Tabelle erhält einen Primärschlüssel und 2 Fil-terfelder (das kann natürlich beliebig erweitert werden): "ID" (Primärschlüssel), "Filter_1", "Filter_2". Da die Felder der Tabelle "Medien", die gefiltert werden sollen, vom Typ VARCHAR sind, haben auch die Felder "Filter_1" und "Filter_2" diesen Typ. "ID" kann ein Ja/Nein-Feld sein. Die Tabelle "Filter" wird sowieso nur einen Datensatz abspeichern.
Feldname FeldtypID Ja/Nein [BOOLEAN]
Filter_1 Text [VARCHAR]
Filter_2 Text [VARCHAR]
Tipp
Wird keine Einbenutzer-Datenbank wie Base mit der internen HSQLDB genutzt, so würde so eine Filtertabelle erst einmal die Filterung auch bei anderen Nutzern erzeugen. Hier könnte gegebenenfalls mit temporären Tabellen gearbeitet werden, die nur für den Nutzer sichtbar sind, der sie erstellt hat. Es könnte aber auch einfachder Nutzername direkt als Primärschlüssel der Filtertabelle genutzt werden. Dann wäre das Feld ID kein Ja/Nein-Feld, sondern ein VARCHAR-Feld.Über
SELECT CURRENT_USER From "Medien"würde in diesem Falle der aktuelle Nutzer abgefragt. Bei der internen Datenbank ist das immer 'SA'. Entsprechend darf bei der Filterung dann allerdings nur der Daten-satz ausgelesen werden, bei dem
"ID" = CURRENT_USERist.
Datenfilterung 4
http://www.libreoffice-forum.de/viewforum.php?f=10http://de.openoffice.info/viewforum.php?f=8mailto:[email protected]
-
Natürlich kann auch nach Feldern gefiltert werden, die in der Tabelle "Medien" nur über einen Fremdschlüssel vertreten sind. Dann müssen die entsprechenden Felder in der Tabelle "Filter" natürlich dem Typ des Fremdschlüssels entsprechen, in der Regel also «Integer» sein.
Folgende Abfrageform bleibt sicher editierbar:SELECT * FROM "Medien"
Alle Datensätze der Tabelle "Medien" werden angezeigt, auch der Primärschlüssel.SELECT * FROM "Medien" WHERE "Titel" = COALESCE( ( SELECT "Filter_1" FROM "Filter" ), "Titel" )
Ist das Feld "Filter_1" nicht NULL, so werden die Datensätze angezeigt, bei denen der "Titel" gleich dem "Filter_1" ist. Wenn das Feld "Filter_1" NULL ist wird stattdessen derWert des Feldes "Titel" genommen. Da "Titel" gleich "Titel" ist, werden so alle Daten-sätze angezeigt – sollte angenommen werden, trifft aber nicht zu, wenn im Feld "Titel" irgendwo ein leeres Feld 'NULL' enthalten ist. Das bedeutet, dass die Datensätze nie angezeigt werden, die keinen Titeleintrag haben. Hier muss in der Abfrage nachgebessert werden.
SELECT * , COALESCE( "Titel", '' ) AS "T" FROM "Medien" WHERE "T" = COALESCE( ( SELECT "Filter_1" FROM "Filter" ), "T" )
Diese Variante würde zum Ziel führen. Statt "Titel" direkt zu filtern, wird ein Feld gefiltert, das den Alias-Namen "T" erhält. Dieses Feld ist zwar weiter ohne Inhalt, aber eben nicht NULL. In der Bedingung wird nur auf dieses Feld "T" Bezug genommen. Alle Datensätze werden angezeigt, auch wenn "Titel" NULL sein sollte.
Leider spielt hier die GUI nicht mit. Der Befehl ist nur direkt über SQL absetzbar. Um ihn mit der GUI editierbar zu machen, ist weitere Handarbeit erforderlich:
SELECT "Medien".* , COALESCE( "Medien"."Titel", '' ) AS "T" FROM "Medien" WHERE "T" = COALESCE( ( SELECT "Filter_1" FROM "Filter" ), "T" )
Wenn jetzt der Tabellenbezug zu den Feldern hergestellt ist, ist die Abfrage auch in der GUI editier-bar.
Zum Testen kann jetzt einfach ein Titel in "Filter"."Filter_1" eingegeben werden. Als "Filter"."ID" wird der Wert '0' gesetzt. Der Datensatz wird abgespeichert und die Filterung kann nachvollzogen werden. Wird "Filter"."Filter_1" wieder geleert, so macht die GUI dar-aus NULL. Ein erneuter Test ergibt, dass jetzt wieder alle Medien angezeigt werden. Bevor ein For-mular erstellt und getestet wird, sollte auf jeden Fall ein Datensatz, aber wirklich nur einer, mit einem Primärschlüssel in der Tabelle "Filter" stehen. Nur ein Datensatz darf es sein, da Unter-abfragen wie oben gezeigt nur einen Wert wiedergeben dürfen.
Die Abfrage wird jetzt erweitert, um auch ein 2. Feld zu filtern:SELECT "Medien".* , COALESCE( "Medien"."Titel", '' ) AS "T", COALESCE("Medien"."Kategorie", '' ) AS "K" FROM "Medien" WHERE "T" = COALESCE( ( SELECT "Filter_1" FROM "Filter" ), "T" ) AND "K" = COALESCE( ( SELECT "Filter_2" FROM "Filter" ), "K" )
Damit ist die Erstellung der editierbaren Abfrage abgeschlossen. Jetzt wird noch die Grundlage für die beiden Listenfelder als Abfrage zusammengestellt:
SELECT DISTINCT "Titel", "Titel" FROM "Medien" ORDER BY "Titel" ASC
Das Listenfeld soll sowohl die "Titel" anzeigen als auch die "Titel" an die dem Formular zugrundeliegende Tabelle "Filter" in das Feld "Filter_1" weitergeben. Dabei sollen keine
Datenfilterung 5
-
doppelten Werte angezeigt werden ( Anordnung «DISTINCT») . Und das Ganze soll natürlich rich-tig sortiert erscheinen. Dabei ist die Abfrage an die Standardeinstellung der Listenfelder angepasst,die dem gebundenen Feld eine '1' zuweist. Wird stattdessen unter Eigenschaften Listenfeld → Daten → Gebundenes Feld eine '0' zugewiesen, so braucht nur einmal das Feld "Titel" abgefragt werden.
Eine entsprechende Abfrage wird dann auch für das Feld "Kategorie" erstellt, die ihre Daten in der Tabelle "Filter" in das Feld "Filter_2" schreiben soll.
Handelt es sich bei einem der Felder um ein Fremdschlüsselfeld, so ist die Abfrage entsprechend so anzupassen, dass der Fremdschlüssel an die zugrundeliegende Tabelle "Filter" weitergegeben wird.
Das Formular besteht aus zwei Teilformularen. Formular 1 ist das Formular, dem die Tabelle "Filter" zugrunde liegt. Formular 2 ist das Formular, dem die Abfrage zugrunde liegt. Formu-lar 1 hat keine Navigationsleiste und den Zyklus «Aktueller Datensatz». Die Eigenschaft «Daten hinzu-fügen» ist außerdem auf «Nein» gestellt. Der erste und einzige Datensatz existiert ja bereits.
Formular 1 enthält 2 Listenfelder mit entsprechenden Überschriften. Listenfeld 1 soll Werte für "Filter_1" liefern und wird mit der Abfrage für das Feld "Titel" versorgt. Listenfeld 2 soll Werte für "Filter_2" weitergeben und beruht auf der Abfrage für das Feld "Kategorie".
Formular 2 enthält ein Tabellenkontrollfeld, in dem alle Felder aus der Abfrage aufgelistet sein kön-nen – mit Ausnahme der Felder "T" und "K". Mit den Feldern wäre der Betrieb auch möglich – siewürden aber wegen der doppelten Feldinhalte nur verwirren. Außerdem enthält das Formular 2 noch einen Button, der die Eigenschaft «Formular aktualisieren» hat. Zusätzlich kann noch eine Navigationsleiste eingebaut werden, damit nicht bei jedem Formularwechsel der Bildschirm auffla-ckert, weil die Navigationsleiste in einem Formular ein-, in dem anderen ausgestellt ist.
Wenn das Formular fertiggestellt ist, geht es zur Testphase. Wird ein Listenfeld geändert, so reicht die Betätigung des Buttons aus dem Formular 2 aus, um zuerst diesen Wert zu speichern und dann das Formular 2 zu aktualisieren. Das Formular 2 bezieht sich jetzt auf den Wert, den das Lis-tenfeld angibt. Die Filterung kann über die Wahl des im Listenfeld enthaltenen leeren Feldes rück-gängig gemacht werden.
DatensucheDer Hauptunterschied zwischen der Suche von Daten und der Filterung von Daten liegt in der Abfragetechnik. Schließlich soll zu frei eingegebenen Begriffen ein Ergebnis geliefert werden, das diese Begriffe auch nur teilweise beinhaltet.
Suche mit LIKEDie Tabelle für die Suchinhalte kann die gleiche sein, in die bereits die Filterwerte eingetragen wer-den. Die Tabelle "Filter" wird einfach ergänzt um ein Feld mit der Bezeichnung "Suchbe-griff". So kann gegebenenfalls auf die gleiche Tabelle zugegriffen werden und in Formularen gleichzeitig gefiltert und gesucht werden. "Suchbegriff" hat die Feldeigenschaft «VARCHAR».
Das Formular wird wie bei der Filterung aufgebaut. Statt eines Listenfeldes muss für den Suchbe-griff ein Texteingabefeld erstellt werden, zusätzlich vielleicht auch ein Labelfeld mit dem Titel «Suche». Das Feld für den Suchbegriff kann alleine in dem Formular stehen oder zusammen mit den Feldern für die Filterung, wenn eben beide Funktionen gewünscht sind.
Der Unterschied zwischen Filterung und Suche liegt in der Abfragetechnik. Während die Filterung bereits von einem Begriff ausgeht, den es in der zugrundeliegenden Tabelle gibt (schließlich baut das Listenfeld auf den Tabelleninhalten auf) geht die Suche von einer beliebigen Eingabe aus.
SELECT * FROM "Medien" WHERE "Titel" = ( SELECT "Suchbegriff" FROM "Filter" )
Datensuche 6
-
Diese Abfrage würde in der Regel ins Leere führen. Das hat mehrere Gründe:
• Selten weiß jemand bei der Eingabe des Suchbegriffs den kompletten Titel fehlerfrei aus-wendig. Damit würde der Titel nicht angezeigt. Um das Buch «Per Anhalter durch die Gala-xis» zu finden müsste es ausreichen, in das Suchfeld 'Anhalter' einzugeben, vielleicht auch nur 'Anh'.
• Ist das Feld "Suchbegriff" leer, so würde überhaupt kein Datensatz angezeigt. Die Abfrage gäbe NULL zurück und NULL kann in einer Bedingung nur mittels IS NULL erscheinen.
• Selbst wenn dies ignoriert würde, so würde die Abfrage dazu führen, dass alle die Daten-sätze angezeigt würden, die keine Eingabe im Feld "Titel" haben.
Die letzten beiden Bedingungen könnten erfüllt werden, indem wie bei der Filterung vorgegangen würde:
SELECT * FROM "Medien" WHERE "Titel" = COALESCE( ( SELECT "Suchbegriff" FROM "Filter" ), "Titel" )
Mit den entsprechenden Verfeinerungen aus der Filterung (was ist mit Titeln, die NULL sind?) würde das zum entsprechenden Ergebnis führen. Nur würde die erste Bedingung nicht erfüllt. Die Suche lebt ja schließlich davon, dass nur Bruchstücke geliefert werden. Die Abfragetechnik der Wahl müsste daher über den Begriff «LIKE» gehen:
SELECT * FROM "Medien"WHERE "Titel" LIKE ( SELECT '%' || "Suchbegriff" ||'%' FROM "Filter" )
oder besser:SELECT * FROM "Medien"WHERE "Titel" LIKE COALESCE( ( SELECT '%' || "Suchbegriff" ||'%' FROM "Filter" ), "Titel" )
LIKE, gekoppelt mit '%', bedeutet ja, dass alle Datensätze gezeigt werden, die an irgendeiner Stelle den gesuchten Begriff stehen haben. '%' steht als Joker für beliebig viele Zeichen vor und hinter dem Suchbegriff. Verschiedene Baustellen bleiben nach dieser Abfrageversion:
• Besonders beliebt ist ja, in Suchformularen alles klein zu schreiben. Wie bekomme ich mit 'anhalter' statt 'Anhalter' auch noch ein Ergebnis?
• Welche anderen Schreibgewohnheiten gibt es noch, die vielleicht zu berücksichtigen wären?
• Wie sieht es mit Feldern aus, die nicht als Textfelder formatiert sind? Lassen sich auch Datumsanzeigen oder Zahlen mit dem gleichen Feld suchen?
• Und was ist, wenn, wie bei dem Filter, ausgeschlossen werden muss, dass NULL-Werte in dem Feld verhindern, dass alle Datensätze angezeigt werden?
Die folgende Variante deckt ein paar mehr an Möglichkeiten ab:SELECT * FROM "Medien" WHERE LOWER("Titel") LIKE COALESCE( ( SELECT '%' || LOWER("Suchbegriff") ||'%' FROM "Filter" ), LOWER("Titel") )
Die Bedingung ändert den Suchbegriff und den Feldinhalt auf Kleinschreibweise. Damit werden auch ganze Sätze vergleichbar.
SELECT * FROM "Medien" WHERE LOWER("Titel") LIKE COALESCE( ( SELECT '%' || LOWER("Suchbegriff") ||'%' FROM "Filter" ), LOWER("Titel") ) OR LOWER("Kategorie") LIKE ( SELECT '%' || LOWER("Suchbegriff") ||'%' FROM "Filter" )
Die COALESCE-Funktion muss nur einmal vorkommen, da bei dem "Suchbegriff" NULL ja dann LOWER("Titel") LIKE LOWER("Titel") abgefragt wird. Und da der Titel ein Feld sein
Datensuche 7
-
soll, das nicht NULL sein darf, werden so auf jeden Fall alle Datensätze angezeigt. Für entspre-chend viele Felder wird dieser Code natürlich entsprechend lang. Schöner geht so etwas mittels Makro, das dann den Code in einer Schleife über alle Felder erstellt.
Aber funktioniert der Code auch mit Feldern, die keine Textfelder sind? Obwohl die Bedingung LIKE ja eigentlich auf Texte zugeschnitten ist, brauchen Zahlen, Datums- oder Zeitangaben keine Umwandlung, um damit zusammen zu arbeiten. Allerdings können hierbei die Textumwandlungen unterbleiben. Nur wird natürlich ein Zeitfeld auf eine Mischung aus Text und Zahlen nicht mit einer Fundstelle reagieren können – es sei denn die Abfrage wird ausgeweitet, so dass der eine Suchbegriff an jeder Leerstelle unterteilt wird. Dies bläht allerdings die Abfrage noch wieder deut-lich auf.
Tipp
Die Abfragen, die zur Filterung und zum Durchsuchen von Daten genutzt werden, lassen sich auch direkt in ein Formular einbauen.Die gesamten obigen Bedingungen sind bei den Formular-Eigenschaften in der ZeileFilter eintragbar. AusSELECT * FROM "Medien" WHERE "Titel" = COALESCE( ( SELECT "Suchbegriff" FROM "Filter" ), "Titel" )wird dann ein Formular, das als Inhalt die Tabelle "Medien" nutzt.Unter «Filter» steht dann("Medien"."Titel" = COALESCE( ( SELECT "Suchbegriff" FROM "Filter" ), "Medien"."Titel" ))In den Filtereingaben ist darauf zu achten, dass die Bedingung in Klammern gesetzt wird und jeweils mit der Angabe "Tabelle"."Feld" arbeitet.Vorteil dieser Variante ist, dass der Filter bei geöffnetem Formular ein- und wieder ausgeschaltet werden kann.
Suche mit LOCATE oder POSITIONDie Suche mit LIKE ist in der Regel völlig ausreichend für Datenbanken mit Feldern, die Text in überschaubarem Maße enthalten. Was aber, wenn der Inhalt über Memo-Felder eingegeben wird, also ohne weiteres auch einmal mehrere Seiten Text enthalten kann? Dann geht die Suche erst einmal los, wo denn nun der Text zu finden ist.
Um Text genau zu finden, gibt es in der HSQLDB die Funktion LOCATE. LOCATE erwartet einen Suchbegriff sowie den Text, der durchsucht werden soll, als Parameter. Zusätzlich kann noch angegeben werden, ab welcher Position gesucht werden soll. Kurz also: LOCATE(Suchbegriff,Textfeld aus der Datenbank, Startposition der Suche).
In FIREBIRD gibt es die Funktion LOCATE nicht. Hier muss auf POSITION zurückgegriffen werden: POSITION(Suchbegriff, Textfeld aus der Datenbank, Startposition der Suche). Die Startposition kann hier eingegeben werden, muss es aber nicht.
Auch die im weiteren verwendete Funktion SUBSTRING muss für FIREBIRD in einer andern Syntax geschrieben werden. Statt SUBSTRING(Text,Startporition[,Länge]) ist dort SUBSTRING(Text FROM Startposition [ FOR Länge]) zu verwenden.
Für die folgende Erklärung wird eine Tabelle genutzt, die den Namen "Tabelle" hat. Der Primärsch-lüssel heißt "ID" und muss lediglich einzigartig sein. Zusätzlich gibt es noch ein Feld "Memo", das als Feld des Typs Memo (LONGVARCHAR) erstellt wurde. In dem Feld "Memo" sind ein paar Absätze dieses Handbuchs gespeichert.1
1 Die Screenshots zu diesem Kapitel entstammen der Datenbank «Beispiel_Autotext_Suchmarkierung_Rechtschreibung.odb», die dem Handbuch beiliegt.
Datensuche 8
-
Die Beispielabfragen sind als Parameterabfragen angelegt. Der einzugebende Suchtext ist jeweils 'office'.
Zuerst ein Zugriff über LIKE. LIKE kann nur in der Bedingung stehen. Wird der Suchtext irgendwogefunden, dann wird der entsprechende Datensatz angezeigt. Durch den Vergleich von der Klein-schreibung des Feldinhaltes über LOWER("Memo") mit der Kleinschreibung des Suchtextes über LOWER(:Suchtext) werden die Inhalte unabhängig von der Schreibweise gefunden. Je länger der Text in dem Memo-Feld ist, desto schwerer wird es, den Begriff dann tatsächlich zu sehen.
LOCATE gibt genauer wieder, an welcher Stelle sich der Suchbegriff befindet. In Datensatz 1 und 2 ist der Suchbegriff nicht vorhanden. LOCATE gibt als Position hier '0' aus. Leicht nachzählen lässt sich das Ergebnis am Datensatz 5: Mit dem 6. Buchstaben beginnt hier die Textfolge 'Office'.
Natürlich wäre es auch möglich, das entsprechende Ergebnis wie bei LIKE auch über LOCATE zu erhalten:
SELECT "ID", "Memo" FROM "Tabelle" WHERE LOCATE(LOWER(:Suchtext),LOWER("Memo")) > 0
Das Auffinden der Position allein ist im obigen Beispiel auch mit einem Blick auf das Feld "Memo" schon recht einfach. Komplizierter wird es aber, wenn der Inhalt eben nicht gerade, wie hier zur Demonstration, in den ersten 70 Zeichen enthalten ist. Dann wird es sinnvoll, Textstücke mit dem Inhalt direkt zu finden.
Datensuche 9
-
In der Spalte «Treffer» wird das Suchergebnis genauer dargestellt. Die vorherige Abfrage ist ein-fach als Basis für diese Abfrage genommen worden. Dies bewirkt, dass in der äußeren Abfrage nicht jedes Mal LOCATE(LOWER(:Suchtext),LOWER("Memo")) sondern einfach "Position" ein-gegeben werden kann. Vom Prinzip her ist dieses Verfahren nicht anders, als wenn die vorherge-hende Abfrage gespeichert würde und diese Abfrage als Quellenangabe auf die vorherige Abfrage zugreift.
"Position" = 0 bedeutet, dass kein Suchergebnis vorhanden ist. In dem Fall also die Ausgabe '**keine Fundstelle**'.
"Position" < 10 bedeutet, dass sich der Suchbegriff direkt am Anfang des Textes befindet. 10 Zeichen können leicht überblickt werden. Es wird also der gesamte Text wiedergegeben. Hier könnte also auch statt SUBSTRING("Memo",1) direkt "Memo" stehen.
Für alle anderen Treffer wird ab 10 Zeichen vor der Position des Treffers nach einer Leerstelle ' 'gesucht. Der Text soll nicht mitten in einem Wort starten, sondern nach so einer Leerstelle begin-nen. Über SUBSTRING("Memo",LOCATE(' ',"Memo","Position"-10)+1) wird erreicht, dass der Text mit dem Beginn eines Wortes startet, das maximal 10 Zeichen vor dem Begriff 'office'erscheint.
In der Praxis dürften hier mehr Zeichen erforderlich sein, da doch sehr viele Worte die Anzahl von 10 Zeichen übersteigen und selbst der Suchbegriff ja in einem Wort liegen kann, das noch 10 Zei-chen vor dem eigentlich Begriff hat. 'LibreOffice' wird bei Suchbegriff 'office' so noch dargestellt, dadas 'O' an der 6. Stelle steht. Stellen wir uns aber z.B. den Begriff 'hand' vor, so würde im 4. Daten-satz bereits das Aus für die Darstellung stehen. 'LibreOffice-Handbücher' hat, von 'hand' aus nach links gezählt, 12 Zeichen. Wird aber höchsten 10 Zeichen nach links gesucht, so wird als erstes Leerzeichen das Zeichen hinter dem Komma gefunden. Die Darstellung in «Treffer» würde mit 'daseingebaute Hilfesystem …' beginnen.
Datensuche 10
-
Die Abfragetechnik ist gegenüber der vorhergehenden Abfrage gleich geblieben. Lediglich die Länge des auszugebenden Treffers ist beschränkt worden. In diesem Falle erfolgte die Beschrän-kung hart auf 25 Zeichen. Die Funktion SUBSTRING erfordert als erstes die Angabe des zu durch-suchenden Textes, als zweites dann die Startposition der Ausgabe und als drittes optional die Länge des auszugebenden Textes. Natürlich hier auch reichlich kurz gehalten, aber eben nur zu Demonstrationszwecken. Vorteil der Verkürzung ist natürlich ein deutlich geringerer Speicherver-brauch bei entsprechend großen Datenmengen und ein direkter Blick auf die Fundstelle. Sichtba-rer Nachteil dieser Form der Verkürzung ist aber, dass der Schnitt rigoros nach dem 25. Zeichen gemacht wird – ohne Rücksicht auf einen Wortbeginn.
Hier wird ab dem 25. Zeichen in dem darzustellenden «Treffer» nach dem nächsten Leerzeichen gesucht. Der auszugebende Inhalt wird dann durch die gefundene Position begrenzt.
Recht einfach gestaltet sich dies noch, wenn der Treffer am Anfang liegt. Hier gibt LOCATE(' ',"Memo",25) genau die Position vom Anfang des gesamten Textes an wieder. Sie entspricht, da der Text von Anfang an ausgegeben werden soll, auch genau der Länge des auszu-gebenden Begriffes.
Die Suche der dem Suchbegriff folgenden Leerzeichen ist auch bei einem weiter hinten liegenden Treffer nicht weiter kompliziert. Die Suche beginnt einfach an der Position des Treffers. Hinzu-gezählt werden noch 20 Zeichen, die auf jeden Fall folgen sollen. Danach wird das nächste Leer-zeichen ausgemacht: LOCATE(' ',"Memo","Position"+20). Hiermit ist aber nur die Position im Gesamtfeld ausgemacht. Die ermittelte Position gibt also auf keinen Fall die Länge das auszu-gebenden Textes wieder. Von dem ermittelten Positionswert muss hingegen der Positionswert abgezogen werden, bei dem die Ausgabe des Treffers starten soll. Dies wurde durch LOCATE(' ',"Memo","Position"-10)+1 vorher bereits einmal abgefragt. Erst so kann dann die korrekte Länge des Textes dargestellt werden.
Datensuche 11
-
Mit der gleichen Technik können mehrere Abfragen hintereinander geschachtelt erfolgen. Die vor-hergehende Abfrage ist jetzt die Datenquelle dieser Abfrage. Sie ist komplett unterhalb des Begrif-fes FROM in Klammern eingefügt worden. Lediglich die Felder wurden etwas umbenannt, da ja jetztmehrere Positionen und Treffer angegeben werden. Außerdem wurde die nächste Position einer Fundstelle über LOCATE(LOWER(:Suchtext),LOWER("Memo"),"Position01"+1) ermittelt. Es wird also mit dem Suchen der nächsten Stelle einfach eine Stelle hinter dem vorhergehenden Treffer gestartet.
Die äußerste Abfrage stellt die entsprechenden Felder der anderen beiden Abfragen dar und fügt zusätzlich «Treffer02» auf die gleiche Weise hinzu, mit der vorher «Treffer01» ermittelt wurde. Außerdem wird in der äußeren Abfrage schon ermittelt, ob es vielleicht noch weitere Treffer gibt. Die entsprechende Position wird in «Position03» ausgegeben. Lediglich Datensatz 5 hat noch wei-tere Trefferpositionen vorzuweisen und könnte also in einer weiteren Nachfrage noch weitere Tref-fer ermöglichen.
Die Staffelung der Abfragen ist hier beliebig weit möglich. Allerdings werden sie mit jeder weiteren äußeren Abfrage natürlich für das System immer belastender. Hier sind entsprechende Tests not-wendig, was denn nun sinnvoll und was realistisch machbar ist. Wie mit Hilfe von Makros über ein Formular sogar eine Abfragetechnik machbar ist, die gleichzeitig alle Fundstellen im Text markiert, ist im Kapitel «Makros» erklärt.
Bilder und Dokumente mit Base verarbeitenBase-Formulare bieten für die Verarbeitung von Bildern grafische Kontrollfelder an. Nur über diese grafischen Kontrollfelder ist ohne Einsatz von Makros bei der internen HSQLDB möglich, Bilder in
Bilder und Dokumente mit Base verarbeiten 12
-
die Datenbank einzulesen. Das grafische Kontrollfeld kann aber auch dazu genutzt werden, nur dieVerknüpfung zu Bildern außerhalb der Datenbankdatei zu ermöglichen.2
Bilder in die Datenbank einlesenDie Datenbank benötigt eine Tabelle, die mindestens die folgenden Voraussetzungen erfüllt:
Feldname Feldtyp BeschreibungID Integer Die ID ist Primärschlüssel dieser Tabelle.
Bild Bild Nimmt das Bild als Binärdatenstrom auf.
HinweisBei Verwendung der internen FIREBIRD Datenbank sollte nicht der Feldtyp Bild son-dern der Feldtyp BLOB gewählt werden. Nur mit diesem Feldtyp werden Bilder auch im Formular angezeigt.
Beim Primärschlüssel ist natürlich nicht unbedingt der Integer-Feldtyp bestimmend. Ein Primärsch-lüssel ist aber unabdingbar. Andere Felder, die zumindest Informationen zu dem Bild enthalten, sollten noch hinzugefügt werden.
Daten, die irgendwann in das Bild-Feld eingetragen werden, sind in den Tabellen nicht lesbar. Dort erscheint als Anzeige nur . Entsprechend sind Bilder auch nicht direkt in die Tabelle ein-gebbar. Sie müssen über ein Formular und dort mit Hilfe des grafischen Kontrollfeldes eingegeben werden. Das grafische Kontrollfeld öffnet beim Mausklick auf das Feld eine Dateiauswahl. Es zeigt hinterher das Bild an, das über die Dateiauswahl in die Datenbank eingelesen wurde.
Bilder, die direkt in die Datenbank eingefügt werden, sollten möglichst klein sein. Da Base ohne den Einsatz von Makros auch keine Möglichkeit bietet, die Bilder in Originalgröße wieder aus der Datenbank heraus zu befördern, macht es aus dieser Warte erst einmal Sinn, als Maßstab für die Größe z.B. einen möglichen Ausdruck im Bericht anzusehen. Originalbilder im Megapixelbereich sind hier völlig unnötig und blähen die Datenbank stark auf. Bereits nach wenigen Bildern meldet bei der internen HSQLDB Base eine Java.NullPointerException und kann den Datensatz nicht mehr speichern. Auch wenn die Bilder nicht ganz so groß sind, kann es irgendwann passie-ren, dass die Datenbankdatei unbedienbar wird.
Bilder sollten außerdem möglichst nicht in Tabellen integriert werden, die als Suchgrundlage gedacht werden. Wird z.B. in einer Datenbank zur Personenverwaltung auch das Passbild mit abgespeichert, so ist es besser in einer separaten Tabelle über einen Fremdschlüssel mit der Haupttabelle verbunden. Die Suche in der Haupttabelle kann dann deutlich schneller erfolgen, da die Tabelle selbst nicht so viel Speicher beansprucht.
Bilder und Dokumente verknüpfenMit einer entsprechend durchdachten Ordnerstruktur ist es günstiger, direkt auf die Dateien von außerhalb zuzugreifen. Dateien außerhalb der Datenbank können beliebig groß sein, ohne dass die Funktionen der Datenbank selbst beeinflusst werden. Leider bedeutet dies aber auch, dass eine Umbenennung von Ordnern auf dem eigenen Rechner oder im Internet dazu führt, dass der Zugriff auf die entsprechenden Dateien verloren geht.
Um Bilder nicht in eine Datenbankdatei einzulesen, sondern nur zu verknüpfen, bedarf es nur einerkleinen Änderung gegenüber der vorhergehenden Tabelle:
Feldname Feldtyp BeschreibungID Integer Die ID ist Primärschlüssel dieser Tabelle.
2 Das Beispiel «Externe_Bilder» ist als gepacktes Verzeichnis diesem Handbuch beigefügt.
Bilder und Dokumente mit Base verarbeiten 13
-
Bild Text Nimmt den Pfad zu dem Bild auf.
Wird einfach statt des Feldtyps Bild der Feldtyp Text gewählt, so wird über das grafische Kon-trollfeld der Pfad zu dem Bild eingetragen. Das Bild kann über das Kontrollfeld genauso betrachtet werden wie ein Bild, das in die Datenbank eingefügt wurde. Leider lässt sich aber nicht auf die glei-che Art und Weise auch die Verbindung zu einem Dokument herstellen. Schon das Einlesen des Pfades ist nicht möglich, da das grafische Kontrollfeld von der Konstruktion her erst einmal nur für Bilder gedacht ist und auch entsprechend nur Bildtypen zur Auswahl anbietet, die es selbst auch anzeigen kann.
HinweisSeit LO 5.0 können, abhängig von der verwendeten Benutzeroberfläche, auch andere Dateien über das grafische Kontrollfeld eingebunden werden. Hier funktio-nierte das mit gtk3 allerdings erst ab der Version LO 6.3. Für diese Versionen ist der Einsatz einer Dateiauswahl also überflüssig.
Bei einem Bild kann über den Pfad wenigstens noch der Inhalt auf dem grafischen Kontrollfeld gelesen werden. Bei einem Dokument kann aber keine Anzeige erfolgen, selbst wenn der Pfad in der Tabelle verzeichnet ist. Zuerst ist deshalb die Tabelle etwas zu erweitern, damit wenigstens eingeringfügiges Maß an Information zu dem Dokument sichtbar wird.
Feldname Feldtyp BeschreibungID Integer Die ID ist Primärschlüssel dieser Tabelle.
Beschreibung Text Beschreibung des Dokumentes, Suchbegriffe ...
Datei Text Nimmt den Pfad zu dem Bild auf.
Damit der Pfad zur Datei sichtbar wird, muss in dem Formular ein Dateiauswahlfeld mit eingebaut werden.
Ein Dateiauswahlfeld hat in seinen Eigenschaften keinen Reiter für Daten, ist also auch nicht mit irgendeinem Feld der dem Formular zugrundeliegenden Tabelle verbunden.
Dokumente mit absoluter Pfadangabe verknüpfenÜber das Dateiauswahlfeld kann zwar der Pfad angezeigt, aber nicht gespeichert werden. Hierfür ist eine gesonderte Prozedur erforderlich, die über Ereignisse → Text modifiziert ausgelöst wird:
SUB Pfad_Einlesen(oEvent AS OBJECT)DIM oForm AS OBJECTDIM oFeld AS OBJECTDIM oFeld2 AS OBJECTDIM stUrl AS STRINGoFeld = oEvent.Source.ModeloForm = oFeld.ParentoFeld2 = oForm.getByName("GraphischesFeld")IF oFeld.Text "" THEN
Bilder und Dokumente mit Base verarbeiten 14
-
stUrl = ConvertToUrl(oFeld.Text)oFeld2.BoundField.updateString(stUrl)
END IFEND SUB
Das auslösende Ereignis wird beim Aufruf der Prozedur mitgeliefert und hilft dabei, das Formular und auch das Feld zu finden, in dem der Pfad gespeichert werden soll. Mit oEvent AS OBJECT ist der Zugriff vor allem dann einfacher, wenn ein anderer User ein gleichlautendes Makro in irgendeinem Unterformular verwenden will. Das Dateiauswahlfeld ist von dort aus über oEvent.Source.Model zu erreichen. Das Formular ist Parent (Elternteil) zu dem Dateiaus-wahlfeld. Der Name des Formulars spielt also keine Rolle. Vom Formular aus geht dann der Zugriffauf das Feld mit dem Namen «GraphischesFeld». Über dieses Feld werden die Dateipfade der Bil-der abgespeichert. Jetzt wird in das Feld die URL der ausgesuchten Datei geschrieben. Damit die URL betriebssystemunabhängig verwendet werden kann, wird der in dem Dateiauswahlfeld ste-hende Text vorher über ConvertToUrl in eine allgemeingültige URL-Schreibweise überführt.
In der Tabelle der Datenbank steht jetzt ein Pfad mit absoluter Schreibweise: file:///... .
Werden allerdings über ein graphisches Kontrollfeld Pfadeingaben eingelesen, so erfolgt die Auf-nahme in relativer Pfadangabe. Dies ist von Vorteil, wenn die Datenbank in ein anderes System übertragen werden soll. So können z.B. in einem Unterverzeichnis der Datenbankdatei alle Bilder liegen und die Verbindung dazu wird auch auf anderen Rechner gefunden. Um dies mit der Datei-auswahl zu bewerkstelligen, müsste nachgebessert werden. Die Prozedur für diesen Zweck sieht wesentlich umfangreicher aus, da ein Vergleich der Pfadeingabe mit der aktuellen Speicherpositionder Datenbankdatei nötig ist.
Dokumente mit relativer Pfadangabe verknüpfenDas Dateiauswahlfeld liefert zuerst einmal nur den absoluten Pfad, der zwar für das Aufrufen der Datei gut nutzbar ist, aber eben den Transport der Datenbankdatei zusammen mit den Dokumen-ten erschwert. Die folgende Prozedur ist, wie im vorhergehenden Abschnitt, über Ereignisse → Text modifiziert an das Dateiauswahlfeld gebunden.3
SUB SaveFilePath(oEvent AS OBJECT)DIM oField AS OBJECTDIM oForm AS OBJECTDIM oDoc AS OBJECTDIM stUrlNew AS STRINGDIM stUrl AS STRINGDIM i AS INTEGER, ina AS INTEGER, inb AS INTEGER, inx AS INTEGER, iny AS INTEGERoField = oEvent.Source.ModeloForm = oField.Parent
Nach der Deklaration der Variablen und dem Aufsuchen des Feldes und des Formulars wird erst einmal geklärt, ob das Feld überhaupt einen Inhalt aufweisen kann. Ohne Inhalt braucht auch nichts weiter eingelesen zu werden.
IF oField.Text "" THENstUrl = ConvertToUrl(oField.Text)
Bei dem Dateiauswahlfeld fehlt file:/// am Anfang. Ansonsten ist dieser Pfad absolut. Der Pfadder Dateiauswahl wird jetzt mit dem Pfad der geöffneten Base-Datei verglichen.
oDoc = ThisComponenta = split(oDoc.Parent.Url,"/")b = split(stUrl,"/")ina = UBound(a()) - 1
Beide Pfade werden zu Arrays aufgesplittet. Der Trenner ist der Frontslash. Der Dateiname der Base-Datei wird der URL des Base-Dokumentes abgetrennt, da er bei der Pfadermittlung nicht mit-gezählt werden darf.
3 Dieses Makro ist eine verbesserte Fassung aus den vorhergehenden Handbüchern bis LO 6.0. Es ist in der Datenbank «Beispiel_Formular_Eingabekontrolle.odb» enthalten.
Bilder und Dokumente mit Base verarbeiten 15
-
Die Größe der Arrays wird verglichen und damit die maximale Anzahl der gleichen Elemente festgestellt.
inb = UBound(b())IF ina > inb THEN
inx = inbELSE
inx = inaEND IF
Die beiden Arrays werden je Element miteinander verglichen. Die gleichen Elemente werden gezählt. Der Zähler wird um 1 erhöht, damit die gleichen Elemente anschließend beim Auslesen der Arrays nicht mehr berücksichtigt werden.
FOR i = 0 TO inxIF a(i) = b(i) THEN
iny = i + 1ELSE
EXIT FOREND IF
NEXT
Für jedes Element, das nach dem Vergleich in der URL der Base-Datei liegt, wird ein Schritt auf-wärts benötigt: ../
FOR i = iny TO inastUrlNew = stUrlNew & "../"
NEXT
An die Aufwärtsschritte wird der verbleibende Pfad mit der ausgewählten Datei angehängt. Auch diese Schleife startet mit dem ersten ermittelten Unterschied der beiden Arrays.
FOR i = iny TO inbstUrlNew = stUrlNew & b(i) & "/"
NEXT
Die Pfadangabe ist um einen Frontslash zu groß und wird daher um diesen Frontslash gekürzt. Anschließend wird der relative Pfad in das Zielfeld des Formulars übertragen. In dem aufrufenden Feld zur Dateiauswahl wird in den Zusatzinformationen (Tag) der Name des Tabellenfeldes der Datenquelle aufgeführt. So kann über das Tabellenfeld der Datenquelle direkt die neue URL in das Formular geschrieben werden – und dies unabhängig davon, ob das Formularfeld ein Textfeld ist, sich in einem Tabellenkontrollfeld befindet oder eventuell gar nicht in dem Formular sichtbar ist, sondern nur zur Datenquelle des Formulars gehört.
stUrlNew = Left(stUrlNew, len(stUrlNew) - 1)oForm.updateString(oForm.findColumn(oField.Tag), stUrlNew)
END IFEND SUB
Verknüpfte Bilder und Dokumente anzeigenVerknüpfte Bilder können direkt in dem kleinen graphischen Kontrollfeld angezeigt werden. Besser wäre aber ein größere Anzeige, um auch Details erkennen zu können.
Dokumente lassen sich standardmäßig in Base überhaupt nicht anzeigen.
Um dennoch eine Anzeige zu ermöglichen, bedarf es wieder einer Makrolösung. Dieses Makro wird über einen Button in dem Formular gestartet, in dem das graphische Kontrollfeld liegt.4
SUB Betrachten(oEvent AS OBJECT)DIM oDoc AS OBJECTDIM oForm AS OBJECTDIM oFeld AS OBJECTDIM oShell AS OBJECTDIM stUrl AS STRINGDIM stFeld AS STRING
4 Es ist auch möglich, so ein Ereignis durch eine Kombination van z.B. Strg + Maustaste auszulösen. Siehedazu die Datenbank "Beispiel_Formular_Eingabekontrolle.odb"
Bilder und Dokumente mit Base verarbeiten 16
-
DIM arUrl_Start()oDoc = thisComponentoForm = oEvent.Source.Model.ParentoFeld = oForm.getByName("GraphischesFeld")stUrl = oFeld.BoundField.getString
Das graphische Kontrollfeld im Formular wird aufgesucht. Da in der Tabelle nicht das Bild selbst, sondern nur der Pfad als Text gespeichert wird, wird hier über getString dieser Text ausgelesen.
Anschließend wird der Pfad zu der Datenbankdatei ermittelt. Mit oDoc.Parent wird die *.odb-Da-tei erreicht. Sie ist der Container für die Formulare. Über oDoc.Parent.Url wird schließlich die gesamte URL incl. Dateinamen ausgelesen. Der Dateiname ist auch zu sehen in oDoc.Parent.Title. Der Text wird jetzt mit der Funktion split aufgetrennt, wobei als Trenner der Dateiname, umgewandelt in Url-Schreibweise, benutzt wird. Die Auftrennung gibt so nur als erstes und einziges Element des Arrays den Pfad zur *.odb-Datei wieder.
arUrl_Start = split(oDoc.Parent.Url,right(convertToUrl(oDoc.Parent.Title), len(convertToUrl(oDoc.Parent.Title))-8))
oShell = createUnoService("com.sun.star.system.SystemShellExecute")stFeld = convertToUrl(arUrl_Start(0) + stUrl)oShell.execute(stFeld,,0)
END SUB
Externe Programme können über das Struct com.sun.star.system.SystemShellExecute gestartet werden. Dem externen Programm wird hier nur der Pfad zur Datei mitgegeben, der aus dem Pfad zur Datenbankdatei und dem intern gespeicherten relativen Pfad von der Datenbankda-tei aus zusammengesetzt wurde. Die grafische Benutzeroberfläche des Betriebssystems entschei-det jetzt darüber, mit welchem Programm die entsprechende Datei zu öffnen ist.
Mit dem Kommando oShell.execute werden 3 Parameter übergeben. Als erstes wird eine aus-führbare Datei oder der Pfad zu einer Datei aufgeführt, die im System mit einem Programm ver-bunden sind. Als zweites werden Parameter aufgeführt, mit denen das Programm gestartet werdensoll. Als drittes wird über eine Ziffer mitgeteilt, wie mit Fehlermeldungen des Systems bei miss-glückter Ausführung umzugehen ist. Hier stehen 0 (Standard), 1 (keine Meldung anzeigen) und 2 (nur das Öffnen von absoluten URLs erlauben) zur Verfügung.
Dokumente in die Datenbank einlesenBeim Einlesen der Dokumente sollten folgende Bedingungen immer im Auge behalten werden:5
• Je größer die Dokumente sind, desto schwerfälliger wird die Datenbank. Bei entsprechend großen Dokumenten, vor allem Bildern, ist deshalb eine externe Datenbank der internen Datenbank vorzuziehen.
• In Dokumenten kann ebenso wenig wie in Bildern recherchiert werden. Sie werden als Binärdaten gespeichert und können in einem Feld gespeichert werden, das einem Bildfeld entspricht..
• Dokumente, die in die HSQLDB-Datenbank eingelesen werden, können nur über den Makroweg auch wieder ausgelesen werden. Ein SQL-Weg ist für die interne Datenbank nicht erreichbar.
Die folgenden Makros zum Ein-und Auslesen bauen dabei auf eine Tabelle auf, die neben der Datei im Binärformat eine Beschreibung der Datei und den ursprünglichen Dateinamen enthalten soll. Schließlich wird der Dateiname ja nicht mit abgespeichert und sollte beim Auslesen der Datei aber darauf Schlüsse zulassen, um welchen Dateityp es sich denn handelt. Nur dann kann die Datei auch zum Lesen durch andere Programme einwandfrei erkannt werden.
Die Tabelle enthält die folgenden Felder:
5 Die Datenbank «Beispiel_Dokumente_einlesen_auslesen.odb» liegt diesem Handbuch bei.
Bilder und Dokumente mit Base verarbeiten 17
-
Feldname Feldtyp BeschreibungID Integer Die ID ist Primärschlüssel dieser Tabelle.
Beschreibung Text Beschreibung des Dokumentes, Suchbegriffe ...
Datei BildFIREBIRD: BLOB
Nimmt den binären Inhalt des Bildes oder der Datei auf.
DateiName Text Soll die Bezeichnung der Datei mit Dateiendung abspeichern.Wichtig für das spätere Auslesen.
Das Formular zum Einlesen und wieder Ausgeben der Dateien sieht so aus:
Solange sich Bilddateien in der Datenbank befinden, können diese Dateien auch in dem graphi-schen Kontrollfeld angesehen werden. Alle anderen Dateien werden in dem Kontrollfeld nicht sicht-bar.
Das folgende Makro für das Einlesen der Dateien wird über Eigenschaften: Dateiauswahl → Ereig-nisse → Text modifiziert ausgelöst.
SUB DateiEinlesen_mitName(oEvent AS OBJECT)DIM oForm AS OBJECTDIM oFeld AS OBJECTDIM oFeld2 AS OBJECTDIM oFeld3 AS OBJECTDIM oStream AS OBJECTDIM oSimpleFileAccess AS OBJECTDIM stUrl AS STRINGDIM stName AS STRINGoFeld = oEvent.Source.ModeloForm = oFeld.ParentoFeld2 = oForm.getByName("DateiName")oFeld3 = oForm.getByName("GraphischesFeld")IF oFeld.Text "" THEN
stUrl = ConvertToUrl(oFeld.Text)ar = split(stUrl,"/")stName = ar(UBound(ar))oFeld2.BoundField.updateString(stName)oSimpleFileAccess = createUnoService("com.sun.star.ucb.SimpleFileAccess")oStream = oSimpleFileAccess.openFileRead(stUrl)oFeld3.BoundField.updateBinaryStream(oStream, oStream.getLength())
END IFEND SUB
Bilder und Dokumente mit Base verarbeiten 18
-
Da das Makro über das auslösende Ereignis die Position der anderen Formularfelder ermittelt, muss nicht besonders überprüft werden, ob die Felder nun in einem Formular oder Unterformular liegen. Alle Felder müssen lediglich im gleichen Formular positioniert sein.
Das Feld «DateiName» speichert den Namen der Datei ab, die ausgesucht wird. Bei Bildern muss dieser Name ohne ein zusätzliches Makro händisch eingegeben werden. Hier wird stattdessen der Dateiname aus der URL ermittelt und automatisch beim Einlesen der Datei mit eingefügt.
Das Feld «GraphischesFeld» speichert die Daten in dem gemeinsamen Feld für Bilder und Dateien ab.
Aus dem Dateiauswahlfeld wird über oFeld.Text der Pfad komplett mit Dateinamen ausgelesen.Damit die URL-Schreibweise nicht an systemspezifischen Bedingungen scheitert, wird der ausge-lesene Text mit ConvertToUrl in eine allgemeingültige URL umgewandelt. Die so erstellte allge-meingültige URL wird in ein Array aufgeteilt. Der Trenner ist das /. Letztes Element dieser Pfadan-gabe ist der Dateiname. Ubound(ar) gibt die Nummer für das letzte Element an. Daher kann der Dateiname über ar(Ubound(ar)) direkt ausgelesen und anschließend als String an das Feld übergeben werden.
Um die Datei selbst einzulesen, muss der UnoService com.sun.star.ucb.SimpleFileAccess bemüht werden. Über diesen Service kann der Inhalt der Datei als Datenstrom ausgelesen werden. Anschließend wird der so in dem Objekt oStream zwischengespeicherte Inhalt wiederum als Datenstrom in das Feld eingefügt, das mit dem Feld "Datei" der Tabelle verbunden ist. Dabei muss neben dem Objekt oStream auch die Länge des Datenstromes als Parameter angegeben werden.
Die Daten sind jetzt wie eine normale Eingabe in die Formularfelder eingefügt. Wird das Formular einfach geschlossen, so sind die Daten noch nicht abgespeichert. Die Speicherung erfolgt erst bei Betätigung des Speicherbuttons in der Navigationsleiste oder automatisch bei der Navigation zum nächsten Datensatz.
Bildnamen ermittelnBei dem obigen Verfahren wurde kurz erwähnt, dass der Name der Datei bei der Eingabe über dasgraphische Kontrollfeld so nicht ermittelt werden kann. Hier jetzt kurz ein Makro zur Ermittlung des Dateinamens, das zum obigen Formular passt. Der Dateiname lässt sich nicht sicher durch ein Ereignis ermitteln, das mit dem grafischen Kontrollfeld direkt verbunden ist. Deswegen wird das Makro über Formular-Eigenschaften → Ereignisse → Vor der Datensatzaktion gestartet.
SUB BildnamenAuslesen(oEvent AS OBJECT)oForm = oEvent.SourceIF InStr(oForm.ImplementationName, "ODatabaseForm") THEN
oFeld = oForm.getByName("GraphischesFeld")oFeld2 = oForm.getByName("DateiName")IF oFeld.ImageUrl "" THEN
stUrl = ConvertToUrl(oFeld.ImageUrl)ar = split(stUrl,"/")stName = ar(UBound(ar))oFeld2.BoundField.updateString(stName)
END IFEND IF
END SUB
Vor der Datensatzaktion werden zwei Implementationen mit unterschiedlichem Implementations-namen ausgeführt. Das Formular ist am einfachsten über die Implementation erreichbar, das in seinem Namen als ODatabaseForm bezeichnet wird.
In dem graphischen Kontrollfeld ist die URL der Datenquelle über die ImageUrl erreichbar. Diese URL wird ausgelesen, der Dateinamen wie in der vorhergehenden Prozedur «DateiEinlesen_mit-Name» ausgelesen und in das Feld «DateiName» übertragen.
Bilder und Dokumente mit Base verarbeiten 19
-
Bildnamen aus dem Speicher entfernenWird nach dem Ablauf des obigen Makros zum nächsten Datensatz gewechselt, so ist der Pfad zu dem ursprünglichen Bild weiter vorhanden. Würde jetzt eine allgemeine Datei über das Dateiaus-wahlfeld eingelesen, so würde der Name der Datei ohne das folgende Makro einfach durch den Namen der zuletzt eingelesenen Bilddatei überschrieben.
Der Pfad kann leider nicht mit dem vorhergehenden Makro entfernt werden, da das Einlesen der Bilddatei erst beim Abspeicherungsvorgang erfolgt. Eine Entfernung des Pfades vor der Abspei-cherung löscht das Bild.
Das Makro wird über Formular-Eigenschaften → Ereignisse → Nach der Datensatzaktion gestartet.SUB BildnamenZuruecksetzen(oEvent AS OBJECT)
oForm = oEvent.SourceIF InStr(oForm.ImplementationName, "ODatabaseForm") THEN
oFeld = oForm.getByName("GraphischesFeld")IF oFeld.ImageUrl "" THEN
oFeld.ImageUrl = ""END IF
END IFEND SUB
Es wird, wie in der Prozedur «BildnamenAuslesen», auf das graphische Kontrollfeld zugegriffen. Existiert dort noch ein Eintrag in der ImageUrl, dann wird dieser geleert.
Bilder und Dokumente auslesen und anzeigenFür Dateien wie für die Bilder in Originalgröße gilt, dass der Button Datei mit externem Programm Datei mit externem Programm betrachtenbetrachten ausgelöst werden muss. Dann werden die Dateien in das temporäre Verzeichnis aus-gelesen und anschließend über das mit der Endung verknüpfte Programm des Betriebssystems angezeigt.
Das Makro wird über Eigenschaften: Schaltfläche → Ereignisse → Aktion ausführen gestartet.SUB DateiAuslesen_mitName(oEvent AS OBJECT)
DIM oDoc AS OBJECTDIM oDrawpage AS OBJECTDIM oForm AS OBJECTDIM oFeld AS OBJECTDIM oFeld2 AS OBJECTDIM oStream AS OBJECTDIM oShell AS OBJECTDIM oPath AS OBJECTDIM oSimpleFileAccess AS OBJECTDIM stName AS STRINGDIM stPfad AS STRINGDIM stFeld AS STRINGoForm = oEvent.Source.Model.ParentoFeld = oForm.getByName("GraphischesFeld")oFeld2 = oForm.getByName("DateiName")stName = oFeld2.TextIF stName = "" THEN
stName = "Datei"END IFoStream = oFeld.BoundField.getBinaryStreamoPath = createUnoService("com.sun.star.util.PathSettings")stPfad = oPath.Temp & "/" & stNameoSimpleFileAccess = createUnoService("com.sun.star.ucb.SimpleFileAccess")oSimpleFileAccess.writeFile(stPfad, oStream)oShell = createUnoService("com.sun.star.system.SystemShellExecute")stFeld = convertToUrl(stPfad)oShell.execute(stFeld,,0)
END SUB
Bilder und Dokumente mit Base verarbeiten 20
-
Die Lage der anderen betroffenen Felder im Formular wird abhängig von dem auslösenden Button ermittelt. Fehlt ein Dateiname, so wird der ausgelesenen Datei einfach der Name «Datei» zuge-schrieben.
Der Inhalt des Formularfeldes «GraphischesFeld» entspricht dem Inhalt, der in dem Feld "Datei" der Tabelle liegt. Er wird als Datenstrom ausgelesen. Als Pfad für die ausgelesene Datei wird der Pfad zum temporären Verzeichnis genutzt, der in LibreOffice über Extras → Optionen → LibreOffice → Pfade eingestellt werden kann. Soll also die Datei anschließend noch anderweitig verwendet undnicht nur angezeigt werden, so ist sie aus diesem Pfad heraus auch kopierbar. Innerhalb des Makros wird die Datei direkt nach dem erfolgreichen Auslesen mit dem Programm geöffnet, das in der grafischen Benutzeroberfläche des Betriebssystems mit dem Dateityp verbunden ist.
Diagramme in Formulare einbindenDas Einbinden von Diagrammen in Formulare ist von der GUI her nicht vorgesehen. Mit einem Umweg über Writer, etwas Makrohilfe und allgemein verarbeitbaren Ansichten lässt sich so ein Diagramm dennoch in ein Formular integrieren und darüber hinaus beständig an die momentane Datenlage anpassen.
Als Datenbank für die Diagrammdarstellung wurden beispielhaft Daten aus einer Haushaltsführungund Daten aus einer Temperaturmessung über einen kürzeren Zeitraum verwandt.6 Während sich die Haushaltsführung für verschiedene Diagrammtypen eignet, ist die Messung eines Temperatur-verlaufes auf ein XY-Diagramm zugeschnitten.
Diagramme aus dem Writer importierenZuerst wird ein neues Writer-Dokument erstellt: Datei → Neu → Textdokument. Anschließend wird über die Symbolleiste oder über Einfügen → Objekt → Diagramm ein Diagramm erstellt. Standard-mäßig wird hier zuerst einmal ein Säulendiagramm in das Dokument eingefügt.
6 Die Datenbank «Beispiel_Baseformular_mit_Diagramm» ist den Beispieldatenbanken für dieses Hand-buch beigefügt.
Diagramme in Formulare einbinden 21
-
Das Diagramm wird kopiert und in ein Formular der Datenbank eingefügt. Alle weiteren Einstellun-gen des Diagramms können auch im Base-Formular über das Kontextmenü vorgenommen wer-den.
Daten für das Diagramm werden später automatisch eingelesen. Es ist also nicht notwendig, hier irgendeine Voreinstellung vorzunehmen.
Abfragen erstellen und als Ansichten speichernFür die Darstellung der verschiedenen Diagrammtypen werden Zeilenbeschreibungen (RowDescriptions), Spaltenbeschreibungen (ColumnDescriptions) und Daten (Data) benö-tigt. Um Probleme bei der Darstellung von XY-Diagrammen zu umgehen, wird zusätzlich eine Infor-mation zum Diagrammtyp in den Abfragen dargestellt.
Abfrage für ein SäulendiagrammWürde von vornherein sichergestellt, dass nur ein Eintrag pro Monat erstellt würde und das Dia-gramm nur nach allen Einträgen für den Monat aktualisiert werden soll, so könnte für ein Säulen-diagramm einfach die Tabelle direkt abgefragt werden:
SELECT "Kategorie", "Datum", "Betrag",'BC' AS "Type" FROM "Kategorien"Die Kategorien stellen die Zeilenbeschriftungen dar. Die Zeilenbeschriftungen erscheinen unter den Säulen des Diagramms. Für jeden Monat wird eine neue Säule dargestellt. Die Monats-bezeichnungen erscheinen beim Säulendiagramm als Spaltenbeschriftungen rechts vom Dia-gramm in der Legende. Der Betrag gibt als Dezimalzahl die Höhe der jeweiligen Säule an. Die Information zum Diagrammtypen wird später nur für das XY-Diagramm separat ausgewertet. 'BC' steht hier schlicht für «bar chart» (Säulendiagramm).
Damit auch mehrere Einträge pro Monat angefertigt werden können, sind die Einträge für alle glei-chen Kategorien innerhalb eines Monats zusammen zu fassen. Die Darstellung des Monats soll in dem Diagramm z.B. als «Monat 2016/02» erfolgen. Außerdem sollen die Einträge in dem Dia-gramm auch dann aktualisiert werden, wenn für eine Kategorie eventuell noch gar kein Monatsein-trag existiert.
Um all dies zu bewerkstelligen, wird zuerst einmal eine Kombination aller Kategorien mit allen in der Tabelle "Kategorien" vorhandenen Monaten erstellt:
SELECT "a"."Kategorie", "b"."Monat"
FROM "Kategorien" AS "a", ( SELECT 'Monat ' || YEAR( "Datum" ) || '/' || RIGHT( '0'
|| MONTH( "Datum" ), 2 ) AS "Monat" FROM "Kategorien" ) AS "b" ORDER BY "Kategorie", "Monat"
Diese Konstruktion kann allerdings den Datenbestand deutlich aufblähen. Hat die Tabelle "Katego-rien" 5 Einträge, so werden bei dieser Abfrage 5 Einträge zu "Kategorie" mit 5 Einträgen zu der Monatsdarstellung kombiniert. Es entstehen zwangsläufig 25 Einträgen, von denen dann gewiss viele Einträge mehrfach vorkommen.
Hinweis Für FIREBIRD muss statt MONTH("Datum") EXTRACT(MONTH FROM "Datum") usw. eingefügt werden. Firebird kennt die hier verwendeten Kurzformen nicht.
Mit Hilfe des Zusatzes DISTINCT kann die Ausgabe der Einträge eingeschränkt werden. Dies sollte möglichst schon bei den Datenquellen für die Abfrage ansetzen, damit nicht unnötig erst Daten geladen und wieder aus dem Speicher entfernt werden. Deshalb wird auf die Tabelle "Kate-gorien" zweimal mit einer Abfrage und dem Zusatz DISTINCT zugegriffen:
Diagramme in Formulare einbinden 22
-
SELECT "a"."Kategorie", "b"."Monat"
FROM ( SELECT DISTINCT "Kategorie" FROM "Kategorien" ) AS "a", ( SELECT DISTINCT 'Monat ' || YEAR( "Datum" ) || '/' || RIGHT( '0'
|| MONTH( "Datum" ), 2 ) AS "Monat" FROM "Kategorien" ) AS "b" ORDER BY "Kategorie", "Monat"
Mit Hilfe einer korrelierenden Unterabfrage wird jetzt zu jeder Kombination von "Monat" und "Kate-gorie" der entsprechende "Betrag" aufsummiert. So werden auch mehrere Einträge im Monat bei der Darstellung im Diagramm berücksichtigt:
SELECT"a"."Kategorie" AS "RowDescription", "b"."Monat" AS "ColumnDescription", ( SELECT SUM( "Betrag" ) FROM "Kategorien" WHERE 'Monat ' ||
YEAR( "Datum" ) || '/' || RIGHT( '0' || MONTH( "Datum" ), 2 ) = "b"."Monat" AND "Kategorie" = "a"."Kategorie" ) AS "Data",
'BC' AS "Type" FROM ( SELECT DISTINCT "Kategorie" FROM "Kategorien" ) AS "a",
( SELECT DISTINCT 'Monat ' || YEAR( "Datum" ) || '/' || RIGHT( '0' || MONTH( "Datum" ), 2 ) AS "Monat" FROM "Kategorien" ) AS "b"
ORDER BY "Kategorie", "Monat"Diese Abfrage wird abgespeichert, mit der rechten Maustaste angeklickt und über Abfrage → Als Ansicht erstellen unter der Bezeichnung «Chart_Kategorie» als Ansicht gespeichert.
Abfrage für ein KreisdiagrammFür die Darstellung eines Kreisdiagramms ist es erforderlich, dass statt der einzelnen Monatsdar-stellungen die Summe über alle Monate erstellt wird. Hier wird der Einfachheit halber direkt auf die eben erstellte Ansicht zugegriffen:
SELECT "RowDescription", '' AS "ColumnDescription", SUM( "Data" ) AS "Data", 'CC' AS "Type"
FROM "Chart_Kategorie" GROUP BY "RowDescription"
Nach der "Kategorie", hier unter dem Alias "RowDescription", wird die Abfrage gruppiert. Für das Feld "Data" wird die Summe des Feldes "Data" aus der Ansicht "Chart_Kategorie", bezogen auf diese Gruppierung, erstellt.
Eine Spaltenbeschreibung ist nicht erforderlich und wird mit einem leeren Text versehen. Als Typ des Diagramms wird 'CC' für «circle chart» (Kreisdiagramm) angegeben.
Die Abfrage wird abgespeichert, mit der rechten Maustaste angeklickt und über Abfrage → Als Ansicht erstellen unter der Bezeichnung «Chart_Kategorie_Circle» als Ansicht gespeichert.
Abfrage für ein XY-DiagrammDaten für ein XY-Diagramm liegen in der Regel in anderer Weise vor als für Säulendiagramme oder Kreisdiagramme. Statt einen Wert in einer Zeile zu speichern, werden hier Wertepaare gespeichert. Damit dennoch auf die Daten mit der gleichen Makrokonstruktion zugegriffen werden kann, ist eine besondere Abfragekonstruktion vorgesehen, die wieder in der ersten Spalte die Zei-lenbeschreibung, in der zweiten Spalte die Spaltenbeschreibung, in der dritten Spalte die Daten und in der vierten Spalte den Diagrammtyp wiedergeben kann.
Diagramme in Formulare einbinden 23
-
SELECT "Zeit" AS "RowDescription", '' AS "ColumnDescription", "Zeit" AS "Data", 'XY' AS "Type"
FROM "Temperaturverlauf"UNIONSELECT
"Zeit" AS "RowDescription", 'Temperatur [°C]' AS "ColumnDescription", "Temperatur" AS "Data", 'XY' AS "Type"
FROM "Temperaturverlauf"ORDER BY "RowDescription" ASC, "ColumnDescription" ASC
Zuerst werden alle Zeiten ausgelesen. Das Ergebnis dieser Abfrage wird mit der Folgeabfrage über UNION kombiniert, die jetzt alle Temperaturdaten ausliest. Leider funktioniert diese Kombina-tion nicht wie gewünscht, da die Zeit einen anderen Datentypen hat als die Temperatur. Es kommt noch hinzu, dass mit dem Datentypen für die Zeit leider auch keine kontinuierliche Darstellung in einem XY-Diagramm möglich ist. Aus der Zeit muss durch Umformung ein Dezimalwert erstellt werden. Dies erfolgt, indem der Tag als Grundmaß angesehen wird. Stunden, Minuten und Sekun-den werden als Bruchteile des Tages errechnet und addiert.
SELECT HOUR( "Zeit" ) / 24.00000 + MINUTE( "Zeit" ) / 1440.00000 +
SECOND( "Zeit" ) / 86400.00000 AS "RowDescription", '' AS "ColumnDescription", HOUR( "Zeit" ) / 24.00000 + MINUTE( "Zeit" ) / 1440.00000 +
SECOND( "Zeit" ) / 86400.00000 AS "Data", 'XY' AS "Type" FROM "Temperaturverlauf"UNIONSELECT
HOUR( "Zeit" ) / 24.00000 + MINUTE( "Zeit" ) / 1440.00000 + SECOND( "Zeit" ) / 86400.00000 AS "RowDescription",
'Temperatur [°C]' AS "ColumnDescription", "Temperatur" AS "Data", 'XY' AS "Type" FROM "Temperaturverlauf"
ORDER BY "RowDescription" ASC, "ColumnDescription" ASC
Hinweis
Für FIREBIRD muss statt HOUR( "Zeit" ) / 24.00000 + MINUTE( "Zeit" ) / 1440.00000 +SECOND( "Zeit" ) / 86400.00000 einfach ("Zeit" – TIME '00:00')/86400.00000 einge-fügt werden. Firebird kennt die hier verwendeten Kurzformen nicht, kann aber Datumswerte und Zeitwerte voneinander subtrahieren.
Die Zeilenbeschriftung "RowDescription" wird für das XY-Diagramm gar nicht benötigt. Hier stehen schließlich die Daten der X-Achse. Diese Spalte wird über die zu einer Dezimalzahl umformatiertenInhalte dazu genutzt, die Zeilen in der korrekten Reihenfolge zu sortieren.
Das Diagramm stellt lediglich die Werte der Y-Achse als 'Temperatur [°C]' dar. Deswegen wird für die Zeilen, die jetzt die Zeitangaben als Daten wiedergeben, eine leere Spaltenbeschriftung "ColumnDescription" ausgegeben.
Der gesamte Inhalt wird nach den Zeiten in "RowDescription" und den Einträgen in "ColumnDes-cription" sortiert, so dass die Werte für X- und Y-Achse direkt aufeinander folgen und durch gleiche "RowDescription"-Werte einander zugeordnet werden können.
Diagramme in Formulare einbinden 24
-
Diagramme über ein Makro anpassenUm dem Makro mitteilen zu können, welche Ansicht in dem jeweiligen Diagramm dargestellt wer-den soll, wird in den Formularen ein «verstecktes Steuerelement» eingebaut. Über den Formular-navigator wird das Formular, das als Auslöser des Diagramms genutzt werden soll, mit der rechtenMaustaste angeklickt. Im Kontextmenü wird Neu → Verstecktes Steuerelement aufgerufen.
Das Element wird über das Makro mit dem Namen 'Chart' gesucht. Entsprechend wird das ver-steckte Steuerelement erst einmal umbenannt: rechte Maustaste → Kontextmenü → Umbenennen. Anschließend wird in dem Steuerelement über rechte Maustaste → Kontextmenü → Eigenschaften → Allgemein → Zusatzinformation der Name für die Ansicht vermerkt.
Jetzt ist nur noch notwendig, das folgende Makro mit den Ereignissen des Formulars «Beim Laden» bzw. «Nach der Datensatzaktion» zu verknüpfen.
SUB ChangeData(oEvent AS OBJECT)DIM oDiag AS OBJECTDIM oDatasource AS OBJECTDIM oConnection AS OBJECTDIM oSQL_Command AS OBJECTDIM oResult AS OBJECTDIM oForm AS OBJECTDIM oHiddenControl AS OBJECTDIM stSql AS STRINGDIM stRow AS STRINGDIM stType AS STRINGDIM i AS INTEGERDIM k AS INTEGERDIM x AS INTEGERDIM n AS INTEGERDIM aNewData(0)DIM aNewRowDescription(0)DIM aTmp() AS DOUBLEDIM aNewColumnDescription()DIM aType()DIM arView()DIM arDiag()oForm = oEvent.SourceoHiddenControl = oForm.getByName("Chart")arView = Split(oHiddenControl.Tag,",")arDiag = Split(oHiddenControl.HiddenValue,",")FOR n = LBound(arView()) TO UBound(arView())
stView = oHiddenControl.TagstSql = "SELECT * FROM """+arView(n)+""""oDatasource = ThisComponent.Parent.CurrentControllerIF NOT (oDatasource.isConnected()) THEN
oDatasource.connect()END IFoConnection = oDatasource.ActiveConnection()oSQL_Command = oConnection.createStatement()oResult = oSQL_Command.executeQuery(stSql)i = 0k = 0x = 0WHILE oResult.next
stRow = oResult.getString(1)stType = oResult.getString(4)IF aNewRowDescription(i) = stRow THEN
ReDim Preserve aNewColumnDescription(k)ReDim Preserve aTmp(k)
ELSEIF x > 0 THEN
i = i + 1ELSE
x = 1END IF
Diagramme in Formulare einbinden 25
-
ReDim Preserve aNewRowDescription(i)ReDim Preserve aNewData(i)k = 0ReDim Preserve aNewColumnDescription(k)ReDim aTmp(k)
END IFaNewRowDescription(i) = stRowaNewColumnDescription(k) = oResult.getString(2)aTmp(k) = oResult.getDouble(3)aNewData(i) = aTmp()k = k + 1
WENDoDiag = thisComponent.EmbeddedObjects.getByName(arDiag(n))oXCOEO = oDiag.ExtendedControlOverEmbeddedObjectoXCOEO.changeState(4)IF stType "XY" THEN
oDiag.model.Data.setData(aNewData)END IFoDiag.model.DataProvider.setData(aNewData)oDiag.model.DataProvider.setRowDescriptions(aNewRowDescription)oDiag.model.DataProvider.setColumnDescriptions(aNewColumnDescription)oDiag.Component.setmodified(true)oXCOEO.changeState(1)
NEXTEND SUB
Nach der Deklaration der Variablen wird zuerst aus den Zusatzinformationen (Tag) des versteck-ten Kontrollfeldes der Name für die Ansicht ausgelesen. Da hier mehrere Namen für mehrere Dia-gramme gespeichert werden können werden die Namen durch Komma getrennt und über Split in ein Array eingelesen. Gleiches gilt für die Namen der Diagramme, die im HiddenValue in der entsprechenden Reihenfolge eingetragen sind. Anschließend läuft eine Schleife über das erste Array ab, das ja genau so viele Elemente enthält wie das zweite Array. Der erforderliche SQL-Code zum Auslesen der gesamten Ansicht wird formuliert, die Verbindung zur Datenbank, falls erforderlich, hergestellt und der SQL-Code an die Datenbank weitergeleitet. In oResult wird das Ergebnis der Abfrage gespeichert.
Vor dem Start der Schleife zur Ermittlung des Inhaltes aus oResult werden noch einige Zahlen-variablen auf '0' gesetzt, die im Laufe der Schleife verändert werden sollen.
Innerhalb der Schleife werden die Inhalte der verschiedenen Spalten der Ansicht ausgelesen. Die Inhalte werden in unterschiedliche Arrays zur Weitergabe an den DataProvider abgespeichert. Hierwerden wieder Daten (Data), Zeilenbeschriftungen (RowDescriptions) und Spaltenbeschriftun-gen (ColumnDescriptions) unterschieden.
Mit oResult.getString(1) wird das Ergebnis zum jeweiligen Datensatz aus der ersten Spalte als Text ausgelesen. Hier handelt es sich um Zeilenbeschriftungen, die eben einfach Text sind. Solange die Abfrage nacheinander gleiche Zeilenbeschriftungen liefert, werden alle weitere Inhalte dem gleichen Datenbestand zugeordnet. Um dies zu gewährleisten, erfolgt zuerst eine Abfrage, obder entsprechende Eintrag von stRow bereits als letzter Eintrag von aNewRowDescriptions() vorhanden ist.
Ist dies nicht der Fall, wie z.B. direkt beim Einlesen des ersten Datensatzes, dann erfolgt das Vor-gehen, das unter ELSE beschrieben ist. Nur wenn der Zähler x größer als '0' ist, wird der Zähler füri heraufgesetzt. Dies soll vermeiden, dass der erste Eintrag des zu erzeugenden Arrays später leer ist. Für alle späteren Eintritte in diese Schleife wird allerdings dann x auf '1' gesetzt, so dass iheraufgesetzt wird und die Arrays mit einem weiteren Datensatz beschrieben werden können.
Redim Preserve sichert den bisherigen Inhalt eines Arrays und eröffnet gleichzeitig die Möglich-keit, einen zusätzlichen Eintrag ans Ende des Arrays anzufügen.
aNewData und aNewRowDescriptions werden immer zusammen abgespeichert. Deswegen haben die Arrays den gemeinsamen Zähler i. aNewColumnDescriptions sowie die in einem
Diagramme in Formulare einbinden 26
-
temporären Array aTmp gespeicherten Dateninhalte werden bei jedem neuen Durchgang durch dieWHILE-NEXT–Schleife mit einem zusätzlichen Datensatz versehen. Auch sie haben deshalb einen gemeinsamen Zähler, hier k. Dieser Zähler wird bei jeder Änderung von aNewRowDescriptions neu mit '0' gestartet. Dabei wird das temporäre Array nicht gesichert, da es zwischenzeitig in dem Array aNewData abgespeichert wurde.
Die Inhalte für das Array aTmp werden immer als Dezimalzahlen aus der Abfrage ausgelesen. Daher der Eintrag oResult.getDouble(3).
Damit ein Diagramm im Formular kontinuierlich geändert werden kann, muss es zuerst einmal akti-viert werden. Das Diagramm selbst ist dem Formular sonst völlig unbekannt. Das Diagramm wird über den Namen ausgesucht. Anschließend wird der Controller für das eingebettete Diagramm angesprochen.Zuerst wird mit '4' die UI aktiviert. Die möglichen Parameter sind unter com.sun.star.embed.EmbedStates: LOADED = 0, RUNNING = 1, ACTIVE = 2, INPLACE_ACTIVE = 3, UI_ACTIVE = 4.
Nachdem alle Daten ausgelesen wurden, werden diese in den DataProvider übertragen. Mit oDiag.model.Data.setData(aNewData) werden nicht nur die Daten neu geschrieben, son-dern z.B. auch die Anzahl der Säulen in einem Spaltendiagramm aktualisiert. Dieser Eintrag führt allerdings bei einem XY-Diagramm dazu, dass hier die Grundstruktur des Diagramms zerstört und der erste Dateneintrag nicht als X-Achsenwert gesehen wird. Deshalb ist dieser Eintrag für XY-Dia-gramme ausgeschlossen.
Nach der Änderung wird der Status des Diagramms auf '1' gesetzt, da ansonsten das Diagramm die ganze Zeit im Bearbeitungsmodus erscheint.
Übersicht über die Datenbank: BaseDocumenter – ExtensionWem geht es nicht oft so, dass irgendwann der Überblick über die ganzen Details einer Datenbanknützlich wären. Hier hilft die Erweiterung «BaseDocumenter»7 von Jean-Pierre Ludure, die eine Übersicht in Form von HTML-Dateien erzeugt. Diese Erweiterung erscheint dann als zusätzliches Menü in jedem Base-Fenster.
7 Siehe: http://www.access2base.com/basedocumenter/basedocumenter.html
Übersicht über die Datenbank: BaseDocumenter – Extension 27
http://www.access2base.com/basedocumenter/basedocumenter.html
-
Zuerst wird über Extras → Extension Manager der BaseDocumenter hinzugefügt. Der BaseDocu-menter benötigt mindestens eine LO-Version 6.0.
Die abzuspeichernden Informationen für die Datenbanken benötigen ein Verzeichnis, in dem sie abgelegt werden können. Dieses Verzeichnis muss zuerst erstellt werden.
In diesem Verzeichnis sollte außerdem css-Dateien («Cascading Style Sheets»), Javascripte, Logos und Vorlagen für die Darstellung der HTML-Dateien abgespeichert werden. Ein erstes Bei-spiel steht hier zum Download bereit: http://www.access2base.com/basedocumenter/_download/Templates.zip . Diese *.zip-Datei muss entpackt und anschließend komplett in das erstellte Ver-zeichnis kopiert werden.
BaseDocumenter → Neue Sammel-DB erstellt eine Datenbank, in der die notwendigen Informationen gespeichert werden. Diese Datenbank hat für den normalen Nutzer keine weitere Bedeutung. Sie braucht anschließend auch nicht mit Öffne Sammel-DB aufgesucht zu werden.
Übersicht über die Datenbank: BaseDocumenter – Extension 28
http://www.access2base.com/basedocumenter/_download/Templates.ziphttp://www.access2base.com/basedocumenter/_download/Templates.zip
-
Die Sammeldatenbank wird erstellt und als «BaseDocumenter» in Extras → Optionen → LibreOffice Base → Datenbanken registriert.
Die in dieser Sammeldatenbank erstellten Tabellen dürfen nicht geändert werden. Es könnten abersehr wohl z.B. Abfragen hinzugefügt werden. Für den Normalgebrauch ist dies aber nicht notwen-dig.
BaseDocumenter → Optionen dient zuerst einmal zur Einstellung der Pfade für die gerade abgespei-cherten Vorlagedateien und die abzuspeichernden Informationen der Datenbank. In diesem Dialog kann auch detailliert ausgewählt werden, welche Elemente in den HTML-Dateien dargestellt wer-den sollen. Hier ist es auch möglich, Screenshots von Formularen und eventuell erstellten Dia-logen anfertigen zu lassen.
Übersicht über die Datenbank: BaseDocumenter – Extension 29
-
Die Pfade werden auf das vorher erstellte Verzeichnis und die darin befindlichen Vorlagen für das Inhaltsverzeichnis und der HTML-Ausgabe der einzelnen Dateien eingestellt.
Ohne die Angabe eines Verzeichnisses für die Ausgabe-Seiten lässt sich ein Export nicht starten. Ohne die Vorlage-Dateien sind die erzeugten HTML-Dateien sehr unübersichtlich.
Bei den Formularen und Dialogen lässt sich die Einbindung von Screenshots einstellen. Die Screenshots selbst müssen allerdings durch den Nutzer angefertigt werden. Sie werden für Formu-lare in dem Unterordner FORMS/«Formularname».png abgelegt.
Übersicht über die Datenbank: BaseDocumenter – Extension 30
-
Wenn alle oben genannten Einstellungen erledigt sind kann die erste Datenbank dokumentiert werden. Der Aufruf erfolgt hier immer direkt in der geöffneten Datenbank, bei der für die Dokumen-tation die Ausführung von Makros unterbunden werden sollte.
Ein recht großer Dialog erscheint, von dem aus der Scan der Datei gestartet wird.
Übersicht über die Datenbank: BaseDocumenter – Extension 31
-
Nach dem Scan liegt in dem vorher erstellten Verzeichnis für die HTML-Dateien eine Datei «TOC.html». Diese Datei kann über den Browser aufgerufen werden.
Sind die Formatdateien installiert, so erscheint ein Inhaltsverzeichnis, das in dem obigen Bild erst einmal nur den Scan für die aktuelle Datei aufweist. Direkt über das Inhaltsverzeichnis sind hier u.a. die Tabelle (3), Abfragen (4) und Formulare(1) zu erreichen.
Wird der Name der Datenbank angeklickt, so erscheint zuerst eine Übersicht über die Datenbank mit technischen Spezifikationen usw. Daneben ist bei installierten Formatdateien ein Auswahlmenüzu sehen, mit dem z.B. durch die Tabellen navigiert werden kann.
Der BaseDocumenter zeigt sämtliche Beziehungen der Tabellen zu Abfragen und Formularen auf. Hier kann genau recherchiert werden, an welcher Stelle die Tabelle in der Datenbank benötigt wird.Das aktuelle Beispiel ist über https://www.familiegrosskopf.de/robert/base_documenter/TOC.html komplett einzusehen.
CodeschnipselDie Codeschnipsel erwachsen aus Anfragen innerhalb von Mailinglisten. Bestimmte Problemstel-lungen tauchen dort auf, die vielleicht gut als Lösungen innerhalb der eigenen Datenbankentwürfe genutzt werden können.
Codeschnipsel 32
https://www.familiegrosskopf.de/robert/base_documenter/TOC.html
-
Aktuelles Alter ermittelnAus einem Datum soll mittels Abfrage das aktuelle Alter ermittelt werden. Siehe hierzu die Funktio-nen im Anhang zu diesem Base-Handbuch.
SELECT DATEDIFF('yy',"Geburtsdatum",CURDATE()) AS "Alter" FROM "Person"
Hinweis
Für FIREBIRD muss der Code entsprechend angepasst werden. CURDATE() als Kurz-form ist hier unbekannt. Es muss schon CURRENT_DATE sein. Und statt 'yy' muss an dieser Stelle ein String ohne Hochkommata angegeben werden: year.Auch die Kurzform DAYOFYEAR kennt Firebird nicht. Hier muss wieder EXTRACT(YEARDAY FROM "Geburtsdatum") usw. geschrieben werden.
Die Abfrage gibt das Alter als Jahresdifferenz aus. Das Alter eines Kindes, das am 31.12.2011 geboren ist, wird am 1.1.2012 mit 1 Jahr angegeben. Es muss also die Lage des Tages im Jahr berücksichtigt werden. Dies ist mit der Funktion 'DAYOFYEAR()' ermittelbar. Mittels einer Funk-tion wird der Vergleich durchgeführt.
SELECT CASEWHEN ( DAYOFYEAR("Geburtsdatum") > DAYOFYEAR(CURDATE()) , DATEDIFF ('yy',"Geburtsdatum",CURDATE())-1, DATEDIFF ('yy',"Geburtsdatum",CURDATE())) AS "Alter" FROM "Person"
Jetzt wird das aktuelle Alter in Jahren ausgegeben.
Über 'CASEWHEN' könnte dann auch in einem weiteren Feld der Text 'Heute Geburtstag' ausgegeben werden, wenn DAYOFYEAR("Geburtsdatum") = DAYOFYEAR(CURDATE()).
Spitzfindig könnte jetzt der Einwand kommen: «Wie steht es mit Schaltjahren?». Für Personen, dienach dem 28. Februar geboren wurden, kann es zu Abweichungen um einen Tag kommen. Für den Hausgebrauch nicht weiter schlimm, aber wo bleibt der Ehrgeiz, es möglichst doch genau zu machen?
MitCASEWHEN ( (MONTH("Geburtsdatum") > MONTH(CURDATE())) OR ((MONTH("Geburtsdatum") = MONTH(CURDATE())) AND (DAY("Geburtsdatum") >DAY(CURDATE()))) ,DATEDIFF('yy',"Geburtsdatum",CURDATE())-1, DATEDIFF('yy',"Geburtsdatum",CURDATE()))
wird das Ziel erreicht. Solange der Monat des Geburtsdatum größer ist als der aktuelle Monat wird auf jeden Fall von der Jahresdifferenz 1 Jahr abgezogen. Ebenfalls 1 Jahr abgezogen wird, wenn zwar der Monat gleich ist, der Tag im Monat des Geburtsdatums aber größer ist als der Tag im aktuellen Monat. Leider ist diese Eingabe für die GUI nicht verständlich. Erst 'SQL-Kommando direkt ausführen' lässt die Abfrage erfolgreich absetzen. So ist also unsere Abfrage nicht mehr editierbar. Die Abfrage soll aber weiter editierbar sein; also gilt es die GUI zu überlisten:
CASE WHEN MONTH("Geburtsdatum") > MONTH(CURDATE()) THEN DATEDIFF('yy',"Geburtsdatum",CURDATE())-1 WHEN (MONTH("Geburtsdatum") = MONTH(CURDATE()) AND DAY("Geburtsdatum")> DAY(CURDATE())) THEN DATEDIFF('yy',"Geburtsdatum",CURDATE())-1 ELSE DATEDIFF('yy',"Geburtsdatum",CURDATE()) END
Codeschnipsel 33
-
Auf diese Formulierung reagiert die GUI nicht mit einer Fehlermeldung. Das Alter wird jetzt auch in Schaltjahren genau ausgegeben und die Abfrage bleibt editierbar.
Geburtstage in den nächsten Tagen anzeigenMit Hilfe von einigen kleinen Berechnungskniffen lässt sich auch aus einer Tabelle z.B. auslesen, wer in den nächsten 8 Tagen Geburtstag hat.
SELECT *FROM "Tabelle"WHERE
DAYOFYEAR("Datum") BETWEEN DAYOFYEAR(CURDATE()) AND DAYOFYEAR(CURDATE()) + 7
OR DAYOFYEAR("Datum") < 7 - DAYOFYEAR(CAST(YEAR(CURDATE())||'-12-31' AS DATE)) + DAYOFYEAR(CURDATE())
Die Abfrage zeigt alle Datensätze an, deren Datumseintrag zwischen dem momentanen Jahrestag und den folgenden 7 Tagen liegt.
Damit auch am Jahresende entsprechend 8 Tage angezeigt werden müssen die Anfangstage des Jahres grundsätzlich auch überprüft werden. Diese Überprüfung findet aber nur für die Jahrestage statt, die höchstens den Wert 7 abzüglich des Jahrestages des letzten Datumswertes des aktuel-len Jahres (meist 365) zuzüglich des Jahrestages des aktuellen Datumswertes. Liegt das aktuelle Datum mehr als 7 Tage vom Jahresende entfernt, so ist der Gesamtwert also < 1. Kein Eintrag in der Tabelle hat so ein Datum. Diese Teilbedingung wird dann nicht erfüllt.
In der oben stehenden Formulierung werden bei Schaltjahren noch Unstimmigkeiten hervortreten, da sich dann ab dem 29.2. die Jahrestagzählung verschiebt. Der Code, um dieses zu berücksichti-gen, gestaltet sich um einiges umfangreicher:
SELECT *FROM "Tabelle"WHERE
CASE WHEN
DAYOFYEAR(CAST(YEAR("Datum")||'-12-31' AS DATE)) = 366 AND DAYOFYEAR("Datum") > 60 THEN DAYOFYEAR("Datum") - 1
ELSE DAYOFYEAR("Datum")
ENDBETWEEN
CASEWHEN
DAYOFYEAR(CAST(YEAR(CURDATE())||'-12-31' AS DATE)) = 366 AND DAYOFYEAR(CURDATE()) > 60 THEN DAYOFYEAR(CURDATE()) - 1
ELSE DAYOFYEAR(CURDATE())
ENDAND
CASEWHEN
DAYOFYEAR(CAST(YEAR(CURDATE())||'-12-31' AS DATE)) = 366 AND DAYOFYEAR(CURDATE()) > 60 THEN DAYOFYEAR(CURDATE()) + 6
ELSE DAYOFYEAR(CURDATE()) + 7
ENDOR DAYOFYEAR("Datum") < 7 -
Codeschnipsel 34
-
DAYOFYEAR(CAST(YEAR(CURDATE())||'-12-31' AS DATE)) + DAYOFYEAR(CURDATE())
Schaltjahre sind daran zu erkennen, dass das gesamte Jahr 366 und nicht 365 Tage hat. Dies wirdfür die entsprechenden Unterscheidungen genutzt.
Zum einen muss jeder Datumswert darauf überprüft werden, ob er in einem Schaltjahr liegt und außerdem für die korrekte Zählung der 60. Tag im Jahr ist (31 Tage im Januar und 29 Tage im Februar). Für diesen Fall werden alle darauffolgende DAYOFYEAR – Werte für das Datum um 1 herabgestuft. Dann trifft ein 1.3. eines Schaltjahres wieder exakt auf einen 1.3. eines normalen Jahres.
Zum anderen muss auch beim aktuellen Jahr (CURDATE()) überprüft werden, ob es sich um ein Schaltjahr handelt. Auch hier wird entsprechend die Tageszahl um 1 herabgestuft.
Auch eine Anzeige von Terminen für die nächsten 8 Tage ist so noch nicht einwandfrei möglich, da das Jahr in der Abfrage noch ausgeklammert ist. Dies wäre aber über eine einfache zusätzliche Bedingung YEAR("Datum") = YEAR(CURDATE()) für das aktuelle bzw. YEAR("Datum") = YEAR(CURDATE()) + 1 für das zukünftige Jahr zu erfüllen.
Tage zu Datumswerten addierenBei der Ausleihe von Medien möchte vielleicht der Entleiher genau wissen, an welchem Tag denn die Rückgabe des Mediums erfolgen soll. Leider bietet die interne HSQLDB dazu nicht die Funk-tion DATEADD() an, wie dies in vielen der externen Datenbanken und auch bei Firebird der Fall ist.
HSQLDB -Firebird
Für die interne Firebirddatenbank ist diese Vorgehensweise zum Addieren von Tagen zu Datumswerten überflüssig. Mit
SELECT "Leih_Datum", DATEADD(DAY, 14, "LeihDatum") AS "Rueckgabedatum" FROM "Ausleihe"
werden zum Ausleihdatum 14 Tage addiert. Der Befehl funktioniert allerdings nur beidirekter Ausführung des SQL-Kommandos.
Für die interne HSQLDB lässt sich für einen begrenzten Zeitraum der folgende Umweg nutzen:
Zuerst wird eine Tabelle mit dem Datumsverlauf über den gewünschten Zeitraum erstellt. Hierzu wird einfach Calc geöffnet, in das Feld A1 die Bezeichnung «ID» und in das Feld B1 die Bezeich-nung «Datum» geschrieben. In Feld A2 wird eine 1 eingetragen, in Feld B2 das gewünschte Start-datum, z.B. 1.1.15. A2 und B2 werden markiert und weiter nach unten gezogen, so dass daraus eine fortlaufende Nummer und ein fortlaufendes Datum entstehen.
Anschließend wird diese Tabelle mit den Spaltenüberschriften zusammen markiert und in Base eingefügt: rechte Maustaste → Einfügen → Tabellenname → Datum. Bei den Optionen wird Definition und Daten sowie Erste Zeile als Spaltennamen verwenden angeklickt. Alle Spalten werden übernom-men. Anschließend ist nur noch darauf zu achten, dass bei den Typformatierungen das Feld «ID» dem Typ Integer [INTEGER] zugeordnet werden soll und dem Datumsfeld auch der Typ Datum [DATE] zugeordnet wird. Ein Primärschlüssel ist nicht erforderlich, da die Daten später nicht geändert werden sollen. Dadurch, dass eben der Primärschlüssel nicht definiert wird, wird dieTabelle gleichzeitig schreibgeschützt.
Codeschnipsel 35
-
Tipp
Auch über Abfragetechniken ist die Erstellung so einer Übersicht möglich. Diese Übersicht kann, wenn eine Filtertabelle genutzt wird, in Startdatum und ihrem Umfang an Datumswerten sogar gesteuert werden:
SELECT DISTINCT CAST( "Y"."Nr" + (SELECT "Jahr" FROM "Filter" WHERE "ID" = True) - 1 || '-' || CASEWHEN( "M"."Nr" < 10, '0' || "M"."Nr", '' || "M"."Nr" ) || '-' || CASEWHEN( "D"."Nr" < 10, '0' || "D"."Nr", '' || "D"."Nr" ) AS DATE ) AS "Datum"
FROM "NrBis31" AS "D", "NrBis31" AS "M", "NrBis31" AS "Y" WHERE "Y"."Nr"
-
Der ermittelte Zahlenwert kann im Formular als Datum über ein formatiertes Feld dargestellt wer-den. Es ist allerdings nur mit großem Aufwand möglich, ihn einfach für weiteren Abfragecode in einSQL-Datum zu übertragen.
Zeiten zu Zeitstempeln addierenIn MySQL gibt es die Funktion TIMESTAMPADD(). Eine vergleichbare Funktion existiert in der HSQLDB nicht. Aber auch hier kann über den internen Zahlenwert, den so ein Zeitstempel ein-nimmt, mittels eines formatierten Feldes im Formular auch die Addition oder Subtraktion einer Zeit dargestellt werden.
HSQLDB -Firebird
Für die interne Firebirddatenbank ist diese Vorgehensweise zum Addieren von Zei-ten zu Zeitstempeln überflüssig. Mit
SELECT "Zeitstempel", DATEADD( MINUTE, 14, "Zeitstempel" ) FROM "Tabelle"
werden zum Zeitstempel 14 Minuten addiert. Der Befehl funktioniert allerdings nur bei direkter Ausführung des SQL-Kommandos.
Im Gegensatz zur Addition von Tagen zu einem Datum tritt bei den Zeiten allerdings ein Problem auf, das anfangs vielleicht gar nicht auffällt:
SELECT "DatumZeit"DATEDIFF( 'ss', '1899-12-30', "DatumZeit" ) / 86400.0000000000 +
36/24 AS "DatumZeit+36Stunden"FROM "Tabelle"
Für die neue Zeitberechnung wird der Unterschied zur Startzeit '0' des Systems genommen. Das ist, wie bei der Datumsberechnung bereits angewandt, der Datumsstempel vom 30.12.1899.
HinweisDas Nulldatum am 30.12.1899 ist vermutlich deshalb entstanden, weil das Jahr 1900 im Gegensatz zur üblichen 4-Jahres-Rechnung kein Schaltjahr war. So ist der Tag '1' der internen Rechnung auf den 31.12.1899 vorverlegt worden und eben nichtder 1.1.1900.
Der Unterschied wird hier allerdings in Sekunden ausgedrückt. Die interne Zahl rechnet allerdings die Tage als Stellen vor dem Komma, die Stunden, Minuten und Sekunden als Stellen nach dem Komma. Da in einen Tag 60*60*24 Sekunden passen, muss die entsprechend ermittelte Sekun-denzahl durch 86400 geteilt werden, um schließlich vor dem Komma mit den entsprechenden Tagen und hinter dem Komma mit den Bruchteilen rechnen zu können. Damit die interne HSQLDB überhaupt Nachkommastellen bei dieser Berechnung ausgibt, müssen diese auch in der Rech-nung vorkommen. Statt durch 86400 zu teilen, wurde deshalb durch 86400,0000000000 geteilt. Dezimalstellen erscheinen in der Abfrage durch einen Punkt getrennt. Das Ergebnis hat letztlich also 10 Dezimalstellen hinter dem Komma.
Zu diesem Ergebnis wird die Stundenzahl als Bruchteil eines Tages hinzugezählt. Die berechnete Ziffer lässt sich bei entsprechender Formatierung in der Anfrage darstellen. Dort wird die Formatie-rung aber leider nicht gespeichert. Innerhalb eines Formulars mit formatierbarem Feld oder inner-halb eines Berichts kann sie aber dauerhaft mit entsprechender Formatierung übernommen wer-den.
Sollen Minuten oder Sekunden addiert werden, so ist hier auch immer darauf zu achten, dass die Angaben der Minuten und Sekunden als Tagesbruchteile angegeben werden.
Liegt das Datum in den Monaten November, Dezember, Januar usw., dann fällt bei der Rechnung erst einmal nichts auf. Die Darstellung ist stimmig, zum Zeitstempel von 20.01.2015 13:00:00 eine Zeit von 36 Stunden addiert ergibt den neuen (nur dargestellten) Stempel 22.01.2015 01:00:00. Anders verhält es sich bei 20.04.2015 13:00:00. Da wird anschließend der 22.04.2015 00:00:00
Codeschnipsel 37
-
ausgegeben. Das liegt an der Sommerzeit, die der Berechnung hier in die Quere kommt. Die gerade bei der Zeitumstellung «verlorene» oder «gewonnene» Stunde lässt sich bei einem Über-gang nicht berücksichtigen. Innerhalb einer Zeitzone kann allerdings auf verschiedene Weise eine entsprechende Berechnung mit «korrektem» Ergebnis durchgeführt werden. Hier die dafür ein-fachere Variante:
SELECT "DatumZeit"DATEDIFF( 'dd', '1899-12-30', "DatumZeit" ) +
HOUR( "DatumZeit" ) / 24.0000000000 + MINUTE( "DatumZeit" ) / 1440.0000000000 + SECOND( "DatumZeit" ) / 86400.0000000000 + 36/24
AS "DatumZeit+36Stunden"FROM "Tabelle"
Statt die Stunden, Minuten und Sekunden aus dem Ursprungsdatum zu beziehen, werden sie hier im Verhältnis zum aktuellen Datum dargestellt. Am 20.05.2015 steht die Uhr auf 13:00 Uhr, würde aber ohne die Sommerzeit 12:00 Uhr anzeigen. Die Funktion HOUR berücksichtigt die Sommerzeit und gibt 13 Stunden als Stundenanteil aus. Damit kann dann der Stundenanteil korrekt zum Tages-anteil addiert werden. Auf gleiche Art und Weise geschieht dies mit Hilfe des Minutenanteils und des Sekundenant