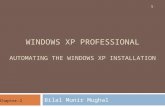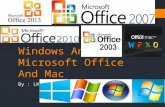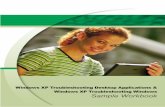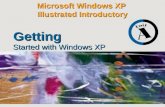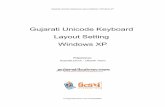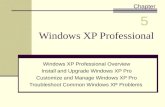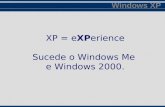KAMKBMXBRNA Keyboard Software Function Description · Windows XP / Windows Vista / Windows 7 /...
Transcript of KAMKBMXBRNA Keyboard Software Function Description · Windows XP / Windows Vista / Windows 7 /...


KAMKBMXBRNA Keyboard Software Function Description
System Requirements:
1. Windows XP / Windows Vista / Windows 7 / Windows 8 Operation System
2. Free USB 2.0 Port
3. CD-ROM Driver
4. 50 Mb available memory
Windows XP / Windows Vista / Windows 7 / Windows 8 Installation Procedure
1. Plug the USB interface of the KAMKBMXBRNA mechanical keyboard into the free USB port of the
computer. The keyboard should be recognized by the computer.
2. Put the software CD of the KAMKBMXBRNA mechanical keyboard into the CD-ROM driver of the
computer (please download the software from the official website if there is no CD available).
3. Open the folder of the CD-ROM and double click on the setup.exe and start the installation of the
software, then click the “Next” button to continue.
4. Choose the file path for the software, then continue by clicking the “Next” button.
5. The installation interface will appear on the screen until the automatic installation completes.
6. Once the installation finishes, click the “Finish” button to complete.
Software Interface

KAMKBMXBRNA Backlit Mechanical Keyboard – Layout & Shortcuts 1/2

KAMKBMXBRNA Backlit Mechanical Keyboard – Layout & Shortcuts 1/2


3.Adjust the keyboard's backlight by pressing FN + Scroll Lock at the same time:
Default 100% brightness with pulsating lighting effective
Fn + Scroll Lock 1st 100% brightness
Fn + Scroll Lock 2nd 90% brightness
Fn + Scroll Lock 3rd 80% brightness
Fn + Scroll Lock 11th 0% brightness, no backlight
Fn + Scroll Lock 12th 100% brightness, return to default
4.Adjust both the volume and brightness with your keyboard, via the volume button, brightness button and the level knob.
The volume button: press this button to enter Volume Adjustment Mode. When in Volume Adjustment mode,rotate the level knob clockwise to increase volume, rotate the level knob anti-clockwise to decrease volume.
The backlight button: press this button to enter Backlight Adjustment Mode. When in Volume Adjustmentmode, rotate the level knob clockwise to increase brightness rotate the level knob anti-clockwise to decreasebrightness.
Gaming Mode
Press FN+ Print Screen at the same time to activate gaming mode. When the Print Screen key is illuminate,this means that the keyboard is set to gaming mode.
The keyboard has certain functions when gaming mode is active:
1. By pressing FN + left Window Key at the same time, you can swap the functions of the keyboard's ASWDkeys and its arrows.2. You may disable the left Window key to prevent it being pressed accidentally3. You can define the M1-M6 Macro keys – eg. Ins / Home / Page Up / Delete / End / Page Down.4. You may use the keyboard's 3.5mm standard stereo port, as well as its microphone port.5. Use of the keyboard's USB 2.0 HUB is enabled
How to configure the keyboard
1. Main Control
Exchange Key / Key Definition

Click the keys of the keyboard layout shown in the software diagram and a dialogue box will be displayed.
Input the desired key in the dialogue box and click the “OK” button,and then click the “APPLY” button. In
this example, after you apply the changes you will get the result of “K” if pressing button “J”.
2. Macro Key Definition
A macro is a series of commands and functions. Moreover, a function is a pre-written formula that takes a
value and performs an operation. In other words, it is a series of key press and release events, recording
every keystroke pressed and released, as well as any delays that occur. Delays, i.e. the time between
pressing and releasing a key, can be automatically recorded.
M1,M2,M3,M4,M5,M6 are separate Macro keys.
1) Choose the desired Macro key, and click “Macro Manager”. It pops up the dialogue box for Macro
Management.

2) Click “NEW” to establish a new Macro, which you can name.
3)Choose the named Macro and edit it by choosing the key-press sequence. You can record delays between
key commands in the drop-down menu, by clicking the “Start record” button. Type the key sequences on the
keyboard and click “Stop Record” button to finish. Then click the “OK” button to exit, assign the Macro to the
key and apply.
3. Multimedia Function
1)Choose the Macro Key to make a drop-down menu appear. Choose the item labeled “Multimedia”.
2)Choose the desired function in the drop-down menu and click the “APPLY” button.

4. Windows Management
1)Choose the Macro Key to make a drop-down menu appear. Choose the item labeled “Windows”.
2) Choose the desired function in the drop-down menu and click the “APPLY” button.
5. Assign a Shortcut
A shortcut uses one key to represent a common combination keys used under operation systems with the
mechanical keyboard.
1)Choose the Macro Key to make a drop-down menu appear. Choose the item labeled “Assign a shortcut”.
2) Choose the desired function in the Assign a shortcut dialogue and click the “OK” button.
It executes the function of “Ctrl”+“C”, as demonstrated in the photo above.
6. Disable Key Function
1)Choose the Macro Key to make a drop-down menu appear. Choose the item labeled “Key off” and click the
“APPLY” button.

7. Advanced Setting
Choose the Polling Rate, Windows Key Setting, Key Response Time and Light Intensity settings.
8. Gaming Profile
Each gaming profile corresponds to one keyboard key mode, providing powerful support for gamers who wish
to create targeted profiles.
This software supports saving the configuration settings of the keyboard as a profile for a game. You can
save the configuration to your computer (We recommend you name profile appropriately, eg. The name of
the game).
The software has 5 default profiles from Profile#1 to Profile#5,which is saved to the “Config” folder under the
file path of the driver installation, corresponding with 5 different games.
The mechanical keyboard supports the creation of profiles, as well as the loading, saving and editing of
profiles.
You can save all kinds of temporarily not using profiles on your PC, and load them directly next time. It will
save you lots of time to define it again next time. You also can transfer and use the saved profile on
different PCs.

A. Create Profile
1)Open the software, and choose “Create Profile” to create a new profile to correspond with a game.
2)Click the “OK” button
3)Click the “APPLY” button
B. Load Profile
1)Open the software,and choose“Load Profile”;
2) Choose the desired profile, and click the “Open” button to continue.
3)Click the “APPLY” button

C. Edit Profile
1) Edit the profile which corresponds to the game.
2)Click the “OK” button
3)Click the “APPLY” button
9. Driver Reset
1)Click the “Reset” button
2) Click the “OK” button. Note: this will cause you to lose your preset profiles.