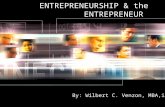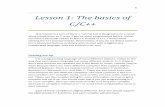K TO 12 ENTREP-BASED DESKTOP PUBLISHING LEARNING MODULE.pdf
Transcript of K TO 12 ENTREP-BASED DESKTOP PUBLISHING LEARNING MODULE.pdf
-
8/9/2019 K TO 12 ENTREP-BASED DESKTOP PUBLISHING LEARNING MODULE.pdf
1/76
INTRODUCTION
Information & Communications Technology (ICT)
DESKTOP PUBLISHING
-
8/9/2019 K TO 12 ENTREP-BASED DESKTOP PUBLISHING LEARNING MODULE.pdf
2/76
ICT- Desktop Publishing Page 2
Information and Communication Technology(ICT) is one of the components ofTechnology and Livelihood Education(TLE). It offers a lot of skills appropriate for the
jobs offered by the different companies nowadays.
Desktop Publishing(DTP) is the use of the computer and software to createvisual display of ideas and information.
This module is divided into three lessons namely: Desktop Publishing and theMicrosoft Software, Common Tasks in Publisher and Creating A New Publication.These lessons will help you produce creative and innovative business cards,letterheads, newsletters, booklets, manuals, brochures, advertisements, businessforms, reports, magazines, catalogues, programs, flyers, posters and invitations.
. Moreover, you will be trained to create pages using imported text and graphics,
modify text and graphics within a page and link pages and text boxes. You will identifyand choose appropriate fonts for your project, select, import, and manipulate graphicsand format pages appropriate for presentation.
MS Publisher will be the specific program/software in creating your publication.Hence, you may also use other software, such as: Corel Draw, Adobe Page Maker and
Adobe InDesign to help you in creating your design.
So, explore and experience the K to 12 TLE modules and be a step closer tobecoming a successful graphic designer.
***
-
8/9/2019 K TO 12 ENTREP-BASED DESKTOP PUBLISHING LEARNING MODULE.pdf
3/76
ICT- Desktop Publishing Page 3
OBJECTIVES
At the end of this module, you are expected to:
explain the basic concept and features of Desktop Publishing(DTP),
use Desktop Publishing Softwares such as Microsoft MS Publisher, Indesign,
Adobe Page Maker, Corel Draw, etc.
create designs using Desktop Publishing
PRE ASSESSMENT
To test your prior knowledge on Desktop Publishing, answer the Pre Assessmentbelow. This will give you an idea of the lessons that you will come across within thissubject.
A. Directions: In your activity notebook, answer the following questions totest your understanding on Desktop Publishing.
1. What is Desktop Publishing?
2. As a budding/new layout artist, a client asks you to design a flyer/eventprogram/business card/report cover for his online marketing business. How areyou going to satisfy his need? Enumerate your ideas:
____________________________________________________________
3. What computer application/software are you going to use?
________________________________________________________________________________
-
8/9/2019 K TO 12 ENTREP-BASED DESKTOP PUBLISHING LEARNING MODULE.pdf
4/76
ICT- Desktop Publishing Page 4
4. What are the different kinds of documents that you can produce to display yourideas and information using Desktop Publishing?
________________________________________________________________________________________________________________________
-
8/9/2019 K TO 12 ENTREP-BASED DESKTOP PUBLISHING LEARNING MODULE.pdf
5/76
ICT- Desktop Publishing Page 5
LEARNING GOALS/TARGET
After reading the introduction and carefully answering the pre-assessment test,you now have an idea on what to learn in this module. In your notebook, write yourgoals and targets by completing the sentences below:
My goals are:
My targets are:
Goal 1
Target 1
Target 2
Target 3
-
8/9/2019 K TO 12 ENTREP-BASED DESKTOP PUBLISHING LEARNING MODULE.pdf
6/76
ICT- Desktop Publishing Page 6
Process and elivery
This part of the module will help you learn and acquire innovative skills in
creating different kinds of publication needed in making Desktop Publishing as a career.Discover the exciting lessons below.
Lesson 1:
DESKTOP PUBLISHING AND THE MS PUBLISHER SOFTWARE
Desktop Publishing
Desktop publishing is the process of using the computer and specifictypes of software to combine text and graphics to produce documents such asnewsletters, brochures, books, Web pages and many other printed documents.
This lesson focuses on the use of MS Publisher 2010 in creating apublication. You can also use other softwares such as: Corel Draw, Adobe PageMaker and Adobe Indesign.
Things to Do with Desktop Publishing
Desktop publishing is or can be:
designing print communications such asbrochures,flyers, ads andposters
designing print communications such as catalogues, directories andannual reports
designinglogos,business cards,and letterhead designing and publishingnewsletters,magazines, and newspapers
designing books andbooklets converting print communications to formats including Web and smart
devices such as tablets and phones creating resumes and business forms (including invoices, inventory
sheets, memos and labels) self-publishing (books, newsletters, ebooks, etc.) designing and publishing blogs and Web sites designing slide shows, presentations and printing handouts
Know
http://desktoppub.about.com/od/glossary/g/Brochure.htmhttp://desktoppub.about.com/od/annualreports/a/annualrpt_parts.htmhttp://desktoppub.about.com/od/glossary/g/Logo.htmhttp://desktoppub.about.com/od/glossary/g/Business-Card.htmhttp://desktoppub.about.com/od/newsletters/a/newsletter_part.htmhttp://desktoppub.about.com/od/glossary/g/Booklet.htmhttp://desktoppub.about.com/od/glossary/g/Booklet.htmhttp://desktoppub.about.com/od/newsletters/a/newsletter_part.htmhttp://desktoppub.about.com/od/glossary/g/Business-Card.htmhttp://desktoppub.about.com/od/glossary/g/Logo.htmhttp://desktoppub.about.com/od/annualreports/a/annualrpt_parts.htmhttp://desktoppub.about.com/od/glossary/g/Brochure.htm -
8/9/2019 K TO 12 ENTREP-BASED DESKTOP PUBLISHING LEARNING MODULE.pdf
7/76
ICT- Desktop Publishing Page 7
creating and printing greeting cards, banners, postcards,candy wrappers,and iron-on transfers
making digital scrapbooks and print or digital photo albums creating decorative labels, envelopes, trading cards,calendars,and charts
designing packaging for retail merchandise from wrappers for bars of soapto software boxes
designing store signs, highway signs and billboards taking work designed by others and putting into the correct format for
digital or offset printing or for publishing online
Steps and procedures when using Desktop Publishing Software
Desktop publishing software doesn't work in the same way as wordprocessing software. It is different from graphics software. From setting up abasic document to complicated arrangements of text and graphics you learn how
to use desktop publishing software by following this step-by-step plan.
Step 1 applies to anyone who is new to using page layout programs.Steps 2 and 8 apply to everyone. Pick and choose from among steps 3 to7 tofind the learning techniques that work for you.
1. Have a plan, make a sketch2. Choose a template3. Up your document4. Place text in your document5. Format your text
6. Place graphics in your document7. Tweak your graphics placement8. Apply the rules of desktop publishing9. Print a draft and proofread it10. Print your project
http://desktoppub.about.com/od/glossary/g/Candy-Wrapper.htmhttp://desktoppub.about.com/od/glossary/g/Calendar.htmhttp://desktoppub.about.com/od/glossary/g/Calendar.htmhttp://desktoppub.about.com/od/glossary/g/Candy-Wrapper.htm -
8/9/2019 K TO 12 ENTREP-BASED DESKTOP PUBLISHING LEARNING MODULE.pdf
8/76
ICT- Desktop Publishing Page 8
Lesson 2: THE MS PUBLISHER
One of the most common DesktopPublishing software is the MicrosoftPublisher. It allows you to manipulatefeatures such as page size, text, graphicsand borders to create professional qualityprinted documents.
WORKING WITH MS PUBLISHER
Opening MS Publisher may varydepending on the computer you are workingon.
1. Click on the Start button, select All Programs menu Microsoft Office Microsoft Office Publisher. You will see an icon on your desktop that looks similar to this
. Double click on this icon to open MS Publisher.
2. Publisher start up in the Getting Started with the Microsoft Office Publisherwindow offering many pre-formatted designs to use in creating your publication.
The MS Publisher Window
The Publisher Window contains many parts that work together to make creatingdocuments easier. Understanding these elements will help you become comfortablewith the application.
Publisher Window Components
Publisher appears as displayed below when a new blank Publication file iscreated. You have on your left the navigation pane to allow you to navigate through thepages of your publication and on the right the individual page or pages selected in thenavigation pane. This is the area to place the objects that make up your publication. It iseither textual or graphical in nature.
-
8/9/2019 K TO 12 ENTREP-BASED DESKTOP PUBLISHING LEARNING MODULE.pdf
9/76
ICT- Desktop Publishing Page 9
Navigation Pane
Figure 1: The Navigation Pane
As soon as a publication type is chosen, the window displays more specific choices forthat publication type.
At the top of the middlesection will be links(breadcrumbs) todifferent publications
within the publication typechosen.
The middle section alsodisplays thumbnails ofdifferent publicationswithin the category.
An orange frame engulfsthe chosen publication
Figure 2:Types of Publication
-
8/9/2019 K TO 12 ENTREP-BASED DESKTOP PUBLISHING LEARNING MODULE.pdf
10/76
ICT- Desktop Publishing Page 10
Basic Parts and Functions of MS Publisher
The illustration below consists of the important tool bars in working with MSPublisher
Quick Access Toolbar Ribbon
Page Navigation
Guides
Page Sorter View and zoom
Figure 3: The Tool Bars
Ruler
-
8/9/2019 K TO 12 ENTREP-BASED DESKTOP PUBLISHING LEARNING MODULE.pdf
11/76
ICT- Desktop Publishing Page 11
Quick Access Toolbar
The Quick Access Toolbarlets
you access common commands, nomatter which tab you are using in the
Ribbon. By default, it shows the Save,
Undo, and Redocommands.
Figure 4: Quick Access Toolbar
The Page Navigationpane allows you to view and work with thepages in your publication. You can add, delete, rearrange, andduplicatepages in the Page Navigation pane. You can alsoorganize your pages into Sections.
Figure 5:Page Navigation
The Ribbon
The Ribbon contains multiple tabs, each with several groupsof commands.Some tabs, like "Text Box Tools" or "Picture Tools," may appear only when you areworking with certain items like text boxes or images.
Figure 6:The Ribbon
-
8/9/2019 K TO 12 ENTREP-BASED DESKTOP PUBLISHING LEARNING MODULE.pdf
12/76
ICT- Desktop Publishing Page 12
Viewing Tools
Publisher offers a group ofviewing toolsto help you control the layout of your text,images and objects on the page. These viewing tools are for your editing purposes only.
They can be turned on and off and will not appearin your printed publication.
To access and choose viewing tools, select the View tab and locate the Showgroup. Click the checkboxes of the various view options to turn them on and off.
Figure 7: Viewing Tools
Publication viewing tools
The publication viewing tools include:
RulersYou can use the rulers to the left and top of your publication to help you lineup text, images and other objects and get a clearer idea of exactly wherethose objects will appear on the printed page. When you select an object inyour publication, a white space will appear on the rulers to show the object'slocation.
Figure 8: The Rulers
-
8/9/2019 K TO 12 ENTREP-BASED DESKTOP PUBLISHING LEARNING MODULE.pdf
13/76
ICT- Desktop Publishing Page 13
BaselinesBaselines are evenly-spaced horizontal lines that you can use to lineup text. You'll learn about automatically aligning text to your baselines
in the Working with Textlesson.
Figure 9:The Baselines
Boundaries
Boundaries are dark blue dashed borders that appear around yourobjects. Viewing object boundaries can be useful when you arealigning objects or wrapping text.
Figure 10:The Object Boundaries
-
8/9/2019 K TO 12 ENTREP-BASED DESKTOP PUBLISHING LEARNING MODULE.pdf
14/76
ICT- Desktop Publishing Page 14
Guides
Guides are thin lines that help you align various objects. There aretwo types of guides:
Margin guides, which are blue lines that mark the edges, ormargins, of the printable area on each page of your publication.Margin guides are automatically created when you set your pagemargins.
Figure 11: The Guides
Customizable guides, which are green lines that you can addanywhere in your publication.
Figure 12:Customizable Guides
-
8/9/2019 K TO 12 ENTREP-BASED DESKTOP PUBLISHING LEARNING MODULE.pdf
15/76
ICT- Desktop Publishing Page 15
To Add Green Guides:
1. Clickeither the horizontal or vertical ruler.
Figure 13:Creating Vertical Guide
2. Drag your mouse to your publication, and releaseto add the guide in the desiredlocation.
Dragging the guide to the desired location
Figure 14:The move caption
3. Your guide will be placed. You can move it any time by clicking and dragging it.
Figure 15:The added guide
-
8/9/2019 K TO 12 ENTREP-BASED DESKTOP PUBLISHING LEARNING MODULE.pdf
16/76
-
8/9/2019 K TO 12 ENTREP-BASED DESKTOP PUBLISHING LEARNING MODULE.pdf
17/76
ICT- Desktop Publishing Page 17
Study the different commands numbered 1 to 8 in figures below.
Figure 1: The Save, Save As, Open and Close Command
Figure 2: The Info Command
1
2
4
5
6
7
3
8
-
8/9/2019 K TO 12 ENTREP-BASED DESKTOP PUBLISHING LEARNING MODULE.pdf
18/76
ICT- Desktop Publishing Page 18
Figure 3: The Recent View Command
Figure 4: The New Command Figure 5:The Print Command
-
8/9/2019 K TO 12 ENTREP-BASED DESKTOP PUBLISHING LEARNING MODULE.pdf
19/76
ICT- Desktop Publishing Page 19
Figure 6: The Save and Send Command
Figure 7: The Help Command
-
8/9/2019 K TO 12 ENTREP-BASED DESKTOP PUBLISHING LEARNING MODULE.pdf
20/76
ICT- Desktop Publishing Page 20
Figure 8:The Option Command
Process
Try to explore the Desktop Publishing software to familiarize yourself with thedifferent tools to be used in doing creative designs.
Do the following to test your understanding
1. Open Publisher on your computer. A new blank publication will be created. (You'llneed to exit Backstage viewto view it.)
2. Click through all of the tabs and notice how the Ribbonoptions change.3. Try turning on and off various viewing tools.
4. Add a green guide.5. Return toBackstage viewto view your publication info.6. Close Publisher without saving the publication.
-
8/9/2019 K TO 12 ENTREP-BASED DESKTOP PUBLISHING LEARNING MODULE.pdf
21/76
ICT- Desktop Publishing Page 21
Observe the different tools used in working with desktop publisher on thevideo then discuss your observation by groups.(Note: Downloaded copies ofvideo is provided in CDs/DVDs)
How to Create a Banner in Microsoft Publisher for Your Library Website
www.youtube.com
Answer the following questions:
1. What are the tools used in the video that will help you increating creative designs in desktop publishing?
2. Cite the importance of the tools used in creating the design.
Transfer
Hands on Activity
Demonstrate your knowledge on the use of tools in desktoppublishing and cite some benefits of it to be able to determine your abilityof understanding the lessons ahead.
Reflect and Understand
Understand
http://www.youtube.com/watch?v=zCNM2M4ubEshttp://www.youtube.com/http://www.youtube.com/http://www.youtube.com/http://www.youtube.com/watch?v=zCNM2M4ubEs -
8/9/2019 K TO 12 ENTREP-BASED DESKTOP PUBLISHING LEARNING MODULE.pdf
22/76
ICT- Desktop Publishing Page 22
Lesson 3: Common Task in Publisher
I. WORKING WITH TEXT
To create and design effective publications,you need topresent text in a readable and visuallyinteresting way. For this reason, Publisher offers a
number of tools that let you customize and controlthe layout and appearance of the text in yourpublication.
In this lesson, you'll learn how to add andarrange text boxes, as well as how to formatthemand the text they contain.
As you enter text in Publisher, you'll need toadjustit to fit your publication. While most of Publisher's text tools are the same asthose in other Office programs, a few are specifically designed to handle Publisher's
unique publication tasks.
Text Basics
In order to use MS Publisher, you must have the knowledge in using theMicrosoft Word application. If you find yourself having trouble working with text inPublisher, review your Word course, especially the following lessons:
Text Basics- Reviews basic topics like inserting, deleting, copying, andmovingtext
Formatting Text- Includes text formattingtasks like changing font style, size,
and color Checking Spelling and Grammar- Presents tools you can use to proofread
your text Working with Lists- Guides you through creating and formatting lists Line and Paragraph Spacing- Explains how to adjust spacing
Know
http://www.gcflearnfree.org/word2010/2http://www.gcflearnfree.org/word2010/2http://www.gcflearnfree.org/word2010/3http://www.gcflearnfree.org/word2010/3http://www.gcflearnfree.org/word2010/6http://www.gcflearnfree.org/word2010/6http://www.gcflearnfree.org/word2010/10http://www.gcflearnfree.org/word2010/10http://www.gcflearnfree.org/word2010/9http://www.gcflearnfree.org/word2010/9http://www.gcflearnfree.org/word2010/9http://www.gcflearnfree.org/word2010/10http://www.gcflearnfree.org/word2010/6http://www.gcflearnfree.org/word2010/3http://www.gcflearnfree.org/word2010/2 -
8/9/2019 K TO 12 ENTREP-BASED DESKTOP PUBLISHING LEARNING MODULE.pdf
23/76
ICT- Desktop Publishing Page 23
II. WORKING WITH TEXT BOXES
In Publisher, text is contained in text boxes, which are blocks of text that youcan place on the page. When you create or select a text box, the Text Box Toolstab
will appear on the Ribbon. On this tab are commands that let you adjust and format yourtext box and the text it contains.
The Ribbon
Insert a Text Box:
1. On the Ribbon, select the Inserttab and locate the Textgroup.
The Insert Command
2. Click the Draw Text Boxcommand.
The Draw Text Box command
-
8/9/2019 K TO 12 ENTREP-BASED DESKTOP PUBLISHING LEARNING MODULE.pdf
24/76
ICT- Desktop Publishing Page 24
3.The cursor will turn into a crosshairs . Click anywhere onyour publication anddragyour mouse to create the text box.
4.You can now start typing inside the text box.
III. WRAPPING TEXT
If you place a text box near an imageor another object, you may notice that thetext is overlapping with the object or doesn't appear exactly where you want it, to fix thisproblem you'll need to change the object's text wrapping settings.
-
8/9/2019 K TO 12 ENTREP-BASED DESKTOP PUBLISHING LEARNING MODULE.pdf
25/76
ICT- Desktop Publishing Page 25
IV. WRAPPING TEXT AROUND THE OBJECT
1. Select the object, then click the Formattab that appears on the Ribbon.2. Locate the Arrangegroup and click the Wrap Textdrop-down command.
3. Select the desired wrap option. The text will adjust based on the option you haveselected.
4. If necessary, reposition the object and adjust the image until the text wrapscorrectly.
-
8/9/2019 K TO 12 ENTREP-BASED DESKTOP PUBLISHING LEARNING MODULE.pdf
26/76
ICT- Desktop Publishing Page 26
If you cant get your text to wrap the way you wish, click the Wrap Textcommand and select More Layout Optionsfrom the menu. You can make moreprecise changes in the Advanced Layout dialog box that appears.
V. CONNECTING TEXT BOXES
As you work with text boxes, you might find that a text box isn't large enough tocontain all of the text you want to include. When you run out of room for text, you canuse the Linkcommand to connecttext boxes. Once two or more text boxes areconnected, text will flow or continue from one text box to the next.
Connect to a New Text Box
1. Select your text box.
-
8/9/2019 K TO 12 ENTREP-BASED DESKTOP PUBLISHING LEARNING MODULE.pdf
27/76
ICT- Desktop Publishing Page 27
2. Click the Text Box Tools Format tab and locate the Linkinggroup.3. Click the Create Linkcommand.
4.The Linkicon will appear in place of your cursor. Click the spot on your publicationwhere you would like to add the linked text box.
-
8/9/2019 K TO 12 ENTREP-BASED DESKTOP PUBLISHING LEARNING MODULE.pdf
28/76
ICT- Desktop Publishing Page 28
5.Continue typing your text. Any text that overflows from the original text box will nowappear in the connected box.
VI. MODIFYING TEXT BOXES
The Text Fitoptions allow you to format text boxes that automatically adjustfont or text box size to get a good fit. There are four text fit options that you can apply toany text box:
Best Fit, which makes the text larger or smaller to fit the text box. Shrink Text on Overflow, which automatically shrinks the font size when the
text box has no room for additional text. Grow Text Box to Fit, which automatically enlarges your text box based on text
size and length. Do not Autofit, which makes no automatic changes to your text or text box size.
This is the default option.
For instance, if your text box is too smallfor your text, you may apply ShrinkText on Overflow or Grow Text Box to Fit.
-
8/9/2019 K TO 12 ENTREP-BASED DESKTOP PUBLISHING LEARNING MODULE.pdf
29/76
ICT- Desktop Publishing Page 29
Examples of text fit options
On the other hand, if you have a certain amount of space for your text box andwant your text to fill the entire area, you may select Best Fit.
To modify text fit, select the text box, then click the Text Fitdrop-down commandin the Textgroup of theText Box Toolstab. Select the desired option.
Text fit options
-
8/9/2019 K TO 12 ENTREP-BASED DESKTOP PUBLISHING LEARNING MODULE.pdf
30/76
-
8/9/2019 K TO 12 ENTREP-BASED DESKTOP PUBLISHING LEARNING MODULE.pdf
31/76
ICT- Desktop Publishing Page 31
Number Stylelets you choose between four different styles for number spacing andalignment.
Ligatures-connect certain combinations of letters to make them easier to read.
Stylistic Sets- lets you choose between various embellishments for your fonts, usuallyin the form of exaggerated serifsor flourishes.Various stylistic sets
-
8/9/2019 K TO 12 ENTREP-BASED DESKTOP PUBLISHING LEARNING MODULE.pdf
32/76
ICT- Desktop Publishing Page 32
Swash- embellishes capital letters
Stylistic Alternates-offer alternate versions of specific letters such as g.
VIII. WORKING SHAPES AND OBJECTS
In Publisher, the components of anypublication are called objects. You have alreadyworked with text boxes, which is one type of object.Publisher offers decorative objects as well, includingshapesand Building Blocks. Using these objects isan easy way to add graphic design elements to yourpublication.
In this lesson, you'll learn how to create andmodify shapes and Building Blocks. You'll alsolearn how to align, groupand arrange objects of alltypes.
To Insert a Shape:
1. Select the Inserttab and locate the Illustrations group
-
8/9/2019 K TO 12 ENTREP-BASED DESKTOP PUBLISHING LEARNING MODULE.pdf
33/76
ICT- Desktop Publishing Page 33
2. Click the Shapesdrop-down command
Select a shape from the drop-down menu.
-
8/9/2019 K TO 12 ENTREP-BASED DESKTOP PUBLISHING LEARNING MODULE.pdf
34/76
ICT- Desktop Publishing Page 34
Arranging Objects
Publisher offers a number of tools to help you arrangeand orderyour objects. Thesetools work for any object, and can help you lay out your pages quickly and precisely.
Aligning
You can clickand drag objectsto align them manually, but this can be difficult andtime-consuming. Publisher includes several commands that allow you to align yourobjects quickly and precisely. Objects can be aligned to each otheror to the page.
To Align Two or More Objects:
1. Click and drag your mouse to form a selection boxaround the objects you wantto align. All of the objects will now have sizing handlesto show that they areselected.
2. Click the Formattab and locate the Arrangegroup.3. Click the Aligndrop-down command.
-
8/9/2019 K TO 12 ENTREP-BASED DESKTOP PUBLISHING LEARNING MODULE.pdf
35/76
ICT- Desktop Publishing Page 35
4. Select one of the six alignment options.
5. The objects will align to each other based on the option that you have selected.
To Align Objects to the Page:
1. Select the object or objects you want to align.2. Click the Formattab and locate the Arrangegroup.3. Click the Aligndrop-down command.
4. Select one of the six alignment options.The objects will align to the page based on the option that you have selected
-
8/9/2019 K TO 12 ENTREP-BASED DESKTOP PUBLISHING LEARNING MODULE.pdf
36/76
ICT- Desktop Publishing Page 36
Grouping
At times you may want to group multiple objects into one objectso that they willstay together if they are moved. This can be easier than selecting all of the objectsevery time you want to move them.
To Group Objects:
1. Select the objects you wish to group.2. Click the Formattab and locate the Arrangegroup.3. Click the Groupcommand.
4. The selected objects will now be grouped. There will be a single box with sizing
handlesaround the entire group to show that they are one object.
Moving Objects Backwards and Forwards
In addition to aligning and grouping objects, Publisher gives you the ability to
arrange objectsin a specific order. The ordering is very important when two or moreobjects overlap, as it will determine which objects are in the front or the back.
To Change the Ordering by One Level:
1. Select the object you wish to move.2. Click the Formattab and locate the Arrangegroup.
-
8/9/2019 K TO 12 ENTREP-BASED DESKTOP PUBLISHING LEARNING MODULE.pdf
37/76
ICT- Desktop Publishing Page 37
3. Click the Bring Forwardor Send Backwardcommand to change the object'sordering by one level. If the object overlaps with more than one other object, youmay need to click the command several timesto achieve the desired ordering.
To Bring an Object to the Front or Back:
If you want to move an object behind or in front of several objects, it is usually fasterto bring it to frontor send it to backrather than clicking the ordering commandsmultiple times.
1. Select the object you wish to move.2. Click the Formattab and locate the Arrangegroup.
3. Click the Bring Forwardor Send Backwarddrop-down command
-
8/9/2019 K TO 12 ENTREP-BASED DESKTOP PUBLISHING LEARNING MODULE.pdf
38/76
ICT- Desktop Publishing Page 38
IX. WORKING WITH PICTURES
Pictures are great wayto add visual interest to your
publication. Depending on thetype of publication you'recreating, adding pictures caneven be essential. Forinstance, you wouldn't createa brochure for a productwithout including at least onepicture of it. The picture toolsmake it easy to incorporateimages into your documentsand modify those images in
interesting ways.
In this lesson, you'lllearn how to insert, fit, andformatpictures, including Clip Art. You'll also learn about preparing your picturesfor publication and using other Office programs to make advanced edits to yourpictures.
To Insert a Picture from a File:
1. Select the Inserttab and locate the Illustrationsgroup.
2. Click the Picture command.
-
8/9/2019 K TO 12 ENTREP-BASED DESKTOP PUBLISHING LEARNING MODULE.pdf
39/76
-
8/9/2019 K TO 12 ENTREP-BASED DESKTOP PUBLISHING LEARNING MODULE.pdf
40/76
ICT- Desktop Publishing Page 40
Fitting Pictures in Your Publication
To get your picture to fit well on the page, you may have to adjust it by resizing,croppingand rearrangingit.
To Resize a Picture:
1. Select the picture.2. Click one of the corner sizing handles and dragyour mouse until the picture is
the desired size.
To Crop a Picture:
1. Select the picture, then click the Picture Tools Formattab and locate the Cropgroup.
2. Click the Cropcommand.
3. The black cropping handleswill appear. Click and drag a handleto crop thepicture. The areas that will be cropped will appear to be semi-transparent.
4. When you are satisfied with the appearance of your picture, click the Cropcommand again.
5. The picture will be cropped.
-
8/9/2019 K TO 12 ENTREP-BASED DESKTOP PUBLISHING LEARNING MODULE.pdf
41/76
ICT- Desktop Publishing Page 41
X. SPACING OF CHARACTERS, LINES AND PARAGRAPHS
Tracking -The spacing between all selected text characters.Kerning -The space between any two specific characters.Leading - (pronounced ledding)The amount of white space between lines of
text.
To Adjust Tracking or Kerning
1. Select the text you want to reformat.2. Choose Format.3. Select Character Spacing.4. Under Tracking, choose the space to apply to the text.
5. Under Kerning, select the options to define the space between any twocharacters
To adjust the Leading or Line Spacing
1. Select the text to reformat.2. Choose Format.3. Select Paragraph.4. Click the Indents and Spacing tab.5. Set the paragraph and line spacing.
XI. INSERTING TABLES
To Insert a Table:
1. Click the Inserttab and locate theTablesgroup.
2. Click the Table drop-down command.
The Table drop-down command
3. Hover your mouse over the diagramsquares to select the number ofcolumnsand rowsin the table, thenclickyour mouse
4. Apply your knowledge in themanipulation of tables in Word Processing.
-
8/9/2019 K TO 12 ENTREP-BASED DESKTOP PUBLISHING LEARNING MODULE.pdf
42/76
ICT- Desktop Publishing Page 42
XII. SAVING FILES
It is a good rule of thumb to save a publication every 10 to 15 minutes, after thepublication is completed, before it is printed or when a major change is made.
Therefore, if the computer loses power, the information has been retained.
Saving a File
Save as is used to save a file for the first time or to save it with a different nameor to a different location.
1. Click File.2. Chose Save As.3. In the File Name text box, type in the desired filename.4.Press Enter or click Save.
Click on the Save icon on the Standard toolbar.
Auto Recovery
You can set the system up to save your publication every so many minutes sothat if your system crashes or goes down for some reason, you will be able to retrievethe publication later. Make sure to save the file initially so that this feature will work foryou. This is not a guarantee because the most recent changes may not be retrieved soit is still important to save often.
Set up Auto Recovery
1. Click Tools.2. Select Options.3. Choose the Save tab.
4. Make sure the box next to Save Auto Recovery info every: is checked.5. Set the number of minutes.6.Click OK.
Save is used to save a file using its current name and replace the existing file.This command is used to update a file.
1. Click File.2. Select Save.
- or -
-
8/9/2019 K TO 12 ENTREP-BASED DESKTOP PUBLISHING LEARNING MODULE.pdf
43/76
ICT- Desktop Publishing Page 43
XIII. OPENING, CLOSING AND PRINTING PUBLICATION
Even though you can open several publications at the same time, this practice
takes up valuable memory on the computer. It is a good practice to close publicationswhen you finish working with them.
Opening Existing Files1. Click File.2.Select Open.3. Find and select the file.4. Click Open.
Closing a File
1. Click File..2. Select Close.3. If the file has been changed since the last time it was saved, a dialog boxappears. To save the file click,Yes. To close the file without saving click No.
To return to the file without closing it , click Cancel.
XIV. PRINTING YOUR PUBLICATION
The new Backstage view for printing looks like this:
On the left are the print settings and onthe right the preview pane. The settingson the left will affect the printedpublication, while the settings on theright only affect your view of thepublication.
Note: Some of these controls aredependent on other settings. Forexample, the color control will only be
available if your printer can print in colorand the front/back transparency sliderwill only be available if you choose printon both sides of the paper.
-
8/9/2019 K TO 12 ENTREP-BASED DESKTOP PUBLISHING LEARNING MODULE.pdf
44/76
-
8/9/2019 K TO 12 ENTREP-BASED DESKTOP PUBLISHING LEARNING MODULE.pdf
45/76
ICT- Desktop Publishing Page 45
The preview pane reflects changes made in the print settings. It also allows you to:
1. Sheet navigation:Movethrough the sheets of yourpublication.
2. Front and Backbuttons: These buttons areavailable when printing on bothsides of the paper, click to viewthe front or back of the sheet.
3. Zoom slider:Slide to the left
to zoom out and slide to the rightto zoom in on your publication.
4. Fit to sheet:If you are viewingmore than one sheet this buttonwill zoom to view one sheet.
5. View multiple sheets: If you publication will be printed on multiple sheets of paper,you can use this button to preview more than one sheet at a time.
6. Show/hide page numbers:This slider will show you the order of the pages beingimposed on the sheet(s) of paper. This is particularly useful when you are printing apublication with more than one page on the sheet, like a greeting card.
7. Show/hide the rulers:Show or hide the rulers for the height and width of thecurrently selected sheet of paper. If you change the paper size in Settings, the ruler willchange accordingly.
8. Transparent view slider:If you are printing on two sides of the sheet, this slider willallow you to see through to the other side of the sheet, like holding the printed paper
over a light table. This allows you to be sure that your publication lines up correctly onboth sides of the sheet of paper.
Print your publication
1. Click the Filebutton to open the Backstage view.2. Click Printto open the print settings page.
-
8/9/2019 K TO 12 ENTREP-BASED DESKTOP PUBLISHING LEARNING MODULE.pdf
46/76
ICT- Desktop Publishing Page 46
Note : You may have to wait a moment while Publisher connects to your printer.
3. In the Printsection, set the number of copies to print in Copies of print job.4. In the Printersection, make sure that the correct printer is selected.
Note :The preview window will display in black and white, regardless of whether yourpublication(s) includes color, unless you have selected a color printer.
5. In the Settingssection:
a. Make sure that the correct set of pages or sections is selected.b. Select the format for imposing your pages on the sheet.c. Set the paper size.d. Set whether to print on one side of the sheet of paper or both, and whenprinting on both sides whether to flip the sheet of paper on the long or short side.
e. If your printer is capable of color printing, choose if you want to print color orgrayscale.
6. Click the Printbutton to send the publication to your printer.
Printing more than one copy of a publication
1. Click the Filebutton to open the Backstage view.2. Click Printto open the print settings page.
Note : You may have to wait a moment while Publisher connects to your printer.
3. In the Printsection, set the number of copies to print in Copies of print job.4. Click the Printbutton to send the publication to your printer.
Print specific pages of a publication
1. Click the Filebutton to open the Backstage view.2. Click Printto open the print settings page.
Note : You may have to wait a moment while Publisher connects to your printer.
3. In the Settingssection, click in the Pagestext box.4. In the text box, type the page number of the first page that you want to print, type
a hyphen and then type the last page of the range that you want to print. Forexample: 2-4.
5. Click the Printbutton to send the publication to your printer.
-
8/9/2019 K TO 12 ENTREP-BASED DESKTOP PUBLISHING LEARNING MODULE.pdf
47/76
ICT- Desktop Publishing Page 47
Print individual pages
1. Click the Filebutton to open the Backstage view.2. Click Printto open the print settings page.
Note: You may have to wait a moment while Publisher connects to your printer.
3. In the Settingssection, click in the Pagestext box.4. In the text box, type the page number of the first page that you want to print, type
a comma and then type the next page that you want to print. Repeat for eachpage number that you want to print. For example, 2,4,6,8.
5. Click the Printbutton to send the publication to your printer.
Print multiple copies of each page
If you are printing labels or business cards, the default option will be Multiplecopies per sheet. This will print more than one copy of each page of your publication,
with each set of pages on separate sheets of paper. When you choose this option, the
Layout Optionsbutton becomes available allowing you to adjust the margin guides to
increase or decrease the number of copies of your publication that can fit on a single
sheet of paper. For example, if your business card publication contains two pages
each page contains a different business card and you select Multiple copies per
sheet and 10 copies, then a total of 20 copies 10 copies of each of the two different
business cards will be printed on two sheets of paper, one sheet for each page.
1. Click the Filebutton to open the Backstage view.2. Click Printto open the print settings page.3. In the Settingssection, select Multiple copies per sheetand then select the
number of copies.4. Click the Printbutton to send the publication to your printer.
If you click One page per sheet, your publication will be printed in the center ofthe sheet of paper.
If you want to print one page of your publication per sheet at a specific positionon the sheet, click Multiple copies per sheet, click Layout Optionsand thenchange your publication's position on the sheet by adjusting the row options,
column options and horizontal and vertical gap values under More print options.This option is available for publications with page sizes that are smaller than thepaper sizes, such as Advertisements, Business Cards and Compliments Cards.
-
8/9/2019 K TO 12 ENTREP-BASED DESKTOP PUBLISHING LEARNING MODULE.pdf
48/76
ICT- Desktop Publishing Page 48
Print multiple pages on each sheet
When you want to print labels, name tags, or business cards, it is usually most
efficient to print a whole series on a single sheet. You can do that in Publisher from the
Multiple pages per sheet option in the Print page. When you choose this option, theLayout Options button becomes available allowing you to adjust the margin guides to
increase or decrease the number of copies of your publication that can fit on a single
sheet of paper. For example, if you have a set of 10 post-cards with different information
on each and you select Multiple pages per sheet and one copy, then all ten pages will
print on the one sheet of paper.
Note:This option is available only when the publication page size is smaller than thesheet that the publication is set to print on.
1. Click the Filebutton to open the Backstage view.2. Click Printto open the print settings page.
Note :You may have to wait a moment while Publisher connects to your printer.
3. In the Settingssection, select Multiple pages per sheetand then select thenumber of copies.
4. Click the Printbutton to send the publication to your printer
Process
Perform the following activities.
Activity No. 1
1. Openan existing Publication given by the teacher.2. Create a text box and add text.3. Change the text box fitsettings to see the effect on your text.4. Connectan existing text box to a new one.
Activity No. 21. Open a publication.2. Inserta shape, then, rotateit.
-
8/9/2019 K TO 12 ENTREP-BASED DESKTOP PUBLISHING LEARNING MODULE.pdf
49/76
ICT- Desktop Publishing Page 49
3. Insert another shape, then change the fill and outline colorof theshape
4. Change the order of the two shapes you inserted.5. Aligntwo shapes.
6. Groupthe shapes you just aligned, then, align the group to the centerof the page.
Activity No. 3
1. Create or open a publication.2. Insert a Clip Artpicture. Use the search tools in the Clip Art pane to
find a photographof a family.3. Cropthe picture, then, resizeit so that it fits well on the page.4. Alignthe picture to the center of the page.5. Recolorthe picture.
6. Apply a picture style.7. Add a caption.8. Compressthe picture, then, close the publication and save.
Activity No. 4
1. Open a publication.2. Create a table with two columnsand eight rows.3.Add text to the table. If you're using the example, you can simply copy
and paste some of the text from the existing table.
4. Insert an additional column to the leftof the first column.5. Mergetwo cells, then, splitthem again.6. Align the text in the far right column to the bottom left.7. Apply a table style.8. Select a row of cells and apply aborderand fill color.
-
8/9/2019 K TO 12 ENTREP-BASED DESKTOP PUBLISHING LEARNING MODULE.pdf
50/76
ICT- Desktop Publishing Page 50
Reflect and Understand
Watch a video on how to do cards on Desktop Publishing.
Create a Greeting Card in MS Publisher 2010
http://www.youtube.com/watch?v=BDNM6B54YOs
Answer the following questions.
1. What are the common tasks in publisher that are applied to create theproject?
2. What are the reasons for choosing specific tasks in publisher to createa design?
3. Can you now make your own design in Desktop Publishing?
Transfer
Choose a partner and demonstrate one task in Desktop Publishing in frontof the class. Make sure that you will be able to do the step by step procedure indoing the task to test your preparedness for the next lesson.
http://www.youtube.com/watch?v=BDNM6B54YOshttp://www.youtube.com/watch?v=BDNM6B54YOshttp://www.youtube.com/watch?v=BDNM6B54YOs -
8/9/2019 K TO 12 ENTREP-BASED DESKTOP PUBLISHING LEARNING MODULE.pdf
51/76
ICT- Desktop Publishing Page 51
Lesson 4: CREATING A NEW PUBLICATION
Know
( Note: In this lesson you will be allowed to explore the MS Publisher )
Introduction
In the previous lesson, youlearned about planning anddesigning a publication. Withthat knowledge, you're nowready to create a newpublication.
In this lesson, you'll learn howto create a new publicationusing either a template or ablank page. You'll also learn
how to customize yourpublication by modifying pagelayout, applying a newtemplate and adding,deleting and rearrangingpages.
Publisher offers dozens oftemplates for almost any type of publication you want to create, including brochures,newsletters,greeting cardsand more. Of course, if you can't find a template that youlike, you can always modifyone to suit your needs, or even create a publication from ablank page. Understanding Publisher's templates and layout tools will help you createpublications that look the way you want.
To Create a New Publication from a Template
1. Click the Filetab to go to Backstage view, then select New. The AvailableTemplatespane will appear.
-
8/9/2019 K TO 12 ENTREP-BASED DESKTOP PUBLISHING LEARNING MODULE.pdf
52/76
ICT- Desktop Publishing Page 52
2. Select the type of publication you wish to create.
3. A selection of templates will appear in the Available Templates pane. Choosefrom one of two categories:
Office.com templates, whichinclude templates created by other
users. User-created templates areindicated with a User icon .
Although Microsoft does reviewthese templates, you should usecaution when downloading them, asthey are not guaranteed to be freefrom viruses and other problems.
Installed templates created by Microsoft.
-
8/9/2019 K TO 12 ENTREP-BASED DESKTOP PUBLISHING LEARNING MODULE.pdf
53/76
ICT- Desktop Publishing Page 53
A preview of the selected template willappear in the Preview pane on the right.
Review the template and modify thetemplate optionsas desired.
When you are satisfied with thetemplate, click Create.
The Create button
The new publication will be created.
-
8/9/2019 K TO 12 ENTREP-BASED DESKTOP PUBLISHING LEARNING MODULE.pdf
54/76
ICT- Desktop Publishing Page 54
Depending on the type of publication you create, your template may offer morecustomization options than shown in the example above.
Creating Blank Publications
If you do not want to use a template or you cannot find a template that suits your
needs, you can also create a blank publication. Remember, when you create a blank
publication, you will have to set up page margins, add guides and make all layout and
design decisions on your own.
To create a blank publication, click the Newtab in Backstage View and select ablank page sizein the Available Templatespane.
Customizing Your Publication Layout
Whether you choose to create a publication from a template or from a blankpage, you may decide to change the publication layout. Three components that you
can change are margins, sizeand orientation. Although you can modify these settingsat any time, you should be careful if your publication already contains objects like text,imagesand shapes, as you'll have to adjust them to fit the new layout.
-
8/9/2019 K TO 12 ENTREP-BASED DESKTOP PUBLISHING LEARNING MODULE.pdf
55/76
ICT- Desktop Publishing Page 55
To Modify Page Margins:
1. On the Ribbon, select the Page Design tab and locate the Page Setupgroup.2. Click the Margins drop-down command.
A drop-down list will appear.Select the desired margins.Margin width options
-
8/9/2019 K TO 12 ENTREP-BASED DESKTOP PUBLISHING LEARNING MODULE.pdf
56/76
ICT- Desktop Publishing Page 56
The new margins will be applied.
The new, narrower margins have been applied
-
8/9/2019 K TO 12 ENTREP-BASED DESKTOP PUBLISHING LEARNING MODULE.pdf
57/76
ICT- Desktop Publishing Page 57
If you are not satisfied with any of the margin options, select Custom margins toopen the Layout Guidesdialog box. There, you can specify margin widths.
To Change Page Size:
1. On the Ribbon, select the Page Design tab and locate the Page Setupgroup.2. Click the Size drop-down command.
The size drop- down command
3. Select the desired page size from the
drop-down list that appears. Remember,
you to be sure that your printer is capable
of handling paper of that size.
Page size options
-
8/9/2019 K TO 12 ENTREP-BASED DESKTOP PUBLISHING LEARNING MODULE.pdf
58/76
ICT- Desktop Publishing Page 58
4. Your publication's page size will be changed.
Preset Page Sizeto view a larger list of page sizes.
If the desired page size is not included in the drop-down list, select More
To Change Page Orientation:
1. On the Ribbon, select the Page Design tab and locate the Page Setupgroup,then click the Orientation drop-down command.
2. Select Portraitorientation to make your publication taller than wide, orLandscapeto make it wider than tall.
Page orientation option
-
8/9/2019 K TO 12 ENTREP-BASED DESKTOP PUBLISHING LEARNING MODULE.pdf
59/76
ICT- Desktop Publishing Page 59
3. Your publication's page orientation will be changed.
Depending on the template you choose, changing the page orientation may havea negative effect on your presentation. While some templates work equally well in both
orientations, others do not.
Objects in this template fit poorly with the landscape orientation
Changing or Adding a Template
If you create a publication from a template and later decide that the chosentemplate doesn't quite suit your needs, you can always change it. You can also applytemplates to publications that were originally created from blank pages.
To Apply a New Template to an Existing
Publication
1. On the Ribbon, select the Page Designtab and locate the Templategroup.
2. Click the Change Templatecommand.
The change Template Command
-
8/9/2019 K TO 12 ENTREP-BASED DESKTOP PUBLISHING LEARNING MODULE.pdf
60/76
ICT- Desktop Publishing Page 60
3. The Change Template dialog box will appear. Select a template to preview it inthe Previewpane.
4. Modify the template options as desired.5. When you are satisfied with the new template, click OK.
Selecting and modifying a template
6. A dialog box will appear asking youhow you wish to use the template.You can either:
Apply the template to thecurrentpublication.
Create a newpublicationthat includes the text and
images you have added.
7. Click OK.
The template option command
-
8/9/2019 K TO 12 ENTREP-BASED DESKTOP PUBLISHING LEARNING MODULE.pdf
61/76
ICT- Desktop Publishing Page 61
8. The new template will be applied to your publication.
How to Create Business Cards
Mostbusiness cards have at
least the name of a person or company
1. Name of Business orOrganization
A business card always has abusiness or organization nameon it. The name of the individualor the name of the business ororganization is usually the most important text element of a business card. An
organization with a highly recognizable logo might de-emphasize the businessname (size and/or placement) but it is usually an essential piece of information.
2. Address-A physical address or a mailing address or both are typical parts of a businesscard. If the company does business exclusively online or by mail, a physicaladdress might not be a key element to include. If both a physical and a mailingaddress are included, it is desirable to label each one.
http://desktoppub.about.com/od/businesscards/http://desktoppub.about.com/od/businesscards/ -
8/9/2019 K TO 12 ENTREP-BASED DESKTOP PUBLISHING LEARNING MODULE.pdf
62/76
ICT- Desktop Publishing Page 62
3. Phone Number(s)Multiple numbers are typically listed in order of voice, fax, cell but you can omitany numbers that are not the preferred method of phone contact. Don't forget thearea and/or country codes and extension, if required. Using parentheses,
hyphens,periods, spaces, or other characters to separate numbers in a phonenumber are generally a matter of preference and custom but be consistent inwhatever method is chosen.
4. Email AddressAn important element for Web-based businesses, but other businesses ororganizations might omit this form of contact unless it is one of their preferredmethods of contact.
5. Web Page AddressWeb addresses can be listed with or without the http:// preceding the URL. As
with email addresses, it is an essential element for Web-based businesses.
6. Job Title of IndividualRefers to the position of the person in the company or organization, e.g.President or CEO or some other title to give the appearance of a largerorganization.
7. Tagline or Description of BusinessAtagline or brief description can be useful when the business name is somewhatambiguous or doesn't clearly convey what the business does. Taglines can alsoconvey benefits and features.
8. LogoThis helps establish the identity of the company.
9. Graphic Image(s) (including purely decorative elements)Small companies without a logo may choose to use generic or stock images orcustom illustrations that help reinforce what the company does. Small graphicembellishments orboxes might be used to separate blocks of information.
10.List of Services or ProductsA long list will usually clutter up a standard size business card, but when usingtwo-sided or folded business cards, a bullet list of services offered or main
product lines can extend the usefulness of the business card.
http://desktoppub.about.com/cs/finetypography/ht/dashes_hyphens.htmhttp://advertising.about.com/od/copywriting/a/guesttagline.htmhttp://desktoppub.about.com/od/logos/http://desktoppub.about.com/od/logos/http://desktoppub.about.com/od/logos/ss/logobasics.htmhttp://desktoppub.about.com/cs/graphicsuse/a/frames.htmhttp://desktoppub.about.com/cs/graphicsuse/a/frames.htmhttp://desktoppub.about.com/od/logos/ss/logobasics.htmhttp://desktoppub.about.com/od/logos/http://advertising.about.com/od/copywriting/a/guesttagline.htmhttp://desktoppub.about.com/cs/finetypography/ht/dashes_hyphens.htm -
8/9/2019 K TO 12 ENTREP-BASED DESKTOP PUBLISHING LEARNING MODULE.pdf
63/76
-
8/9/2019 K TO 12 ENTREP-BASED DESKTOP PUBLISHING LEARNING MODULE.pdf
64/76
ICT- Desktop Publishing Page 64
7. BylinesA short phrase or paragraph that indicates the name of the author of an article ina newsletter. The byline commonly appears between the headline and start ofthe article, prefaced by the word "By" although it could also appear at the end of
the article.8. Continuation Lines
When articles span two or more pages, a newsletter editor uses continuationlines to help readers find the rest of the article.
o Jumplines- Also called continuation lines, typically appear at the end of acolumn, as in continued on page 45. Jumplines at the top of a columnindicate where the article is continued from, as in continued from page 16.
o Continuation Heads- When articles jump from one page to another,continuation heads identify the continued portion of the articles. Thecontinuation headlines, along with jumplines, provide continuity and cuethe reader as to where to pick up reading.
9. End SignsA dingbat or printer's ornament used to mark the end of a story in a newsletter isan end sign. It signals the reader that they have reached the end of the article.
10.Pull-QuotesUsed to attract attention, especially in long articles, a pull-quote is a smallselection of text "pulled out and quoted" in a larger typeface.
11.Photos / IllustrationsA newsletter design layout may contain photographs, drawings, charts, graphs,or clip art.
Mug Shots- The most typical people photograph found in newsletter design is
the mug shot a more or less straight into the camera head and shoulders picture.Caption- The caption is a phrase, sentence, or paragraph describing thecontents of an illustration such as a photograph or chart. The caption is usuallyplaced directly above, below, or to the side of the picture it describes.
12.Mailing PanelNewsletters created as self-mailers (no envelope) need a mailing panel. This isthe portion of the newsletter design that contains the return address, mailingaddress of the recipient and postage. The mailing panel typically appears onone-half or one-third of the back page so that it faces out when folded.
http://desktoppub.about.com/cs/intermediate/a/bylines.htmhttp://desktoppub.about.com/cs/intermediate/a/bylines.htmhttp://desktoppub.about.com/cs/intermediate/a/jumplines.htmhttp://desktoppub.about.com/cs/intermediate/a/jumplines.htmhttp://desktoppub.about.com/cs/intermediate/a/contheads.htmhttp://desktoppub.about.com/cs/intermediate/a/contheads.htmhttp://desktoppub.about.com/cs/intermediate/a/endsigns.htmhttp://desktoppub.about.com/cs/intermediate/a/endsigns.htmhttp://desktoppub.about.com/cs/pagelayout/ht/pull_quotes.htmhttp://desktoppub.about.com/cs/pagelayout/ht/pull_quotes.htmhttp://desktoppub.about.com/cs/pagelayout/ht/pull_quotes.htmhttp://desktoppub.about.com/od/glossary/g/mugshot.htmhttp://desktoppub.about.com/od/glossary/g/mugshot.htmhttp://desktoppub.about.com/cs/pagelayout/g/caption.htmhttp://desktoppub.about.com/cs/pagelayout/g/caption.htmhttp://desktoppub.about.com/cs/pagelayout/g/caption.htmhttp://desktoppub.about.com/od/glossary/g/mugshot.htmhttp://desktoppub.about.com/cs/pagelayout/ht/pull_quotes.htmhttp://desktoppub.about.com/cs/intermediate/a/endsigns.htmhttp://desktoppub.about.com/cs/intermediate/a/contheads.htmhttp://desktoppub.about.com/cs/intermediate/a/jumplines.htmhttp://desktoppub.about.com/cs/intermediate/a/bylines.htm -
8/9/2019 K TO 12 ENTREP-BASED DESKTOP PUBLISHING LEARNING MODULE.pdf
65/76
ICT- Desktop Publishing Page 65
How To Make Brochures
The first step in creating an effectivebrochure begins with the planning. These fiveimportant steps show exactly what you need todo before writing the first word of your brochure:
1. Know Your Brochure's Function in theBuying ProcessYour product, the market, even your approachon how you wanted to make the sale are allmajor factors in creating your brochure.
Determine where your brochure functions in thebuying process:
Leave-Behinds - Named for the type of brochure you leave behind after meetinga potential customer.
Point-of-sale - The type of brochure you may pick up while waiting in line at thebank.
Respond to Inquiries - Someone asks about a specific product and you drop abrochure in the mail for them to follow up.
Direct Mail - Your sales letter sells but you can also include your brochure intoyour direct mail package.
Sales Support Tool - Similar to leave-behinds, but you use this type as a sellingaid through a sales pitch.
2. Know If Your Brochure Stands AloneSome companies have one brochure for one product. Others use their brochure incombination with other advertising mediums (commercials, print ads, direct mail, etc.). Ifyou are writing a brochure to be used with other forms of advertising, your content willbe determined by the ad campaign.
For example, you have written the perfect direct mail package. Your sales letter coversthe reasons your prospect has to buy your product now.
Don't follow up your direct mail masterpiece with a repetitious brochure. You've alreadyconvinced your potential customer that you have a great product. Now show them thebenefits and features your product offers.
-
8/9/2019 K TO 12 ENTREP-BASED DESKTOP PUBLISHING LEARNING MODULE.pdf
66/76
ICT- Desktop Publishing Page 66
3. Know Your AudienceYou have to determine the type of audience whom you will address your brochure. Allinformation must fit to the needs of your audience.
4. Organizing Your Selling PointsThink of your brochure as a book. It tells a story about your product/service.
Your brochure should have a beginning, middle and an end. Just like a book, mostpeople will look at the front cover, back cover and even flip through the pages to see if itis worth reading.
How you determine the organization of your selling points depends on #3 - Know YourAudience. Once you've determined who is going to read your brochure, then youchoose the approach that will best fit these readers.
For example, say you own a car dealership. You might want to write a helpful brochurelike, "10 Things to Look for When Buying a Car." Now you can go into the details ofwhat a customer should look for and how your company can help in the buying process.
This adds credibility to your company and the fact that you have this type of brochurecould make the difference in whether you get the sale or your competitor does. After all,you were the one who wrote a helpful brochure your customer needed and used.
5.Complete, Accurate and Thorough InformationBefore you start hammering away at the copy in your brochure, take the time to reallythink about the information you want to include. Open up most brochures and you'll find
lots of words. That is because brochures need to contain as much information aspossible to get your potential customer to the next step - the purchase or the business.
-
8/9/2019 K TO 12 ENTREP-BASED DESKTOP PUBLISHING LEARNING MODULE.pdf
67/76
ICT- Desktop Publishing Page 67
Process
Before doing the tasks, watch some videos in making creative designsusing desktop publishing to activate your understanding and motivate you indoing different activities in the lesson learned.
(Note: Videos are available in CDs/DVDs or you can browse on therecommended sites.)
Creating Brochures Using MS Publisherhttp://www.youtube.com/watch?v=fA1Ap2iIb-8
Creating Business Card in Publisherhttp://www.youtube.com/watch?v=pptJ1PWWxWc
Creating Newsletter Using MS Publisherhttp://www.youtube.com/watch?v=SN8dDf6_9I0
Task 1:
Create a business card. Your card should help others know and remember you.It should convey who you are and what you do and can offer as a student
knowledgeable in desktop publishing.
Checklist:
Your Name
http://www.youtube.com/watch?v=fA1Ap2iIb-8http://www.youtube.com/watch?v=fA1Ap2iIb-8http://www.youtube.com/watch?v=pptJ1PWWxWchttp://www.youtube.com/watch?v=pptJ1PWWxWchttp://www.youtube.com/watch?v=SN8dDf6_9I0http://www.youtube.com/watch?v=SN8dDf6_9I0http://www.youtube.com/watch?v=SN8dDf6_9I0http://www.youtube.com/watch?v=pptJ1PWWxWchttp://www.youtube.com/watch?v=fA1Ap2iIb-8 -
8/9/2019 K TO 12 ENTREP-BASED DESKTOP PUBLISHING LEARNING MODULE.pdf
68/76
-
8/9/2019 K TO 12 ENTREP-BASED DESKTOP PUBLISHING LEARNING MODULE.pdf
69/76
ICT- Desktop Publishing Page 69
2. What role or activity does this business card describe?
When you exchange business cards with classmates give them the followingchecklist to complete. Your teacher will use these completed checklists (yours and your
classmates) to help evaluate the effectiveness of your business card. Be fair and truthfulwhen evaluating the business cards of your classmates as well.
1. When you first look at this business card, what catches your eye first? (thegraphic, the name, the color, etc.)
2. From reading this card, what job, role, or activity do you believe this persondoes?
3. Is the business card easy to read? Is the type large enough? Is there too muchinformation or not enough information on the card?
4. Do you like this business card? Why or why not?
Conclusion:"The business card is kind of an extension of yourself. It's a little bit of giving yourself to
someone else."Ken Erdman, founder of the Business Card Museum, Erenheim, PA
Task 2:
Create a brochure about a place/organization you know that informs or educates.
The brochure is not an indepth study of a topic but it should give enough information to
grab and keep the readers interest from start to finish.
A brochure may cover a broad topic, but it shouldn't contain so much information
that overwhelms the reader. Choose 2 to 3 key points about the place or organizationyou choose to describe. If there are other important elements, consider listing them in asimple bullet list or chart somewhere in your brochure.
In addition to what your brochure says, you must decide the best format topresent your information. Different formats work best for brochures with lots of text, lotsof pictures, small blocks of text, lists, charts, or maps. You'll need to find the format thatworks best for your information.
Resources:
Collection of brochures from family, friends and local businesses. (Travelbrochures and brochures from local clubs are good examples for this lesson.) Classroom or library reference materials. Access to Internet resources Page layout software (with brochure templates if possible). Scanner, clip art books, digital photos,graphics software (optional). Plain or color paper, staples (if doingbooklet style brochures). Printer able to handle chosen paper stock.
http://desktoppub.about.com/cs/basic/g/swpagelayout.htmhttp://desktoppub.about.com/cs/basic/g/swgraphics.htmhttp://desktoppub.about.com/od/glossary/g/Saddle-Stitched.htmhttp://desktoppub.about.com/od/glossary/g/Desktop-Printer.htmhttp://desktoppub.about.com/od/glossary/g/Desktop-Printer.htmhttp://desktoppub.about.com/od/glossary/g/Saddle-Stitched.htmhttp://desktoppub.about.com/cs/basic/g/swgraphics.htmhttp://desktoppub.about.com/cs/basic/g/swpagelayout.htm -
8/9/2019 K TO 12 ENTREP-BASED DESKTOP PUBLISHING LEARNING MODULE.pdf
70/76
ICT- Desktop Publishing Page 70
Checklist:
Brochure Checklist - General
Many of the items in this list are optional. You must decide which ones are appropriate
for your brochure.
Name of location, business or organization Address Phone number Fax number Email address Headline that creates curiosity, states a major benefit, or otherwise attract the
reader to open and read your brochure Headline that states the name of the product, project, or described process Subheads Short, easy to read blocks of text Lists, charts Key benefits (two to three) Features Instructions, steps, parts (for a procedure, to assemble a product, etc.) Biography (of business owner, key members of organization, officers, etc.) Mission statement History Logo Graphic Image(s) (including purely decorative elements) Photographs of product, place, people Diagram, flow chart Map Call to action (What you want the reader to do: call, visit, fill out a form, etc.)
Checklist for a Brochure about a Place
Few things to consider (not all will apply to your brochure ):
Does the brochure give enough information for the reader to know where to findthis place? (Map, directions)
Does the brochure tell what is significant about this place (historical importance,
tourist attractions, famous residents, significant industries, etc.)? Are there interesting pictures? (Pictures with people are usually more effective,
but pictures of well-known landmarks or beautiful scenery can work with orwithout people in the photos)
Are the pictures or clip art useful? Do they help to tell the story or do they justseem to be filling up space?
Does the brochure make the reader want to visit this place (if that is the purposeof the brochure)?
-
8/9/2019 K TO 12 ENTREP-BASED DESKTOP PUBLISHING LEARNING MODULE.pdf
71/76
ICT- Desktop Publishing Page 71
Does the brochure make the reader want to avoid this place (if that is thepurpose of the brochure)?
Checklist for a Brochure about an Organization
Few things to consider (not all will apply to your brochure):
Does the brochure give the name of the organization? Is the purpose of the organization clearly stated? Does the brochure list the organization's activities? If appropriate, is there a calendar of events? If the organization has a product or service to that it sell (or give away) is that
clearly stated in the brochure? Does the brochure state the membership requirements (if any) for the
organization? Does the brochure tell how to contact the organization? Are the most important activities of the organization highlighted? Does the brochure make the reader want to join the organization (or find out
more about it)?
Steps:
1. First, write down what you currently know "off the top of your head" about yourtopic. If it is a place, describe the location. Write down any key landmarks,interesting tourist spots, or historically significant locations that you now knowabout. If it is an organization, write down what you know about that group, itsmission or purpose, its membership.
2. Look at sample brochures you or your classmate has collected. Identify thosethat have a style or format you might like to imitate or borrow. See how muchdetail each type of brochure includes.
3. Research your topic. Use the materials provided in the classroom or from othersources to gather more details about your topic. From these materials and whatyou already know about the topic, start picking out 5 to 6 significant or interestingfacts that want to highlight in your brochure.
4. Use the place checklist or the organization checklist for questions and ideas onwhat to include in your brochure.
5. Using the brochure checklist, list the major components of your brochure. Writeheadlines and subheads. Write the descriptive text. Make lists.
6. Sketch out some rough ideas of how you want your brochure to look likeincludingany graphics you want to include. (Your software may come with a collection ofclip art. If you have access to a scanner, you may be able to scan artwork fromclip art books. If you have access to a camera, you may be able to take your ownphotos. If you have access to graphics software, you may be able to draw yourown graphics.) Try out different formats to fit your text. Edit your text to fit yourlayout. Experiment.
-
8/9/2019 K TO 12 ENTREP-BASED DESKTOP PUBLISHING LEARNING MODULE.pdf
72/76
ICT- Desktop Publishing Page 72
7. Using the page layout software available to you, transfer your rough sketches tothe computer. Your software may have templates or wizards that will provide youwith even more ideas.
8. Print your final design and fold as necessary.
Evaluation:
Your teacher and your classmates will use the criteria in the checklists accompanying
this lesson (Brochure, Place, or Organization Checklist) to see how well you have
presented your topic. You will be using the same criteria to judge the work of your
classmates and provide input to your teacher. Not everyone will agree on the
effectiveness of a single brochure, but if you have done your job well, most readers will
agree that your brochure gives them the information they want and need, is easy to
follow, and makes them want to know more.
Conclusion:The brochure as an informative, educational, or persuasive device must present
information in a clear, organized manner. It should give enough information that the
reader won't be left wondering "what's this really about." It should also be a "quick read"
so that the reader doesn't become bored before reaching the end. Because it doesn't
tell the whole story, it should contain the most important parts of the story. Give the
reader the most significant, most interesting facts the information that will make them
want to find out more.
Reflect and Understand
Conduct an interview on a nearby Printing Press business or any other business
related to publishing and creating designs in your respective place. Use the following
questions as your guide in gathering information. Report the gathered information in
class. (Learners may work with a partner or group)
Questions:
1. What made you decide to choose your business?
2. What are the things that you have considered in doing your business?
3. What qualities do you have that attract your clients?
4. What do you think are the things that you should improve in your business to attract
more clients?
-
8/9/2019 K TO 12 ENTREP-BASED DESKTOP PUBLISHING LEARNING MODULE.pdf
73/76
ICT- Desktop Publishing Page 73
5. In creating your designs, what other applications/Softwares do you use to satisfy the
needs of your clients?
For students:
Answer the following questions and present a non-print publication of your choice
suited for a class.
1.What additional information/ideas have you gained about Desktop Publishing in
conducting an interview?
2. What can you say about your learned skills in Desktop Publishing?
3. Will Desktop Publishing skills help you become an entrepreneur? How? Why or Why
not?
-
8/9/2019 K TO 12 ENTREP-BASED DESKTOP PUBLISHING LEARNING MODULE.pdf
74/76
ICT- Desktop Publishing Page 74
Transfer
Make a brochure on a Solid Waste Management Project to show case the
Desktop Publishing skills you learned from this lesson. Make sure that your publicationwill be able to convey the steps and importance of Waste Management to solve the
global warming. Present it in print and non- print.
A video on producing a publication will help you decide on a brilliant project.
Producing a publication
http://www.youtube.com/watch?v=pE0M_P76jlM
Rubrics
Content30 points Students Grade
Clarity of purpose 10 pts
Mechanics 10 pts
Spelling
GrammarPunctuation
Appropriateness of information 10 pts
Creativity/Originality30 points
Artistic quality of elements 10 points
Good use of color 10 points
Creative use of text and graphics 10 points
Design/Layout 40 points
Easy to read 10 pointsLogical sequence of information 7 points
Effective use of text elements 7 points
Consistent formats and design 10 points
Effective use of white space orbalance between graphic and text 6 points
Total = 100 points
-
8/9/2019 K TO 12 ENTREP-BASED DESKTOP PUBLISHING LEARNING MODULE.pdf
75/76
ICT- Desktop Publishing Page 75
Summary:
This exploratory module taught you the importance of Desktop Publishing thathelps you create designs in school as well as in industry. Creativity and innovation that
the digital world demands are enhanced through the subject in focus. It gives you anopportunity to work directly for business, schools or in other areas that will improve yoursocio-economic status in todays modern society.
Glossary:
ads - abbreviation for advertisement
annual reports - report showing progress on a certain program or project
booklet - book created in a publication with only a few pages thatcontain information on one subject
business card - small card printed with a person's name and informationabout that person's company and job
brochures - small, thin book or magazine that usually has manypictures and information about a product, a place, etc.
embellish - to decorate by adding special details
fliers - piece of paper that has something printed on it and that isgiven to many people
icon - small picture on a computer screen that represents aprogram or function
letterhead - name and address of an organization
link - join or connect
logo - symbol that is used to identify a company and that appearson its products
magazine - type of thin book with a paper cover that contains stories,
essays, pictures, etc.,
newsletter - short written report that tells about the recent activities ofan organization and that is sent to members of theorganization
non-print publication- publication presented digitally or online
objects - component of any publication
-
8/9/2019 K TO 12 ENTREP-BASED DESKTOP PUBLISHING LEARNING MODULE.pdf
76/76
print publication - a publication in hard copy
publication - the act or process of producing a book, magazine, etc.,and making it available to the public
Software - the program that run on a computer and perform certainfunctions
References:
http://desktoppub.about.com/od/desktoppublishing/u/Tasks_and_Techniques.htm#s1 http://malektips.com/publisher-2010-drop-cap.html http://desktoppub.about.com/od/businesscards/Business_Cards.htm http://www.dmu.edu/wp-content/uploads/2011/02/Publisher-Introduction-2007.pdfhttp://www.mousetraining.co.uk/training-manuals/Publisher2010manual.pdfhttp://www.gcflearnfree.org/publisher2010/7.6
http://www.youtube.com
http://desktoppub.about.com/od/desktoppublishing/u/Tasks_and_Techniques.htm#s1http://desktoppub.about.com/od/desktoppublishing/u/Tasks_and_Techniques.htm#s1http://malektips.com/publisher-2010-drop-cap.htmlhttp://malektips.com/publisher-2010-drop-cap.htmlhttp://desktoppub.about.com/od/businesscards/Business_Cards.htmhttp://desktoppub.about.com/od/businesscards/Business_Cards.htmhttp://www.dmu.edu/wp-content/uploads/2011/02/Publisher-Introduction-2007.pdfhttp://www.dmu.edu/wp-content/uploads/2011/02/Publisher-Introduction-2007.pdfhttp://www.mousetraining.co.uk/training-manuals/Publisher2010manual.pdfhttp://www.mousetraining.co.uk/training-manuals/Publisher2010manual.pdfhttp://www.gcflearnfree.org/publisher2010/7.6http://www.youtube.com/http://www.youtube.com/http://www.youtube.com/http://www.gcflearnfree.org/publisher2010/7.6http://www.mousetraining.co.uk/training-manuals/Publisher2010manual.pdfhttp://www.dmu.edu/wp-content/uploads/2011/02/Publisher-Introduction-2007.pdfhttp://desktoppub.about.com/od/businesscards/Business_Cards.htmhttp://malektips.com/publisher-2010-drop-cap.htmlhttp://desktoppub.about.com/od/desktoppublishing/u/Tasks_and_Techniques.htm#s1