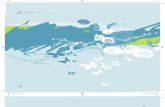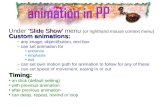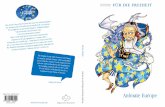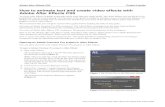K-Sketch Overviewksketch.smu.edu.sg/app/downloads/previousVersion/K... · If you animate an object...
Transcript of K-Sketch Overviewksketch.smu.edu.sg/app/downloads/previousVersion/K... · If you animate an object...

1
K-Sketch 1.0 User Guide This user guide gives a basic introduction to K-Sketch, the “kinetic” sketch pad for novice animators. Pages 1-3 give a quick reference for the various parts of the interface, and the remaining pages present tutorials that walk you through the animation process.
K-Sketch Overview
Time Controls
Go Button: To play or stop the animation. Looks like when playing.
Go Back/Forward One Frame
Tic Marks: appear at points in time when you make things happen.
Slider Control: for moving through time
Go to Beginning/End of Animation
Time Controls: These allow you to play your animation or move to any point in time.
Toolbar: Here you will find various controls for loading and saving files, undoing and redoing commands, selecting pens and erasers, and setting other modes.
Canvas: Where you will draw and view your animation.

2
Selecting Objects To select objects, you must hold down an “Alternate” button and draw a loop around them or tap on them. Any keyboard key (except TAB) will work as an Alternate button. When using a TabletPC, we suggest finding a bezel button that is mapped to a keyboard key. Most Tablet PCs allow you to map these buttons to keys through a “Tablet Buttons” tab in the Control Panel’s “Tablet and Pen Settings” dialog. Handheld remote controls often have buttons mapped to keyboard keys as well. When you select an object, the Object Handle appears, as shown below.
You can also tap on strokes to select objects. This will attempt to select strokes that move together. Tapping on a motion path will select it. We suggest you use the “Select Next Guess” button described below to select motions, however, because this will make sure you get all of them.
You can use the “Select Next Guess” buttons shown here to cycle between groups of strokes as well as the motions applied to them. The first set of motions includes
all of them, and later ones will be subsets of the motions.

3
Object Handle This control appears on top objects after you select them. It will move objects in various ways, depending on where you touch it with your pen.
When you hold down the Alternate button, control regions turn red. This indicates that your next motion will be animated.
You can change where the center of the widget is and rotate it relative to the selected object through the Menu button.
Spin
Steer (Move and Turn)
Move
Grow / Shrink
Stretch Get Menu

4
Toolbar Buttons
New Animation, Open Animation, Save Animation, and Export
Cut, Copy, or Paste selected objects or motions.
Undo or Redo previous commands
Choose Pen Color or Eraser
Select Next Guess: Cycles through likely selections of objects and their motions.
Fix Last Motion: For adjusting how new motions overwrite or add to each other.
Show Motion Paths: When pressed, the paths of animated movements are visible.
Record Drawing: When pressed, every line you draw will be animated in time.
Loop Playback: When pressed, the animation will repeat when it plays to the end.
Adjust Speed: Shows or hides a slider for making the animation slower or faster.
Options: Show available configuration options.
Help: Show available help resources.
Full Screen Mode: Toggle between filling the screen or one window only.

5
Tutorial 1 – The Car Jumped Over the Plane
Step 1: Draw Background and Car
Start by drawing the ground, the ramp, and the car.
Step 2: Select Car
Select the car by holding an Alternate button (see top of page 2) and drawing a circle around the car with the pen. When you finish, all the lines of the car should be displayed as outlines (indicating that they are selected) and the Object Handle should be visible above them. Try putting your pen down in the various regions of the Object Handle and dragging a line to see all the ways you can change the car. Note: To get rid of the Object Handle, select empty space (hold an Alternate button and tap the pen in a place with no ink strokes). The Object Handle will also disappear if you draw or erase outside of it.

6
Step 3: Animate Car
Move your pen to the Object Handle’s “Steer” region. When you do so, the region will turn dark blue as shown above center. Dragging the Object Handle in this region will make the car turn to face the direction it is moving as it follows the pen. This is the motion we want, but we need to take another step in order to record this motion as an animation. Hold an Alternate button to indicate your desire to record the motion over time. When you hold this button, the “Steer” region turns red as shown above right. Note: Changes to an object occur instantly during playback unless you record them.
Now drag the car at a constant speed along the path shown. (Don’t worry if the motion doesn’t look quite right. We’ll fix it in the next step.) Note all the ways that K-Sketch tells you it is recording a motion. The Object Handle disappears, the Go Button changes to Stop, the Time Slider Control begins to move to the right, and a red frame appears around the canvas. If Show Motion Paths is pressed, the path of the motion is shown as well. When you finish dragging, the screen should look approximately as it does above right. Congratulations! You’ve recorded your first animation. Press the Go Button to view it. If you do not hold the pen near the screen while the animation is playing, the motion paths and Object Handle will be invisible. Remember: Unless you press an Alternate button before dragging with the Object Handle, the edits you make will appear instantaneous when you play back the animation.

7
Step 4: Rewind and Play If you are unhappy with the motion you just recorded, there are several ways to re-do it.
Try re-recording all or part of the car’s motion using all of these methods.
Note: If you are unhappy with your drawing of the car, you can rewind to the beginning, select the Eraser tool and erase it (see Step 7).
Step 5: Draw Plane
Draw the plane at the moment it appears. Move the time slider to the point shown above, when the car is on the ramp, and then draw the plane. The plane will be visible from this moment forward.
A tic mark appears in the timeline at the moment the plane appears to indicate that an event occurs at this time. You can drag these tic marks to change when events occur.
Undo: Return to the state just before the last operation
Go to Beginning: Recording a new motion that happens at the same time as an existing motion erases the old one.
Time Slider Control: Move to any point in the animation. Recording a new motion part way through an old motion erases the part after this point.

8
Step 6: Animate Plane
Select the plane (see Step 2), and hold the pen over the “Move” region in the center of the Object Handle. Hold an Alternate button so that this region is red, as shown above left. Then drag the plane to the left, recording its flying movement. The car moves as you drag so you can coordinate the two motions. Do your best to move the plane steadily and keep it under the jumping car.
When an object is selected, any timeline events related to that object are highlighted in white as shown above. Here we see three events for the plane. The first marks the appearance of the plane and the beginning of its movement. The second marks the end of its movement. The third marks the end of the animation. (Bug: you cannot move tic marks if an object is selected.) When you finish, your screen should look similar to that shown at the top right of this page. Rewind (see Step 4) and play your animation (using the Go Button) to see how you like it. If you are unhappy with the plane’s motion, move the Time Slider Control to the moment the plane appears and re-record the motion (see Step 4).
Step 7: Make Plane Disappear
Make the plane disappear when it reaches the far left of the screen so that it appears to fly away. Select the Eraser (circled in red above) and erase the plane. If the Object Handle is still visible, it will disappear when you tap the eraser outside of it. When you erase the plane, it appears grayed out to indicate that it was visible in the past but is invisible in the future. Note: You cannot erase motion path lines.

9
Step 8: Animate Explosion
As a final touch, make the car explode when it hits the ground. Move the time slider to the end of the animation or to the moment when the car stops moving. Then select the Eraser and erase the car at this moment.
Finally, select the Red Pen and draw an explosion on top of where the car was, as above.
That’s the final step! Rewind and play the full animation.

10
Tutorial 2 – Adding vs. Overwriting Motions If you animate an object that is already moving, K-Sketch will attempt to guess whether the new motion should replace the old motion or be added on top of it. This tutorial will teach you how K-Sketch decides and tell you what you can do if K-Sketch guesses incorrectly.
Step 1: Draw and Select a Stick Figure
Start by drawing and selecting a stick figure. Make sure to use separate strokes for each leg.
Step 2: Move the Figure Across the Screen
Make the figure run across the screen. Animate a movement to the right using the center (translate) region.

11
Step 3: Reposition the Handle
Our figure looks rather stiff as he runs. Rewind to the beginning of the animation and select one of his legs by drawing a loop around the leg only. The handle is in the same place, but you can tell that the rest of the body is not selected, because only the leg is drawn as an outline. Once you have done this, select “Move Handle” in the context menu and drag it until the center dot is at the top of the leg.
Step 4: Move the Figures Legs
Now animate a rotation motion back and forth (using one of the four small disks on the “donut” part of the handle). Since you selected a part of a moving object, K-Sketch guessed that you wanted to add this rotation on top of fist movement. Repeat steps 3 and 4 for the other leg, and your figure will really look like he is running!

12
Step 5: Zoom In on the Figure
What if we tried to zoom in on our runner as he is running? Rewind to the beginning of the animation, select the runner, and animate a scale using one of the handle’s four corners. Because we are moving an object that has already been moved, K-Sketch assumes that we wanted to overwrite the existing motion.
To get the motion we want, we need to “fix” the motion right after we do it. Select “Fix last motion” in the context menu to bring up a list of all the motions you might have wanted. The one you’re looking for will usually be near the top of the list. Tap on it to select it. Then rewind and play the animation.

13
Step 6: Zoom Away From the Figure
Let’s suppose that we later decided to zoom out from the runner rather than zooming in on him. Rewind to the beginning and re-animate the zoom in the opposite direction. This time we do not have to fix the motion. When K-Sketch overwrites motions, it will attempt to overwrite motions of the same type.
That’s the final step! Rewind and play the full animation.