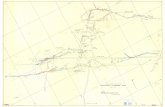k-50
Transcript of k-50

8/13/2019 k-50
http://slidepdf.com/reader/full/k-50 1/300
To ensure the best performance from your camera, please readthe Operating Manual before using the camera.
SLR Digital Camera
Operating ManualK-50

8/13/2019 k-50
http://slidepdf.com/reader/full/k-50 2/300

8/13/2019 k-50
http://slidepdf.com/reader/full/k-50 3/300
1To users of this camera• Do not use or store this camera in the vicinity of equipment that generates strong
electromagnetic radiation or magnetic fields. Strong static charges or the magneticfields produced by equipment such as radio transmitters could interfere with themonitor, damage the stored data, or affect the camera’s internal circuitry and causecamera misoperation.
• The liquid crystal panel used for the monitor is manufactured using extremely highprecision technology. Although the level of functioning pixels is 99.99% or better, youshould be aware that 0.01% or fewer of the pixels may not illuminate or may illuminatewhen they should not. However, this has no effect on the recorded image.
• There is a possibility that the illustrations and the display screen of the monitor in thismanual are different from the actual ones.
• In this manual, SD Memory Cards, SDHC Memory Cards, SDXC Memory Cards andEye-Fi Cards are referred to as “SD Memory Cards”.
• In this manual, the generic term “computer(s)” refers to either a Windows PC or aMacintosh.
• This camera can use either D-LI109 battery or AA battery holder D-BH109 with four AA batteries. In this manual, both D-LI109 and D-BH109 are referred to as the batteryunless otherwise stated.Except mentioned above, the generic term “battery(ies)” refers to any type of batteriesused for this camera and its accessories.
We have paid close attention to the safety of this camera. When using this camera,we request your special attention regarding items marked with the followingsymbols.
Warning• Do not disassemble or modify the camera. High voltage areas are present inside the
camera, with the risk of electric shock.• If the camera interior is exposed due to dropping or otherwise damaging the camera,
never touch the exposed portion. There is a risk of electric shock.• Do not aim the camera at the sun or other strong light sources when taking pictures
or leave the camera sitting in direct sunlight with the lens cap off. Doing so may causethe camera to malfunction or cause a fire.
• Do not look at the sun or other strong light sources through the lens. Doing so maylead to a loss of eyesight or cause vision to be impaired.
For Using Your Camera Safely
WarningThis symbol indicates that ignoring this item could cause seriouspersonal injuries.
CautionThis symbol indicates that ignoring this item could cause minoror medium personal injuries, or loss of property.
About the Camera

8/13/2019 k-50
http://slidepdf.com/reader/full/k-50 4/300

8/13/2019 k-50
http://slidepdf.com/reader/full/k-50 5/300
3• Do not touch or short-circuit the terminal area of the AC plug cord while the cord is
plugged in.• Do not handle the power plug with wet hands. This can cause an electric shock.• Do not drop the product, or subject it to violent impact. This can cause the product
breakdown.• Do not use the battery charger D-BC109 to charge batteries other than the
rechargeable lithium-ion battery D-LI109. Attempting to charge other types ofbatteries may cause an explosion or heating, or may damage the battery charger.
Warning
• If any leakage from the battery should come in contact with your eyes, do not rubthem. Flush your eyes with clean water and get medical attention immediately.
Caution
• Only use the specified battery with this camera. Use of other batteries may cause anexplosion or fire.
• Do not disassemble the battery. Disassembling the battery may cause an explosionor leakage.
• Remove the battery from the camera immediately if it becomes hot or begins tosmoke. Be careful not to burn yourself during removal.
• Keep wires, hairpins, and other metal objects away from the + and - contacts of thebattery.
• Do not short the battery or dispose of the battery in fire. This can cause an explosionor fire.
• If any leakage from the battery should come in contact with skin or clothing, it maycause irritation to the skin. Wash the affected areas thoroughly with water.
• Precautions for D-LI109 Battery Usage:USE SPECIFIED CHARGER ONLY.- DO NOT INCINERATE.- DO NOT DISASSEMBLE.- DO NOT SHORT CIRCUIT.- DO NOT EXPOSE TO HIGH TEMP. (140°F/60°C)
Warning
• If any leakage from the battery should come in contact with your eyes, do not rubthem. Flush your eyes with clean water and get medical attention immediately.
Caution
• When using the optional AA battery holder D-BH109, four AA alkaline, AA lithium or AA Ni-MH batteries can be used. Do not use batteries other than those specified here.Using other types of batteries may cause the camera to function poorly, or thebatteries may explode or cause a fire.
About the Rechargeable Lithium-ion Battery
About the Usage of AA Batteries

8/13/2019 k-50
http://slidepdf.com/reader/full/k-50 6/300
4• The batteries should be inserted correctly, observing (+) and (-) marks on the
batteries. Inserting the batteries incorrectly may cause an explosion or fire.• When replacing the batteries, do not combine different brands, types or capacities.
Also, do not combine old batteries with new ones. Inserting the batteries incorrectlymay cause an explosion or fire.
• Do not short the batteries or dispose of the batteries in fire. Do not disassemble thebatteries. The batteries could explode or catch fire.
• Do not charge any batteries other than rechargeable Ni-MH batteries. The batteriescould explode or catch fire. AA batteries for use with this camera other than Ni-MHbatteries cannot be charged.
• Do not open the battery cover or remove the batteries while the power is on.• Remove the batteries when you do not plan to use the camera for a long time. The
batteries may leak.• If any leakage from the battery should come in contact with skin or clothes, it may
cause irritation to the skin. Wash the affected areas thoroughly with water.• Remove the batteries from the camera immediately if they become hot or begin to
smoke. Be careful not to burn yourself during removal.
Warning
• Do not place the camera and its accessories within the reach of small children.1. If the product falls or is operated accidentally, it may cause serious personal
injuries.2. Wrapping the strap around a neck may cause suffocation.3. To avoid the risk of a small accessory such as the battery or SD Memory Cards
from being swallowed by mistake, keep them out of the reach of small children.Seek medical attention immediately if an accessory is accidentally swallowed.
• When traveling, take the Worldwide Service Network listing that is included in thepackage. This will be useful if you experience problems abroad.
• When the camera has not been used for a long time, confirm that it is still workingproperly, particularly prior to taking important pictures (such as at a wedding or whentraveling). Contents of the recording cannot be guaranteed if recording, playback ortransferring your data to a computer, etc. is not possible due to a malfunction of yourcamera or recording media (SD Memory Card), etc.
Keep the Camera and its Accessories out of the Reach ofSmall Children
Care to be Taken During Handling
Before Using Your Camera

8/13/2019 k-50
http://slidepdf.com/reader/full/k-50 7/300
5
• To keep the battery in optimum condition, avoid storing it in a fully charged state or inhigh temperatures.
• If the battery is left inserted and the camera is not used for a long time, the battery willover-discharge and shorten the battery’s life.
• Charging the battery a day before use or on the day of use is recommended.• The AC plug cord provided with this camera is developed exclusively for the battery
charger D-BC109. Do not use it with other devices.
• Do not subject the camera to high temperatures or high humidity. Do not leave thecamera in a vehicle, as the temperature can get very high.
• Do not subject the camera to strong vibrations, shocks, or pressure. Use a cushion toprotect the camera from vibrations of motorcycles, automobiles, or ships.
• The temperature range for camera use is -10°C to 40°C (14°F to 104°F).• The monitor may appear black at high temperatures, but will return to normal at
normal temperatures.• The monitor may respond more slowly at low temperatures. This is due to liquid
crystal properties, and is not a malfunction.• Sudden temperature changes will cause condensation on the inside and outside of
the camera. Place the camera in your bag or a plastic bag, and remove it aftertemperature of the camera and surroundings are equalized.
• Avoid contact with garbage, mud, sand, dust, water, toxic gases, or salt. These couldcause the camera to breakdown. Wipe the camera to dry off any rain or water drops.
• Do not press the monitor with excessive force. This could cause it to break ormalfunction.
• Be careful not to overtighten the screw in the tripod socket when using a tripod.
• Do not clean the camera with organic solvents such as thinner, alcohol, or benzine.• Use a lens brush to remove dust accumulated on the lens or viewfinder. Never use a
spray blower for cleaning as it may damage the lens.
• Please contact a PENTAX Service Center for professional cleaning of the CMOSsensor. (This will involve a fee.)
• Periodic inspections are recommended every one to two years to maintain highperformance.
• Do not store the camera with preservatives or chemicals. Storage in hightemperatures and high humidity can cause mold to grow on the camera. Remove thecamera from its case and store it in a dry and well-ventilated place.
About the Battery and Charger
Precautions on Carrying and Using Your Camera
Cleaning Your Camera
Storing Your Camera

8/13/2019 k-50
http://slidepdf.com/reader/full/k-50 8/300

8/13/2019 k-50
http://slidepdf.com/reader/full/k-50 9/300
7• Set [Eye-Fi] to [Off], or do not use an Eye-Fi card in a location where the use of
wireless LAN devices is restricted or prohibited, such as airplanes.• Eye-Fi cards can be used only in the country in which the card was purchased. Please
observe all local laws governing Eye-Fi card usage.• This camera features a function to enable/disable the communication function of the
Eye-Fi card, however, we do not guarantee the operabili ty of all Eye-Fi card functions.• Refer to the Eye-Fi card manual for details on how to use the card.• Please contact the Eye-Fi card manufacturer regarding any malfunctions or problems
concerning Eye-Fi cards.
Regarding User Registration
In order to better serve you, we request that you complete the user registration, which canbe found on the CD-ROM supplied with the camera or on the PENTAX website.Refer to p.239 for details. Thank you for your cooperation.

8/13/2019 k-50
http://slidepdf.com/reader/full/k-50 10/300
Memo8

8/13/2019 k-50
http://slidepdf.com/reader/full/k-50 11/300
9
For Using Your Camera Safely ........................... .......................... ....... 1Care to be Taken During Handling ........................ ........................... ... 4Contents....................... ........................... ........................... .................. 9Composition of the Operating Manual ......................... ...................... 15
Before Using Your Camera 17
Checking the Contents of the Package ......................................18
Names and Functions of the Working Parts ..............................19Capture Mode .......................... .......................... .......................... ...... 20Playback Mode .................................................................................. 22Monitor Display ....................... .......................... .......................... ....... 24Viewfinder ....................... ......................... ......................... ................. 35
How to Change Function Settings..............................................38Using the Direct Keys .......................... .......................... .................... 38Using the Control Panel ....................... .......................... .................... 39Using the Menus ......................... .......................... .......................... ... 40
Getting Started 43
Attaching the Strap ......................................................................44
Inserting the Battery.....................................................................45Using the Lithium-ion Battery......................... ........................... ......... 45Using the AA Batteries.... ........................... ........................... ............. 48Using the AC Adapter ........................... ........................... .................. 50
Inserting/Removing an SD Memory Card...................................52
Attaching a Lens...........................................................................54
Adjusting the Viewfinder Diopter................................................56
Turning the Camera On and Off ..................................................57
Initial Settings ...............................................................................58Setting the Display Language........................ ........................... ......... 58Setting the Date and Time .......................... .......................... ............. 60
Contents

8/13/2019 k-50
http://slidepdf.com/reader/full/k-50 12/300

8/13/2019 k-50
http://slidepdf.com/reader/full/k-50 13/300

8/13/2019 k-50
http://slidepdf.com/reader/full/k-50 14/300

8/13/2019 k-50
http://slidepdf.com/reader/full/k-50 15/300
13
Changing Additional Settings 205
How to Operate the Set-up Menu ..............................................206Set-up Menu Items................... ........................... .......................... ... 206
Camera Settings .........................................................................208Setting the Sound Effects, Date and Time, and DisplayLanguage........................ .......................... .......................... ............. 208Setting the Monitor and the Menu Displays ........................ ............. 212Battery Settings.................... .......................... .......................... ........ 216
Selecting Settings to Save in the Camera (Memory) ....................... 217Resetting the Camera Settings .......................... ........................... ... 219Checking the Camera Version Information .......................... ............ 220
File Management Settings .........................................................221Formatting an SD Memory Card ......................... .......................... ... 221Protecting Images from Deletion (Protect) ........................... ............ 222Setting the Naming System of the Folder ........................ ................ 223Creating New Folders ....................... ........................... .................... 224Setting the File Name ...................................................................... 225Setting the Photographer Information ........................ ...................... 226Using an Eye-Fi Card.................... ........................... ........................ 228Setting the DPOF Settings... ........................... ........................... ...... 231
Connecting to a Computer 233
Manipulating Captured Images on a Computer.......................234
Saving Images on a Computer..................................................235Setting the USB Connection Mode ........................ .......................... 235Connecting the Camera and a Computer ........................ ................ 236
Using the Provided Software.....................................................237Installing the Software................. .......................... .......................... . 237

8/13/2019 k-50
http://slidepdf.com/reader/full/k-50 16/300
Using the Flash 241
Using the Built-in Flash .............................................................242Flash Characteristics in Each Exposure Mode ........................... ..... 242Using the Slow-speed Sync Flash .......................... ......................... 242Distance and Aperture when Using the Built-in Flash................ ...... 244
Using an External Flash (Optional)...........................................245Using the P-TTL Auto Flash....................... .......................... ............ 246Using the High-speed Sync Flash...................... ........................... ... 247Using Flash in Wireless Mode ......................... ........................... ..... 248Connecting an External Flash with an Extension Cord.... ................ 250Using the Contrast Control Sync Flash.......................... .................. 252
Appendix 253
Default Settings ..........................................................................254
Functions Available with Various Lens Combinations...........261Setting the Focal Length ....................... .......................... ................. 264Using the Aperture Ring................... .......................... ...................... 265
Cleaning the CMOS Sensor.......................................................266
Removing Dust by Shaking the CMOS Sensor (Dust Removal) ........................ .......................... ......................... ..... 266Removing Dust with a Blower ....................... .......................... ......... 267
Using the GPS Unit.....................................................................269Shooting Celestial Bodies (ASTROTRACER) .......................... ....... 270
Error Messages...........................................................................272
Troubleshooting .........................................................................275
Main Specifications....................................................................278
Index ............................................................................................285
WARRANTY POLICY ..................................................................292

8/13/2019 k-50
http://slidepdf.com/reader/full/k-50 17/300
15
This Operating Manual contains the following chapters.
Composition of the Operating Manual
1 Before Using Your CameraExplains the provided accessories and the names and functions of the workingparts.
2 Getting StartedExplains your first steps from purchasing the camera to taking pictures. Besure to read this chapter and follow the instructions.
3 Basic OperationsExplains basic operations for taking and playing back pictures.
4 Shooting FunctionsExplains shooting-related functions.
5 Shooting SettingsExplains procedures for changing the shooting settings, such as the fileformat.
6 Playback Functions and Image EditingExplains various operations for playing back and editing images.
7 Changing Additional SettingsExplains general camera settings and file management settings such as themonitor display settings and the image folder naming system.
8 Connecting to a Computer Explains how to connect the camera to a computer, and includes installationinstructions and a general overview of the provided software.
9 Using the FlashExplains how to use the built-in flash and external flashes.
10 AppendixExplains troubleshooting and provides various resources.
1
5
4
3
2
6
10
9
8
7

8/13/2019 k-50
http://slidepdf.com/reader/full/k-50 18/300
The symbols used in this Operating Manual are explained below.
In this manual, the arrow keys of the four-waycontroller are referred to in the following way.
1 Indicates reference page numbers explaining a related operation.
Indicates useful information.
Indicates precautions to take when operating the camera.

8/13/2019 k-50
http://slidepdf.com/reader/full/k-50 19/300
1 Before Using YourCamera
Check the package contents and the names and functionsof the working parts before use.
Checking the Contents of the Package .............. 18
Names and Functions of the Working Parts ...... 19
How to Change Function Settings ...................... 38

8/13/2019 k-50
http://slidepdf.com/reader/full/k-50 20/300
Y
m
Checking the Contents of thePackage
The following accessories are packaged with the camera.Check that all accessories are included.
Hot shoe cover F K
(installed on camera)Eyecup F R
(installed on camera)Body mount cover
(installed on camera)
StrapO-ST132
Rechargeable lithium-ionbattery D-LI109
Battery charger D-BC109
AC plug cord USB cableI-USB7
Software (CD-ROM)S-SW138
Operating Manual(this manual)

8/13/2019 k-50
http://slidepdf.com/reader/full/k-50 21/300
19
B ef or e
U si n
gY
o ur
C am
er a
1
Names and Functions of the WorkingParts
* In the second illustration, the camera is shown with the Hot shoe cover F K andthe Eyecup F R removed.
If the terminal covers and the connection cable cover are not closed correctly,the dust-proof and water-resistant qualities of the camera will not be effective.
Card accesslamp
Tripod socket
Self-timer lamp/Remote control receiver
Mirror
AF assist light
Microphone
Monitor
Battery cover
Hot shoe
Card cover
Strap lug
Lens mount index(red dot)
Lens informationcontacts
Speaker
Connection cablecover
AF coupler
Battery coverunlock switch
Strap lug
SD Memory Cardslot
Terminal cover
Built-in flash
VIDEO/PC outputterminal
Diopter adjustmentlever
Cable releaseterminal
Viewfinder
Image plane indicator
Terminal cover

8/13/2019 k-50
http://slidepdf.com/reader/full/k-50 22/300

8/13/2019 k-50
http://slidepdf.com/reader/full/k-50 23/300
B ef or e
U si n
gY
o ur
C am
er a
1
21
5 Front e-dial ( R )Changes the set value.You can change the menuwhen a menu screen isdisplayed. ( p.41 )
6 Lens unlock buttonPress to detach a lens. ( p.55 )
7Mode dialChanges the capture mode.(p.82 )
8 E (Flash pop-up) buttonPress to pop up the built-inflash. ( p.71 )
9 V /Y buttonYou can assign a function tothis button. ( p.167 )
0 Focus mode switchChanges the focus mode.(p.101 )
a U /i (Live View) buttonDisplays the Live View image.(p.26 )Deletes the image duringInstant Review. ( p.66 )
b M buttonDisplays the control panel.(p.28 ) Press again to changethe type of informationdisplayed in standby mode.(p.29 )
c Rear e-dial ( S )Sets the shutter speed,aperture and EVcompensation values. ( p.90 )You can change the settingswhen the control panel isdisplayed. ( p.40 )You can change the menu
when a menu screen isdisplayed. ( p.41 )
d = /L buttonYou can select the function ofthis button either to focus onthe target or to lock theexposure value. ( p.96 , p.169 )
e Q (Playback) buttonSwitches to playback mode.(p.72 )
f 4 buttonWhen the control panel or a
menu screen is displayed,press this button to confirmthe selected item.When both [AF Active Area]and [Contrast AF] are set to[Select], press this button toenable or disable changingthe autofocusing (AF) point orarea. ( p.105 , p.108 )When the camera is in \ mode or when the focus islocked during Live View, pressthis button to magnify theimage on the monitor. ( p.109 )

8/13/2019 k-50
http://slidepdf.com/reader/full/k-50 24/300
Y
m
Here, you can learn which parts are used and how they function when inplayback mode.
g Four-way controller(2345 )Displays the Sensitivity/WhiteBalance/Flash Mode/DriveMode setup menu. ( p.76 )When the control panel or amenu screen is displayed, usethis to move the cursor or
change the item to set.
h 3 buttonDisplays the [ A Rec. Mode 1]menu ( p.77 ). Press this buttonwhen a menu screen isdisplayed to return to theprevious screen. ( p.40 )
Playback Mode
3
2
4
1
7
8
5
9
0a6

8/13/2019 k-50
http://slidepdf.com/reader/full/k-50 25/300
B ef or e
U si n
gY
o ur
C am
er a
1
23
1 m (EV Compensation)buttonWhen the file format of the lastcaptured image is JPEG, andits data still remains in thebuffer memory, press thisbutton to save the image inRAW format. ( p.72 )
2 Shutter release buttonPress halfway to switch tocapture mode.
3 Main switchMove to turn the camera onand off. ( p.57 )
4 Front e-dial ( R )Use this to display the next orprevious image. ( p.72 )
5 U /i (Delete) buttonPress to delete images. ( p.73 )
6 M buttonChanges the type ofinformation displayed inplayback mode. ( p.30 )
7 Rear e-dial ( S )Use this to magnify an imageor display multiple images atthe same time ( p.179 , p.180 ).
8 Q (Playback) buttonSwitches to capture mode.
9 4 button
Confirms the setting youselected in the menu orplayback screen.
0 Four-way controller(2345 )Use this to move the cursor orchange the item to set in themenu or playback screen.Press the four-way controller(3 ) in the single imagedisplay to display the playback
mode palette. ( p.176 )a 3 button
Displays the [ Q Playback 1]menu ( p.177 ).

8/13/2019 k-50
http://slidepdf.com/reader/full/k-50 26/300
Y
m
Various information appears on the monitor depending on the status of thecamera.
With this camera, you can take pictures while looking through theviewfinder or while viewing the image on the monitor.When using the viewfinder, check the status screen displayed on themonitor and the viewfinder indicators while shooting. When not using theviewfinder, display the Live View image on the monitor while shooting.The camera is in “standby mode” when the status screen or the Live Viewimage is displayed. Press the M button in standby mode to display the“control panel” and change settings. ( p.28 )If you press the M button while the control panel is displayed, you canselect the type of information displayed in standby mode. ( p.29 )
Monitor Display
The brightness level and the color of the monitor can be adjusted. ( p.213 )
Capture Mode
20 0
1/ 90 4.0F
128128 128128 MENU OK
M M
CancelCancel
Status ScreenStatus Screen
OKOK
Custom ImageCustom ImageBrightBright
Standby mode(status screen)
Control panel Shooting Info Displayselection screen

8/13/2019 k-50
http://slidepdf.com/reader/full/k-50 27/300
B ef or e
U si n
gY
o ur
C am
er a
1
25Status screen
The settings for shooting with the viewfinder are displayed.(All items are displayed here for explanatory purposes. The actual display may differ.)
* Indicator 3 appears only when the optional GPS unit is attached to the camera
and is operating. ( p.269 )* Indicator 23 appears only when the Eye-Fi card is in use. M indicates that Eye-Fi communication is in standby mode, L indicates that Eye-Fi is not connected,and the icon is animated during Eye-Fi communication.
1 Capture mode ( p.82 ) 16 Sensitivity ( p.87 )2 AE Lock ( p.96 ) 17 Flash Mode ( p.68 )3 GPS positioning status 18 AF point ( p.104 )4 Custom Image ( p.157 ) 19 Drive Mode ( p.76 )5 HDR Capture ( p.151 )/
Digital Filter ( p.161 )20 White Balance ( p.145 )21 Flash Exposure Compensation
(p.70 )6 Focus mode ( p.101 )7 AE Metering ( p.97 ) 22 White Balance fine-tuning ( p.146 )8 Shake Reduction ( p.116 )/
Horizon Correction ( p.118 )23 Eye-Fi communication status
(p.228 )9 Battery level ( p.49 ) 24 Number of shots during Interval
Shooting or Multi-exposure10 Front/rear e-dial guide11 Shutter speed 25 File Format ( p.143 )12 Aperture value 26 JPEG Recorded Pixels ( p.143 )13 Sensitivity ( p.87 ) 27 JPEG Quality ( p.144 )14 EV Compensation ( p.92 )/
Exposure Bracketing ( p.93 )28 Number of recordable still
pictures/ | button guide15 EV bar scale
The status screen will disappear if no operations are made within 30 seconds,and will also disappear after 2 seconds, immediately after shooting. Press theM button to display it again.
1/ 2000
1600
5.6F
+1.0+1.0 G AG1A1 123/999123/999
1 2 3
10 11
13
15
21 22 24
2827
23
2625
10
14
10
4 5 6 7 8 9
12
16
18 19
20
10
17

8/13/2019 k-50
http://slidepdf.com/reader/full/k-50 28/300
Y
m
Live ViewLive View is displayed when the U /i button is pressed. You can capture imageswhile checking the composition on the monitor.(All items are displayed here for explanatory purposes. The actual display may differ.)
* Indicator 11 appears only when the optional GPS unit is attached to the cameraand is operating. ( p.269 )
* Indicator 12 appears only when the Eye-Fi card is in use. M indicates that Eye-Fi communication is in standby mode, L indicates that Eye-Fi is not connected,and the icon is animated during Eye-Fi communication.
* Indicator 16 is displayed when Electronic Level is activated. ( p.212 )* Indicator 18 is displayed in white. It turns green when the subject is in focus and
turns red when the subject is not in focus. It is not displayed when the focusmode switch is set to \ . (p.67 )
1 Capture mode ( p.82 ) 13 Temperature warning2 Flash Mode ( p.68 )/
Recording Sound Level ( p.131 )14 Histogram ( p.33 )15 Number of shots during Interval
Shooting or Multi-exposure3 Drive Mode ( p.76 )4 White Balance ( p.145 ) 16 Electronic Level
5 Custom Image ( p.157 ) 17 Interval Shooting ( p.125 )/Multi-exposure ( p.128 )6 HDR Capture ( p.151 )/
Digital Filter ( p.161 ) 18 AF frame7 Focus mode ( p.101 ) 19 | button guide8 AE Metering ( p.97 ) 20 AE Lock ( p.96 )9 Shake Reduction ( p.116 )/
Horizon Correction ( p.118 )/Movie SR ( p.131 )
21 Shutter speed22 Aperture value23 EV bar scale
10 Battery level ( p.49 ) 24 Sensitivity ( p.87 )11 GPS positioning status 25 Number of recordable still
pictures/movie recordable time12 Eye-Fi communication status(p.228 ) 26 Face detection frame
001/999001/999
1/20001/2000 F2.8F2.8 16001600 [9999][9999]
+1.7 EV+1.7EV
1/20001/2000 F2.8F2.8 16001600 [9999][9999]±0 ±0EV
1 2 3 4 5 6 7 8 9
19
25
10
18
15
16
17
20 21 22 24 2623
11
13
12
14

8/13/2019 k-50
http://slidepdf.com/reader/full/k-50 29/300
B ef or e
U si n
gY
o ur
C am
er a
1
27* For indicator 26, multiple face detection frames are displayed when [Contrast
AF] is set to [Face Detection]. A main face detection frame is displayed in yellowand other frames in white. ( p.106 )
• The Live View image may differ from the actual image captured if thebrightness of the subject is low or high.
• If any changes occur in the shooting light source during Live View, the imageon the monitor may flicker. You can cut down on flicker by setting the powerfrequency in [Flicker Reduction] of the [ R Set-up 2] menu to that used in yourregion.
• If the camera position is changed rapidly during Live View, the image may notbe displayed with the appropriate brightness. Wait for the display to becomestable before shooting.
• Noise may appear on the Live View image when used in dark locations.• The higher the sensitivity, the more noise and color unevenness may occur in
the monitor image and/or captured image.• If you continue shooting for a prolonged period, the internal temperature of
the camera may increase, resulting in lower quality images. It isrecommended that you turn off the camera when not shooting. To prevent theimage quality from degrading, allow enough time for the camera to cool downwhile shooting with long exposures or recording movies.
• If the internal temperature of the camera becomes high, l (temperaturewarning) is displayed and Live View may not be available. If this happens,
stop shooting or use the viewfinder.
You can change the Live View display settings in [Live View] of the [ A Rec.Mode 4] menu. ( p.107 )

8/13/2019 k-50
http://slidepdf.com/reader/full/k-50 30/300
Y
m
Control panelPress the M button in standby mode to display the control panel and changesettings. ( p.39 )
Still picture capture mode
1 Function name 14 JPEG Recorded Pixels ( p.143 )/Movie Recorded Pixels ( p.131 )2 Setting
3 Custom Image ( p.157 )/H mode ( p.84 )
15 JPEG Quality ( p.144 )/Movie Quality Level ( p.131 )
4 Digital Filter ( p.161 ) 16 Shake Reduction ( p.116 )/Movie SR ( p.131 )5 HDR Capture ( p.151 )
6 AF Active Area ( p.104 ) 17 Contrast AF ( p.106 )7 AF.A ( p.103 ) 18 Destination setting ( p.209 )8 Distortion Correction ( p.153 ) 19 Current date and time ( p.60 )
9 Lateral Chromatic Aberration Adjustment ( p.153 ) 20 SD Memory Card status21 Number of recordable stillpictures/movie recordable time10 Highlight Correction ( p.150 )
11 Shadow Correction ( p.150 ) 22 Exposure Setting ( p.130 )12 AE Metering ( p.97 ) 23 Framerate ( p.131 )13 File Format ( p.143 ) 24 Recording Sound Level ( p.131 )
12
3 4 5 6 7
8 9 10 11 12
13 14
19 20 21
15 16 17
22 3 4 12 17
10 11 14 23 15
24 16
12
19 2018
18
21:15'301:15'30"
128128
Exposure SettingExposure SettingProgram AEProgram AE
Custom ImageCustom ImageBrightBright
C mode

8/13/2019 k-50
http://slidepdf.com/reader/full/k-50 31/300

8/13/2019 k-50
http://slidepdf.com/reader/full/k-50 32/300
Y
m
The captured image and shooting information are displayed in the singleimage display of playback mode.
1 Playing Back Images (p.72)Press the M button to call up the playback information displayselection screen. Use the four-way controller ( 2345 ) to select the typeof screen display that appears in the single image display and press the4 button.
The screen display selected here is displayed the next time the camera isswitched to playback mode.
Playback Mode
Screen Display Displayed InformationStandard InformationDisplay
The captured image, file format and operation guideindicators are displayed.
Detailed InformationDisplay
Detailed information on how and when the image wastaken is displayed in two pages. ( p.31 )
Histogram DisplayThe captured image and brightness histogram aredisplayed. ( p.33 )Not available during movie playback.
RGB Histogram DisplayThe captured image and RGB histogram aredisplayed. ( p.33 )Not available during movie playback.
No Information Display Only the captured image is displayed.
• If you clear the check box for [Playback Info Display] in [Memory] of the [ A Rec. Mode 4] menu, the Standard Information Display always appears firstwhen the camera is turned on. ( p.217 )
• If [Bright/Dark Area] ( p.178 ) of the [ Q Playback 1] menu is enabled byselecting the check box, bright (overexposed) portions blink red, while dark(underexposed) portions blink yellow. This information is not displayed inDetailed Information Display or RGB Histogram Display.
M
100-0001100-0001
1/20001/2000 F2.8F2.8 20 0200 CancelCancelMENU
Standard Information DisplayStandard Information Display
OKOKOK
Single image display(Standard Information Display)
Playback Info Displayselection screen

8/13/2019 k-50
http://slidepdf.com/reader/full/k-50 33/300
B ef or e
U si n
gY
o ur
C am
er a
1
31Detailed Information Display
Use the four-way controller ( 23 ) to switch between pages.(All items are displayed here for explanatory purposes. The actual display may differ.)
Page 1
1 Rotation information ( p.185 ) 7 Folder number-File number 2 Captured image 8 Drive Mode ( p.76 )3 Capture mode ( p.82 ) 9 AE Metering ( p.97 )4 Digital Filter ( p.161 ) 10 Shutter speed5 DPOF setting ( p.231 ) 11 Lens focal length6 Protect setting ( p.222 )
+1.0+1.01/20001/2000F2.8F2.8
G AG1A1
5 mm50mm
16001600
100-0001100-0001
+1.5+1.5±0±0±0±0±0±0±0±0±0±0
1 0 : 3 010:30 AMAM
10'1010'10"
0. 00.0
1/12 51/125F8.0F8.0
G AG1A1
5 mm50mm
12 512 5
100-0001100-0001
±0±0±0±0±0±0±0±0±0±0
1 0 : 3 010:30 AMAM
1
23 4 5 6 7
8 9
10 11 12
13 29
3014 15 16 17
201918 21
22 23 24 25 26 27 28
32
23
33
10
14 15 34
2120418
35 24 25 26
32
23
11 8 9 12
6 7
29
30
31
N 3 6 ° 4 5 . 4 1 0 'N 36°45.410'W 1 4 0 ° 0 2 . 0 0 0 'W140°02.000'
0 m0m1 2 3 °123°
100-0001100-0001
1 0 :0 0 :0 010:00:00
0 5 / 0 5 / 2 0 1 305/05/2013
0 5 / 0 5 / 2 0 1 305/05/2013
0 5 / 0 5 / 2 0 1 305/05/2013
1
2636 7
3839
39
37
4143
44
4237
40
Still picture
Movie
Page 2

8/13/2019 k-50
http://slidepdf.com/reader/full/k-50 34/300
Y
m
* Indicator 36 appears only for images that have been transferred using the Eye-Fi card.
* Indicators 37 and 41 to 44 appear only for images in which GPS information isstored.
12 Shake Reduction ( p.116 )/Horizon Correction ( p.118 )/Movie SR ( p.131 )
26 Shadow Correction ( p.150 )27 Distortion Correction ( p.153 )28 Lateral Chromatic Aberration
Adjustment ( p.153 )13 Focus mode ( p.101 )/AF point(p.104 )/Contrast AF ( p.106 ) 29 Custom Image ( p.157 )
14 Aperture value 30 Custom Image parameters(p.158 )15 EV Compensation ( p.92 )
16 Flash Mode ( p.68 ) 31 Color Space ( p.144 )17 Flash Exposure Compensation
(p.70 )
32 Shooting date and time
33 Recording time18 Sensitivity ( p.87 ) 34 Recording Sound Level ( p.131 )19 HDR Capture ( p.151 )/
Multi-exposure ( p.128 )35 Framerate ( p.131 )36 Transferred via Eye-Fi ( p.228 )
20 White Balance ( p.145 ) 37 Lens direction21 White Balance fine-tuning ( p.146 ) 38 Photographer ( p.227 )22 File Format ( p.143 ) 39 Information tampering warning23 JPEG Recorded Pixels ( p.143 )/
Movie Recorded Pixels ( p.131 )40 Copyright Holder ( p.227 )41 Latitude
24 JPEG Quality ( p.144 )/Movie Quality Level ( p.131 )
42 Altitude43 Longitude
25 Highlight Correction ( p.150 ) 44 Universal Coordinated Time

8/13/2019 k-50
http://slidepdf.com/reader/full/k-50 35/300
B ef or e
U si n
gY
o ur
C am
er a
1
33Histogram Display/RGB Histogram Display
Use the four-way controller ( 23 ) to switch between the Histogram Display andRGB Histogram Display.
* Indicator 4 appears only when the file format of the last captured image is JPEG,and the image can also be saved in RAW format. ( p.72 )
A histogram shows the brightnessdistribution of an image. Thehorizontal axis represents brightness(dark at the left and bright at the right)and the vertical axis represents the
number of pixels.The shape and the distribution of thehistogram before and after shootingtell you whether the exposure leveland contrast are correct or not, and let you decide if you need to adjust theexposure and take a picture again.
1 Adjusting the Exposure (p.92)1 Brightness Adjustment (p.150)
1 Histogram (Brightness) 7 Aperture value2 Protect setting 8 Sensitivity3 Folder number-File number 9 Histogram (R)4 Save RAW Data 10 Histogram (G)5 File Format 11 Histogram (B)6 Shutter speed
Using the Histogram
1/20001/2000 F2.8F2.8 20 020 0
100-0001100-0001
1/20001/2000 F2.8F2.8 20 020 0
100-0001100-0001
1 2 3 4 2 3
49
10
111
5 6 7 8 5 6 7 8Histogram Display RGB Histogram Display
N u m
b e r o
f p
i x e l s
Dark portions Bright portions
(Dark) Brightness (Bright)

8/13/2019 k-50
http://slidepdf.com/reader/full/k-50 36/300
Y
m
When the image is underexposed, the part to the left is cut off(underexposed portions with no detail) and when the image isoverexposed, the part to the right is cut off (overexposed portions with nodetail).You can set whether to display the bright/dark area warning during captureor playback mode.
1 Setting the Playback Display Method (p.178)1 Setting the Display for Instant Review (p.214)
Distribution of color intensity is displayed for each color in RGB HistogramDisplay. If a color is partially cut off on one side, it indicates that the coloris under- or overexposed, that the light is very weak or strong in that color,or that the white balance is incorrect.
1 Setting the White Balance (p.145)
The following indicators appear on the monitor to indicate the keys,buttons and e-dials that can be operated at that time.
Example:
Guide Indicators
2 Four-way controller ( 2 ) d button3 Four-way controller ( 3 ) M button4 Four-way controller ( 4 ) m button5 Four-way controller ( 5 ) U /i button
3 button = /L button4 button | /Y button
R Front e-dial Shutter release button
S Rear e-dial

8/13/2019 k-50
http://slidepdf.com/reader/full/k-50 37/300
B ef or e
U si n
gY
o ur
C am
er a
1
35
When shooting with the viewfinder, the following information appears inthe viewfinder.
Viewfinder
1 AF frame2 Spot metering frame (p.97 )3 AF point (p.104 )
The AF point in use for autofocus appears in red (Superimpose AF Area)when the shutter release button is pressed halfway. ( p.104 )
4 Flash indicator (p.71 )Lit: when the flash is available.Blinks: when the flash is necessary or is being charged.
5 Focus mode (p.101 ) Appears when set to \ .
6 Shutter speedUnderlined when it can be adjusted.
7 Aperture valueUnderlined when it can be adjusted.
8 Focus indicator (p.65 )Lit: when the subject is in focus.Blinks: when the subject is not in focus.
9 EV bar scaleDisplays the EV compensation values or difference between theappropriate and current exposure values in a mode. ( p.90 , p.92 )Displays the camera angle when Electronic Level is activated. ( p.37 )
1
4
19181716151413
6 10 11 12
2
1
3
5 7 8 9

8/13/2019 k-50
http://slidepdf.com/reader/full/k-50 38/300
Y
m
10 ISO/ISO AUTO (p.87 ) Appears when the sensitivity is displayed.
11 Sensitivity/Remaining image storage capacityUnderlined when it can be adjusted.Displays the number of recordable still pictures (up to “9999”) immediatelyafter shooting.Displays the compensation value while adjusting the EV compensation.Displays the amount of deviation from the correct exposure when in a mode and Electronic Level is activated.
12 AE Lock (p.96 ) Appears while the AE Lock function is activated.
13 Changing AF point (p.105 ) Appears when the AF point can be changed.
14 Multi-exposure (p.128 ) Appears when Multi-exposure is set.
15 AE Metering (p.97 ) Appears when Center-weighted metering or Spot metering is selected.
16 Shake Reduction (p.116 ) Appears when the Shake Reduction function is activated.
17 Flash Exposure Compensation (p.70 ) Appears when the flash exposure compensation value is being adjusted.
18 EV Compensation (p.92 ) /Exposure Bracketing (p.93 ) Appears when adjusting the EV compensation or when ExposureBracketing is set.
19 File Format (p.143 ) Appears when the file format is RAW or RAW+.
The information is displayed in the viewfinder when the shutter release buttonis pressed halfway, or during the meter operating time (default setting: 10 sec.).(p.97 )

8/13/2019 k-50
http://slidepdf.com/reader/full/k-50 39/300
B ef or e
U si n
gY
o ur
C am
er a
1
37Electronic Level Display
When the camera is not level, a bar scale indicating the horizontal camera angleis displayed in the EV bar scale, if [Electronic Level] of the [ A Rec. Mode 3] menuis activated. This is not active by default. ( p.212 )
When level (at 0°)
When tilted 5° to the left
When held vertically and tilted 3° to the right

8/13/2019 k-50
http://slidepdf.com/reader/full/k-50 40/300
Y
m
How to Change Function Settings
Function settings can be changed using the direct keys, control panel ormenus.This section explains the basic ways to change function settings.
In standby mode, you can set Sensitivity, White Balance, Flash Mode andDrive Mode by pressing the four-way controller ( 2345 ). ( p.76 )Below, how to set [Flash Mode] is explained as an example.
1 Press the four-way controller ( 4 )in standby mode.
The Flash Mode setting screen appears.
2 Use the four-way controller ( 45 )to select a flash mode.
3 Press the 4 button.
The camera is ready to take a picture.
Using the Direct Keys
CancelCancelMENU
Auto Flash DischargeAuto Flash Discharge
OKOKOK
0. 00.0

8/13/2019 k-50
http://slidepdf.com/reader/full/k-50 41/300
B ef or e
U si n
gY
o ur
C am
er a
1
39
In standby mode, you can switch to the control panel and change settings.Below, how to set [JPEG Quality] is explained as an example.
1 Press the M button instandby mode.
The control panel appears.
2 Use the four-way controller(2345 ) to select the item youwant to change the setting for.
You cannot select items that cannot be
changed as a result of current camerasettings.
3 Press the 4 button.
The setup screen of the selected itemappears.
4 Use the four-way controller ( 45 )or rear e-dial ( S ) to select asetting value.
Items not available with the currentcamera settings cannot be selected.
Using the Control Panel
Custom ImageCustom ImageBrightBright
128128
JPEG QualityJPEG Quality
128128
JPEG QualityJPEG Quality 12 8128
OKOKOKancelCancelMENU

8/13/2019 k-50
http://slidepdf.com/reader/full/k-50 42/300
Y
m
5 Press the 4 button.
The camera returns to the control panel.Next, set other items.
6 Press the 3 button or the shutter release buttonhalfway.
The camera is ready to take a picture.
This section explains how to use the following menus: [ A Rec. Mode],[C Movie], [ Q Playback], [ R Set-up] and [ A Custom Setting].Below, how to set [Slow Shutter Speed NR] in the [ A Rec. Mode 3] menuis explained as an example.
1 Press the 3 button instandby mode.
The [ A Rec. Mode 1] menu appears onthe monitor.The menus listed below are displayed inthe following situations.
You can also change the setting by turning the rear e-dial ( S ) after selectingthe item you want to change in Step 2 ([Recording Sound Level] for C modecan only be set using this operation). Detailed settings such as for CustomImage and Digital Filter can be changed after pressing the 4 button.
Using the Menus
When the modedial is set to C
[C Movie 1] menu
In playbackmode
[Q Playback 1] menu

8/13/2019 k-50
http://slidepdf.com/reader/full/k-50 43/300
B ef or e
U si n
gY
o ur
C am
er a
1
41
2 Press the four-way controller ( 5 )twice.
Each time the four-way controller ( 5 ) ispressed, the menu will change in thefollowing sequence: [ A Rec. Mode 2],[A Rec. Mode 3], [ A Rec. Mode 4],[C Movie 1] ... [ A Rec. Mode 1].You can also change the menu by turningthe rear e-dial ( S ).When the front e-dial ( R ) is turned to the right, the menu will changein the following sequence: [ A Rec. Mode 1], [ C Movie 1],[Q Playback 1], [ R Set-up 1], [ A Custom Setting 1].
3 Use the four-way controller ( 23 )to select an item.
4 Press the four-way controller(5 ).
Available settings are displayed in thepop-up menu or submenu.
5 Use the four-way controller ( 23 )to select a setting.
Press the 3 button to cancel thepop-up menu, or return to the previousscreen.
Custom ImageCustom ImageDigital FilterDigital Filter
Image Capture SettingsImage Capture SettingsAE MeteringAE Metering
MENU
1 2 3 4
HDR CaptureHDR Capture
ExitExit
High-ISO NRHigh-ISO NRSlow Shutter Speed NRSlow Shutter Speed NR
MENU
1 2 3 4
Shake ReductionShake Reduction
Input Focal LengthInput Focal LengthExitExit
Composition Adjust.Composition Adjust.Electronic LevelElectronic LevelHorizon CorrectionHorizon Correction
MENU
1 2 3 4
High-ISO NRHigh-ISO NRSlow Shutter Speed NRSlow Shutter Speed NR
Shake ReductionShake ReductionInput Focal LengthInput Focal Length
ExitExit
Composition Adjust.Composition Adjust.Electronic LevelElectronic LevelHorizon CorrectionHorizon Correction
High-ISO NRHigh-ISO NRSlow Shutter Speed NRSlow Shutter Speed NR
1 2 3 4
Shake ReductionShake ReductionInput Focal LengthInput Focal Length
Composition Adjust.Composition Adjust.Electronic LevelElectronic LevelHorizon CorrectionHorizon Correction
CancelCancelMENU OKOKOK

8/13/2019 k-50
http://slidepdf.com/reader/full/k-50 44/300
Y
m
6 Press the 4 button.
The setting is saved.Press the 3 button if a submenu isdisplayed.Next, set other items.
7 Press the 3 button.
The screen that was displayed beforeselecting the menu item appears again.
Your settings may not be saved if the camera is turned off improperly (such asby removing the battery while the camera is on).
• You can select either to display the menu tab selected the last time first, orto always display the [ A Rec. Mode 1] menu first. ( p.215 )
• Refer to the following pages for details on each menu.• [A Rec. Mode] menu 1 p.77• [C Movie] menu 1 p.79• [Q Playback] menu 1 p.177• [R Set-up] menu 1 p.206• [A Custom Setting] menu 1 p.80

8/13/2019 k-50
http://slidepdf.com/reader/full/k-50 45/300
2 Getting Started
This chapter explains your first steps from purchasing thecamera to taking pictures. Be sure to read this and followthe instructions.
Attaching the Strap .............................................. 44
Inserting the Battery ............................................ 45
Inserting/Removing an SD Memory Card .......... 52
Attaching a Lens .................................................. 54
Adjusting the Viewfinder Diopter ....................... 56
Turning the Camera On and Off .......................... 57
Initial Settings ....................................................... 58

8/13/2019 k-50
http://slidepdf.com/reader/full/k-50 46/300
Attaching the Strap
1 Pass the end of the strap throughthe strap lug, then secure it onthe inside of the clasp.
2 Attach the other end of the strap in the same manner asdescribed above.

8/13/2019 k-50
http://slidepdf.com/reader/full/k-50 47/300
45
G e t t i n g S t ar t e
d
2
Inserting the Battery
The following power supplies can be used with the camera.• Rechargeable Lithium-ion Battery D-LI109 (provided)• AA Battery Holder D-BH109 with four AA batteries (optional)• AC Adapter Kit K-AC128 (optional)
Use the battery charger D-BC109 and the rechargeable lithium-ion batteryD-LI109 to power the camera.
When using the battery for the first time or when the battery capacitybecomes low, recharge the battery.Note: AC plug cord “Listed, Type SPT-2 or NISPT-2, 18/2 flexiblecord, rated 125 V, 7A, minimum 6ft (1.8m)”
1 Connect the AC plug cord to the battery charger.
2 Plug the AC plug cord into the power outlet.
Using the Lithium-ion Battery
Charging the Battery
Indicator lamp
AC plug cord
Battery charger

8/13/2019 k-50
http://slidepdf.com/reader/full/k-50 48/300
3 Face the 2 mark on the batteryup, and insert the battery into thebattery charger.
First, insert the battery at an angle, asshown in the illustration, and then pushdown on the battery until it clicks.
The indicator lamp lights up when
charging and turns off when the battery isfully charged.
4 When the battery is fully charged, remove the battery fromthe battery charger.
• Do not use the Battery Charger D-BC109 to charge batteries other than D-LI109. Charging other batteries may cause damage or heating.
• Replace the battery with a new one in the following cases:• If the indicator lamp blinks or does not light after the battery is inserted
correctly• If the battery starts to run down more quickly even after being charged (the
battery may have reached the end of its service life)
The maximum charging time is approximately 240 minutes (depends ontemperature and remaining battery power). Charge in a location where thetemperature is between 0°C and 40°C.

8/13/2019 k-50
http://slidepdf.com/reader/full/k-50 49/300
47
G e t t i n g S t ar t e
d
2
1 Slide the battery cover unlockswitch in the direction of thearrow ( 1 ), and open the batterycover ( 2 ).
2 With the mark facing towardsoutside of the camera, push thebattery in until it locks into place.
To remove the battery, push the batterylock switch in the direction of the arrow(3 ).
Inserting/Removing the Battery
• Do not open the battery cover or remove the battery while the power is on.• Insert the battery correctly. If the battery is inserted incorrectly, it may not be
removed. Wipe the electrodes of the battery with a soft dry cloth beforeinserting.
• Be careful as the camera or battery may become hot when the camera isused continuously for a long period of time.
• Remove the battery when you will not use the camera for a long while. The
battery may leak and damage the camera if left installed during prolongedperiods of non-use. If the removed battery will not be used for six months orlonger, charge the battery for about 30 minutes before storing it. Be sure torecharge the battery every six to twelve months.
• Store the battery in a location where the temperature will remain below roomtemperature. Avoid locations with high temperatures.
• The date and time may be reset if you leave the battery out of the camera fora long period of time. If this occurs, follow the procedure described in “Settingthe Date and Time” (p.60) to set the current date and time.
1
2
3

8/13/2019 k-50
http://slidepdf.com/reader/full/k-50 50/300
3 Close the battery cover.
The battery cover is locked.
When using AA batteries, be sure to use the optional AA Battery HolderD-BH109.Use four AA lithium batteries, AA Ni-MH rechargeable batteries, or AAalkaline batteries.
1 Insert the AA batteries accordingto the +/- indicators on thebattery holder.
Using the AA Batteries
Available Batteries Characteristics
AA lithium batteries Recommended when using the camera in cold climates.
AA Ni-MHrechargeablebatteries
These are rechargeable and reusable. A battery charger that is compatible with the batteries isrequired.
AA alkaline batteries
These are easily obtainable when the batteries you areusing run out but they may not support all the camerafunctions under certain conditions. Use them inemergencies or when checking the camera functionality.
• For precautions when using the batteries, refer to “About the Usage of AABatteries” (p.3) .
• If AA Ni-MH rechargeable batteries with a capacity of approximately1000 mAh are used, the batteries may not last for very long. Use Ni-MHrechargeable batteries with a large capacity.

8/13/2019 k-50
http://slidepdf.com/reader/full/k-50 51/300
49
G e t t i n g S t ar t e
d
2
2 Open the battery cover.
Refer to Step 1 on p.47 .Remove the battery if it is inserted in the camera.
3 Insert the battery holder into the battery chamber until itlocks into place, and close the battery cover.
You can confirm remaining battery level by checking the w displayed inthe status screen or Live View screen.
• To use the AA batteries, set the AA battery type in [AA Battery Type] of the [ R Set-up 3] menu before use. ( p.216 )
• Check the orientation of the batteries if the camera does not operateproperly.
Battery Level Indicator
Display Battery Level
w (green) Battery is full.x (green) Battery is close to full. (D-LI109 only)f (orange) Battery is running low. (D-BH109 only)
y (yellow) Battery is running low. (D-LI109 only)
F (red) Battery is almost empty.
[Battery depleted] The camera turns off after displaying the message.
• f , y or F (red) may appear even when the battery level issufficient if the camera is used at low temperatures or when performingcontinuous shooting for a long period of time.
• Battery performance temporarily decreases as the temperature decreases.When using the camera in cold climates, have extra batteries at hand andkeep them warm in your pocket. The battery performance will return tonormal at room temperature.
• Have extra batteries ready when traveling abroad, or taking a lot of pictures.

8/13/2019 k-50
http://slidepdf.com/reader/full/k-50 52/300
We recommend the use of the optional AC adapter kit K-AC128 whenusing the monitor for a long time or when connecting the camera to acomputer or AV device.
1 Make sure that the camera is turned off.
2 Open the battery cover.
Refer to Step 1 on p.47 .Remove the battery if it is inserted in the camera.
3 Pull out the connection cablecover ( 1 ) on the right of the
battery cover, and insert the DCcoupler into the battery chamberuntil it locks into place.
4 Close the battery cover.
The connection cable is pulled out fromthe connection cable cover section.
Using the AC Adapter
The AC Adapter Kit K-AC128 includes AC Adapter D-AC120, DC CouplerD-DC128, and AC plug cord.
1

8/13/2019 k-50
http://slidepdf.com/reader/full/k-50 53/300
51
G e t t i n g S t ar t e
d
2
5 Connect the DC coupler and the AC adapter.
6 Connect the AC adapter to the AC plug cord.
7 Plug the AC plug cord into the power outlet.
• Make sure the camera is turned off before connecting or disconnecting the AC adapter.
• Make sure connections are secure between the terminals. SD Memory Cardor data may be corrupted if the connection to the power supply is lost whilethe card is being accessed.
• The connection cable will protrude from the connection cable cover on thecamera while the AC adapter is in use.
• After removing the DC coupler, return the connection cable cover to itsoriginal position.
• When the AC adapter is connected to the camera, W is displayed for thebattery level indicator.
• Be sure to read the manual of the AC adapter kit before using the AC adapter.
5
6
7

8/13/2019 k-50
http://slidepdf.com/reader/full/k-50 54/300
Inserting/Removing an SD MemoryCard
This camera uses a commercially available SD Memory Card, SDHCMemory Card, or SDXC Memory Card.Make sure the camera is turned off before inserting or removing the SDMemory Card.
1 Make sure that the camera is turned off.
2 Slide the card cover in thedirection of the arrow, and thenlift it to open ( 1 2 ).
3 Insert the card all the way withthe SD Memory Card label facingtoward the monitor.
• Do not remove the SD Memory Card while the card access lamp is lit.
• Do not open the card cover while the camera is in use.• Use this camera to format (initialize) an SD Memory Card that is unused or
has been used on other devices. Refer to “Formatting an SD Memory Card”(p.221) for details on formatting.
• Use a high-speed memory card when recording movies. If the writing speedcannot keep up with the recording speed, writing may stop during recording.
12

8/13/2019 k-50
http://slidepdf.com/reader/full/k-50 55/300
53
G e t t i n g S t ar t e
d
2
Push the SD Memory Card in once toremove.
4 Close the card cover ( 3 ), andthen slide it in the direction of thearrow ( 4 ).
Be sure to fully close the card cover. The camera will not turn on if the cardcover is open.
For details on the approximate number of still pictures and amount of time ofmovies that can be recorded on an SD Memory Card, refer to “ApproximateImage Storage Capacity by Size” (p.284) .
3
4

8/13/2019 k-50
http://slidepdf.com/reader/full/k-50 56/300
Attaching a Lens
Attach a proper lens to the camera body.When you use one of the following lenses with this camera, all thecamera’s capture modes are available.
(a) DA, DA L, D FA, FA J lenses(b) Lenses with an s (Auto) position; when used in the s position
1 Make sure that the camera is turned off.
2 Remove the body mount cover(1 ) and lens mount cover ( 2 ).
Be sure to put the lens down with the lensmount side facing upward to protect thelens mount from damage when there isno lens mount cover on the lens.
• When attaching or removing a lens, choose an environment that is relativelyfree of dirt and dust.
• Keep the body mount cover on the camera when a lens is not attached.• Be sure to attach the lens mount cover and lens cap to the lens after
removing the lens from the camera.• Do not insert any fingers into the camera mount or touch the mirror.• The camera body and lens mount incorporate lens information contacts. Dirt,
dust, or corrosion on the contacts may damage the electrical system. Pleasecontact a PENTAX Service Center for professional cleaning.
• Some functions will be restricted when one of lenses described in (b) is usedwith the aperture ring set to the position other than s , or when a lens otherthan listed above and/or other accessories are used. Refer to “Functions
Available with Various Lens Combinations” (p.261) for details.• If a lens for which the focal length information cannot be automatically
obtained is used, the [Input Focal Length] screen appears when the camerais turned on. Refer to “Setting the Focal Length” (p.264) for details.
• We assume no responsibility nor liability for accidents, damages andmalfunctions resulting from the use of lenses made by other manufacturers.

8/13/2019 k-50
http://slidepdf.com/reader/full/k-50 57/300
55
G e t t i n g S t ar t e
d
2
3 Align the lens mount index (reddots: 3 ) on the camera and thelens, and secure by turning thelens clockwise until it clicks.
After attaching, turn the lenscounterclockwise to make sure that thelens is locked in place.
4 Remove the front lens cap bypushing the indicated portionsinward.
To remove the lens Attach the lens cap first, and then turn thelens counterclockwise while holdingdown the lens unlock button ( 4 ).
The body mount cover ( 1 ) is for preventing scratches and blocking dust when
shipped. Body Mount Cap K that has a lock on the body is sold separately.
3
4

8/13/2019 k-50
http://slidepdf.com/reader/full/k-50 58/300
Adjusting the Viewfinder Diopter
You can adjust the viewfinder diopter to suit your eyesight.The Eyecup F R is attached to the viewfinder portion when the cameraleaves the factory. The diopter can be adjusted with the eyecup attached.However, adjustment is easier with the eyecup removed.
1 Remove the eyecup by pulling itout in the direction of the arrow.
2 Look through the viewfinder, andslide the diopter adjustment leverleft or right.
Adjust the lever until the AF frame in theviewfinder is focused.Point the camera at a white wall or otherbright and consistent surface.
3 Align the eyecup with the groove on the viewfindereyepiece and push it into the position.
You can also use the optional Magnifier Eyecup O-ME53 for more precisefocusing.
AF frame

8/13/2019 k-50
http://slidepdf.com/reader/full/k-50 59/300

8/13/2019 k-50
http://slidepdf.com/reader/full/k-50 60/300
Initial Settings
The first time the camera is turned on, the [ Language/ u ] screen appearson the monitor. Follow the procedure below to set the language displayedon the monitor and the current date and time.
If the [Date Adjustment] screen appears,proceed to “Setting the Date and Time”
(p.60) .
You can set the language in which the menus, error messages, etc. aredisplayed.
1 Use the four-way controller ( 2345 ) to select the desiredlanguage, and press the 4 button.
The [Initial Setting] screen appears in theselected language.Proceed to Step 6 if W (Hometown) doesnot have to be changed.
2 Press the four-way controller ( 3 ) to move the frame to W ,and press the four-way controller ( 5 ).The [ W Hometown] screen appears.
Setting the Display Language
CancelCancelMENU
Date AdjustmentDate Adjustment
Date FormatDate Format
DateDate
TimeTime
mm/dd/yymm/dd/yy h24h
0 1 / 0 1 / 2 0 1 30 1 / 0 1 / 2 0 1 3
00:0000:00
Settings completeSettings complete
CancelCancelMENU
Initial SettingInitial Setting
Settings completeSettings complete
EnglishEnglish
New YorkNew York
Text SizeText Size t n d r dStandard

8/13/2019 k-50
http://slidepdf.com/reader/full/k-50 61/300
59
G e t t i n g S t ar t e
d
2
3 Use the four-way controller ( 45 )to select a city.Turn the rear e-dial ( S ) to change theregion.Refer to “List of World Time Cities” (p.211) for cities that can be selected as ahometown.
4 Press the four-way controller ( 3 ) to select [DST], and usethe four-way controller ( 45 ) to select O (On) or P (Off).
5 Press the 4 button.The [Initial Setting] screen reappears.
6 Press the four-way controller ( 3 ) to select [Text Size], andpress the four-way controller ( 5 ).
7 Use the four-way controller ( 23 )to select [Standard] or [Large],and press the 4 button.Selecting [Large] increases the text sizeof the selected menu items.
8 Press the four-way controller ( 3 )to select [Settings complete], andpress the 4 button.
The [Date Adjustment] screen appears.
• If the hometown and the date and time are not set, the [Initial Setting] screenor [Date Adjustment] screen will be displayed again the next time the camerais turned on.
• You can change the text size from the [ R Set-up 1] menu later. In this manual,the menu screens hereafter are described with [Text Size] set to [Standard].
HometownHometown
DS TDSTNew YorkNew York
CancelCancelMENU OKOKOK
Settings completeSettings complete
CancelCancelMENU
Initial SettingInitial Setting
EnglishEnglish
New YorkNew York
Text SizeText Size t n d r dStandard
LargeLarge
CancelCancelMENU
Initial SettingInitial Setting
Settings completeSettings complete
EnglishEnglish
New YorkNew York
OKOKOK
Text SizeText Size StandardStandard

8/13/2019 k-50
http://slidepdf.com/reader/full/k-50 62/300

8/13/2019 k-50
http://slidepdf.com/reader/full/k-50 63/300

8/13/2019 k-50
http://slidepdf.com/reader/full/k-50 64/300
Memo

8/13/2019 k-50
http://slidepdf.com/reader/full/k-50 65/300
3 Basic Operations
This chapter explains basic operations for shooting bysetting the mode dial to n (Auto Picture) to have thecamera select the optimum settings based on the subject.
For information about advanced functions and settings fortaking pictures, refer to chapter 4 and onward.
Basic Shooting Operation ................................... 64
Using the Built-in Flash ....................................... 68
Reviewing Images ................................................ 72

8/13/2019 k-50
http://slidepdf.com/reader/full/k-50 66/300
Basic Shooting Operation
This camera features various capture modes, focus modes, and drivemodes. This section explains how to take pictures by simply pressing theshutter release button.You can take pictures while looking through the viewfinder or while viewingthe image on the monitor.
1 Set the mode dial to n .
The capture mode is set to n mode.1 Selecting the Appropriate Capture
Mode (p.82)
Letting the Camera Choose the OptimalSettings
Taking Pictures Using the Viewfinder

8/13/2019 k-50
http://slidepdf.com/reader/full/k-50 67/300
65
B a si c
O p er a
t i on
s
3
2 Set the focus mode switch to l .
In n mode, the focus mode changes tof (Autofocus/Auto) mode.
1 Setting the Focus Mode (p.101)
3 Look through the viewfinder toview the subject.
When using a zoom lens, turn the zoomring to the right or left to change the angleof view.
4 Position the subject inside the AF frame, and press theshutter release button halfway.
The autofocus system operates.The focus indicator ] appears and youwill hear a beep when the subject comesinto focus (focus lock).When set to n mode, the optimalcapture mode is automatically selectedfrom U (Standard), c (Portrait), s (Landscape), b (Macro), \ (MovingObject), . (Night Scene Portrait), K (Sunset), d (Blue Sky) or x (Forest).(p.83 )The AF assist light turns on in a dark or backlit location. If the flash isnecessary, the flash status E blinks in the viewfinder. Press the E buttonto pop up the flash.
Focus indicator Flashstatus

8/13/2019 k-50
http://slidepdf.com/reader/full/k-50 68/300
5 Press the shutter release button fully.The picture is taken.This action is referred to as “releasing the shutter” or “release”.
6 Review the captured image on the monitor.The image appears for 1 second on the monitor shortly after it is captured(Instant Review).
The following operations can be performed during Instant Review.Available operations
1 Setting the Display for Instant Review (p.214)
U /i button Deletes the image. ( p.73 )Rear e-dial ( S ) Magnifies the image. ( p.179 )m button Saves the RAW image (only when the data
is available). ( p.72 )
• The beep that sounds when the image is focused can be turned off. ( p.208 )• You can set the camera so that it automatically focuses when the = /L
button is pressed. ( p.169 )
• You can preview the image on the monitor and check the depth of field beforeshooting. ( p.114 )
Power zoom functions (Image Size Tracking, Zoom Clip and Auto Zoom Effect)are not available with this camera. Use manual zoom.

8/13/2019 k-50
http://slidepdf.com/reader/full/k-50 69/300
67
B a si c
O p er a
t i on
s
3
1 Press the U /i button in Step 3on p.65 .The Live View image is displayed on themonitor.
2 Position the subject inside the AFframe on the monitor, and pressthe shutter release button halfway.The autofocus system operates.The AF frame turns green when focused.Subsequent steps are the same asshooting with the viewfinder.Press the U /i button to end the LiveView shooting.
Taking Pictures Using Live View
• You can magnify the central area in focus by pressing the 4 button whilethe focus is locked (except when [Contrast AF] is set to [Tracking]). ( p.109 )
• In this manual, the explanations and examples are mainly for shooting withthe viewfinder.
1/20001/2000 F2.8F2.8 16001600 [ 37 ][ 37]
AF frame

8/13/2019 k-50
http://slidepdf.com/reader/full/k-50 70/300
Using the Built-in Flash
Use a flash to take pictures in low light or backlit conditions.The built-in flash is optimum for a subject at a distance from approx. 0.7 mto 5 m. Vignetting (darkening of the corners of the image due to a lack oflight) may occur when used at a distance closer than 0.7 m (this distancevaries slightly depending on the lens being used and the sensitivity setting(p.244 )).
• When using the built-in flash, remove the lens hood before shooting.Vignetting may occur depending on the lens being used and the shootingconditions. Refer to “Lens and Built-in Flash” (p.263) for details.
• The built-in flash always fully discharges when using a lens without an s (Auto) position.
For details on the built-in flash and instructions on how to take pictures with anexternal flash, refer to “Using the Flash” (p.241) .
Setting the Flash ModeFlash Mode Function
C Auto FlashDischarge
Automatically measures the ambient light anddetermines whether to use the flash.
i Auto Flash+Red-eye Reduction
Discharges a pre-flash for red-eye reduction beforethe automatic flash.
E Flash On Discharges the flash for each picture.
FFlash On+Red-eye Reduction
Discharges a pre-flash for red-eye reduction beforethe main flash.
GSlow-speed Sync
Sets to a slow shutter speed depending on thebrightness. When using this to shoot a portrait with
the sunset in the background, both the person andthe background are captured beautifully. ( p.242 )
HSlow-speed Sync+Red-eye
Discharges a pre-flash for red-eye reduction beforethe main flash is discharged with Slow-speed Sync.
Ik
Trailing CurtainSync
Discharges the flash immediately before closing theshutter. Captures moving objects as if they areleaving a light trail behind them.
r Wireless Mode You can synchronize an optional external flashwithout using a sync cord. (p.248 )

8/13/2019 k-50
http://slidepdf.com/reader/full/k-50 71/300
69
B a si c
O p er a
t i on
s
3
The flash modes that can be selected differ depending on the capturemode.
1 Press the four-way controller ( 4 ) in standby mode.
The Flash Mode setting screen appears.
2 Use the four-way controller ( 45 )to select a flash mode, and pressthe 4 button.
The camera is ready to take a picture.
Capture Mode Selectable Flash Mode
n /H C /i /E /F /re /K /c E /F /G /H /I /rb /L /a /p E /F /k /r
The flash does not discharge in the following capture modes:• C mode• K (Sunset) or d (Blue Sky) of n mode• K (Sunset), d (Blue Sky), A (Night Scene), Z (Night Scene HDR), y
(Backlight Silhouette), U (Candlelight), n (Stage Lighting) or E (Museum)of H mode
Slow-speed Sync and Trailing Curtain Sync slow down the shutter speed. Toavoid camera shake, either turn on the Shake Reduction function, or use atripod.
CancelCancelMENU
Auto Flash DischargeAuto Flash Discharge
OKOKOK
0. 00.0

8/13/2019 k-50
http://slidepdf.com/reader/full/k-50 72/300
You can adjust the flash output in a range of -2.0 to +1.0. The followingflash compensation values can be set according to the step interval set in[1. EV Steps] of the [ A Custom Setting 1] menu.
1 Press the four-way controller ( 3 ) in Step 2 on p.69 .
2 Turn the rear e-dial ( S ).
The flash compensation value is set.Press the d button to reset the value to0.0.
Compensating Flash Output
EV Steps Selectable Flash Compensation Value
1/3 EV -2.0, -1.7, -1.3, -1.0, -0.7, -0.3, 0.0, +0.3, +0.7, +1.0
1/2 EV -2.0, -1.5, -1.0, -0.5, 0.0, +0.5, +1.0
• When the flash output exceeds its maximum amount, the compensation willnot be effective even if the compensation value is set to the plus (+) side.
• Compensating to the minus (-) side may have no effect if the subject is tooclose, the aperture is set to a large opening, or the set sensitivity is high.
• The flash output compensation is also effective for external flash units whichsupport the P-TTL auto flash mode.
CancelCancelMENU
Auto Flash DischargeAuto Flash Discharge
OKOKOK
0. 7+0.7

8/13/2019 k-50
http://slidepdf.com/reader/full/k-50 73/300
71
B a si c
O p er a
t i on
s
3
1 Press the E button.
The built-in flash pops up and beginscharging. While the flash is charging, E blinks in the viewfinder or Live Viewscreen.When the flash is fully charged, E stopsblinking and stays lit continuously.When you do not want the flash todischarge, keep the built-in flash retracted.
2 Take a picture.
The flash discharges.When the flash mode is set to C or i , the flash is not discharged if thelighting conditions do not require flash for correction even when the flashis popped up.
3 Push down on the top of the flashto retract the built-in flash.
Using the Built-in Flash
By default, you cannot take pictures while the built-in flash is being charged. Ifyou want to take pictures while charging the built-in flash, set [16. Release
While Charging] to [On] in the [ A Custom Setting 3] menu.

8/13/2019 k-50
http://slidepdf.com/reader/full/k-50 74/300
Reviewing Images
You can play back captured images with the camera.
1 Press the Q button.The camera switches to the single imagedisplay of playback mode and the mostrecently captured image (for movies, onlythe first frame) is displayed on themonitor.
2 Review the captured image on the monitor.
Available operations
Playing Back Images
Four-way controller ( 4 )/front e-dial ( R ) to the left
Displays the previous image.
Four-way controller ( 5 )/front e-dial ( R ) to the right
Displays the next image.
m button Saves the RAW image (only when thedata is available).
• When the file format of the last captured image is JPEG, and its RAW datastill remains in the buffer memory, you can save the RAW image duringInstant Review or playback (if [Save RAW Data] is enabled in [InstantReview] of the [ A Rec. Mode 4] menu ( p.214 )).If the image was captured using any of the following settings, the
corresponding image listed below is saved.• Exposure Bracketing RAW image of the third image• Multi-exposure RAW image with Multi-exposure• Interval Shooting RAW image for the last captured image• HDR Capture RAW image with standard exposure• Digital Filter RAW image without a filter effectImages captured with Z (Night Scene HDR) of H mode or ContinuousShooting cannot be saved in RAW format.
• Refer to “Playback Functions and Image Editing” (p.175) for details on theplayback functions.

8/13/2019 k-50
http://slidepdf.com/reader/full/k-50 75/300
73
B a si c
O p er a
t i on
s
3
You can delete images one by one.
1 Press the Q button, and display an image to delete.
2 Press the U /i button.
The delete confirmation screen appears.
3 Press the four-way controller ( 2 )to select [Delete], and press the4 button.
The image is deleted.
Deleting a Single Image
• Deleted images cannot be restored.• Protected images cannot be deleted. ( p.222 )
• You can delete multiple images at once. Refer to “Deleting Multiple Images”(p.186) for details.
• For the images captured with [File Format] ( p.143 ) set to [RAW+], you canselect the file format to delete in Step 3.
DeleteDelete
100-0001100-0001
CancelCancel
OKOKOK

8/13/2019 k-50
http://slidepdf.com/reader/full/k-50 76/300
Memo

8/13/2019 k-50
http://slidepdf.com/reader/full/k-50 77/300
4 Shooting Functions
This chapter describes the various basic and advancedshooting functions available with this camera.
How to Operate the Shooting Functions ........... 76
Selecting the Appropriate Capture Mode .......... 82
Setting the Exposure ........................................... 87Focusing ............................................................. 101
Checking the Depth of Field (Preview) ............. 114
Using the Shake Reduction Function to PreventCamera Shake .................................................... 116
Taking Pictures Continuously .......................... 123
Recording Movies .............................................. 130

8/13/2019 k-50
http://slidepdf.com/reader/full/k-50 78/300
4
How to Operate the ShootingFunctions
You can change capture-related settings using the direct keys, controlpanel, [ A Rec. Mode] menu, [ C Movie] menu or [ A Custom Setting]menu.
Press the four-way controller ( 2345 ) instandby mode to set the following items.
For details on how to use the direct keys and menus, refer to “How to ChangeFunction Settings” (p.38) .
Direct Keys Setting Items
Key Item Function Page
2 Sensitivity Sets the ISO sensitivity. p.87
3 White Balance Adjusts the color balance to match thetype of the light source illuminating thesubject.
p.145
4 Flash Mode Sets the method of flash discharge. p.68
5 Drive ModeSelects Single Frame, ContinuousShooting, Self-timer, Remote Control orExposure Bracketing.
p.123p.119p.121
p.93

8/13/2019 k-50
http://slidepdf.com/reader/full/k-50 79/300
77
S h
o o t i n gF
un
c t i on s
4
The following items are available in the[A Rec. Mode 1-4] menus.Press the 3 button in standby mode todisplay the [ A Rec. Mode 1] menu.
Rec. Mode Menu Items
Menu Item Function Page
A 1
Exposure Mode *1 Sets the capture mode when the mode dialis set to B or C . p.173
Custom Image *2 *3 Sets the image finishing tone such as colorand contrast before shooting an image. p.157
Digital Filter *2 Applies a digital filter effect when taking pictures. p.161
HDR Capture *2 Enables capturing images with highdynamic range. p.151
I m a g e
C a p
t u r e
S e
t t i n g s
File Format *2 Sets the file format.
p.142
JPEG RecordedPixels *2
Sets the recording size of images saved inJPEG format.
JPEG Quality *2 Sets the quality of images saved in JPEGformat.
Color Space Sets the color space to use.
AE Metering *2Selects the part of the sensor to use formeasuring brightness and determiningexposure.
p.97
A 2
A F S e
t t i n g s
AF.A *2Sets the action for l /k whenshooting with the viewfinder. p.103
Expanded Area AF
Sets whether to continue to focus on your subjectbased on information from the focus pointssurrounding the selected focus point if your subjectbriefly moves out from the selected focus point whenthe focus point selection mode is set to [Select].
p.105
AF Active Area *2 Selects the part of the viewfinder to focus on. p.104
AF Assist Light Sets whether to use the AF assist light whenautofocusing in dark locations. p.103

8/13/2019 k-50
http://slidepdf.com/reader/full/k-50 80/300
4
*1 Appears only when the mode dial is set to B or C .*2 Can also be set through the control panel.*3 When the mode dial is set to H , [Scene Mode] appears instead.
A 2
Lens Correction *2 Reduces distortions and lateral chromaticaberrations occurring due to lens properties. p.153
Multi-exposureCreates a picture by taking multipleexposures and merging them into a singleimage.
p.128
Interval Shooting Takes pictures at a set interval from a settime. p.125
D-Range Settings*2 Expands the dynamic range and prevents
bright and dark areas from occurring. p.150
A 3
High-ISO NR Sets the Noise Reduction setting whenshooting with a high ISO sensitivity. p.98
Slow ShutterSpeed NR
Sets the Noise Reduction setting whenshooting with a slow shutter speed. p.100
Composition Adjust.
Allows you to adjust the composition of yourimage using the Shake Reduction mechanism. p.155
Electronic Level Sets whether to display the electronic levelwhich detects whether the camera is level. p.212
Horizon Correction Corrects the tilt (right and left) of the image. p.118
Shake Reduction *2 Activates the Shake Reduction function. p.116
Input Focal LengthSets the focal length when using a lens forwhich focal length information cannot beobtained.
p.264
A 4
Live View Sets the Live View display and focusmethod settings. p.107
Instant Review Sets the Instant Review display settings. p.214
E-DialProgramming
For each exposure mode, you can set whatthe front and rear dials control. p.164
ButtonCustomization
Sets the function of the V /Y button and= /L button. p.167
MemoryDetermines which settings to save when thepower is turned off. p.217
GPS Sets the functions for when the optionalGPS unit is attached to the camera. p.269
Save USER ModeSaves the current camera settings as A mode so you can use them by setting themode dial to B or C .
p.170
Menu Item Function Page

8/13/2019 k-50
http://slidepdf.com/reader/full/k-50 81/300
79
S h
o o t i n gF
un
c t i on s
4
The following items are available in the [ C Movie 1] menu.Press the 3 button when the mode dial is set to C to display the[C Movie 1] menu.
*1 Can also be set through the control panel.
Movie Menu Items
Menu Item Function Page
C 1
Exposure Setting *1 Selects the movie exposure mode
from e , c , or a mode.
p.130
M o v i e
C a p
t u r e
S e
t t i n g s
Recorded Pixels *1 Sets the number of recorded pixelsand size of the movie.
Framerate *1 Sets the number of frames shot persecond.
Quality Level *1 Sets the quality level of the movie.
Recording Sound Level *1 Sets the microphone sensitivity.
Movie SR *1 Activates the Movie Shake Reduction
function.
Interval MovieTakes still pictures at a set intervalfrom a set time and saves it as asingle movie file.
p.134

8/13/2019 k-50
http://slidepdf.com/reader/full/k-50 82/300
4
The following items of the [ A Custom Setting 1-4] menus enable you tomake the best use of the camera.
Custom Setting Menu Items
Menu Item Function Page
A 1
1. EV Steps Sets the adjustment steps forexposure. p.92
2. Sensitivity Steps Sets the adjustment steps for ISOsensitivity. p.88
3. Meter Operating Time Sets the meter operating time. p.97
4. AE-L with AF Locked Sets whether to lock the exposurevalue when the focus is locked. p.96
5. Link AE and AF Point
Sets whether to link the exposureand AF point in the focusing areawhen [AE Metering] is set to [Multi-segment].
p.97
6. Bracketing Order Sets the order for ExposureBracketing shooting. p.93
7. One-Push Bracketing Sets whether to shoot three frameswith one release when usingExposure Bracketing.
p.95
A2
8. Bulb (B) Mode Options Sets the operation when pressing theshutter release button in p mode. p.91
9. WB When Using Flash Sets the white balance setting whenusing the flash. p.147
10. AWB in Tungsten Light
Sets whether to adjust the tungstenlight color tone when the whitebalance is set to F (Auto WhiteBalance).
—
11. Color TemperatureSteps
Sets the adjustment steps for colortemperature. p.149
12. AF.S SettingSets the action priority for when thefocus mode is set to l and theshutter release button is fully pressed.
p.102
13. AF.C SettingSets the action priority forContinuous Shooting when thefocus mode is set to k .
p.103
14. AF with RemoteControl
Sets whether to use autofocus whenshooting with a remote control unit. p.122

8/13/2019 k-50
http://slidepdf.com/reader/full/k-50 83/300
81
S h
o o t i n gF
un
c t i on s
4
A 3
15. Superimpose AF Area Sets whether to display the active AF point in red in the viewfinder. p.104
16. Release WhileCharging
Sets whether to release the shutterwhile charging the built-in flash. p.71
17. Flash in Wireless Mode Sets the built-in flash dischargemethod in wireless mode. p.249
18. Save Rotation Info Sets whether to save rotationinformation when shooting. p.178
19. Save Menu Location
Sets whether to save the last menutab displayed on the monitor and todisplay it again the next time the3 button is pressed.
p.215
20. Catch-in Focus
Enables Catch-in Focus shootingwhen a manual focus lens isattached, and the shutter isreleased automatically when thesubject comes into focus.
p.113
21. AF Fine Adjustment Allows you to precisely fine tuneyour lenses with the camera’sautofocus system.
p.112
A 4
22. Using Aperture RingSets whether to enable shutterrelease when the lens aperture ringis set to a position other than s .
p.265
Reset Custom FunctionsResets all the settings in the [ A Custom Setting 1-4] menus to thedefaults.
p.219
Menu Item Function Page

8/13/2019 k-50
http://slidepdf.com/reader/full/k-50 84/300
4
Selecting the Appropriate CaptureMode
This camera features various capture modes, enabling you to takepictures with settings suited for your photographic vision.In this manual, the capture modes are referred to as follows.
1 Turn the mode dial to set thedesired capture mode to the dialindicator.
Capture Mode Characteristics Page
n (Auto Picture) mode Automatically selects the optimal capture
mode for the subject.p.83
H (Scene) mode Lets you choose the capture mode fromvarious scene styles. p.84
Exposure modes(e /K /b /c /L /a /p )
Changes the shutter speed and aperturevalue, and takes pictures. p.86
C (Movie) mode Records a movie. p.132
A modes ( B /C )Lets you capture images with the savedcamera settings. Up to two settings canbe saved.
p.170
Dial indicator

8/13/2019 k-50
http://slidepdf.com/reader/full/k-50 85/300
83
S h
o o t i n gF
un
c t i on s
4
The selected capture mode is displayedfor 3 seconds on the monitor (guidedisplay).
When set to n (Auto Picture) mode, the camera automatically selectsthe optimal mode from the following capture modes for the subject.
You can set the camera to not display the guides in [LCD Display] of the[R Set-up 1] menu. ( p.212 )
Auto Picture Modes
Mode CharacteristicsU Standard This mode is selected when none of the following modes apply.
c Portrait For capturing portraits. Reproduces a healthy and bright skin
tone.s Landscape For capturing landscape views. Increases color saturation
and produces a vivid color image.
b Macro For capturing tiny objects at close focus range like flowers,coins, jewelry, and more.
\ MovingObject
For capturing images of fast moving subjects, such as atsporting events.
.NightScenePortrait
For capturing images of people in low light conditions, such asdusk or at night.Even though the flash is used, the camera will use slow shutterspeeds so the background areas beyond the flash reach willalso appear correctly exposed in the picture (Slow-speed Sync(p.242 )). To prevent camera shake, either turn on the Shake
Reduction function, or mount the camera on a tripod.K Sunset For capturing sunrises or sunsets in beautiful, vivid color.
d Blue Sky For capturing images of blue sky. Produces a moreimpressive deep blue.
x Forest Enhances colors of trees and sunbeams through foliage andproduces a vivid color image.
The autofocus mode is fixed to f when shooting with the viewfinder.(p.103 ) If the camera determines that \ is the optimal mode, the autofocusmode is fixed to k , while l is used for all other modes.
ProgramProgramAutomatic ExposureAutomatic Exposure

8/13/2019 k-50
http://slidepdf.com/reader/full/k-50 86/300
4
When set to H (Scene) mode, you can choose from the followingshooting scenes.
Scene Modes
Mode Characteristics
c Portrait For capturing portraits. Reproduces a healthy and bright skin tone.
sLandscape For capturing landscape views. Increases color saturation and
produces a vivid color image.
b MacroFor capturing tiny objects at close focus range like flowers,coins, jewelry, and more.
\ MovingObject
For capturing images of fast moving subjects, such as atsporting events.The drive mode is fixed to [Continuous Shooting (Hi)].
.NightScenePortrait
For capturing images of people in low light conditions, such asdusk or at night.Even though the flash is used, the camera will use slow shutterspeeds so the background areas beyond the flash reach will alsoappear correctly exposed in the picture (Slow-speed Sync(p.242 )). To prevent camera shake, either turn on the ShakeReduction function, or mount the camera on a tripod.
K Sunset For capturing sunrises or sunsets in beautiful, vivid color.
d Blue Sky For capturing images of blue sky. Produces a more impressivedeep blue.
x ForestEnhances colors of trees and sunbeams through foliage andproduces a vivid color image.
ANightScene
Used for shooting at night. Use a tripod or flat surface toprevent camera shake blur.
ZNightSceneHDR
Generates a single HDR image with less noise from 3 images(-3 EV, Standard, and +3 EV) captured in dim lighting.The file format is fixed to [JPEG].
l Night Snap For taking snapshots in poorly lit place.
K Food For capturing images of food. Saturation will be rather high tomake it look appetizing.
Z Pet For capturing moving pets.The drive mode is fixed to [Continuous Shooting (Hi)].
R KidsFor capturing moving kids. Reproduces healthy and bright skin tone.The drive mode is fixed to [Continuous Shooting (Hi)].
QSurf &Snow
For capturing images of dazzling backgrounds, such as snowymountains.
yBacklightSilhouette Produces a silhouette image of subject in backlight condition.

8/13/2019 k-50
http://slidepdf.com/reader/full/k-50 87/300
85
S h
o o t i n gF
un
c t i on s
4
1 Set the mode dial to H .
The camera switches to the H modestatus screen.
2 Press the M button.
The icon for the currently selected capture mode appears in the controlpanel.
3 Use the four-way controller(2345 ) to select [SceneMode], and press the 4 button.
The Scene Mode selection screenappears.
U Candlelight For capturing scenes in candlelight.
nStageLighting For capturing moving subjects in poorly lit place.
E Museum For capturing images in places where a flash is prohibited.
The flash is deactivated in K , d , A , Z , y , U , n , and E modes. Toprevent camera shake, either turn on the Shake Reduction function, or mountthe camera on a tripod.
When shooting with the viewfinder, the autofocus mode is automatically setaccording to the selected shooting scene. ( p.103 )
Selecting a Scene Mode
Mode Characteristics
1/ 125200
4.0F
12 812 8
Scene ModeScene ModePortraitPortrait
128128

8/13/2019 k-50
http://slidepdf.com/reader/full/k-50 88/300
4
4 Use the four-way controller(2345 ) or rear e-dial ( S ) tochoose a scene mode, and pressthe 4 button.
The camera returns to the control paneland is ready to take a picture.
Use the following exposure modes to change the shutter speed andaperture value.
When the 3 button is pressed whilethe mode dial is set to H , the item [SceneMode] appears on the [ A Rec. Mode 1]menu. Press the four-way controller ( 5 ) todisplay the Scene Mode selection screenand you can select a scene mode in thesame way as described in Step 4.
Exposure Modes
Mode Characteristics Page
eProgram
Automatic Exposure
Automatically sets the shutter speed andaperture value to obtain a proper exposureaccording to the program line.
p.89
KSensitivity Priority
Automatic ExposureLets you set the desired sensitivity to suitthe brightness of the surroundings.
b Shutter Priority Automatic Exposure
Lets you set the desired shutter speed forexpressing subject movement.
c Aperture Priority Automatic Exposure
Lets you set the desired aperture value forcontrolling the depth of field.
LShutter & AperturePriority
Automatic Exposure
Automatically sets the sensitivity to obtain aproper exposure with the set shutter speedand aperture value.
a Manual Exposure Lets you set the sensitivity, shutter speed, andaperture value to match your photographic vision.
p Bulb Exposure Lets you capture images that require slow shutterspeeds such as fireworks and night scenes. p.91
CancelCancelMENU OKOKOK
PortraitPortrait
For capturing portraits.For capturing portraits.Reproduces a healthyReproduces a healthyand bright skin toneand bright skin tone
Scene ModeScene ModeDigital FilterDigital Filter HDR CaptureHDR Capture
AE MeteringAE Metering
MENU
1 2 3 4
Image Capture SettingsImage Capture Settings
ExitExit

8/13/2019 k-50
http://slidepdf.com/reader/full/k-50 89/300
87
S h
o o t i n gF
un
c t i on s
4
Setting the Exposure
You can set the sensitivity to suit the brightness of the surroundings.The sensitivity can be set to [ISO AUTO] or within a sensitivity rangeequivalent to ISO 100 to 51200. The default setting is [ISO AUTO].
1 Press the four-way controller ( 2 ) in standby mode.
The Sensitivity setting screen appears.
2 Use the four-way controller ( 23 )to select [ISO AUTO] or [ISO].
3 Turn the rear e-dial ( S ) to change the sensitivity value.
For [ISO AUTO], turn the front e-dial ( R ) to set the minimumsensitivity.
4 Press the 4 button.
The camera is ready to take a picture.
Setting the Sensitivity
ISO AUTO Sets the range to beadjusted automatically.
ISO Sets a fixed value.
CancelCancelMENU OKOKOK
1 0 01 0 0 3 2 0 03 2 0 0-
6 4 0 06 4 0 0

8/13/2019 k-50
http://slidepdf.com/reader/full/k-50 90/300
4
• In L mode, or Z (Night Scene HDR)/ l (Night Snap)/ n (Stage Lighting)of H mode, the sensitivity is fixed to [ISO AUTO (up to ISO 6400 for H mode)].
• In K or p mode, [ISO AUTO] is not displayed. If the mode dial is set to p ,the sensitivity is set to the last fixed value. If the mode dial is set to a whenthe sensitivity is set to [ISO AUTO], the camera operates in L mode.
• More noise may appear in captured images if a higher sensitivity is set. Youcan reduce image noise by using Noise Reduction. Set in [High-ISO NR] ofthe [ A Rec. Mode 3] menu. ( p.98 )
• You can select whether to set the sensitivity in increments of 1 EV or inaccordance with the EV step setting for exposure ( p.92 ). This can be set in[2. Sensitivity Steps] of the [ A Custom Setting 1] menu.

8/13/2019 k-50
http://slidepdf.com/reader/full/k-50 91/300
89
S h
o o t i n gF
un
c t i on s
4
This camera features the following exposure modes.The settings available for each exposure mode are as follows.z : Available #: Restricted ×: Not available
*1 In [E-Dial Programming] of the [ A Rec. Mode 4] menu, you can make the setting so that theshutter speed and/or aperture value can be changed by turning the front/rear e-dial. ( p.164 )
*2 [ISO AUTO] is not available.*3 If the mode dial is set to a when the sensitivity is set to [ISO AUTO], the camera operates
in L mode.
1 Set the mode dial to e , K , b ,c , L , a or p .
R or S appears on the statusscreen for the value that can be changed.
Changing the Exposure Mode
Exposure Mode ChangeShutter Speed
Change Aperture Value
ChangeSensitivity
EVCompensation
e Program Automatic Exposure # *1 # *1 z z
K Sensitivity Priority Automatic Exposure × × z *2 z
b Shutter Priority Automatic Exposure
z × z z
c Aperture Priority Automatic Exposure × z z z
L Shutter & Aperture Priority Automatic Exposure
z z z z
a Manual Exposure z z z *3 z
p Bulb Exposure × z z *2 ×
1/ 20001600
2.8F
12 812 8

8/13/2019 k-50
http://slidepdf.com/reader/full/k-50 92/300
4
The value that can be changed isunderlined in the viewfinder.
During Live View, 5 appears for the valuethat can be changed.
2 Turn the rear e-dial ( S ).
The aperture value can be changed inc , L , a , or p mode.The sensitivity can be changed in K mode.
3 Turn the front e-dial ( R ).The shutter speed can be changed in b ,L , or a mode.
In a mode, the difference from the properexposure is displayed in a bar scale whilethe shutter speed or aperture value isadjusted. The exposure value blinks redwhen the difference from the properexposure is ±3.0 or larger.
• The proper exposure may not be obtained with the selected shutter speedand aperture value when the sensitivity is set to a fixed value ( p.87 ).
• For each exposure mode, you can set the functions for when the front/rear e-dial is turned or the d button is pressed. Set in [E-Dial Programming] of the[A Rec. Mode 4] menu. ( p.164 )
1/20001/2000 F2.8F2.8 16001600 [ 12 8][ 128]
1/ 125200
5.6F
12 812 8

8/13/2019 k-50
http://slidepdf.com/reader/full/k-50 93/300
91
S h
o o t i n gF
un
c t i on s
4
This is useful when capturing images of night scenes and fireworks whichrequire long exposures.
1 Set the mode dial to p (Bulb).
2 Press the shutter release button.
The shutter remains open as long as the shutter release button is keptpressed.
3 Take your finger off the shutter release button.
Exposure ends.
Bulb Shooting
In p mode, the following functions are not available.- Continuous Shooting - Exposure Bracketing- EV Compensation - AE Lock- Interval Shooting - HDR Capture
- Shake Reduction
• You can set the operation of the shutter release button in p mode in [8. Bulb(B) Mode Options] of the [ A Custom Setting 2] menu.
• More noise may appear in captured images if a slower shutter speed is set.You can reduce image noise by using Noise Reduction. Set in [Slow ShutterSpeed NR] of the [ A Rec. Mode 3] menu. ( p.100 )
• Use a tripod and the optional cable switch or an optional remote control unit
to prevent camera shake during Bulb shooting.• We recommend using the optional AC adapter kit as the battery drain is high
during Bulb shooting.• When the optional GPS unit is attached and [Action in B Mode] is set to
[ASTROTRACER] in [GPS] of the [ A Rec. Mode 4] menu, the ASTROTRACER function is activated in p mode. ( p.270 )
Mode1 Exposure continues while the shutter release button ispressed. (default setting)
Mode2 Exposure starts with the first press of the shutter release buttonand ends with the second press of the shutter release button.

8/13/2019 k-50
http://slidepdf.com/reader/full/k-50 94/300
4
This allows you to deliberately overexpose (brighten) or underexpose(darken) your picture.The compensation value can be set between -5 and +5 EV (-2 and +2 EVin C mode). The value that can be set varies according to the step intervalset in [1. EV Steps] of the [ A Custom Setting 1] menu.
1 Press the m button ( 1 ), andthen turn the rear e-dial ( S )(2 ).
The exposure is adjusted.
m and the compensation value aredisplayed in the status screen, viewfinder,and Live View screen during adjustment.
Adjusting the Exposure
EV Steps Exposure Compensation Value
1/3 EV ±0.3, ±0.7, ±1.0, ±1.3, ±1.7, ±2.0, ±2.3, ±2.7, ±3.0, ±3.3, ±3.7, ±4.0,±4.3, ±4.7, ±5.0
1/2 EV ±0.5, ±1.0, ±1.5, ±2.0, ±2.5, ±3.0, ±3.5, ±4.0, ±4.5, ±5.0
1
2
200
1/ 90 4.0F

8/13/2019 k-50
http://slidepdf.com/reader/full/k-50 95/300
93
S h
o o t i n gF
un
c t i on s
4
Available operations
You can take three consecutive pictures at three different exposure levels.
Set the bracketing order in [6. Bracketing Order] of the [ A Custom Setting
1] menu.
m button Starts/ends selecting the compensation value.d button Resets the compensation value to the default
setting.
• EV Compensation is not available in p mode.• The set compensation value is not canceled by turning the camera off or by
switching to another capture mode.
Changing the Exposure Automatically when Shooting(Exposure Bracketing)
Standard exposure Underexposure Overexposure
0 – + Standard Underexposed Overexposed (default setting)
– 0 + Underexposed Standard Overexposed
+ 0 – Overexposed Standard Underexposed
0 + – Standard Overexposed Underexposed
1/20001/2000 F2.8F2.8 16001600 12 8128±0 ±0EV
+1.7EV+1.7 EV

8/13/2019 k-50
http://slidepdf.com/reader/full/k-50 96/300
4
1 Press the four-way controller ( 5 ) in standby mode.
The Drive Mode setting screen appears.
2 Use the four-way controller ( 45 ) to select l .
3 Press the four-way controller(3 ), and set the bracket value.
The value that can be set variesaccording to the step interval set in [1. EVSteps] of the [ A Custom Setting 1] menu.(p.92 )
Available operations
4 Press the 4 button.
The camera is ready to take a series of pictures.
5 Press the shutter release button halfway.The EV compensation value is displayed in the status screen, viewfinder,and Live View screen when the subject comes into focus.
Exposure Bracketing is not available in the following situations.• when p mode, or \ (Moving Object)/ Z (Night Scene HDR)/ Z (Pet)/ R
(Kids) of H mode is set• when Interval Shooting, Multi-exposure or HDR Capture is set
Rear e-dial ( S ) to the right ( y ) Increases the bracket value.Rear e-dial ( S ) to the left ( f ) Reduces the bracket value.m button
Rear e-dial ( S ) Adjusts the EV compensation value(when taking pictures in either under-or overexposed direction only).
d button Resets the compensation value to thedefault setting.
CancelCancelMENU
Exposure BracketingExposure Bracketing
OKOKOK
±0.7 ±0.7 EV

8/13/2019 k-50
http://slidepdf.com/reader/full/k-50 97/300
95
S h
o o t i n gF
un
c t i on s
4
6 Press the shutter release button fully.
Press and hold the shutter release button until three pictures are taken.The pictures will be taken according to the order set in [6. BracketingOrder] of the [ A Custom Setting 1] menu.
• When the focus mode is set to l , the focus position is locked in the firstimage and is used for subsequent images.
• When you take your finger off the shutter release button during Exposure
Bracketing, the exposure setting will remain effective for twice the amount ofthe meter operating time ( p.97 ) (default setting is about 20 seconds) and youcan take a picture at the next compensation value. After about twice theamount of the meter operating time elapses, the camera returns to settingsfor taking the first image.
• When [7. One-Push Bracketing] of the [ A Custom Setting 1] menu is set to[On], even if the shutter release button is not continuously pressed, threepictures are automatically taken with one press of the shutter release button.
• Select [Single Frame Shooting] in the Drive Mode setting screen to cancelExposure Bracketing. The setting is canceled automatically when the camerais turned off if you clear the check box for [Drive Mode] in [Memory] of the [ A Rec. Mode 4] menu. ( p.217 )
• You can combine Exposure Bracketing with the built-in flash or an external
flash (P-TTL auto only) to continuously change only the flash output.• If you use Exposure Bracketing frequently, you can assign it to the | /Y
button. ( p.167 )

8/13/2019 k-50
http://slidepdf.com/reader/full/k-50 98/300
4
AE Lock is a function that locks the exposure (brightness) prior to taking apicture. Use this when the subject is too small to obtain a proper exposureor is backlit.
1 Assign [AE Lock] to the = /L button.Refer to “Setting the = /L Button Operation” (p.169) for details.
2 Set the exposure, and press the= /L button.
The camera locks the exposure at thatinstant.@ is displayed in the status screen,viewfinder, and Live View screen whilethe AE Lock is engaged.
Press the = /L button again tocancel AE Lock.
Locking the Exposure Before Shooting (AELock)
• The exposure remains locked in the following situations.• while the = /L button is pressed• while the shutter release button is pressed halfway• for twice the amount of the meter operating time ( p.97 )
• You will hear a beep when AE Lock is activated and deactivated. The beepcan be turned off. ( p.208 )
• AE Lock is not available in p mode.• If you want to also lock the exposure when the focus is locked, set [4. AE-L
with AF Locked] of the [ A Custom Setting 1] menu to [On].
• When a mode is set, if the shutter speed or aperture value is changed while AE Lock is engaged, the combination of shutter speed and aperture valuechanges while the exposure remains the same.
• When using a zoom lens whose maximum aperture varies depending on thefocal length, the combination of shutter speed and aperture value changesdepending on the zooming position even while AE Lock is engaged.

8/13/2019 k-50
http://slidepdf.com/reader/full/k-50 99/300

8/13/2019 k-50
http://slidepdf.com/reader/full/k-50 100/300
4
When shooting with a digital camera, image noise (image roughness orunevenness) becomes noticeable in the following situations.
• when shooting with a high sensitivity setting• when shooting with long exposures• when the temperature of the CMOS sensor is high
You can reduce image noise by using Noise Reduction.
Reduces noise at high ISO sensitivity settings.
1 Select [High-ISO NR] in the [ A Rec. Mode 3] menu, andpress the four-way controller ( 5 ).
The [High-ISO NR] screen appears.
2 Press the four-way controller(5 ), and use the four-waycontroller ( 23 ) to select asetting.
Reducing the Image Noise (Noise Reduction)
Pictures cannot be taken while the camera is performing a noise reductionprocess. In particular, if you use [Slow Shutter Speed NR], it may take moretime to process.
High-ISO NR
Auto Applies Noise Reduction at optimally calculated levelsthroughout ISO range. (default setting)
Low/Medium/High Applies Noise Reduction at constant chosen levelthroughout ISO range.
Custom Applies Noise Reduction at user-defined levels foreach ISO setting.
Off Does not apply Noise Reduction at any ISO setting.
CancelCancelMENU
High-ISO NRHigh-ISO NR
AutoAuto
Of fOff
Lo wLow
HighHighCustomCustom
MediumMedium
OKOKOK

8/13/2019 k-50
http://slidepdf.com/reader/full/k-50 101/300
99
S h
o o t i n gF
un
c t i on s
4
3 Press the 4 button.
If you select [Auto], [Low], [Medium], [High] or [Off], proceed to Step 7.
4 Use the four-way controller ( 23 ) to select [Setting], andpress the four-way controller ( 5 ).
The screen to set the noise reduction level according to the ISOsensitivity appears.
5 Use the four-way controller ( 23 )to select a sensitivity value, anduse the four-way controller ( 45 )to set the level of noise reductionwhich is applied to the selectedsensitivity value.
The sensitivity values displayed varyaccording to the [1. EV Steps] and[2. Sensitivity Steps] settings made in the [ A Custom Setting 1] menu.
Available operations
6 Press the 3 button.
The screen that was displayed in Step 2 appears again.
7 Press the 3 button twice.
The camera is ready to take a picture.
Rear e-dial ( S ) Switches between [High-ISO NR 1] and [High-ISONR 2].
d button Resets the set value to the default setting.
MENU
High-ISO NRHigh-ISO NR
10 010020 020040 040080 0800
160016003200320064006400
1 2
ResetReset

8/13/2019 k-50
http://slidepdf.com/reader/full/k-50 102/300
4
Reduces noise during long exposures.
1 Select [Slow Shutter Speed NR] in the [ A Rec. Mode 3]menu, and press the four-way controller ( 5 ).
2 Use the four-way controller ( 23 )to select a setting, and press the4 button.
3 Press the 3 button.
The camera is ready to take a picture.
Slow Shutter Speed NR
AutoDetermines conditions such as shutter speed, sensitivity, and thecamera’s internal temperature, and automatically applies NoiseReduction as necessary. (default setting)
On Applies Noise Reduction when the shutter speed exceeds 1
second.Off Does not apply Noise Reduction.
High-ISO NRHigh-ISO NRSlow Shutter Speed NRSlow Shutter Speed NR
1 2 3 4
Shake ReductionShake ReductionInput Focal LengthInput Focal Length
Composition Adjust.Composition Adjust.Electronic LevelElectronic LevelHorizon CorrectionHorizon Correction
CancelCancelMENU OKOKOK

8/13/2019 k-50
http://slidepdf.com/reader/full/k-50 103/300

8/13/2019 k-50
http://slidepdf.com/reader/full/k-50 104/300
4
The following autofocus modes can be selected when shooting with theviewfinder.
Autofocus Modes when Shooting with the Viewfinder
lSingle mode
When the shutter release button is pressed halfway and thesubject comes into focus, the focus is locked (focus lock) atthat position. If the subject is outside the focusing area, focusthe camera on the subject in the focusing area, lock the focusat that position (focus lock), and then recompose your picture.
• The focus mode is fixed to l in c (Portrait)/ s (Landscape)/b (Macro)/ . (Night Scene Portrait)/ x (Forest)/ A (NightScene)/ Z (Night Scene HDR)/ K (Food)/ K (Sunset)/ Q (Surf& Snow)/ y (Backlight Silhouette)/ U (Candlelight)/ E (Museum) of H mode.
• The AF assist light turns on as necessary.• You can set the action priority for when the shutter release
button is pressed fully in [12. AF.S Setting] of the [ A CustomSetting 2] menu.
Focus-priority
The shutter cannot be released until the subject isin focus. (default setting)If the subject is too close to the camera, move backand take the picture. If the subject is difficult tofocus, adjust the focus manually.
Release-priority
The shutter can be released even if the subject isnot in focus.

8/13/2019 k-50
http://slidepdf.com/reader/full/k-50 105/300
103
S h
o o t i n gF
un
c t i on s
4
A (k )Continuousmode
The subject is kept in focus by continuous adjustment while theshutter release button is pressed halfway. The focus indicator] appears and you will hear a beep when the subject comesinto focus. The shutter can be released even if the subject isnot in focus.
• Available only when the mode dial is set to e , K , b , c ,L , a or p .
• The focus mode is fixed to k in \ (Moving Object)/l (Night Snap)/ Z (Pet)/ R (Kids)/ n (Stage Lighting) of H mode.
• When the shutter release button is pressed halfway to focus, thecamera tracks the subject if it is determined to be a moving object.
• You can set the action priority for Continuous Shooting in [13. AF.C Setting] of the [ A Custom Setting 2] menu.
f Auto mode
Switches automatically between l and k modesaccording to the subject. Set in [AF.A] of [AF Settings] in the[A Rec. Mode 2] menu.
• The focus mode is fixed to f in n mode.• In H mode, f is not available because the focus mode is
automatically set depending on the scene mode selected.• Even if f is selected, the focus mode is fixed to l during
Live View shooting in e , K , b , c , L , a or p mode.
If you do not want to use the AF assist light in l mode, you can turn it off
by clearing the check box for [AF Assist Light] in [AF Settings] of the [ A Rec.Mode 2] menu.
Focus-priority
Takes pictures giving priority to keeping thesubject in focus during Continuous Shooting.(default setting)
FPS-priority
Takes pictures giving priority to the shooting speedduring Continuous Shooting.
P Operates as specified by the camera’s external focusmode switch. (default setting)
O Operates as f , overriding the external focus modeswitch.

8/13/2019 k-50
http://slidepdf.com/reader/full/k-50 106/300

8/13/2019 k-50
http://slidepdf.com/reader/full/k-50 107/300
105
S h
o o t i n gF
un
c t i on s
4
1 Select S in Step 3 on p.104 , and press the 4 button.
2 Press the 3 button or the shutter release buttonhalfway.
The camera returns to the status screen and is ready to take a picture.
3 Select the desired AF point.
Available operations
Selecting the Desired Focusing Point
Four-way controller ( 2345 ) Changes the AF point.4 button Returns the AF point to the center.Press and hold 4 button Disables changing the AF point and
enables direct key operation of the four-way controller.To enable changing the AF point, pressthe 4 button again while direct keyoperation is enabled.
• The position of the changed AF point is stored even if the focus pointselection mode is switched to b , c or O , or the camera is turned off.
• If [AF Active Area] is assigned to the V /Y button in [ButtonCustomization] of the [ A Rec. Mode 4] menu ( p.167 ), press the V /Y button to enable or disable changing the AF point, and turn the front/rear e-
dial to change the AF point as in Step 4. You can select the upper or lower AFpoint with the front e-dial ( R ), and the left or right with the rear e-dial ( S ).Press the d button to return the AF point to the center of the AF frame. Thisis useful when operating the camera while looking through the viewfinder.
• When [Expanded Area AF] in [AF Settings] of the [ A Rec. Mode 2] menu isenabled, if your subject briefly moves out from the focus point that wasselected when the focus mode was set to k (or when [AF.A] wasenabled), the camera will continue to focus on your subject based oninformation from the focus points (back-up focus points) surrounding theselected focus point. The back-up focus points are displayed in pink on thestatus screen.
• You will hear a beep when switching between enabling or disabling changingthe AF point. The beep can be turned off. ( p.208 )
1/ 30
400
4.5F
12 8128

8/13/2019 k-50
http://slidepdf.com/reader/full/k-50 108/300
4
You can select from the following autofocus methods when shooting withLive View.
1 Press the M button in standby mode.
The control panel appears.
2 Use the four-way controller ( 2345 ) to select [ContrastAF], and press the 4 button.
The [Contrast AF] screen appears.
3 Use the four-way controller ( 45 )to select the desired mode andpress the 4 button.
The camera returns to the control panel.
Setting the Contrast AF during Live View
D FaceDetection
Detects and tracks faces of people. (default setting)The main face detection frame for autofocus and autoexposure is displayed in yellow.
E Tracking Tracks the subject in focus when the shutter release button ispressed halfway.
G Select
Focuses on a desired area.The sensor is divided into 100 areas (10 horizontal by 10vertical), and you can select a wider or narrower focusing areaby using 4, 16, or 36 of those 100 available areas. ( p.108 )
H Spot Focuses on a limited area at the center.
Contrast AFContrast AFFace DetectionFace Detection
OKOKOKancelCancelMENU

8/13/2019 k-50
http://slidepdf.com/reader/full/k-50 109/300
107
S h
o o t i n gF
un
c t i on s
4
• You can also change the setting from [Contrast AF] in [Live View] of the [ A Rec. Mode 4] menu.
• [Contrast AF] is fixed to D in U (Standard)/ c (Portrait)/ . (Night ScenePortrait) of n mode or c (Portrait)/ . (Night Scene Portrait)/ R (Kids) ofH mode.
• To lock the focus and recompose the picture, select G or H .• To take pictures when the subject is not in focus, set [12. AF.S Setting] to
[Release-priority] in the [ A Custom Setting 2] menu.• You can set whether to display a grid, info
overlay, histogram, and bright/dark areawarning during Live View in [Live View] ofthe [ A Rec. Mode 4] menu. When [InfoOverlay] is disabled, the indicators whichprovide shooting information are notdisplayed. (Press the shutter releasebutton halfway to display the shutter speed,aperture value, sensitivity and number ofrecordable still pictures.)
MENU
Grid DisplayGrid DisplayFocus PeakingFocus PeakingAF AutozoomAF AutozoomContrast AFContrast AF
Info OverlayInfo OverlayHistogram DisplayHistogram Display
Live ViewLive View
MENUCancelCancelBright/Dark AreaBright/Dark Area
OKOKOK

8/13/2019 k-50
http://slidepdf.com/reader/full/k-50 110/300
4
You can set the range of the autofocusing area (AF area).
1 Select G in Step 3 on p.106 , and press the 4 button.
The camera returns to the control panel.
2 Press the 3 button or the shutter release buttonhalfway.
The camera is ready to take a picture.
3 Press the U /i button.
The Live View image is displayed on the monitor.
4 Press the 4 button.
The range of the selectable area is displayed with broken lines and arectangle appears on it. You can set the AF area by changing the positionand size of this rectangle.
5 Select the AF area.
Available operations
6 Press the 4 button.
The AF area is set.
Selecting the Desired Focusing Area
Four-way controller
(2345 )
Changes the position of the AF area.
Rear e-dial ( S ) Changes the size of the AF area.d button Returns the AF area to the center.
The set AF area is saved in the memory even if the Contrast AF setting ischanged or the camera is turned off.
OKOKOK

8/13/2019 k-50
http://slidepdf.com/reader/full/k-50 111/300
109
S h
o o t i n gF
un
c t i on s
4
When shooting with Live View, you can check the focus lock position bymagnifying the image on the monitor, centering around the area in focus.
1 View the subject on the monitor, and press the shutterrelease button halfway.
The autofocus system operates.
2 Press the 4 button while keeping the shutter releasebutton pressed halfway.
While the shutter release button is pressed halfway, the image on themonitor is magnified centering around the AF point.
3 Turn the rear e-dial ( S ) tochange the magnification.
Magnification can be selected from x2, x4or x6.
4 Press the 4 button or stop pressing the shutter releasebutton halfway.
The camera is ready to take a picture.
Checking the Focus
• When [AF Autozoom] is enabled in [Live View] of the [ A Rec. Mode 4] menu,the camera automatically magnifies the image 1 second after the focus islocked.
• In \ mode, the image can be magnified by simply pressing the 4 button.(p.111 )
The image cannot be magnified when [Contrast AF] is set to [Tracking].
x2x2

8/13/2019 k-50
http://slidepdf.com/reader/full/k-50 112/300
4
While looking through the viewfinder or viewing the Live View screen, turnthe focusing ring until the subject is clearly visible. In \ mode, the shuttercan be released by pressing the shutter release button fully even if thesubject is not in focus.
You can manually adjust the focus using the matte field in viewfinder.
1 Set the focus mode switch to .
2 Look through the viewfinder andturn the focusing ring.
If the focusing ring is turned while
pressing the shutter release buttonhalfway, the focus indicator ] appearsand you will hear a beep when the subjectcomes into focus.
Adjusting the Focus Manually(Manual Focus)
Focusing Using the Viewfinder

8/13/2019 k-50
http://slidepdf.com/reader/full/k-50 113/300
111
S h
o o t i n gF
un
c t i on s
4
1 Set the focus mode switch to \ .
2 While viewing the monitor, turnthe focusing ring.
3 When it is difficult to check the focus, press the 4 button.
The image on the monitor is magnified.
Available operations
4 Press the
4 button or the shutter release buttonhalfway.
The camera is ready to take a picture.
Focusing Using Live View
Rear e-dial ( S ) to the right ( y ) Magnifies the image (up to 6 times)Rear e-dial ( S ) to the left ( f ) Reduces the image (up to 2 times)Four-way controller ( 2345 ) Changes the display area.d button Changes the display area to the center.
When [Focus Peaking] is enabled in [Live View] of the [ A Rec. Mode 4] menu,the outline of the subject in focus is emphasized and makes it easier to checkthe focus. If you switch to = mode after enabling Focus Peaking in \ mode,Focus Peaking also works in = mode.
x4x4

8/13/2019 k-50
http://slidepdf.com/reader/full/k-50 114/300
4
You can precisely fine tune your lenses with the camera’s autofocussystem.
1 Select [21. AF Fine Adjustment] in the [ A Custom Setting3] menu, and press the four-way controller ( 5 ).
2 Use the four-way controller ( 23 ) to select [On], and pressthe four-way controller ( 5 ).The [21. AF Fine Adjustment] screen appears.
3 Use the four-way controller ( 23 ) to select [Apply All] or[Apply One].
4 Press the four-way controller(5 ), and adjust the value.
AF Fine Adjustment
• Be sure to use [AF Fine Adjustment] only when necessary. Care shouldbe taken as adjusting the autofocus may make it difficult to captureimages with the appropriate focus.
• Any camera shake during test shooting may make it difficult to obtain theaccurate focusing position. Therefore, always use a tripod when taking testshots.
Apply All Applies the same adjustment value to all lenses.
Apply OneThis item will appear only when the lens ID is obtained. Savesand applies a different adjustment value for each lens type.(Up to 20 lens types)
Reset Resets the saved adjustment value to the default setting.
CancelCancelMENU OKOKOK
21 .21. AF Fine AdjustmentAF Fine Adjustment
±0±0
±0±0
Apply AllApply AllApply OneApply One
ResetReset
UnsetUnset

8/13/2019 k-50
http://slidepdf.com/reader/full/k-50 115/300
113
S h
o o t i n gF
un
c t i on s
4
Available operations
5 Press the 4 button.
The adjustment value is saved.
6 Press the 3 button three times.
The camera is ready to take a picture.
7 Take a test picture.
You can easily check focus accuracy by magnifying the image duringLive View ( p.109 ) or Digital Preview ( p.115 ).
Four-way controller ( 5 )/Rear e-dial ( S ) to the right ( y )
Adjusts the focus to a closer position.
Four-way controller ( 4 )/Rear e-dial ( S ) to the left ( f )
Adjusts the focus to a farther position.
| button Resets the adjustment value to thedefault setting.
Shooting in Catch-in Focus ModeWhen [20. Catch-in Focus] of the [ A Custom Setting 3] menu is setto [On] and one of the following types of lenses is attached, Catch-inFocus shooting is enabled and the shutter is released automaticallywhen the subject comes into focus.• Manual focus lens• DA or FA lens that has both = and \ settings on the lens (the
setting must be set to \ before shooting)
How to Take Pictures1 Set the focus mode switch to l .
Disable f (Autofocus/Auto) by clearing the check box for[AF.A].
2 Set the focus on a position the subject will pass.3 Press the shutter release button fully.
The shutter is released automatically when the subject comesinto focus at the set position.

8/13/2019 k-50
http://slidepdf.com/reader/full/k-50 116/300

8/13/2019 k-50
http://slidepdf.com/reader/full/k-50 117/300

8/13/2019 k-50
http://slidepdf.com/reader/full/k-50 118/300

8/13/2019 k-50
http://slidepdf.com/reader/full/k-50 119/300

8/13/2019 k-50
http://slidepdf.com/reader/full/k-50 120/300

8/13/2019 k-50
http://slidepdf.com/reader/full/k-50 121/300
119
S h
o o t i n gF
un
c t i on s
41 Mount the camera onto a tripod.
2 Press the four-way controller ( 5 ) in standby mode.
The Drive Mode setting screen appears.
3 Use the four-way controller ( 45 ) to select g .
4 Press the four-way controller(3 ), use the four-way controller(45 ) to select g or Z , and pressthe 4 button.
The camera is ready to take a picture.
5 Press the shutter release button halfway.
The autofocus system operates.
Shooting with the Self-timer
g Self-timer(12 sec.)
The shutter is released after about 12 seconds. Use this modeto include the photographer in the picture.
Z Self-timer(2 sec.)
The shutter is released about 2 seconds after the shutter releasebutton is pressed. Use this mode to avoid camera shake whenthe shutter release button is pressed.
Shooting with the self-timer is not available in \ (Moving Object)/ Z (Pet)/ R (Kids) of H mode.
CancelCancelMENU
Self-timer (12 sec.)Self-timer (12 sec.)
OKOKOK

8/13/2019 k-50
http://slidepdf.com/reader/full/k-50 122/300
4
6 Press the shutter release buttonfully.
For g , the self-timer lamp starts blinkingslowly and then blinks rapidly 2 secondsbefore the shutter is released. A beep isheard and the rate increases. The shutterwill be released about 12 seconds afterthe shutter release button is pressed fully.For Z , the shutter will be released about 2 seconds after the shutterrelease button is pressed fully.
• Select [Single Frame Shooting] in the Drive Mode setting screen to cancelshooting with the self-timer. The setting is canceled automatically when thecamera is turned off if you clear the check box for [Drive Mode] in [Memory]of the [ A Rec. Mode 4] menu. ( p.217 )
• The Shake Reduction function is not available.• You can set the camera so that the beep does not sound. ( p.208 )• The exposure may be affected if light enters the viewfinder (except in a
mode). Use the AE Lock function ( p.96 ) or attach the optional ME viewfindercap.

8/13/2019 k-50
http://slidepdf.com/reader/full/k-50 123/300
121
S h
o o t i n gF
un
c t i on s
4
The shutter can be released from a distance by using an optional remotecontrol unit.
1 Mount the camera onto a tripod.
2 Press the four-way controller ( 5 ) in standby mode.
The Drive Mode setting screen appears.
3 Use the four-way controller ( 45 ) to select h .
4 Press the four-way controller(3 ), use the four-way controller(45 ) to select h or i , and pressthe 4 button.
The remote control receiver on the frontof the camera will blink and the camera isin a standby status.
5 Press the shutter release button halfway.
The autofocus system operates.
Shooting with a Remote Control Unit(Optional)
h Remote Control The shutter is released immediately after the shutterrelease button on the remote control unit is pressed.
i Remote Control(3 sec. delay)
The shutter is released about 3 seconds after the shutterrelease button on the remote control unit is pressed.
Shooting with a remote control unit is not available in the following situations.• when \ (Moving Object)/ Z (Pet)/ R (Kids) of H mode is set• when Interval Shooting is set
CancelCancelMENU
Remote ControlRemote Control
OKOKOK

8/13/2019 k-50
http://slidepdf.com/reader/full/k-50 124/300
4
6 Point the remote control unittowards the remote controlreceiver on the front of thecamera, and press the shutterrelease button on the remotecontrol unit.
The maximum operating distance of a
remote control unit is about 4 m from the front of the camera. After a picture is taken, the remote control receiver lights for 2 secondsand then returns to blinking.
• By default, you cannot adjust the focus with a remote control unit. Focus onthe subject first with the camera before operating with a remote control unit.When [14. AF with Remote Control] is set to [On] in the [ A Custom Setting 2]menu, you can use a remote control unit to adjust the focus.
• Select [Single Frame Shooting] in the Drive Mode setting screen to cancelshooting with a remote control unit. The setting is canceled automaticallywhen the camera is turned off if you clear the check box for [Drive Mode] in[Memory] of the [ A Rec. Mode 4] menu. ( p.217 )
• The Shake Reduction function is not available.• When i is selected, the flash mode cannot be set to [Wireless Mode].• The exposure may be affected if light enters the viewfinder (except in a
mode). Use the AE Lock function ( p.96 ) or attach the optional ME viewfindercap.
• Shooting with a remote control unit may not be available in backlit conditions.• When using the Remote Control Waterproof O-RC1, the autofocus system
can be operated with the S button. The { button cannot be used.• The Remote Control F can send a remote control signal about 30,000 times.
Contact a PENTAX Service Center to replace the battery (this will involve afee).
4 m

8/13/2019 k-50
http://slidepdf.com/reader/full/k-50 125/300
123
S h
o o t i n gF
un
c t i on s
4
Taking Pictures Continuously
Pictures can be taken continuously while the shutter release button is fullypressed.
1 Press the four-way controller ( 5 ) in standby mode.
The Drive Mode setting screen appears.
2 Use the four-way controller ( 45 ) to select g .
3 Press the four-way controller(3 ), use the four-way controller(45 ) to select g or h , and pressthe 4 button.
The camera is ready to take picturescontinuously.
4 Press the shutter release button halfway.
The autofocus system operates.
Continuous Shooting
g ContinuousShooting (Hi)
Up to approximately 6 frames per second can be takencontinuously (for JPEG images).
h ContinuousShooting (Lo)
Up to approximately 3 frames per second can be takencontinuously (for JPEG images).
• Continuous Shooting is not available in the following situations.• when Z (Night Scene HDR) of H mode, or p mode is set• when Interval Shooting or HDR Capture is set
• When g or h is set, you cannot save RAW images during Instant Review orplayback.
CancelCancelMENU
Continuous Shooting (Hi)Continuous Shooting (Hi)
OKOKOK

8/13/2019 k-50
http://slidepdf.com/reader/full/k-50 126/300
4
5 Press the shutter release button fully.
Pictures are taken continuously while the shutter release button is fullypressed. Take your finger off the shutter release button to stop.
• The capture mode is fixed to g in \ (Moving Object)/ Z (Pet)/ R (Kids) ofH mode.
• If the focus mode is set to l , the focus position is locked in the f irst frameand pictures are taken continuously at the same interval.
• If the focus mode is set to k , focusing is continuously activated duringContinuous Shooting.
• The shutter cannot be released until charging is complete when using thebuilt-in flash. Set [16. Release While Charging] to [On] in the [ A CustomSetting 3] menu to enable shutter release before the built-in flash is ready.
• Select [Single Frame Shooting] in the Drive Mode setting screen to cancelContinuous Shooting. The setting is canceled automatically when the camerais turned off if you clear the check box for [Drive Mode] in [Memory] of the [ A Rec. Mode 4] menu. ( p.217 )

8/13/2019 k-50
http://slidepdf.com/reader/full/k-50 127/300
125
S h
o o t i n gF
un
c t i on s
4
Takes pictures at a set interval from a set time.The following items can be set.
1 Select [Interval Shooting] in the [ A Rec. Mode 2] menu,and press the four-way controller ( 5 ).The [Interval Shooting] screen appears.
2 Use the four-way controller ( 23 ) to select [Interval], andpress the four-way controller ( 5 ).
3 Use the four-way controller ( 45 )to select hours, minutes, orseconds, and use the four-waycontroller ( 23 ) to set the time.Press the 4 button to complete the
setting.
4 Use the four-way controller ( 23 ) to select [Number ofShots], and press the four-way controller ( 5 ).
5 Press the four-way controller ( 45 ), and use the four-waycontroller ( 23 ) to select the number of shots to be taken.Press the 4 button to complete the setting.
Interval Shooting
Interval Set the time interval between shots from 3 seconds to 24 hours.
Number ofShots
Set from 2 to 999.The number of pictures that can be set varies depending on the shooting
conditions such as the amount of available space on the SD Memory Card.StartInterval
Select whether to take the first picture now or at a set time. Selecting [Now]starts shooting immediately. When [Set Time] is selected, set [Start Time].
Start Time Set the time at which to start shooting.
Interval Shooting is not available in the following situations.• when p mode or C mode is set• when Multi-exposure is set
CancelCancelMENU
Interval ShootingInterval Shooting
00:00 '0300:00'03"
NowNow
Start shootingStart shooting
OKOKOK
IntervalInterval
Number of ShotsNumber of Shots 002002 imagesimages
Start IntervalStart Interval
Start TimeStart Time

8/13/2019 k-50
http://slidepdf.com/reader/full/k-50 128/300

8/13/2019 k-50
http://slidepdf.com/reader/full/k-50 129/300

8/13/2019 k-50
http://slidepdf.com/reader/full/k-50 130/300

8/13/2019 k-50
http://slidepdf.com/reader/full/k-50 131/300
129
S h
o o t i n gF
un
c t i on s
4
6 Take the picture.
The composite picture is displayed in Instant Review each time theshutter release button is pressed.The following operations can be performed during Instant Review.
Available operations
When the above operations are performed or after the set number ofshots are taken, the screen in Step 3 appears again.
7 Press the 3 button twice.
Multi-exposure is ended.
U /i button Discards pictures taken up to that point and takespictures again from the first frame.
3 button Saves pictures taken up to that point and cancelsshooting.
Exposure Bracketing and Lens Correction are not available.

8/13/2019 k-50
http://slidepdf.com/reader/full/k-50 132/300
4
Recording Movies
This camera enables you to record movies with the following format.
• Sound Monaural• File format MPEG-4 AVC/H.264 (File extension: .MOV)
Settings for recording movies can be changed using the [ C Movie] menuor the control panel.Below, how to change the settings from the [ C Movie 1] menu isexplained as an example.
1 Set the mode dial to C , and press the 3 button.
The [ C Movie 1] menu appears.Turn the front e-dial ( R ) if you pressed
the3
button in any other capturemode.
2 Use the four-way controller ( 23 ) to select [ExposureSetting], and press the four-way controller ( 5 ).
3 Use the four-way controller ( 23 ) to select e , c or a ,and press the 4 button.
4 Use the four-way controller ( 23 ) to select [Movie CaptureSettings], and press the four-way controller ( 5 ).The [Movie Capture Settings] screen appears.
Changing the Settings for Movie Recording
eSets the exposure automatically. Allows you to adjust the EVcompensation value. (default setting)
c Allows you to set the aperture and EV compensation values.
a Allows you to set the shutter speed, aperture value, and sensitivity.
MENU
1
ExitExit
Exposure SettingExposure SettingMovie Capture SettingsMovie Capture SettingsRecording Sound LevelRecording Sound LevelMovie SRMovie SRInterval MovieInterval Movie

8/13/2019 k-50
http://slidepdf.com/reader/full/k-50 133/300
131
S h
o o t i n gF
un
c t i on s
4
5 Select [Recorded Pixels].
When the setting is changed, the amount of recordable time for thatsetting appears at the top right of the screen.
6 Select [Framerate].The frame rates that can be selected vary depending on the recorded pixels.
7 Set [Quality Level] to [ C ], [ D ], or [ E ].
8 Press the 3 button.The [ C Movie 1] menu appears.
9 Use the four-way controller ( 23 ) to select [RecordingSound Level], and use the four-way controller ( 45 ) toselect the recording sound level.Set in the range from 0 to 5.Sound is not recorded when l (0) is selected.
10 Use the four-way controller ( 23 ) to select [Movie SR],and press the four-way controller ( 5 ).
11 Use the four-way controller ( 23 ) to select Q or R , and
press the4
button.
12 Press the 3 button.The camera is ready to record a movie.
Recorded Pixels DisplayResolution Aspect Ratio Frame Rate (fps)
a (default setting) 1920×1080 K 30/25/24
b 1280×720 K 60/50/30/25/24
c 640×480 I 30/25/24
Q Uses Movie Shake Reduction. (default setting)R Does not use Movie Shake Reduction.
The settings described in this section can also be set through the control panel.

8/13/2019 k-50
http://slidepdf.com/reader/full/k-50 134/300
4
1 Set the mode dial to C .Live View for movie recording is displayed.
2 View the subject on the monitor.Change the exposure setting asnecessary.
Available operations
3 Press the shutter release button halfway.The autofocus system operates.When the focus mode switch is set to \ , turn the focusing ring until thesubject is clearly visible on the focusing screen.
4 Press the shutter release button fully.Movie recording starts.
A red P displayed at the top right of the screen blinks during movierecording.
5 Press the shutter release button again.Movie recording stops.
Recording Movies
Rear e-dial ( S ) Exposure Setting c /a : Adjusts the aperture value
(only before shooting).Front e-dial ( R ) Exposure Setting a : Adjusts the shutter speed.m button
Rear e-dial ( S )Exposure Setting e /c : Adjusts the EVcompensation value (±2 EV).
Four-way controller ( 2 ) Exposure Setting a : Adjusts the sensitivity setting.
10'3010'30"
Movie SR
Recordable Time
Recording Sound Level

8/13/2019 k-50
http://slidepdf.com/reader/full/k-50 135/300
133
S h
o o t i n gF
un
c t i on s
4
• When [Recording Sound Level] is set to a value other than l (0), the cameraoperation sounds are also recorded. When recording a movie, mount thecamera onto a tripod and do not operate the camera while recording.
• The flash is not available.• When recording a movie using an image processing function such as Digital
Filter, some frames may be omitted from the recorded movie.• If the internal temperature of the camera becomes high during movie
recording, the camera may be turned off automatically to protect the cameracircuitry.
• When recording a movie, regardless of the focus mode setting, recordingstarts when the shutter release button is pressed fully even if the subject isnot in focus.
• You can record a movie continuously up to 4 GB or 25 minutes. When the SDMemory Card is full, recording stops and the movie is saved.
• The screen display in C mode is set according to the [Live View] settingmade in the [ A Rec. Mode 4] menu. ( p.107 )
• You can set the functions for when the front/rear e-dial is turned or the d button is pressed in [E-Dial Programming] of the [ A Rec. Mode 4] menu.(p.164 )
• If you intend to shoot continuously for a long period, use of the optional ACadapter kit is recommended.
• You can also use an optional remote control unit to record a movie. ( p.121 )Press the four-way controller ( 5 ) in C mode to display the screen for settingwhether to use the remote control instead of the normal Drive Mode settingscreen.

8/13/2019 k-50
http://slidepdf.com/reader/full/k-50 136/300
4
Takes still pictures at a set interval from a set time and saves them as asingle movie file (Motion JPEG, file extension: .AVI).The following items can be set.
1 Select [Interval Movie] in the [
C Movie 1] menu, and pressthe four-way controller ( 5 ).
The [Interval Movie] screen appears.
2 Use the four-way controller ( 23 ) to select [Interval], andpress the four-way controller ( 5 ).
3 Use the four-way controller ( 23 )to select the shooting interval,and press the 4 button.
4 Use the four-way controller ( 23 ) to select [RecordingTime], and press the four-way controller ( 5 ).
Interval Movie
Interval Select from 3 sec., 5 sec., 10 sec., 30 sec., 1 min., 5 min., 10min., 30 min., or 1 hour.
Recording Time Set the duration of recording from 12 seconds to 99 hours. Thetime that can be set varies depending on the [Interval] setting.
Start IntervalSelect whether to take the first picture now or at a set time.Selecting [Now] starts shooting immediately. When [Set Time]is selected, set [Start Time].
Start Time Set the time at which to start shooting.
Interval Movie is available only when the mode dial is set to C .
CancelCancelMENU
Interval MovieInterval Movie
3sec.3sec.
NowNow
Start shootingStart shooting
OKOKOK
IntervalInterval
Recording TimeRecording Time 00:00 '1200:00'12"Start IntervalStart Interval
Start TimeStart Time

8/13/2019 k-50
http://slidepdf.com/reader/full/k-50 137/300
135
S h
o o t i n gF
un
c t i on s
4
5 Use the four-way controller ( 45 ) to select hours,minutes, or seconds, and use the four-way controller(23 ) to set the time.Press the 4 button to complete the setting.
6 Use the four-way controller ( 23 ) to select [Start Interval],and press the four-way controller ( 5 ).
7 Use the four-way controller ( 23 ) to select [Now] or [SetTime], and press the 4 button.If you selected [Now], proceed to Step 10.
8 Use the four-way controller ( 23 ) to select [Start Time],and press the four-way controller ( 5 ).
9 Use the four-way controller ( 45 ) to select hours orminutes, and use the four-way controller ( 23 ) to set thetime.Press the 4 button to complete the setting.
10 Use the four-way controller ( 23 ) to select [Startshooting], and press the 4 button.The camera is ready to record a movie.
11 Press the shutter release button halfway.The autofocus system operates.
12 Press the shutter release button fully.When [Start Interval] is set to [Now], a picture is taken immediately,Instant Review is displayed, and then the monitor turns off.
After the set number of pictures are taken, [Interval Shooting complete]is displayed, and the camera returns to normal standby mode.
When recording with Interval Movie, use the optional AC adapter kit or install afully charged battery. If the battery becomes depleted during Interval Movierecording, recording may stop.

8/13/2019 k-50
http://slidepdf.com/reader/full/k-50 138/300
4
Recorded movies can be played back in playback mode in the samemanner as saved still pictures.
1 Select the movie to play back in the single image displayof playback mode.
The first frame of the movie is displayed on the monitor.
2 Press the four-way controller(2 ).
Movie playback starts.
Available operations
When the movie ends, playback stops and the first frame is displayed again.
Playing Back Movies
Four-way controller ( 2 ) Pauses/resumes playback.Four-way controller ( 5 ) Forwards a frame (when paused).Press and hold four-waycontroller ( 5 )
Fast-forwards playback.
Four-way controller ( 4 ) Reverses a frame (when paused).Press and hold four-waycontroller ( 4 )
Fast-reverses playback.
Four-way controller ( 3 ) Stops playback.Displays the playback mode palette (whenstopped). ( p.176 )
Rear e-dial ( S ) Adjusts the volume (6 levels).
M button Switches between [Standard Information Display]and [No Information Display].
m button Saves the image on the monitor as a JPEG file(when paused). ( p.137 ).
• Use an optional AV cable to play back recorded movies on a TV screen orother AV devices. ( p.202 )
• QuickTime is required to play back movies transferred to a computer. ( p.234 )
1 0 '0 010'00"

8/13/2019 k-50
http://slidepdf.com/reader/full/k-50 139/300
137
S h
o o t i n gF
un
c t i on s
4
You can capture a single frame from a movie and save it as a JPEG stillpicture.
1 Press the four-way controller ( ) in Step 2 on p.136 topause the movie.
2 Use the four-way controller ( 45 )to display the frame to save as astill picture.
3 Press the
m button.
The save confirmation screen appears.
4 Use the four-way controller ( 23 ) to select [Save as], andpress the 4 button.
The captured image from the movie is saved in JPEG format.
Capturing a Still Picture from a Movie
10'0010'00"
90/1800090/1800
Frame number/Total number of frames

8/13/2019 k-50
http://slidepdf.com/reader/full/k-50 140/300

8/13/2019 k-50
http://slidepdf.com/reader/full/k-50 141/300

8/13/2019 k-50
http://slidepdf.com/reader/full/k-50 142/300
Memo

8/13/2019 k-50
http://slidepdf.com/reader/full/k-50 143/300

8/13/2019 k-50
http://slidepdf.com/reader/full/k-50 144/300
Setting a File Format
Set the file format, number of recorded pixels, quality level, and colorspace of still pictures.
1 Select [Image Capture Settings] in the [ A Rec. Mode 1]menu, and press the four-way controller ( 5 ).
The [Image Capture Settings] screen appears.
2 Use the four-way controller ( 23 )to select [File Format], [JPEGRecorded Pixels], [JPEG Quality]or [Color Space], and press thefour-way controller ( 5 ).
Refer to p.143 to p.144 for details abouteach of these settings.
3 Use the four-way controller ( 23 ) to change the settings,and press the 4 button.
4 Press the 3 button twice.
The screen that was displayed before selecting the menu item appearsagain.
• File Format, JPEG Recorded Pixels and JPEG Quality can also be setthrough the control panel.
• When File Format, JPEG Recorded Pixels or JPEG Quality is changed, the
number of still pictures that can be recorded for that setting appears on themonitor.
MENU
Image Capture SettingsImage Capture Settings
File FormatFile FormatJPEG Recorded PixelsJPEG Recorded PixelsJPEG QualityJPEG QualityColor SpaceColor Space

8/13/2019 k-50
http://slidepdf.com/reader/full/k-50 145/300

8/13/2019 k-50
http://slidepdf.com/reader/full/k-50 146/300
You can set the image quality level (compression ratio). The default settingis C (Best).
You can select a color space to use.
JPEG Quality
C Best Quality: clearer File size: larger D Better
E Good Quality: grainier File size: smaller
Color Space
sRGB Mainly used for devices such as a computer. (default setting)
AdobeRGBCovers a wider range of color than sRGB and is used forcommercial uses such as industrial printing.
The file naming system changes depending on the color space setting asshown below. (“xxxx” is a four-digit sequential number.)
For sRGB: IMGPxxxx.JPGFor AdobeRGB: _IMGxxxx.JPG

8/13/2019 k-50
http://slidepdf.com/reader/full/k-50 147/300

8/13/2019 k-50
http://slidepdf.com/reader/full/k-50 148/300
1 Press the four-way controller ( 3 ) in standby mode.
The White Balance setting screen appears.The last image taken is displayed in the background.
2 Use the four-way controller ( 45 )to select the white balance.
When J is selected, press the four-waycontroller ( 3 ) and use the four-waycontroller ( 45 ) to select D, N, W, or L.Proceed to Step 6 if you do not need tochange the parameters.
Available operations
3 Press the M button.
The fine-tuning screen appears.
4 Fine-tune the white balance.
Available operations
V /Y button Uses Digital Preview to preview the background image withthe white balance effect applied ( only when shooting withthe viewfinder).
m button Saves the background image (only when the data isavailable).
M button Displays the fine-tuning screen.
Four-way controller(23 )
Adjusts the tone of the colors between green (G) andmagenta (M).
Four-way controller(45 )
Adjusts the tone of the colors between blue (B) andamber (A).
d button Resets the adjustment value to the default setting.
CancelCancel WB±WB±MENU INFO
Auto White BalanceAuto White Balance
OKOKOKCheckCheck
CancelCancelMENU OKOKOK0±0
G3G3 A2A2
CheckCheck

8/13/2019 k-50
http://slidepdf.com/reader/full/k-50 149/300
147
S h
o o t i n g S e t t i n g s
5
5 Press the 4 button.
The screen that was displayed in Step 2 appears again.
6 Press the 4 button.
The camera is ready to take a picture.
You can adjust the white balance depending on the light source whentaking pictures.
1 Select K in Step 2 on p.146 , and press the four-waycontroller ( 3 ).
2 Use the four-way controller ( 45 )to select K 1 to K 3.
3 Under the light you wish to measure the white balance of,select a white area as the subject.Or, fully display a white sheet of paper in the center of the viewfinder ormonitor.
4 Press the shutter release button fully.Set the focus mode to \ when the shutter cannot be released.The screen to select the measuring range is displayed.
To set the white balance for when the flash discharges, select [Auto WhiteBalance], [Unchanged] or [Flash] in [9. WB When Using Flash] of the [ A Custom Setting 2] menu.
Adjusting the White Balance Manually
CancelCancel
AdjustAdjust
WB±WB±MENU INFO
Manual White BalanceManual White Balance
OKOKOK
SHUTTER
CheckCheck

8/13/2019 k-50
http://slidepdf.com/reader/full/k-50 150/300

8/13/2019 k-50
http://slidepdf.com/reader/full/k-50 151/300

8/13/2019 k-50
http://slidepdf.com/reader/full/k-50 152/300

8/13/2019 k-50
http://slidepdf.com/reader/full/k-50 153/300

8/13/2019 k-50
http://slidepdf.com/reader/full/k-50 154/300

8/13/2019 k-50
http://slidepdf.com/reader/full/k-50 155/300
153
S h
o o t i n g S e t t i n g s
5
Reduces distortions and lateral chromatic aberrations occurring due tolens properties.
DistortionDistortion is a phenomenon in which the center of the image appearsinflated (barrel distortion) or the center of the image appears pinched
(pincushion distortion). Distortion occurs more easily when using azoom lens or a small diameter lens, and straight walls or the horizon inan image appear curved.
Lateral chromatic aberrationLateral chromatic aberration is a phenomenon in which themagnification of an image varies according to the colors (wavelengthsof light) when a picture was taken, and may cause a blurred image.Chromatic aberration occurs more easily at shorter focal lengths.
Lens Correction
Pincushion distortion Barrel distortion

8/13/2019 k-50
http://slidepdf.com/reader/full/k-50 156/300

8/13/2019 k-50
http://slidepdf.com/reader/full/k-50 157/300
155
S h
o o t i n g S e t t i n g s
5
It allows you to adjust the composition of your image using the ShakeReduction mechanism. Use this when you want to adjust the composition,such as when using a tripod.
1 Select [Composition Adjust.] in the [ A Rec. Mode 3]
menu, and press the four-way controller ( 5 ).The [Composition Adjust.] screen appears.
2 Select [Start adjustment], andpress the 4 button.
To start adjusting the composition fromthe previous position, set [RecallPrevious Position] to O .Live View is displayed and thecomposition can be adjusted.
3 Adjust the composition.
The amount of adjustment (the number ofsteps) is displayed at the top right of thescreen.
Available operations
Composition Adjustment
Four-way controller
(2345
)
Moves the composition up, down, left or right.
Adjust up to 16 steps (approximately ±1.0 mm) onthe image sensor.Rear e-dial ( S ) Adjusts the level of the composition.
Up to 8 steps (approximately ±1°) can be adjusted.| button Resets the adjustment value to the default setting.
MENU OKOKOK
Please note: depending on thePlease note: depending on thelens, adjusting the compositionlens, adjusting the compositionmay cause vignettingmay cause vignetting
Composition Adjust.Composition Adjust.
Recall Previous PositionRecall Previous Position
Start adjustmentStart adjustment
Adjust the composition ofAdjust the composition of the imagethe image
OKOKOKancelCancelMENU
00 0000

8/13/2019 k-50
http://slidepdf.com/reader/full/k-50 158/300
4 Press the 4 button.
The camera returns to normal Live View and is ready to take a picture.
• Shake Reduction and Horizon Correction are not available.• The adjustment value is reset when Live View is ended.• If you use the Composition Adjustment function frequently, you can assign
the function to the | /Y button. ( p.167 )

8/13/2019 k-50
http://slidepdf.com/reader/full/k-50 159/300

8/13/2019 k-50
http://slidepdf.com/reader/full/k-50 160/300
2 Use the four-way controller ( 2345 ) to select [CustomImage], and press the 4 button.The Custom Image setting screen appears.The last image taken is displayed in the background.
3 Use the four-way controller(2345 ) to select an image
finishing tone.You can check the selected CustomImage effect with the background image.Proceed to Step 8 if you do not need tochange the parameters.
Available operations
4 Press the M button.The screen to adjust the parameters appears.
5 Use the four-way controller ( 23 )to choose the parameter youwant to change.
m button Saves the background image (only when the data isavailable).
M button Displays the screen to adjust the parameters.V /Y button Uses Digital Preview to preview the background image
with the Custom Image effect applied (only when shootingwith the viewfinder).
CancelCancelParameter Adj.Parameter Adj.
MENUINFO
BrightBright
OKOKOKheckCheck
CancelCancelMENU
SaturationSaturation
OKOKOKheckCheck

8/13/2019 k-50
http://slidepdf.com/reader/full/k-50 161/300
159
S h
o o t i n g S e t t i n g s
5
The following parameters can be changed according to the selectedimage finishing tone.
*1 For [Favorite 1-3], you can save the settings of a cross processed image as afavorite in advance through the playback mode palette. ( p.160 )
6 Use the four-way controller ( 45 ) to adjust theparameter’s value.You can check the saturation and hue with the radar chart.
Available operations
7 Press the 4 button.The screen that was displayed in Step 3 appears again.
8 Press the 4 button.The camera returns to the control panel.
Image Tone Parameter
Bright/Natural/Portrait/Landscape/Vibrant/Radiant
Saturation: -4 to +4
Hue: -4 to +4
High/Low Key Adj: -4 to +4
Contrast: -4 to +4
Sharpness: -4 to +4
Muted/BleachBypass
Saturation: -4 to +4
Toning: Off/Green/Yellow/Orange/Red/Magenta/Purple/Blue/Cyan
High/Low Key Adj: -4 to +4
Contrast: -4 to +4
Sharpness: -4 to +4
Reversal Film Sharpness: -4 to +4
Monochrome
Filter Effect: None/Green/Yellow/Orange/Red/Magenta/Blue/Cyan/Infrared Filter
Toning: Off/Green/Yellow/Orange/Red/Magenta/Purple/Blue/Cyan
High/Low Key Adj: -4 to +4
Contrast: -4 to +4
Sharpness: -4 to +4
CrossProcessing Random/Preset 1-3/Favorite 1-3 *1
Rear e-dial ( S ) Switches between [Sharpness] and [Fine Sharpness].d button Resets the adjustment value to the default setting.

8/13/2019 k-50
http://slidepdf.com/reader/full/k-50 162/300
The outcome of cross processing varies each time a picture is taken. If across processed image that you like comes out, you can save the Cross
Processing settings used in that image. A total of three Cross Processingsettings can be saved.
1 Press the four-way controller ( 3 ) in the single imagedisplay of playback mode.
The playback mode palette appears.
2 Use the four-way controller ( 2345 ) to select s (SaveCross Processing), and press the 4 button.
The camera will search for cross processed images starting from themost recent image taken. (An hourglass icon is displayed whilesearching.) When a cross processed image is found, the screen to savethe settings appears.If there are no cross processed images, the message [No crossprocessed image] appears.
3 Turn the front e-dial ( R ) toselect a cross processed image.
4 Use the four-way controller ( 23 ) to select a number, andpress the 4 button.
The settings of the selected image are saved to [Favorite 1 - 3] and theselected image appears in the single image display.
You can also change the settings from the [ A Rec. Mode 1] menu.
Saving the Cross Processing Settings of a CapturedImage
Save as Favorite 2Save as Favorite 2Save as Favorite 1Save as Favorite 1
Saves this image's CrossSaves this image's CrossProcessing settingsProcessing settings
100-0001100-0001
Save as Favorite 3Save as Favorite 3
OKOKOKancelCancelMENU

8/13/2019 k-50
http://slidepdf.com/reader/full/k-50 163/300
161
S h
o o t i n g S e t t i n g s
5
You can apply a filter effect when taking pictures.The following filters can be selected.
*1 Cannot be selected in C mode.
Digital Filter
Filter Name Effect Parameter
Extract Color
For extracting one or
two specific colorsand making the rest ofthe image black andwhite.
Extracted Color 1: Red/Magenta/Blue/Cyan/Green/Yellow
Extractable Range of Color 1: 1 to 5Extracted Color 2: Off/Red/Magenta/Blue/Cyan/Green/Yellow
Extractable Range of Color 2: 1 to 5
Toy CameraFor taking picturesthat look as if takenwith a toy camera.
Shading Level: Off/Low/Medium/High(Not available in C mode.)
Blur: Low/Medium/High
Tone Break: Red/Green/Blue/Yellow
RetroFor taking pictureswith the look of oldphotos.
Toning (B-A): 7 levels
Frame Composite: None/Thin/Medium/Thick (Not available in C mode.)
High Contrast For taking pictureswith high contrasts. Intensity: 1 to 5
Shading *1For taking pictureswith the edge areasdarkened.
Shading Type: 4 types
Shading Level: -3 to +3
Invert Color Inverts the colors inthe image. Off/On
Color For taking pictureswith the selected colorfilter.
Color: Red/Magenta/Blue/Cyan/Green/Yellow
Color Density: Light/Medium/Dark
• Digital Filter is not available in the following situations.• when Z (Night Scene HDR) of H mode is set• when the file format is set to [RAW] or [RAW+]
• When Digital Filter is set, the following functions are not available.• Continuous Shooting • Multi-exposure• HDR Capture
• Depending on the filter used, it may take longer to save images.

8/13/2019 k-50
http://slidepdf.com/reader/full/k-50 164/300
1 Press the M button in standby mode.The control panel appears.
2 Use the four-way controller ( 2345 ) to select [DigitalFilter], and press the 4 button.The Digital Filter setting screen appears.The last image taken is displayed in the background.
3 Use the four-way controller(2345 ) to select a filter.You can check the selected filter effectwith the background image.Proceed to Step 7 if you do not need tochange the parameters.
Available operations
4 Press the M button.The screen to adjust the parameters appears.
5 Use the four-way controller ( 23 )to select a parameter, and use
the four-way controller ( 45 ) toadjust the value.Press the d button to reset theadjustment value to the default setting.
6 Press the 4 button.The screen that was displayed in Step 3 appears again.
M button Displays the screen to adjust the parameters.
m button Saves the background image (only when the data isavailable).
V /Y button Uses Digital Preview to preview the background imagewith the filter effect applied (only when shooting with theviewfinder).
CancelCancelParameter Adj.Parameter Adj.
MENUINFO
Toy CameraToy Camera
OKOKOKheckCheck
CancelCancelMENU
Shading LevelShading Level
OKOKOKheckCheck

8/13/2019 k-50
http://slidepdf.com/reader/full/k-50 165/300

8/13/2019 k-50
http://slidepdf.com/reader/full/k-50 166/300
Customizing the Button/E-dialFunctions
Functions can be assigned to the front/rear e-dial, V /Y button, and= /L button.The current functions assigned to thebuttons/dials can be checked with guidedisplay.
For each exposure mode, you can select the parameters for when the frontand rear e-dials are turned and | button is pressed.
1 Select [E-Dial Programming] in the [ A Rec. Mode 4] menu,and press the four-way controller ( 5 ).
The [E-Dial Programming 1] screen appears.
2 Use the four-way controller(23 ) to select an exposuremode.
Turn the rear e-dial ( S ) to display the[E-Dial Programming 2] screen.
3 Press the four-way controller ( 5 ).
The screen for the selected exposure mode appears.
Setting the E-dials Operation
ProgramProgram
Automatic ExposureAutomatic Exposure
MENU
E-Dial ProgrammingE-Dial Programming 1 2

8/13/2019 k-50
http://slidepdf.com/reader/full/k-50 167/300

8/13/2019 k-50
http://slidepdf.com/reader/full/k-50 168/300
b : Change shutter speed c : Change aperture value o : Change sensitivitym : Adjust EV compensation value } e : Return to e e LINE: Program linee SHIFT: Program shift –: Not available
5 Press the 4 button.
6 Press the 3 button.
The screen that was displayed in Step 2 appears again.Repeat Steps 2 to 6 to change the settings of other exposure modes.
7 Press the 3 button twice.
The screen that was displayed before selecting the menu item appears again.
L/a
b c (default setting)c b
e LINE (default setting)b SHIFTc SHIFT
–
p
– c – (default setting)c – –o c –c o –
C Depends on the [Exposure Setting] ( p.130 ) of the[C Movie 1] menu.
ExposureMode
Front E-dial(R )
Rear E-dial(S )
| Button

8/13/2019 k-50
http://slidepdf.com/reader/full/k-50 169/300
167
S h
o o t i n g S e t t i n g s
5
You can assign one of the following functions to the V /Y button.
1 Select [Button Customization] in the [ A Rec. Mode 4]menu, and press the four-way controller ( 5 ).The [Button Customization] screen appears.
2 Select , and press the four-way controller ( 5 ).The screen to select a function of theV /Y button appears.
3 Press the four-way controller(5 ), use the four-way controller(23 ) to select a function, andpress the 4 button.
Setting the V /Y Button Operation
One Push FileFormat
Temporarily changes the file format. Simultaneously savesan image in both JPEG and RAW formats, regardless of the[File Format] setting. You can set whether or not to apply thesetting to only one image, and select the file format when theV /Y button is pressed. ( p.168 ) (default setting)
Exposure Bracketing Takes multiple pictures with different exposure settings.(p.93 )
Optical Preview While the V /Y button is pressed, you can check the depthof field by stopping down the aperture to the set value. ( p.114 )
Digital PreviewDisplays the Digital Preview. ( p.115 )Sets whether to save or magnify the preview image, andwhether to display the histogram and bright/dark area warning.
Composition Adjust. Adjusts the composition. ( p.155 )
AF Active Area Enables or disables changing the AF point when the focuspoint selection mode is set to [Select]. ( p.105 )
MENU
One Push File FormatOne Push File Format
Enable AF1Enable AF1
Enable AF1Enable AF1
Button CustomizationButton Customization
CancelCancelMENU
Button CustomizationButton Customization
One Push File FormatOne Push File FormatExposure BracketingExposure BracketingOptical PreviewOptical PreviewDigital PreviewDigital PreviewComposition Adjust.Composition Adjust.AF Active AreaAF Active Area
OKOKOK

8/13/2019 k-50
http://slidepdf.com/reader/full/k-50 170/300
4 Press the 3 button three times.The screen that was displayed before selecting the menu item appears again.
When [One Push File Format] is assigned to the V /Y button, specifythe function settings.
1 Select [One Push File Format] in Step 3 on p.167 .
2 Use the four-way controller ( 23 ) to select [Cancel after 1shot], and use the four-way controller ( 45 ) to select O orP .
3 Use the four-way controller ( 23 ) to choose a file format.
The left side is the [File Format] ( p.143 ) setting and the right side is thefile format when the V /Y button is pressed.
4 Press the four-way controller(5 ), use the four-way controller
(23 ) to select a file format, andpress the 4 button.
5 Press the 3 button three times.
The screen that was displayed before selecting the menu item appearsagain.
Setting the One Push File Format
O The recording format returns to the original file format after a pictureis taken. (default setting)
P
The setting is canceled when any of the following operations areperformed.
• the V /Y button is pressed again• the Q button or 3 button is pressed• the mode dial is turned
MENU
Cancel after 1 shotCancel after 1 shot
One Push File FormatOne Push File Format
Button CustomizationButton Customization

8/13/2019 k-50
http://slidepdf.com/reader/full/k-50 171/300
169
S h
o o t i n g S e t t i n g s
5
You can assign one of the following functions to the = /L button.Separate settings can be made for still picture shooting and movierecording.
1 Select [Button Customization] in the [ A Rec. Mode 4]menu, and press the four-way controller ( 5 ).
The [Button Customization] screen appears.
2 Use the four-way controller ( 23 ) to select , and pressthe four-way controller ( 5 ).
The = /L button icon with C is the setting for movie recording.The screen to select a function of the = /L button appears.
3 Press the four-way controller(5 ), use the four-way controller(23 ) to select a function, andpress the 4 button.
4 Press the 3 button three times.
The screen that was displayed before selecting the menu item appears again.
Setting the = /L Button Operation
Enable AF1 Both the = /L button and shutter release button areavailable to perform autofocus. ( p.101 ) (default setting)
Enable AF2 Autofocus is performed only when the = /L button is pressedand not when the shutter release button is pressed halfway.
Cancel AFWhile the = /L button is pressed, autofocus is not performedeven when the shutter release button is pressed. Take your fingeroff the = /L button to return to normal autofocus operation.
AE Lock The exposure setting is locked when the = /L button ispressed. ( p.96 )
CancelCancelMENU
Button CustomizationButton Customization
Enable AF1Enable AF1Enable AF2Enable AF2Cancel AFCancel AFAE LockAE Lock
AF is performed when theAF is performed when theAF/AE-L button is pressedAF/AE-L button is pressed
OKOKOK

8/13/2019 k-50
http://slidepdf.com/reader/full/k-50 172/300

8/13/2019 k-50
http://slidepdf.com/reader/full/k-50 173/300

8/13/2019 k-50
http://slidepdf.com/reader/full/k-50 174/300

8/13/2019 k-50
http://slidepdf.com/reader/full/k-50 175/300

8/13/2019 k-50
http://slidepdf.com/reader/full/k-50 176/300
2 Change the settings as necessary.
The capture mode can be changed in[Exposure Mode] of the [ A Rec. Mode 1]menu.This screen appears only when the modedial is set to B or C .
3 Take a picture.
Resets the settings saved as A mode to the default settings.
1 Select [Reset USER Mode] in Step 3 on p.171 , and pressthe four-way controller ( 5 ).
The [Reset USER Mode] screen appears.
2 Use the four-way controller ( 23 ) to select [USER1] or[USER2], and press the four-way controller ( 5 ).
3 Press the four-way controller ( 2 )to select [Reset], and press the4 button.
The A mode settings return to thedefault values and the screen that wasdisplayed before selecting the menu itemappears again.
The settings changed in Step 2 are not saved as A mode settings. Whenthe camera is turned off, the camera returns to the originally saved settings. Tochange the original settings, save the A mode settings again.
Resetting to Default Settings
Custom ImageCustom ImageDigital FilterDigital Filter
Image Capture SettingsImage Capture SettingsAE MeteringAE Metering
1 2 3 4
HDR CaptureHDR Capture
Exposure ModeExposure Mode
CancelCancelMENU OKOKOK
Reset USER ModeReset USER Mode
Resets USER1 custom modeResets USER1 custom modeto default settings and nameto default settings and name
CancelCancelResetReset
OKOKOKMENU

8/13/2019 k-50
http://slidepdf.com/reader/full/k-50 177/300
6 Playback Functions andImage Editing
This chapter describes how to use the various playbackfunctions and how to edit the captured images.
How to Operate the Playback/EditFunctions ............................................................ 176
Setting the Playback Display Method .............. 178
Selecting the Playback Functions .................... 179
Deleting Multiple Images ................................... 186
Processing Images ............................................ 189
Developing RAW Images ................................... 198
Connecting the Camera to an AV Device ......... 202

8/13/2019 k-50
http://slidepdf.com/reader/full/k-50 178/300
m
6
How to Operate the Playback/EditFunctions
Make settings related to playing back and editing images in the playbackmode palette or [ Q Playback] menu.
Press the four-way controller ( 3 ) in thesingle image display to call up the playbackmode palette.You can also display the playback modepalette when a movie is paused.
For details on how to use the menus, refer to “Using the Menus” (p.40) .
Playback Mode Palette Items
Item Function Page
s Image Rotation *1 Changes the rotation information of an image. p.185
D Digital Filter *1
Modifies an image with various filter effectswhich, for example, change the color tone ofan image and produce a soft or slimappearance.
p.191
n Resize *1 *2Changes the number of recorded pixels orsize of an image, and saves it as a newimage.
p.189
o Cropping *1 Crops out only the desired area of thepicture and saves it as a new image. p.190
p Index *1 Joins a number of images together andcreates a new image with them. p.196
Z Protect Protects images from being accidentallyerased. p.222
r DPOF *1 *2Sets the number of prints and whether toprint the date on the images saved on theSD Memory Card.
p.231
u Slideshow Plays back the images one after another. p.184
ExitExitMENU OKOKOK
Image RotationImage Rotation
Rotates captured images.Rotates captured images.Useful for image playback onUseful for image playback onTV and other display devicesTV and other display devices

8/13/2019 k-50
http://slidepdf.com/reader/full/k-50 179/300
177
P l a y b a ck F
un
c t i on
s an
d I m
a g e
E d i t i n g
6
*1 This cannot be performed when a movie is displayed.*2 This cannot be performed when a RAW image is displayed.*3 This can be performed only when a movie is displayed.*4 This can be performed only when [Eye-Fi Communication] is set to [SELECT] in [Eye-Fi]
of the [ R Set-up 2] menu.
The following items are available in the [ Q Playback] menu.Press the 3 button in playback mode to display the [ Q Playback 1]menu.
K Save as Manual WB *1 Saves the white balance settings of acaptured image as Manual White Balance. p.148
s Save CrossProcessing
Saves the settings for an image captured inCross Processing mode of Custom Image toFavorite.
p.160
h RAW Development *1 Converts a RAW image to JPEG format andsaves it as a new image. p.198
[ Movie Edit*3 Divides a movie and deletes unwanted
segments. p.138
N Eye-Fi ImageTransfer *4
Transfers selected images wirelessly usingan optional Eye-Fi card. p.229
Playback Menu Items
Menu Item Function Page
Q 1
SlideshowPlays back images one after another. Youcan set how images will be displayed inthe slideshow.
p.183
Quick Zoom Sets the initial magnification whenmagnifying images.
p.178Bright/Dark Area
Sets whether to display the bright/darkarea warning during playback.
Auto Image Rotation
Sets whether to rotate images whenplaying back images captured with thecamera held vertically or images for whichthe rotation information was changed tothe vertical position.
Delete All Images Deletes all saved images at once. p.188
Item Function Page

8/13/2019 k-50
http://slidepdf.com/reader/full/k-50 180/300
m
6
Setting the Playback Display Method
You can set the initial magnification when magnifying images in the singleimage display ( p.179 ), whether to display the bright/dark area warning,and whether to automatically rotate images that are captured with thecamera held vertically.
1 Select [Quick Zoom] in the [
Q Playback 1] menu, andpress the four-way controller ( 5 ).
2 Use the four-way controller ( 23 )to select the magnification, andpress the 4 button.
Select from [×16], [×8], [×4], [×2] or [Off](default setting).
3 Use the four-way controller ( 23 ) to select [Bright/DarkArea] or [Auto Image Rotation], and use the four-waycontroller ( 45 ) to select O or P .
4 Press the 3 button.The screen that was displayed before selecting the menu item appearsagain.
Bright/Dark Area Bright (overexposed) portions blink red and dark(underexposed) portions blink yellow. ( p.34 )
Auto Image Rotation
During playback, the image is automatically rotatedbased on the rotation information when [18. SaveRotation Info] in the [ A Custom Setting 3] menu isset to [On].
The bright/dark area warning is not displayed in Detailed Information Displayand RGB Histogram Display. ( p.30 )
SlideshowSlideshowQuick ZoomQuick ZoomBright/Dark AreaBright/Dark AreaAuto Image RotationAuto Image RotationDelete All ImagesDelete All Images
MENU
1
CancelCancel
Of fOff
OKOKOK

8/13/2019 k-50
http://slidepdf.com/reader/full/k-50 181/300
179
P l a y b a ck F
un
c t i on
s an
d I m
a g e
E d i t i n g
6
Selecting the Playback Functions
You can display images in a list or play back saved images successively.
Images can be magnified up to 16 times in playback mode.
1 Select an image in the single image display.
2 Turn the rear e-dial ( S ) to theright (toward y ).
The image is magnified with each click (1.2to 16 times).
Available operations
Magnifying Images
Rear e-dial ( S ) to the right ( y ) Magnifies the image (up to 16 times).Rear e-dial ( S ) to the left ( f ) Reduces the image (up to 1 times).Four-way controller ( 2345 ) Changes the display area.Front e-dial ( R ) Retains the magnification and the
position of the display area and showsthe previous/next image.
d button Returns the position of the display areato the center (when the display area isnot at the center).
M button Switches between [Standard InformationDisplay] and [No Information Display].
4 button Returns to the single image display.
• The default setting for the first click is 1.2 times. You can change this in[Quick Zoom] of the [ Q Playback 1] menu. ( p.178 )
• The initial full display of vertical images is displayed with a magnification of0.75 times that of horizontal images. Therefore, magnification at the first clickstarts at 1 times.
x4x4
100-0001100-0001

8/13/2019 k-50
http://slidepdf.com/reader/full/k-50 182/300
m
6
1 Turn the rear e-dial ( S ) to the left (toward f ) in thesingle image display.
The 9 thumbnail display screen appears(default setting).
2 Turn the rear e-dial ( S ) to the left (toward f ) again toswitch to the folder display.
Images are grouped and displayed by thefolder in which they are saved.
3 Select the image(s) to display.
Available operations
4 Turn the rear e-dial ( S ) to the right (toward y ).
The camera returns to the single image display.
Displaying Multiple Images
Four-way controller(2345 )
Moves the selection frame.
U /i button Deletes the selected images. ( p.186 )4 button Displays the selected image in the single
image display.Displays the first image from the selected folderin the single image display (in Folder Display).
10 0-0010100 -0010
100 _0202100 _ 0202
5050
10 0100 10 1101 10 2102
10 3103 10 4104 10 5105

8/13/2019 k-50
http://slidepdf.com/reader/full/k-50 183/300
181
P l a y b a ck F
un
c t i on
s an
d I m
a g e
E d i t i n g
6
You can change the number of images displayed at the same time, ordisplay the images by shooting date.
1 Press the M button in Step 1 on p.180 .
The display style selection screen appears.
2 Use the four-way controller(2345 ) to select the displaystyle.
4/9/16/36/81 Thumbnail DisplayIcons such as C and ? are displayed withimages (except in 81 Thumbnail Display).
Calendar Filmstrip DisplayImages are grouped and displayed by theshooting date.
Changing the Multiple Image Display Style
CancelCancelMENU
9 Thumbnail Display9 Thumbnail Display
OKOKOK
10 0-0010100 -0010
992/ 52/52013.52013.5
2013.62013.6
TH UTHU
1111ATSAT
2020ONMON2424RIFRI
22UNSUN1313HUTHU
2525UETUE107-0002107-0002
Thumbnail
Number of images shot on this date
Shootingdate

8/13/2019 k-50
http://slidepdf.com/reader/full/k-50 184/300
m
6
Available operations
3 Press the 4 button.The selected display style is confirmed.The next time the rear e-dial ( S ) is turned to the left (toward f ) in thesingle image display, the screen selected here will be displayed.
Four-way controller ( 23 ) Selects a shooting date.Four-way controller ( 45 ) Selects an image taken on the selected
shooting date.Rear e-dial ( S ) to theright ( y )
Displays the selected image in the singleimage display.Turn to the left ( f ) to return to the CalendarFilmstrip Display.

8/13/2019 k-50
http://slidepdf.com/reader/full/k-50 185/300
183
P l a y b a ck F
un
c t i on
s an
d I m
a g e
E d i t i n g
6
You can play back all images saved on your SD Memory Cardsuccessively in a slideshow.
Sets how images will be displayed during Slideshow.
1 Select [Slideshow] in the [ Q Playback 1] menu, and pressthe four-way controller ( 5 ).
The Slideshow setting screen appears.
2 Use the four-way controller ( 23 )to select an item you want tochange.
The following items can be changed.
3 Press the four-way controller ( 5 ), use the four-waycontroller ( 23 ) to change the setting, and press the 4 button.
Playing Back Images Continuously
Setting the Slideshow Display
Item Description Setting
DisplayDuration Select an image display duration. 3sec. (default setting)/
5sec./10sec./30sec.
ScreenEffect
Select a transition effect when thenext image is displayed.
OFF (default setting)/Fade/Wipe/Stripe
RepeatPlayback
Set whether to start the slideshowagain from the beginning after thelast image is displayed.
P (default setting)/ O
MENU OKOKOK
Display DurationDisplay Duration 3sec.3sec.
Slideshow startsSlideshow starts
StartStart
Screen EffectScreen EffectRepeat PlaybackRepeat Playback

8/13/2019 k-50
http://slidepdf.com/reader/full/k-50 186/300

8/13/2019 k-50
http://slidepdf.com/reader/full/k-50 187/300
185
P l a y b a ck F
un
c t i on
s an
d I m
a g e
E d i t i n g
6
You can rotate captured images during playback.If you set the camera so that it saves images with rotation information atthe time of shooting, even when you take pictures with the camera heldvertically, the images can be played back with the correct imageorientation.The rotation information of an image can be changed by following the
procedure below.
1 Select the image you want to rotate in the single imagedisplay, and press the four-way controller ( 3 ).
The playback mode palette appears.
2 Use the four-way controller ( 2345 ) to select s (ImageRotation), and press the 4 button.
The selected image is rotated in 90° increments and the four thumbnailimages are displayed.
3 Use the four-way controller(2345 ) to select the desiredrotation direction, and press the4 button.
The image rotation information is saved.
Rotating Images
• When [18. Save Rotation Info] in the [ A Custom Setting 3] menu is set to[Off], image rotation information is not saved when shooting.
• When [Auto Image Rotation] ( p.178 ) in the [ Q Playback 1] menu is enabled,images with rotation information are automatically rotated during playback.
• You cannot change the rotation information of an image in the followingconditions.• when the image is protected• when the image rotation information tag is not saved with the image• when [Auto Image Rotation] ( p.178 ) of the [ Q Playback 1] menu is
disabled• Movie files cannot be rotated.
CancelCancelMENU OKOKOK

8/13/2019 k-50
http://slidepdf.com/reader/full/k-50 188/300
m
6
Deleting Multiple Images
You can delete multiple images at once. Be aware that deleted imagescannot be restored.
1 Protecting Images from Deletion (Protect) (p.222)
You can delete multiple images at once.
1 Turn the rear e-dial ( S ) to the left (toward f ) in thesingle image display.The 9 thumbnail display screen appears (default setting).
2 Press the U /i button.The screen to select images to delete is displayed.
3 Select images to delete.
Available operations
Deleting Selected Images
• Protected images cannot be selected.• You can select up to 100 images at a time.
Four-way controller(2345 )
Moves the selection frame.
4 button Confirms/cancels the image selection.Rear e-dial ( S ) Displays the selected image in the single image display
when turned to the right; returns to thumbnail displaywhen turned to the left.Turn the front e-dial ( R ) to display the previous ornext image.
DeleteDeleteMENU OK

8/13/2019 k-50
http://slidepdf.com/reader/full/k-50 189/300
187
P l a y b a ck F
un
c t i on
s an
d I m
a g e
E d i t i n g
6
4 Press the U /i button.
The delete confirmation screen appears.
5 Use the four-way controller ( 23 ) to select [Select &Delete], and press the 4 button.
The selected images are deleted.
1 Turn the rear e-dial ( S ) two clicks to the left (toward f )in the single image display.
The folder display screen appears.
2 Press the U /i button.
The delete confirmation screen appears.
3 Use the four-way controller ( 23 ) to select [Delete], andpress the 4 button.
The selected folder and all images in it are deleted.The confirmation screen appears when there are protected images. Usethe four-way controller ( 23 ) to select [Delete all] or [Leave all] andpress the 4 button. [Delete all] deletes all the images including theprotected images, while [Leave all] deletes only non-protected images.
Deleting a Folder

8/13/2019 k-50
http://slidepdf.com/reader/full/k-50 190/300
m
6
You can delete all images saved on the SD Memory Card at once.
1 Select [Delete All Images] in the [ Q Playback 1] menu,and press the four-way controller ( 5 ).
The confirmation screen for deleting all images is displayed.
2 Press the four-way controller ( 2 ) to select [Delete AllImages], and press the 4 button.
All images are deleted.The confirmation screen appears when there are protected images. Usethe four-way controller ( 23 ) to select [Delete all] or [Leave all] andpress the 4 button.[Delete all] deletes all the images including the protected images, while[Leave all] deletes only non-protected images.
Deleting All Images

8/13/2019 k-50
http://slidepdf.com/reader/full/k-50 191/300

8/13/2019 k-50
http://slidepdf.com/reader/full/k-50 192/300
m
6
Crops out only the desired area of a selected image and saves it as a new image.
1 Select the image to crop in the single image display, andpress the four-way controller ( 3 ).The playback mode palette appears.
2 Use the four-way controller ( 2345 ) to select o (Cropping), and press the 4 button.The cropping frame to specify the size and position of the area to cropappears on the screen.
3 Specify the size and position ofthe area to crop by using the
cropping frame.
Available operations
4 Press the 4 button.The save confirmation screen appears.
5 Use the four-way controller ( 23 ) to select [Save as], andpress the 4 button.The cropped image is saved as a new image.
Cutting Out Part of the Image (Cropping)
• Only JPEG images captured with this camera can be cropped.• Images already resized to Z or S with this camera cannot be cropped.
Four-way controller ( 2345 ) Moves the cropping frame.Rear e-dial ( S ) Changes the size of the cropping frame.M button
Four-way controller ( 2345 )Changes the aspect ratio.Rotates the image from -45° to +45°.
m button Rotates the cropping frame in 90° increments(only when the cropping frame can be rotated).
OKOKOKancelCancelMENU INFO

8/13/2019 k-50
http://slidepdf.com/reader/full/k-50 193/300

8/13/2019 k-50
http://slidepdf.com/reader/full/k-50 194/300
m
6
PastelCreates an image thatlooks as though it wasdrawn with a crayon.
Low/Medium/High
Posterization
Lessens the tone of theimage to create an imagethat looks as though it washand-drawn.
Intensity: 1 to 5
MiniatureBlurs part of the image tocreate a simulatedminiature scene.
In-Focus Plane: -3 to +3
In-Focus Width: Narrow/Middle/Wide
In-Focus Plane Angle: Horizon/Vertical/Positive Slope/NegativeSlope
Blur: Low/Medium/High
SoftCreates an image with asoft focus throughout theimage.
Soft Focus: Low/Medium/High
Shadow Blur: OFF/ON
Starburst
Creates an image with aspecial sparkling look by
adding extra glitter to thehighlights of night scenes
Effect Density: Small/Medium/Large
Size: Small/Medium/Large
Angle: 0°/30°/45°/60°
Fish-eyeCreates an image thatlooks as though it wasshot with a fish-eye lens.
Low/Medium/High
SlimChanges the horizontaland vertical ratio ofimages.
-8 to +8
BaseParameter
Adj
Adjusts the parameters tocreate the desired image.
Brightness: -8 to +8
Saturation: -3 to +3
Hue: -3 to +3
Contrast: -3 to +3Sharpness: -3 to +3
Only JPEG and RAW images captured with this camera can be edited withdigital filters.
Filter Name Effect Parameter

8/13/2019 k-50
http://slidepdf.com/reader/full/k-50 195/300
193
P l a y b a ck F
un
c t i on
s an
d I m
a g e
E d i t i n g
6
1 Select an image for applying the digital filter in the singleimage display, and press the four-way controller ( 3 ).
The playback mode palette appears.
2 Use the four-way controller ( 2345 ) to select D (DigitalFilter), and press the 4 button.
The screen to select a filter appears.
3 Use the four-way controller(2345 ) to select a filter.
You can check the selected filter effectwith the background image.You can select a different image byturning the front e-dial ( R ).Proceed to Step 7 if you do not need tochange the parameters.
4 Press the M button.The screen to adjust the parameters appears.
5 Use the four-way controller ( 23 )to select a parameter and thefour-way controller ( 45 ) toadjust the value.
6 Press the 4 button.
The screen that was displayed in Step 3 appears again.
7 Press the 4 button.
The save confirmation screen appears.
OKOKOKto pStopMENUINFO Parameter Adj.Parameter Adj.
MonochromeMonochrome
MENU
100-0001100-0001
CancelCancelMENU
Re dRed
OKOKOK
100-0001100-0001

8/13/2019 k-50
http://slidepdf.com/reader/full/k-50 196/300
m
6
8 Use the four-way controller ( 23 )to select [Apply additionalfilter(s)] or [Save as], and pressthe 4 button.
Select [Apply additional filter(s)] whenyou want to apply additional filters to thesame image. The screen that was
displayed in Step 3 appears again.If [Save as] is selected, the filter-processed image is saved as a new image.
Retrieves the filter effects of a selected image and applies the same filtereffects to other images.
1 Select a filter-processed image in the single imagedisplay.
2 Select D (Digital Filter) in the playback mode palette, andpress the 4 button.
3 Use the four-way controller ( 23 )to select [Recreating filtereffects], and press the 4 button.
The filter effects used for the selectedimage appear.
Up to 20 filters, including a digital filter used during shooting ( p.161 ), can beapplied to the same image.
Recreating Filter Effects
MENU OKOKOK
Apply additional fil ter(s)Apply additional filter(s)
Continue selecting fil ters?Continue selecting filters?
CancelCancelSave asSave as
MENU OKOKOK
Applying the digital fil terApplying the digital filter
Recreating fil ter effectsRecreating filter effects
Searching for the or ig inal imageSearching for the original image

8/13/2019 k-50
http://slidepdf.com/reader/full/k-50 197/300
195
P l a y b a ck F
un
c t i on
s an
d I m
a g e
E d i t i n g
6
4 To check the parameter details,press the M button.
You can check the filter parameters.Press the 3 button to return to theprevious screen.
5 Press the 4 button.
The image selection screen appears.
6 Turn the front e-dial ( R ) toselect the image to apply thesame filter effects, and press the4 button.
You can only select the image that hasnot been processed with a filter.
The save confirmation screen appears.
7 Use the four-way controller ( 23 ) to select [Save as], andpress the 4 button.
The filter-processed image is saved as a new image.
If [Searching for the original image] is selected in Step 3, the original imageprior to digital filter application can be retrieved. If the original image is nolonger stored on the SD Memory Card, the message [Original image, prior todigital filter application, is not found] appears.
OKOKOKMENU INFO DetailsDetails
Reapplies following digital filterReapplies following digital filter effects from previous imageeffects from previous image
MENU
100-0001100-0001
11.22.33.44.
55.66.77.88.
99.1010.1111.1212.
1313.1414.1515.1616.
1717.1818.1919.2020.
MENU OKOKOK
Performs digital fil terPerforms digital filter processing to this imageprocessing to this image
100-0001100-0001

8/13/2019 k-50
http://slidepdf.com/reader/full/k-50 198/300

8/13/2019 k-50
http://slidepdf.com/reader/full/k-50 199/300

8/13/2019 k-50
http://slidepdf.com/reader/full/k-50 200/300
m
6
Developing RAW Images
You can convert captured RAW images into JPEG images, and save themas new files.
1 Select a RAW image in the single image display, and pressthe four-way controller ( 3 ).
The playback mode palette appears.
2 Use the four-way controller ( 2345 ) to select h (RAWDevelopment), and press the 4 button.
The screen to select a development method is displayed.
3 Use the four-way controller ( 23 )to select [Developing a singleimage], and press the 4 button.
The parameters saved in the image fileappear.Proceed to Step 6 if you do not need tochange the parameters.If there are no images that can beprocessed, [No image can be processed] appears.
4 Use the four-way controller ( 23 )to choose the parameter youwant to change.
You can select a different image byturning the front e-dial ( R ).
Only RAW images captured with this camera can be edited. RAW imagescaptured with other cameras cannot be edited on this camera.
Developing One RAW Image
MENU OKOKOK
Developing a single imageDeveloping a single image
Developing multiple imagesDeveloping multiple images
MENU OK
Image Capture SettingsImage Capture Settings
100-0001100-0001

8/13/2019 k-50
http://slidepdf.com/reader/full/k-50 201/300
199
P l a y b a ck F
un
c t i on
s an
d I m
a g e
E d i t i n g
6
The following parameters can be changed.
*1 Select the JPEG recorded pixels corresponding to the aspect ratio.
5 Use the four-way controller ( 45 ) to change the value.
For Image Capture Settings and Lens Correction, press the four-waycontroller ( 5 ) and use the four-way controller ( 23 ) to select an item.For Custom Image and White Balance, press the four-way controller ( 5 )to display the setting screen.
6 Press the 4 button.
The save confirmation screen appears.
7 Use the four-way controller ( 23 ) to select [Save as], andpress the 4 button.
The RAW image is developed and saved as a new JPEG image.
8 Use the four-way controller ( 23 ) to select [Continue] or[Exit], and press the 4 button.
Select [Continue] to edit other images. The screen that was displayed inStep 4 appears again.
Parameter Value Page
Image Capture Settings Aspect Ratio ( K /J /I /L ), JPEGRecorded Pixels *1, JPEG Quality, ColorSpace
p.143
Lens Correction
Distortion Correction/Lateral Chromatic Aberration Adjustment (This can beselected only for images taken with acompatible lens. ( p.261 ))
p.153
Custom Image
Bright/Natural/Portrait/Landscape/Vibrant/Radiant/Muted/Bleach Bypass/Reversal Film/Monochrome/CrossProcessing
p.157
White Balance F /G /H /^ /J D/J N/J W/ J L/
I /L /f /K /K p.145
Sensitivity -2.0 to +2.0 —
High-ISO NR Off/Auto/Low/Medium/High p.98
Shadow Correction Off/Auto/Low/Medium/High p.150

8/13/2019 k-50
http://slidepdf.com/reader/full/k-50 202/300
m
6
You can develop multiple RAW images with the same settings.
1 Select [Developing multiple images] in Step 3 on p.198 ,and press the 4 button.Images are displayed in [4 Thumbnail Display], [9 Thumbnail Display],
[16 Thumbnail Display] or [36 Thumbnail Display] (the display style thatwas selected last).
2 Select the RAW images to be developed.Available operations
3 Press the M button.The development confirmation screen appears.
4 Use the four-way controller ( 23 )to select [Develop images asshot] or [Develop images withmodified settings], and press the4 button.To change parameters, select [Develop
images with modified settings].
Developing Multiple RAW Images
Four-way controller(2345 )
Moves the selection frame.
4 button Confirms/cancels the image selection.Rear e-dial ( S ) Displays the selected image in the single image display.
Turn the front e-dial ( R ) to display the previous ornext image.
MENU OKOK
Develop images as shotDevelop images as shot
Develop images withDevelop images withmodified settingsmodified settings
OK

8/13/2019 k-50
http://slidepdf.com/reader/full/k-50 203/300

8/13/2019 k-50
http://slidepdf.com/reader/full/k-50 204/300

8/13/2019 k-50
http://slidepdf.com/reader/full/k-50 205/300

8/13/2019 k-50
http://slidepdf.com/reader/full/k-50 206/300
Memo

8/13/2019 k-50
http://slidepdf.com/reader/full/k-50 207/300

8/13/2019 k-50
http://slidepdf.com/reader/full/k-50 208/300
A
7
How to Operate the Set-up Menu
The [ R Set-up] menu offers you general settings related to the camera.
The following items are available in the [ R Set-up 1-4] menus.Press the 3 button in capture/playback mode, and use the four-waycontroller ( 45 ) or rear e-dial ( S ) to display the [ R Set-up 1-4] menus.
For details on how to use the menus, refer to “Using the Menus” (p.40) .
Set-up Menu Items
Menu Item Function Page
R 1
Language/ u Changes the language in which menus andmessages appear. p.58
Date Adjustment Sets the date format and time. p.60
World TimeSets the display of the local date and time ofthe specified city so they can be displayed onthe monitor in addition to the present location.
p.209
Text Size Sets the text size of an item selected on therespective menu screens. p.59
Sound Effects Switches the operation sound on/off andchanges its volume. p.208
LCD Display Sets the guide display and display color of thescreen. p.212
LCD DisplaySettings
Adjusts the brightness and the color of themonitor. p.213
R 2
Flicker
Reduction
Cuts down on screen flicker by setting the
power frequency to that used in your region.p.27
I n t e r f a c e
O p
t i o n s
Video Out Sets the output format when connecting to an AV device with a video input terminal. p.203
USBConnection
Sets the USB connection mode whenconnecting to a computer. p.235
Folder Name Sets the naming system for folders to storeimages. p.223

8/13/2019 k-50
http://slidepdf.com/reader/full/k-50 209/300
207
C h
an
gi n
gA
d d i t i on
al
S e t t i n g s
7
R 2
Create NewFolder Creates a new folder on the SD Memory Card. p.224
File Name Sets the method used to assign file names forimages. p.225
CopyrightInformation
Sets the photographer and copyrightinformation embedded in Exif. p.226
Eye-Fi Sets when using an Eye-Fi card. p.228
R 3
Auto Power Off Sets the time until the camera turns offautomatically. p.216
AA Battery Type Selects the type of AA batteries used for theoptional battery holder. p.216
Reset Resets all settings. p.219
R 4
Pixel Mapping Maps out and corrects any defective pixels onthe CMOS sensor. p.215
Dust Removal Cleans the CMOS sensor by shaking it. p.266
Sensor Cleaning Locks the mirror in the up position for cleaningthe CMOS sensor with a blower. p.267
Format Formats an SD Memory Card. p.221
Firmware Info/Options Displays the camera’s firmware version. p.220
Menu Item Function Page

8/13/2019 k-50
http://slidepdf.com/reader/full/k-50 210/300
A
7
Camera Settings
You can turn the camera operation sound on or off, or change its volume.The sound for the following items can be set.
• In-focus• AE-L (AE Lock operation sound)• Self-timer • Remote Control• One Push File Format (operation sound when [One Push File Format]
is assigned to the V /Y button)• Press OK for 1 sec. (operation sound when changing AF point is
enabled or disabled)
1 Select [Sound Effects] in the [ R Set-up 1] menu, andpress the four-way controller ( 5 ).The [Sound Effects 1] screen appears.
2 Use the four-way controller ( 45 ) to adjust the volume.Select from six levels. When set to Z (0), you can turn all the soundeffects off.
3 Use the four-way controller ( 23 )
to select an item, and use thefour-way controller ( 45 ) toselect O or P .Turn the rear e-dial ( S ) to display the[Sound Effects 2] screen.
4 Press the 3 button twice.The screen that was displayed before selecting the menu item appears again.
Setting the Sound Effects, Date and Time, andDisplay Language
Setting the Sound Effects
MENU
VolumeVolume
In-focusIn-focusAE-LAE-LSelf-timerSelf-timer Remote ControlRemote ControlOne Push File FormatOne Push File Format
Sound EffectsSound Effects 1 2

8/13/2019 k-50
http://slidepdf.com/reader/full/k-50 211/300
209
C h
an
gi n
gA
d d i t i on
al
S e t t i n g s
7
The date and time set in “Initial Setting” ( p.58 ) serve as the date and timeof your present location. Setting the destination in [World Time] enablesyou to display the local date and time on the monitor when travelingabroad.
1 Select [World Time] in the [ R Set-up 1] menu, and press
the four-way controller ( 5 ).The [World Time] screen appears.
2 Use the four-way controller ( 45 )to select X (Destination) or W (Hometown) for [Time Setting].This setting is reflected in the date andtime that appear in the control panel.
3 Press the four-way controller ( 3 ) to select [ X Destination],and press the four-way controller ( 5 ).The [ X Destination] screen appears.
4 Use the four-way controller ( 45 )to select a destination city.Turn the rear e-dial ( S ) to change theregion.The location, time difference and currenttime of the selected city appear.
5 Press the four-way controller ( 3 ) to select [DST], and usethe four-way controller ( 45 ) to select P or O .Select O if the destination city uses daylight saving time (DST).
6 Press the 4 button.The destination setting is saved and the screen that was displayed inStep 2 appears again.
Setting the World Time
MENU
World TimeWorld Time
Time SettingTime Setting
DestinationDestination
LondonLondon
HometownHometown
New YorkNew York
16:0016:00
10:0010:00
DestinationDestination
DS TDST
LondonLondon
CancelCancelMENU OKOKOK
+06:00+06:00
16:0016:00

8/13/2019 k-50
http://slidepdf.com/reader/full/k-50 212/300
A
7
7 Press the 3 button twice.The screen that was displayed before selecting the menu item appearsagain.
• Refer to “List of World Time Cities” (p.211) for cities that can be selected asa destination or hometown.
• Select [ W Hometown] in Step 3 to change the city and DST setting.• X appears in the control panel if [Time Setting] is set to [ X Destination].
Also, the video output setting ( p.203 ) changes to the video output format forthat city.

8/13/2019 k-50
http://slidepdf.com/reader/full/k-50 213/300
211
C h
an
gi n
gA
d d i t i on
al
S e t t i n g s
7
List of World Time Cities
Region CityVideoOutputFormat
Region CityVideoOutputFormat
North America
Honolulu NTSC Africa/West Asia
Istanbul PAL Anchorage NTSC Cairo PALVancouver NTSC Jerusalem PALSan Francisco NTSC Nairobi PALLos Angeles NTSC Jeddah PALCalgary NTSC Tehran PALDenver NTSC Dubai PALChicago NTSC Karachi PALMiami NTSC Kabul PALToronto NTSC Male PALNew York NTSC Delhi PALHalifax NTSC Colombo PAL
Central andSouth
America
Mexico City NTSC Kathmandu PALLima NTSC Dacca PALSantiago NTSC East Asia Yangon NTSCCaracas NTSC Bangkok PALBuenos Aires PAL Kuala Lumpur PALSao Paulo PAL Vientiane PAL
Rio de Janeiro NTSC Singapore PALEurope Lisbon PAL Phnom Penh PAL
Madrid PAL Ho chi Minh PALLondon PAL Jakarta PALParis PAL Hong Kong PAL
Amsterdam PAL Beijing PALMilan PAL Shanghai PALRome PAL Manila NTSCCopenhagen PAL Taipei NTSCBerlin PAL Seoul NTSCPrague PAL Tokyo NTSCStockholm PAL Guam NTSCBudapest PAL Oceania Perth PALWarsaw PAL Adelaide PAL
Athens PAL Sydney PALHelsinki PAL Noumea PALMoscow PAL Wellington PAL
Africa/West Asia
Dakar PAL Auckland PAL Algiers PAL Pago Pago NTSCJohannesburg PAL

8/13/2019 k-50
http://slidepdf.com/reader/full/k-50 214/300
A
7
The bar scale of the electronic level can be displayed in the viewfinder orLive View screen. Set in [Electronic Level] of the [ A Rec. Mode 3] menu.
You can set the display color of the guide display, status screen, controlpanel and menu selection cursor.
1 Select [LCD Display] in the [ R Set-up1] menu, and pressthe four-way controller ( 5 ).
The [LCD Display] screen appears.
2 Use the four-way controller ( 45 )to select O or P for [GuideDisplay].
3 Use the four-way controller ( 23 ) to select [Display Color],and use the four-way controller ( 45 ) to select fromtwelve display colors.
4 Press the 3 button twice.
The screen that was displayed before selecting the menu item appearsagain.
Setting the Monitor and the Menu Displays
Setting the Electronic Level Display
P Does not display the bar scale of the electronic level. (default setting)
O Displays the bar scale of the electronic level.
Setting the LCD Display
MENU
LCD DisplayLCD Display
Guide DisplayGuide Display
Display ColorDisplay Color 11
1/ 125 5.6F

8/13/2019 k-50
http://slidepdf.com/reader/full/k-50 215/300
213
C h
an
gi n
gA
d d i t i on
al
S e t t i n g s
7
Adjusts the brightness and the color of the monitor.
1 Select [LCD Display Settings] in the [ R Set-up 1] menu,and press the four-way controller ( 5 ).
The [LCD Display Settings] screen appears.
2 Use the four-way controller ( 23 )to select [Brightness Level],[Adjust: Blue-Amber], or [Adjust:Green-Magenta].
3 Use the four-way controller ( 45 ) to adjust the value.
Available operations
4 Press the 4 button.
5 Press the 3 button.
The screen that was displayed before selecting the menu item appearsagain.
Adjusting the Brightness and the Color of the Monitor
Brightness Level Changes the brightness of the monitor (-7 to +7).
Adjust: Blue-Amber Adjusts the tone of the colors between blue (B7)and amber (A7).
Adjust: Green-Magenta Adjusts the tone of the colors between green(G7) and magenta (M7).
Rear e-dial ( S ) Displays a captured image in the background.| button Resets the adjustment value to the default
setting.
LCD Display SettingsLCD Display SettingsBrightness LevelBrightness Level
±0±0 OKOKOKancelCancelMENU

8/13/2019 k-50
http://slidepdf.com/reader/full/k-50 216/300
A
7
You can set the operation and display settings during Instant Review(p.66 ).
1 Select [Instant Review] in the [ A Rec. Mode 4] menu, andpress the four-way controller ( 5 ).
The [Instant Review] screen appears.
2 Press the four-way controller(5 ), use the four-way controller(23 ) to select a display time,and press the 4 button.
3 Use the four-way controller ( 23 ) to select [Enlarge
Instant Review], [Save RAW Data], [Histogram Display] or[Bright/Dark Area], and use the four-way controller ( 45 )to select O or P .
4 Press the 3 button twice.
The screen that was displayed before selecting the menu item appearsagain.
Setting the Display for Instant Review
Enlarge InstantReview
You can magnify the image on the monitor with therear e-dial ( S ). ( p.179 )
Save RAW Data
Sets whether to save the RAW image by pressing them button when the file format of the last capturedimage is JPEG and its RAW data still remains in thebuffer memory. ( p.72 )
Histogram Display Shows the brightness distribution of an image. ( p.33 )
Bright/Dark Area Bright (overexposed) portions blink red and dark(underexposed) portions blink yellow. ( p.34 )
MENU
Display TimeDisplay TimeEnlarge Instant ReviewEnlarge Instant ReviewSave RAW DataSave RAW DataHistogram DisplayHistogram DisplayBright/Dark AreaBright/Dark Area
1sec.1sec.3sec.3sec.5sec.5sec.Of fOff
Instant ReviewInstant Review
MENUCancelCancel OKOKOK

8/13/2019 k-50
http://slidepdf.com/reader/full/k-50 217/300
215
C h
an
gi n
gA
d d i t i on
al
S e t t i n g s
7
Set the initial menu tab displayed on the monitor when the 3 buttonis pressed.
1 Select [19. Save Menu Location] in the [ A Custom Setting3] menu, and press the four-way controller ( 5 ).The [19. Save Menu Location] screen appears.
2 Use the four-way controller ( 23 ) to select [Reset MenuLocation] or [Save Menu Location], and press the 4 button.
3 Press the 3 button.The screen that was displayed before selecting the menu item appears again.
Pixel Mapping is a function for mapping out and correcting defective pixelsin the CMOS sensor.
Attach a proper lens to the camera before using Pixel Mapping.
1 Select [Pixel Mapping] in the [ R Set-up 4] menu, and pressthe four-way controller ( 5 ).The [Pixel Mapping] screen appears.
2 Press the four-way controller ( 2 ) to select [PixelMapping], and press the 4 button.Defective pixels are mapped out and corrected, and the screen that wasdisplayed before selecting the menu item appears again.
Setting the Initial Menu Tab to be Displayed
Reset Menu LocationThe [ A Rec. Mode 1] menu ([ C Movie 1] menu inC mode, and [ Q Playback 1] menu in playbackmode) is always displayed first. (default setting)
Save Menu Location The menu tab last selected is displayed first.
Correcting Defective Pixels in the CMOS Sensor (Pixel Mapping)
• It takes about 30 seconds to map out and correct the defective pixels.• When the battery level is low, [Not enough battery power remaining to
activate Pixel Mapping] is displayed on the monitor. Install a fully chargedbattery, or use the optional AC adapter kit.

8/13/2019 k-50
http://slidepdf.com/reader/full/k-50 218/300
A
7
You can set the camera to turn off automatically if unused after a certainlength of time.
Set in [Auto Power Off] of the [ R Set-up 3] menu. Select from [1min.]
(default setting), [3min.], [5min.], [10min.], [30min.], or [Off].
Sets the type of AA batteries used in the optional AA Battery HolderD-BH109. The default setting is [Auto-detect].
1 Select [AA Battery Type] in the [ R Set-up 3] menu, andpress the four-way controller ( 5 ).
The [AA Battery Type] screen appears.
2 Use the four-way controller ( 23 )to select a battery type, andpress the 4 button.
When set to [Auto-detect], the camera willautomatically detect the type of batteriesbeing used.
Battery Settings
Minimizing Battery Consumption
• Perform any of the following operations to reactivate the camera from AutoPower Off.• Turn the camera off and on again.• Press the shutter release button halfway.• Press the 3 button or M button.
• Auto Power Off does not function in the following situations:• when a slideshow is played back• when the camera is connected to an AV device with a USB cable• while transferring images via Eye-Fi card
Setting the Battery Type
AA Battery TypeAA Battery Type
Auto-detectAuto-detectLithiumLithiumNickel-Metal HydrideNickel-Metal HydrideAlkalineAlkaline
MENUExitExit
1 2 3

8/13/2019 k-50
http://slidepdf.com/reader/full/k-50 219/300
217
C h
an
gi n
gA
d d i t i on
al
S e t t i n g s
7
3 Press the 3 button.
The screen that was displayed before selecting the menu item appearsagain.
You can select which function settings to save when the camera is turnedoff. The following function settings can be saved.
1 Select [Memory] in the [ A Rec. Mode 4] menu, and pressthe four-way controller ( 5 ).
The [Memory 1] screen appears.
When the type of batteries actually being used is different from the item youselected here, the battery level will not be correctly determined. Please set thecorrect battery type. Usually, there is no problem using [Auto-detect], howeverit may take a while to detect the battery type. In low temperatures and whenusing batteries that were stored for long periods of time, set the appropriate
battery type so the camera can correctly determine the remaining battery level.
Selecting Settings to Save in the Camera(Memory)
Function DefaultSetting Function Default
Setting
Flash Mode O Flash Exposure Comp. O
Drive Mode O Digital Filter P
White Balance O HDR Capture P
Custom Image O Shooting Info Display P
Sensitivity O Playback Info Display O
EV Compensation O File No. O
This setting cannot be performed when the mode dial is set to B or C .

8/13/2019 k-50
http://slidepdf.com/reader/full/k-50 220/300
A
7
2 Use the four-way controller ( 23 )to select an item, and use thefour-way controller ( 45 ) toselect O or P .
Turn the rear e-dial ( S ) to display the[Memory 2] screen.
3 Press the 3 button twice.
The screen that was displayed before selecting the menu item appears again.
O Settings are saved even when the camera is turned off.
P Settings are returned to their default values when the camera isturned off.
• In [Shooting Info Display], you can set whether to save the type of informationdisplayed in standby mode. ( p.29 )
• Set [File No.] to O to continue the sequential numbering (four digits) for thefile name even if a new folder is created.
• When [Reset] of the [ R Set-up 3] menu is performed, all Memory settingsreturn to the default values. ( p.219 )
MENU
MemoryMemory
Flash ModeFlash ModeDrive ModeDrive ModeWhite BalanceWhite BalanceCustom ImageCustom ImageSensitivitySensitivityEV CompensationEV CompensationFlash Exposure Comp.Flash Exposure Comp.
1 2
P The status screen is always displayed first when the camera is
turned on.
OThe display selected from the Shooting Info Display selectionscreen (other than [Electronic Compass]) appears when thecamera is turned on.
OThe file number of the last image saved to the previous folder issaved and subsequent images are assigned sequential filenumbers even if a new folder is created.
P The file number of the first image saved to a folder returns to 0001each time a new folder is created for saving images.

8/13/2019 k-50
http://slidepdf.com/reader/full/k-50 221/300
219
C h
an
gi n
gA
d d i t i on
al
S e t t i n g s
7
Resets the settings you selected in the menu screen to the default values.
Settings of the direct keys and for the items of the [ A Rec. Mode] menu,[C Movie] menu, [ Q Playback] menu, [ R Set-up] menu, and playbackmode palette can be reset to default values.
1 Select [Reset] in the [ R Set-up 3] menu, and press thefour-way controller ( 5 ).
The [Reset] screen appears.
2 Press the four-way controller (
2) to select [Reset], andpress the 4 button.
The settings are reset, and the screen that was displayed beforeselecting the menu item appears again.
Settings for the items of the [ A Custom Setting] menu can be reset todefault values.
1 Select [Reset Custom Functions] in the [ A Custom Setting4] menu, and press the four-way controller ( 5 ).
The [Reset Custom Functions] screen appears.
Resetting the Camera Settings
You cannot reset the settings when the mode dial is set to B or C .
Resetting the Rec. Mode/Movie/Playback/Set-up Menus
The following settings are not reset.- Saved USER mode settings - Flicker Reduction- Language/ u - Video Out- Date Adjustment - Copyright Information- The city and DST settings for World Time - [A Custom Setting] menu items
Resetting the Custom Menu

8/13/2019 k-50
http://slidepdf.com/reader/full/k-50 222/300
A
7
2 Press the four-way controller ( 2 ) to select [Reset], andpress the 4 button.
The settings are reset, and the screen that was displayed beforeselecting the menu item appears again.
You can check the version information for software (firmware) in thecamera. If an update file for the firmware is released, you can update thecamera to the latest firmware version.
1 Select [Firmware Info/Options] in the [ R Set-up 4] menu,and press the four-way controller ( 5 ).
The firmware version for the camera isdisplayed on the [Firmware Info/Options]screen.
At this point, if an update file is saved onyour SD Memory Card, you can run theupdate.
2 Press the 3 button twice.
The screen that was displayed before selecting the menu item appears again.
Checking the Camera Version Information
Visit our website for more information and procedural details regardingupdates.
• You cannot restore a camera to its previous firmware version after updatingit.
• Before running the update, be sure to save the data on your SD Memory Cardto a computer or other location.
• When the battery level is low, [Not enough battery power remaining to updatethe firmware] is displayed on the monitor. Install a fully charged battery, or usethe optional AC adapter kit.
MENU
Firmware Info/OptionsFirmware Info/OptionsCameraCameraVer:X.XXVer:X.XX

8/13/2019 k-50
http://slidepdf.com/reader/full/k-50 223/300
221
C h
an
gi n
gA
d d i t i on
al
S e t t i n g s
7
File Management Settings
Use this camera to format (initialize) an SD Memory Card that is unusedor has been used on other devices.Formatting deletes all the data saved on the SD Memory Card.
1 Select [Format] in the [ R Set-up 4] menu, and press thefour-way controller ( 5 ).
The [Format] screen appears.
2 Press the four-way controller ( 2 )to select [Format], and press the4 button.
Formatting starts.When formatting is completed, the screenthat was displayed before selecting themenu item appears again.
Formatting an SD Memory Card
• Do not remove the SD Memory Card while formatting. The card may bedamaged and become unusable.
• Formatting deletes all data, both protected and unprotected.
When an SD Memory Card is formatted, the volume label assigned to the cardis “K-50”. When this camera is connected to a computer, the SD Memory Cardis recognized as a removable disk with the name “K-50”.
FormatFormat
All data will be deletedAll data will be deleted
CancelCancelFormatFormat
OKOKOK

8/13/2019 k-50
http://slidepdf.com/reader/full/k-50 224/300
A
7
You can protect images from being accidentally deleted.
1 Press the four-way controller ( 3 ) in the single imagedisplay of playback mode.The playback mode palette appears.
2 Use the four-way controller ( 2345 ) to select Z (Protect), and press the 4 button.The screen to select how to change the settings is displayed.
3 Use the four-way controller ( 23 )to select [Single image] or [Allimages], and press the 4
button.If you selected [All images], proceed toStep 5.
4 Turn the front e-dial ( R ) to select an image.
5 Press the four-way controller ( 2 )to select [Protect], and press the4 button.Select [Unprotect] to cancel the
protection of the image.The image is protected and the Y iconappears at the top right of the screen.Repeat Steps 4 and 5 to protect otherimages.If you selected [All images] in Step 3, the camera returns to the singleimage display.
6 Press the 3 button.The camera returns to the single image display.
Protecting Images from Deletion (Protect)
Even protected images are deleted if the inserted SD Memory Card isformatted.
MENU OKOKOK
Single imageSingle image
All imagesAll images
MENU OKOKOK
ProtectProtectUnprotectUnprotect
ExitExit
100-0001100-0001

8/13/2019 k-50
http://slidepdf.com/reader/full/k-50 225/300
223
C h
an
gi n
gA
d d i t i on
al
S e t t i n g s
7
When images are captured with this camera, a folder is automaticallycreated and the captured images are stored in the new folder. Each foldername consists of a sequential number from 100 to 999 and a string of 5characters. The string of characters can be changed.
1 Select [Folder Name] in the [ R Set-up 2] menu, and pressthe four-way controller ( 5 ).
2 Press the four-way controller ( 5 ), use the four-waycontroller ( 23 ) to select [Date] or [PENTX], and press the4 button.
If you selected [Date], proceed to Step 6.
3 Press the four-way controller ( 3 ), select [***PENTX] andpress the four-way controller ( 5 ).
The text-entry screen appears.
4 Change the text.
Setting the Naming System of the Folder
Date
The two digits of the month and day on which the picture was takenare assigned as the folder name in the form of [xxx_MMDD].(default setting)[MMDD] (month and day) appears according to the display
format set in [Date Adjustment] ( p.60 ).Example: 101_0125 (folder for images taken on January 25th)
PENTX
The folder name is assigned in the form of [xxxPENTX].“PENTX” can be changed to a string of characters of yourchoice. Example: 101PENTX
CancelCancelMENU EnterEnter OK
FinishFinish
ResetReset
Folder NameFolder NameText selectioncursor
Text input cursor

8/13/2019 k-50
http://slidepdf.com/reader/full/k-50 226/300
A
7
Available operations
5 After entering the text, move the text selection cursor to[Finish], and press the 4 button.
The folder name is changed.
6 Press the 3 button twice.
The screen that was displayed before selecting the menu item appearsagain.
You can create a new folder on the SD Memory Card. A folder is created withthe number following the number of the folder currently being used. The newlycreated folder is used to store images starting with the next captured image.
1 Select [Create New Folder] in the [ R Set-up 2] menu, and
press the four-way controller ( 5 ).The [Create New Folder] screen appears.
Four-way controller(2345 )
Moves the text selection cursor.
Rear e-dial ( S ) Moves the text input cursor.4 button Enters a character selected with the text selection
cursor at the position of the text input cursor.d button Returns the folder name to [PENTX].
A maximum of 500 images can be stored in a single folder. When the numberof captured images exceeds 500, a new folder is created to store the additionalimages. In Exposure Bracketing shooting, images will be stored in the same
folder until shooting is completed, even if the number of images exceeds 500.
Creating New Folders

8/13/2019 k-50
http://slidepdf.com/reader/full/k-50 227/300
225
C h
an
gi n
gA
d d i t i on
al
S e t t i n g s
7
2 Press the four-way controller ( 2 )to select [Create folder], andpress the 4 button.
A folder with a new number is created.
You can change the file names of images.The default naming conventions are as follows depending on the [ColorSpace] ( p.144 ) setting in [Image Capture Settings] of the [ A Rec. Mode1] menu.“xxxx” indicates the file number, and is displayed as a four-digit sequentialnumber.
For sRGB, you can change [IMGP] (4 characters) to the desiredcharacters.For AdobeRGB, of the 4 characters you selected, the first 3 are assignedin place of [IMG].
Example: When set to [ABCDxxxx.JPG], files are named
[_ABCxxxx.JPG] for AdobeRGB.
1 Select [File Name] in the [ R Set-up 2] menu and press thefour-way controller ( 5 ).
The [File Name] screen appears.
2 Press the four-way controller ( 5 ).
The text-entry screen appears.
Only one folder can be created using this operation. Multiple empty folderscannot be created consecutively.
Setting the File Name
Color Space File Name
sRGB IMGPxxxx.JPG
AdobeRGB _IMGxxxx.JPG
Create New FolderCreate New Folder
Creates a new storage folderCreates a new storage folder with the following name:with the following name:
101PENTX101PENTX
CancelCancelCreate folderCreate folder
OKOKOK

8/13/2019 k-50
http://slidepdf.com/reader/full/k-50 228/300
A
7
3 Change the text.
Enter the text in the same way as [Folder Name]. Refer to Steps 4 to 6on p.223 .
You can select a method for assigning the file number of an image whensaved to a new folder. Set in [File No.] of [Memory] ( p.217 ) in the [ A Rec.Mode 4] menu.
The camera type, shooting conditions and other information areautomatically embedded in captured images in Exif data format. You canembed photographer information in this Exif.
1 Select [Copyright Information] in the [ R Set-up 2] menu,and press the four-way controller ( 5 ).
The [Copyright Information] screen appears.
2 Use the four-way controller ( 45 )to select P or O .
Selecting the File Number Setting
OThe file number of the last image saved to the previous folder is saved andsubsequent images are assigned sequential file numbers even if a newfolder is created.
P The file number of the first image saved to a folder returns to 0001 eachtime a new folder is created for saving images.
Setting the Photographer Information
Use the provided software ( p.237 ) to check the Exif information.
PDoes not embed copyrightinformation in the Exif. (defaultsetting)
O Embeds copyright information inthe Exif.
MENU
Copyright InformationCopyright Information
Embed Copyright DataEmbed Copyright Data
PhotographerPhotographer
Copyright HolderCopyright Holder

8/13/2019 k-50
http://slidepdf.com/reader/full/k-50 229/300
227
C h
an
gi n
gA
d d i t i on
al
S e t t i n g s
7
3 Use the four-way controller ( 23 ) to select[Photographer], and press the four-way controller ( 5 ).
The text-entry screen appears.
4 Enter the text.
Up to 32 single-bytealphanumeric
characters andsymbols can beentered.
Available operations
5 After entering the text, move the text selection cursor to[Finish], and press the 4 button.
The camera returns to the [Copyright Information] screen.
6 Use the four-way controller ( 23 ) to select [Copyright
Holder], and enter the text in the same way as[Photographer].
7 Press the 3 button twice.
The screen that was displayed before selecting the menu item appearsagain.
Four-way controller(2345 )
Moves the text selection cursor.
Rear e-dial ( S ) Moves the text input cursor.m button Switches between upper and lower case
letters.
4 button Enters a character selected with the textselection cursor at the position of the text inputcursor.
U /i button Deletes a character at the position of the textinput cursor.
Text selectioncursor
Text input cursor
CancelCancelMENU EnterEnter OK
FinishFinish
Delete One CharacterDelete One Character
PhotographerPhotographer

8/13/2019 k-50
http://slidepdf.com/reader/full/k-50 230/300
A
7
You can transfer images to your computer via wireless LAN by using anSD Memory Card with a built-in wireless LAN (Eye-Fi card).
1 Select [Eye-Fi] in the [ R Set-up 2] menu, and press thefour-way controller ( 5 ).The [Eye-Fi] screen appears.
2 Use the four-way controller (
23) to select [Eye-FiCommunication], and press the four-way controller ( 5 ).
3 Use the four-way controller ( 23 )to select the action, and press the4 button.
4 Press the 3 button twice.The screen that was displayed before selecting the menu item appears again.
Using an Eye-Fi Card
• Be sure to set up a wireless LAN access point on a computer in advance forthe Eye-Fi card connection. It cannot be set up on the camera.
• Images are not transferred in the following cases:• when an image has already been transferred
• when the size of a movie is 2 GB or more• when an Eye-Fi card is write protected• when a wireless LAN access point cannot be found• when the battery level is low (battery level is F (red))
• For RAW images and movie files, the success of transfer depends on thespecifications and settings of the Eye-Fi card in use.
AUTOImages that have not been transferred will be transferredautomatically. Images will also be transferred when imagesare taken, new images are saved, or images are overwritten.
SELECT Transfers the unsent images on the card that areselected in playback mode ( p.229 ).
OFF Turns off the wireless LAN function.
Eye-FiEye-Fi
Automatically transfersunsent images from memory cardAutomatically transfersunsent images from memory card
Eye-Fi CommunicationEye-Fi CommunicationCommunication InfoCommunication Info
MENUMENUCancelCancel OKOKOK

8/13/2019 k-50
http://slidepdf.com/reader/full/k-50 231/300
229
C h
an
gi n
gA
d d i t i on
al
S e t t i n g s
7
When [SELECT] is set in Step 3 on p.228 , only the selected images aretransferred.
1 Press the four-way controller ( 3 ) in the single imagedisplay of playback mode.The playback mode palette appears.
2 Use the four-way controller ( 2345 ) to select N (Eye-FiImage Transfer), and press the 4 button.The screen to select the unit of transfer appears.
3 Use the four-way controller ( 23 ) to select the unit oftransfer, and press the 4 button.
The folder selection screen appears.
• When an Eye-Fi card is used, a new folder is created for every 100 imagessaved.
• Auto Power Off does not function when images are being transferred.• When transferring a large number of images, use the optional AC adapter kit
or install a fully charged battery. If the internal temperature of the camerabecomes high during transferring images, the camera may be turned offautomatically to protect the camera circuitry. In such a case, turn on thecamera again after a while, and data transfer will resume.
• Select [Communication Info] in Step 2 on p.228 to check the firmware versionof the Eye-Fi card.
Transferring Selected Images
Select image(s)
Enables selecting individual images (in one folder, up to100 images).• For images taken with [File Format] set to [RAW+],
JPEG and RAW files saved are counted as one image,and both files are transferred.
Select a folder Transfers all of the images stored in the selected folder.• Up to 100 images that can be transferred from the
selected folder are transferred.

8/13/2019 k-50
http://slidepdf.com/reader/full/k-50 232/300

8/13/2019 k-50
http://slidepdf.com/reader/full/k-50 233/300
231
C h
an
gi n
gA
d d i t i on
al
S e t t i n g s
7
By adding DPOF (Digital Print Order Format) settings to stored images onthe SD Memory Card, you can specify the number of copies and whetherto imprint the date on the images in advance and order conventionalphotograph prints by taking this SD Memory Card to a store for printing.
1 Press the four-way controller ( 3 ) in the single imagedisplay of playback mode.The playback mode palette appears.
2 Use the four-way controller ( 2345 ) to select r (DPOF),and press the 4 button.The screen to select how to change the settings is displayed.
3 Use the four-way controller ( 23 )to select [Single image] or [Allimages], and press the 4 button.If you selected [All images], proceed toStep 5.
4 Turn the front e-dial ( R ) toselect an image.
5 Use the four-way controller ( 23 ) to select the number of copies.You can set up to 99 copies.K appears at the top right of the screen for images with DPOF settings.To cancel the DPOF settings, set the number of copies to [00].
Setting the DPOF Settings
• DPOF settings cannot be applied to RAW images and movies.• You can make DPOF settings for up to 999 images.
MENU OKOKOK
Single imageSingle image
All imagesAll images
MENU OKOKOK
CopiesCopies DateDate000
DateDate
100-0001100-0001
INFO

8/13/2019 k-50
http://slidepdf.com/reader/full/k-50 234/300

8/13/2019 k-50
http://slidepdf.com/reader/full/k-50 235/300
8 Connecting to aComputer
This chapter explains how to connect the camera to acomputer, install the supplied software on the CD-ROM,etc.
Manipulating Captured Images on aComputer ............................................................ 234
Saving Images on a Computer .......................... 235
Using the Provided Software ............................ 237

8/13/2019 k-50
http://slidepdf.com/reader/full/k-50 236/300
m
8
Manipulating Captured Images on aComputer
The captured still pictures and movies can be transferred to a computer byconnecting the camera using a USB cable, and RAW images can bedeveloped using the provided software “SILKYPIX Developer Studio 3.0LE”.When connecting the camera to a computer and using the software, werecommend using a computer with the following system requirements.
Windows
Macintosh
OS
Windows XP (SP3 or later, 32-bit Home/Pro), Windows Vista (32-bit,64-bit), Windows 7 (32-bit, 64-bit), Windows 8 (32-bit, 64-bit)• Installation requires administrator rights• Can be run as a 32-bit application on any 64-bit Edition of Windows
CPU
Intel Pentium-compatible processor (Pentium 4, Athlon XP or higherrecommended)• Supports multi-core processors (Intel Core i5, i7; Core 2 Quad, Duo;
AMD Phenom II X4, X6; Athlon II X2, X4; and other)
RAM 1 GB minimum (2 GB or more recommended)
HDD For installing and starting up the program: 100 MB minimum of free spaceFor saving image files: Approx. 10 MB/file
Monitor 1024×768 dots, 24-bit full color or higher
Others Input devices such as a keyboard and mouse
OS Mac OS X 10.5, 10.6, 10.7 or 10.8
CPU Intel processor-compatible, Power PC
RAM 1 GB minimum (2 GB or more recommended)
HDDFor installing and starting up the program: 100 MB minimum of free spaceFor saving image files: Approx. 10 MB/file
Monitor 1024×768 dots, 24-bit full color or higher
Others Input devices such as a keyboard and mouse
• Use the provided software to develop RAW images captured with thiscamera.
• QuickTime is required to play back movies transferred to a computer. Youcan download it from the following site:http://www.apple.com/quicktime/

8/13/2019 k-50
http://slidepdf.com/reader/full/k-50 237/300
235
C onn
e c t i n g t o a C om
p u t er
8
Saving Images on a Computer
Set the USB connection mode when connecting the camera to acomputer.
1 Select [Interface Options] in the [ R Set-up 2] menu, andpress the four-way controller ( 5 ).
The [Interface Options] screen appears.
2 Use the four-way controller ( 23 ) to select [USBConnection], and press the four-way controller ( 5 ).
3 Use the four-way controller ( 23 ) to select [MSC] or [PTP],and press the 4 button.
Unless otherwise specified, select [MSC].
4 Press the 3 button twice.
The screen that was displayed before selecting the menu item appearsagain.
Setting the USB Connection Mode
MSCMass Storage Class (default setting)
A general-purpose driver program that handles devices connectedto a computer via USB as a memory device.
PTPPicture Transfer Protocol
A protocol that allows transfer of digital images and control of digitalcameras via USB.

8/13/2019 k-50
http://slidepdf.com/reader/full/k-50 238/300
m
8
Connect the camera to a computer using the provided USB cable I-USB7.
1 Turn the computer on.
2 Turn the camera off, and use the USB cable to connect theVIDEO/PC terminal of the camera and the computer.
3 Turn the camera on.
The camera is recognized as a removable disk or an SD Memory Cardwith a volume label “K-50”.If the “K-50” dialog appears when the camera is turned on, select [Openfolder to view files using Windows Explorer] and click the OK button.
4 Save the captured images to the computer.
Copy the image file(s) or folder(s) to the hard disk of the computer.
5 Disconnect the camera from the computer.
Connecting the Camera and a Computer
The camera cannot be operated while it is connected to the computer. Turn offthe camera and remove the USB cable to enable operating the camera.

8/13/2019 k-50
http://slidepdf.com/reader/full/k-50 239/300
237
C onn
e c t i n g t o a C om
p u t er
8
Using the Provided Software
“SILKYPIX Developer Studio 3.0 LE” is included on the CD-ROM (S-SW138). With the SILKYPIX Developer Studio 3.0 LE, you can developRAW files, adjust the color of the images and other settings, and save thenew images in JPEG or TIFF format.
You can install the software from the provided CD-ROM.When multiple accounts have been set up on a computer, log on with anaccount that has administrative rights before installing the software.
1 Turn the computer on.
Make sure no other software is running.
2 Place the CD-ROM into the CD/DVD drive on the computer.
The [Software Installer] screen appears.
Installing the Software
If the [Software Installer] screen does not appear
• For Windows1 Click [My Computer] from the Start menu.2 Double-click the [CD/DVD drive (S-SW138)] icon.3 Double-click the [Setup.exe] icon.
• For Macintosh1 Double-click the CD/DVD (S-SW138) icon on the desktop.2 Double-click the [PENTAX Installer] icon.

8/13/2019 k-50
http://slidepdf.com/reader/full/k-50 240/300
m
8
3 Click [SILKYPIX DeveloperStudio 3.0 LE].
For Macintosh, follow the instructionson the screen to perform subsequentsteps.
4 Select the desired language in the [Choose SetupLanguage] screen, and click [OK].
5 When the [InstallShield Wizard] screen appears in theselected language, click [Next].
Follow the instructions on the screen to perform subsequent steps.
Start SILKYPIX Developer Studio 3.0 LE and see the help menu for details onusing the software program.

8/13/2019 k-50
http://slidepdf.com/reader/full/k-50 241/300
239
C onn
e c t i n g t o a C om
p u t er
8
Regarding User RegistrationTo better serve you, please take a moment to register your software.
Click [User Registration] on thescreen in Step 3 on p.238 .
A world map for Internet UserRegistration is displayed.If thecomputer is connected to theInternet, click the displayed countryor area and then follow theinstructions to register your software.
Note that you can only register onlineif your country or area is shown.

8/13/2019 k-50
http://slidepdf.com/reader/full/k-50 242/300
Memo

8/13/2019 k-50
http://slidepdf.com/reader/full/k-50 243/300
9 Using the Flash
This chapter provides details on the built-in flash anddescribes how to take pictures with an external flash.
Using the Built-in Flash ..................................... 242
Using an External Flash (Optional) .................. 245

8/13/2019 k-50
http://slidepdf.com/reader/full/k-50 244/300

8/13/2019 k-50
http://slidepdf.com/reader/full/k-50 245/300
243
U si n
g t h eF l a
sh
9
1 Set the mode dial to e , K or c .
2 Press the E button.
The built-in flash pops up.
3 Set the flash mode to G or H .The shutter speed is set slower to give a proper exposure for thebackground.
4 Take a picture.
1 Set the mode dial to b , L or a .
2 Set the flash mode to E or F .
3 Set the shutter speed (for b mode) or shutter speed andaperture value (for L or a mode).
Set so a proper exposure is obtained at a shutter speed of 1/180 secondsor slower.
4 Press the E button.
The built-in flash pops up.
5 Take a picture.
Using e /K /c Mode
Using b /L /a Mode

8/13/2019 k-50
http://slidepdf.com/reader/full/k-50 246/300
Relationships among the guide number, aperture and distance must beconsidered when shooting with the flash to obtain a correct exposure.Calculate the shooting distance or aperture value in the following way, andadjust the shooting conditions if the flash output is not sufficient.
The following equation calculates the effective distance of the flash.Maximum flash distance L1 = Guide number ÷ Aperture valueMinimum flash distance L2 = Maximum flash distance ÷ 5 *
* The value used in the formula above is a fixed value which
applies only when using the built-in flash alone.Example:
When the sensitivity is ISO 200 and the aperture value is F5.6:L1 = 17 ÷ 5.6 = approx. 3 (m)L2 = 3 ÷ 5 = approx. 0.6 (m)Therefore, the flash can be used in a range of about 0.6 m to 3 m.However, the built-in flash in this camera cannot be used when thedistance is 0.7 m or less. When the flash is used at distances closerthan 0.7 m, it causes vignetting in the picture corners, light isdistributed unevenly and the picture may be overexposed.
The following equation calculates the correct aperture value. Aperture value F = Guide number ÷ Shooting distance
Example:When the sensitivity is ISO 200 and the shooting distance is 4 m:F = 17 ÷ 4 = approx. 4.2If the resulting number (4.2, in the above example) is not availableas a lens aperture, a smaller number that is closest (4.0, in theabove example) is generally used.
Distance and Aperture when Using the Built-in Flash
ISO Sensitivity Built-in FlashGuide Number ISO Sensitivity Built-in Flash
Guide Number
ISO 100 Approx. 12 ISO 3200 Approx. 68ISO 200 Approx. 17 ISO 6400 Approx. 96ISO 400 Approx. 24 ISO 12800 Approx. 136ISO 800 Approx. 34 ISO 25600 Approx. 192ISO 1600 Approx. 48 ISO 51200 Approx. 272
Calculating Shooting Distance from Aperture Value
Calculating Aperture Value from Shooting Distance

8/13/2019 k-50
http://slidepdf.com/reader/full/k-50 247/300
245
U si n
g t h eF l a
sh
9
Using an External Flash (Optional)
Using an optional external flash AF540FGZ, AF360FGZ, AF200FG or AF160FC enables a variety of flash modes such as P-TTL auto flashmode.
z : Available#: Some functions are restricted.
×: Functions are unavailable.
*1 Available only when using a DA, DA L, D FA, FA J, FA, F or A lens.*2 Shutter speed of 1/90 sec. or slower.*3 When combined with the AF540FGZ or AF360FGZ, 1/3 of the flash discharge can be
output by the built-in flash and 2/3 can be output by the external flash.*4 Available only when combined with the AF540FGZ or AF360FGZ.*5 Multiple AF540FGZ or AF360FGZ units, or a combination of an AF540FGZ or AF360FGZ
unit and the built-in flash is required.
Flash
Camera Function
Built-inFlash
AF540FGZ AF360FGZ
AF200FG AF160FC
Red-eye reduction flash z z z
Auto flash discharge z z z
Automatically switching to the flash syncspeed
z z z
Aperture value is automatically set in e andb mode
z z z
P-TTL auto flash z *1 z *1 z *1
Slow-speed Sync z z zFlash exposure compensation z z z
AF assist light of external flash × z ×
Trailing Curtain Sync *2 z z ×Contrast control sync flash # *3 z # *4
Slave flash × z ×High-speed sync × z ×Wireless flash # *4 z *5 ×
• Flashes with reversed polarity (the center contact on the hot shoe is minus)cannot be used due to the risk of damaging the camera and/or flash.
• Do not combine with accessories that have a different number of contacts,such as a Hot Shoe Grip, as a malfunction may occur.
• Combining with flashes from other manufacturers may cause equipmentbreakdown. We recommend using the AF540FGZ, AF360FGZ or AF200FG.

8/13/2019 k-50
http://slidepdf.com/reader/full/k-50 248/300
You can use the P-TTL auto flash with an AF540FGZ, AF360FGZ, AF200FG or AF160FC flash unit.
1 Remove the cover of the hot shoe, and attach the externalflash.
2 Turn on the camera and the external flash.
3 Set the external flash mode to [P-TTL].
4 Make sure that the external flash is fully charged, and thentake a picture.
The b will light in the viewfinder or Live View screen when the flash isready (fully charged).
Using the P-TTL Auto Flash
• For details such as operation method and effective distance, refer to theexternal flash manual.
• Never press the E button when any external flash unit is attached to thecamera. The built-in flash will hit the external flash. If you want to use both atonce, set the wireless mode or connect them using the extension cord.(p.250 )

8/13/2019 k-50
http://slidepdf.com/reader/full/k-50 249/300
247
U si n
g t h eF l a
sh
9
With an AF540FGZ or AF360FGZ flash unit, you can discharge a flash totake a picture at a shutter speed faster than 1/180 seconds.
1 Remove the cover of the hot shoe, and attach the externalflash.
2 Set the mode dial to b or a .
3 Turn on the camera and the external flash.
4 Set the external flash sync mode to HS b (high-speedsync).
5 Make sure that the external flash is fully charged, and thentake a picture.
The b will light in the viewfinder or Live View screen when the flash isready (fully charged).
Using the High-speed Sync Flash
• High-speed sync is available only when the shutter speed is set faster than1/180 sec.
• High-speed sync is not available in p mode.• High-speed sync is not available with the built-in flash.

8/13/2019 k-50
http://slidepdf.com/reader/full/k-50 250/300
By using two external flashes (AF540FGZ or AF360FGZ) or using thebuilt-in flash with one or more external flashes, you can shoot in P-TTLflash mode without connecting the flash units with a cord.
First, set the channel for the external flash unit.
1 Set the channel for the external flash unit.
2 Remove the cover of the hot shoe, and attach the externalflash.
3 Turn on the camera and the external flash, and press theshutter release button halfway.
The built-in flash is set to the same channel as the external flash unit.
Using Flash in Wireless Mode
• Set the external flash to WIRELESS.• Two or more AF540FGZ/AF360FGZ external flashes are required to use the
high-speed sync flash in wireless mode. This function cannot be used incombination with the built-in flash.• Set the wireless mode of the external flash not directly connected to the
camera to SLAVE.
Setting the Channel for the External Flash
Be sure to set all the flashes to the same channel. Refer to the manual of the AF540FGZ or AF360FGZ for details on how to set the channel on the externalflash.

8/13/2019 k-50
http://slidepdf.com/reader/full/k-50 251/300
249
U si n
g t h eF l a
sh
9
Set the camera to wireless flash mode when using an external flash incombination with the built-in flash.
1 Remove the external flash unit after the channel is set onthe camera, and place it at the desired location.
2 Set the camera’s flash mode tor .
The camera is ready to take a picture.The channel for the built-in flash isdisplayed in the viewfinder.
3 Press the E button.
4 Confirm that both flashes are fully charged, and then takea picture.
Wireless Shooting Using a Combination of the Built-inFlash and an External Flash Unit
r is not available in the following situations.• In C mode• when the drive mode is set to [Remote Control (3 sec. delay)]• when the lens aperture ring is set to a position other than s
You can change the built-in flash discharge method used in wireless mode. Setin [17. Flash in Wireless Mode] of the [ A Custom Setting 3] menu.
CancelCancelMENU
Wireless ModeWireless Mode
OKOKOK
0 .00.0
On Discharges the built-in flash as a master flash. (defaultsetting)
Off Discharges the built-in flash as a control flash.

8/13/2019 k-50
http://slidepdf.com/reader/full/k-50 252/300
1 Set the wireless mode of the external flash directlyconnected to the camera to [MASTER] or [CONTROL].
2 On the wireless remote flash unit, set the wireless flashmode to [SLAVE] and set the channel to the same channelas the flash directly connected to the camera. Then, placeit at the desired location.
3 Confirm that both flashes are fully charged, and then take
a picture.
When using an external flash away from the camera, attach the Hot Shoe Adapter F G (1 ; optional) to the camera hot shoe and an Off-Camera Shoe Adapter F ( 2 ; optional) to the bottom of the external flash, and thenconnect these with the Extension Cord F5P ( 3 ; optional). The Off-Camera Shoe Adapter F can be mounted to your tripod using the tripodscrew.
Wireless Shooting Using a Combination of ExternalFlash Units
MASTER Discharge both the flash directly connected to thecamera and the wireless flash unit as the main flash.
CONTROL Discharges the flash directly connected to the camera asa control flash only, not as the main flash.
• The Shake Reduction function is not available.• When using multiple AF540FGZ/AF360FGZ external flashes and shooting
with the high-speed sync flash in wireless mode, set the flash directlyconnected to the camera to high-speed sync flash mode.
Connecting an External Flash with anExtension Cord

8/13/2019 k-50
http://slidepdf.com/reader/full/k-50 253/300
251
U si n
g t h eF l a
sh
9
When combining with the built-in flash
You can combine two or more external flashes (AF540FGZ, AF360FGZ or AF200FG).For connecting an AF540FGZ flash unit, you can use the extension cordconnection terminal on the flash. For connecting an AF360FGZ or
AF200FG flash unit, as shown in the illustration, connect an external flashand the Hot Shoe Adapter F ( 4 ; optional) to the Off-Camera Shoe
Adapter F ( 2 ; optional) and then connect another Off-Camera Shoe Adapter F ( 2 ) with external flash using the Extension Cord F5P ( 3 ;optional).Refer to the manual of the flash for details.
When combining two external flashes
Multiple Flash Shooting Using Extension Cords
When using multiple external flashes or using an external flash with the built-inflash, P-TTL is used for flash control.
1
3
2
1
2
3
2
3
4

8/13/2019 k-50
http://slidepdf.com/reader/full/k-50 254/300
Combining two or more external flashes (AF540FGZ, AF360FGZ or AF200FG) or using an external flash in combination with the built-in flashallows multiple flash photography (contrast control sync flashphotography). This is based on the difference between the amounts oflight discharged from multiple units.
1 Connect the external flash to the camera indirectly.
Refer to p.250 for details.
2 Set the sync mode for the external flash to contrast-control-sync mode.
3 Confirm that both the external flash and built-in flash arefully charged and then take a picture.
Using the Contrast Control Sync Flash
The AF200FG must be combined with the AF540FGZ or AF360FGZ.
• When using two or more external flashes and the contrast control sync modeis set on the external master flash unit, the flash output ratio is 2 (master unit): 1 (slave units). When an external flash is used in combination with the built-in flash, the flash output ratio is 2 (external flash) : 1 (built-in flash).
• When using multiple external flashes or using an external flash with the built-in flash, P-TTL is used for flash control.

8/13/2019 k-50
http://slidepdf.com/reader/full/k-50 255/300
10 Appendix
Default Settings .................................................. 254
Functions Available with Various LensCombinations ..................................................... 261
Cleaning the CMOS Sensor ............................... 266
Using the GPS Unit ............................................ 269
Error Messages .................................................. 272
Troubleshooting ................................................. 275
Main Specifications ............................................ 278
Index .................................................................... 285
WARRANTY POLICY .......................................... 292

8/13/2019 k-50
http://slidepdf.com/reader/full/k-50 256/300
A
0
Default Settings
The table below shows the factory default settings.The functions set in Memory ( p.217 ) are saved even when the camera isturned off.
Reset SettingYes: The setting returns to the default setting with the reset function
(p.219 ).No: The setting is saved even after reset.
Direct Keys
[A Rec. Mode] Menu
Item Default Setting ResetSetting Page
Sensitivity ISO AUTO(ISO 100 to 3200) Yes p.87
White Balance F Yes p.145
Flash Mode Depends on capture mode Yes p.68
Drive Mode Single Frame Shooting Yesp.93p.119p.121p.123
Item Default Setting ResetSetting Page
Exposure Mode e Yes p.174
Custom Image Bright Yes p.157
Scene Mode Portrait Yes p.84
Digital Filter No Filter Yes p.161
HDRCapture
HDR Capture Off Yes
p.151 Auto Align On Yes
Exposure Bracket Value ±2 EV Yes
ImageCaptureSettings
File Format JPEG Yes p.143
JPEG Recorded Pixels p Yes p.143
JPEG Quality C Yes p.144
Color Space sRGB Yes p.144

8/13/2019 k-50
http://slidepdf.com/reader/full/k-50 257/300
255
A p p en
d i x
10
AE Metering Multi-segment Yes p.97
AFSettings
AF.A Off Yes p.103
Expanded Area AF Off Yes p.105
AF Active Area Auto(5 AF Points) Yes p.104
AF Assist Light On Yes p.103
LensCorrection Distortion Correction Off Yes p.153Lat-Chromatic-Ab Adj On Yes
Multi-exposure
Number of Shots 2 times Yesp.128
Auto EV Adjustment Off Yes
IntervalShooting
Interval 00:00'03" Yes
p.125Number of Shots 2 images Yes
Start Interval Now Yes
Start Time 12:00 AM/00:00 Yes
D-RangeSettings
Highlight Correction Auto Yesp.150
Shadow Correction Auto Yes
High-ISO NR Auto Yes p.98Slow Shutter Speed NR Auto Yes p.100
Composition Adjust.
X-Y direction Center
Yes p.155Rotation ±0°
Recall Previous Position Off
Electronic Level Off Yes p.212
Horizon Correction Off Yes p.118
Shake Reduction On Yes p.116
Input Focal Length 35 mm Yes p.264
Live View
Contrast AF Face Detection Yes p.106
AF Autozoom Off Yes p.109Focus Peaking Off Yes p.111
Grid Display Off Yes
p.107Info Overlay On Yes
Histogram Display Off Yes
Bright/Dark Area Off Yes
Item Default Setting ResetSetting Page

8/13/2019 k-50
http://slidepdf.com/reader/full/k-50 258/300

8/13/2019 k-50
http://slidepdf.com/reader/full/k-50 259/300
257
A p p en
d i x
10
[C Movie] Menu
Playback Mode Palette
Item Default Setting ResetSetting Page
Exposure Setting e Yes
p.130Movie CaptureSettings
RecordedPixels
a Yes
Framerate 30 fps Yes
Quality Level C
YesRecording Sound Level 3 Yes
Movie SR On Yes
Interval Movie
Interval 3sec. Yes
p.134RecordingTime 00:00'12" Yes
Start Interval Now Yes
Start Time 12:00 AM/00:00 Yes
Item Default Setting ResetSetting Page
Image Rotation — — p.185
Digital Filter Monochrome Yes p.191
Resize Maximum sizeaccording to the setting — p.189
Cropping Maximum sizeaccording to the setting — p.190
Index — — p.196
Protect — No p.222
DPOF — No p.231
Slideshow — Yes p.184
Save as Manual WB — — p.148
Save Cross Processing — Yes p.160
RAW Development Recorded Pixels: pQuality Level: C Yes p.198
Movie Edit — — p.138
Eye-Fi Image Transfer — — p.229

8/13/2019 k-50
http://slidepdf.com/reader/full/k-50 260/300
A
0
[Q Playback] Menu
[R Set-up] Menu
Item Default Setting ResetSetting Page
Slideshow
Display Duration 3sec. Yes
p.183Screen Effect Off Yes
Repeat Playback Off Yes
Quick Zoom Off Yes
p.178Bright/Dark Area Off Yes
Auto Image Rotation On YesDelete All Images — — p.188
Item Default Setting ResetSetting Page
Language/ u English No p.58
Date Adjustment 01/01/2013 No p.60
World Time
Time Setting Hometown Yes
p.209
Destination (City) Same as Hometown No
Destination (DST) Same as Hometown NoHometown (City) According to initial setting No
Hometown (DST) According to initial setting No
Text Size According to initial setting No p.59
SoundEffects
Volume 3Yes p.208
Setting All on
LCD DisplayGuide Display On
Yes p.212Display Color 1
LCD Display Settings ±0 Yes p.213
Flicker Reduction 50 Hz No p.27
InterfaceOptions
Video Out According to initial setting No p.203
USB Connection MSC Yes p.235
Folder Name Date Yes p.223
Create New Folder — — p.224
File Name IMGP No p.225

8/13/2019 k-50
http://slidepdf.com/reader/full/k-50 261/300
259
A p p en
d i x
10
[A Custom Setting] Menu
CopyrightInformation
Embed CopyrightData Off No
p.226Photographer — No
Copyright Holder — No
Eye-FiEye-FiCommunication Off Yes
p.228
Communication Info — — Auto Power Off 1min. Yes p.216
AA Battery Type Auto-detect Yes p.216
Reset — — p.219
Pixel Mapping — — p.215
DustRemoval
Dust Removal — —p.266Startup Action/
Shutdown Action Off Yes
Sensor Cleaning — — p.267
Format — — p.221
Firmware Info/Options — — p.220
Item Default Setting ResetSetting Page
1. EV Steps 1/3 EV Steps Yes p.92
2. Sensitivity Steps 1 EV Step Yes p.88
3. Meter Operating Time 10sec. Yes p.97
4. AE-L with AF Locked Off Yes p.96
5. Link AE and AF Point Off Yes p.97
6. Bracketing Order 0 – + Yes p.937. One-Push Bracketing Off Yes p.95
8. Bulb (B) Mode Options Mode1 Yes p.91
9. WB When Using Flash Auto White Balance Yes p.147
10. AWB in Tungsten Light Subtle Correction Yes —
11. Color Temperature Steps Kelvin Yes p.149
12. AF.S Setting Focus-priority Yes p.102
13. AF.C Setting Focus-priority Yes p.103
Item Default Setting ResetSetting Page

8/13/2019 k-50
http://slidepdf.com/reader/full/k-50 262/300

8/13/2019 k-50
http://slidepdf.com/reader/full/k-50 263/300
261
A p p en
d i x
10
Functions Available with VariousLens Combinations
All camera capture modes are available when DA, DA L, or FA J lens isused, or when a lens with an s position is used with the aperture ring setto the s position.When they are used in a position other than s , or other lenses are used,the following restrictions apply.
z : Functions are available when the aperture ring is set to the s position.
#: Some functions are restricted.x: Functions are unavailable.
*1 Lenses with a maximum aperture of F2.8 or faster. Only available at the s position.*2 Lenses with a maximum aperture of F5.6 or faster.*3 Available when using the built-in flash, AF540FGZ, AF360FGZ, AF200FG or AF160FC.*4 Only available with compatible lenses.
Lens[Mount type]
Function
DADA LD FA
FA JFA *6
F *6 A MP
[K AF ][K AF2 ][K AF3 ]
[K AF ][K AF2 ]
[K AF ] [K A] [K]
Autofocus(Lens only)(With AF adapter 1.7x) *1
z –
z –
z –
–#
–#
Manual focus(With the focus indicator) *2
(With matte field)z z z z z
Quick-shift focus # *4 × × × ×
Focus point selection mode [Auto] z z z # *8 ×
AE Metering [Multi-segment] z z z z ×e /K /b /c /L mode z z z z # *9
a mode z z z z #
P-TTL auto flash*3
z z z z ×Power zoom – × – – –
Automatically obtaining the lens focallength information
z z z × ×
Lens Correction z *5 ×*7 × × ×

8/13/2019 k-50
http://slidepdf.com/reader/full/k-50 264/300
A
0
*5 Distortion Correction is disabled when a DA FISH-EYE 10-17mm lens is used.*6 To use an FA SOFT 28mm F2.8 lens, FA SOFT 85mm F2.8 lens, or F SOFT 85mm F2.8
lens, set [22. Using Aperture Ring] to [Enable] in the [ A Custom Setting 4] menu.Pictures can be taken with the aperture you set, but only within manual aperture range.
*7 Only available with an FA 31mm F1.8 Limited, FA 43mm F1.9 Limited, or FA 77mm F1.8Limited lens.
*8 Fixed to [Spot].*9 c Automatic Exposure with the aperture open. (The aperture ring has no effect on the
actual aperture value.)
DA lenses with a motor and FA zoom lenses with power zoom use the K AF2 mount. DA lenses with an ultrasonic motor and no AF coupler use the K AF3 mount.FA single focal length lenses (non-zoom lenses), DA or DA L lenses without amotor, and D FA, FA J and F lenses use the K AF mount.Refer to respective lens manuals for details. Note that this camera is notequipped with a power zoom function.
When the aperture ring is set to a position other than s or a lens withoutan s position or accessories such as an auto extension tube or autobellows are used, the camera will not operate unless [22. Using ApertureRing] is set to [Enable] in the [ A Custom Setting 4] menu. Refer to “Usingthe Aperture Ring” (p.265) for details.
Lens names and mount names
Lenses and accessories that cannot be used with
this camera

8/13/2019 k-50
http://slidepdf.com/reader/full/k-50 265/300
263
A p p en
d i x
10
Depending on the lens used with this camera, the use of the built-in flashmay not be available or may be limited due to vignetting.The built-in flash cannot be regulated and fully discharges when A lensesnot set to the s position, lenses manufactured prior to the A lenses or softfocus lenses are used.DA, DA L, D FA, FA J, and FA lenses not listed below can be used withoutproblems.
* The following lenses were evaluated without a hood.
Unavailable due to vignetting
Available with some restrictions
Lens and Built-in Flash
Lens NameDA FISH-EYE 10-17mm F3.5-4.5 ED (IF)
DA 12-24mm F4 ED AL
DA 14mm F2.8 ED (IF)
FA E 300mm F2.8 ED (IF)
DAE 560mm F5.6 ED AW
FA E 600mm F4 ED (IF)
FA E 250-600mm F5.6 ED (IF)
Lens Name Restrictions
F FISH-EYE 17-28mm F3.5-4.5 Vignetting may occur if the focal length is lessthan 20 mm.
DA 16-45mm F4 ED ALWhen the focal length is less than 28 mm, orwhen the focal length is 28 mm and the shootingdistance is 1 m or less, vignetting may occur.
DAE 16-50mm F2.8 ED AL (IF)SDM
When the focal length is 20 mm or less or whenthe focal length is 35 mm and the shootingdistance is less than 1.5 m, vignetting may occur.
DA 17-70mm F4 AL (IF) SDMWhen the focal length is less than 24 mm orwhen the focal length is 35 mm and the shootingdistance is 1 m or less, vignetting may occur.
DA 18-250mm F3.5-6.3 ED AL (IF) Vignetting may occur if the focal length is lessthan 35 mm.
DA 18-270mm F3.5-6.3 ED SDM Vignetting may occur if the focal length is lessthan 24mm.
FA E 28-70mm F2.8 AL Vignetting may occur if the focal length is 28 mmand the shooting distance is less than 1 m.
FA SOFT 28mm F2.8/FA SOFT 85mm F2.8 Built-in flash always discharges fully.

8/13/2019 k-50
http://slidepdf.com/reader/full/k-50 266/300
A
0
The Shake Reduction function operates by obtaining the lens informationsuch as focal length. Set the focal length when using a lens for which thefocal length information cannot be automatically obtained.
1 Make sure that [Shake Reduction] is activated, and turn
the camera off.Refer to “Reducing Vertical and Horizontal Camera Shake” (p.116) fordetails.
2 Attach a lens, and turn the camera on.
The [Input Focal Length] screen appears.
3 Turn the rear e-dial ( S ) to setthe focal length.
Select from the following focal lengthvalues. (The default setting is 35 mm.)
4 Press the 4 button.
The camera is ready to take a picture.
Setting the Focal Length
8 10 12 15 18 20 24 28 30 35
40 45 50 55 65 70 75 85 100 120
135 150 180 200 250 300 350 400 450 500
550 600 700 800
• If the focal length for your lens is not listed above, select the value closest tothe actual focal length (example: [18] for 17 mm and [100] for 105 mm).
• When using a zoom lens, select the actual focal length at the zoom settingbeing used in the same manner.
• To change the focal length setting, use [Input Focal Length] in the [ A Rec.Mode 3] menu.
• When using a lens without an s position or a lens with an s position with theaperture ring set to a position other than s , set [22. Using Aperture Ring] to[Enable] in the [ A Custom Setting 4] menu. ( p.265 )
Input Focal LengthInput Focal Length
OKOKOKancelCancelMENU
3030 4040535

8/13/2019 k-50
http://slidepdf.com/reader/full/k-50 267/300
265
A p p en
d i x
10
The shutter can be released even if the aperture ring of the D FA, FA, F or A lens is not set to the s position or a lens without an s position isattached.Select [Enable] in [22. Using Aperture Ring]of the [ A Custom Setting 4] menu.
The following restrictions apply dependingon the lens being used.
Using the Aperture Ring
Lens Used CaptureMode Restriction
D FA, FA, F, A, M (lens onlyor with automaticdiaphragm accessoriessuch as auto extensiontube K)
c
The aperture remains open regardless ofthe aperture ring position. The shutter
speed changes in relation to the openaperture but an exposure deviation mayoccur. [F--] appears for the apertureindicator.
D FA, FA, F, A, M, S (withdiaphragm accessoriessuch as extension tube K)
c Pictures can be taken with a specifiedaperture value but an exposuredeviation may occur. [F--] appears forthe aperture indicator.Manual diaphragm lens such
as reflex lens (lens only) c
FA SOFT 28mm,FA SOFT 85mm,F SOFT 85mm(lens only)
c
Pictures can be taken with a specifiedaperture value in the manual aperturerange. [F--] appears for the apertureindicator.The exposure can be checked withOptical Preview.
All lenses a
Pictures can be taken with a set aperturevalue and shutter speed. [F--] appearsfor the aperture indicator.The exposure can be checked withOptical Preview.
If the aperture ring is set to a position other than s , the camera operates in c mode regardless of the mode dial setting except when set to a or C mode.
CancelCancelMENU OKOKOK
Shutter will release whenShutter will release whenaperture ring is not set to theaperture ring is not set to the A position"A" position
2222. Using Aperture RingUsing Aperture Ring 122
DisableDisableEnableEnable

8/13/2019 k-50
http://slidepdf.com/reader/full/k-50 268/300

8/13/2019 k-50
http://slidepdf.com/reader/full/k-50 269/300
267
A p p en
d i x
10
Raise the mirror up and open the shutter when cleaning the CMOS sensorwith a blower.Please contact a PENTAX Service Center for professional cleaning as theCMOS sensor is a precision part. Cleaning services involve a fee.
1 Turn the camera off, and remove the lens.
2 Turn the camera on.
3 Select [Sensor Cleaning] in the [ R Set-up 4] menu, andpress the four-way controller ( 5 ).
The [Sensor Cleaning] screen appears.
Removing Dust with a Blower
• The self-timer lamp blinks while cleaning the sensor.• This camera may generate a vibration sound while cleaning the CMOS
sensor. It is not a malfunction.• You can use the optional imagesensor cleaning kit to clean the CMOS
sensor.
• Never use a spray blower or a blower with a brush. They may scratch theCMOS sensor. Also, do not wipe the CMOS sensor with a cloth.
• Do not clean the sensor when the mode dial is set to p .• To prevent dirt and dust from accumulating on the CMOS sensor, keep the
body mount cover on the camera when a lens is not attached.• When the battery level is low, [Not enough battery power remaining to clean
sensor] is displayed on the monitor.
• When cleaning the sensor, use the optional AC adapter kit or install a fullycharged battery. If the battery capacity becomes low during cleaning, the self-timer lamp blinks rapidly. In this case, stop cleaning immediately.
• Do not put the tip of the blower inside the lens mount area. If the power isturned off, this may cause damage to the shutter, CMOS sensor and themirror.

8/13/2019 k-50
http://slidepdf.com/reader/full/k-50 270/300
A
0
4 Press the four-way controller ( 2 )to select [Mirror Up], and pressthe 4 button.
The mirror is locked in the up position.
5 Clean the CMOS sensor.
Use a brush-less blower to remove dirtand dust from the CMOS sensor.
6 Turn the camera off.
The mirror automatically returns to its original position.
7 Attach the lens or body mount cover.
Sensor CleaningSensor Cleaning
Raises mirror and opens shutterRaises mirror and opens shutter for access to clean senso r.for access to clean sensor.Turn the power off to finishTurn the power off t o finish
CancelCancelMirror UpMirror Up
OKOKOK

8/13/2019 k-50
http://slidepdf.com/reader/full/k-50 271/300
269
A p p en
d i x
10
Using the GPS Unit
The following functions are available when the optional GPS unit O-GPS1is attached to this camera.
Electronic Compass
Displays the latitude,longitude, altitude of thecurrent location, lensdirection andCoordinated UniversalTime (UTC) in standbymode.
ASTROTRACER
Tracks and captures celestial bodies. By matching themovement of the camera’s built-in shake reduction unitwith the movement of celestial bodies, celestial bodiescan be captured as individual points even when shootingwith a long exposure setting. ( p.270 )
GPS Time Sync Automatically adjusts the camera’s date and timesettings using information acquired from GPS satellites.
• Refer to the manual of the GPS unit for details on how to attach the unit andinformation on the unit’s functions.
• To display the electronic compass, press the M button twice in standbymode and select [Electronic Compass] from the standby mode displayselection screen. ( p.29 )
“Simple Navigation” cannot be used with this camera.
N 3 6 ° 4 5 . 4 1 0 'N 36°45.410'W 1 4 0 ° 0 2 . 0 0 0 'W140°02.000'
0 5 / 0 5 / 2 0 1 305/05/2013 1 0 : 0 0 : 0 010:00:00
8 9 m89 m
0°

8/13/2019 k-50
http://slidepdf.com/reader/full/k-50 272/300
A
0
1 Select [GPS] in the [ A Rec. Mode 4] menu, and press thefour-way controller ( 5 ).
The [GPS] screen appears.
2 Select [ASTROTRACER], andpress the four-way controller(5 ).
The [ASTROTRACER] screen appears.
3 Select [Action in B Mode], pressthe four-way controller ( 5 ) toselect V , and press the 4 button.
The ASTROTRACER function is enabledwhen shooting in p mode.To set [Exposure Time], first select theON icon for the [Timed Exposure] item in
ASTROTRACER submenu.
4 Press the 3 button three times.
The camera is ready to take a picture.
5 Set the mode dial to p .
6 Press the shutter release button fully.
Shooting starts.
Shooting Celestial Bodies (ASTROTRACER)
MENU
ASTROTRACERASTROTRACER
CalibrationCalibration
GPS Time SyncGPS Time SyncPositioning IntervalPositioning Interval 1min.1min.
GP SGPS
ASTROTRACERASTROTRACER
Enables ASTROTRACEREnables ASTROTRACERfunction in Bulb mode tofunction in Bulb mode to
eliminate star trails duringeliminate star trails duringtimed exposures at nighttimed exposures at night
Action in B ModeAction in B Mode BB
MENUMENUCancelCancel OKOKOK

8/13/2019 k-50
http://slidepdf.com/reader/full/k-50 273/300

8/13/2019 k-50
http://slidepdf.com/reader/full/k-50 274/300

8/13/2019 k-50
http://slidepdf.com/reader/full/k-50 275/300
273
A p p en
d i x
10
Not enough batterypower remaining to
activate Pixel Mapping
Appears during Pixel Mapping if the battery levelis insufficient. Install a fully charged battery oruse the optional AC adapter kit.
Not enough batterypower remaining to
clean sensor
Appears during sensor cleaning if the batterylevel is insufficient. Install a fully charged batteryor use the optional AC adapter kit.
Not enough batterypower remaining to
update the firmware
Appears when trying to update the firmware if thebattery level is insufficient. Install a fully charged
battery or use the optional AC adapter kit.Unable to update firmware.There is a problem with the
firmware update file
Unable to update the firmware. The update file isdamaged. Try downloading the update file again.
Image folder cannot becreated
The maximum folder number (999) and filenumber (9999) are being used, and no moreimages can be saved. Insert a new SD MemoryCard or format the card. ( p.221 )
Unable to store image The image could not be saved because of an SDMemory Card error.
Settings not stored
The DPOF settings could not be saved becausethe SD Memory Card is full. Delete unwantedimages and perform the DPOF setting again.(p.186 )
The operation could not becompleted correctly
The camera was unable to measure the manualwhite balance ( p.147 ) or use HDR Capture(p.151 ). Try the operation again.
No more imagescan be selected
You cannot select more than the maximumnumber of images for Select & Delete ( p.186 ),Index ( p.196 ), and Eye-Fi Image Transfer(p.229 ).
Image not found There are no images that can be transferred inthe selected folder. ( p.229 )
No image can be processedThere are no images that can be processedusing the Digital Filter ( p.191 ) or RAWDevelopment ( p.198 ) function.
This image cannot beprocessed
Appears when you try to perform Resize ( p.189 ),Cropping ( p.190 ), Digital Filter ( p.191 ), or RAWDevelopment ( p.198 ) for images captured withother cameras, or when you try to perform Resizeor Cropping for minimum file size images.
The camera failedto create an image The creation of an index image failed. ( p.196 )
Error Messages Description

8/13/2019 k-50
http://slidepdf.com/reader/full/k-50 276/300
A
0
This function is not availablein the current mode
You are trying to set a function that is notavailable in n , H or C mode.
Camera overheated.Disabling Live View
temporarilyto protect circuitry
Live View cannot be used because the camera’sinternal temperature is too high. Try using LiveView again when the camera has cooled down.
The camera will turn offto prevent damage from
overheating
The camera will turn off because its internaltemperature gets too hot. Leave the camera
turned off and give it enough time to cool down.Turn it on again after a while.
Set the Eye-Fi communicationto "SELECT"
Images cannot be transferred when [Eye-FiCommunication] is not set to [SELECT] in [Eye-Fi] of the [ R Set-up 2] menu. ( p.228 )
Error Messages Description

8/13/2019 k-50
http://slidepdf.com/reader/full/k-50 277/300
275
A p p en
d i x
10
Troubleshooting
In rare cases, the camera may not operate correctly due to staticelectricity. This can be remedied by taking the battery out and putting itback in again. After these procedures are done, if the camera operatescorrectly, it does not require any repairs.We recommend checking the following items before contacting a servicecenter.
Problem Cause Remedy
The cameradoes not turnon
Battery is notinstalled Check if a battery is installed.
Battery is notinstalled properly
Check the orientation of battery. Re-insertbattery according to the +/- symbols.(p.47 , p.48 )
The battery poweris low
Replace with a charged battery or use theoptional AC adapter kit.
The shuttercannot bereleased
The built-in flash ischarging
E blinks while the built-in flash ischarging. Wait until charging is finished.
There is noavailable space onthe SD MemoryCard
Insert an SD Memory Card with availablespace or delete unwanted images. ( p.73 ,p.186 )
Recording Wait until recording is finished.
The lens aperturering is set to aposition other thans
Set the lens aperture ring to the s position or select [Enable] in [22. Using
Aperture Ring] of the [ A CustomSetting 4] menu. ( p.265 )
Autofocus doesnot work
The subject isdifficult to focus on
Autofocus cannot work well for subjectsthat have low contrast (sky, white walls,etc.), dark colors, intricate designs,
rapidly-moving objects or scenery shotthrough a window or a net-like pattern.Lock focus on another object located atthe same distance as your subject, thenaim at the target and press the shutterrelease button fully. Alternatively, usemanual focus. ( p.110 )

8/13/2019 k-50
http://slidepdf.com/reader/full/k-50 278/300
A
0
Autofocus doesnot work
The subject is not inthe AF area
Position the subject in the AF area. If thesubject is outside the AF area, aim thecamera at the subject and lock the focus,then compose a picture and press theshutter release button fully.
The subject is tooclose
Move away from the subject and take apicture.
The focus mode is
set to \
Set the focus mode switch to l or A .
(p.101 )The AE Lockfunction doesnot operate
p mode is set AE Lock is not available in p mode.
The built-inflash does notdischarge
When the flashmode is set to C orC , the flash willnot discharge if thesubject is bright
Set the flash mode to E (Flash On) or F (Flash On+Red-eye Reduction). ( p.68 )
K , d , A , Z ,y , U , n , or E ofH mode is set
Select a capture mode other than thoseshown to the left. ( p.82 )
The powerzoom systemdoes not work
The camera doesnot have a powerzoom function
Use manual zoom.
The USBconnection witha computerdoes not workproperly
The USBconnection mode isset to [PTP]
Set [USB Connection] to [MSC] in[Interface Options] of the [ R Set-up 2]menu. ( p.235 )
Problem Cause Remedy

8/13/2019 k-50
http://slidepdf.com/reader/full/k-50 279/300
277
A p p en
d i x
10
ShakeReduction doesnot work
The ShakeReduction functionis off
Turn the Shake Reduction function on.(p.116 )
The focal length isnot set
If a lens for which the focal lengthinformation cannot be obtained is used,set the focal length in the [Input FocalLength] screen. ( p.264 )
Shutter speed is too
low for the ShakeReduction functionto be effective whenpanning or shootingnight scenes, etc.
Turn off the Shake Reduction functionand use a tripod.
The subject is tooclose
Move away from the subject, or turn offthe Shake Reduction function and use atripod.
Problem Cause Remedy

8/13/2019 k-50
http://slidepdf.com/reader/full/k-50 280/300
A
0
Main Specifications
Model Description
Type TTL autofocus, auto-exposure SLR digital camera with a built-inretractable P-TTL flash
Lens Mount PENTAX K AF2 bayonet mount (AF coupler, lens informationcontacts, K-mount with power contacts)
Compatible Lens K AF3 , K AF2 (power zoom not compatible), K AF , K A mount lenses
Image Capture Unit
Image Sensor Primary color filter, CMOS, Size: 23.7 × 15.7 (mm)
Effective Pixels Approx. 16.28 megapixels
Total Pixels Approx. 16.49 megapixels
Dust Removal SP coating and CMOS sensor operations
Sensitivity(Standard Output)
ISO AUTO: 100 to 51200 (EV steps can be set to 1 EV, 1/2 EV, or1/3 EV)
Image Stabilizer Sensor-shift Shake Reduction
File FormatsRecording Formats RAW (DNG), JPEG (Exif 2.3), DCF2.0 compliant
Recorded PixelsJPEG: p (4928×3264) E (4224×2816)
a (3456×2304) f (2688×1792)RAW: p (4928×3264)
Quality LevelRAW (12bit): DNGJPEG: C (Best), D (Better), E (Good)RAW and JPEG simultaneously recordable
Color Space sRGB, AdobeRGB
Storage Media SD Memory Cards, SDHC Memory Cards, SDXC Memory Cardsand Eye-Fi Cards
Storage Folder
Date (100_1018, 100_1019...)/
PENTX (100PENTX, 101PENTX...); “PENTX” can be changed byuser
Viewfinder
Type Pentaprism Finder
Coverage (FOV) Approx. 100%
Magnification Approx. 0.92× (50 mm F1.4 at infinity)
Eye-ReliefLength
Approx. 21.7 mm (from the view window), Approx. 24.5 mm (fromthe center of lens)

8/13/2019 k-50
http://slidepdf.com/reader/full/k-50 281/300

8/13/2019 k-50
http://slidepdf.com/reader/full/k-50 282/300
A
0
Exposure Control
TypeTTL open-aperture 77 segment meteringMetering Modes: Multi-segment metering, Center-weightedmetering, Spot metering
Metering Range EV 0 to 22 (ISO100 at 50mm F1.4)
Exposure Modes
Auto Picture ( n ), Scene ( H ), Program ( e ), SensitivityPriority ( K ), Shutter Priority ( b ), Aperture Priority ( c ), Shutter &
Aperture Priority ( L ), Manual ( a ), Bulb ( p ) Auto Picture modes: automatically selects from Standard, Portrait,Landscape, Macro, Moving Object, Night Scene Portrait, NightScene, Blue Sky, ForestScene modes: Portrait, Landscape, Macro, Moving Object, NightScene Portrait, Sunset, Blue Sky, Forest, Night Scene, Night SceneHDR, Night Snap, Food, Pet, Kids, Surf & Snow, BacklightSilhouette, Candlelight, Stage Lighting, Museum* Fixed to JPEG in Night Scene HDR mode.
EV Compensation ±5 EV (1/3 EV steps or 1/2 EV steps can be selected)
AE Lock Can be assigned to the = /L button from the menu.
Shutter
Type Electronically controlled vertical-run focal plane shutter
Shutter Speed Auto: 1/6000 to 30 seconds, Manual: 1/6000 to 30 seconds (1/3 EV
steps or 1/2 EV steps), Bulb
Drive Mode
Mode Selection Single frame, Continuous (Hi, Lo), Self-timer (12 sec., 2 sec.),Remote Control (0 sec., 3 sec.), Exposure Bracketing (3 frames)
Continuous FPS Approx. 6 fps (JPEG, Continuous Hi), Approx. 3 fps (JPEG,Continuous Lo)
Built-in Flash
TypeBuilt-in retractable P-TTL pop-up flashGuide number: approx. 12 (ISO100/m)
Angle of view coverage: equivalent to 28 mm in 35 mm format
Flash ModesP-TTL, Red-eye Reduction, Slow-speed Sync, Trailing Curtain Sync;High-speed Sync and Wireless Sync are also available with aPENTAX dedicated external flash.
Sync Speed 1/180 sec.
Flash ExposureCompensation -2.0 to +1.0 EV

8/13/2019 k-50
http://slidepdf.com/reader/full/k-50 283/300

8/13/2019 k-50
http://slidepdf.com/reader/full/k-50 284/300
A
0
Playback Functions
Playback View
Single frame, multi-image display (4, 9, 16, 36, and 81 thumbnails),display magnification (up to 16×, scrollable, quick zoom), imagerotation, histogram display (Y histogram, RGB histogram), bright/dark area warning, auto image rotation, detailed informationdisplay, copyright information display (photographer, copyrightholder), GPS data (latitude, longitude, altitude, direction,Coordinated Universal Time (UTC)), folder display, calendarfilmstrip display, slideshow, wireless image transfer with Eye-Fi
Delete Single image, all images, select & delete, folder, instant review
image
Digital Filter
Monochrome, Extract Color, Toy Camera, Retro, High Contrast,Shading, Invert Color, Color, Tone Expansion, Sketch, Water Color,Pastel, Posterization, Miniature, Soft, Starburst, Fish-eye, Slim,Base Parameter Adj
RAWDevelopment
File Format (JPEG), Image Capture Settings (Aspect Ratio,Recorded Pixels, Quality Level, Color Space), Lens Correction(Distortion Correction, Lateral Chromatic Aberration Correction),Custom Image, White Balance, Sensitivity, High-ISO NR, ShadowCorrection
Edit
Resize, Cropping (aspect ratio can be changed and tilt correction isavailable), Index, Movie Edit (divide or delete selected frames),Capturing a JPEG still picture from a movie, Save RAW data (if
JPEG data is available in buffer memory)
Customization
USER Mode Up to 2 user-defined settings can be saved.
CustomFunctions 22 items
Mode Memory 12 items
E-DialProgramming Electronic dials (front/rear): customizable to each exposure mode.
ButtonCustomization
| /Y button: One Push File Format, Exposure Bracketing,Optical Preview, Digital Preview, Composition Adjustment, AF
Active Area= /L button: Enable AF1, Enable AF2, Cancel AF, AE Lock
Text Size Standard, Large
World Time World Time settings for 75 cities (28 time zones)
AF Fine Adjustment
±10 steps, adjustment for all lenses or individual lenses (up to 20can be saved)
CopyrightInformation
Names of “Photographer” and “Copyright Holder” are embedded tothe image file.

8/13/2019 k-50
http://slidepdf.com/reader/full/k-50 285/300
283
A p p en
d i x
10
Power Supply
Battery TypeRechargeable Lithium-ion Battery D-LI109With AA battery holder D-BH109 (optional), four AA batteries(lithium, Ni-MH rechargeable, alkaline) can be used.
AC Adapter AC Adapter kit K-AC128 (optional)
Battery Life
(With D-LI109)Number of recordable images (with 50% flash usage): approx. 410 images,(without flash usage): approx. 480 imagesPlayback time: approx. 270 minutes
* Tested in compliance with CIPA standard using a newrechargeable lithium-ion battery under the temperature at23°C. Actual results may vary depending on the shootingconditions/circumstances.
Interfaces
Connection Port USB 2.0 (high-speed compatible), AV output terminal, Cablerelease terminal
USB Connection MSC/PTP
Video OutputFormat NTSC/PAL
Dimensions and Weight
Dimensions Approx. 129.0 mm (W) × 96.5 mm (H) × 70.0 mm (D) (excluding thehot shoe, operation parts and other protrusions)
Weight Approx. 650 g (loaded and ready with the dedicated battery and SDMemory Card), Approx. 590 g (body only)
Accessories
PackageContents
USB Cable I-USB7, Strap O-ST132, Rechargeable Lithium-ionBattery D-LI109, Battery Charger D-BC109, AC plug cord, Software(CD-ROM) S-SW138<Mounted on the camera>Eyecup F R, Hot shoe cover F K, Body mount cover
Software SILKYPIX Developer Studio 3.0 LE

8/13/2019 k-50
http://slidepdf.com/reader/full/k-50 286/300
A
0
Approximate Image Storage Capacity and Playback TimeWhen using the fully charged battery or new AA batteries
The image storage capacity (normal recording and flash use 50%) is based onmeasuring conditions in accordance with CIPA standards, while other data is basedon our measuring conditions. Some deviation from the above figures may occur inactual use depending on the selected capture mode and shooting conditions.*1 Tested using the Energizer Ultimate Lithium Batteries.
Approximate Image Storage Capacity by Size
When using a 2 GB SD Memory Card
The number of storable images may vary depending on the subject, shootingconditions, selected capture mode and SD Memory Card, etc.
Battery Temperature NormalShooting
Flash Photography PlaybackTime50% Use 100% Use
D-LI10923°C 480 410 360 270 minutes
0°C 360 300 250 210 minutes
AA lithium batteries *1 23°C 1250 710 500 560 minutes
AA Ni-MHrechargeablebatteries (1900mAh)
23°C 580 380 290 300 minutes
AA alkaline batteries 23°C 170 100 70 240 minutes
Recorded PixelsJPEG Quality
RAWC D E
p (4928×3264) 214 379 749 76
E (4224×2816) 289 512 1007 —
a (3456×2304) 429 758 1463 —f (2688×1792) 706 1229 2363 —

8/13/2019 k-50
http://slidepdf.com/reader/full/k-50 287/300

8/13/2019 k-50
http://slidepdf.com/reader/full/k-50 288/300

8/13/2019 k-50
http://slidepdf.com/reader/full/k-50 289/300

8/13/2019 k-50
http://slidepdf.com/reader/full/k-50 290/300

8/13/2019 k-50
http://slidepdf.com/reader/full/k-50 291/300

8/13/2019 k-50
http://slidepdf.com/reader/full/k-50 292/300

8/13/2019 k-50
http://slidepdf.com/reader/full/k-50 293/300

8/13/2019 k-50
http://slidepdf.com/reader/full/k-50 294/300

8/13/2019 k-50
http://slidepdf.com/reader/full/k-50 295/300
293
A p p en
d i x
10
required, please keep the receipt or bills covering the purchase of yourequipment for at least a year. Before sending your equipment for servicing,please make sure that you are sending it to the manufacturer’s authorizedrepresentatives or their approved repair shops, unless you are sending itdirectly to the manufacturer. Always obtain a quotation for the servicecharge, and only after you accept the quoted service charge, instruct theservice station to proceed with the servicing.
• This warranty policy does not affect the customer’s statutoryrights.
• The local warranty policies available from PENTAX distributors insome countries can supersede this warranty policy. Therefore, werecommend that you review the warranty card supplied with yourproduct at the time of purchase, or contact the PENTAX distributorin your country for more information and to receive a copy of thewarranty policy.
The CE Mark is a Directive conformity mark of the EuropeanUnion.

8/13/2019 k-50
http://slidepdf.com/reader/full/k-50 296/300
A
0
For customers in USASTATEMENT OF FCC COMPLIANCEThis device complies with Part 15 of the FCC Rules. Operation is subjectto the following two conditions: (1) This device may not cause harmfulinterference, and (2) this device must accept any interference received,including interference that may cause undesired operation.Changes or modifications not approved by the party responsible forcompliance could void the user’s authority to operate the equipment.This equipment has been tested and found to comply with the limits for aClass B digital device, pursuant to part 15 of the FCC Rules.These limits are designed to provide reasonable protection againstharmful interference in a residential installation. This equipmentgenerates, uses and can radiate radio frequency energy and, if notinstalled and used in accordance with the instructions, may cause harmfulinterference to radio communications. However, there is no guarantee thatinterference will not occur in a particular installation.If this equipment does cause harmful interference to radio or televisionreception, which can be determined by turning the equipment off and on,the user is encouraged to try to correct the interference by one or more ofthe following measures:• Reorient or relocate the receiving antenna.• Increase the separation between the equipment and receiver.• Connect the equipment into an outlet on a circuit different from that to
which the receiver is connected.* Consult the dealer or an experienced radio/TV technician for help.
For customers in CanadaThis Class B digital apparatus complies with Canadian ICES-003.
Pour les utilisateurs au CanadaCet appareil numérique de la classe B est conforme à la norme NMB-003
du Canada.
FOR CALIFORNIA, U.S.A. ONLYPerchlorate Material-special handling may apply.The lithium battery used in this camera contains perchlorate material,which may require special handling.See www.dtsc.ca.gov/hazardouswaste/perchlorate

8/13/2019 k-50
http://slidepdf.com/reader/full/k-50 297/300

8/13/2019 k-50
http://slidepdf.com/reader/full/k-50 298/300
A
0
Information for Users on Collection and Disposal of OldEquipment and Used Batteries
1. In the European Union
These symbols on the products, packaging and/oraccompanying documents mean that used electrical andelectronic equipment and batteries should not be mixed withgeneral household waste.
Used electrical/electronic equipment and batteries must betreated separately and in accordance with legislation thatrequires proper treatment, recovery and recycling of theseproducts.
By disposing of these products correctly you will help ensurethat the waste undergoes the necessary treatment, recoveryand recycling and thus prevent potential negative effects on theenvironment and human health which could otherwise arisedue to inappropriate waste handling.
If a chemical symbol is added beneath the symbol shown above, inaccordance with the Battery Directive, this indicates that a heavy metal(Hg = Mercury, Cd = Cadmium, Pb = Lead) is present in the battery at aconcentration above an applicable threshold specified in the BatteryDirective.
For more information about collection and recycling of used products,please contact your local authorities, your waste disposal service or thepoint of sale where you purchased the products.
2. In other countries outside the EU
These symbols are only valid in the European Union. If you wish to discardused products, please contact your local authorities or dealer and ask forthe correct method of disposal.
For Switzerland: Used electrical/electronic equipment can be returned freeof charge to the dealer, even when you don’t purchase a new product.Further collection facilities are listed on the home page of www.swico.chor www.sens.ch.

8/13/2019 k-50
http://slidepdf.com/reader/full/k-50 299/300
Memo

8/13/2019 k-50
http://slidepdf.com/reader/full/k-50 300/300
PENTAX RICOH IMAGING CO., LTD.
![Vol. LESSON 1 7 Jl.' 7 7 per English 100 50 k) 50 …Vol. LESSON 1 7 Jl.' 7 7 per English 100 50 k) 50 (10) (15) Cju:] (20) Ckju.] [kw] (25) (5) (10) (15) [kju:] [kw] (20) Cd3ei] Cd5]](https://static.fdocuments.us/doc/165x107/5f282cb1b02dc97ccb1483fb/vol-lesson-1-7-jl-7-7-per-english-100-50-k-50-vol-lesson-1-7-jl-7-7-per-english.jpg)