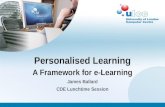K-12 Education Component - CDE
Transcript of K-12 Education Component - CDE

ONLINE STRATEGIC PLANNING TOOL USER’S MANUAL
K-12 Education Component

2
Support for the development of this document and the development and maintenance of the online strategic planning system, transitionprogramtool.org, was provided by (a) the State of Florida through funding for the Florida Center for Students with Unique Abilities (FCSUA) and (b) the Office of Special Education and Rehabilitative Services in the U. S. Department of Education, through funding for the National Technical Assistance Center on Transition (NTACT, Cooperative Agreement #H326E140004). The contents of this manual do not necessarily represent the policy or opinions of the State of Florida or the U.S. Department of Education.
FCSUA Executive Director: Paula D. Kohler OSEP Project Officer: Dr. Selete Avoke RSA Project Officer: Kristen Rhinehart-Fernandez
This product should be cited as: Bello Punto, C., & Kohler, P.D. (2019). Online Strategic Planning Tool User’s Manual: K-12 Education Component. Orlando: Florida Center for Students with Unique Abilities, University of Central Florida.
Published and distributed by: Florida Center for Students with Unique Abilities College of Community Innovation and Education University of Central Florida Teaching Academy 420 4221 Andromeda Loop N Orlando, FL 32816 407-823-5225 [email protected] https://www.fcsua.org
We acknowledge the following for their contributions to development of transitionprogramtool.org and this User’s Manual:
June Gothberg, Western Michigan University Jennifer Coyle, Western Michigan University Alycia Johanna Sterenberg, Western Michigan University Tammi McClellan and the IST team, University of Central Florida Shana Arias, University of Central Florida Catherine Fowler, University of North Carolina Charlotte

3
Online Strategic Planning Tool User’s Manual:
K-12 Education Component
Contents
Technical Recommendations ..................................................................................................... 6
Accessing the Tool ..................................................................................................................... 7
New Users: Login ................................................................................................................... 7
Returning Users: Login ........................................................................................................... 8
Reset Password ..................................................................................................................... 9
System Components .................................................................................................................12
The Dashboard .........................................................................................................................13
Accessing the Sites ...............................................................................................................13
Current Status Section...........................................................................................................15
Download Documents Section ...............................................................................................18
Documents and Links Sharing Section ..................................................................................19
Assessment and Planning .........................................................................................................20
Step 1 Enter Assessment Date and Add Team Members ......................................................20
Roles .................................................................................................................................21
Step 2 Enter Current Status for Each Taxonomy Area ...........................................................22
Step 3 Make a Plan ...............................................................................................................23
Step 3a Create Goals and Identify Strategies ....................................................................23
Step 3b Create a Plan ...........................................................................................................25
Copy Goals from Previous Plan .............................................................................................28
Reporting ..................................................................................................................................30
Technical Support .....................................................................................................................33

4
This site provides an electronic system that assists state and local teams to review, plan, implement, and evaluate their strategies for increasing capacity and improving programs to deliver evidence-based and promising transition education and services. Importantly, this system focuses on applying the perspective of transition-focused education to improve the post-school outcomes of youth with disabilities. To foster improvement grounded in evidence-based and promising practices (EBPPs), both the state and local level planning processes apply the Taxonomy for Transition Programming 2.0 (Kohler, 1996; Kohler, Gothberg, Fowler, & Coyle, 2016) to organize transition practices content and feature NTACT's work regarding predictors of post-school success. Subsequently, our state-level planning process utilizes NTACT's capacity-building model that includes a focus on four strategic areas: data-based decision-making, professional development, technical assistance, and policy analysis and change. Local-level planning is action-oriented and applies program improvement strategies: develop and/or expand collaborations and partnerships, develop and/or revise curricula or materials, implement and/or change events, and develop and/or change policies or procedures.
Regardless of whether you're building capacity in your state or improving programs at the local level, this system provides the following features and functions to guide you and your team through the planning process:
Dashboard: The dashboard is your "home base" in transitionprogramtool.org. This page provides an up-to-date summary of where you are in the assessment and planning process. The dashboard is also a place to upload data files and add links to external sites for use in identifying your strengths and needs, access resources, and from where you can download copies of your plans, reports, and underlying data.
Overview: The overview provides information regarding the purpose and features of the online system.
Assessment and Planning: This component of the system provides three steps that lead you through the following: (1) forming your team, (2) assessing your implementation status and effectiveness, (3) and making a plan, including evaluation elements.
Reporting: At different times of the year, access this section to create progress and end-of-the-year reports through which you summarize your implementation progress and achievement of your goals and outcomes.
Using NTACT's Online Planning Tools

5
Whether the focus is on developing a state capacity-building plan or a local district or school improvement plan, this process is team-driven. A team of relevant stakeholders, including educators, related-service providers, and students and their families, is essential for gathering and reviewing current practices and outcomes; and subsequently for using this information to establish goals and related activities.
In addition to working with a team, it is also essential to keep your focus on results. These tools are designed to be used through a continuous improvement process that includes data collection and review, planning, evaluation, and assessment of goal attainment that addresses students' in-school and post-school outcomes.

6
Because the Transition Planning Tool is a web-based application, users need to select a browser that best works with the system. For those using Microsoft Windows, we suggest that you avoid Internet Explorer and Microsoft Edge. Google Chrome, Mozilla Firefox, and Opera are safe options; Safari is a good option for Mac users. The system is also designed to work on either a desktop or a laptop – not a tablet or smartphone. To avoid one overwriting another, we also advise users to have only one individual at a time adding or editing information in the system. Roles with editing privileges are discussed later in this guide.
Technical Recommendations

7
The Transition Program Tool covers two planning focus areas, K-12 Education and Postsecondary Education.
New Users: Login
For a state or local team to use the system, we must establish a planning site. To request a site, contact [email protected]. To establish the state or local site, we will need the team leader’s name and email address. The team leader will serve as the primary contact regarding transitionprogramtool.org. Once we establish the site, the team leader can log in.
To log in for the first time:
1. Select the planning focus
2. Enter your email address, and when logging in the first time, use the same email address as the password. This applies to every new user, regardless of their role.
Accessing the Tool
Figure 1. Planning focus selection view.
Figure 2. To login, the first time, use your email as the password.

8
3. Set a password for access to your account.
Returning Users: Login Once the team leader has been added to the system, he/she can add additional team members (users) and assign them roles. Once a user has been added to a team, he/she can log in. See the section about roles for details.
1. Select the planning focus:
Figure 3. Users create a password for their account.
Figure 4. Planning focus selection view.

9
2. Enter the login information corresponding to your account: a. Email address b. Password
Reset Password 1. From the login page, click on the Forgot my Password link.
Figure 5. Enter email address and password to log in.
Figure 6. Link to reset password.

10
2. Enter the email associated with the user in the system. The system will generate an error message if it does not recognize the email provided.
3. An email similar to the email below will arrive within 10-15 minutes from [email protected]. Users should check their spam folder in case their email client filters all automated messages there.
Figure 7. Request reset password.
Figure 8. Email sent by the system with a temporary password.

11
4. To log in, use the temporary password provided in the email, along with the user’s email address associated with the account.
5. Set a new password for the account.
Figure 9. Use a temporary password to log in.
Figure 10. Users set a new password for their account.

12
The system’s main menu includes five primary elements. The dashboard is the landing page after logging in.
Figure 11. Main menu tabs.
1. Dashboard is the “home base” tab. If no planning site is selected the dashboard will show the list of planning sites to which the user has access.
2. Overview provides information regarding the purpose and features of the web-based system.
3. Assessment and Planning provides three steps that lead users through the following: (1) Enter Assessment Date and Add Team Members, (2) Enter Current Status for Each Taxonomy Area, (3) Create Goals and Identify Strategies.
4. Reporting allows users to create reports which summarize the implementation progress and achievement of goals and outcomes at different times of the year.
5. Logout closes the session and exists the users from the system.
System Components

13
Once in the Dashboard, users will be able to see three different links: Sample Assessments, State Assessments, and Locals Assessments.
1. Sample Assessments: This link displays a table with sample state and local sites, one for each of the five taxonomy areas. Every site includes the Assess Status piece, a plan (goal, tasks, output, and outcomes), a Progress Report, and an End of Year Report. These are a good reference for brand new teams or returning teams starting to work in a taxonomy area.
2. State Assessments: This link displays a table with all the state sites to which the user has access.
3. Local Assessments: This link displays a table with all the local sites to which the user has access.
Henceforth in this manual, we will use a state site to illustrate how to navigate throughout the system, but these steps apply to sample and local sites as well.
Accessing the Sites
1. To see the list of state sites to which a user has access, click on the State Assessments link on the Dashboard. This link will display a table similar to the table below.
The Dashboard
Figure 12. Different types of sites in the Dashboard.
Figure 13. Active sites table corresponding to the Testia state.

14
The table will show only active sites. In this example, it displays only the 2019 active site.
An active site is the most recent site created for a team. This site will list the most current team members and will help the system to know from where to pull goals if the team decides to use data from the previous year.
Example: Testia state 2019 plan – active site
Testia state 2018 – inactive site
2. Click on the Show all assessments button at the right upper corner of the screen to see active and inactive sites.
3. Find the site of interest in the table and click the Select button to start or edit it.
Tip: Use the text next to the button as an indicator of which sites are shown in the table.
Figure 14. A table showing only active state sites.
Figure 15. Use the Select button to edit or start a site in the table.

15
The local sites can be organized hierarchically if needed. In some cases, states decide to group their local site in regions allowing state representatives to better assist the planning process. This hierarchical structure is optional and its setup is requested to the system admins.
Current Status Section
Once a site is selected, the components of the dashboard will change to represent an up-to-date summary of where the team is in the assessment and planning process.
The Current Status section provides a summary of the team’s work on a specific site.
The first part of this section will include:
1. The title of the plan if the team named it. 2. The state to which the plan belongs. 3. The name of the region, if is a local site and if is located in a region within the state. 4. The name of the local district or school in case of the planning site is a local site. 5. The year corresponding to the planning site 6. The status of the site, indicating if this is an active site or not. This indicates if the team is
working in the most recent site.
Figure 17. Summary of planning site information.
Figure 16. Hierarchy structure example.

16
The Current Status section will look different depending on where the team is in the planning process.
1. If the team has not started the assessment, the screen will indicate:
2. If the team already started an assessment/plan it will indicate:
3. If the team is summarizing their implementation progress and achievement of goals and outcomes through the reporting section, it will indicate:
Figure 18. Start new assessment option in the dashboard.
Figure 19. Continue the assessment process option in the dashboard.
Figure 20. Continue reporting option in the dashboard.

17
The following table summarizes where the team is in the assessment and planning process, indicating the progress in each step.
Tip: Use the links next to the name of the step to move easily through the system (i.e. go to step 1).
Figure 21. Summary of team assessment and planning process.

18
Download Documents Section
This section allows users to download files related to the assessment and plan in PDF and Excel formats.
1. Plan compiles all the data in the system and creates a PDF file including team members list, planning date, assessment through all five taxonomy areas, and goals with tasks, outputs, and outcomes.
2. Progress and Final Report compiles the data and creates a PDF file with the information provided by the team about their implementation progress and achievement of goals and outcomes at certain times of the year and at the end of the year.
3. Assessment data compiles the data and creates an excel file with all the assessment information entered for the five taxonomy areas and their benchmarks.
4. Plan data compiles the data and creates an excel file with the information entered for the plan. This file lists goals, tasks, outputs, and outcomes in a spreadsheet.
Figure 22. Download documents section.

19
Documents and Links Sharing Section
This section is the place to upload files and add external links that might be helpful to the team during the assessment and planning process. These items are available to all team members regardless of their role.
Click on the Upload Document button and the Upload a File form will appear. When sharing documents, the team can assign a title to the file, create folders through which to organize files by topics, and write a short description or notes that will appear when hovering with the mouse cursor over the title.
Figure 24. Links section.
Use the Links section to share online resources that might help the team plan and implement the program. Click on the Add Link button to display the form. Use the Name field as a resource to distinguish and describe the links.
Figure 23. Document sharing section where the team can organize files by topic. These files can be opened by every team member.

20
This section provides three steps that lead teams through the following: (1) Enter Assessment Date and Add Team Members, (2) Enter Current Status for Each Taxonomy Area, (3) Make a Plan.
Step 1 Enter Assessment Date and Add Team Members
In this first step, the team needs to make sure to identify all the team members and record their contact information. This includes the following steps:
1. Enter Planning Date and make sure to update this field every time the team works on the plan.
2. Plan Title is optional but always helps to identify the team and its work. 3. Add New Team Member with First Name, Last Name, Email, and Roles when entering
a new team member. Please make sure to enter an active email address. This email will be used to log in, reset the password, and communicate information about the system.
Assessment and Planning
Figure 25. Step 1 of the assessment and planning process.

21
Please consider that every time a new team member is added, a new account is created. The role assigned when the member is added will define how they can access and use the system. See the section about roles for details.
4. Review Team Members allows users to review team members already listed for the team and update as needed:
Edit team member’s information Remove team member
These icons will be available only for Team Leaders, Notetakers, and Facilitators according to their role description. See the section about roles for details. In the case of returning teams, when a new site is created, the team members list is copied forward from the previous site. In this way, the user entering data does not need to create the team members list again, but it will need to be updated if a team member needs to be added or removed.
Roles A user is active if he/she is associated with an active site (the team’s most current site in the system). If a user is not in the team members list of an active site, that user will be inactive and not able to log in.
1. Team leader • Can VIEW and EDIT team’s previous sites • Add, remove, and change the roles of team members and notetaker • Is copied forward • Assigned only by system Admins
2. Team member • Can VIEW only the active site • Cannot add, remove, or change the roles of team members. • Is copied forward
3. Facilitators • Can VIEW and EDIT sites on which they are assigned, and can VIEW the team’s
previous sites • Can add, remove, and change roles for team members and notetakers. • Is not copied forward • Assigned only by system Admins
4. Notetaker • Assigned by team leader during the first meeting if needed • Can VIEW and EDIT within the assigned planning site • Can add and remove team members • Is copied forward

22
Step 2 Enter Current Status for Each Taxonomy Area
Once the team members list is complete, the next step is to work on the self-assessment. In this step, the team will:
1. Reflect on the level of implementation within each taxonomy area and its benchmarks. 2. Consider the availability and quality of the data. 3. Summarize the information generated, and from that summary. 4. Articulate strengths and needs. 5. Prioritize those needs. 6. Identify for which area they will develop a plan. To develop a plan, users need to check
“Develop Plan” as only the taxonomy areas and benchmarks selected in this step will move forward to the next one.
7. Save the data while moving through the process.
Tip: Use the View Reflective Questions and View Indicators links to navigate through the assessment process. The reflective questions help to determine the level of implementation within the benchmark and the indicators can help to determine the existing data and data quality.
Figure 26. Step 2 of the assessment and planning process.

23
Step 3 Make a Plan
Step 3a Create Goals and Identify Strategies Step 3a will show only the taxonomy areas and benchmarks that were selected to develop a plan in Step 2. If the team did not check the Develop Plan box in any taxonomy area, Step 3a will show the following message:
The Show Instructions button next to the title will help the team write their goal(s) and select the Capacity Building Strategies that will help them pursue the goal.
To start the planning process and develop goals related to the taxonomy area and benchmarks selected in the previous step, begin Step 3a:
1. Click on Start Goals button
Figure 27. Message display in step 3a if the team did not select to develop a plan in any of the taxonomy areas.
Figure 28. Step 3a showing the instructions and where to start the planning process.
Figure 29. Start the planning process to create goals.

24
2. Click on Add New Goal
This action will display the next planning step where the team will be able to:
3. Identify a goal to address your needs. 4. Select strategies to pursue those goals.
After goals and strategies are identified:
5. Click on Start Plan to develop the plan details including tasks, the person responsible, timelines, outputs, intended outcomes, indicators, and data sources
6. Use the red buttons to remove a set of strategies or the entire goal as needed. Please consider that once these items have been removed there is no going back; the team will need to write everything again. These buttons work in the same way across the system.
Each taxonomy area can have more than one goal and a set of strategies. To keep adding those, just click on Add New Goal and Add New Capacity Building Strategy.
Tip: Before developing your goals, click on the View Example Goals and View Example Strategies links and use these examples as a reference to think about the next steps in planning and implementing the program.
Figure 30. Add new goals.

25
Step 3b Create a Plan
Once Start Plan is selected, the system will open a different view. In Step 3b, the team will develop the details of the plan including tasks, the person responsible, timelines, outputs, intended outcomes, indicators, and data sources.
Figure 31. Write goals, select strategies, and start a plan.
Figure 32. Summary of the goal and strategies within the taxonomy area.

26
After Start Plan is selected, the team will be able to:
1. Add tasks, the person responsible, and a projected completion date.
2. Add Outputs/Products necessary to achieve the goal. Use the description and View Examples link as guidance.
Tip: Notice the red outlines in every text area indicating that this task has not been saved yet. The user entering data should use the Save All button frequently, making sure the data are saved in the database. These red outlines will appear across Step3b every time the team creates a task, output, or outcome and has not saved it.
Figure 33. Tasks list to accomplish the goal.
Figure 34. Outputs or products needed to achieve the goal.

27
3. Add the Expected Outcomes, Indicators, and Data Sources. Definitions for these items, the relationship between them, and examples are provided in this section. Use the View Examples links as a reference.
4. Answer questions about additional stakeholders, resources, and technical assistance needs.
Please make sure to use the Save & Go to Step 3a button once these questions have been answered.
Figure 35. Outcomes, indicators, and data sources.
Figure 36. Questions about additional resources the team might need to implement the plan.

28
Copy Goals from Previous Plan
The Online Strategic Planning System includes a function useful for returning teams as they move from year to year. They have the option to copy a goal and the data related to it, such as tasks, outputs, and outcomes, from the previous plan.
Once the team is at Step 3a to start the planning process, the system will “search” for previous plans, if such exists, the option to view and copy the goals will appear next to the Show Instructions button. After selecting this option, a new view will appear. To copy a previous plan to the current year:
1. Click on the Copy plan to current year button. This action will move the goal and data related to this goal in particular, including strategies, tasks, outputs, outcomes, indicators, data sources, and the request for additional stakeholders, resources, and technical assistance. Each goal needs to be copied individually.
Figure 37. View and copy the previous year’s goals to the current plan.
Figure 38. Copy a goal and associated plan to the current year.

29
2. Look for the green sign indicating the goal has been moved.
3. Return to your current planning using the Return to Step 3a button at the top of the page
To copy a goal from a previous year to the current year, you must have selected Develop Plan for at least one benchmark in the target taxonomy area during Step 2. If not, the following message will appear:
As an example:
Testia State has been working on the Family Engagement taxonomy area for 2019. The team wrote their goals, created tasks, assigned person responsible, and possible completion dates. Now, it is time to start the planning process for 2020. Using the report functions, they summarize their evaluation findings and assess their progress for 2019. Since some of the tasks have not been accomplished, they decide to keep working on the Family Engagement taxonomy area, reuse the goal and tasks, and edit some of the outputs and outcomes. Using the option of copying the information from the 2019 plan, they can move that forward to the 2020 plan and continue working on it.
To copy forward this information, during the assessment process in Step 2, the team leader or notetaker must select the Develop Plan box for at least one of the benchmarks within the Family Engagement taxonomy. Otherwise, the data will not have a place to “live” and the error message mentioned previously will appear.
Figure 39. Green signal indicating the goal has been copied.
Figure 40. Return to Step 3a once the data is copied.
Figure 41. Error message if the team did not select the Develop Plan box for a particular taxonomy area.
Figure 40. Return to Step 3a once the data is copied.

30
Reporting
At different times of the year, the teams can access this section to create progress and end-of-the-year reports to summarize their implementation progress, evaluation findings, and achievement of their goals and outcomes.
In both cases, the goals written in the Assessment and Planning section will appear for review. To start the report, click on the Report Progress button.
Once in the Progress or End of Year Report form:
1. Indicate the status of the goal
Figure 42. Develop a report to summarize progress implementing the plan.
Figure 43. Section to indicate the status of a goal on the Progress Report.

31
For the End of Year Report, space is provided to summarize each aspect of the plan; including a summary of goal achievements.
2. Indicate the status and next steps regarding the tasks, outputs, and outcomes.
Sections to report outputs and outcomes are similar to that for tasks; they include the status and next steps choices, with room to provide a summary. The End of Year report provides space for an overall summary.
Figure 44. Section to indicate the status of a goal for the End of Year Report.
Figure 45. Indicate the status of the tasks in the Progress Report.
Figure 46. Sections to indicate the status of the tasks, outputs, and outcomes for the End of Year Report.

32
3. Indicate if applicable, whether or not the team included additional stakeholders, or received additional resources and technical assistance, and explain.
4. Indicate any barriers that inhibited the implementation of the plan, as this information will be useful in future planning. Use the View Examples link as reference.
5. In the End of Year Report, indicate specific facilitators helped foster the implementation
of the plan, information also useful in future planning.
Tip: During both reports, please save the information entered as the forms do not save automatically.
Figure 47. Identify any barriers inhibiting the implementation process.
Figure 48. Facilitators that helped during the implementation process.

33
Technical Support
Contact technical support to:
1. Report bugs in the system. 2. Request an account (when team leaders, facilitators, or users need access to multiple
plans corresponding with their roles or position). 3. Request update of name, last name, and email address. 4. Request help logging into the system and to navigate through the assessment and
planning process.
Please use the email at the end of the landing page: https://www.transitionprogramtool.org
Figure 49. Email to contact technical support.

34