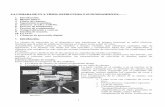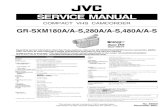Jvc Gr-dvl25 Camara
Transcript of Jvc Gr-dvl25 Camara
-
8/12/2019 Jvc Gr-dvl25 Camara
1/64
DIGITAL VIDEO CAMERA
LYT0445-001A
INSTRUCTIONS
EN
GR-DVL45
GR-DVL40GR-DVL25GR-DVL20Please visit our CyberCam Homepage on theWorld Wide Web and answer our ConsumerSurvey (in English only):
http://www.jvc-victor.co.jp/english/index-e.html
ENGLISH
CONTENTS
SAFETY PRECAUTIONS 2 4
PROVIDED ACCESSORIES 5
GETTING STARTED 6 11
Power ............................................ 6Date/Time Settings ............................ 8Loading/Unloading A Cassette ............... 9Recording Mode Setting ..................... 10Grip Adjustment .............................. 11Viewfinder Adjustment ...................... 11Shoulder Strap Attachment ................. 11Tripod Mounting ............................... 11
RECORDING 12 28
Basic Recording ............................... 12Advanced Features ........................... 17
PLAYBACK 29 35
Basic Playback ................................ 29Advanced Features ........................... 30Basic Connections ............................. 32Advanced Connections ....................... 34
TAPE DUBBING 36 37
Tape Dubbing .................................. 36Digital Dubbing ................................ 37
USING THE REMOTE CONTROL
UNIT 38 48
Random Assemble Editing ................... 42For More Accurate Editing ................... 46Audio Dubbing ................................. 48
TROUBLESHOOTING 49 53
USER MAINTENANCE 54
CAUTIONS 55 57
INDEX 58 62
Controls, Connectors And Indicators ....... 58Indications ..................................... 60Terms ........................................... 62
SPECIFICATIONS 63
-
8/12/2019 Jvc Gr-dvl25 Camara
2/64
2ENDear Customer,Thank you for purchasing this digital video camera. Before use, please read the safety information andprecautions contained in the following pages to ensure safe use of this product.
Using This Instruction Manual
All major sections and subsections are listed in the Table Of Contents on the cover page.Notes appear after most subsections. Be sure to read these as well.Basic and advanced features/operation are separated for easier reference.
It is recommended that you . . ..... refer to the Index (pgs. 58 62) and familiarize yourself with button locations, etc. before use..... read thoroughly the Safety Precautions. They contain extremely important information regarding the safe
use of this product.
You are recommended to carefully read the cautions on pages 55 through 57 before use.
SAFETY PRECAUTIONS
WARNING:TO PREVENT FIRE OR SHOCK HAZARD, DO NOT EXPOSE THISUNIT TO RAIN OR MOISTURE.
Warning on lithium cell battery (for remote control unit)The battery used in this device may present a fire or chemical burn hazard if mistreated. Do not recharge,disassemble, heat above 100C or incinerate.Replace the battery with Maxell, Panasonic (Matsushita Electric), Sanyo or Sony CR2025; use of anotherbattery may present a risk of fire or explosion. Dispose of used battery promptly. Keep away from children. Do not disassemble and do not dispose of in fire.
CAUTIONS: If you notice smoke or a peculiar smell coming from the camcorder or AC adapter/charger, shut it down
and unplug it immediately. Continue using the camcorder or AC adapter/charger under these conditionscould lead to fire or electric shock. Contact your JVC dealer. Do not attempt to repair the malfunctionyourself.
To prevent shock, do not open the cabinet. No user serviceable parts inside. Refer servicing to qualifiedpersonnel.
When you are not using the AC Power Adapter/Charger for a long period of time, it is recommended thatyou disconnect the power cord from AC outlet.
-
8/12/2019 Jvc Gr-dvl25 Camara
3/64
EN3NOTES:The rating plate (serial number plate) and safety caution are on the bottom and/or the back of the main
unit.The rating plate (serial number plate) of the AC Power Adapter/Charger is on its bottom.
This camcorder is designed to be used with PAL-type colour television signals. It cannot be used forplayback with a television of a different standard. However, live recording and LCD monitor/viewfinderplayback are possible anywhere. Use the BN-V207U/V214U battery packs and, to recharge them, theprovided multi-voltage AC Power Adapter/Charger. (An appropriate conversion adapter may be necessaryto accommodate different designs of AC outlets in different countries.)
-
8/12/2019 Jvc Gr-dvl25 Camara
4/64
4ENSAFETY PRECAUTIONSDo not point the lens or the viewfinder directly into the sun. This can cause eye injuries, as well aslead to the malfunctioning of internal circuitry. There is also a risk of fire or electric shock.
CAUTION!The following notes concern possible physical damage to the camcorder and to the user.
When carrying, be sure to always securely attach and use the provided shoulder strap. Carryingor holding the camcorder by the viewfinder and/or the LCD monitor can result in dropping theunit, or in a malfunction.
Take care not to get your finger caught in the cassette cover. Do not let children operate thecamcorder, as they are particularly susceptible to this type of injury.
Do not use a tripod on unsteady or unlevel surfaces. It could tip over, causing serious damage to
the camcorder.CAUTION!Connecting cables (Audio/Video, S-Video, Editing, DC, etc.) to the camcorder and leaving the uniton top of the TV is not recommended, as tripping on the cables will cause the camcorder to fall,resulting in damage.
This camcorder is designed exclusively for the digital video cassette. Only cassettes markedcan be used with this unit.
Before recording an important scene . . ..... make sure you only use cassettes with the Mini DV mark ..... remember that this camcorder is not compatible with other digital video formats..... remember that this camcorder is intended for private consumer use only. Any commercial use
without proper permission is prohibited. (Even if you record an event such as a show, perform-ance or exhibition for personal enjoyment, it is strongly recommended that you obtain permis-sion beforehand.)
INFORMATION FOR GR-DVL25/DVL20 OWNERS WITH A PC
This camcorder can transfer still images to a PCusing optional software (such as the HS-V4KIT).
-
8/12/2019 Jvc Gr-dvl25 Camara
5/64
EN5
AC Power Adapter/Charger AA-V20A orAA-V20EA
Remote ControlUnit RM-V711U
Battery Pack BN-V214Uor BN-V207U
Lithium Battery CR2025(for remote control unit)
T W
Shoulder Strap
Audio/Video (A/V) Cable[RCA plug to RCA plug]
PROVIDED ACCESSORIES
Core Filter(for optional DV cable)
Core Filter (for provided editingcable or optional JLIP cable*)
1 2 3
How to Attach The Core FilterAttach the provided Core Filter to the provided editing cable, optional DV cable or optional JLIP cable.The Core Filter reduces interference.
1. Release thestoppers on bothends of the CoreFilter.
2. Run the cable through the Core Filter, leavingapprox. 3 cm of cable between the cableplug and the Core Filter. Wind the cablearound the outside of the Core Filter asshown in the illustration.Wind the cable so that it is not slack.
NOTE:Take care not to damage the cable.
3.Close the Core Filter until itclicks shut.Connect the end of the cablewith the Core Filter to thecamcorder.
3 cm
Stopper
Editing cable and JLIP cable:Wind once.DV cable: Wind twice.
PC Connection Cable(GR-DVL45/DVL40 only)
*GR-DVL45/DVL40 owners: Necessary for usewith the provided software.GR-DVL25/DVL20 owners: Necessary for usewith optional software.
Editing Cable (GR-DVL45/DVL40 owners: 4-pole
2-pole. GR-DVL25/DVL20owners: 2-pole 2-pole)
CD-ROM (GR-DVL45/DVL40 only)The CD ROM contains the following5 software programmes: JLIP Video Capture JLIP Video Producer
Presto! Mr. Photo PhotoAlbum ImageFolio
DC Cord
S-Video Cable
-
8/12/2019 Jvc Gr-dvl25 Camara
6/64
6EN GETTING STARTEDPowerThis camcorders 2-way power supply system lets youchoose the most appropriate source of power. Do not useprovided power supply units with other equipment.
CHARGING THE BATTERY PACK
1 Make sure you unplug the camcorders DC cord fromthe AC Power Adapter/Charger. Plug the AC Adapter/Chargers power cord into an AC outlet. The POWERindicator lights.
2Remove the battery packs protective cap. Attach thebattery pack with its long groove pointing toward theindicator side of the battery pack mount on the ACPower Adapter/Charger. The CHARGE Indicatorbegins blinking to indicate charging has started.
3When the CHARGE indicator stops blinking but stayslit, charging is finished.4Slide the battery in the opposite direction of the arrowand lift off. Remember to unplug the AC Adapter/
Chargers power cord from the AC outlet.
To AC outlet
POWER indicator
CHARGE indicator
Battery pack BN-V207U or BN-V214U
DC OUT connector
AC PowerAdapter/ChargerAA-V20A or AA-V20EA
NOTES: Perform charging where the temperature is between 10 and 35C. 20 to 25C is the ideal temperature
range for charging. If the environment is too cold, charging may be incomplete. Charging times noted above are for a fully discharged battery pack. Charging time varies according to the ambient temperature and the status of the battery pack. To avoid interference with reception, do not use the AC Power Adapter/Charger near a radio. If you connect the camcorders DC cord to the adapter during battery charging, power is supplied to the
camcorder and charging stops. Since the AC Power Adapter/Charger processes electricity internally, it becomes warm during use. Be sure to
use it only in well-ventilated areas. When charging the battery pack for the first time or after a long storage period, the CHARGE indicator may
not light. In this case, remove the battery pack from the AC Power Adapter/Charger, then try charging again. If the battery operation time remains extremely short even after having been fully charged, the battery is
worn out and needs to be replaced. Please purchase a new one.
Lithium-ion is vulnerable in coldertemperatures.
About Batteries
DANGER! Do not attempt to take the batteries apart, orexpose them to flame or excessive heat, as it may cause afire or explosion.
WARNING!Do not allow the battery or its terminals tocome in contact with metals, as this can result in a shortcircuit and possibly start a fire.
The Benefits Of Lithium-Ion Batteries
Lithium-ion battery packs are small but have a large powercapacity. However, when one is exposed to coldtemperatures (below 10 C), its usage time becomesshorter and it may cease to function. If this happens, placethe battery pack in your pocket or other warm, protectedplace for a short time, then re-attach it to the camcorder.As long as the battery pack itself is not cold, it should notaffect performance.
(If youre using a heating pad, make sure the battery packdoes not come in direct contact with it.)
Battery pack
BN-V207U
BN-V214U
Charging time
approx. 1 hr. 30 min.
approx. 3 hrs.
-
8/12/2019 Jvc Gr-dvl25 Camara
7/64
EN7
GETTINGSTARTED
A
B
To DC OUT connector
To AC outlet
AC Power Adapter/ChargerAA-V20A or AA-V20EA
DC cord
ATTENTION:Before detaching the power source,make sure that the camcorders poweris turned off. Failure to do so can resultin a camcorder malfunction.
USING THE BATTERY PACK
1 Hook the non-terminal end of the battery pack to thecamcorder and push the battery pack in until itlocks in place .If the battery pack is attached in the wrong position,
a malfunction may occur.To Detach The Battery Pack . . ..... slide BATTERY RELEASEand pull out the battery pack.
Approximate recording time
BATTERY RELEASE Switch
Hook on.
Push in.
To DC INconnector
Core filter
USING AC POWERUse the AC Power Adapter/Charger (connect as shown inthe illustration).
NOTES:The provided AC Power Adapter/Charger features
automatic voltage selection in the AC range from 110 Vto 240 V.
For other notes,pg. 6.
( ) : when the video light is on (GR-DVL45/DVL40 only).
NOTES: Recording time is reduced significantly under the
following conditions:Zoom or Record-Standby mode is engaged repeatedly.The LCD monitor is used repeatedly.
Before extended use, it is recommended that youprepare enough battery packs to cover 3 times theplanned shooting time.
INFORMATION:VU-V856KIT is a set composed of the BN-V856U batterypack and AA-V80EG or AA-V80EA AC Power Adapter/Charger.Read the VU-V856KITs instruction manuals before using.It is impossible to charge the BN-V856U battery packusing the provided AC Power Adapter/Charger. Use theoptional AA-V80EG or AA-V80EA AC Power Adapter/Charger.
Battery pack
BN-V207U
BN-V214U
BN-V856U(optional)
LCD monitor on/Viewfinder off
50 min.(25 min.)
1 hr. 55 min.(60 min.)
7 hrs.(4 hrs.)
LCD monitor off/Viewfinder on
60 min.(30 min.)
2 hrs. 20 min.(1 hr. 10 min.)
8 hrs. 30 min.(4 hrs. 30 min.)
-
8/12/2019 Jvc Gr-dvl25 Camara
8/64
8EN
0
FOCUS
EXPOSURE AUTO
OFF
OFF
AUTO
AUTO
W. BALANCE
4
FADER
/ WIPE
P. AE
/ EFFECT
END
TO MODE MENU
ON SCREEN OFF
ONDISPLAY
INDICATION ON
4DATE / TIME 25 . 12 . 99
16 : 40
RETURN
DATE/TIME
A
M
PLAYOFF
6
REC MODE
WIDE MODE OFF
64X
SP
ZOOM
GAIN UP
DIS
4TO DATE / TIME MENU
TO SYSTEM MENU
END
ON
AGC
Date/Time SettingsThe date/time is recorded onto the tape at all times, but itsdisplay can be turned on or off during playback(pg. 31).
1Set the Power Switch to . The power lamp lights
and the camcorder is turned on.
2Press MENU/BRIGHT. The Recording Menu appears.
3Move the highlight bar to TO MODE MENU byrotating MENU/BRIGHT. Press it and the Mode Menuappears.
4Move the highlight bar to TO DATE/TIME MENUby rotating MENU/BRIGHT. Press it and the Date/Time Menu appears.
5Move the highlight bar to DATE/TIME by rotatingMENU/BRIGHT. Press it and day is highlighted andbegins blinking.Rotating MENU/BRIGHT, input the day. Press it.Repeat to input the month, year, hour and minute.Press MENU/BRIGHTtwice when the highlight bar isset to RETURN to exit.
NOTE:Even if you select DATE/TIME, if the parameter is nothighlighted the camcorders internal clock continues tooperate. Once you move the highlight bar to the first date/time parameter (day), the clock stops. When you finishsetting the minute and press MENU/BRIGHT, the date andtime begin operation from the date and time you just set.
GETTING STARTED (cont.)
Power lamp
Mode Menu
Display
Date/Time Menu
MENU/BRIGHT
Dial
Power Switch
Recording Menu
-
8/12/2019 Jvc Gr-dvl25 Camara
9/64
EN9
GETTINGSTARTED
Loading/Unloading A CassetteThe camcorder needs to be powered up to load or eject acassette.
1 Press PUSH OPENand open the LCD monitor.
2Slide OPEN/EJECTin the direction of the arrow thenswing the cover open until it locks. The holder opensautomatically.Do not touch internal components.
3Insert or remove a tape and press PUSH HERE toclose the cassette holder.Once the cassette holder is closed, it recedes
automatically. Wait until it recedes completelybefore closing the cassette cover.
When the batterys charge is low, you may not beable to close the cover. Do not apply force. Replacethe battery with a fully charged one beforecontinuing.
4Close the cassette cover firmly until it locks intoplace. Close the LCD monitor.
OPEN/EJECT Switch
Cassette holder
PUSH HERE
Cassette cover
Make sure the
window side isfacing out.
Erase protectionswitch*
Tape
Recording mode
SP LPDVM-30 30 min. 45 min.
DVM-60 60 min. 90 min.
Approximate recording time
NOTES: It takes a few seconds for the cassette holder to open. Do not apply force.
If you wait a few seconds and the cassette holder does not open, close the cassette cover and try again. If thecassette holder still does not open, turn the camcorder off then on again. If the tape does not load properly, open the cassette cover fully and remove the cassette. A few minutes later,
insert it again. When the camcorder is suddenly moved from a cold place to a warm environment, wait a short time before
opening the cover. Closing the cassette cover before the cassette holder comes out may cause damage to the camcorder. Even when the camcorder is switched off, a cassette can be loaded or unloaded. After the cassette holder is
closed with the camcorder switched off, however, it may not recede. It is recommended to turn the power onbefore loading or unloading.
When resuming recording after opening the cassette cover, a blank portion will be recorded on the tape or apreviously recorded scene will be erased (recorded over) regardless of whether the cassette holder came out
or not. See page 16 for information about recording from the middle of a tape.
* To Protect Valuable Recordings . . . .... slide the erase protection switch on the
back of the tape in the direction of SAVE.
This prevents the tape from being recordedover. To record on this tape, slide theswitch back to REC before loading it.
PUSH OPENButton
-
8/12/2019 Jvc Gr-dvl25 Camara
10/64
10EN
0
FOCUS
EXPOSURE AUTO
OFF
OFF
AUTO
AUTO
W. BALANCE
4
FADER
/ WIPE
P. AE
/ EFFECT
END
TO MODE MENU
6
SP SP LP
A
M
PLAYOFF
6
REC MODE
WIDE MODE OFF
64X
SP
ZOOM
GAIN UP
DIS
4
TO DATE / TIME MENU
TO SYSTEM MENU
END
ON
AGC
6
REC MODE
WIDE MODE OFF
64X
SP
ZOOM
GAIN UP
DIS
4
TO DATE / TIME MENU
TO SYSTEM MENU
END
ON
AGC
Recording Mode SettingSet depending on your preference.
1 Set the Power Switch to . The power lamp lightsand the camcorder is turned on.
2Press MENU/BRIGHT. The Recording Menu appears.
3Move the highlight bar to TO MODE MENU byrotating MENU/BRIGHT. Press it and the Mode Menuappears.
4First move the highlight bar to REC MODE byrotating MENU/BRIGHT. Press it and the parameterSP or LP is highlighted. Select SP or LP byrotating MENU/BRIGHT. Press it twice to exit fromthe Recording Menu.Audio Dubbing is impossible on a tape recorded in
the LP mode.LP (Long Play) is more economical, providing
1.5 times the recording time.
NOTES: If the recording mode is switched during recording, the
playback picture will be blurred at the switching point. It is recommended that tapes recorded in the LP mode
on this camcorder be played back on this camcorder. During playback of a tape recorded on another
camcorder, blocks of noise may appear or there may bemomentary pauses in the sound.
Power lamp
Display
Recording mode
indicator
MENU/BRIGHT
Dial
Power Switch
GETTING STARTED (cont.)
Mode Menu
Recording Menu
-
8/12/2019 Jvc Gr-dvl25 Camara
11/64
EN11
GETTINGSTARTED
Grip Adjustment
1 Separate the Velcro strip.
2Pass your right hand through the loop and grasp the
grip.
3Adjust so that your thumb and fingers can easilyoperate the Recording Start/Stop Button and thePower Zoom Lever. Refasten the Velcro strip.
Power Zoom Lever
CAUTION:When using a tripod, be sure to open and extendits legs fully to stabilise the camcorder. Toprevent damage to the unit caused by fallingover, do not use a small-sized tripod.
DioptreAdjustmentControl
Shoulder Strap Attachment
1 Following the illustration, thread the strap through theeyelet1, then fold it back and thread it through thebuckle2. Repeat the procedure to attach the otherend of the strap to the other eyelet3, making surethe strap is not twisted.
2Adjust as shown in the illustration4.
Tripod Mounting
1 Align the screw and camera direction stud on thetripod with the cameras mounting socket and studhole. Then tighten the screw.
Viewfinder Adjustment
1Set the Power Switch to or .The power lamp comes on and the camcorder isturned on.
2Slide the Dioptre Adjustment Control until theindications in the viewfinder are clearly focused.
3
241
RecordingStart/Stop Button
Power Switch
-
8/12/2019 Jvc Gr-dvl25 Camara
12/64
12EN
180 90
BRIGHT 6
RECORDINGBasic Recording
Shooting While Watching TheViewfinderNOTE:You should already have performed the procedures listedbelow. If not, do so before continuing. Power (pg. 6) Load A Cassette (pg. 9) Recording Mode Setting (pg. 10) Grip Adjustment (pg. 11) Viewfinder Adjustment (pg. 11)
1 Make sure the LCD monitor is closed and locked.Press in the tabs on the lens cap to remove it, then setthe Power Switch to or . The power lamplights and the camcorder enters the Record-Standbymode. PAUSE is displayed in the viewfinder.
2Press the Recording Start/Stop Button. appearsin the viewfinder while recording is in progress.3Press the Recording Start/Stop Button again to stoprecording. The camcorder re-enters the Record-
Standby mode.
Shooting While Watching TheLCD MonitorBefore the following steps, perform the procedures listedin the above note.
1 Make sure the LCD monitor is fully open. Press in thetabs on the lens cap to remove it, then set the PowerSwitch to or . The power lamp lights andthe camcorder enters the Record-Standby mode.PAUSE is displayed in the LCD monitor.
2Tilt the LCD monitor upward/downward for bestviewability and press the Recording Start/Stop Button. appears in the LCD monitor while recording isin progress.
3Press the Recording Start/Stop Button again to stoprecording. The camcorder re-enters the Record-Standby mode.
NOTE:When you use the LCD monitor outdoors in directsunlight, the LCD monitor may be difficult to see. If thishappens, use the viewfinder instead.
Power Switch
Recording Start/StopButton
MENU/BRIGHT Dial
To Adjust The Brightness Of The Display.... rotate MENU/BRIGHTuntil the brightness
indicator on the display moves and theappropriate brightness is reached.
If you are using the GR-DVL45/DVL40, it isalso possible to adjust the brightness of theviewfinder.
25 min
90 min 89 min 3 min
2 min1 min0 min
min
Power Switch
RecordingStart/Stop Button
Tape remaining timeindicator (Approximate)
(Now calculating)
(Blinking) (Blinking) (Blinking)
Display
During shooting
-
8/12/2019 Jvc Gr-dvl25 Camara
13/64
EN13
RECORDING
JOURNALISTIC SHOOTINGIn some situations, different shooting angles may providemore dramatic results. Hold the camcorder in the desiredposition and tilt the LCD monitor in the most convenientdirection. It can rotate 270 (90 downward, 180upward).
SELF-RECORDINGYou can shoot yourself while viewing your own image inthe LCD monitor. Open the LCD monitor and tilt itupward 180 so that it faces forward, then point the lenstoward yourself and start recording.
Self-Recording
Power Switch Position
Suitable for standard recordingusing NO special effects ormanual adjustments. When set
to this mode, F.AUTOappears.
Switches off the camcorder.Setting to this position resets
Manual Focus and ExposureControl to AUTO.
Allows you to set recordingfunctions using the menus formore creative capabilities.When set to this mode,MANUAL appears.
A
M
PLAY
OFF
A
M
PLAYO
FF
AM
PLA
Y
OFF
(Full Auto mode):
(Manual mode):
OFF:
Allows you to play back yourrecordings.
A M
PLAY
OFF
PLAY:
NOTES: The image will not appear simultaneously in the LCD
monitor and the viewfinder. The cassette holder cannot be opened unless a power
supply is attached. There may be a delay after you open the cassette cover
until the holder opens. Do not use force. Once the cassette holder is closed, it recedes automati-
cally. Wait until it recedes completely before closing thecassette cover.
The time required to calculate and display the remainingtape length, and the accuracy of the calculation, mayvary according to the type of tape used.
TAPE END appears when the tape reaches its end, andthe power goes off automatically if left in this conditionfor 5 minutes. TAPE END also appears when a cassetteat its end is loaded.
If the Record-Standby mode continues for 5 minutes, the
camcorders power shuts off automatically. To turn thecamcorder on again, set the Power Switch to OFF,then back to or .
When a blank portion is left between recorded sceneson the tape, the time code is interrupted and errors mayoccur when editing the tape. To avoid this, refer toRecording from the middle of a tape (pg. 16).
Flicker may occur in the viewfinder. During recording, sound is not heard from the speaker.
-
8/12/2019 Jvc Gr-dvl25 Camara
14/64
14EN
16X
D
T
W
TD
W
1X TD
W
10X TD
W
16X TD
W
64X
RECORDING Basic Recording (cont.)
Zoom in (T: Telephoto)
Zoom out (W: Wide angle)
Power Zoom Lever
Zoom display
FEATURE: Zooming
PURPOSE:To produce a zoom in/out effect, or an instantaneouschange in image magnification.
OPERATION:Zoom InSlide the Power Zoom Lever towards T.
Zoom OutSlide the Power Zoom Lever towards W. The harder you slide the Power Zoom Lever, the
quicker the zoom action.
NOTES: Focusing may become unstable during Zooming. In
this case, set the zoom while in Record-Standby,lock the focus by using the manual focus
(
pg. 25), then zoom in or out in Record mode. In Full Auto mode (when the Power Switch is set to ), zoom magnification of up to 64X is possible.In Manual mode (when the Power Switch is set to ), zooming is possible to a maximum of 450X,or 16X magnification offered by optical zoom.
Zoom magnification of over 16X is done throughdigital image processing, and is therefore calledDigital Zoom.
During Digital Zoom, the quality of the image maysuffer.
Digital Zoom cannot be used while functions done
through digital image processing (Picture Wipe/Dissolve function, pg. 22, Video Echo,pg. 24, etc.) are activated.
Macro shooting (as close as approx. 5 cm to thesubject) is possible when the Power Zoom Lever isset all the way to W. See also TELE MACRO inthe System Menu on page 20.
Approximate zoom ratio
Digitalzoom zone
16X (optical)zoom zone
Power Switch
-
8/12/2019 Jvc Gr-dvl25 Camara
15/64
EN15
RECORDING
DANGER The video light can become
extremely hot. Do not touch iteither while in operation orsoon after turning it off,otherwise serious injury may result.
Do not place the camcorder into thecarrying case immediately after using thevideo light, since it remains extremelyhot for some time.
When operating, keep a distance ofabout 30 cm between the video light andpeople or objects.
Do not use near flammable or explosivematerials.
It is recommended that you consult yournearest JVC dealer for replacing the videolight.
LIGHT OFF/AUTO/ON Switch
FEATURE:Video Light (GR-DVL45/DVL40 only)
PURPOSE:To brighten the scene when natural lighting is too dim.
OPERATION:Set LIGHT OFF/AUTO/ONas required:OFF : Turns off the light.AUTO : Automatically turns on the light when the
camcorder senses insufficient lighting on thesubject.
ON : Always keeps the light on as long as thecamcorder is turned on.
The video light can only be used with thecamcorders power on.
It is recommended to set the white balance
(
pg. 28) to when you use the video light. When not using the video light, turn it off to save
battery power.
NOTES: Even if the battery indicator ( ) does not blink
due to low battery charge, the camcorder may turnoff automatically when you turn on the video light,or when you start recording with the video lightturned on.
When LIGHT OFF/AUTO/ONis set to AUTO:Depending on the lighting conditions, the video
light may keep turning on and off. In this case,manually switch the light on or off using LIGHTOFF/AUTO/ON.
While the SHUTTER mode (pg. 24) isengaged, the light is likely to stay on.
While the TWILIGHT mode (pg. 24) isengaged, the light will not activate.
-
8/12/2019 Jvc Gr-dvl25 Camara
16/64
16EN
NOTE: Recording From The Middle Of A Tape
Time CodeDuring recording, a time code is recorded on the tape. This code is to confirm the location of the recordedscene on the tape during playback.
If recording starts from a blank portion, the time code begins counting from 00:00:00(minute:second:frame). If recording starts from the end of a previously recorded scene, the time codecontinues from the last time code number.
To perform Random Assemble Editing (pg. 42 47), time code is necessary. If during recording a blankportion is left partway through the tape, the time code is interrupted. When recording is resumed, the timecode starts counting up again from 00:00:00. This means the camcorder may record the same timecodes as those existing in a previously recorded scene. To prevent this, perform Recording From TheMiddle of A Tape below in the following cases;
When shooting again after playing back arecorded tape.
When power shuts off during shooting.
When a tape is removed and re-inserted duringshooting.
When shooting using a partially recorded tape.When shooting on a blank portion located
partway through the tape.When shooting again after shooting a scene
then opening/closing the cassette cover.
Recording From The Middle Of A Tape1. Play back a tape to find the spot at which you want to start recording, then engage the Still Playback
mode (pg. 29).
2. Set the Power Switch to or , then start recording.
NOTES: The time code cannot be reset. During fast-forwarding and rewinding, the time code indication does not move smoothly.
Shooting start point
Newly recorded sceneBlankAlready recorded scene
Time code05:43:21
Time code00:00:00
Tape
Time code00:00:00
Shooting start pointShooting stop point
TC 12 : 34 : 24
Display
When a blank portion is recorded on a tape
Shooting start point
Time code05:43:21
Time code05:44:00
Tape
Time code00:00:00
Shooting start pointShooting start point
Proper recording
Latest sceneNew sceneAlready recorded scene
Frames(25 frames = 1 second)
Seconds
Minutes
Time code is displayed
during playback.
RECORDING Basic Recording (cont.)
-
8/12/2019 Jvc Gr-dvl25 Camara
17/64
EN17
RECORDING
, , ,
, , ,
, ,
, , ,
, , ,
, , ,
, , ,
, , ,
, , ,
, , ,
FULL
PHOTO
FULLSnapshot mode withno frame*
FRAMESnapshot mode withframe*
PIN-UPPin-Up mode*
MULTI-4Multi-Analyser 4
MULTI-9Multi-Analyser 9
* :There is a momentarycamera shutter-typeblackout togetherwith the sound effectof a shutter closing,which is recordedtogether with theimage.
RECORDINGAdvanced Features
SnapshotUse your camcorder like a regular camera to take asnapshot, or several of them in succession.
SNAPSHOT MODE SELECTION
1 Set the Power Switch to or .
2Choose the appropriate Snapshot mode from the 5available by repeatedly pressing MODEuntil thedesired snapshot mode indicator appears.
SNAPSHOT RECORDING
1 Press SNAPSHOT.If you press during Record-Standby . . ..... PHOTO appears and a still image will berecorded for approx. 6 seconds, then the
camcorder re-enters the Record-Standby mode.
If you press during Recording . . ..... PHOTO appears and a still image will be
recorded for approx. 5 seconds, then normalrecording resumes.
Motor Drive ModeKeeping SNAPSHOTpressed provides an effect similar toserial photography. (Interval between still images: approx.1 second)
NOTES: Even if MULTI-4 or MULTI-9 is engaged, Snapshot
recording will be performed in the FULL mode duringDigital Zoom.
If Snapshot recording is not possible, PHOTO blinkswhen SNAPSHOTis pressed.
Even if Programme AE with special effects (pg. 24) isengaged, certain modes of Programme AE with specialeffects are disabled during Snapshot recording. In such acase, the icon blinks.
During playback as well, all Snapshot modes areavailable. The shutter sound is not heard.
During Snapshot recording, the image displayed in theviewfinder may be partially missing. However, there isno defect in the recorded image.
Power Switch
Display
During snapshot
SNAPSHOTButton
MODE Button
Snapshot mode
-
8/12/2019 Jvc Gr-dvl25 Camara
18/64
18EN
0
FOCUS
EXPOSURE AUTO
OFF
OFF
AUTO
MANUAL
W. BALANCE
FADER
/ WIPE
P. AE
/ EFFECT
4
END
TO MODE MENU
0
FOCUS
EXPOSURE AUTO
OFF
OFF
AUTO
MANUAL
W. BALANCE
FADER
/ WIPE
P. AE
/ EFFECT
TO MODE MENU
END4
4ON SCREEN OFF
ONDISPLAY
INDICATION ON
DATE / TIME 25 . 12 . 99
16 : 40
RETURN
DATE/TIME
TELE MACRO
OFF
OFF
WIND CUT
32kHz
06
OFF
SOUND MODE
ID NUMBER
DEMO. MODE
RETURN
4
SYSTEM MENU
6
DEC 25 98
: 30
REC MODE
WIDE MODE OFF
64X
SP
ZOOM
GAIN UP
DIS
TO DATE / TIME MENU
TO SYSTEM MENU
END
ON
AGC
4
6
REC MODE
WIDE MODE OFF
64X
SP
ZOOM
GAIN UP
DIS
4
TO DATE / TIME MENU
TO SYSTEM MENU
END
ON
AGC
RECORDING Advanced Features (cont.)
Using Menus For Detailed AdjustmentThis camcorder is equipped with an easy-to-use,on-screen menu system that simplifies many of the moredetailed camcorder settings.
1Set the Power Switch to .
2Press MENU/BRIGHT. The Recording Menu appears.
3Rotate MENU/BRIGHT to move the highlight bar tothe desired function.If the setting you want cannot be found in the Menu
Screen, place the highlight bar on END, then goto step 7.
4Press MENU/BRIGHT. The setting procedure dependson the function you select.
If you select FOCUS, EXPOSURE,W.BALANCE, FADER/WIPE or P.AE/EFFECT . . ..... see respective pages (FOCUS:pg. 25,
EXPOSURE:pg. 26, W.BALANCE:pg. 28,FADER/WIPE:pg. 22, P.AE/EFFECT: pg. 24)and do each procedure from step 4.
If you select TO MODE MENU . . ..... the Mode Menu appears. Go to step 5.
5Rotate MENU/BRIGHTto move the highlight bar tothe desired function and press it.
If you select a function other than TO DATE/TIMEMENU or TO SYSTEM MENU . . ..... its parameter starts blinking. Rotate MENU/
BRIGHTuntil the desired parameter appears. Goto step 7.
If you select TO DATE/TIME MENU . . ..... the Date/Time Menu appears. Go to step 6.
If you select TO SYSTEM MENU . . ..... the System Menu appears. Go to step 6.
6Rotate MENU/BRIGHTto move the highlight bar tothe desired function, then press it.If you select DATE/TIME . . . pg. 8
If you select other functions . . ..... rotate MENU/BRIGHTuntil the desired param-
eter appears, then press it. The highlight barautomatically moves to RETURN. Go to step 7.
7Press MENU/BRIGHTas many times as necessary toreturn to the normal screen.Normal Screen
System Menu
Display
Mode Menu
Date/Time Menu
Power Switch
MENU/BRIGHTDial
Recording Menu
-
8/12/2019 Jvc Gr-dvl25 Camara
19/64
EN19
RECORDING
Refer to Focusing (pg. 25).
Refer to Exposure Control and Iris Lock (pg. 26, 27).
Refer to White Balance Adjustment and Manual White Balance Operation (pg. 28).
Refer to Fade/Wipe Effects (
pg. 22, 23).Refer to Programme AE With Special Effects (pg. 24).
Refer to Mode Menu Explanations below.
Recording Menu Explanations
Mode Menu Explanations
FOCUS
EXPOSURE
W.BALANCE
FADER/WIPE
P.AE/EFFECT
TO MODE MENU
: Factory preset
Allows you to set the recording mode (SP or LP) depending on your preference (pg. 10).
Select OFF when you want to use neither SQUEEZE nor CINEMA.
For playback on TVs with an aspect ratio of 16:9. Naturally expands theimage to fit the screen without distortion. appears. When using this
mode, refer to your wide-screen TVs instruction manual. During playback/recording on 4:3 TVs/LCD monitor/viewfinder, the image is elongatedvertically.
Inserts black bands at the top and bottom of the screen. During playback onwide-screen TVs, the black bands at the top and bottom of the screen are cutand the screen ratio becomes 16:9. When using this mode, refer to yourwide-screen TVs instruction manual. During playback/recording on 4:3 TVs/LCD monitor/viewfinder, black bands are inserted at the top and bottom ofthe screen and the image appears like a letterboxed 16:9 movie.
When set to 16X while using Digital Zoom, the zoom magnification willreset to 16X since Digital Zoom will be disengaged.
Allows you to use the Digital Zoom. By digitally processing and magnifying
images, zooming is possible from 16X (the optical zoom limit), to amaximum of 64X digital magnification.
Allows you to use the Digital Zoom. By digitally processing and magnifyingimages, zooming is possible from 16X (the optical zoom limit), to amaximum of 450X digital magnification.
To compensate for unstable images caused by camera-shake, particularly athigh magnification.NOTES:Accurate stabilisation may not be possible if hand shake is excessive, or
under the following conditions: When shooting subjects with vertical or horizontal stripes. When shooting dark or dim subjects.
When shooting subjects with excessive backlighting. When shooting scenes with movement in various directions. When shooting scenes with low-contrast backgrounds.
Switch off the Digital Image Stabiliser (DIS) when recording with thecamcorder on a tripod.
The indicator appears blinking if the Stabiliser cannot be used.
This is automatically activated during Full Auto mode. The overall appear-ance may be grainy, but the image is bright.
The shutter speed is automatically adjusted (1/25 1/200 sec.). Shooting asubject in low or poor lighting at 1/25 sec. shutter speed provides a brighterimage than in the AGC mode, but the subjects movements are not smoothor natural. When set to this mode, is displayed.
Allows you to shoot dark scenes with no picture brightness adjustment.
Refer to Date/Time Menu Explanations (pg. 20).
Refer to System Menu Explanations (pg. 20).
CONTINUED ON NEXT PAGE
REC MODE
WIDE MODE
ZOOM
DIS
GAIN UP
TO DATE/TIME MENU
TO SYSTEM MENU
OFF
SQUEEZE
CINEMA
16X
64X
450X
ON
OFF
AGC
AUTO
OFF
-
8/12/2019 Jvc Gr-dvl25 Camara
20/64
20EN RECORDING Advanced Features (cont.)
System Menu Explanations
Date/Time Menu Explanations
ON Makes all the indications appear in the camcorder (pg. 21).
OFF Keeps all the indications (except the tape running indicator, warnings,etc.) from appearing in the camcorder (pg. 21).
OFFKeeps the camcorders display from appearing on the connected TVscreen.
ON Makes the camcorders display appear on screen when the camcorder isconnected to a TV.
ON Makes the date/time settings appear in the camcorder (pg. 21).
OFF Keeps the date/time settings from appearing in the camcorder.
Allows you to set the current date and time (pg. 8).
INDICATION
ON SCREEN*
DISPLAY
DATE/TIME
: Factory preset
Usually the distance to a subject where the lens is in focus depends onthe zoom magnification. Unless there is a distance more than 1m to thesubject, the lens is out of focus at the maximum telephoto setting. Whenset to ON, you can shoot a subject as large as possible at a distance ofapprox. 60 cm.Depending on the zoom position, the lens may go out of focus.
Disengages the function which cuts down on noise created by wind.
Helps cut down on noise created by wind. appears.The quality of the sound will change. This is normal.
Enables recording of stereo sound on four separate channels, and isrecommended for use when performing audio dubbing.
Enables recording of stereo sound on two separate channels.
This number is necessary when connecting the camcorder to a device such as acomputer using the J terminal (JLIP). The numbers range from 01 to 99. Factory settingis 06.
Automatic demonstration will not take place.Demonstrates certain functions such as Programme AE with specialeffects, etc., and can be used to confirm how these functions operate.When DEMO. MODE is set to ON and the Recording Menu isclosed, demonstration starts.NOTES: If a tape is in the camcorder, the demonstration cannot be turned on.By turning off the camcorder, DEMO. MODE is set to OFF
automatically.
OFF
ON
OFF
ON
32 kHz
48 kHz
OFF
ON
TELE MACRO
WIND CUT
SOUND MODE
ID NUMBER
DEMO. MODE
* You can also change ON SCREEN to ON or OFF by pressing the DISPLAY button on the RM-V711Uremote control.
-
8/12/2019 Jvc Gr-dvl25 Camara
21/64
EN21
RECORDING
MENU/BRIGHT Dial
Power Switch
Date/Time Display During RecordingYou should already have set the date and time (Date/TimeSettings, pg. 8).
1
Set the Power Switch to .
2Press MENU/BRIGHT. The Recording Menu appears.
3Move the highlight bar to TO MODE MENU byrotating MENU/BRIGHT. Press it and the Mode Menuappears.
4Move the highlight bar to TO DATE/TIME MENUby rotating MENU/BRIGHT. Press it and the Date/Time Menu appears.
5Move the highlight bar to DISPLAY by rotatingMENU/BRIGHT, then press it.6Move the highlight bar to ON or OFF by rotatingMENU/BRIGHT. Press it and the highlight bar
automatically moves to RETURN.
7Press MENU/BRIGHT twice. Selection is completeand the menu disappears.
LCD Monitor/Viewfinder IndicationsYou can make the LCD monitor/Viewfinder indicationsappear/disappear.Before the following steps, perform steps 1 through 4above.
5
Move the highlight bar to INDICATION by rotatingMENU/BRIGHT, then press it.
6Rotate MENU/BRIGHTto display the desired setting.OFF : To make the indications disappear.ON : To make the indications appear.Then press it and the highlight bar automaticallymoves to RETURN.
7Press MENU/BRIGHT twice. Selection is completeand the menu disappears.
NOTES: It is impossible to make the tape running
indicator 444, warnings, etc. disappearfrom the LCD monitor or the viewfinder. Forindications that can be removed, pg. 60.
If INDICATION is set in the Date/TimeMenu, INDICATION in the Playback Menuwill also be set to the same setting(pg. 31).
NOTES: The Date/Time is always displayed when the
Power Switch is set to . Connect the camcorder to a TV and set ON
SCREEN to ON in the Date/Time Menu.The display appears on the connected TV .
Even if ON SCREEN is set to ON, theindications are removed from the TV ifINDICATION is set to OFF.
-
8/12/2019 Jvc Gr-dvl25 Camara
22/64
22EN RECORDING Advanced Features (cont.)Fade/Wipe EffectsThese effects let you make pro-style scenetransitions. Use them to spice up the transitionfrom one scene to the next. You can also varytransitions from scene to scene.
IMPORTANT:Some Fade/Wipe Effects cannot be used withcertain modes of Programme AE with specialeffects (pg. 24). If an unusable Fade/WipeEffect is selected, its indicator blinks.
Recording Start/Stop Button
MENU/BRIGHT Dial
Power Switch
FADE/WIPE SELECTION ( , , , ,, , , , , and )
Fade or Wipe works when recording is started or whenyou stop recording.
1Set the Power Switch to .
2Press MENU/BRIGHT. The Recording Menu appears.
3Rotate MENU/BRIGHTto move the highlight bar toFADER/WIPE, then press it.4Rotate MENU/BRIGHTto move the highlight bar tothe desired function, then press it.
The FADER/WIPE Menu disappears and the effect isreserved. The indicator representing the selected
effect appears.
5Press the Recording Start/Stop Button to activate theFade-in/out or Wipe-in/out.PICTURE WIPE OR DISSOLVE SELECTION( , , , , , and )The Picture Wipe or Dissolve works when recording isstarted.
1 Follow steps 1through 4above.2Engage the Record-Standby mode.If you select Picture Wipe/Dissolve during
recording . . ..... press the Recording Start/Stop Button when one
scene is finished. The point at which the sceneended is stored in memory.
If you select Picture Wipe/Dissolve during Record-Standby mode . . ..... press the Recording Start/Stop Button to start
recording and press it again when one scene isfinished. The point at which the scene ended isstored in memory.
If you select Picture Wipe/Dissolve during Record-Standby mode after performing a Picture Wipe/Dissolve . . ..... the point at which the scene ended is already
stored in memory.
3If you start recording a new scene within 5 minutes ofthe end of the previous recording (without havingturned the camcorders power off), the previous scenewipes out, revealing the new scene.
NOTES: You can extend the length of a Fade or Wipeby pressing and holding the Recording Start/Stop Button.
If the power is turned off after a scene isfinished recording, the stored point is erased,disabling the Picture Wipe/Dissolve combina-tion. When this happens, the Picture Wipe/Dissolve indicator blinks. Also note thatpower shuts off automatically if 5 minuteselapse in the Record-Standby mode.
The sound at the end of the last recorded
scene is not stored.
-
8/12/2019 Jvc Gr-dvl25 Camara
23/64
EN23
RECORDING
Fader And Wipe Menu
Menu Effect
Fade in or out with a white screen.
Fade in or out with a black screen.
Fade in or out with a full-screen mosaic effect.
Fade in to a colour screen from a black and white screen, or fade outfrom colour to black and white.
Wipe in on a black screen from the upper right to the lower leftcorner, or wipe out from lower left to upper right, leaving a blackscreen.
The scene starts in the centre of a black screen and wipes in towardthe corners, or comes in from the corners, gradually wiping out to thecentre.
Wipe in from right to left, or wipe out from left to right.
Wipe in as the two halves of a black screen open to the left and right,revealing the scene, or wipe out and the black screen reappears fromleft and right to cover the scene.
The scene wipes in from the bottom to the top of a black screen, or
wipes out from top to bottom, leaving a black screen.
Wipe in from the centre of a black screen toward the top and bottom,or wipe out from the top and bottom toward the centre leaving ablack screen.
The new scene gradually appears as the old one gradually disappears.
The new scene wipes in over the previous one from the upper rightcorner to the lower left corner.
The next scene gradually wipes in from the centre of the screentoward the corners, covering the previous scene.
The next scene gradually wipes in over the previous one from right toleft.
The previous scene wipes out from the centre to the right and left, likea door being pushed open to reveal the next scene.
The new scene wipes in over the last one from the bottom of thescreen to the top.
The new scene wipes in over the previous one from the centre toward
the top and bottom of the screen.
When this function is activated, the camcorder randomly selects theeffect used in scene transition (from , , , , , ,
, , , and ). The Picture Wipe/Dissolve function is notavailable.
FADER WHITE
FADER BLACK
WIPE CORNER
WIPE WINDOW
WIPE SLIDE
WIPE DOOR
WIPE SCROLL
WIPE SHUTTER
FADER B.W
DISSOLVE
WIPE CORNER
WIPE WINDOW
WIPE SLIDE
RANDOM
WIPE SHUTTER
WIPE DOOR
WIPE SCROLL
FADER MOSAIC
-
8/12/2019 Jvc Gr-dvl25 Camara
24/64
24EN
P. AE / EFFECT
SHUTTER 1/5001/500
4
SLOW 4X1
B/W
STROBE
TWILIGHT
SEPIA
MONOTONE
CLASSIC FILMSEL.
PAUSE
Programme AE With Special Effects
1 Set the Power Switch to .
2Press MENU/BRIGHT. The Recording Menu appears.
3Rotate MENU/BRIGHT to move the highlight bar toP.AE/EFFECT, then press it.4Move the highlight bar to the desired mode byrotating MENU/BRIGHT, then press it.
The P.AE/EFFECT Menu disappears and the selectedmode is activated. The selected mode indicatorappears.
5To turn off the selected mode, re-access the P.AE/EFFECT Menu and move the highlight bar to OFFby rotating MENU/BRIGHT. Then press it.
NOTE:Programme AE with special effects can be changed duringrecording or during Record-Standby.
Display
RECORDING Advanced Features (cont.)
P.AE/EFFECT Menu
MENU/BRIGHTDial
Power Switch
SHUTTER (Variable Shutter Speed)1/50The shutter speed is fixed at 1/50th of a
second. Black bands that usually appear whenshooting a TV screen become narrower.1/100The shutter speed is fixed at 1/100th of asecond. The flickering that occurs when shootingunder a fluorescent light or mercury-vapour lampis reduced.1/250, 1/500These settings allow fast-movingimages to be captured one frame at a time, forvivid, stable slow-motion playback. The faster theshutter speed, the darker the picture becomes. Usethe shutter function under good lighting condi-tions.
TWILIGHTMakes evening scenes look more natural.White Balance (pg. 28) is initially set to ,but can be changed to your desired setting. WhenTwilight is chosen, the camcorder automaticallyadjusts the focus from approx. 10 m to infinity.From less than 10 m, adjust the focus manually.
SEPIARecorded scenes have a brownish tint like oldphotos. Combine this with the Cinema mode for aclassic look.
MONOTONELike classic black and white films, your footage isshot in B/W. Used together with the Cinemamode, it enhances the classic film effect.
CLASSIC FILMGives recorded scenes a strobe effect.
STROBEYour recording looks like a series of consecutivesnapshots.
SLOW (Slow Shutter)You can light dark subjects or areas even brighterthan they would be under good natural lighting.
SLOW 4XThe Shutter Speed is set to 1/12.5th of a second toquadruple the sensitivity.
SLOW 10X
The Shutter Speed is set to 1/5th of a second toprovide 10 times the sensitivity.
NOTES: When using SLOW, the image takes on a
strobe-like effect. Use SLOW only in dark areas. The Manual Focus indication may appear and
flash when SLOW is in use. If the image is out of focus, adjust manually. It is
also recommended that you use a tripod, ifpossible.
VIDEO ECHOAdds a ghost to the subject, giving yourrecording a fantasy feeling.
IMPORTANT:Some modes of Programme AE with specialeffects cannot be used with certain Fade/WipeEffects (pg. 23). If an unusable mode isselected, its indicator blinks.
-
8/12/2019 Jvc Gr-dvl25 Camara
25/64
EN25
RECORDING
Focusing
AUTO FOCUSThe camcorders Full Range AF system offers continuousshooting ability from close-up (as close as approx. 5 cm tothe subject) to infinity. However, correct focus may not be
obtainable in the situations listed below (in these cases usemanual focusing):
When two subjects overlap in the same scene.When illumination is low.*When the subject has no contrast (difference in bright-
ness and darkness), such as a flat, one-colour wall, or aclear, blue sky.*
When a dark object is barely visible in the viewfinder.*When the scene contains minute patterns or identical
patterns that are regularly repeated.When the scene is affected by sunbeams or light
reflecting off the surface of a body of water.When shooting a scene with a high-contrastbackground.
* The following low-contrast warnings appear blinking:, , and
MANUAL FOCUSIf you are using the viewfinder, you should already havemade the necessary viewfinder adjustments (pg. 11).
1Set the Power Switch to .
2Press MENU/BRIGHT. The Recording Menu appears.
3Rotate MENU/BRIGHTto move the highlight bar toFOCUS, then press it.4Rotate MENU/BRIGHTto display MANUAL, thenpress it. The Recording Menu disappears and
FOCUS is displayed in the upper left corner. Thefocus is locked at this point.
5To focus on a farther subject, rotate MENU/BRIGHTdownward. appears and blinks.To focus on a nearer subject, rotate MENU/BRIGHTupward. appears and blinks.
6Press MENU/BRIGHT. Focus adjustment is complete.The indication changes from FOCUS toMANUAL.If you want to reset the focus, repeat from step 2.
To Change To Auto Focus . . ..... rotate MENU/BRIGHTto display AUTO then press
it in step 4. The manual focus indicators disappear. Or,set the Power Switch to .
Focus detection zone
MENU/BRIGHTDial
Power Switch
NOTES: If the lens is smeared or blurred, accurate
focusing is not possible. Keep the lens clean,wiping with a piece of soft cloth if it getsdirty. When condensation occurs, wipe witha soft cloth or wait for it to dry naturally.
When shooting a subject close to the lens,zoom out first (pg. 14). If zoomed-in in
the auto focus mode, the camcorder mayautomatically zoom out depending on thedistance between the camcorder and thesubject. This will not occur when TELEMACRO (pg. 20) is activated.
NOTES: When the power is turned off, Manual Focus
will be reset to AUTO. Be sure to focus the lens in the maximum
telephoto position when you use the ManualFocus mode. If you focus in on a subject in
the wide-angle position, sharply focusedimages cannot be obtained when zoomed upbecause the depth-of-field is reduced atlonger focal lengths.
When the focus level cannot be adjustedany further or closer, or will blink.
FOCUS FOCUS
-
8/12/2019 Jvc Gr-dvl25 Camara
26/64
26EN
EXP.
0
EXP.
6
EXP.
6
RECORDING Advanced Features (cont.)
Exposure ControlThis feature automatically adjusts the iris for the bestavailable picture quality, but you can override it and makethe adjustment manually. Manual exposure adjustment isrecommended in the following situations:When shooting using reverse lighting or when the
background is too bright.When shooting on a reflective natural background such
as at the beach or when skiing.When the background is overly dark or the subject light.
1 Set the Power Switch to .
2Press MENU/BRIGHT. The Recording Menu appears.
3Rotate MENU/BRIGHTto move the highlight bar to
EXPOSURE, then press it.
4Rotate MENU/BRIGHTto display MANUAL, thenpress it. The Recording Menu disappears. EXP. andthe highlight bar on the exposure control indicatorare displayed.
5To brighten the image, rotate MENU/BRIGHTdownward. The exposure control indicator increases(maximum +6).
To darken the image, rotate MENU/BRIGHTupward.
The exposure control indicator decreases (maximum6).
6Press MENU/BRIGHT. Exposure adjustment iscomplete. The indication EXP. changes toMANUAL and the highlight bar on the exposurecontrol indicator goes out.If you want to reset the exposure, repeat step 2.
To Return To Automatic Exposure Control . . ..... rotate MENU/BRIGHTto display AUTO then press
it in step 4. The exposure control indicator disappears.
Or, set the Power Switch to .NOTE:When the power is turned off, Exposure Control will bereset to AUTO.
Power Switch
MENU/BRIGHT Dial
To darkenthe image
To brightenthe image
Exposure control indicator
-
8/12/2019 Jvc Gr-dvl25 Camara
27/64
EN27
RECORDING
EXP.
0 L
Iris LockUse this function in the following situations: When shooting a moving subject. When the distance to the subject changes (so its size in
the LCD monitor or the viewfinder changes), such aswhen the subject is backing away.
When shooting on a reflective natural background suchas at the beach or when skiing.
When shooting objects under a spotlight. When zooming.
When the subject is close, keep the iris locked. Even whenthe subject moves away from you, the image will notdarken or brighten.Before the following steps, perform steps 1 through 4(pg. 26).
5Adjust zoom so that the subject fills the LCD monitor
or the viewfinder, then press and hold MENU/BRIGHTfor over 2 seconds. The exposure controlindicator and appear, indicating that the iris islocked.Press MENU/BRIGHT. The indication displayed inthe upper left corner changes from EXP. toMANUAL.
To Return To Automatic Iris Control . . ..... rotate MENU/BRIGHTto display AUTO then press
it in step 4. The exposure control indicator and disappear. Or, set the Power Switch to .
To Lock The Exposure Control And The Iris . . ..... after step 4, adjust the exposure rotating MENU/
BRIGHT. Then lock the iris in step 5. For automaticlocking, rotate MENU/BRIGHTto display AUTO,then press it in step 4. The iris becomes automaticafter about 2 seconds.
IrisLike the pupil of the human eye, it contracts in well-litenvironments to keep too much light from entering, anddilates in dim environments to allow in more light.
Iris lock indicator
MENU/BRIGHT Dial
Power Switch
-
8/12/2019 Jvc Gr-dvl25 Camara
28/64
28ENWhite Balance AdjustmentA term that refers to the correctness of colourreproduction under various lighting. If the whitebalance is correct, all other colours will be accu-rately reproduced.The white balance is usually adjusted automatically.However, more advanced camcorder operatorscontrol this function manually to achieve a moreprofessional colour/tint reproduction.
1 Set the Power Switch to .
2Press MENU/BRIGHT. The Recording Menuappears.
3
Rotate MENU/BRIGHTto move the highlightbar to W.BALANCE, then press it.
4The Recording Menu disappears. W.BAL.appears in the upper left corner and thecurrently selected mode indication is alsodisplayed.
5Rotate MENU/BRIGHTto display the desiredsetting.AUTO White balance is adjusted automati-
cally (factory preset). White balance is set manually.
Outdoors on a sunny day. Outdoors on a cloudy day. A video light or similar type of lighting
is used.
6Press MENU/BRIGHTagain. Selection iscomplete. The indication W.BAL. changes toMANUAL.
To Return To Automatic White Balance . . ..... select AUTO in step 5. Or, set the Power
Switch to .
NOTE:White balance cannot be used when Sepia orMonotone (pg. 24) is activated.
RECORDING Advanced Features (cont.)
Manual White Balance OperationPerform Manual White Balance when shooting undervarious types of lighting.
1
Follow steps 1through 5of the white balanceadjustment, and select MAN..
2Hold a sheet of plain white paper in front of thesubject. Adjust zoom or position yourself so thatthe white paper fills the screen.
3Press MENU/BRIGHTuntil begins blinking.When the setting is completed, stopsblinking.
4Press MENU/BRIGHT. The indication W.BAL.changes to MANUAL and only the ManualWhite Balance indicator is displayed.
White paper
Power Switch
MENU/BRIGHT Dial
To Change The Tint For Recording . . ..... in step 2, substitute coloured paper for white.
The white balance is adjusted based on thecolour, changing the tint. Red paper = deepergreen; blue paper = orange; yellow paper =deeper purple.
NOTES: In step 2, it may be difficult to focus on the white
paper. In such a case, adjust focus manually(pg. 25).
A subject can be shot under various types oflighting conditions indoors (natural, flourescent,candlelight, etc.). Because the colour temperatureis different depending on the light source, thesubject tint will differ depending on the whitebalance settings. Use this function for a morenatural result.
Once you adjust white balance manually, thesetting is retained even if the power is turned off orthe battery removed.
-
8/12/2019 Jvc Gr-dvl25 Camara
29/64
EN29
PLAYBACK
A M
P
LAY
OFF
Still Playback:Pauses during playback.1) Press4/6during playback.2) To resume normal playback, press4/6again. If still playback continues for more than about 3 minutes, the camcorders Stop mode is automatically
engaged. After 5 minutes in the Stop mode, the camcorders power is automatically turned off. When 4/6is pressed, the image may not pause immediately while the camcorder stabilizes the stillimage. During this time, if PAUSE(6)on the remote control is pressed, Slow-Motion Playback willstart. This is not a malfunction.
Shuttle Search:Allows high-speed search in either direction.1) Press3for forward or2for reverse search during playback.2) To resume normal playback, press4/6. During playback, press and hold2or3. The search continues as long as you hold the button.
Once you release it, normal playback resumes. A slight mosaic effect appears on screen during Shuttle Search. This is not a malfunction.
Slow-Motion Playback, Frame-By-Frame Playback, Playback Zoom and
Playback Special EffectsAvailable only with the RM-V711U remote control (provided) (pg. 40, 41).
Power Switch
Power lamp
Rewind Button
Fast-Forward Button
Play/Pause Button
Stop Button
NOTES: If Stop mode continues for 5 minutes when power is supplied from a battery, the camcorder shuts off
automatically. To turn on again, set the Power Switch to OFF, then to . The playback picture can be viewed in the LCD monitor, viewfinder or on a connected TV (pg. 32, 33). You can also view the playback picture on the LCD monitor with it flipped over and retracted. LCD monitor/viewfinder indications:
When power is supplied from a battery: the battery pack remaining power indicator is displayed.When power is supplied through the DC cord: does not appear.
During Stop mode, none of the indications are displayed. Copyguarded tapes cannot be played back. Only a blue screen is displayed.
1 Load a tape (pg. 9).
2Set the Power Switch to . To start playback,press4/6.To stop playback, press5.
Press2to rewind, or3to fast-forward the tapeduring Stop mode.
To Control The Speaker Volume . . ..... slide the Power Zoom Lever (VOL.) towards + to
turn up the volume, or towards to turn down thevolume.
PLAYBACKBasic PlaybackPower Zoom Lever (VOL.)
Speaker
-
8/12/2019 Jvc Gr-dvl25 Camara
30/64
30EN
ON
OFF
DISPLAY
TIME CODE
SOUND10 . 0
ON
FULL SOUND48kHz MODE
32kHz MODE
INDICATION
SYNCHRO
END4
ON
OFF
DISPLAY
TIME CODE
END
SOUND1
0 . 0
ON
FULL SOUND48kHz MODE
32kHz MODE
INDICATION
SYNCHRO
4
ON
OFF
SOUND1
SOUND2
FULL SOUND
ON
OFF
ON
OFF
SOUND1
SOUND2
FULL SOUND
Playback MenuThe Playback Menu allows you to set the followingfunctions:Playback Sound (32 kHz, 48 kHz), Synchro Comp,Indication, Display and Time Code. The followingprocedure applies to all except Synchro Comp (pg. 46,47).
1 Set the Power Switch to .
2Press MENU/BRIGHT. The Playback Menu appears.
3Move the highlight bar to the desired function byrotating MENU/BRIGHT. Press it to activate.
4Rotate MENU/BRIGHTto display the desired setting.Then press MENU/BRIGHT, and the highlight barautomatically moves to END.To set parameters for other functions, repeat steps 3
and 4.
5Press MENU/BRIGHTagain. The menu disappears.
PLAYBACKAdvanced Features
Display
Power Switch
Playback Menu
MENU/BRIGHT Dial
-
8/12/2019 Jvc Gr-dvl25 Camara
31/64
EN31
PLAYBACK
Playback SoundDuring playback, the camcorder detects the sound mode in which the recording was made, and plays thesound back. Select the type of sound to accompany your playback picture. (32 kHz is preset to SOUND 1and 48 kHz is preset to FULL SOUND.)
INDICATIONYou can make the playback sound, time code and date indications disappear.This function overrides the TIME CODE and DISPLAY settings in the PlaybackMenu. To change this setting, select INDICATION in the Playback Menu(pg. 30).OFF The playback sound, time code and date indications do not appear on the
Playback Screen.ON The playback sound, time code and date indications are displayed
according to how TIME CODE and DISPLAY are set in the PlaybackMenu (factory preset).
NOTE:If INDICATION is set in the Date/Time Menu, INDICATION in the PlaybackMenu will also be set to the same setting (pg. 18, 20).
DISPLAY (Displaying the Date During Playback)If the time has been set, the date is automatically recorded separately from therecorded video signal. You can display or remove the date anytime duringplayback. To change this setting, select DISPLAY in the Playback Menu(pg. 30).ON The date is displayed on the playback screen (factory preset).OFF The date is not displayed.
TIME CODE (Displaying The Time Code During Playback)
You can display the time code on screen during playback. This is especially usefulfor editing. To change this setting, select TIME CODE in the Playback Menu(pg. 30).ON The time code is displayed on the playback screen.OFF The time code does not appear (factory preset).
DEC 25 98
PM 5 : 30TC 12 : 34 : 24
Display
Minutes Seconds Frames*
*25 frames = 1 second
If you want to change the output sound of a tape recorded at 32 kHz, access the Playback Menu and, in step 3
on page 30, select 32 kHz MODE and set it for FULL SOUND, SOUND 1 or SOUND 2. For tapesrecorded at 48 kHz, set in the same manner.
NOTES: You can also use the provided RM-V711U remote controls AUDIO MONITORbutton to change the output
sound (without having to access the Playback Menu). Make sure you point the remote control at thecamcorders remote sensor.
The camcorder cannot detect the sound mode in which the recording was made during fast-forward orrewind. During playback the sound mode is displayed in the upper left corner.
TC 12 : 34 : 2425 . 12 . 99
16 : 40
TC
32kHz/SOUND1
12 : 34 : 2425 . 12 . 99
16 : 40
Recording sound
32 kHz
48 kHz
Display
FULL SOUND
SOUND 1
SOUND 2
FULL SOUND
SOUND 1
SOUND 2
Output sound
Stereo sound
Stereo sound
L sound is output on both channels
R sound is output on both channels
-
8/12/2019 Jvc Gr-dvl25 Camara
32/64
32EN PLAYBACKBasic ConnectionsThese are some basic types of connections. When making the connections, refer also to your VCR and TVinstruction manuals.
TV
VCR
Yellow toVideo Output
Red to Audio Output R
A/V cable (provided)[RCA plug to RCA plug]
White toAudio Output L
Yellow toVIDEO IN
White toAUDIO L IN
Red toAUDIO R IN
Yellow:Not connected
TV
VCR
To TV or VCR
To TV or VCR
Red to AudioOutput R
White toAudio Output L
White toAUDIO L IN
Red toAUDIO R IN
A/V cable (provided)[RCA plug to RCA plug]
S-Video cable(provided)
To S-VIDEO IN
The connectors arelocated beneath the cover.
The connectorsare located beneaththe cover.
To S-Video Output
Yellow:Not connected
B. Connection to a TV or VCR equipped only with A/V input connectors
A. Connection to a TV or VCR equipped with an S-VIDEO IN and A/V input (RCA type) connectors
-
8/12/2019 Jvc Gr-dvl25 Camara
33/64
EN33
PLAYBACK
1 Make sure all units are turned off.
2Connect the camcorder to a TV or VCR asshown in the illustration (pg. 32).If using a VCR . . . go to step 3.
If not . . . go to step 4.
3Connect the VCR output to the TV input,referring to your VCRs instruction manual.4Turn on the camcorder, the VCR and the TV.
5Set the VCR to its AUX input mode, and set theTV to its VIDEO mode.
To choose whether or not the following displaysappear on the connected TV . . .Date/Time
.... set DISPLAY to ON or OFF in thePlayback Menu (pg. 30).
Time Code.... set TIME CODE to ON or OFF in the
Playback Menu (pg. 30).Playback Sound Mode Display
.... set the Power Switch to . Press MENU/BRIGHTand set ON SCREEN in the Date/Time Menu (pg. 18 20) to ON orOFF. Then, set the Power Switch back to .
NOTES: It is recommended to use the AC Power Adapter/
Charger as the power supply instead of the batterypack (pg. 7).
To monitor the picture and sound from thecamcorder without inserting a tape, set thecamcorders Power Switch to or , thenset your TV to the appropriate input mode.
Make sure you adjust the TV sound volume to itsminimum level to avoid a sudden burst of soundwhen the camcorder is turned on.
If you have a TV or speakers that are not speciallyshielded, do not place the speakers adjacent to theTV as interference will occur in the camcorderplayback picture.
-
8/12/2019 Jvc Gr-dvl25 Camara
34/64
34EN PLAYBACK Advanced ConnectionsConnection To A Personal ComputerThis camcorder can transfer still images to a PC usingimage transfer software (GR-DVL45/DVL40 owners:provided, GR-DVL25/DVL20 owners: optional softwaresuch as the HS-V4KIT) when connected as shown in theillustration. It is also possible to transfer still images to a PCwith a DV connector-equipped capture board installed.
1 Make sure the camcorder and PC are turned off.
2Connect the camcorder to your PC using theappropriate cable as shown in the illustration.3Turn the camcorders Power Switch to andturn on the PC.NOTES: It is recommended to use the AC Power Adapter/
Charger as the power supply instead of the battery pack(pg. 7).
Never connect the PC connection cable and the DVcable simultaneously to the camcorder. Connect onlythe cable you wish to use to the camcorder.
The date/time information cannot be captured into thePC.
Refer to the instruction manuals of your software. Also refer to the manufacturers instruction manual for
the DV connector-equipped capture board. Be sure to use a DV cable with core filters.
ToDV IN/OUT
To RS-232C
DV cable(optional)
To DVconnector
PC connection
cable**
To PC
Power Switch
Core filter
PC with DVconnector-equippedcapture board
PC
Core filter
* When connecting cables, open this cover.** Provided with GR-DVL45/DVL40, optional
for GR-DVL25/DVL20.
Connector cover*
-
8/12/2019 Jvc Gr-dvl25 Camara
35/64
EN35
PLAYBACK
Video unit equipped witha DV input connector
Connection To A Video Unit Equipped WithA DV ConnectorConnection to the GV-DT3 Digital Printer (optional) allowsyou to print out images or transfer them to a PC. It is alsopossible to copy recorded scenes from the camcorder onto
another video unit equipped with a DV connector. Thisfunction is called Digital Dubbing (pg. 37), whichoffers virtually no image or sound deterioration.
1 Make sure all units are turned off.
2Make connections to the device you want to connectto using a DV cable, as shown in the illustration.3If necessary, connect a PC connection cable to theprinters PC connector and the PCs RS-232C
connector.
4Turn the camcorders Power Switch to andturn on the other units.NOTES: It is recommended to use the AC Power Adapter/
Charger as the power supply instead of the battery pack(pg. 7).
For Digital Dubbing, this camcorder can be connectedonly to one device at a time. This camcorder can also be
used as a recorder. If Still Playback, Slow-Motion Playback, Fast-Forward or
Rewind is attempted with the camcorder connected to avideo unit via the DV connector, the image will take onan effect similar to a coloured mosaic pattern or it willbecome black.
Also refer to the instruction manuals of the connectedunits.
Be sure to use a DV cable with core filters.
To DV IN/OUT
To DVconnector
Digital Printer
To DV INconnector
PC
DV cable(optional)
To PC connector
PC connectioncable**
To RS-232C
Power Switch
Core filter Core filter
Core filter Core filter
* When connecting cables, open this cover.** Provided with GR-DVL45/DVL40, optional
for GR-DVL25/DVL20.
Connector cover*
-
8/12/2019 Jvc Gr-dvl25 Camara
36/64
36EN TAPE DUBBING
VCR (Recording deck)
The connectors arelocated beneath the cover.
TV
* Connect when the S-Video cable is not used.
Tape Dubbing
1 Following the illustration, connect the camcorder andthe VCR. Also refer to pg. 32 and 33.
2Set the camcorders Power Switch to , turn on
the VCRs power, and insert the appropriate cassettesin the camcorder and the VCR.
3Engage the VCRs AUX and Record-Pause modes.
4Engage the camcorders Play mode to find a spot justbefore the edit-in point. Once it is reached, press 4/6on the camcorder.
5Press4/6on the camcorder and engage the VCRsRecord mode.6Engage the VCRs Record-Pause mode and press4/6on the camcorder.7Repeat steps 4through 6for additional editing, thenstop the VCR and camcorder when finished.NOTES: You can use Playback Zoom (pg. 40) or Playback
Special Effects (pg. 41) in step 5. Before you start dubbing, make sure that the indications
do not appear on the connected TV. If they do, they arebeing recorded onto the new tape.
To choose whether or not the following displaysappear on the connected TV . . .Date/Time
..... set DISPLAY to ON or OFF in the PlaybackMenu (pg. 30).
Time Code..... set TIME CODE to ON or OFF in the
Playback Menu (pg. 30).Playback Sound Mode Display
..... set the Power Switch to . Press MENU/
BRIGHTand set ON SCREEN in the Date/TimeMenu (pg. 18 20) to ON or OFF. Then,set the Power Switch back to .
To AUDIO,VIDEO*and -INconnectors
S-Video cable(provided)
A/V cable(provided)[RCA plug toRCA plug]
White to AudioOutput L
Yellow toVideo Output*
ToS-VideoOutput
Red to AudioOutput R
-
8/12/2019 Jvc Gr-dvl25 Camara
37/64
EN37
T W
Digital DubbingIt is also possible to copy recorded scenes from thecamcorder onto another video unit equipped with a DVconnector. Since a digital signal is sent, there is little if anyimage or sound deterioration.
1 Make sure the camcorders power is off.
2Connect the camcorder to your video unit equippedwith a DV connector using a DV cable as shown inthe illustration.
3Press4to play back the source tape.
4
While watching the playback on the monitor, engagethe DV connector-equipped video units record modefrom the spot on the source tape you want to beginrecording.
NOTES: It is recommended to use the AC Power Adapter/ Charger
as the power supply instead of the battery pack (pg. 7). If the remote control is used when both the player and
recorder are JVC video units, both units will perform thesame operation. To prevent this from happening, pressthe buttons on both units.
For Digital Dubbing, this camcorder can be connectedonly to one device at a time. This camcorder can also beused as a recorder.
If a blank portion or disturbed image is played back onthe player during dubbing, the dubbing may stop so thatan unusual image is not dubbed.
Even though the DV cable is connected correctly,sometimes the image may not appear in step 3. If thisoccurs, turn off the power and make connections again.
If Playback Zoom (pg. 40), Playback SpecialEffects (pg. 41) or Snapshot is attempted duringplayback, only the original playback image recorded onthe tape is output from the DV IN/OUT connector.
Be sure to use a DV cable with core filters.
DV cable (optional)
Video unit equippedwith DV connector
To DV IN
To DV IN/OUT
PLAY (4)
STOP (5)
RM-V711U(provided)
Power Switch
Core filter
Core filter
The connectors arelocated beneaththe cover.
To Use This Camcorder As A Recorder . . .
1. Turn the Power Switch to .2. Connect the DV cable as shown in the illustration and load a cassette to record on.3. Press the Recording Start/Stop Button to engage the Record-Pause mode. DV IN appears on the screen.4. Press the Recording Start/Stop Button to start recording. DV IN changes to DV IN .5. Press the Recording Start/Stop Button again to engage the Record-Pause mode. DV IN returns to DV
IN.
NOTES: During Digital Dubbing, the image is dubbed using the recording mode selected in the Mode Menu
(pg. 10). Digital Dubbing is performed in the sound mode recorded on the original tape, regardless of the current
SOUND MODE setting (pg. 20). During Digital Dubbing, no signal is output from the audio/video output connector.
-
8/12/2019 Jvc Gr-dvl25 Camara
38/64
38EN
5m
30
30
USING THE REMOTE CONTROL UNIT
Installing The BatteryThe Full-Function Remote Control Unit can operatethis camcorder from a distance as well as the basicoperations (Playback, Stop, Pause, Fast-Forward andRewind) of your VCR. It also makes additionalplayback functions possible.The remote control uses one lithium battery(CR2025).
1 Pull out the battery holder while pressing theknob as shown.2Insert the battery in the holder, and be sure tohave the + mark visible.3Slide the holder back in until you hear a click.Read the caution concerning lithium batteries
(pg. 2).
When using the remote control, be sure to point itat the remote sensor. The illustration shows theapproximate transmitted beam effective area forindoor use.The transmitted beam may not be effective or maycause incorrect operation outdoors or when theremote sensor is directly exposed to sunlight orpowerful lighting.
Transmitted beameffective area
1
1
32
Knob
Remote sensor
-
8/12/2019 Jvc Gr-dvl25 Camara
39/64
EN391 0
T W
4
%
7 &
9 (
3
6
8
!
#$
^
*
@
2
5
)RM-V711U(provided)
Buttons
1 PAUSEIN Connector
2 Zoom (T/W) Buttons
3 DISPLAY Button
4 SHIFT Button
5 SLOW Rewind/Forward Buttons
Left/Right Buttons
6 FADE/WIPE Button
7 REW Button
8 EFFECT Button
9 EFFECT ON/OFF Button
0 Infrared beam transmitting window
! START/STOP Button
@ AUDIO MONITOR Button
# MBR SET Button
$ Down ButtonA. DUB Button
% Up ButtonINSERT Button*
^ FF Button
& PLAY Button
* PAUSE Button
( STOP Button
) R.A.EDIT Buttons
FunctionsWith the camcorders PowerSwitch set to the camera position( or ).
Zoom in/out (pg. 14)
Transmits the beam signal.
Functions same as the Recording Start/Stop button on the camcorder.
With the camcorders PowerSwitch set to .
pg. 43
Zoom in/out (pg. 40)
pg. 20
pg. 40
pg. 40
pg. 40
pg. 43
Rewind, Reverse Shuttle Search(pg. 29)
pg. 41
pg. 41
pg. 31
pg. 42
pg. 40pg. 48
pg. 40
Fast-Forward, Forward ShuttleSearch (pg. 29)
Playback start (pg. 29)
Pause (pg. 29)
Stop (pg. 29)
pg. 42 47
* This function is unavailable.
-
8/12/2019 Jvc Gr-dvl25 Camara
40/64
40EN USING THE REMOTE CONTROL UNIT (cont.)
T W
Press TNormal playback
Left or SLOWRewind Button
To move image,press (Right)while keepingSHIFT held down.
RM-V711U(provided)
PAUSEPLAY
Zoom Buttons
SHIFT
Remote sensor
Right or SLOWForward Button
Up Button
Down Button
STOP
FEATURE: Slow-Motion Playback
PURPOSE:To allow slow-speed search in either direction.
OPERATION:
1) To change from normal to Slow-Motion Playback, pressPAUSE(6) at the desired point.2) Press SLOW(9or0). After approx. 1 minute in Slow
Rewind or approx. 2 minutes in Slow Forward, normalplayback resumes.
To stop Slow-Motion Playback, press PLAY (4).
NOTES: During Slow-Motion Playback, due to digital image
processing, the picture may take on a mosaic effect. After SLOW(9or0) is pressed, the still image may be
displayed for a few seconds, followed by a blue screenfor a few seconds. This is not a malfunction.
There may be a small margin between the slow-motion
playback start point you chose and the actual startpoint for Slow-Motion Playback.
During Slow-Motion Playback, there will be distur-bances in video and the picture may seem unstable,especially with steady images. This is not a malfunc-tion.
During Slow-Motion Playback, press PAUSE(6)topause playback.
FEATURE: Frame-By-Frame Playback
PURPOSE:
To allow frame-by-frame search.OPERATION:1) To change from normal to Frame-By-Frame Playback,
press PAUSE(6) at the desired point.2) Press PAUSE(6) repeatedly. Each time it is pressed, the
frame is played back.
FEATURE: Playback Zoom
PURPOSE:To magnify the recorded image up to 4X at any time duringplayback.
OPERATION:1) Press PLAY(4) to find the scene of interest.2) Press the Zoom Buttons (T/W) on the remote control.
Make sure the remote control is pointed at thecamcorder's remote sensor. Pressing Tzooms in.
3) You can move the image on screen around to find aparticular portion of the picture. While holding downSHIFT, press (Left), (Right), (Up) and(Down).
To end zoom, press and hold Wuntil magnificationreturns to normal. Or, press STOP(5) and then pressPLAY(4).
NOTES: Zoom can also be used during slow-motion and still
playback. Due to digital image processing, the quality of the
image may suffer.
-
8/12/2019 Jvc Gr-dvl25 Camara
41/64
EN41
T W
PLAYBACK EFFECT
STROBE
CLASSIC FILM
MONOTONE
SEPIA
4
1
2
3
OFF4
B/W
VIDEO ECHO5
PLAY
EFFECT
EFFECT
ON/OFF
PLAYBACK EFFECTSelect Menu
Remote sensor
RM-V711U(provided)
FEATURE: Playback Special Effects
PURPOSE:To allow you to add creative effects to the playbackimage.
OPERATION:1) To start playback, press PLAY(4).2) Point the remote control at the camcorder's remote
sensor and press EFFECT. The PLAYBACK EFFECTSelect Menu appears.
3) Move the highlight bar to the desired effect bypressing EFFECT. The selected function is activatedand after 2 seconds the menu disappears.
To deactivate the selected effect, press EFFECT ON/OFFon the remote control. Pressing it again re-activates the selected effect.
To change the selected effect, repeat from step 2
above.NOTES: When some Playback Special Effects are used, the
Multi-Analyser 4 and Multi-Analyser 9 Snapshotmodes (pg. 17) are not available.
The effects that can be used during playback areClassic Film, Monotone, Sepia, Strobe and VideoEcho. The effects work the same in playback as theydid in recording. Refer to page 24 for moreinformation.
-
8/12/2019 Jvc Gr-dvl25 Camara
42/64
42ENRandom Assemble Editing [R.A.Edit]Create edited videos easily using your camcorder asthe source player. You can select up to 8 cuts forautomatic editing, in any order you like. R.A.Edit ismore easily performed when the RM-V711U MBR(Multi-Brand Remote) is set to operate with yourbrand of VCR (see VCR CODE LIST), but can also beperformed by operating the VCR manually.Before operation, make sure the lithium battery isinstalled in the remote control RM-V711U (pg. 38).
SET REMOTE/VCR CODE
1 Turn off the power to the VCR and point theremote towards the VCRs infrared sensor. Then,referring to the VCR CODE LIST, press and holdMBR SET, and press button (A) and then (B).The code is automatically set once you releaseMBR SET, and the VCRs power comes on.
2Make sure the VCRs power is on. Then, whileholding SHIFT, press the button on the remotefor the desired function. The functions theremote can control are PLAY, STOP, PAUSE, FF,REW and VCR REC STBY (you do not need topress SHIFTfor this one).
You are now ready to try Random AssembleEditing.
IMPORTANTAlthough the MBR is compatible with JVC VCRs andthose of many other makers, it may not work withyours or may offer limited functions.
NOTES: If the VCRs power does not come on in step 1, try
another code from the VCR CODE LIST. Some brands of VCR do not come on
automatically. In this case, turn the power onmanually and try step 2.
If the remote control is not able to control the VCR,
use the controls on the VCR. When the remote controls battery runs out, the
VCR brand you have set will be erased.In that case, replace the old battery with a new oneto reset the VCR brand.
USING THE REMOTE CONTROL UNIT (cont.)
VCR CODE LIST
6 26 47 7
MITSUBISHI 6 76 8
NEC 3 73 8
GRUNDIG 1 43 4
HITACHI 6 6
6 3
PANASONIC 1 31 7
1 19 41 8
JVC 9 19 69 3
BLAUPUNKT
AKAI
9 79 83 2
FERGUSON
1 3
A
B
C
VCR BRANDNAME
BUTTONS(A) (B)
SANYO 3 63 5
SHARP 1 51 `
TOSHIBA 6 96 1
SONY 6 56 `3 93 1
THOMSON,
TELEFUNKEN,
SABA,
NORDMENDE
9 19 69 73 2
SELECO,REX
9 19 6
PHILIPS 1 99 51 19 49 19 61 23 37 2
VCR BRANDNAME
BUTTONS(A) (B)
MBR SETSHIFT
T W
3
1
6
7 8 9 `
5
4
2
VCR (Recording deck)
RM-V711U(provided)
-
8/12/2019 Jvc Gr-dvl25 Camara
43/64
EN43MAKE CONNECTIONSAlso refer to pg. 32 and 33.
1 To connect to:A JVC VCR equipped with a remote pauseconnector . . .
... connect the editing cable to the RemotePAUSE connector.
A JVC VCR not equipped with a remotepause connector but equipped with an R.A.EDIT connector . . .... connect the editing cable to the R.A.EDIT
connector.
A VCR other than above . . .... connect the editing cable to the RM-V711Us
PAUSE IN connector.
2Insert a recorded tape into the camcorder and set thePower Switch to .3Turn the VCR power on, insert a recordable tape andengage the AUX mode (refer to the VCRs
instructions).