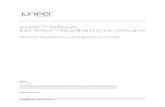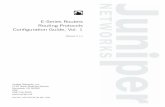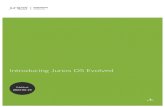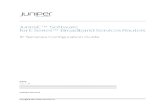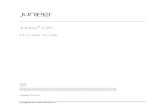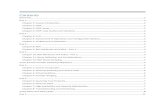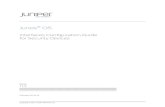Junos Security Swconfig Initial
-
Upload
arturo-duro-paz -
Category
Documents
-
view
78 -
download
1
Transcript of Junos Security Swconfig Initial

Junos®OS
Initial Configuration Guidefor Security Devices
Release
11.2
Published: 2011-05-13
Copyright © 2011, Juniper Networks, Inc.

Juniper Networks, Inc.1194 North Mathilda AvenueSunnyvale, California 94089USA408-745-2000www.juniper.net
This product includes the Envoy SNMP Engine, developed by Epilogue Technology, an Integrated Systems Company. Copyright © 1986-1997,Epilogue Technology Corporation. All rights reserved. This program and its documentation were developed at private expense, and no partof them is in the public domain.
This product includes memory allocation software developed by Mark Moraes, copyright © 1988, 1989, 1993, University of Toronto.
This product includes FreeBSD software developed by the University of California, Berkeley, and its contributors. All of the documentationand software included in the 4.4BSD and 4.4BSD-Lite Releases is copyrighted by the Regents of the University of California. Copyright ©1979, 1980, 1983, 1986, 1988, 1989, 1991, 1992, 1993, 1994. The Regents of the University of California. All rights reserved.
GateD software copyright © 1995, the Regents of the University. All rights reserved. Gate Daemon was originated and developed throughrelease 3.0 by Cornell University and its collaborators. Gated is based on Kirton’s EGP, UC Berkeley’s routing daemon (routed), and DCN’sHELLO routing protocol. Development of Gated has been supported in part by the National Science Foundation. Portions of the GateDsoftware copyright © 1988, Regents of the University of California. All rights reserved. Portions of the GateD software copyright © 1991, D.L. S. Associates.
This product includes software developed by Maker Communications, Inc., copyright © 1996, 1997, Maker Communications, Inc.
Juniper Networks, Junos, Steel-Belted Radius, NetScreen, and ScreenOS are registered trademarks of Juniper Networks, Inc. in the UnitedStates and other countries. The Juniper Networks Logo, the Junos logo, and JunosE are trademarks of Juniper Networks, Inc. All othertrademarks, service marks, registered trademarks, or registered service marks are the property of their respective owners.
Juniper Networks assumes no responsibility for any inaccuracies in this document. Juniper Networks reserves the right to change, modify,transfer, or otherwise revise this publication without notice.
Products made or sold by Juniper Networks or components thereof might be covered by one or more of the following patents that areowned by or licensed to Juniper Networks: U.S. Patent Nos. 5,473,599, 5,905,725, 5,909,440, 6,192,051, 6,333,650, 6,359,479, 6,406,312,6,429,706, 6,459,579, 6,493,347, 6,538,518, 6,538,899, 6,552,918, 6,567,902, 6,578,186, and 6,590,785.
Junos OS Initial Configuration Guide for Security DevicesRelease 11.2Copyright © 2011, Juniper Networks, Inc.All rights reserved.
Revision HistoryMay 2011—R1 Junos OS 11.2
The information in this document is current as of the date listed in the revision history.
YEAR 2000 NOTICE
Juniper Networks hardware and software products are Year 2000 compliant. The Junos OS has no known time-related limitations throughthe year 2038. However, the NTP application is known to have some difficulty in the year 2036.
SOFTWARE LICENSE
The terms and conditions for using this software are described in the software license contained in the acknowledgment to your purchaseorder or, to the extent applicable, to any reseller agreement or end-user purchase agreement executed between you and Juniper Networks.By using this software, you indicate that you understand and agree to be bound by those terms and conditions. Generally speaking, thesoftware license restricts the manner in which you are permitted to use the software and may contain prohibitions against certain uses.The software license may state conditions under which the license is automatically terminated. You should consult the license for furtherdetails. For complete product documentation, please see the Juniper Networks website at www.juniper.net/techpubs.
Copyright © 2011, Juniper Networks, Inc.ii

ENDUSER LICENSE AGREEMENT
READ THIS ENDUSER LICENSE AGREEMENT (“AGREEMENT”) BEFORE DOWNLOADING, INSTALLING, ORUSING THE SOFTWARE.BY DOWNLOADING, INSTALLING, OR USING THE SOFTWARE OR OTHERWISE EXPRESSING YOUR AGREEMENT TO THE TERMSCONTAINED HEREIN, YOU (AS CUSTOMER OR IF YOU ARE NOT THE CUSTOMER, AS A REPRESENTATIVE/AGENT AUTHORIZED TOBIND THE CUSTOMER) CONSENT TO BE BOUND BY THIS AGREEMENT. IF YOU DO NOT OR CANNOT AGREE TO THE TERMS CONTAINEDHEREIN, THEN (A) DO NOT DOWNLOAD, INSTALL, OR USE THE SOFTWARE, AND (B) YOU MAY CONTACT JUNIPER NETWORKSREGARDING LICENSE TERMS.
1. The Parties. The parties to this Agreement are (i) Juniper Networks, Inc. (if the Customer’s principal office is located in the Americas) orJuniper Networks (Cayman) Limited (if the Customer’s principal office is located outside the Americas) (such applicable entity being referredto herein as “Juniper”), and (ii) the person or organization that originally purchased from Juniper or an authorized Juniper reseller the applicablelicense(s) for use of the Software (“Customer”) (collectively, the “Parties”).
2. The Software. In this Agreement, “Software” means the program modules and features of the Juniper or Juniper-supplied software, forwhich Customer has paid the applicable license or support fees to Juniper or an authorized Juniper reseller, or which was embedded byJuniper in equipment which Customer purchased from Juniper or an authorized Juniper reseller. “Software” also includes updates, upgradesand new releases of such software. “Embedded Software” means Software which Juniper has embedded in or loaded onto the Juniperequipment and any updates, upgrades, additions or replacements which are subsequently embedded in or loaded onto the equipment.
3. LicenseGrant.Subject to payment of the applicable fees and the limitations and restrictions set forth herein, Juniper grants to Customera non-exclusive and non-transferable license, without right to sublicense, to use the Software, in executable form only, subject to thefollowing use restrictions:
a. Customer shall use Embedded Software solely as embedded in, and for execution on, Juniper equipment originally purchased byCustomer from Juniper or an authorized Juniper reseller.
b. Customer shall use the Software on a single hardware chassis having a single processing unit, or as many chassis or processing unitsfor which Customer has paid the applicable license fees; provided, however, with respect to the Steel-Belted Radius or Odyssey AccessClient software only, Customer shall use such Software on a single computer containing a single physical random access memory spaceand containing any number of processors. Use of the Steel-Belted Radius or IMS AAA software on multiple computers or virtual machines(e.g., Solaris zones) requires multiple licenses, regardless of whether such computers or virtualizations are physically contained on a singlechassis.
c. Product purchase documents, paper or electronic user documentation, and/or the particular licenses purchased by Customer mayspecify limits to Customer’s use of the Software. Such limits may restrict use to a maximum number of seats, registered endpoints, concurrentusers, sessions, calls, connections, subscribers, clusters, nodes, realms, devices, links, ports or transactions, or require the purchase ofseparate licenses to use particular features, functionalities, services, applications, operations, or capabilities, or provide throughput,performance, configuration, bandwidth, interface, processing, temporal, or geographical limits. In addition, such limits may restrict the useof the Software to managing certain kinds of networks or require the Software to be used only in conjunction with other specific Software.Customer’s use of the Software shall be subject to all such limitations and purchase of all applicable licenses.
d. For any trial copy of the Software, Customer’s right to use the Software expires 30 days after download, installation or use of theSoftware. Customer may operate the Software after the 30-day trial period only if Customer pays for a license to do so. Customer may notextend or create an additional trial period by re-installing the Software after the 30-day trial period.
e. The Global Enterprise Edition of the Steel-Belted Radius software may be used by Customer only to manage access to Customer’senterprise network. Specifically, service provider customers are expressly prohibited from using the Global Enterprise Edition of theSteel-Belted Radius software to support any commercial network access services.
The foregoing license is not transferable or assignable by Customer. No license is granted herein to any user who did not originally purchasethe applicable license(s) for the Software from Juniper or an authorized Juniper reseller.
4. Use Prohibitions. Notwithstanding the foregoing, the license provided herein does not permit the Customer to, and Customer agreesnot to and shall not: (a) modify, unbundle, reverse engineer, or create derivative works based on the Software; (b) make unauthorizedcopies of the Software (except as necessary for backup purposes); (c) rent, sell, transfer, or grant any rights in and to any copy of theSoftware, in any form, to any third party; (d) remove any proprietary notices, labels, or marks on or in any copy of the Software or any productin which the Software is embedded; (e) distribute any copy of the Software to any third party, including as may be embedded in Juniperequipment sold in the secondhand market; (f) use any ‘locked’ or key-restricted feature, function, service, application, operation, or capabilitywithout first purchasing the applicable license(s) and obtaining a valid key from Juniper, even if such feature, function, service, application,operation, or capability is enabled without a key; (g) distribute any key for the Software provided by Juniper to any third party; (h) use the
iiiCopyright © 2011, Juniper Networks, Inc.

Software in any manner that extends or is broader than the uses purchased by Customer from Juniper or an authorized Juniper reseller; (i)use Embedded Software on non-Juniper equipment; (j) use Embedded Software (or make it available for use) on Juniper equipment thatthe Customer did not originally purchase from Juniper or an authorized Juniper reseller; (k) disclose the results of testing or benchmarkingof the Software to any third party without the prior written consent of Juniper; or (l) use the Software in any manner other than as expresslyprovided herein.
5. Audit. Customer shall maintain accurate records as necessary to verify compliance with this Agreement. Upon request by Juniper,Customer shall furnish such records to Juniper and certify its compliance with this Agreement.
6. Confidentiality. The Parties agree that aspects of the Software and associated documentation are the confidential property of Juniper.As such, Customer shall exercise all reasonable commercial efforts to maintain the Software and associated documentation in confidence,which at a minimum includes restricting access to the Software to Customer employees and contractors having a need to use the Softwarefor Customer’s internal business purposes.
7. Ownership. Juniper and Juniper’s licensors, respectively, retain ownership of all right, title, and interest (including copyright) in and tothe Software, associated documentation, and all copies of the Software. Nothing in this Agreement constitutes a transfer or conveyanceof any right, title, or interest in the Software or associated documentation, or a sale of the Software, associated documentation, or copiesof the Software.
8. Warranty, Limitation of Liability, Disclaimer ofWarranty. The warranty applicable to the Software shall be as set forth in the warrantystatement that accompanies the Software (the “Warranty Statement”). Nothing in this Agreement shall give rise to any obligation to supportthe Software. Support services may be purchased separately. Any such support shall be governed by a separate, written support servicesagreement. TO THE MAXIMUM EXTENT PERMITTED BY LAW, JUNIPER SHALL NOT BE LIABLE FOR ANY LOST PROFITS, LOSS OF DATA,OR COSTS OR PROCUREMENT OF SUBSTITUTE GOODS OR SERVICES, OR FOR ANY SPECIAL, INDIRECT, OR CONSEQUENTIAL DAMAGESARISING OUT OF THIS AGREEMENT, THE SOFTWARE, OR ANY JUNIPER OR JUNIPER-SUPPLIED SOFTWARE. IN NO EVENT SHALL JUNIPERBE LIABLE FOR DAMAGES ARISING FROM UNAUTHORIZED OR IMPROPER USE OF ANY JUNIPER OR JUNIPER-SUPPLIED SOFTWARE.EXCEPT AS EXPRESSLY PROVIDED IN THE WARRANTY STATEMENT TO THE EXTENT PERMITTED BY LAW, JUNIPER DISCLAIMS ANYAND ALL WARRANTIES IN AND TO THE SOFTWARE (WHETHER EXPRESS, IMPLIED, STATUTORY, OR OTHERWISE), INCLUDING ANYIMPLIED WARRANTY OF MERCHANTABILITY, FITNESS FOR A PARTICULAR PURPOSE, OR NONINFRINGEMENT. IN NO EVENT DOESJUNIPER WARRANT THAT THE SOFTWARE, OR ANY EQUIPMENT OR NETWORK RUNNING THE SOFTWARE, WILL OPERATE WITHOUTERROR OR INTERRUPTION, OR WILL BE FREE OF VULNERABILITY TO INTRUSION OR ATTACK. In no event shall Juniper’s or its suppliers’or licensors’ liability to Customer, whether in contract, tort (including negligence), breach of warranty, or otherwise, exceed the price paidby Customer for the Software that gave rise to the claim, or if the Software is embedded in another Juniper product, the price paid byCustomer for such other product. Customer acknowledges and agrees that Juniper has set its prices and entered into this Agreement inreliance upon the disclaimers of warranty and the limitations of liability set forth herein, that the same reflect an allocation of risk betweenthe Parties (including the risk that a contract remedy may fail of its essential purpose and cause consequential loss), and that the sameform an essential basis of the bargain between the Parties.
9. Termination. Any breach of this Agreement or failure by Customer to pay any applicable fees due shall result in automatic terminationof the license granted herein. Upon such termination, Customer shall destroy or return to Juniper all copies of the Software and relateddocumentation in Customer’s possession or control.
10. Taxes. All license fees payable under this agreement are exclusive of tax. Customer shall be responsible for paying Taxes arising fromthe purchase of the license, or importation or use of the Software. If applicable, valid exemption documentation for each taxing jurisdictionshall be provided to Juniper prior to invoicing, and Customer shall promptly notify Juniper if their exemption is revoked or modified. Allpayments made by Customer shall be net of any applicable withholding tax. Customer will provide reasonable assistance to Juniper inconnection with such withholding taxes by promptly: providing Juniper with valid tax receipts and other required documentation showingCustomer’s payment of any withholding taxes; completing appropriate applications that would reduce the amount of withholding tax tobe paid; and notifying and assisting Juniper in any audit or tax proceeding related to transactions hereunder. Customer shall comply withall applicable tax laws and regulations, and Customer will promptly pay or reimburse Juniper for all costs and damages related to anyliability incurred by Juniper as a result of Customer’s non-compliance or delay with its responsibilities herein. Customer’s obligations underthis Section shall survive termination or expiration of this Agreement.
11. Export. Customer agrees to comply with all applicable export laws and restrictions and regulations of any United States and anyapplicable foreign agency or authority, and not to export or re-export the Software or any direct product thereof in violation of any suchrestrictions, laws or regulations, or without all necessary approvals. Customer shall be liable for any such violations. The version of theSoftware supplied to Customer may contain encryption or other capabilities restricting Customer’s ability to export the Software withoutan export license.
Copyright © 2011, Juniper Networks, Inc.iv

12. Commercial Computer Software. The Software is “commercial computer software” and is provided with restricted rights. Use,duplication, or disclosure by the United States government is subject to restrictions set forth in this Agreement and as provided in DFARS227.7201 through 227.7202-4, FAR 12.212, FAR 27.405(b)(2), FAR 52.227-19, or FAR 52.227-14(ALT III) as applicable.
13. Interface Information. To the extent required by applicable law, and at Customer's written request, Juniper shall provide Customerwith the interface information needed to achieve interoperability between the Software and another independently created program, onpayment of applicable fee, if any. Customer shall observe strict obligations of confidentiality with respect to such information and shall usesuch information in compliance with any applicable terms and conditions upon which Juniper makes such information available.
14. Third Party Software.Any licensor of Juniper whose software is embedded in the Software and any supplier of Juniper whose productsor technology are embedded in (or services are accessed by) the Software shall be a third party beneficiary with respect to this Agreement,and such licensor or vendor shall have the right to enforce this Agreement in its own name as if it were Juniper. In addition, certain third partysoftware may be provided with the Software and is subject to the accompanying license(s), if any, of its respective owner(s). To the extentportions of the Software are distributed under and subject to open source licenses obligating Juniper to make the source code for suchportions publicly available (such as the GNU General Public License (“GPL”) or the GNU Library General Public License (“LGPL”)), Juniperwill make such source code portions (including Juniper modifications, as appropriate) available upon request for a period of up to threeyears from the date of distribution. Such request can be made in writing to Juniper Networks, Inc., 1194 N. Mathilda Ave., Sunnyvale, CA
94089, ATTN: General Counsel. You may obtain a copy of the GPL at http://www.gnu.org/licenses/gpl.html, and a copy of the LGPL
at http://www.gnu.org/licenses/lgpl.html .
15. Miscellaneous. This Agreement shall be governed by the laws of the State of California without reference to its conflicts of lawsprinciples. The provisions of the U.N. Convention for the International Sale of Goods shall not apply to this Agreement. For any disputesarising under this Agreement, the Parties hereby consent to the personal and exclusive jurisdiction of, and venue in, the state and federalcourts within Santa Clara County, California. This Agreement constitutes the entire and sole agreement between Juniper and the Customerwith respect to the Software, and supersedes all prior and contemporaneous agreements relating to the Software, whether oral or written(including any inconsistent terms contained in a purchase order), except that the terms of a separate written agreement executed by anauthorized Juniper representative and Customer shall govern to the extent such terms are inconsistent or conflict with terms containedherein. No modification to this Agreement nor any waiver of any rights hereunder shall be effective unless expressly assented to in writingby the party to be charged. If any portion of this Agreement is held invalid, the Parties agree that such invalidity shall not affect the validityof the remainder of this Agreement. This Agreement and associated documentation has been written in the English language, and theParties agree that the English version will govern. (For Canada: Les parties aux présentés confirment leur volonté que cette convention demême que tous les documents y compris tout avis qui s'y rattaché, soient redigés en langue anglaise. (Translation: The parties confirm thatthis Agreement and all related documentation is and will be in the English language)).
vCopyright © 2011, Juniper Networks, Inc.

Copyright © 2011, Juniper Networks, Inc.vi

Abbreviated Table of Contents
About This Guide . . . . . . . . . . . . . . . . . . . . . . . . . . . . . . . . . . . . . . . . . . . . . . . . . . xv
Part 1 Device Configuration
Chapter 1 Junos OS User Interface Overview . . . . . . . . . . . . . . . . . . . . . . . . . . . . . . . . . . . . 3
Chapter 2 Secure Web Access Configuration . . . . . . . . . . . . . . . . . . . . . . . . . . . . . . . . . . . . 11
Chapter 3 User Authentication and Access . . . . . . . . . . . . . . . . . . . . . . . . . . . . . . . . . . . . . 19
Chapter 4 Telnet and SSH Device Control . . . . . . . . . . . . . . . . . . . . . . . . . . . . . . . . . . . . . 39
Chapter 5 USB Modems for Remote Management Set Up . . . . . . . . . . . . . . . . . . . . . . . 47
Chapter 6 DHCP for IP Address Device Configuration . . . . . . . . . . . . . . . . . . . . . . . . . . . 67
Chapter 7 DHCPv6 Local Server Configuration . . . . . . . . . . . . . . . . . . . . . . . . . . . . . . . . . 89
Chapter 8 Autoinstallation Configuration . . . . . . . . . . . . . . . . . . . . . . . . . . . . . . . . . . . . . 99
Chapter 9 Licenses . . . . . . . . . . . . . . . . . . . . . . . . . . . . . . . . . . . . . . . . . . . . . . . . . . . . . . . . 105
Part 2 Upgrades and Reboots
Chapter 10 Junos OS Upgrades and Reboots for the SRX Series Devices . . . . . . . . . . . 117
Chapter 11 Junos OS Upgrades and Reboots for J Series Devices . . . . . . . . . . . . . . . . . 155
Part 3 Index
Index . . . . . . . . . . . . . . . . . . . . . . . . . . . . . . . . . . . . . . . . . . . . . . . . . . . . . . . . . . . . 177
viiCopyright © 2011, Juniper Networks, Inc.

Copyright © 2011, Juniper Networks, Inc.viii
Junos OS Initial Configuration Guide for Security Devices

Table of Contents
About This Guide . . . . . . . . . . . . . . . . . . . . . . . . . . . . . . . . . . . . . . . . . . . . . . . . . . xv
J Series and SRX Series Documentation and Release Notes . . . . . . . . . . . . . . . . . xv
Objectives . . . . . . . . . . . . . . . . . . . . . . . . . . . . . . . . . . . . . . . . . . . . . . . . . . . . . . . . . xvi
Audience . . . . . . . . . . . . . . . . . . . . . . . . . . . . . . . . . . . . . . . . . . . . . . . . . . . . . . . . . xvi
Supported Routing Platforms . . . . . . . . . . . . . . . . . . . . . . . . . . . . . . . . . . . . . . . . . xvi
Document Conventions . . . . . . . . . . . . . . . . . . . . . . . . . . . . . . . . . . . . . . . . . . . . . . xvi
Documentation Feedback . . . . . . . . . . . . . . . . . . . . . . . . . . . . . . . . . . . . . . . . . . . xviii
Requesting Technical Support . . . . . . . . . . . . . . . . . . . . . . . . . . . . . . . . . . . . . . . . xviii
Self-Help Online Tools and Resources . . . . . . . . . . . . . . . . . . . . . . . . . . . . . . xviii
Opening a Case with JTAC . . . . . . . . . . . . . . . . . . . . . . . . . . . . . . . . . . . . . . . . xix
Part 1 Device Configuration
Chapter 1 Junos OS User Interface Overview . . . . . . . . . . . . . . . . . . . . . . . . . . . . . . . . . . . . 3
Understanding the User Interfaces . . . . . . . . . . . . . . . . . . . . . . . . . . . . . . . . . . . . . . 3
J-Web User Interface . . . . . . . . . . . . . . . . . . . . . . . . . . . . . . . . . . . . . . . . . . . . . . 3
CLI . . . . . . . . . . . . . . . . . . . . . . . . . . . . . . . . . . . . . . . . . . . . . . . . . . . . . . . . . . . . 4
J-Web User Interface . . . . . . . . . . . . . . . . . . . . . . . . . . . . . . . . . . . . . . . . . . . . . . . . . 5
Starting the J-Web User Interface . . . . . . . . . . . . . . . . . . . . . . . . . . . . . . . . . . . 5
Understanding the J-Web Interface Layout . . . . . . . . . . . . . . . . . . . . . . . . . . . . 6
J-Web Commit Options Guidelines . . . . . . . . . . . . . . . . . . . . . . . . . . . . . . . . . . 8
Getting Help in the J-Web User Interface . . . . . . . . . . . . . . . . . . . . . . . . . . . . . . 9
Establishing J-Web Sessions . . . . . . . . . . . . . . . . . . . . . . . . . . . . . . . . . . . . . . 10
Chapter 2 Secure Web Access Configuration . . . . . . . . . . . . . . . . . . . . . . . . . . . . . . . . . . . . 11
Secure Web Access Overview . . . . . . . . . . . . . . . . . . . . . . . . . . . . . . . . . . . . . . . . . . 11
Generating SSL Certificates . . . . . . . . . . . . . . . . . . . . . . . . . . . . . . . . . . . . . . . . . . . 12
Generating an SSL Certificate Using the openssl Command . . . . . . . . . . . . . 12
Generating a Self-Signed SSL Certificate . . . . . . . . . . . . . . . . . . . . . . . . . . . . . 12
Manually Generating Self-Signed SSL Certificates . . . . . . . . . . . . . . . . . . . . . 13
Configuring Management Access . . . . . . . . . . . . . . . . . . . . . . . . . . . . . . . . . . . . . . . 14
Configuring Device Addresses . . . . . . . . . . . . . . . . . . . . . . . . . . . . . . . . . . . . . . 14
Enabling Access Services . . . . . . . . . . . . . . . . . . . . . . . . . . . . . . . . . . . . . . . . . 14
Adding, Editing, and Deleting Certificates on the Device . . . . . . . . . . . . . . . . . 15
Example: Configuring Secure Web Access . . . . . . . . . . . . . . . . . . . . . . . . . . . . . . . 16
ixCopyright © 2011, Juniper Networks, Inc.

Chapter 3 User Authentication and Access . . . . . . . . . . . . . . . . . . . . . . . . . . . . . . . . . . . . . 19
Understanding User Authentication Methods . . . . . . . . . . . . . . . . . . . . . . . . . . . . . 19
User Accounts . . . . . . . . . . . . . . . . . . . . . . . . . . . . . . . . . . . . . . . . . . . . . . . . . . . . . 20
Understanding User Accounts . . . . . . . . . . . . . . . . . . . . . . . . . . . . . . . . . . . . . 20
Example: Configuring a RADIUS Server for System Authentication . . . . . . . . 21
Example: Configuring a TACACS+ Server for System Authentication . . . . . . . 23
Example: Configuring Authentication Order . . . . . . . . . . . . . . . . . . . . . . . . . . 25
Login Classes . . . . . . . . . . . . . . . . . . . . . . . . . . . . . . . . . . . . . . . . . . . . . . . . . . . . . . 28
Understanding Login Classes . . . . . . . . . . . . . . . . . . . . . . . . . . . . . . . . . . . . . . 28
Permission Bits . . . . . . . . . . . . . . . . . . . . . . . . . . . . . . . . . . . . . . . . . . . . . 29
Denying or Allowing Individual Commands . . . . . . . . . . . . . . . . . . . . . . . . 31
Example: Configuring New Users . . . . . . . . . . . . . . . . . . . . . . . . . . . . . . . . . . . 31
Template Accounts . . . . . . . . . . . . . . . . . . . . . . . . . . . . . . . . . . . . . . . . . . . . . . . . . 34
Understanding Template Accounts . . . . . . . . . . . . . . . . . . . . . . . . . . . . . . . . . 34
Example: Creating Template Accounts . . . . . . . . . . . . . . . . . . . . . . . . . . . . . . 35
Chapter 4 Telnet and SSH Device Control . . . . . . . . . . . . . . . . . . . . . . . . . . . . . . . . . . . . . 39
Securing the Console Port Configuration Overview . . . . . . . . . . . . . . . . . . . . . . . . 39
Accessing Remote Devices with the CLI . . . . . . . . . . . . . . . . . . . . . . . . . . . . . . . . . 40
The telnet Command . . . . . . . . . . . . . . . . . . . . . . . . . . . . . . . . . . . . . . . . . . . . 40
The ssh Command . . . . . . . . . . . . . . . . . . . . . . . . . . . . . . . . . . . . . . . . . . . . . . 41
Configuring Password Retry Limits for Telnet and SSH Access . . . . . . . . . . . 42
Reverse Telnet . . . . . . . . . . . . . . . . . . . . . . . . . . . . . . . . . . . . . . . . . . . . . . . . . . . . . 44
Reverse Telnet Overview . . . . . . . . . . . . . . . . . . . . . . . . . . . . . . . . . . . . . . . . . 44
Reverse Telnet Options . . . . . . . . . . . . . . . . . . . . . . . . . . . . . . . . . . . . . . . 44
Reverse Telnet Restrictions . . . . . . . . . . . . . . . . . . . . . . . . . . . . . . . . . . . . 44
Configuring Reverse Telnet and Reverse SSH . . . . . . . . . . . . . . . . . . . . . . . . . 45
Chapter 5 USB Modems for Remote Management Set Up . . . . . . . . . . . . . . . . . . . . . . . 47
USB Modem Overview . . . . . . . . . . . . . . . . . . . . . . . . . . . . . . . . . . . . . . . . . . . . . . . 47
USB Modem Interfaces . . . . . . . . . . . . . . . . . . . . . . . . . . . . . . . . . . . . . . . . . . 48
How the Device Initializes USB Modems . . . . . . . . . . . . . . . . . . . . . . . . . . . . . 48
Connecting the USB Modem to the USB Port . . . . . . . . . . . . . . . . . . . . . . . . . . . . 50
Example: Configuring a USB Modem Interface . . . . . . . . . . . . . . . . . . . . . . . . . . . 50
Example: Configuring a Dialer Interface . . . . . . . . . . . . . . . . . . . . . . . . . . . . . . . . . 53
Example: Configuring a Dialer Interface for Dial-In . . . . . . . . . . . . . . . . . . . . . . . . . 57
Example: Configuring CHAP on Dialer Interfaces . . . . . . . . . . . . . . . . . . . . . . . . . . 59
Remote Device Connection . . . . . . . . . . . . . . . . . . . . . . . . . . . . . . . . . . . . . . . . . . . 62
Configuring a Dial-Up Modem Connection Remotely . . . . . . . . . . . . . . . . . . . 62
Connecting to the Device Remotely . . . . . . . . . . . . . . . . . . . . . . . . . . . . . . . . . 63
USB Modem Administration . . . . . . . . . . . . . . . . . . . . . . . . . . . . . . . . . . . . . . . . . . 64
Modifying USB Modem Initialization Commands . . . . . . . . . . . . . . . . . . . . . . 64
Resetting USB Modems . . . . . . . . . . . . . . . . . . . . . . . . . . . . . . . . . . . . . . . . . . 65
Copyright © 2011, Juniper Networks, Inc.x
Junos OS Initial Configuration Guide for Security Devices

Chapter 6 DHCP for IP Address Device Configuration . . . . . . . . . . . . . . . . . . . . . . . . . . . 67
DHCP Server, Client, and Relay Agent Overview . . . . . . . . . . . . . . . . . . . . . . . . . . . 67
DHCP Configuration Overview . . . . . . . . . . . . . . . . . . . . . . . . . . . . . . . . . . . . . . . . 68
DHCP Operations . . . . . . . . . . . . . . . . . . . . . . . . . . . . . . . . . . . . . . . . . . . . . . . . . . . 69
Understanding DHCP Server Operation . . . . . . . . . . . . . . . . . . . . . . . . . . . . . 69
DHCP Options . . . . . . . . . . . . . . . . . . . . . . . . . . . . . . . . . . . . . . . . . . . . . . 70
Compatibility with Autoinstallation . . . . . . . . . . . . . . . . . . . . . . . . . . . . . 70
Example: Configuring the Device as a DHCP Server . . . . . . . . . . . . . . . . . . . . 70
Understanding DHCP Client Operation . . . . . . . . . . . . . . . . . . . . . . . . . . . . . . 76
Example: Configuring the Device as a DHCP Client . . . . . . . . . . . . . . . . . . . . . 76
Understanding DHCP Relay Agent Operation . . . . . . . . . . . . . . . . . . . . . . . . . 81
Example: Configuring the Device as a BOOTP or DHCP Relay Agent . . . . . . . 81
DHCP Settings and Restrictions Overview . . . . . . . . . . . . . . . . . . . . . . . . . . . . . . . 86
Propagation of TCP/IP Settings for DHCP . . . . . . . . . . . . . . . . . . . . . . . . . . . . 86
DHCP Conflict Detection and Resolution . . . . . . . . . . . . . . . . . . . . . . . . . . . . 86
DHCP Interface Restrictions . . . . . . . . . . . . . . . . . . . . . . . . . . . . . . . . . . . . . . . 86
Chapter 7 DHCPv6 Local Server Configuration . . . . . . . . . . . . . . . . . . . . . . . . . . . . . . . . . 89
DHCPv6 Server Overview . . . . . . . . . . . . . . . . . . . . . . . . . . . . . . . . . . . . . . . . . . . . 89
Example: Configuring DHCPv6 Server Options . . . . . . . . . . . . . . . . . . . . . . . . . . . 90
Example: Configuring an Address-Assignment Pool . . . . . . . . . . . . . . . . . . . . . . . 93
Configuring Address-Assignment Pool and Address Features . . . . . . . . . . . . . . . 96
Configuring a Named Address Range for Dynamic Address Assignment . . . 96
Configuring Address-Assignment Pool Linking . . . . . . . . . . . . . . . . . . . . . . . . 96
Configuring DHCP Client-Specific Attributes . . . . . . . . . . . . . . . . . . . . . . . . . . 97
Configuring an Address-Assignment Pool for Router Advertisement . . . . . . . 97
Creating a Security Policy for DHCPv6 . . . . . . . . . . . . . . . . . . . . . . . . . . . . . . . . . . 98
Chapter 8 Autoinstallation Configuration . . . . . . . . . . . . . . . . . . . . . . . . . . . . . . . . . . . . . 99
Autoinstallation Overview . . . . . . . . . . . . . . . . . . . . . . . . . . . . . . . . . . . . . . . . . . . . 99
Supported Autoinstallation Interfaces and Protocols . . . . . . . . . . . . . . . . . . . 99
Typical Autoinstallation Process on a New Device . . . . . . . . . . . . . . . . . . . . 100
Example: Configuring Autoinstallation . . . . . . . . . . . . . . . . . . . . . . . . . . . . . . . . . 102
Chapter 9 Licenses . . . . . . . . . . . . . . . . . . . . . . . . . . . . . . . . . . . . . . . . . . . . . . . . . . . . . . . . 105
Junos OS License Overview . . . . . . . . . . . . . . . . . . . . . . . . . . . . . . . . . . . . . . . . . . 105
License Enforcement . . . . . . . . . . . . . . . . . . . . . . . . . . . . . . . . . . . . . . . . . . . 105
License Key Components . . . . . . . . . . . . . . . . . . . . . . . . . . . . . . . . . . . . . . . . 106
License Management Fields Summary . . . . . . . . . . . . . . . . . . . . . . . . . . . . . 106
License Key Generation . . . . . . . . . . . . . . . . . . . . . . . . . . . . . . . . . . . . . . . . . . . . . 107
Generating a License Key . . . . . . . . . . . . . . . . . . . . . . . . . . . . . . . . . . . . . . . . 107
Example: Adding a New License Key . . . . . . . . . . . . . . . . . . . . . . . . . . . . . . . 108
Example: Deleting a License Key . . . . . . . . . . . . . . . . . . . . . . . . . . . . . . . . . . . 111
Managing License Keys . . . . . . . . . . . . . . . . . . . . . . . . . . . . . . . . . . . . . . . . . . . . . . 113
Updating License Keys . . . . . . . . . . . . . . . . . . . . . . . . . . . . . . . . . . . . . . . . . . . 113
Saving License Keys . . . . . . . . . . . . . . . . . . . . . . . . . . . . . . . . . . . . . . . . . . . . . 113
Displaying License Keys . . . . . . . . . . . . . . . . . . . . . . . . . . . . . . . . . . . . . . . . . . 114
Downloading License Keys . . . . . . . . . . . . . . . . . . . . . . . . . . . . . . . . . . . . . . . . 114
xiCopyright © 2011, Juniper Networks, Inc.
Table of Contents

Part 2 Upgrades and Reboots
Chapter 10 Junos OS Upgrades and Reboots for the SRX Series Devices . . . . . . . . . . . 117
Understanding Junos OS Upgrades for SRX Series Devices . . . . . . . . . . . . . . . . . 117
Understanding Junos OS Upgrade and Downgrade Procedures for on SRX Series
Devices . . . . . . . . . . . . . . . . . . . . . . . . . . . . . . . . . . . . . . . . . . . . . . . . . . . . . . . 118
Configuring External CompactFlash on SRX650 Devices . . . . . . . . . . . . . . . . . . . 119
Junos OS Initial Installation and Upgrade Tasks . . . . . . . . . . . . . . . . . . . . . . . . . . 120
Preparing Your SRX Series Device for Junos OS Upgrades . . . . . . . . . . . . . . 120
Downloading Junos OS Upgrades for SRX Series Devices . . . . . . . . . . . . . . . 121
Preparing the USB Flash Drive to Upgrade Junos OS . . . . . . . . . . . . . . . . . . . 121
Junos OS Upgrades, Downgrades, and Reboots . . . . . . . . . . . . . . . . . . . . . . . . . . 123
Junos OS Upgrade Methods on the SRX Series Devices . . . . . . . . . . . . . . . . 123
Installing Junos OS Upgrades from a Remote Server on the SRX Series
Devices . . . . . . . . . . . . . . . . . . . . . . . . . . . . . . . . . . . . . . . . . . . . . . . . . . . 124
Example: Installing Junos OS Upgrades on SRX Series Devices . . . . . . . . . . 126
Example: Downgrading Junos OS on SRX Series Devices . . . . . . . . . . . . . . . 128
Example: Configuring Boot Devices for SRX Series Devices . . . . . . . . . . . . . 130
Example: Rebooting SRX Series Devices . . . . . . . . . . . . . . . . . . . . . . . . . . . . 133
Example: Halting SRX Series Devices . . . . . . . . . . . . . . . . . . . . . . . . . . . . . . . 135
Bringing Chassis Components Online and Offline on SRX Series Devices . . 136
Restarting the Chassis on SRX Series Devices . . . . . . . . . . . . . . . . . . . . . . . . 137
Upgrading the Boot Loader on SRX Series Devices . . . . . . . . . . . . . . . . . . . . 137
Installing Junos OS . . . . . . . . . . . . . . . . . . . . . . . . . . . . . . . . . . . . . . . . . . . . . . . . . 138
Installing Junos OS Using TFTP on SRX Series Devices . . . . . . . . . . . . . . . . 138
Installing Junos OS Using a USB Device on SRX Series Devices . . . . . . . . . . 141
Installing Junos OS from the Boot Loader Using a USB Storage Device on
an SRX Series Device . . . . . . . . . . . . . . . . . . . . . . . . . . . . . . . . . . . . . . . . 141
Dual-Root Partitioning . . . . . . . . . . . . . . . . . . . . . . . . . . . . . . . . . . . . . . . . . . . . . . 142
Dual-Root Partitioning Scheme Overview . . . . . . . . . . . . . . . . . . . . . . . . . . . 142
Boot Media and Boot Partition on the SRX Series Devices . . . . . . . . . . 143
Important Features of the Dual-Root Partitioning Scheme . . . . . . . . . . 143
Junos OS Release 10.0 or Later Upgrades with Dual-Root Partitioning on
SRX Series Devices . . . . . . . . . . . . . . . . . . . . . . . . . . . . . . . . . . . . . . . . . . 144
Example: Installing Junos OS on SRX Series Devices Using the Partition
Option . . . . . . . . . . . . . . . . . . . . . . . . . . . . . . . . . . . . . . . . . . . . . . . . . . . . 145
Junos OS Release 9.6 or Earlier Installation on SRX Series Devices with
Dual-Root Partitioning . . . . . . . . . . . . . . . . . . . . . . . . . . . . . . . . . . . . . . . 148
Understanding How the Primary Junos OS Image with Dual-Root Partitioning
Recovers on SRX Series Devices . . . . . . . . . . . . . . . . . . . . . . . . . . . . . . . 149
Reinstalling the Single-Root Partition Using “request system software add”
Command . . . . . . . . . . . . . . . . . . . . . . . . . . . . . . . . . . . . . . . . . . . . . . . . 150
Auto BIOS Upgrade on SRX Series Devices . . . . . . . . . . . . . . . . . . . . . . . . . . . . . . 151
Understanding Auto BIOS Upgrade Methods on the SRX Series Devices . . . 151
Disabling Auto BIOS Upgrade on SRX Series Devices . . . . . . . . . . . . . . . . . . 153
Copyright © 2011, Juniper Networks, Inc.xii
Junos OS Initial Configuration Guide for Security Devices

Chapter 11 Junos OS Upgrades and Reboots for J Series Devices . . . . . . . . . . . . . . . . . 155
Understanding Junos OS Upgrades for J Series Devices . . . . . . . . . . . . . . . . . . . . 155
Junos OS Upgrades and Downloads . . . . . . . . . . . . . . . . . . . . . . . . . . . . . . . . . . . 156
Understanding Junos OS Upgrade and Downgrade Procedures for J Series
Devices . . . . . . . . . . . . . . . . . . . . . . . . . . . . . . . . . . . . . . . . . . . . . . . . . . . 156
Junos OS Upgrade Packages . . . . . . . . . . . . . . . . . . . . . . . . . . . . . . . . . . 156
Junos OS Recovery Packages . . . . . . . . . . . . . . . . . . . . . . . . . . . . . . . . . . 157
Preparing Your J Series Services Router for Junos OS Upgrades . . . . . . . . . . 158
Downloading Junos OS Upgrades for J Series Devices . . . . . . . . . . . . . . . . . 159
Installing Junos OS Upgrades from a Remote Server on J Series Devices . . . . . . 159
Example: Installing Junos OS Upgrades on J Series Devices . . . . . . . . . . . . . . . . . 161
Example: Downgrading Junos OS on J Series Devices . . . . . . . . . . . . . . . . . . . . . 163
Boot Device Configuration . . . . . . . . . . . . . . . . . . . . . . . . . . . . . . . . . . . . . . . . . . . 165
Example: Configuring Boot Devices for J Series Devices . . . . . . . . . . . . . . . . 165
Configuring a Boot Device to Receive Junos OS Failure Memory Snapshots
in J Series Devices . . . . . . . . . . . . . . . . . . . . . . . . . . . . . . . . . . . . . . . . . . . 168
Example: Rebooting J Series Devices . . . . . . . . . . . . . . . . . . . . . . . . . . . . . . . . . . 169
Example: Halting J Series Devices . . . . . . . . . . . . . . . . . . . . . . . . . . . . . . . . . . . . . 170
Chassis Configuration . . . . . . . . . . . . . . . . . . . . . . . . . . . . . . . . . . . . . . . . . . . . . . . 172
Bringing Chassis Components Online and Offline on J Series Devices . . . . . 172
Restarting the Chassis on J Series Devices . . . . . . . . . . . . . . . . . . . . . . . . . . . 173
Part 3 Index
Index . . . . . . . . . . . . . . . . . . . . . . . . . . . . . . . . . . . . . . . . . . . . . . . . . . . . . . . . . . . . . 177
xiiiCopyright © 2011, Juniper Networks, Inc.
Table of Contents

Copyright © 2011, Juniper Networks, Inc.xiv
Junos OS Initial Configuration Guide for Security Devices

About This Guide
This preface provides the following guidelines for using the Junos OS Initial Configuration
Guide:
• J Series and SRX Series Documentation and Release Notes on page xv
• Objectives on page xvi
• Audience on page xvi
• Supported Routing Platforms on page xvi
• Document Conventions on page xvi
• Documentation Feedback on page xviii
• Requesting Technical Support on page xviii
J Series and SRX Series Documentation and Release Notes
For a list of related J Series documentation, see
http://www.juniper.net/techpubs/software/junos-jseries/index-main.html .
For a list of related SRX Series documentation, see
http://www.juniper.net/techpubs/hardware/srx-series-main.html .
If the information in the latest release notes differs from the information in the
documentation, follow the Junos OS Release Notes.
To obtain the most current version of all Juniper Networks®
technical documentation,
see the product documentation page on the Juniper Networks website at
http://www.juniper.net/techpubs/.
Juniper Networks supports a technical book program to publish books by Juniper Networks
engineers and subject matter experts with book publishers around the world. These
books go beyond the technical documentation to explore the nuances of network
architecture, deployment, and administration using the Junos operating system (Junos
OS) and Juniper Networks devices. In addition, the Juniper Networks Technical Library,
published in conjunction with O'Reilly Media, explores improving network security,
reliability, and availability using Junos OS configuration techniques. All the books are for
sale at technical bookstores and book outlets around the world. The current list can be
viewed at http://www.juniper.net/books .
xvCopyright © 2011, Juniper Networks, Inc.

Objectives
This guide describes how to use and configure key security features on J Series Services
Routers and SRX Series Services Gateways running Junos OS. It provides conceptual
information, suggested workflows, and examples where applicable.
Audience
This manual is designed for anyone who installs, sets up, configures, monitors, or
administers a J Series Services Router or an SRX Series Services Gateway running Junos
OS. The manual is intended for the following audiences:
• Customers with technical knowledge of and experience with networks and network
security, the Internet, and Internet routing protocols
• Network administrators who install, configure, and manage Internet routers
Supported Routing Platforms
This manual describes features supported on J Series Services Routers and SRX Series
Services Gateways running Junos OS.
Document Conventions
Table 1 on page xvi defines the notice icons used in this guide.
Table 1: Notice Icons
DescriptionMeaningIcon
Indicates important features or instructions.Informational note
Indicates a situation that might result in loss of data or hardware damage.Caution
Alerts you to the risk of personal injury or death.Warning
Alerts you to the risk of personal injury from a laser.Laser warning
Table 2 on page xvii defines the text and syntax conventions used in this guide.
Copyright © 2011, Juniper Networks, Inc.xvi
Junos OS Initial Configuration Guide for Security Devices

Table 2: Text and Syntax Conventions
ExamplesDescriptionConvention
To enter configuration mode, type theconfigure command:
user@host> configure
Represents text that you type.Bold text like this
user@host> show chassis alarms
No alarms currently active
Represents output that appears on theterminal screen.
Fixed-width text like this
• A policy term is a named structurethat defines match conditions andactions.
• JunosOSSystemBasicsConfigurationGuide
• RFC 1997,BGPCommunities Attribute
• Introduces important new terms.
• Identifies book names.
• Identifies RFC and Internet draft titles.
Italic text like this
Configure the machine’s domain name:
[edit]root@# set system domain-namedomain-name
Represents variables (options for whichyou substitute a value) in commands orconfiguration statements.
Italic text like this
• To configure a stub area, include thestub statement at the [edit protocolsospf area area-id] hierarchy level.
• The console port is labeledCONSOLE.
Represents names of configurationstatements, commands, files, anddirectories; interface names;configuration hierarchy levels; or labelson routing platform components.
Text like this
stub <default-metricmetric>;Enclose optional keywords or variables.< > (angle brackets)
broadcast | multicast
(string1 | string2 | string3)
Indicates a choice between the mutuallyexclusive keywords or variables on eitherside of the symbol. The set of choices isoften enclosed in parentheses for clarity.
| (pipe symbol)
rsvp { # Required for dynamicMPLS onlyIndicates a comment specified on thesame line as the configuration statementto which it applies.
# (pound sign)
community namemembers [community-ids ]
Enclose a variable for which you cansubstitute one or more values.
[ ] (square brackets)
[edit]routing-options {static {route default {nexthop address;retain;
}}
}
Identify a level in the configurationhierarchy.
Indention and braces ( { } )
Identifies a leaf statement at aconfiguration hierarchy level.
; (semicolon)
J-Web GUI Conventions
xviiCopyright © 2011, Juniper Networks, Inc.
About This Guide

Table 2: Text and Syntax Conventions (continued)
ExamplesDescriptionConvention
• In the Logical Interfaces box, selectAll Interfaces.
• To cancel the configuration, clickCancel.
Represents J-Web graphical userinterface (GUI) items you click or select.
Bold text like this
In the configuration editor hierarchy,select Protocols>Ospf.
Separates levels in a hierarchy of J-Webselections.
> (bold right angle bracket)
Documentation Feedback
We encourage you to provide feedback, comments, and suggestions so that we can
improve the documentation. You can send your comments to
[email protected], or fill out the documentation feedback form at
https://www.juniper.net/cgi-bin/docbugreport/ . If you are using e-mail, be sure to include
the following information with your comments:
• Document or topic name
• URL or page number
• Software release version (if applicable)
Requesting Technical Support
Technical product support is available through the Juniper Networks Technical Assistance
Center (JTAC). If you are a customer with an active J-Care or JNASC support contract,
or are covered under warranty, and need postsales technical support, you can access
our tools and resources online or open a case with JTAC.
• JTAC policies—For a complete understanding of our JTAC procedures and policies,
review the JTAC User Guide located at
http://www.juniper.net/us/en/local/pdf/resource-guides/7100059-en.pdf .
• Product warranties—For product warranty information, visit
http://www.juniper.net/support/warranty/ .
• JTAC Hours of Operation —The JTAC centers have resources available 24 hours a day,
7 days a week, 365 days a year.
Self-Help Online Tools and Resources
For quick and easy problem resolution, Juniper Networks has designed an online
self-service portal called the Customer Support Center (CSC) that provides you with the
following features:
• Find CSC offerings: http://www.juniper.net/customers/support/
• Find product documentation: http://www.juniper.net/techpubs/
Copyright © 2011, Juniper Networks, Inc.xviii
Junos OS Initial Configuration Guide for Security Devices

• Find solutions and answer questions using our Knowledge Base: http://kb.juniper.net/
• Download the latest versions of software and review release notes:
http://www.juniper.net/customers/csc/software/
• Search technical bulletins for relevant hardware and software notifications:
https://www.juniper.net/alerts/
• Join and participate in the Juniper Networks Community Forum:
http://www.juniper.net/company/communities/
• Open a case online in the CSC Case Management tool: http://www.juniper.net/cm/
To verify service entitlement by product serial number, use our Serial Number Entitlement
(SNE) Tool: https://tools.juniper.net/SerialNumberEntitlementSearch/
Opening a Casewith JTAC
You can open a case with JTAC on the Web or by telephone.
• Use the Case Management tool in the CSC at http://www.juniper.net/cm/ .
• Call 1-888-314-JTAC (1-888-314-5822 toll-free in the USA, Canada, and Mexico).
For international or direct-dial options in countries without toll-free numbers, visit us at
http://www.juniper.net/support/requesting-support.html
xixCopyright © 2011, Juniper Networks, Inc.
About This Guide

Copyright © 2011, Juniper Networks, Inc.xx
Junos OS Initial Configuration Guide for Security Devices

PART 1
Device Configuration
• Junos OS User Interface Overview on page 3
• Secure Web Access Configuration on page 11
• User Authentication and Access on page 19
• Telnet and SSH Device Control on page 39
• USB Modems for Remote Management Set Up on page 47
• DHCP for IP Address Device Configuration on page 67
• DHCPv6 Local Server Configuration on page 89
• Autoinstallation Configuration on page 99
• Licenses on page 105
1Copyright © 2011, Juniper Networks, Inc.

Copyright © 2011, Juniper Networks, Inc.2
Junos OS Initial Configuration Guide for Security Devices

CHAPTER 1
Junos OS User Interface Overview
• Understanding the User Interfaces on page 3
• J-Web User Interface on page 5
Understanding the User Interfaces
You can use two user interfaces to configure, monitor, manage, and troubleshoot your
device—the J-Web user interface and the command-line interface (CLI) for Junos OS.
NOTE: Other user interfaces facilitate the configuration of one or, in somecases, many devices on the network through a common API. Among thesupported interfaces are the Junos Scope andSession andResource Control(SRC) applications.
You can operate the device either in secure or router context. With the J-Web user interface
and the CLI, you configure the routing protocols that run on the device and the device
security features, including stateful firewall policies, Network Address Translation (NAT)
attack prevention screens, Application Layer Gateways (ALGs), and IPsec VPNs. You
also set the properties of its network interfaces. After activating a software configuration,
you can use either user interface to monitor the system and the protocol traffic passing
through the device, manage operations, and diagnose protocol and network connectivity
problems.
This section contains the following topics:
• J-Web User Interface on page 3
• CLI on page 4
J-Web User Interface
The J-Web user interface allows you to monitor, configure, troubleshoot, and manage
your device by means of a Web browser enabled with Hypertext Transfer Protocol (HTTP)
or HTTP over Secure Sockets Layer (HTTPS). J-Web provides access to all the
configuration statements supported by the device, so you can fully configure it without
using the CLI editor.
You can perform the following tasks with the J-Web user interface:
3Copyright © 2011, Juniper Networks, Inc.

• Dashboard (SRX Series devices only)—Views high-level details of Chassis View, system
identification, resource utilization, security resources, system alarms, file usage, login
sessions, chassis status, threats activity, and storage usage.
• Configuring—View the current configurations at a glance, configure the device, and
manage configuration files. The J-Web user interface provides the following
configuration methods:
• Edit a graphical version of the Junos OS CLI configuration statements and hierarchy.
• Edit the configuration in a text file.
• Upload a configuration file.
• Use wizards to configure basic setup, firewall, VPN, and NAT settings on SRX100,
SRX210, SRX220, SRX240, and SRX650 devices.
The J-Web user interface also allows you to manage configuration history and set a
rescue configuration.
• Monitoring—Display the current configuration and information about the system,
interfaces, chassis, routing protocols, routing tables, routing policy filters, and other
features.
• Managing—Manage log, temporary, and core (crash) files and schedule reboots on
your devices. You can also manage software packages and licenses, and copy a
snapshot of the system software to a backup device.
• Diagnosing—Diagnose routing problems by running the ping or traceroute diagnostic
tool. The diagnostic tools also allow you to capture and analyze control traffic on the
devices.
• Configuring and monitoring events—Filter and view system log messages that record
events occurring on the device. You can configure files to log system log messages
and also assign attributes, such as severity levels, to messages.
• Configuring and monitoring alarms—Monitor and diagnose the device by monitoring
active alarms that alert you to the conditions on a network interface. You can also set
the conditions that trigger alarms on an interface.
CLI
The CLI is a straightforward command-line interface in which you type commands on a
line and press Enter to execute them. The CLI provides command Help, command
completion, and Emacs-style keyboard sequences for moving around on the command
line and scrolling through a buffer of recently executed commands.
The CLI has two modes:
• Operational mode—Complete set of commands to control the CLI environment, monitor
and troubleshoot network connectivity, manage the device, and enter configuration
mode.
• Configuration mode—Complete set of commands to configure the device. This topic
refers to configuration mode as the CLI configuration editor.
Copyright © 2011, Juniper Networks, Inc.4
Junos OS Initial Configuration Guide for Security Devices

RelatedDocumentation
Starting the J-Web User Interface on page 5•
• Understanding the J-Web Interface Layout on page 6
• Getting Help in the J-Web User Interface on page 9
• SRC PE Getting Started Guide
• Junos OS CLI User Guide
• Junos OS Feature Support Reference for SRX Series and J Series Devices
• Junos Scope Software User Guide
J-Web User Interface
This section contains the following topics:
• Starting the J-Web User Interface on page 5
• Understanding the J-Web Interface Layout on page 6
• J-Web Commit Options Guidelines on page 8
• Getting Help in the J-Web User Interface on page 9
• Establishing J-Web Sessions on page 10
Starting the J-Web User Interface
Before you start the user interface, you must perform the initial device configuration
described in the Getting Started Guide for your device. After the initial configuration, you
use your username and password, and the hostname or IP address of the device, to start
the user interface.
NOTE: Table 3 on page 5 shows themaximum number of concurrentWebsessions on SRX210, SRX220, SRX240, and SRX650 devices.
Table 3: ConcurrentWeb Sessions on SRX Devices
SRX650SRX240SRX220SRX210
5533
To start the J-Web user interface:
1. Launch your HTTP-enabled or HTTPS-enabled Web browser.
To use HTTPS, you must have installed the certificate provided by the device.
NOTE: If the device is running the worldwide version of the Junos OS andyou are using the Microsoft Internet ExplorerWeb browser, youmustdisable the Use SSL 3.0 option in theWeb browser to access the device.
5Copyright © 2011, Juniper Networks, Inc.
Chapter 1: Junos OS User Interface Overview

2. Type http:// or https:// in your Web browser followed by the hostname or IP address
of the device, and press Enter.
The J-Web login page appears.
3. Type your username and password, and click Log In.
To correct or change the username or password you typed, click Reset, type the new
entry or entries, and click Log In.
NOTE: The default username is rootwith no password. Youmust change
this during initial configuration or the system does not accept theconfiguration.
To explicitly terminate a J-Web session at any time, click Logout in the top pane.
RelatedDocumentation
Understanding the User Interfaces on page 3•
• Understanding the J-Web Interface Layout on page 6
• J-Web Commit Options Guidelines on page 8
• Getting Help in the J-Web User Interface on page 9
• Establishing J-Web Sessions on page 10
• J-Web Interface User Guide
• Junos OS Feature Support Reference for SRX Series and J Series Devices
Understanding the J-Web Interface Layout
The top pane of the J-Web user interface comprises the following elements:
• hostname–model—The hostname and model of the device are displayed in the
upper-left corner.
• Logged in as: username—The username you used to log in to the device is displayed in
the upper-left corner.
• Chassis—The chassis view of the device.
• Commit Options—A set of global options that allow you to commit multiple changes
at the same time.
• Commit—Commits the candidate configuration of the current user session, along
with changes from other user sessions.
• Compare—Displays the XML log of pending uncommitted configurations on the
device.
Copyright © 2011, Juniper Networks, Inc.6
Junos OS Initial Configuration Guide for Security Devices

• Discard—Discards the candidate configuration of the current user session, along
with changes from other user sessions.
• Preference—Indicates your choice of committing all global configurations together
or committing each configuration change immediately. The two behavior modes to
which you can set your commit options are:
• Validate and commit configuration changes—Sets the system to force an
immediate commit on every screen after every configuration change.
• Validate configuration changes—Loads all the configuration changes for an
accumulated single commit. If there are errors in loading the configuration, the
errors are logged. This is the default mode.
• Help—Links to information on Help and the J-Web user interface.
• Help Contents—Displays context-sensitive Help topics.
• About—Displays information about the J-Web user interface, such as the version
number.
• Logout—The Logout link, which ends your current login session and returns you to the
login page, is available in the upper-right corner.
• Taskbar— A menu of J-Web tasks is displayed as tabs across the top of the J-Web user
interface. Select a tab to access a task.
• Dashboard—Displayd current activity on the system.
• Configure—Configures the device and views configuration history.
• Monitor—Displays information about configuration and hardware on the device.
• Maintain—Manages files and licenses, upgrades software, and reboots the device.
• Troubleshoot—Troubleshoots network connectivity problems.
The main pane of the J-Web user interface includes the following elements to help you
configure the device:
• Red asterisk (*)—Appears next to all required fields.
• Help (?) icon—Displays useful information when you move the cursor over the question
mark. This Help displays field-specific information, such as the definition, format, and
valid range of the field.
The left pane of the J-Web user interface displays subtasks related to the selected task
in the J-Web taskbar.
RelatedDocumentation
Understanding the User Interfaces on page 3•
• Starting the J-Web User Interface on page 5
• J-Web Commit Options Guidelines on page 8
• Getting Help in the J-Web User Interface on page 9
7Copyright © 2011, Juniper Networks, Inc.
Chapter 1: Junos OS User Interface Overview

• Establishing J-Web Sessions on page 10
• J-Web Interface User Guide
• Junos OS Feature Support Reference for SRX Series and J Series Devices
J-Web Commit Options Guidelines
Using the J-Web Commit Preference, you can configure the commit options either to
commit all global configurations together or to commit each configuration change
immediately. Do one of the following to commit a configuration:
• Set Commit Preference to Validate and commit configuration changes, and then click
OK.
• Set Commit Preference to Validate configuration changes, clickOK to check your
configuration and save it as a candidate configuration, and then click CommitOptions>Commit.
For example, suppose you want to delete a firewall and add a new one.
• If Commit Preference is set to Validate and commit configuration changes, then you
would need to commit your changes twice for each action.
• If Commit Preference is set to Validate configuration changes, then you work in a copy
of the current configuration to create a candidate configuration. The changes you make
to the candidate configuration are visible through the user interface immediately,
allowing other users to edit those configurations, but the changes do not take effect
on the device platform until you commit them. When you commit the configuration,
the candidate file is checked for proper syntax, activated, and marked as the current,
operational software configuration file. If multiple users are editing the configuration
when you commit the candidate configuration, changes made by all the users take
effect.
You use the single commit feature to commit all your configurations in J-Web
simultaneously. This helps to reduce the time J-Web takes to commit configurations
because when changes are committed at every step, rollback configurations pile up
quickly.
NOTE: If you end a session with a particular Commit Preference, thesubsequent sessions for that particular browser will automatically come upwith the preference you previously selected. If you start the subsequentsession on a different browser, the session will come upwith the defaultcommit preference.
Copyright © 2011, Juniper Networks, Inc.8
Junos OS Initial Configuration Guide for Security Devices

NOTE: There are some pages whose configurations would need to becommitted immediately. For such pages, even if you configure the commitoptions to perform a single global commit for them, the system displaysappropriate information notification windows to remind you to commit yourchanges immediately. Examplesof suchpagesareSwitching, Interfaces, andClass of Service.
RelatedDocumentation
Understanding the User Interfaces on page 3•
• Starting the J-Web User Interface on page 5
• Understanding the J-Web Interface Layout on page 6
• Getting Help in the J-Web User Interface on page 9
• Establishing J-Web Sessions on page 10
• J-Web Interface User Guide
• Junos OS Feature Support Reference for SRX Series and J Series Devices
Getting Help in the J-Web User Interface
To get Help in the J-Web user interface, use the following methods:
• Field-sensitive Help—Move the cursor over the question mark (?) next to the field for
which you want more information. Typically, this Help includes one line of information
about what this field does or what you must enter in a given text box. For example,
Help for the Peer Autonomous System Number text box states, “The value should be
a number between 1 and 65535.”
• Context-sensitive Help—ClickHelp in the taskbar to open a separate page displaying
the summary of all the fields on that page. To exit Help, close the page. You can navigate
Help pages using hypertext links connecting related topics, or click the following options
(if available) at the top and bottom of each page.
• Prev— Access the previous page.
• Next—Access the next page.
• Report an Error—Access a form for providing feedback.
• Wizard Help (SRX100, SRX210, SRX220, SRX240, and SRX650)—Use the Firewall
Policy, VPN, and NAT wizards to perform basic configurations. Click a field in a wizard
page to display information about that field in the lower left corner of the wizard page.
RelatedDocumentation
Understanding the User Interfaces on page 3•
• Starting the J-Web User Interface on page 5
• Understanding the J-Web Interface Layout on page 6
• J-Web Commit Options Guidelines on page 8
9Copyright © 2011, Juniper Networks, Inc.
Chapter 1: Junos OS User Interface Overview

• Establishing J-Web Sessions on page 10
• J-Web Interface User Guide
• Junos OS Feature Support Reference for SRX Series and J Series Devices
Establishing J-Web Sessions
You establish a J-Web session through an HTTP-enabled or HTTPS-enabled Web browser.
The HTTPS protocol, which uses 128-bit encryption, is available only in domestic versions
of the Junos OS. To use HTTPS, you must have installed the certificate provided by the
device.
When you attempt to log in through the J-Web interface, the system authenticates your
username with the same methods used for Telnet and SSH.
The device can support multiple J-Web sessions for a single user who logs in to each
session. However, if a single user attempts to launch multiple J-Web windows—for
example, by right-clicking a link to launch another instance of a Web browser—the session
can have unpredictable results.
If the device does not detect any activity through the J-Web user interface for 15 minutes,
the session times out and is terminated. You must log in again to begin a new session.
To explicitly terminate a J-Web session at any time, click Logout in the top pane.
RelatedDocumentation
• Understanding the User Interfaces on page 3
• Starting the J-Web User Interface on page 5
• Understanding the J-Web Interface Layout on page 6
• J-Web Commit Options Guidelines on page 8
• Getting Help in the J-Web User Interface on page 9
• J-Web Interface User Guide
• Junos OS Feature Support Reference for SRX Series and J Series Devices
Copyright © 2011, Juniper Networks, Inc.10
Junos OS Initial Configuration Guide for Security Devices

CHAPTER 2
SecureWeb Access Configuration
• Secure Web Access Overview on page 11
• Generating SSL Certificates on page 12
• Configuring Management Access on page 14
• Example: Configuring Secure Web Access on page 16
SecureWeb Access Overview
You can manage a Juniper Networks device remotely through the J-Web interface. To
communicate with the device, the J-Web interface uses the Hypertext Transfer Protocol
(HTTP). HTTP allows easy Web access but no encryption. The data that is transmitted
between the Web browser and the device by means of HTTP is vulnerable to interception
and attack. To enable secure Web access, the Juniper Networks devices support HTTP
over Secure Sockets Layer (HTTPS). You can enable HTTP or HTTPS access on specific
interfaces and ports as needed.
The Juniper Networks device uses the Secure Sockets Layer (SSL) protocol to provide
secure device management through the Web interface. SSL uses public-private key
technology that requires a paired private key and an authentication certificate for providing
the SSL service. SSL encrypts communication between your device and the Web browser
with a session key negotiated by the SSL server certificate.
An SSL certificate includes identifying information such as a public key and a signature
made by a certificate authority (CA). When you access the device through HTTPS, an
SSL handshake authenticates the server and the client and begins a secure session. If
the information does not match or the certificate has expired, you cannot access the
device through HTTPS.
Without SSL encryption, communication between your device and the browser is sent
in the open and can be intercepted. We recommend that you enable HTTPS access on
your WAN interfaces.
HTTP access is enabled by default on the built-in management interfaces. By default,
HTTPS access is supported on any interface with an SSL server certificate.
RelatedDocumentation
Generating an SSL Certificate Using the openssl Command on page 12•
• Generating a Self-Signed SSL Certificate on page 12
11Copyright © 2011, Juniper Networks, Inc.

• Configuring Device Addresses on page 14
• Example: Configuring Secure Web Access on page 16
• J-Web Interface User Guide
• Junos OS Feature Support Reference for SRX Series and J Series Devices
Generating SSL Certificates
To enable secure Web access, you must first establish basic connectivity, and then
generate a digital SSL certificate and enable HTTPS access on the device. You can
generate the SSL certificate on the Juniper Networks Services Gateway or by using another
device.
This section contains the following topics:
• Generating an SSL Certificate Using the openssl Command on page 12
• Generating a Self-Signed SSL Certificate on page 12
• Manually Generating Self-Signed SSL Certificates on page 13
Generating an SSL Certificate Using the openssl Command
To generate an SSL certificate using the openssl command:
1. Enteropenssl in the CLI. Theopensslcommand generates a self-signed SSL certificate
in privacy-enhanced mail (PEM) format. It writes the certificate and an unencrypted
1024-bit RSA private key to the specified file.
NOTE: Run this command on a LINUX or UNIX device because JuniperNetworks Services Gateways do not support the openssl command.
%openssl req –x509 –nodes –newkey rsa:1024 –keyout filename.pem -outfilename.pem
Replace filename with the name of a file in which you want the SSL certificate to be
written—for example, new.pem.
2. When prompted, type the appropriate information in the identification form. For
example, type US for the country name.
3. Display the contents of the file new.pem.
cat new.pem
Copy the contents of this file for installing the SSL certificate.
Generating a Self-Signed SSL Certificate
To generate a self-signed SSL certificate on Juniper Networks devices:
1. Establish basic connectivity.
Copyright © 2011, Juniper Networks, Inc.12
Junos OS Initial Configuration Guide for Security Devices

2. Reboot the system. The self-signed certificate is automatically generated at bootup
time.
user@host> request system rebootReboot the system ? [yes,no] yes
3. Specify system-generated-certificate under HTTPS Web management.
[edit]user@host# show system services web-management httpssystem-generated-certificate
Manually Generating Self-Signed SSL Certificates
To manually generate a self-signed SSL certificate on Juniper Networks devices:
1. Establish basic connectivity.
2. If you have root login access, you can manually generate the self-signed certificate
by using the following commands:
root@host> request security pki generate-size 512 certificate-id certname
Generated key pair sslcert, key size 512 bits
root@host> request security pki local-certificate generate-self-signed certificate-idcert-name email email domain-name domain-name ip-address ip-address subject“DC=Domain name, CN= Common-Name, OU=Organizational-Unit-name, O=Organization-Name, ST= state, C= Country”
Self-signed certificate generated and loaded successfully
NOTE: When generating the certificate, youmust specify the subject,e-mail address, and either domain-name or ip-address.
3. Specify local-certificate under HTTPS Web management.
[edit]root@host# showsystemservicesweb-managementhttps local-certificate certname
RelatedDocumentation
Secure Web Access Overview on page 11•
• Configuring Device Addresses on page 14
• Enabling Access Services on page 14
• Adding, Editing, and Deleting Certificates on the Device on page 15
• Example: Configuring Secure Web Access on page 16
• J-Web Interface User Guide
• Junos OS Feature Support Reference for SRX Series and J Series Devices
13Copyright © 2011, Juniper Networks, Inc.
Chapter 2: Secure Web Access Configuration

ConfiguringManagement Access
To configure device access options, such as HTTPS and certificates, select
Configure>SystemProperties>Management Access in the J-Web user interface.
This section contains the following topics:
• Configuring Device Addresses on page 14
• Enabling Access Services on page 14
• Adding, Editing, and Deleting Certificates on the Device on page 15
Configuring Device Addresses
You can use the Management tab to configure IPv4 and loopback addresses on the
device.
To configure IPv4 and loopback addresses:
1. In the J-Web user interface, select Configure>SystemProperties>ManagementAccess.
2. Click Edit. The Edit Management Access dialog box appears.
3. Select theManagement tab.
4. If you want to enable a loopback address for the device, enter an address and
corresponding subnet mask in the Loopback address section.
5. If you want to enable an IPv4 address for the device, select IPv4 address and enter
a corresponding management port, subnet mask, and default gateway.
6. ClickOK to save the configuration or Cancel to clear it.
Enabling Access Services
You can use the Services tab to specify the type of connections that users can make to
the device. For instance, you can enable secure HTTPS sessions to the device or enable
access to the Junos XML protocol XML scripting API.
To enable access services:
1. In the J-Web user interface, select Configure>SystemProperties>ManagementAccess.
2. Click Edit. The Edit Management Access dialog box appears.
3. Select the Services tab.
4. If you want to enable users to create secure Telnet or secure SSH connections to the
device, select Enable Telnet or Enable SSH.
5. If you want to enable access to the Junos XML protocol XML scripting API, select
Enable Junos XML protocol over clear text or Enable Junos XML protocol over SSL.
If you enable Junos XML protocol over SSL, select the certificate you want to use for
encryption from the Junos XML protocol certificate drop-down list.
Copyright © 2011, Juniper Networks, Inc.14
Junos OS Initial Configuration Guide for Security Devices

6. Select Enable HTTP if you want users to connect to device interfaces over an HTTP
connection. Then specify the interfaces that should use the HTTP connection:
• Enableonall interfaces—Select this option if you want to enable HTTP on all device
interfaces.
• Selected interfaces—Use the arrow buttons to populate this list with individual
interfaces if you want to enable HTTP on only some of the device interfaces.
7. If you want users to connect to device interfaces over a secure HTTPS connection,
select Enable HTTPS. Then select which certificate you want to use to secure the
connection from theHTTPS certificates list and specify the interfaces that should
use the HTTPS connection:
• Enable on all interfaces—Select this option if you want to enable HTTPS on all
device interfaces.
• Selected interfaces—Use the arrow buttons to populate this list with individual
interfaces if you want to enable HTTPS on only some of the device interfaces.
8. ClickOK to save the configuration or Cancel to clear it.
To verify that Web access is enabled correctly, connect to the device using one of the
following methods:
• For HTTP access—In your Web browser, type http://URL or http://IP address.
• For HTTPS access—In your Web browser, type https://URL or https://IP address.
• For SSL Junos XML protocol access—A Junos XML protocol client such as Junos Scope
is required.
Adding, Editing, and Deleting Certificates on the Device
You can use the Certificates tab to upload SSL certificates to the device, edit existing
certificates on the device, or delete certificates from the device. You can use the
certificates to secure HTTPS and Junos XML protocol sessions.
To add, edit, or delete a certificate:
1. In the J-Web user interface, select Configure>SystemProperties>ManagementAccess.
2. Click Edit. The Edit Management Access dialog box appears.
3. Select the Certificates tab.
4. Choose one of the following options:
• If you want to add a new certificate, click Add. The Add Certificate section is
expanded.
• If you want to edit the information for an existing certificate, select it and click Edit.The Edit Certificate section is expanded.
• If you want to delete an existing certificate, select it and click Delete. (You can skip
the remaining steps in this section.)
15Copyright © 2011, Juniper Networks, Inc.
Chapter 2: Secure Web Access Configuration

5. In the Certificate Name box, type a name—for example, new.
6. In the Certificate content box, paste the generated certificate and RSA private key.
7. Click Save.
8. ClickOK to save the configuration or Cancel to clear it.
RelatedDocumentation
Secure Web Access Overview on page 11•
• Generating an SSL Certificate Using the openssl Command on page 12
• Generating a Self-Signed SSL Certificate on page 12
• Manually Generating Self-Signed SSL Certificates on page 13
• Example: Configuring Secure Web Access on page 16
• J-Web Interface User Guide
• Junos OS Feature Support Reference for SRX Series and J Series Devices
Example: Configuring SecureWeb Access
This example shows how to configure secure Web access on your device.
• Requirements on page 16
• Overview on page 16
• Configuration on page 16
• Verification on page 17
Requirements
No special configuration beyond device initialization is required before configuring this
feature.
NOTE: You can enable HTTPS access on specified interfaces. If you enableHTTPSwithout specifying an interface, HTTPS is enabled on all interfaces.
Overview
In this example, you import the SSL certificate that you have generated as a new and
private key in PEM format. You then enable HTTPS access and specify the SSL certificate
to be used for authentication. Finally, you specify the port as 8443 on which HTTPS
access is to be enabled.
Configuration
CLI QuickConfiguration
To quickly configure secure Web access on your device, copy the following commands,
paste them in a text file, remove any line breaks, and then copy and paste the commands
into the CLI.
[edit]
Copyright © 2011, Juniper Networks, Inc.16
Junos OS Initial Configuration Guide for Security Devices

set security certificates local new load-key-file /var/tmp/new.pemset system services web-management https local-certificate new port 8443
Step-by-StepProcedure
The following example requires you to navigate various levels in the configuration
hierarchy. For instructions on how to do that, see Using the CLI Editor in Configuration
Mode.
To configure secure Web access on your device:
1. Import the SSL certificate and private key.
[edit security]user@host# set certificates local new load-key-file /var/tmp/new.pem
2. Enable HTTPS access and specify the SSL certificate and port.
[edit system]user@host# set services web-management https local-certificate new port 8443
Results From configuration mode, confirm your configuration by entering the show security
command. If the output does not display the intended configuration, repeat the
configuration instructions in this example to correct it.
[edit]user@host# show securitycertificates {local {new {"-----BEGIN RSA PRIVATE KEY-----\nMIICXQIBAAKBgQC/C5UI4frNqbiqPwbTiOkJvqoDw2YgYse0Z5zzVJyErgSg954T\nEuHM67Ck8hAOrCnb0YO+SYY5rCXLf4+2s8k9EypLtYRw/Ts66DZoXI4viqE7HSsK\n5sQw/UDBIw7/MJ+OpA... KYiFf4CbBBbjlMQJ0HFudW6ISVBslONkzX+FT\ni95ddka6iIRnArEb4VFCRh+e1QBdp1UjziYf7NuzDx4Z\n -----END RSA PRIVATE KEY-----\n-----BEGINCERTIFICATE----- \nMIIDjDCCAvWgAwIBAgIBADANBgkqhkiG9w0BAQQ ...FADCBkTELMAkGA1UEBhMCdXMx\nCzAJBgNVBAgTAmNhMRIwEAYDVQQHEwlzdW5ueHB1YnMxDTALBgNVBAMTBGpucHIxJDAiBgkqhkiG\n9w0BCQEWFW5iaGFyZ2F2YUBfLUYAnBYmsYWOH\n -----END CERTIFICATE-----\n"; ## SECRET-DATA
}}
}
If you are done configuring the device, enter commit from configuration mode.
Verification
Confirm that the configuration is working properly.
• Verifying an SSL Certificate Configuration on page 17
• Verifying a Secure Access Configuration on page 18
Verifying an SSL Certificate Configuration
Purpose Verify the SSL certificate configuration.
Action From operational mode, enter the show security command.
17Copyright © 2011, Juniper Networks, Inc.
Chapter 2: Secure Web Access Configuration

Verifying a Secure Access Configuration
Purpose Verify the secure access configuration.
Action From operational mode, enter the showsystemservices command. The following sample
output displays the sample values for secure Web access:
[edit]user@host# show system servicesweb-management {http;https {port 8443;local-certificate new;
}}
RelatedDocumentation
• Secure Web Access Overview on page 11
• Generating an SSL Certificate Using the openssl Command on page 12
• Generating a Self-Signed SSL Certificate on page 12
• Configuring Device Addresses on page 14
• Junos OS Feature Support Reference for SRX Series and J Series Devices
• Junos OS Interfaces Configuration Guide for Security Devices
Copyright © 2011, Juniper Networks, Inc.18
Junos OS Initial Configuration Guide for Security Devices

CHAPTER 3
User Authentication and Access
• Understanding User Authentication Methods on page 19
• User Accounts on page 20
• Login Classes on page 28
• Template Accounts on page 34
Understanding User AuthenticationMethods
Junos OS supports three methods of user authentication: local password authentication,
Remote Authentication Dial-In User Service (RADIUS), and Terminal Access Controller
Access Control System Plus (TACACS+).
With local password authentication, you configure a password for each user allowed to
log into the device.
RADIUS and TACACS+ are authentication methods for validating users who attempt to
access the device using Telnet. Both are distributed client/server systems—the RADIUS
and TACACS+ clients run on the device, and the server runs on a remote network system.
You can configure the device to use RADIUS or TACACS+ authentication, or both, to
validate users who attempt to access the device. If you set up both authentication
methods, you also can configure which method the device will try first.
RelatedDocumentation
Understanding User Accounts on page 20•
• Understanding Login Classes on page 28
• Understanding Template Accounts on page 34
• Junos OS Security Configuration Guide
• Junos OS System Basics Configuration Guide
• Junos OS Feature Support Reference for SRX Series and J Series Devices
19Copyright © 2011, Juniper Networks, Inc.

User Accounts
This section contains the following topics:
• Understanding User Accounts on page 20
• Example: Configuring a RADIUS Server for System Authentication on page 21
• Example: Configuring a TACACS+ Server for System Authentication on page 23
• Example: Configuring Authentication Order on page 25
Understanding User Accounts
User accounts provide one way for users to access the device. Users can access the
device without accounts if you configured RADIUS or TACACS+ servers. After you have
created an account, the device creates a home directory for the user. An account for the
user root is always present in the configuration. For each user account, you can define
the following:
• Username—Name that identifies the user. It must be unique within the device. Do not
include spaces, colons, or commas in the username.
• User's full name—If the full name contains spaces, enclose it in quotation marks (“ ”).
Do not include colons or commas.
• User identifier (UID)—Numeric identifier that is associated with the user account name.
The identifier range from 100 through 64,000 and must be unique within the device.
If you do not assign a UID to a username, the software assigns one when you commit
the configuration, preferring the lowest available number.
• User's access privilege—You can create login classes with specific permission bits or
use one of the predefined classes.
• Authentication method or methods and passwords that the user can use to access
the device—You can use SSH or an MD5 password, or you can enter a plain-text
password that Junos OS encrypts using MD5-style encryption before entering it in the
password database. If you configure the plain-text-password option, you are prompted
to enter and confirm the password.
RelatedDocumentation
Understanding User Authentication Methods on page 19•
• Example: Configuring a RADIUS Server for System Authentication on page 21
• Example: Configuring a TACACS+ Server for System Authentication on page 23
• Example: Configuring Authentication Order on page 25
• Junos OS Security Configuration Guide
• Junos OS System Basics Configuration Guide
• Junos OS Feature Support Reference for SRX Series and J Series Devices
Copyright © 2011, Juniper Networks, Inc.20
Junos OS Initial Configuration Guide for Security Devices

Example: Configuring a RADIUS Server for SystemAuthentication
This example shows how to configure a RADIUS server for system authentication.
• Requirements on page 21
• Overview on page 21
• Configuration on page 21
• Verification on page 23
Requirements
Before you begin:
• Perform the initial device configuration. See the Getting Started Guide for your device.
• Configure at least one RADIUS server. See RADIUS Authentication and Accounting
Servers Configuration Overview.
Overview
In this example, you add a new RADIUS server with an IP address of 172.16.98.1 and specify
the shared secret password of the RADIUS server as Radiussecret1. The secret is stored
as an encrypted value in the configuration database. Finally, you specify the source
address to be included in the RADIUS server requests by the device. In most cases you
can use the loopback address of the device, which in this example is 10.0.0.1.
Configuration
CLI QuickConfiguration
To quickly configure a RADIUS server for system authentication, copy the following
commands, paste them in a text file, remove any line breaks, and then copy and paste
the commands into the CLI.
[edit]set system radius-server address 172.16.98.1set system radius-server 172.16.98.1 secret Radiussecret1set system radius-server 172.16.98.1 source-address 10.0.0.1
J-WebQuickConfiguration
To configure a RADIUS server for system authentication:
1. In the J-Web user interface, selectConfigure>SystemProperties>UserManagement.
2. Click Edit. The Edit User Management dialog box appears.
3. Select the AuthenticationMethod and Order tab.
4. In the RADIUS section, click Add. The Add Radius Server dialog box appears.
5. In the IP Address box, type the server’s 32–bit IP address.
6. In the Password and Confirm Password boxes, type the secret password for the server
and verify your entry.
7. In the Server Port box, type the appropriate port.
8. In the Source Address box, type the source IP address of the server.
21Copyright © 2011, Juniper Networks, Inc.
Chapter 3: User Authentication and Access

9. In the Retry Attempts box, specify the number of times that the server should try to
verify the user’s credentials.
10. In the Time Out box, specify the amount of time (in seconds) the device should wait
for a response from the server.
11. ClickOK to check your configuration and save it as a candidate configuration.
12. If you are done configuring the device, click Commit Options>Commit.
Step-by-StepProcedure
The following example requires you to navigate various levels in the configuration
hierarchy. For instructions on how to do that, see Using the CLI Editor in Configuration
Mode.
To configure a RADIUS server for system authentication:
1. Add a new RADIUS server and set its IP address.
[edit system]user@host# set radius-server address 172.16.98.1
2. Specify the shared secret (password) of the RADIUS server.
[edit system]user@host# set radius-server 172.16.98.1 secret Radiussecret1
3. Specify the device’s loopback address source address.
[edit system]user@host# set radius-server 172.16.98.1 source-address 10.0.0.1
Results From configuration mode, confirm your configuration by entering the show system
radius-server command. If the output does not display the intended configuration, repeat
the configuration instructions in this example to correct it.
[edit]user@host# show system radius-serverradius-server 172.16.98.1 {secret Radiussecret1;source-address 10.0.0.1;
}
If you are done configuring the device, enter commit from configuration mode.
NOTE: To completely set up RADIUS authentication, youmust create usertemplate accounts and specify a system authentication order. Do one of thefollowing tasks:
• Configure a system authentication order. See “Example: ConfiguringAuthentication Order” on page 25.
• Configure a user. See “Example: Configuring NewUsers” on page 31.
• Configure local user template accounts. See “Example: Creating TemplateAccounts” on page 35.
Copyright © 2011, Juniper Networks, Inc.22
Junos OS Initial Configuration Guide for Security Devices

Verification
Confirm that the configuration is working properly.
• Verifying the RADIUS Server System Authentication Configuration on page 23
Verifying the RADIUS Server System Authentication Configuration
Purpose Verify that the RADIUS server has been configured for system authentication.
Action From operational mode, enter the show system radius-server command.
RelatedDocumentation
Understanding User Authentication Methods on page 19•
• Understanding User Accounts on page 20
• Example: Configuring a TACACS+ Server for System Authentication on page 23
• Understanding Login Classes on page 28
• Junos OS Security Configuration Guide
• Junos OS System Basics Configuration Guide
• Junos OS Feature Support Reference for SRX Series and J Series Devices
Example: Configuring a TACACS+ Server for SystemAuthentication
This example shows how to configure a TACACS+ server for system authentication.
• Requirements on page 23
• Overview on page 23
• Configuration on page 23
• Verification on page 25
Requirements
Before you begin:
• Perform the initial device configuration. See the Getting Started Guide for your device.
• Configure at least one TACACS+ server. See Configuring TACACS+ Authentication.
Overview
In this example, you set the IP address to 172.16.98.24 and the shared secret password
of the TACACS+ server to Tacacssecret1. The secret password is stored as an encrypted
value in the configuration database. You then set the loopback source address as 10.0.0.1
Configuration
CLI QuickConfiguration
To quickly configure a TACACS+ server for system authentication, copy the following
commands, paste them in a text file, remove any line breaks, and then copy and paste
the commands into the CLI.
[edit]
23Copyright © 2011, Juniper Networks, Inc.
Chapter 3: User Authentication and Access

set system tacplus-server address 172.16.98.24set system tacplus-server 172.16.98.24 secret Tacacssecret1set system tacplus-server 172.16.98.24 source-address 10.0.0.1
J-WebQuickConfiguration
To configure a TACACS+ server for system authentication:
1. In the J-Web user interface, selectConfigure>SystemProperties>UserManagement.
2. Click Edit. The Edit User Management dialog box appears.
3. Select the AuthenticationMethod and Order tab.
4. In the TACACS section, click Add. The Add TACACS Server dialog box appears.
5. In the IP Address box, type the server’s 32–bit IP address.
6. In the Password and Confirm Password boxes, type the secret password for the server
and verify your entry.
7. In the Server Port box, type the appropriate port.
8. In the Source Address box, type the source IP address of the server.
9. In the Retry Attempts box, specify the number of times that the server should try to
verify the user’s credentials.
10. In the Time Out box, specify the amount of time (in seconds) the device should wait
for a response from the server.
11. ClickOK to check your configuration and save it as a candidate configuration.
12. If you are done configuring the device, click Commit Options>Commit.
Step-by-StepProcedure
The following example requires you to navigate various levels in the configuration
hierarchy. For instructions on how to do that, see Using the CLI Editor in Configuration
Mode.
To configure a TACACS+ server for system authentication:
1. Add a new TACACS+ server and set its IP address.
[edit system]user@host# set tacplus-server address 172.16.98.24
2. Specify the shared secret (password) of the TACACS+ server.
[edit system]user@host# set tacplus-server 172.16.98.24 secret Tacacssecret1
3. Specify the device’s loopback address as the source address.
[edit system]user@host# set tacplus-server 172.16.98.24 source-address 10.0.0.1
Results From configuration mode, confirm your configuration by entering the show system
tacplus-servercommand. If the output does not display the intended configuration, repeat
the configuration instructions in this example to correct it.
[edit]
Copyright © 2011, Juniper Networks, Inc.24
Junos OS Initial Configuration Guide for Security Devices

user@host# show system tacplus-servertacplus-server 172.16.98.24 {secret Tacacssecret1;source-address 10.0.0.1;
}
If you are done configuring the device, enter commit from configuration mode.
NOTE: To completely set up TACACS+ authentication, youmust create usertemplate accounts and specify a system authentication order. Do one of thefollowing tasks:
• Configure a system authentication order. See “Example: ConfiguringAuthentication Order” on page 25.
• Configure a user. See “Example: Configuring NewUsers” on page 31.
• Configure local user template accounts. See “Example: Creating TemplateAccounts” on page 35.
Verification
Confirm that the configuration is working properly.
• Verifying the TACACS+ Server System Authentication Configuration on page 25
Verifying the TACACS+ Server System Authentication Configuration
Purpose Verify that the TACACS+ server has been configured for system authentication.
Action From operational mode, enter the show system tacplus-server command.
RelatedDocumentation
Understanding User Authentication Methods on page 19•
• Understanding User Accounts on page 20
• Example: Configuring a RADIUS Server for System Authentication on page 21
• Understanding Login Classes on page 28
• Junos OS Security Configuration Guide
• Junos OS System Basics Configuration Guide
• Junos OS Feature Support Reference for SRX Series and J Series Devices
Example: Configuring Authentication Order
This example shows how to configure authentication order.
• Requirements on page 26
• Overview on page 26
25Copyright © 2011, Juniper Networks, Inc.
Chapter 3: User Authentication and Access

• Configuration on page 26
• Verification on page 27
Requirements
Before you begin, perform the initial device configuration. See the Getting Started Guide
for your device.
Overview
You can configure the authentication methods that the device uses to verify that a user
can gain access. For each login attempt, the device tries the authentication methods in
order, starting with the first one, until the password matches. If you do not configure
system authentication, users are verified based on their configured local passwords.
This example configures the device to attempt user authentication with the local password
first, then with the RADIUS server, and finally with the TACACS+ server.
Configuration
CLI QuickConfiguration
To quickly configure authentication order, copy the following commands, paste them in
a text file, remove any line breaks, and then copy and paste the commands into the CLI.
[edit]insert system authentication-order radius after passwordinsert system authentication-order tacplus after radius
J-WebQuickConfiguration
To configure authentication order:
1. In the J-Web user interface, selectConfigure>SystemProperties>UserManagement.
2. Click Edit. The Edit User Management dialog box appears.
3. Select the AuthenticationMethod and Order tab.
4. Under Available Methods, select the authentication method the device should use to
authenticate users, and use the arrow button to move the item to the Selected Methods
list. Available methods include:
• RADIUS
• TACACS+
• Local Password
If you want to use multiple methods to authenticate users, repeat this step to add the
additional methods to the Selected Methods list.
5. Under Selected Methods, use the Up Arrow and Down Arrow to specify the order in
which the device should execute the authentication methods.
6. ClickOK to check your configuration and save it as a candidate configuration.
7. If you are done configuring the device, click Commit Options>Commit.
Copyright © 2011, Juniper Networks, Inc.26
Junos OS Initial Configuration Guide for Security Devices

Step-by-StepProcedure
The following example requires you to navigate various levels in the configuration
hierarchy. For instructions on how to do that, see Using the CLI Editor in Configuration
Mode.
To configure authentication order:
1. Add RADIUS authentication to the authentication order.
[edit]user@host# insert system authentication-order radius after password
2. Add TACACS+ authentication to the authentication order.
[edit]user@host# insert system authentication-order tacplus after radius
Results From configuration mode, confirm your configuration by entering the show system
authentication-ordercommand. If the output does not display the intended configuration,
repeat the configuration instructions in this example to correct it.
[edit]user@host# show system authentication-orderauthentication-order [password, radius, tacplus];
If you are done configuring the device, enter commit from configuration mode.
NOTE: To completely set up RADIUS or TACACS+ authentication, youmustconfigure at least one RADIUS or TACACS+ server and create user templateaccounts. Do one of the following tasks:
• Configure a RADIUS server. See “Example: Configuring a RADIUS Serverfor System Authentication” on page 21.
• ConfigureaTACACS+server.See“Example:ConfiguringaTACACS+Serverfor System Authentication” on page 23.
• Configure a user. See “Example: Configuring NewUsers” on page 31.
• Configure templateaccounts.See“Example:CreatingTemplateAccounts”on page 35.
Verification
Confirm that the configuration is working properly.
• Verifying the Authentication Order Configuration on page 27
Verifying the Authentication Order Configuration
Purpose Verify that the authentication order has been configured.
Action From operational mode, enter the show system authentication-order command.
27Copyright © 2011, Juniper Networks, Inc.
Chapter 3: User Authentication and Access

RelatedDocumentation
Understanding User Authentication Methods on page 19•
• Understanding User Accounts on page 20
• Understanding Login Classes on page 28
• Junos OS Security Configuration Guide
• Junos OS System Basics Configuration Guide
• Junos OS Feature Support Reference for SRX Series and J Series Devices
Login Classes
This section contains the following topics:
• Understanding Login Classes on page 28
• Example: Configuring New Users on page 31
Understanding Login Classes
All users who log into the device must be in a login class. You can define any number of
login classes. You then apply one login class to an individual user account. With login
classes, you define the following:
• Access privileges users have when they are logged into the device.
• Commands and statements that users can and cannot specify.
• How long a login session can be idle before it times out and the user is logged off.
Table 4 on page 28 contains a few predefined login classes. The predefined login classes
cannot be modified.
Table 4: Predefined Login Classes
Permission Bits SetLogin Class
clear, network, reset, trace, viewoperator
viewread-only
allsuper-user and superuser
Noneunauthorized
This section contains the following topics:
• Permission Bits on page 29
• Denying or Allowing Individual Commands on page 31
Copyright © 2011, Juniper Networks, Inc.28
Junos OS Initial Configuration Guide for Security Devices

Permission Bits
Each top-level command-line interface (CLI) command and each configuration statement
has an access privilege level associated with it. Users can execute only those commands
and configure and view only those statements for which they have access privileges. The
access privileges for each login class are defined by one or more permission bits (see
Table 5 on page 29).
Two forms for the permissions control the individual parts of the configuration:
• "Plain" form—Provides read-only capability for that permission type. An example is
interface.
• Form that ends in -control—Provides read and write capability for that permission type.
An example is interface-control.
Table 5: Permission Bits for Login Classes
AccessPermission Bit
Can view user account information in configuration mode and with the showconfigurationcommand.
admin
Can view user accounts and configure them (at the [edit system login] hierarchy level).admin-control
Can view the access configuration in configuration mode and with the showconfigurationoperational mode command.
access
Can view and configure access information (at the [edit access] hierarchy level).access-control
Has all permissions.all
Can clear (delete) information learned from the network that is stored in various networkdatabases (using the clear commands).
clear
Can enter configuration mode (using theconfigurecommand) and commit configurations(using the commit command).
configure
Can perform all control-level operations (all operations configured with the -controlpermission bits).
control
Reserved for field (debugging) support.field
Can view the firewall filter configuration in configuration mode.firewall
Can view and configure firewall filter information (at the [edit firewall] hierarchy level).firewall-control
Can read from and write to the removable media.floppy
Can view the interface configuration in configuration mode and with theshowconfigurationoperational mode command.
interface
29Copyright © 2011, Juniper Networks, Inc.
Chapter 3: User Authentication and Access

Table 5: Permission Bits for Login Classes (continued)
AccessPermission Bit
Can view chassis, class of service, groups, forwarding options, and interfaces configurationinformation. Can configure chassis, class of service, groups, forwarding options, andinterfaces (at the [edit] hierarchy).
interface-control
Can perform system maintenance, including starting a local shell on the device andbecoming the superuser in the shell (by issuing the su root command), and can halt andreboot the device (using the request system commands).
maintenance
Can access the network by entering the ping, ssh, telnet, and traceroute commands.network
Can restart software processes using the restart command and can configure whethersoftware processes are enabled or disabled (at the [edit system processes] hierarchylevel).
reset
Can use the rollback command to return to a previously committed configuration otherthan the most recently committed one.
rollback
Can view general routing, routing protocol, and routing policy configuration informationin configuration and operational modes.
routing
Can view general routing, routing protocol, and routing policy configuration informationand configure general routing (at the [edit routing-options] hierarchy level), routingprotocols (at the [edit protocols] hierarchy level), and routing policy (at the [editpolicy-options] hierarchy level).
routing-control
Can view passwords and other authentication keys in the configuration.secret
Can view passwords and other authentication keys in the configuration and can modifythem in configuration mode.
secret-control
Can view security configuration in configuration mode and with the show configurationoperational mode command.
security
Can view and configure security information (at the [edit security] hierarchy level).security-control
Can start a local shell on the device by entering the start shell command.shell
Can view SNMP configuration information in configuration and operational modes.snmp
Can view SNMP configuration information and configure SNMP (at the [edit snmp]hierarchy level).
snmp-control
Can view system-level information in configuration and operational modes.system
Can view system-level configuration information and configure it (at the [edit system]hierarchy level).
system-control
Can view trace file settings in configuration and operational modes.trace
Copyright © 2011, Juniper Networks, Inc.30
Junos OS Initial Configuration Guide for Security Devices

Table 5: Permission Bits for Login Classes (continued)
AccessPermission Bit
Can view trace file settings and configure trace file properties.trace-control
Can use various commands to display current system-wide, routing table, andprotocol-specific values and statistics.
view
Denying or Allowing Individual Commands
By default, all top-level CLI commands have associated access privilege levels. Users
can execute only those commands and view only those statements for which they have
access privileges. For each login class, you can explicitly deny or allow the use of
operational and configuration mode commands that are otherwise permitted or not
allowed by a permission bit.
RelatedDocumentation
Understanding User Authentication Methods on page 19•
• Understanding User Accounts on page 20
• Understanding Template Accounts on page 34
• Example: Configuring New Users on page 31
• Junos OS Security Configuration Guide
• Junos OS System Basics Configuration Guide
• Junos OS Feature Support Reference for SRX Series and J Series Devices
Example: Configuring NewUsers
This example shows how to configure new users.
• Requirements on page 31
• Overview on page 31
• Configuration on page 32
• Verification on page 34
Requirements
No special configuration beyond device initialization is required before configuring this
feature.
Overview
You can add new users to the device’s local database. For each account, you define a
login name and password for the user and specify a login class for access privileges. The
login password must meet the following criteria:
• The password must be at least six characters long.
• You can include most character classes in a password (alphabetic, numeric, and special
characters), but not control characters.
31Copyright © 2011, Juniper Networks, Inc.
Chapter 3: User Authentication and Access

• The password must contain at least one change of case or character class.
In this example, you create a login class named operator-and-boot and allow it to reboot
the device. You can define any number of login classes. You then allow the
operator-and-boot login class to use commands defined in the clear, network, reset,
trace, and view permission bits.
Then you create user accounts. User accounts provide enable you to access the device.
(You can access the device without accounts if you configured RADIUS or TACACS+
servers.) You set the username as cmartin and the login class as superuser. Finally, you
define the encrypted password for the user.
Configuration
CLI QuickConfiguration
To quickly configure new users, copy the following commands, paste them in a text file,
remove any line breaks, and then copy and paste the commands into the CLI.
[edit]set system login class operator-and-boot allow-commands “request system reboot”set class system login operator-and-boot permissions [clear network reset trace view]set system login user cmartin class superuser authentication encrypted-password$1$14c5.$sBopasdFFdssdfFFdsdfs0
J-WebQuickConfiguration
To configure new users:
1. In the J-Web user interface, selectConfigure>SystemProperties>UserManagement.
2. Click Edit. The Edit User Management dialog box appears.
3. Select theUsers tab.
4. Click Add to add a new user. The Add User dialog box appears.
5. In the User name box, type a unique name for the user.
Do not include spaces, colons, or commas in the username.
6. In the User ID box, type a unique ID for the user.
7. In the Full Name box, type the user’s full name.
If the full name contains spaces, enclose it in quotation marks. Do not include colons
or commas.
8. In the Password and Confirm Password boxes, enter a login password for the user
and verify your entry.
9. From the Login Class list, select the user’s access privilege:
• operator
• read-only
• unauthorized
This list also includes any user-defined login classes.
10. ClickOK in the Add User dialog box and Edit User Management dialog box.
Copyright © 2011, Juniper Networks, Inc.32
Junos OS Initial Configuration Guide for Security Devices

11. ClickOK to check your configuration and save it as a candidate configuration.
12. If you are done configuring the device, click Commit Options>Commit.
Step-by-StepProcedure
The following example requires you to navigate various levels in the configuration
hierarchy. For instructions on how to do that, see Using the CLI Editor in Configuration
Mode.
To configure new users:
1. Set the name of the login class and allow the use of the reboot command.
[edit system login]user@host#setclassoperator-and-bootallow-commands“requestsystemreboot”
2. Set the permission bits for the login class.
[edit system login]user@host# set class operator-and-boot permissions [clear network reset traceview]
3. Set the username, login class, and encrypted password for the user.
[edit system login]user@host# set user cmartin class superuser authentication encrypted-password$1$14c5.$sBopasdFFdssdfFFdsdfs0
Results From configuration mode, confirm your configuration by entering the show system login
command. If the output does not display the intended configuration, repeat the
configuration instructions in this example to correct it.
[edit]user@host# show system loginclass operator-and-boot {permissions [ clear network reset trace view ];allow-commands "request system reboot";
}user cmartin {class superuser;authentication {encrypted-password "$1$14c5.$sBopasdFFdssdfFFdsdfs0";
}}
If you are done configuring the device, enter commit from configuration mode.
33Copyright © 2011, Juniper Networks, Inc.
Chapter 3: User Authentication and Access

NOTE: To completely set up RADIUS or TACACS+ authentication, youmustconfigureat leastoneRADIUSorTACACS+serverandspecifyauser templateaccount. Do one of the following tasks:
• Configure a RADIUS server. See “Example: Configuring a RADIUS Serverfor System Authentication” on page 21.
• ConfigureaTACACS+server.See“Example:ConfiguringaTACACS+Serverfor System Authentication” on page 23.
• Configure a user. See “Example: Configuring NewUsers” on page 31.
• Configure templateaccounts.See“Example:CreatingTemplateAccounts”on page 35.
Verification
Confirm that the configuration is working properly.
• Verifying the New Users Configuration on page 34
Verifying the NewUsers Configuration
Purpose Verify that the new users have been configured.
Action From operational mode, enter the show system login command.
RelatedDocumentation
Understanding User Authentication Methods on page 19•
• Understanding User Accounts on page 20
• Understanding Template Accounts on page 34
• Understanding Login Classes on page 28
• Junos OS Security Configuration Guide
• Junos OS System Basics Configuration Guide
• Junos OS Feature Support Reference for SRX Series and J Series Devices
Template Accounts
This section contains the following topics:
• Understanding Template Accounts on page 34
• Example: Creating Template Accounts on page 35
Understanding Template Accounts
You use local user template accounts when you need different types of templates. Each
template can define a different set of permissions appropriate for the group of users who
Copyright © 2011, Juniper Networks, Inc.34
Junos OS Initial Configuration Guide for Security Devices

use that template. These templates are defined locally on the device and referenced by
the TACACS+ and RADIUS authentication servers.
When you configure local user templates and a user logs in, Junos OS issues a request
to the authentication server to authenticate the user's login name. If a user is
authenticated, the server returns the local username to the device, which then determines
whether a local username is specified for that login name (local-username for TACACS+,
Juniper-Local-User for RADIUS). If so, the device selects the appropriate local user
template locally configured on the device. If a local user template does not exist for the
authenticated user, the device defaults to the remote template.
RelatedDocumentation
Understanding User Authentication Methods on page 19•
• Understanding User Accounts on page 20
• Understanding Login Classes on page 28
• Example: Creating Template Accounts on page 35
• Junos OS Security Configuration Guide
• Junos OS System Basics Configuration Guide
• Junos OS Feature Support Reference for SRX Series and J Series Devices
Example: Creating Template Accounts
This example shows how to create template accounts.
• Requirements on page 35
• Overview on page 35
• Configuration on page 36
• Verification on page 37
Requirements
No special configuration beyond device initialization is required before configuring this
feature.
Overview
You can create template accounts that are shared by a set of users when you are using
RADIUS or TACACS+ authentication. When a user is authenticated by a template account,
the CLI username is the login name, and the privileges, file ownership, and effective user
ID are inherited from the template account.
By default, Junos OS uses the remote template account when:
• The authenticated user does not exist locally on the device.
• The authenticated user's record in the RADIUS or TACACS+ server specifies local user,
or the specified local user does not exist locally on the device.
In this example, you create a remote template account and set the username to remote
and the login class for the user as operator. You create a remote template that is applied
35Copyright © 2011, Juniper Networks, Inc.
Chapter 3: User Authentication and Access

to users authenticated by RADIUS or TACACS+ that do not belong to a local template
account.
You then create a local template account and set the username as admin and the login
class as superuser. You use local template accounts when you need different types of
templates. Each template can define a different set of permissions appropriate for the
group of users who use that template.
Configuration
• Creating a Remote Template Account on page 36
• Creating a Local Template Account on page 36
Creating a Remote Template Account
CLI QuickConfiguration
To quickly create a remote template account, copy the following commands, paste them
in a text file, remove any line breaks, and then copy and paste the commands into the
CLI.
[edit]set system login user remote class operator
Step-by-StepProcedure
The following example requires you to navigate various levels in the configuration
hierarchy. For instructions on how to do that, see Using the CLI Editor in Configuration
Mode.
To create a remote template account:
1. Set the username and the login class for the user.
[edit system login]user@host# set user remote class operator
Results From configuration mode, confirm your configuration by entering the show system login
command. If the output does not display the intended configuration, repeat the
configuration instructions in this example to correct it.
[edit]user@host# show system loginuser remote {class operator;
}
If you are done configuring the device, enter commit from configuration mode.
Creating a Local Template Account
CLI QuickConfiguration
To quickly create a local template account, copy the following commands, paste them
in a text file, remove any line breaks, and then copy and paste the commands into the
CLI.
[edit]set system login user admin class superuser
Copyright © 2011, Juniper Networks, Inc.36
Junos OS Initial Configuration Guide for Security Devices

Step-by-StepProcedure
The following example requires you to navigate various levels in the configuration
hierarchy. For instructions on how to do that, see Using the CLI Editor in Configuration
Mode.
To create a local template account:
1. Set the username and the login class for the user.
[edit system login]user@host# set user admin class superuser
Results From configuration mode, confirm your configuration by entering the show system login
command. If the output does not display the intended configuration, repeat the
configuration instructions in this example to correct it.
[edit]user@host# show system loginuser admin {class super-user;
}
If you are done configuring the device, enter commit from configuration mode.
NOTE: To completely set up RADIUS or TACACS+ authentication, youmustconfigure at least one RADIUS or TACACS+ server and specify a systemauthentication order. Do one of the following tasks:
• Configure a RADIUS server. See “Example: Configuring a RADIUS Serverfor System Authentication” on page 21.
• ConfigureaTACACS+server.See“Example:ConfiguringaTACACS+Serverfor System Authentication” on page 23.
• Configure system authentication order. See “Example: ConfiguringAuthentication Order” on page 25.
Verification
Confirm that the configuration is working properly.
• Verifying the Template Accounts Creation on page 37
Verifying the Template Accounts Creation
Purpose Verify that the template accounts have been created.
Action From operational mode, enter the show system login command.
RelatedDocumentation
• Understanding User Authentication Methods on page 19
• Understanding User Accounts on page 20
37Copyright © 2011, Juniper Networks, Inc.
Chapter 3: User Authentication and Access

• Understanding Login Classes on page 28
• Understanding Template Accounts on page 34
• Junos OS Security Configuration Guide
• Junos OS System Basics Configuration Guide
• Junos OS Feature Support Reference for SRX Series and J Series Devices
Copyright © 2011, Juniper Networks, Inc.38
Junos OS Initial Configuration Guide for Security Devices

CHAPTER 4
Telnet and SSH Device Control
• Securing the Console Port Configuration Overview on page 39
• Accessing Remote Devices with the CLI on page 40
• Reverse Telnet on page 44
Securing the Console Port Configuration Overview
You can use the console port on the device to connect to the device through an RJ-45
serial cable. From the console port, you can use the CLI to configure the device. By default,
the console port is enabled. To secure the console port, you can configure the device to
take the following actions:
• Log out of the console session when you unplug the serial cable connected to the
console port.
• Disable root login connections to the console.
• Disable the console port. We recommend disabling the console port to prevent
unauthorized access to the device, especially when the device is used as customer
premises equipment (CPE).
To secure the console port:
1. Do one of the following:
• Disable the console port. Enter
[edit system ports console]user@host# set disable
• Disable root login connections to the console. Enter
[edit system ports console]user@host# set insecure
• Log out the console session when the serial cable connected to the console port is
unplugged. Enter
[edit system ports console]user@host# set log-out-on-disconnect
2. If you are done configuring the device, enter commit from configuration mode.
39Copyright © 2011, Juniper Networks, Inc.

RelatedDocumentation
The telnet Command on page 40•
• The ssh Command on page 41
• Configuring Password Retry Limits for Telnet and SSH Access on page 42
• Reverse Telnet Overview on page 44
• Configuring Reverse Telnet and Reverse SSH on page 45
• Junos OS System Basics Configuration Guide
• Junos OS Feature Support Reference for SRX Series and J Series Devices
Accessing Remote Devices with the CLI
This section contains the following topics:
• The telnet Command on page 40
• The ssh Command on page 41
• Configuring Password Retry Limits for Telnet and SSH Access on page 42
The telnet Command
You can use the CLI telnet command to open a Telnet session to a remote device:
user@host> telnet host <8bit> <bypass-routing> <inet> <interface interface-name><no-resolve> <port port> <routing-instance routing-instance-name> <source address>
NOTE: On SRX210, SRX220, SRX240, and SRX650 devices, themaximumnumber of concurrent Telnet sessions is as follows:
SRX650SRX240SRX220SRX210
5533
To exit the Telnet session and return to the Telnet command prompt, press Ctrl-].
To exit the Telnet session and return to the CLI command prompt, enter quit.
Table 6 on page 40 describes the telnet command options.
Table 6: CLI telnet CommandOptions
DescriptionOption
Use an 8-bit data path.8bit
Bypass the routing tables and open a Telnet session only to hosts on directly attachedinterfaces. If the host is not on a directly attached interface, an error message is returned.
bypass-routing
Open a Telnet session to the specified hostname or IP address.host
Copyright © 2011, Juniper Networks, Inc.40
Junos OS Initial Configuration Guide for Security Devices

Table 6: CLI telnet CommandOptions (continued)
DescriptionOption
Force the Telnet session to an IPv4 destination.inet
Open a Telnet session to a host on the specified interface. If you do not include thisoption, all interfaces are used.
interface source-interface
Suppress the display of symbolic names.no-resolve
Specify the port number or service name on the host.port port
Use the specified routing instance for the Telnet session.routing-instancerouting-instance-name
Use the specified source address for the Telnet session.source address
RelatedDocumentation
The ssh Command on page 41•
• Configuring Password Retry Limits for Telnet and SSH Access on page 42
• Reverse Telnet Overview on page 44
• Configuring Reverse Telnet and Reverse SSH on page 45
• Junos OS Security Configuration Guide
• Junos OS Feature Support Reference for SRX Series and J Series Devices
• Junos OS System Basics and Services Command Reference
The ssh Command
You can use the CLI ssh command to use the secure shell (SSH) program to open a
connection to a remote device:
user@host> ssh host <bypass-routing> <inet> <interface interface-name><routing-instance routing-instance-name> <source address> <v1> <v2>
NOTE: On SRX210, SRX220, SRX240, and SRX650 devices, themaximumnumber of concurrent SSH sessions is as follows:
SRX650SRX240SRX220SRX210
5533
Table 7 on page 42 describes the ssh command options.
41Copyright © 2011, Juniper Networks, Inc.
Chapter 4: Telnet and SSH Device Control

Table 7: CLI ssh CommandOptions
DescriptionOption
Bypass the routing tables and open an SSH connection only to hosts on directly attachedinterfaces. If the host is not on a directly attached interface, an error message is returned.
bypass-routing
Open an SSH connection to the specified hostname or IP address.host
Force the SSH connection to an IPv4 destination.inet
Open an SSH connection to a host on the specified interface. If you do not include thisoption, all interfaces are used.
interface source-interface
Use the specified routing instance for the SSH connection.routing-instancerouting-instance-name
Use the specified source address for the SSH connection.source address
Force SSH to use version 1 for the connection.v1
Force SSH to use version 2 for the connection.v2
RelatedDocumentation
The telnet Command on page 40•
• Configuring Password Retry Limits for Telnet and SSH Access on page 42
• Reverse Telnet Overview on page 44
• Configuring Reverse Telnet and Reverse SSH on page 45
• Junos OS Security Configuration Guide
• Junos OS System Basics Configuration Guide
• Junos OS Feature Support Reference for SRX Series and J Series Devices
Configuring Password Retry Limits for Telnet and SSHAccess
To prevent brute force and dictionary attacks, the device performs the following actions
for Telnet or SSH sessions by default:
• Disconnects a session after a maximum of 10 consecutive password retries.
• After the second password retry, introduces a delay in multiples of 5 seconds between
subsequent password retries.
For example, the device introduces a delay of 5 seconds between the third and fourth
password retry, a delay of 10 seconds between the fourth and fifth password retry, and
so on.
• Enforces a minimum session time of 20 seconds during which a session cannot be
disconnected. Configuring the minimum session time prevents malicious users from
disconnecting sessions before the password retry delay goes into effect, and attempting
brute force and dictionary attacks with multiple logins.
Copyright © 2011, Juniper Networks, Inc.42
Junos OS Initial Configuration Guide for Security Devices

You can configure the password retry limits for Telnet and SSH access. In this example,
you configure the device to take the following actions for Telnet and SSH sessions:
• Allow a maximum of four consecutive password retries before disconnecting a session.
• Introduce a delay in multiples of 5 seconds between password retries that occur after
the second password retry.
• Enforce a minimum session time of 40 seconds during which a session cannot be
disconnected.
To configure password retry limits for Telnet and SSH access:
1. Set the maximum number of consecutive password retries before a Telnet or SSH or
telnet session is disconnected. The default number is 10, but you can set a number
from 1 through 10.
[edit system login retry-options]user@host# set tries-before-disconnect 4
2. Set the threshold number of password retries after which a delay is introduced between
two consecutive password retries. The default number is2, but you can specify a value
from 1 through 3.
[edit system login retry-options]user@host# set backoff-threshold 2
3. Set the delay (in seconds) between consecutive password retries after the threshold
number of password retries. The default delay is in multiples of 5 seconds, but you
can specify a value from 5 through 10 seconds.
[edit system login retry-options]user@host# set backoff-factor 5
4. Set the minimum length of time (in seconds) during which a Telnet or SSH session
cannot be disconnected. The default is 20 seconds, but you can specify an interval
from 20 through 60 seconds.
[edit system login retry-options]user@host# setminimum-time 40
5. If you are done configuring the device, enter commit from configuration mode.
RelatedDocumentation
The telnet Command on page 40•
• The ssh Command on page 41
• Reverse Telnet Overview on page 44
• Configuring Reverse Telnet and Reverse SSH on page 45
• Junos OS Security Configuration Guide
• Junos OS System Basics Configuration Guide
• Junos OS Feature Support Reference for SRX Series and J Series Devices
43Copyright © 2011, Juniper Networks, Inc.
Chapter 4: Telnet and SSH Device Control

Reverse Telnet
This section contains the following topics:
• Reverse Telnet Overview on page 44
• Configuring Reverse Telnet and Reverse SSH on page 45
Reverse Telnet Overview
Reverse telnet allows you to configure a device to listen on a specific port for Telnet and
SSH services. When you connect to that port, the device provides an interface to the
auxiliary port on the device. You use a rollover cable to connect the auxiliary port from
the device on which reverse telnet is enabled to the console port of the device you want
to manage.
NOTE: Reverse telnet is supported only on J Series devices.
To use reverse telnet, you must have the following devices:
• A device with an auxiliary port running the appropriate version of Junos OS.
• A device with a console port for remote management if network connectivity fails and
you want to use console access.
This section contains the following topics:
• Reverse Telnet Options on page 44
• Reverse Telnet Restrictions on page 44
Reverse Telnet Options
When you enable reverse telnet, you can control the port that is used, and you can
optionally turn on reverse ssh to encrypt the reverse telnet communication between the
device and the client. By default, reverse telnet uses port 2900 and reverse ssh uses port
2901.
NOTE: Enabling reverse ssh requires an additional command. By default,when you enable reverse telnet, the connection is not encrypted.
Reverse Telnet Restrictions
Keep the following restrictions in mind when you attempt to use reverse telnet or reverse
ssh:
• Multiple connections to the serial port are not allowed. If there is an existing connection
to the serial port, any other connections are denied.
Copyright © 2011, Juniper Networks, Inc.44
Junos OS Initial Configuration Guide for Security Devices

• If the auxiliary port is enabled (through the system services port auxiliary configuration
statement), you cannot use reverse telnet or reverse ssh because another service is
already using the auxiliary port.
RelatedDocumentation
The telnet Command on page 40•
• The ssh Command on page 41
• Configuring Password Retry Limits for Telnet and SSH Access on page 42
• Configuring Reverse Telnet and Reverse SSH on page 45
• Junos OS Security Configuration Guide
• Junos OS System Basics Configuration Guide
• Junos OS Feature Support Reference for SRX Series and J Series Devices
Configuring Reverse Telnet and Reverse SSH
To configure reverse telnet and reverse ssh:
1. Enable reverse telnet.
[edit]user@host# set system services reverse telnet
2. Specify the port to be used for reverse telnet. If you do not specify a port, 2900 is the
default port that is used.
[edit]user@host# set system services reverse telnet port 5000
3. Enable reverse ssh to encrypt the connection between the device and the client.
[edit]user@host# set system services reverse ssh
4. Specify the port for reverse ssh. If you do not specify a port, 2901 is the default port
that is used.
[edit]user@host# set system services reverse ssh port 6000
5. If you are done configuring the device, enter commit from configuration mode.
RelatedDocumentation
• The telnet Command on page 40
• The ssh Command on page 41
• Configuring Password Retry Limits for Telnet and SSH Access on page 42
• Reverse Telnet Overview on page 44
• Junos OS Security Configuration Guide
• Junos OS System Basics Configuration Guide
• Junos OS Feature Support Reference for SRX Series and J Series Devices
45Copyright © 2011, Juniper Networks, Inc.
Chapter 4: Telnet and SSH Device Control

Copyright © 2011, Juniper Networks, Inc.46
Junos OS Initial Configuration Guide for Security Devices

CHAPTER 5
USB Modems for Remote ManagementSet Up
• USB Modem Overview on page 47
• Connecting the USB Modem to the USB Port on page 50
• Example: Configuring a USB Modem Interface on page 50
• Example: Configuring a Dialer Interface on page 53
• Example: Configuring a Dialer Interface for Dial-In on page 57
• Example: Configuring CHAP on Dialer Interfaces on page 59
• Remote Device Connection on page 62
• USB Modem Administration on page 64
USBModemOverview
Juniper Networks devices support the use of USB modems for remote management. You
can use Telnet or SSH to connect to the device from a remote location through two
modems over a telephone network. The USB modem is connected to the USB port on
the device, and a second modem is connected to a remote management device such as
a PC or laptop computer.
NOTE: We recommend using a US Robotics USB 56k V.92 Modem,modelnumber USRModel 5637.
A USB modem connects to a device through modem interfaces that you configure. The
device applies its own modem AT commands to initialize the attached modem. Modem
setup requires that you connect and configure the USB modem at the device and the
modem at the user end of the network.
You use either the J-Web configuration editor or CLI configuration editor to configure the
USB modem and its supporting dialer interfaces.
This section contains the following topics:
• USB Modem Interfaces on page 48
• How the Device Initializes USB Modems on page 48
47Copyright © 2011, Juniper Networks, Inc.

USBModem Interfaces
You configure two types of interfaces for USB modem connectivity: a physical interface
and a logical interface called the dialer interface:
• The USB modem physical interface uses the naming convention umd0. The device
creates this interface when a USB modem is connected to the USB port.
• The dialer interface, dln, is a logical interface for configuring dialing properties for USB
modem connections.
The following rules apply when you configure dialer interfaces for USB modem
connections:
• The dialer interface must be configured to use PPP encapsulation. You cannot configure
Cisco High-Level Data Link Control (HDLC) or Multilink PPP (MLPPP) encapsulation
on dialer interfaces.
• The dialer interface cannot be configured as a constituent link in a multilink bundle.
• If you are using the same dialer interface for ISDN connections and USB modem
connections, the dialer interface cannot be configured simultaneously in the following
modes:
• As a backup interface and a dialer filter
• As a backup interface and a dialer watch interface
• As a dialer watch interface and a dialer filter
• As a backup interface for more than one primary interface
How the Device Initializes USBModems
When you connect the USB modem to the USB port on the device, the device applies
the modem AT commands configured in the init-command-string command to the
initialization commands on the modem.
If you do not configure modem AT commands for the init-command-string command,
the device applies the following default sequence of initialization commands to the
modem: AT S7=45 S0=0 V1 X4 &C1 E0Q0&Q8%C0. Table 8 on page 48 describes the
commands. For more information about these commands, see the documentation for
your modem.
Table 8: Default Modem Initialization Commands
DescriptionModemCommand
Attention. Informs the modem that a command follows.AT
Instructs the modem to wait 45 seconds for a telecommunications service provider(carrier) signal before terminating the call.
S7=45
Disables the auto answer feature, whereby the modem automatically answers calls.S0=0
Copyright © 2011, Juniper Networks, Inc.48
Junos OS Initial Configuration Guide for Security Devices

Table 8: Default Modem Initialization Commands (continued)
DescriptionModemCommand
Displays result codes as words.V1
Disables reset of the modem when it loses the carrier signal.&C1
Disables the display on the local terminal of commands issued to the modem fromthe local terminal.
E0
Enables the display of result codes.Q0
Enables Microcom Networking Protocol (MNP) error control mode.&Q8
Disables data compression.%C0
When the device applies the modem AT commands in the init-command-stringcommand
or the default sequence of initialization commands to the modem, it compares them to
the initialization commands already configured on the modem and makes the following
changes:
• If the commands are the same, the device overrides existing modem values that do
not match. For example, if the initialization commands on the modem include S0=0
and the device’s init-command-string command includes S0=2, the device applies
S0=2.
• If the initialization commands on the modem do not include a command in the device’s
init-command-string command, the device adds it. For example, if the
init-command-stringcommand includes the commandL2, but the modem commands
do not include it, the device adds L2 to the initialization commands configured on the
modem.
RelatedDocumentation
Connecting the USB Modem to the USB Port on page 50•
• Example: Configuring a USB Modem Interface on page 50
• Example: Configuring a Dialer Interface on page 53
• Example: Configuring a Dialer Interface for Dial-In on page 57
• Junos OS Security Configuration Guide
• Junos OS Feature Support Reference for SRX Series and J Series Devices
• Junos OS Interfaces Configuration Guide for Security Devices
49Copyright © 2011, Juniper Networks, Inc.
Chapter 5: USB Modems for Remote Management Set Up

Connecting the USBModem to the USB Port
NOTE: J4350 and J6350 devices have two USB ports. However, you canconnect only one USBmodem to the USB ports on these devices. If youconnectUSBmodems tobothports, thedevicedetects only the firstmodemconnected.
To connect the USB modem to the USB port on the device:
1. Plug the modem into the USB port.
2. Connect the modem to your telephone network.
RelatedDocumentation
USB Modem Overview on page 47•
• Example: Configuring a USB Modem Interface on page 50
• Example: Configuring a Dialer Interface on page 53
• Example: Configuring a Dialer Interface for Dial-In on page 57
• Junos OS System Basics Configuration Guide
• Junos OS Feature Support Reference for SRX Series and J Series Devices
• Junos OS Interfaces Configuration Guide for Security Devices
Example: Configuring a USBModem Interface
This example shows how to configure a USB modem interface.
• Requirements on page 50
• Overview on page 51
• Configuration on page 51
• Verification on page 52
Requirements
Before you begin:
• Install device hardware and establish basic connectivity. See the Getting Started Guide
for your device.
• Order a US Robotics USB 56k V.92 Modem, model number USR Model 5637, from US
Robotics (http://www.usr.com/).
• Order a dial-up modem for the PC or laptop computer at the remote location from
where you want to connect to the device.
• Order a PSTN line from your telecommunications service provider. Contact your service
provider.
Copyright © 2011, Juniper Networks, Inc.50
Junos OS Initial Configuration Guide for Security Devices

Overview
In this example, you create a USB modem interface called umd0 and configure dialer
options for usb-modem-dialer-pool. You set the dialer pool priority as 25. The dialer pool
priority ranges from 1 through 255, with 1 designating lowest-priority interfaces and 255
designating the highest-priority interfaces. You then configure the modem option as
"ATS0=2 \n" to automatically answer after two rings.
Configuration
CLI QuickConfiguration
To quickly configure a USB modem interface, copy the following commands, paste them
in a text file, remove any line breaks, and then copy and paste the commands into the
CLI.
[edit]set interfaces umd0 dialer-options pool usb-modem-dialer-pool priority 25set interfaces umd0modem-options init-command-string "ATS0=2 \n"
Step-by-StepProcedure
The following example requires you to navigate various levels in the configuration
hierarchy. For instructions on how to do that, see Using the CLI Editor in Configuration
Mode.
To configure a USB modem interface:
1. Create an interface.
[edit]user@host# set interfaces umd0
2. Configure the dialer options and dialer pool priority.
[edit interfaces umd0]user@host# set dialer-options pool usb-modem-dialer-pool priority 25
3. Configure the modem to automatically answer calls after a specified number of
rings.
[edit interfaces umd0]user@host# setmodem-options init-command-string "ATS0=2 \n"
Results From configuration mode, confirm your configuration by entering the show interfaces
umd0 command. If the output does not display the intended configuration, repeat the
configuration instructions in this example to correct it.
[edit]user@host# show interfaces umd0modem-options {init-command-string "ATS0=2 \n"
}dialer-options {pool usb-modem-dialer-pool priority 25;
}
If you are done configuring the device, enter commit from configuration mode.
51Copyright © 2011, Juniper Networks, Inc.
Chapter 5: USB Modems for Remote Management Set Up

Verification
Confirm that the configuration is working properly.
• Verifying a USB Modem Interface on page 52
Verifying a USBModem Interface
Purpose Verify that the USB modem interface has been configured.
Action From configuration mode, enter the show interfaces umd0 extensive command. The
output shows a summary of interface information and displays the modem status.
Physical interface: umd0, Enabled, Physical link is UpInterface index: 64, SNMP ifIndex: 33, Generation: 1 Type: Async-Serial, Link-level type: PPP-Subordinate, MTU: 1504, Clocking: Unspecified, Speed: MODEM Device flags : Present Running Interface flags: Point-To-Point SNMP-Traps Internal: 0x4000 Link flags : None Hold-times : Up 0 ms, Down 0 ms Last flapped : Never Statistics last cleared: Never Traffic statistics: Input bytes : 21672 Output bytes : 22558 Input packets: 1782 Output packets: 1832 Input errors: Errors: 0, Drops: 0, Framing errors: 0, Runts: 0, Giants: 0, Policed discards: 0, Resource errors: 0 Output errors: Carrier transitions: 63, Errors: 0, Drops: 0, MTU errors: 0, Resource errors: 0 MODEM status: Modem type : LT V.92 1.0 MT5634ZBA-USB-V92 Data/Fax Modem
(Dual Config) Version 2.27m Initialization command string : ATS0=2 Initialization status : Ok Call status : Connected to 4085551515 Call duration : 13429 seconds Call direction : Dialin Baud rate : 33600 bps Most recent error code : NO CARRIER
Logical interface umd0.0 (Index 2) (SNMP ifIndex 34) (Generation 1) Flags: Point-To-Point SNMP-Traps Encapsulation: PPP-Subordinate
RelatedDocumentation
USB Modem Overview on page 47•
• Example: Configuring a Dialer Interface on page 53
• Example: Configuring a Dialer Interface for Dial-In on page 57
• Example: Configuring CHAP on Dialer Interfaces on page 59
Copyright © 2011, Juniper Networks, Inc.52
Junos OS Initial Configuration Guide for Security Devices

• Junos OS Security Configuration Guide
• Junos OS Feature Support Reference for SRX Series and J Series Devices
• Junos OS Interfaces Command Reference
Example: Configuring a Dialer Interface
This example shows how to configure a logical dialer interface for the device.
• Requirements on page 53
• Overview on page 53
• Configuration on page 54
• Verification on page 55
Requirements
Before you begin:
• Install device hardware and establish basic connectivity. See the Getting Started Guide
for your device.
• Order a US Robotics USB 56k V.92 Modem, model number USR Model 5637, from US
Robotics (http://www.usr.com/).
• Order a dial-up modem for the PC or laptop computer at the remote location from
where you want to connect to the device.
• Order a PSTN line from your telecommunications service provider. Contact your service
provider.
Overview
In this example, you configure a logical dialer interface called dl0 to establish USB
connectivity. You can configure multiple dialer interfaces for different functions on the
device. You add a description to differentiate among different dialer interfaces. For
example, this modem is called USB-modem-remote-management. Configure PPP
encapsulation and set the logical unit as 0. You then specify the name of the dialer pool
as usb-modem-dialer-pool and set the source and destination IP addresses as 172.20.10.2,
and 172.20.10.1, respectively.
NOTE: You cannot configure Cisco High-Level Data Link Control (HDLC) orMultilinkPPP(MLPPP)encapsulationondialer interfacesused inUSBmodemconnections.
53Copyright © 2011, Juniper Networks, Inc.
Chapter 5: USB Modems for Remote Management Set Up

NOTE: If you configuremultiple dialer interfaces, ensure that the same IPsubnet address is not configured on different dialer interfaces. Configuringthe same IP subnet address onmultiple dialer interfaces can result ininconsistency in the route and packet loss. The devicemight route packetsthroughanotherdialer interfacewith the IPsubnetaddress insteadof throughthe dialer interface to which the USBmodem call is mapped.
Configuration
CLI QuickConfiguration
To quickly configure a logical dialer interface for the device, copy the following commands,
paste them in a text file, remove any line breaks, and then copy and paste the commands
into the CLI.
[edit]set interfaces dl0 description USB-modem-remote-management encapsulation pppset interfaces dl0 unit 0 dialer-options pool usb-modem-dialer-poolset interfaces dl0 unit 0 family inet address 172.20.10.2 destination 172.20.10.1
Step-by-StepProcedure
The following example requires you to navigate various levels in the configuration
hierarchy. For instructions on how to do that, see Using the CLI Editor in Configuration
Mode.
To configure a logical dialer interface for the device:
1. Create an interface.
[edit]user@host# set interfaces dl0
2. Add a description and configure PPP encapsulation.
[edit interfaces dl0]user@host# set description USB-modem-remote-managementuser@host# set encapsulation ppp
3. Create the logical unit.
NOTE: The logical unit number must be 0.
[edit interfaces dl0]user@host# set unit 0
4. Configure the name of the dialer pool to use for USB modem connectivity.
[edit interfaces dl0 unit 0]user@host# set dialer-options pool usb-modem-dialer-pool
5. Configure source and destination IP addresses for the dialer interface.
[edit interfaces dl0 unit 0]user@host# set family inet address 172.20.10.2 destination 172.20.10.1
Copyright © 2011, Juniper Networks, Inc.54
Junos OS Initial Configuration Guide for Security Devices

Results From configuration mode, confirm your configuration by entering the show interfaces dl0
command. If the output does not display the intended configuration, repeat the
configuration instructions in this example to correct it.
[edit]user@host# show interfaces dl0description USB-modem-remote-management;encapsulation ppp;unit 0 {family inet {address 172.20.10.2/32 {destination 172.20.10.1;
}}dialer-options {pool usb-modem-dialer-pool;
}}
If you are done configuring the device, enter commit from configuration mode.
Verification
Confirm that the configuration is working properly.
• Verifying a Dialer Interface on page 55
Verifying a Dialer Interface
Purpose Verify that the dialer interface has been configured.
Action From configuration mode, enter the show interfaces dl0 extensive command. The output
shows a summary of dialer interface information.
Physical interface: dl0, Enabled, Physical link is Up Interface index: 128, SNMP ifIndex: 24, Generation: 129 Type: 27, Link-level type: PPP, MTU: 1504, Clocking: Unspecified, Speed: Unspecified Device flags : Present Running Interface flags: SNMP-Traps Link type : Full-Duplex Link flags : Keepalives Physical info : Unspecified Hold-times : Up 0 ms, Down 0 ms Current address: Unspecified, Hardware address: Unspecified Alternate link address: Unspecified Last flapped : Never Statistics last cleared: Never Traffic statistics: Input bytes : 13859 0 bps Output bytes : 0 0 bps Input packets: 317 0 pps Output packets: 0 0 pps Input errors: Errors: 0, Drops: 0, Framing errors: 0, Runts: 0, Giants: 0, Policed discards: 0, Resource errors: 0 Output errors:
55Copyright © 2011, Juniper Networks, Inc.
Chapter 5: USB Modems for Remote Management Set Up

Carrier transitions: 0, Errors: 0, Drops: 0, MTU errors: 0, Resource errors: 0
Logical interface dl0.0 (Index 70) (SNMP ifIndex 75) (Generation 146) Description: USB-modem-remote-management Flags: Point-To-Point SNMP-Traps 0x4000 LinkAddress 23-0 Encapsulation: PPP Dialer: State: Active, Dial pool: usb-modem-dialer-pool Dial strings: 220 Subordinate interfaces: umd0 (Index 64) Activation delay: 0, Deactivation delay: 0 Initial route check delay: 120 Redial delay: 3 Callback wait period: 5 Load threshold: 0, Load interval: 60 Bandwidth: 115200 Traffic statistics: Input bytes : 24839 Output bytes : 17792 Input packets: 489 Output packets: 340 Local statistics: Input bytes : 10980 Output bytes : 17792 Input packets: 172 Output packets: 340 Transit statistics: Input bytes : 13859 0 bps Output bytes : 0 0 bps Input packets: 317 0 pps Output packets: 0 0 pps LCP state: Opened NCP state: inet: Opened, inet6: Not-configured, iso: Not-configured, mpls: Not-configured CHAP state: Success Protocol inet, MTU: 1500, Generation: 136, Route table: 0 Flags: None Addresses, Flags: Is-Preferred Is-Primary Destination: 172.20.10.1, Local: 172.20.10.2, Broadcast: Unspecified, Generation: 134
RelatedDocumentation
USB Modem Overview on page 47•
• Example: Configuring a USB Modem Interface on page 50
• Example: Configuring a Dialer Interface for Dial-In on page 57
• Example: Configuring CHAP on Dialer Interfaces on page 59
• Junos OS System Basics Configuration Guide
• Junos OS Feature Support Reference for SRX Series and J Series Devices
• Junos OS Interfaces Command Reference
Copyright © 2011, Juniper Networks, Inc.56
Junos OS Initial Configuration Guide for Security Devices

Example: Configuring a Dialer Interface for Dial-In
This example shows how to configure a dialer interface for dial-in.
• Requirements on page 57
• Overview on page 57
• Configuration on page 58
• Verification on page 59
Requirements
Before you begin:
• Install device hardware and establish basic connectivity. See the Getting Started Guide
for your device.
• Order a US Robotics USB 56k V.92 Modem, model number USR Model 5637, from US
Robotics (http://www.usr.com/).
• Order a dial-up modem for the PC or laptop computer at the remote location from
where you want to connect to the device.
• Order a PSTN line from your telecommunications service provider. Contact your service
provider.
Overview
To enable connections to the USB modem from a remote location, you must configure
the dialer interfaces set up for USB modem use to accept incoming calls. You can
configure a dialer interface to accept all incoming calls or accept only calls from one or
more caller IDs.
If the dialer interface is configured to accept only calls from a specific caller ID, the system
matches the incoming call's caller ID against the caller IDs configured on its dialer
interfaces. If an exact match is not found and the incoming call's caller ID has more digits
than the configured caller IDs, the system performs a right-to-left match of the incoming
call's caller ID with the configured caller IDs and accepts the incoming call if a match is
found. For example, if the incoming call's caller ID is 4085550115 and the caller ID
configured on a dialer interface is 5550115, the incoming call is accepted. Each dialer
interface accepts calls from only callers whose caller IDs are configured on it.
You can configure the following incoming map options for the dialer interface:
• accept-all—Dialer interface accepts all incoming calls.
You can configure the accept-all option for only one of the dialer interfaces associated
with a USB modem physical interface. The device uses the dialer interface with the
accept-all option configured only if the incoming call's caller ID does not match the
caller IDs configured on other dialer interfaces.
• caller—Dialer interface accepts calls from a specific caller ID—for example,4085550115.
You can configure a maximum of 15 caller IDs per dialer interface.
57Copyright © 2011, Juniper Networks, Inc.
Chapter 5: USB Modems for Remote Management Set Up

The same caller ID must not be configured on different dialer interfaces. However, you
can configure caller IDs with more or fewer digits on different dialer interfaces. For
example, you can configure the caller IDs 14085550115, 4085550115, and 5550115 on
different dialer interfaces.
In this example, you configure the incoming map option as caller 4085550115 for dialer
interface dl0.
Configuration
CLI QuickConfiguration
To quickly configure a dialer interface for dial-in, copy the following commands, paste
them in a text file, remove any line breaks, and then copy and paste the commands into
the CLI.
[edit]set interfaces dl0 unit 0 dialer-options incoming-map caller 4085550115
Step-by-StepProcedure
The following example requires you to navigate various levels in the configuration
hierarchy. For instructions on how to do that, see Using the CLI Editor in Configuration
Mode.
To configure a dialer interface for dial-in:
1. Create an interface and dialer options.
[edit]user@host# set interfaces dl0 unit 0user@host# set dialer-options
NOTE: The logical unit number must be 0.
2. Configure the incoming map options for the dialer interface.
[edit interfaces dl0 unit 0 dialer-options]user@host# set incoming-map caller 4085550115
Set the incoming map options for each caller ID to be accepted on the dialer
interface.
Results From configuration mode, confirm your configuration by entering the show interfaces dl0
command. If the output does not display the intended configuration, repeat the
configuration instructions in this example to correct it.
[edit]user@host# show interfaces dl0unit 0 {dialer-options {incoming-map {
caller 4085550115;}}
}
Copyright © 2011, Juniper Networks, Inc.58
Junos OS Initial Configuration Guide for Security Devices

If you are done configuring the device, enter commit from configuration mode.
Verification
Confirm that the configuration is working properly.
• Verifying a Dialer Interface for Dial-In on page 59
Verifying a Dialer Interface for Dial-In
Purpose Verify that the dialer interface for dial-in has been configured.
Action From configuration mode, enter the show interfaces dl0 extensive command.
RelatedDocumentation
USB Modem Overview on page 47•
• Example: Configuring a USB Modem Interface on page 50
• Example: Configuring a Dialer Interface on page 53
• Example: Configuring CHAP on Dialer Interfaces on page 59
• Junos OS System Basics Configuration Guide
• Junos OS Feature Support Reference for SRX Series and J Series Devices
• Junos OS Interfaces Command Reference
Example: Configuring CHAP on Dialer Interfaces
This example shows how to configure CHAP on a dialer interface.
• Requirements on page 59
• Overview on page 60
• Configuration on page 60
• Verification on page 61
Requirements
Before you begin:
• Install device hardware and establish basic connectivity. See the Getting Started Guide
for your device.
• Order a US Robotics USB 56k V.92 Modem, model number USR Model 5637, from US
Robotics (http://www.usr.com/).
• Order a dial-up modem for the PC or laptop computer at the remote location from
where you want to connect to the device.
• Order a PSTN line from your telecommunications service provider. Contact your service
provider.
59Copyright © 2011, Juniper Networks, Inc.
Chapter 5: USB Modems for Remote Management Set Up

Overview
In this example, you can optionally configure CHAP on a dialer interface. When you enable
CHAP on a dialer interface, the device can authenticate the remote locations connecting
to the USB modem. You configure CHAP access profile usb-modem-access-profile with
client username usb-modem-user and secret password my-secret. Finally, you configure
CHAP on dialer interface dl0 and specify a unique profile name containing a client list
and access parameters as usb-modem-access-profile.
NOTE: Set a CHAP access profile for each client to be included in the CHAPprofile.
Configuration
CLI QuickConfiguration
To quickly configure CHAP on a dialer interface, copy the following commands, paste
them in a text file, remove any line breaks, and then copy and paste the commands into
the CLI.
[edit]set access profile usb-modem-access-profile client usb-modem-user chap-secretmy-secret
set interfaces dl0 unit 0 ppp-options chap access-profile usb-modem-access-profile
Step-by-StepProcedure
The following example requires you to navigate various levels in the configuration
hierarchy. For instructions on how to do that, see Using the CLI Editor in Configuration
Mode.
To configure CHAP on a dialer interface:
1. Define a CHAP access profile.
[edit access]user@host# set profile usb-modem-access-profile client usb-modem-userchap-secret my-secret
2. Configure a dialer interface.
[edit]user@host# edit interfaces dl0 unit 0
3. Configure CHAP on the dialer interface and specify a unique profile name.
[edit interfaces dl0 unit 0]user@host# set ppp-options chap access-profile usb-modem-access-profile
NOTE: Do not configure the passive option from the [edit interfaces dl0
unit 0 ppp-options chap] hierarchy level.
Copyright © 2011, Juniper Networks, Inc.60
Junos OS Initial Configuration Guide for Security Devices

Results From configuration mode, confirm your configuration by entering the entering the show
access and show interfaces dl0 commands. If the output does not display the intended
configuration, repeat the configuration instructions in this example to correct it.
[edit]user@host# show accessprofile usb-modem-access-profile {client usb-modem-user chap-secret "$9$hPBSeWbs4UjHYgGi.mF3SrevWxVwg";## SEC
RET-DATA}[edit]user@host# show interfaces dl0unit 0 {ppp-options {chap {access-profile usb-modem-access-profile;
}}
}
If you are done configuring the device, enter commit from configuration mode.
Verification
Confirm that the configuration is working properly.
• Verifying CHAP on a Dialer Interface on page 61
Verifying CHAP on a Dialer Interface
Purpose Verify that CHAP on a dialer interface has been configured.
Action From configuration mode, enter the show access and show interfaces dl0 commands.
RelatedDocumentation
USB Modem Overview on page 47•
• Example: Configuring a USB Modem Interface on page 50
• Example: Configuring a Dialer Interface on page 53
• Example: Configuring a Dialer Interface for Dial-In on page 57
• Junos OS System Basics Configuration Guide
• Junos OS Feature Support Reference for SRX Series and J Series Devices
• Junos OS Interfaces Command Reference
61Copyright © 2011, Juniper Networks, Inc.
Chapter 5: USB Modems for Remote Management Set Up

Remote Device Connection
NOTE: These instructions describe connecting to the device from a remotePC or laptop computer running MicrosoftWindows XP. If your remote PC orlaptopcomputerdoesnot runMicrosoftWindowsXP, see thedocumentationfor your operating system and enter equivalent commands.
This section contains the following topics:
• Configuring a Dial-Up Modem Connection Remotely on page 62
• Connecting to the Device Remotely on page 63
Configuring a Dial-UpModemConnection Remotely
To remotely connect to the USB modem connected to the USB port on the device, you
must configure a dial-up modem connection on the PC or laptop computer at your remote
location. Configure the dial-up modem connection properties to disable IP header
compression.
To configure a dial-up modem connection remotely:
1. At your remote location, connect a modem to a management device such as a PC or
laptop computer.
2. Connect the modem to your telephone network.
3. On the PC or laptop computer, select Start>Settings>Control Panel>NetworkConnections. The Network Connections page appearts.
4. Click Create a new connection. The New Connection Wizard appears.
5. ClickNext. The New Connection Wizard: Network Connection Type page appears.
6. Select Connect to the network atmyworkplace, and then clickNext.
The New Connection Wizard: Network Connection page appears.
7. Select Dial-up connection, and then clickNext. The New Connection Wizard:
Connection Name page appears.
8. In the Company Name box, type the dial-up connection name, for example
USB-modem-connect. Then, clickNext. The New Connection Wizard: Phone Number
to Dial page appears.
9. In the Phone number box, type the telephone number of the PSTN line connected to
the USB modem at the device end.
10. ClickNext twice, and then click Finish. The Connect USB-modem-connect page
appears.
11. If CHAP is configured on the dialer interface used for the USB modem interface at the
device end, type the username and password configured in the CHAP configuration
in the User name and Password boxes.
Copyright © 2011, Juniper Networks, Inc.62
Junos OS Initial Configuration Guide for Security Devices

12. Click Properties. The USB-modem-connect Properties page appears.
13. In the Networking tab, select Internet Protocol (TCP/IP), and then click Properties.
The Internet Protocol (TCP/IP) Properties page appears.
14. Click Advanced. The Advanced TCP/IP Settings page appears.
15. Clear theUse IP header compression check box.
RelatedDocumentation
USB Modem Overview on page 47•
• Connecting the USB Modem to the USB Port on page 50
• Connecting to the Device Remotely on page 63
• Junos OS Security Configuration Guide
• Junos OS System Basics Configuration Guide
• Junos OS Feature Support Reference for SRX Series and J Series Devices
• Junos OS Interfaces Configuration Guide for Security Devices
Connecting to the Device Remotely
To remotely connect to the device through a USB modem connected to the USB port on
the device:
1. On the PC or laptop computer at your remote location, selectStart>Settings>ControlPanel>Network Connections. The Network Connections page appears.
2. Double-click theUSB-modem-connect dial-up connection. The Connect
USB-modem-connect page appears.
3. Click Dial to connect to the Juniper Networks device.
When the connection is complete, you can use Telnet or SSH to connect to the device.
RelatedDocumentation
USB Modem Overview on page 47•
• Connecting the USB Modem to the USB Port on page 50
• Configuring a Dial-Up Modem Connection Remotely on page 62
• Junos OS Security Configuration Guide
• Junos OS System Basics Configuration Guide
• Junos OS Feature Support Reference for SRX Series and J Series Devices
• Junos OS Interfaces Configuration Guide for Security Devices
63Copyright © 2011, Juniper Networks, Inc.
Chapter 5: USB Modems for Remote Management Set Up

USBModemAdministration
This section contains the following topics:
• Modifying USB Modem Initialization Commands on page 64
• Resetting USB Modems on page 65
Modifying USBModem Initialization Commands
NOTE: These instructions use Hayes-compatible modem commands toconfigure themodem. If your modem is not Hayes-compatible, see thedocumentation for your modem and enter equivalent modem commands.
You can use the CLI configuration editor to override the value of an initialization command
configured on the USB modem or configure additional commands for initializing USB
modems.
NOTE: If youmodify modem initialization commands when a call is inprogress, thenew initialization sequence is appliedon themodemonlywhenthe call ends.
You can configure the following modem AT commands to initialize the USB modem:
• The command S0=2 configures the modem to automatically answer calls on the
second ring.
• The command L2 configures medium speaker volume on the modem.
You can insert spaces between commands.
When you configure modem commands in the CLI configuration editor, you must follow
these conventions:
• Use the newline character \n to indicate the end of a command sequence.
• Enclose the command string in double quotation marks.
You can override the value of theS0=0command in the initialization sequence configured
on the modem and add the L2 command.
To modify the initialization commands on a USB modem:
1. Configure the modem AT commands to initialize the USB modem.
[edit interfaces umd0]user@host# setmodem-options init-command-string "AT S0=2 L2 \n"
2. If you are done configuring the device, enter commit from configuration mode.
Copyright © 2011, Juniper Networks, Inc.64
Junos OS Initial Configuration Guide for Security Devices

RelatedDocumentation
USB Modem Overview on page 47•
• Connecting the USB Modem to the USB Port on page 50
• Resetting USB Modems on page 65
• Junos OS System Basics Configuration Guide
• Junos OS Feature Support Reference for SRX Series and J Series Devices
• Junos OS Interfaces Configuration Guide for Security Devices
• Junos OS Network Interfaces Configuration Guide
Resetting USBModems
If the USB modem does not respond, you can reset the modem.
CAUTION: If you reset themodemwhen a call is in progress, the call isterminated.
To reset the USB modem, in operational mode, enter the following command:
user@host> request interfacemodem reset umd0
RelatedDocumentation
• USB Modem Overview on page 47
• Connecting the USB Modem to the USB Port on page 50
• Modifying USB Modem Initialization Commands on page 64
• Junos OS System Basics Configuration Guide
• Junos OS Feature Support Reference for SRX Series and J Series Devices
• Junos OS Interfaces Configuration Guide for Security Devices
• Junos OS Interfaces Command Reference
65Copyright © 2011, Juniper Networks, Inc.
Chapter 5: USB Modems for Remote Management Set Up

Copyright © 2011, Juniper Networks, Inc.66
Junos OS Initial Configuration Guide for Security Devices

CHAPTER 6
DHCP for IPAddressDeviceConfiguration
• DHCP Server, Client, and Relay Agent Overview on page 67
• DHCP Configuration Overview on page 68
• DHCP Operations on page 69
• DHCP Settings and Restrictions Overview on page 86
DHCP Server, Client, and Relay Agent Overview
A Dynamic Host Configuration Protocol (DHCP) server can automatically allocate IP
addresses and also deliver configuration settings to client hosts on a subnet. DHCP lets
network administrators centrally manage a pool of IP addresses among hosts and
automate the assignment of IP addresses in a network. An IP address can be leased to
a host for a limited period of time, allowing the DHCP server to share a limited number
of IP addresses among a group of hosts that do not need permanent IP addresses.
The Juniper Networks device acts as the DHCP server, providing IP addresses and settings
to hosts, such as PCs, that are connected to device interfaces. The DHCP server is
compatible with the DHCP servers of other vendors on the network.
The device can also operate as a DHCP client and DHCP relay agent.
DHCP is based on BOOTP, a bootstrap protocol that allows a client to discover its own
IP address, the IP address of a server host, and the name of a bootstrap file. DHCP servers
can handle requests from BOOTP clients, but provide additional capabilities beyond
BOOTP, such as the automatic allocation of reusable IP addresses and additional
configuration options.
NOTE: Althougha JuniperNetworksdevicecanactasaDHCPserver, aDHCPclient, orDHCP relayagentat the same time, youcannot configuremore thanone DHCP role on a single interface.
DHCP provides two primary functions:
• Allocate temporary or permanent IP addresses to clients.
• Store, manage, and provide client configuration parameters.
67Copyright © 2011, Juniper Networks, Inc.

RelatedDocumentation
DHCP Configuration Overview on page 68•
• Understanding DHCP Server Operation on page 69
• Understanding DHCP Client Operation on page 76
• Understanding DHCP Relay Agent Operation on page 81
• DHCP Settings and Restrictions Overview on page 86
• Junos OS Security Configuration Guide
• Junos OS Feature Support Reference for SRX Series and J Series Devices
DHCP Configuration Overview
A typical DHCP server configuration provides the following configuration settings for a
particular subnet on a device interface:
• An IP address pool, with one address excluded from the pool.
• Default and maximum lease times.
• Domain search suffixes. These suffixes specify the domain search list used by a client
when resolving hostnames with DNS.
• A DNS name server.
• Device solicitation address option (option 32). The IP address excluded from the IP
address pool is reserved for this option.
In addition, the DHCP server might assign a static address to at least one client on the
subnet. Table 9 on page 68 provides the settings and values for the sample DHCP server
configuration.
Table 9: Sample DHCP Configuration Settings
Sample ValueSetting
DHCP Subnet Configuration
192.168.2.0/24Address pool subnet address
192.168.2.254High address in the pool range
192.168.2.2Low address in the pool range
1,209,600 (14 days)Address pool default lease time, in seconds
2,419,200 (28 days)Address pool maximum lease time, in seconds
mycompany.net
mylab.net
Domain search suffixes
192.168.2.33Address to exclude from the pool
Copyright © 2011, Juniper Networks, Inc.68
Junos OS Initial Configuration Guide for Security Devices

Table 9: Sample DHCP Configuration Settings (continued)
Sample ValueSetting
192.168.10.2DNS server address
32Identifier code for router solicitation address option
Ip addressType choice for router solicitation address option
192.168.2.33IP address for router solicitation address option
DHCPMACAddress Configuration
01:03:05:07:09:0BStatic binding MAC address
192.168.2.50Fixed address
RelatedDocumentation
DHCP Server, Client, and Relay Agent Overview on page 67•
• Understanding DHCP Server Operation on page 69
• Understanding DHCP Client Operation on page 76
• Understanding DHCP Relay Agent Operation on page 81
• Junos OS Security Configuration Guide
• Junos OS Feature Support Reference for SRX Series and J Series Devices
• RFC 3397, Dynamic Host Configuration Protocol (DHCP) Domain Search Option,
DHCPOperations
This section contains the following topics:
• Understanding DHCP Server Operation on page 69
• Example: Configuring the Device as a DHCP Server on page 70
• Understanding DHCP Client Operation on page 76
• Example: Configuring the Device as a DHCP Client on page 76
• Understanding DHCP Relay Agent Operation on page 81
• Example: Configuring the Device as a BOOTP or DHCP Relay Agent on page 81
Understanding DHCP Server Operation
As a DHCP server, a Juniper Networks device can provide temporary IP addresses from
an IP address pool to all clients on a specified subnet, a process known asdynamicbinding.
Juniper Networks devices can also perform static binding, assigning permanent IP
addresses to specific clients based on their media access control (MAC) addresses.
Static bindings take precedence over dynamic bindings.
69Copyright © 2011, Juniper Networks, Inc.
Chapter 6: DHCP for IP Address Device Configuration

This section contains the following topics:
• DHCP Options on page 70
• Compatibility with Autoinstallation on page 70
DHCPOptions
In addition to its primary DHCP server functions, you can also configure the device to
send configuration settings like the following to clients through DHCP:
• IP address of the DHCP server (Juniper Networks device)
• List of Domain Name System (DNS) and NetBIOS servers
• List of gateway routers
• IP address of the boot server and the filename of the boot file to use
• DHCP options defined in RFC 2132, DHCP Options and BOOTP Vendor Extensions
Compatibility with Autoinstallation
The functions of a Juniper Networks device acting as a DHCP server are compatible with
the autoinstallation feature. The DHCP server automatically checks any autoinstallation
settings for conflicts and gives the autoinstallation settings priority over corresponding
DHCP settings. For example, an IP address set by autoinstallation takes precedence over
an IP address set by the DHCP server.
RelatedDocumentation
DHCP Server, Client, and Relay Agent Overview on page 67•
• Example: Configuring the Device as a DHCP Server on page 70
• Understanding DHCP Client Operation on page 76
• Understanding DHCP Relay Agent Operation on page 81
• Junos OS Security Configuration Guide
• Junos OS Feature Support Reference for SRX Series and J Series Devices
• Junos OS Routing Policy Configuration Guide
Example: Configuring the Device as a DHCP Server
This example shows how to configure the device as a DHCP server.
• Requirements on page 71
• Overview on page 71
• Configuration on page 71
• Verification on page 74
Copyright © 2011, Juniper Networks, Inc.70
Junos OS Initial Configuration Guide for Security Devices

Requirements
Before you begin:
• Determine the IP address pools and the lease durations to use for each subnet. See
Example: Viewing DHCP Address Pools.
• Obtain the MAC addresses of the clients that require permanent IP addresses. Determine
the IP addresses to use for these clients. See the Junos OS Security Configuration Guide.
• List the IP addresses that are available for the servers and devices on your network;
for example, DNS, NetBIOS servers, boot servers, and gateway devices. See the Junos
OS Security Configuration Guide.
• Determine the DHCP options required by the subnets and clients in your network. See
Creating User-Defined DHCP Options Not Included in the Default Junos Implementation
of the DHCP Server.
Overview
In this example, you configure the device as a DHCP server. You specify the IP address
pool as 192.168.2.0/24 and from a low range of 192.168.2.2 to a high range of 192.168.2.254.
You set the default-lease-time to 1,209,600 and the maximum-lease-time to 2,419,200.
You then set the domain search suffixes as mycompany.net and mylab.net. These suffixes
specify the domain search list used by a client when resolving hostnames with DNS.
Then you specify the DNS server IP address as 192.168.10.2. You set the IP address for
the device solicitation address option (option 32) as 192.168.2.33. The IP address excluded
from the IP address pool is reserved for this option. Finally, you assign a fixed IP address
as 192.168.2.50 with the MAC address of the client, 01:03:05:07:09:0B.
Configuration
CLI QuickConfiguration
To quickly configure the device as a DHCP server, copy the following commands, paste
them in a text file, remove any line breaks, and then copy and paste the commands into
the CLI.
[edit]set system services dhcp pool 192.168.2.0/24 address-range low 192.168.2.2high 192.168.2.254
set system services dhcp pool 192.168.2.0/24 default-lease-time 1209600maximum-lease-time 2419200
set system services dhcp pool 192.168.2.0/24 domain-searchmycompany.netset system services dhcp pool 192.168.2.0/24 domain-searchmylab.netset system services dhcp pool 192.168.2.0/24 name-server 192.168.10.2set system services dhcp pool 192.168.2.0/24 option 32 ip-address 192.168.2.33set system services dhcp static-binding 01:03:05:07:09:0B fixed-address 192.168.2.50
J-WebQuickConfiguration
To configure the device as a DHCP server:
1. In the J-Web interface, select Configure>Services>DHCP>Boot DHCP Relay.
2. Next to System, click Configure.
3. Next to Services, make sure the check box is selected, and click Configure.
71Copyright © 2011, Juniper Networks, Inc.
Chapter 6: DHCP for IP Address Device Configuration

4. Next to Dhcp, click Configure.
5. Define the IP address pool. Next to Pool, click Add new entry.
6. In the Subnet address box, type 192.168.2.0/24.
7. Next to Address range, select the check box.
8. In the High box, type 192.168.2.254.
9. In the Low box, type 192.168.2.2.
10. ClickOK.
11. Define the default and maximum lease times, in seconds. From the Default lease time
list, select Enter Specific Value.
12. In the Length box, type 1209600.
13. From the Maximum lease time list, select Enter Specific Value.
14. Next to Maximum lease time, type 2419200.
15. Define the domain search suffixes to be used by the clients. Next to Domain search,
click Add new entry.
16. In the Suffix box, type mycompany.net.
17. ClickOK.
18. Next to Domain search, click Add new entry.
19. In the Suffix box, type mylab.net.
20. ClickOK.
21. Define a DNS server. Next to Name server, click Add new entry.
22. In the Address box, type 192.168.10.2.
23. ClickOK.
24. Define DHCP option 32, the device solicitation address option. Next to Option, click
Add new entry.
25. In the Option identifier code box, type 32.
26. From the Option type choice list, select Ip address.
27. In the Ip address box, type 192.168.2.33.
28. ClickOK twice.
29. Assign a static IP address to a MAC address.Next to Static binding, click Add newentry.
30. In the Mac address box, type 01:03:05:07:09:0B.
31. Next to Fixed address, click Add new entry.
32. In the Address box, type 192.168.2.50.
33. ClickOK until you return to the Configuration page.
Copyright © 2011, Juniper Networks, Inc.72
Junos OS Initial Configuration Guide for Security Devices

34. ClickOK to check your configuration and save it as a candidate configuration.
35. If you are done configuring the device, click Commit Options>Commit.
Step-by-StepProcedure
The following example requires you to navigate various levels in the configuration
hierarchy. For instructions on how to do that, see Using the CLI Editor in Configuration
Mode.
To configure the device as a DHCP server:
1. Configure the DHCP server.
[edit]user@host# edit system services dhcp
2. Specify the IP address pool range.
[edit system services dhcp]user@host#setpool 192.168.2.0/24address-rangelow192.168.2.2high192.168.2.254
3. Define the default and maximum lease times, in seconds.
[edit system services dhcp]user@host# set pool 192.168.2.0/24 default-lease-time 1209600maximum-lease-time 2419200
4. Define the domain search suffixes to be used by the clients.
[edit system services dhcp]user@host# set pool 192.168.2.0/24 domain-searchmycompany.netuser@host# set pool 192.168.2.0/24 domain-searchmylab.net
5. Specify the DNS server IP address.
[edit system services dhcp]user@host# set pool 192.168.2.0/24 name-server 192.168.10.2
6. Set the device solicitation IP address.
[edit system services dhcp]user@host# set pool 192.168.2.0/24 option 32 ip-address 192.168.2.33
7. Assign a fixed IP address with the MAC address of the client.
[edit system services dhcp]user@host# set static-binding 01:03:05:07:09:0B fixed-address 192.168.2.50
Results From configuration mode, confirm your configuration by entering the showsystemservices
dhcp command. If the output does not display the intended configuration, repeat the
configuration instructions in this example to correct it.
[edit]user@host# show system services dhcppool 192.168.2.0/24 {address-range low 192.168.2.2 high 192.168.2.254;maximum-lease-time 2419200;default-lease-time 1209600;name-server {192.168.10.2;
73Copyright © 2011, Juniper Networks, Inc.
Chapter 6: DHCP for IP Address Device Configuration

}domain-search {mycompany.net;
mylab.net;}option 32 ip-address 192.168.2.33;}
static-binding 01:03:05:07:09:0B {fixed-address {192.168.2.50;
}}
If you are done configuring the device, enter commit from configuration mode.
Verification
Confirm that the configuration is working properly.
• Verifying Global DHCP Information on page 74
• Verifying the DHCP Binding Database on page 74
• Verifying DHCP Server Operation on page 75
Verifying Global DHCP Information
Purpose Verify that the global DHCP Information has been configured for the device.
Action From operational mode, enter the show system services dhcp global command.
Global settings: BOOTP lease length infinite DHCP lease times: Default lease time 1 day Minimum lease time 1 minute Maximum lease time infinite
DHCP options: Name: domain-name, Value: englab.juniper.net Name: name-server, Value: [ 192.168.5.68, 172.17.28.101, 172.17.28.100 ]
Verifying the DHCP Binding Database
Purpose Verify that the DHCP binding database reflects the DHCP server configuration.
Action From operational mode, enter these commands:
• show system services dhcp binding command to display all active bindings in the
database.
• show system services dhcp binding address detail command (where address is the IP
address of the client) to display more information about a client.
• show system services dhcp conflict command to show any potential conflicts with the
bindings.
These commands produce following sample output:
Copyright © 2011, Juniper Networks, Inc.74
Junos OS Initial Configuration Guide for Security Devices

user@host> show system services dhcp binding
IP Address Hardware Address Type Lease expires at30.1.1.20 00:12:1e:a9:7b:81 dynamic 2007-05-11 11:14:43 PDT
user@host> show system services dhcp binding 3.3.3.2 detail
IP address 3.3.3.2 Hardware address 00:a0:12:00:13:02 Pool 3.3.3.0/24 Interface fe-0/0/0, relayed by 3.3.3.200
Lease information: Type DHCP Obtained at 2004-05-02 13:01:42 PDT Expires at 2004-05-03 13:01:42 PDT State active
DHCP options: Name: name-server, Value: { 6.6.6.6, 6.6.6.7 } Name: domain-name, Value: mydomain.tld Code: 32, Type: ip-address, Value: 3.3.3.33
user@host> show system services dhcp conflict
Detection time Detection method Address 2004-08-03 19:04:00 PDT ARP 3.3.3.5 2004-08-04 04:23:12 PDT Ping 4.4.4.8 2004-08-05 21:06:44 PDT Client 3.3.3.10
Verifying DHCP Server Operation
Purpose Verify that the DHCP server operation has been configured.
Action From operational mode, enter these commands:
• pingcommand to verify that a client responds to ping packets containing the destination
IP address assigned by the device.
• ipconfig /all command to display the IP configuration on the client. For example, on a
PC running Microsoft Windows, enter ipconfig /all at the command prompt to display
the PC's IP configuration.
user@host> ping 192.168.2.2
PING 192.168.2.2 (192.168.2.2): 56 data bytes64 bytes from 192.168.2.2: icmp_seq=0 ttl=255 time=8.856 ms64 bytes from 192.168.2.2: icmp_seq=1 ttl=255 time=11.543 ms64 bytes from 192.168.2.2: icmp_seq=2 ttl=255 time=10.315 ms...
C:\Documents and Settings\user> ipconfig /all
Windows 2000 IP Configuration Host Name . . . . . . . . . . . . : my-pc Primary DNS Suffix . . . . . . . : mycompany.net Node Type . . . . . . . . . . . . : Hybrid IP Routing Enabled. . . . . . . . : No WINS Proxy Enabled. . . . . . . . : No DNS Suffix Search List. . . . . . : mycompany.net mylab.net Ethernet adapter Local Area Connection 2: Connection-specific DNS Suffix . : mycompany.net mylab.net Description . . . . . . . . . . . : 10/100
75Copyright © 2011, Juniper Networks, Inc.
Chapter 6: DHCP for IP Address Device Configuration

LAN Fast Ethernet Card Physical Address. . . . . . . . . : 02-04-06-08-0A-0C DHCP Enabled. . . . . . . . . . . : Yes Autoconfiguration Enabled . . . . : Yes IP Address. . . . . . . . . . . . : 192.168.2.2 Subnet Mask . . . . . . . . . . . : 255.255.254.0 Default Gateway . . . . . . . . . : 192.168.10.3 DHCP Server . . . . . . . . . . . : 192.168.2.1 DNS Servers . . . . . . . . . . . : 192.168.10.2 Primary WINS Server . . . . . . . : 192.168.10.4 Secondary WINS Server . . . . . . : 192.168.10.5 Lease Obtained. . . . . . . . . . : Monday, January 24, 2005 8:48:59 AM Lease Expires . . . . . . . . . . : Monday, February 7, 2005 8:48:59 AM
RelatedDocumentation
DHCP Server, Client, and Relay Agent Overview on page 67•
• Understanding DHCP Server Operation on page 69
• Understanding DHCP Relay Agent Operation on page 81
• DHCP Settings and Restrictions Overview on page 86
• Junos OS Security Configuration Guide
• Junos OS Feature Support Reference for SRX Series and J Series Devices
• Junos OS System Basics and Services Command Reference
Understanding DHCP Client Operation
A Juniper Networks device can act as a DHCP client, receiving its TCP/IP settings and
the IP address for any physical interface in any security zone from an external DHCP
server. The device can also act as a DHCP server, providing TCP/IP settings and IP
addresses to clients in any zone. When the device operates as a DHCP client and a DHCP
server simultaneously, it can transfer the TCP/IP settings learned through its DHCP client
module to its default DHCP server module. For the device to operate as a DHCP client,
you configure a logical interface on the device to obtain an IP address from the DHCP
server in the network. You set the vendor class ID, lease time, DHCP server address,
retransmission attempts, and retry interval. You can renew DHCP client releases.
RelatedDocumentation
DHCP Server, Client, and Relay Agent Overview on page 67•
• Example: Configuring the Device as a DHCP Client on page 76
• Understanding DHCP Relay Agent Operation on page 81
• DHCP Settings and Restrictions Overview on page 86
• Junos OS Security Configuration Guide
• Junos OS Feature Support Reference for SRX Series and J Series Devices
• Junos OS Routing Policy Configuration Guide
Example: Configuring the Device as a DHCP Client
This example shows how to configure the device as a DHCP client.
• Requirements on page 77
• Overview on page 77
Copyright © 2011, Juniper Networks, Inc.76
Junos OS Initial Configuration Guide for Security Devices

• Configuration on page 77
• Verification on page 79
Requirements
Before you begin:
• Determine the IP address pools and the lease durations to use for each subnet. See
Example: Viewing DHCP Address Pools.
• Obtain the MAC addresses of the clients that require permanent IP addresses. Determine
the IP addresses to use for these clients. See the Junos OS Security Configuration Guide.
• List the IP addresses that are available for the servers and devices on your network;
for example, DNS, NetBIOS servers, boot servers, and gateway devices. See the Junos
OS Security Configuration Guide.
• Determine the DHCP options required by the subnets and clients in your network. See
Creating User-Defined DHCP Options Not Included in the Default Junos Implementation
of the DHCP Server.
Overview
In this example, you configure the device as a DHCP client. You specify the interface as
ge-0/0/1, set the logical unit as 0, and create a DHCP inet family. You then specify the
DHCP client identifier as 00:0a:12:00:12:12 in hexadecimal. You use hexadecimal if the
client identifier is a MAC address. You set the DHCP lease time as 86,400 seconds. The
range is from 60 through 2,147,483,647 seconds.
Then you set the number of retransmission attempts to 6. The range is from 0 through
6, and the default is 4. You set the retransmission interval to 5 seconds. The range is from
4 through 64, and the default is 4 seconds. Finally, you set the IPv4 address of the
preferred DHCP server to 10.1.1.1 and the vendor class ID to ether.
Configuration
CLI QuickConfiguration
To quickly configure the device as a DHCP client, copy the following commands, paste
them in a text file, remove any line breaks, and then copy and paste the commands into
the CLI.
[edit]set interfaces ge-0/0/1 unit 0 family inet dhcpset interfaces ge-0/0/1 unit 0 family inet dhcp client-identifier 00:0a:12:00:12:12set interfaces ge-0/0/1 unit 0 family inet dhcp lease-time 86400set interfaces ge-0/0/1 unit 0 family inet dhcp retransmission-attempt 6set interfaces ge-0/0/1 unit 0 family inet dhcp retransmission-interval 5set interfaces ge-0/0/1 unit 0 family inet dhcp server-address 10.1.1.1set interfaces ge-0/0/1 unit 0 family inet dhcp vendor-id ether
J-WebQuickConfiguration
To configure the device as a DHCP client:
1. In the J-Web user interface, select Configure>Services>DHCP>Boot DHCP Relay.
2. Under Interfaces, click ge-0/0/1.
3. Under Unit, next to the unit number, click Edit.
77Copyright © 2011, Juniper Networks, Inc.
Chapter 6: DHCP for IP Address Device Configuration

4. Under Family, select the Inet check box and click Edit.
5. Next to Dhcp, click Yes and click Configure.
6. Configure the DHCP client identifier as either an ASCII or hexadecimal value. Next to
Client identifier, click Configure.
7. From the Client identifier choice list, select hexadecimal.
8. In the Hexadecimal box, type the client identifier—00:0a:12:00:12:12.
9. ClickOK.
10. Set the DHCP lease time in seconds. From the Lease time list, select Enter SpecificValue.
11. In the Length box, type 86400.
12. Set the retransmission number of attempts. In the Retransmission attempt box, type
6.
13. Set the retransmission interval in seconds. In the Retransmission interval box, type 5.
14. Set the IPv4 address of the preferred DHCP server. In the Server address box, type
10.1.1.1.
15. Set the vendor class ID. In the Vendor id box, type ether.
16. ClickOK.
17. ClickOK to check your configuration and save it as a candidate configuration.
18. If you are done configuring the device, click Commit Options>Commit.
Step-by-StepProcedure
The following example requires you to navigate various levels in the configuration
hierarchy. For instructions on how to do that, see Using the CLI Editor in Configuration
Mode.
To configure the device as a DHCP client:
1. Specify the DHCP client interface.
[edit]user@host# edit interfaces ge-0/0/1 unit 0 family inet dhcp
2. Configure the DHCP client identifier as a hexadecimal value.
[edit interfaces ge-0/0/1 unit 0 family inet dhcp]user@host# set client-identifier 00:0a:12:00:12:12
3. Set the DHCP lease time.
[edit interfaces ge-0/0/1 unit 0 family inet dhcp]user@host# set lease-time 86400
4. Set the number of attempts allowed to retransmit a DHCP packet.
[edit interfaces ge-0/0/1 unit 0 family inet dhcp]user@host# set retransmission-attempt 6
Copyright © 2011, Juniper Networks, Inc.78
Junos OS Initial Configuration Guide for Security Devices

5. Set the interval (in seconds) allowed between retransmission attempts. The range
is 4 through 64. The default is 4 seconds.
[edit interfaces ge-0/0/1 unit 0 family inet dhcp]user@host# set retransmission-interval 5
6. Set the IPv4 address of the preferred DHCP server.
[edit interfaces ge-0/0/1 unit 0 family inet dhcp]user@host# set server-address 10.1.1.1
7. Set the vendor class ID for the DHCP client.
[edit interfaces ge-0/0/1 unit 0 family inet dhcp]user@host# set vendor-id ether
Results From configuration mode, confirm your configuration by entering the show interfaces
ge-0/0/1 unit 0 family inet command. If the output does not display the intended
configuration, repeat the configuration instructions in this example to correct it.
[edit]user@host# show interfaces ge-0/0/1 unit 0 family inetdhcp {client-identifier hexadecimal 00:0a:12:00:12:12;lease-time 86400;retransmission-attempt 6;retransmission-interval 5;server-address 10.1.1.1;update-server;vendor-id ether;
}
If you are done configuring the device, enter commit from configuration mode.
Verification
Confirm that the configuration is working properly.
• Verifying the DHCP Client on page 79
Verifying the DHCP Client
Purpose Verify that the DHCP client information has been configured.
Action From operational mode, enter these commands:
• show system services dhcp client command to display DHCP client information.
• showsystemservicesdhcpclient interface-namecommand to display more information
about a specific interface.
• show system services dhcp client statistics command to show client statistics.
These commands produce the following sample output:
user@host> show system services dhcp client
79Copyright © 2011, Juniper Networks, Inc.
Chapter 6: DHCP for IP Address Device Configuration

Logical Interface Name ge-0/0/1.0 Hardware address 00:0a:12:00:12:12 Client Status bound Vendor Identifier ether Server Address 10.1.1.1 Address obtained 10.1.1.89 update server enables Lease Obtained at 2006-08-24 18:13:04 PST Lease Expires at 2006-08-25 18:13:04 PST
DHCP Options: Name: name-server, Value: [ 10.209.194.131, 2.2.2.2, 3.3.3.3 ] Name: server-identifier, Value: 10.1.1.1 Name: router, Value: [ 10.1.1.80 ] Name: domain-name, Value: netscreen-50
user@host> show system services dhcp client ge-0/0/1.0
Logical Interface Name ge-0/0/1.0 Hardware address 00:12:1e:a9:7b:81 Client Status bound Address obtained 30.1.1.20 update server enables Lease Obtained at 2007-05-10 18:16:04 PST Lease Expires at 2007-05-11 18:16:04 PST
DHCP Options: Name: name-server, Value: [ 30.1.1.2 ] Code: 1, Type: ip-address, Value: 255.255.255.0 Name: name-server, Value: [ 77.77.77.77, 55.55.55.55 ] Name: domain-name, Value: englab.juniper.net
user@host> show system services dhcp client statistics
Packets dropped: Total 0 Messages Received: DHCPOFFER 0 DHCPACK 8 DHCPNAK 0
Messages Sent: DHCPDECLINE 0 DHCPDISCOVER 0 DHCPREQUEST 1 DHCPINFORM 0 DHCPRELEASE 0 DHCPRENEW 7 DHCPREBIND 0
RelatedDocumentation
DHCP Server, Client, and Relay Agent Overview on page 67•
• Understanding DHCP Server Operation on page 69
• Understanding DHCP Client Operation on page 76
• DHCP Settings and Restrictions Overview on page 86
Copyright © 2011, Juniper Networks, Inc.80
Junos OS Initial Configuration Guide for Security Devices

• Junos OS Security Configuration Guide
• Junos OS Feature Support Reference for SRX Series and J Series Devices
• Junos OS System Basics and Services Command Reference
Understanding DHCP Relay Agent Operation
A Juniper Networks device operating as a DHCP relay agent forwards incoming requests
from BOOTP and DHCP clients to a specified BOOTP or DHCP server. Client requests
can pass through virtual private network (VPN) tunnels.
You cannot configure a single device interface to operate as both a DHCP client and a
DHCP relay.
NOTE: TheDHCPrequests receivedonan interfaceareassociated toaDHCPpool that is in the same subnet as the primary IP address/subnet on aninterface. If an interface is associated withmultiple IP addresses/subnets,the device uses the lowest numerically assigned IP address as the primaryIP address/subnet for the interface. To change the IP address/subnet thatis listed as the primary address on an interface, use the set interfaces <
interface name > unit 0 family inet xxx.xxx.xxx.xxx/yy primary command and
commit the change.
RelatedDocumentation
DHCP Server, Client, and Relay Agent Overview on page 67•
• Understanding DHCP Server Operation on page 69
• Example: Configuring the Device as a BOOTP or DHCP Relay Agent on page 81
• DHCP Settings and Restrictions Overview on page 86
• Junos OS Security Configuration Guide
• Junos OS Feature Support Reference for SRX Series and J Series Devices
• Junos OS Routing Policy Configuration Guide
Example: Configuring the Device as a BOOTP or DHCP Relay Agent
This example shows how to configure the device as a BOOTP or DHCP relay agent.
• Requirements on page 81
• Overview on page 82
• Configuration on page 82
• Verification on page 85
Requirements
No special configuration beyond device initialization is required before configuring this
feature.
81Copyright © 2011, Juniper Networks, Inc.
Chapter 6: DHCP for IP Address Device Configuration

Overview
In this example, you enable the DHCP relay agent to relay BOOTP or DHCP messages to
a BOOTP server. You enable VPN encryption to allow client requests to pass through the
VPN tunnel. You specify the IP time-to-live value to be set in responses to the client as
20. The range is from 1 through 255. You then set the maximum number of hops allowed
per packet to 10. The range is from 4 through 16.
Then you specify the minimum number of seconds before requests are forwarded as
300. The range is from 0 through 30,000 seconds. You set the description of the server
(the value is a string), and you specify a valid server name or address to the server to
forward (the value is an IPv4 address). You define the routing instance, whose value is
a nonreserved text string of 128 or fewer characters. You then specify the incoming BOOTP
or DHCP request forwarding interface as ge-0/0/0. You enable the broadcast option if
the Layer 2 interface is unknown.
You then specify the IP time-to-live value to be set in responses to the client as 30. The
range is from 1 through 255. You set the description of the server as text and the DHCP
option as 82. You set the maximum number of hops allowed per packet to 20 and specify
the minimum number of seconds as 400 before requests are forwarded. You enable the
no listen option. Finally, you enable VPN encryption to allow client requests to pass
through the VPN tunnel.
Configuration
CLI QuickConfiguration
To quickly configure the device as a BOOTP or DHCP relay agent, copy the following
commands, paste them in a text file, remove any line breaks, and then copy and paste
the commands into the CLI.
[edit]set forwarding-options helpers bootp relay agent-optionset forwarding-options helpers bootp vpnset forwarding-options helpers bootp client-response-ttl 20set forwarding-options helpers bootpmaximum-hop-count 10set forwarding-options helpers bootpminimum-wait-time 300set forwarding-options helpers bootp description textset forwarding-options helpers bootp server 2.2.2.2set forwarding-options helpers bootp server 2.2.2.2 routing instance rt-i-1set forwarding-options helpers bootp interface ge-0/0/0set forwarding-options helpers bootp interface ge-0/0/0 broadcastset forwarding-options helpers bootp interface ge-0/0/0 client-response-ttl 30set forwarding-options helpers bootp interface ge-0/0/0 description textset forwarding-options helpers bootp interface ge-0/0/0 dhcp-option82set forwarding-options helpers bootp interface ge-0/0/0maximum-hop-count 20set forwarding-options helpers bootp interface ge-0/0/0minimum-wait-time 400set forwarding-options helpers bootp interface ge-0/0/0 no-listenset forwarding-options helpers bootp interface ge-0/0/0 vpn
J-WebQuickConfiguration
To configure the device as a BOOTP/DHCP relay agent:
1. In the J-Web user interface, select Configure>Services>DHCP>Boot DHCP Relay.
2. Select the DHCP relay agent check box to enable the BOOTP/DHCP relay agent.
Copyright © 2011, Juniper Networks, Inc.82
Junos OS Initial Configuration Guide for Security Devices

3. Select the VPN encryption check box.
4. In the Client response TTL box, type 20.
5. In the Maximum hop count box, type 10.
6. In the Minimum wait time box, type 300.
7. In the Description box, type the description of the server.
8. Add a new server. Next to Server, click Add new Entry.
9. Next to the Name box, type 2.2.2.2.
10. Define the routing instance. Next to Routing instance, click Add new entry.
11. In the Name box, type rt-i-1 and click OK. A routing instance is optional.
12. Add a new interface. Next to Interface, click Add new entry.
13. In the Interface name box, type the interface name. For example, type ge-0/0/0.
14. In the Client response TTL box, type 30.
15. In the Description box, type the description of the server.
16. Select the Dhcp option 82 check box.
17. In the Maximum hop count box, type 20.
18. In the Minimum wait time box, type 400.
19. Select the No listen check box.
20. Select the VPN encryption check box.
21. ClickOK until you return to the Configuration page.
22. ClickOK to check your configuration and save it as a candidate configuration.
23. If you are done configuring the device, click Commit Options>Commit.
Step-by-StepProcedure
The following example requires you to navigate various levels in the configuration
hierarchy. For instructions on how to do that, see Using the CLI Editor in Configuration
Mode.
To configure the device as a BOOTP or DHCP relay agent:
1. Set the DHCP relay agent.
[edit]user@host# edit forwarding-options helpers bootpuser@host# set relay agent-option
2. Enable VPN encryption to allow client requests to pass through VPN tunnel.
[edit forwarding-options helpers bootp]user@host# set vpn
3. Set the IP time-to-live value. .
[edit forwarding-options helpers bootp]user@host# set client-response-ttl 20
83Copyright © 2011, Juniper Networks, Inc.
Chapter 6: DHCP for IP Address Device Configuration

4. Set the maximum number of hops allowed per packet.
[edit forwarding-options helpers bootp]user@host# setmaximum-hop-count 10
5. Set the minimum wait time in seconds.
[edit forwarding-options helpers bootp]user@host# setminimum-wait-time 300
6. Specify the description of the server.
[edit forwarding-options helpers bootp]user@host# set description text
7. Add a new server.
[edit forwarding-options helpers bootp]user@host# set server 2.2.2.2
8. Define the routing instance.
[edit forwarding-options helpers bootp]user@host# set server 2.2.2.2 routing-instance rt-i-1
9. Define the incoming BootP request forwarding interface.
[edit forwarding-options helpers bootp]user@host# set interface ge-0/0/0
10. Enable broadcast option.
[edit forwarding-options helpers bootp interface ge-0/0/0]user@host# set broadcast
11. Define the IP time-to-live value.
[edit forwarding-options helpers bootp interface ge-0/0/0]user@host# set client-response-ttl 30
12. Specify the description of the server.
[edit forwarding-options helpers bootp interface ge-0/0/0]user@host# set description text
13. Set the DHCP option 82.
[edit forwarding-options helpers bootp interface ge-0/0/0]user@host# set dhcp-option82
14. Specify the maximum number of hops allowed per packet.
[edit forwarding-options helpers bootp interface ge-0/0/0]user@host# set forwarding-options helpers bootp interface ge-0/0/0maximum-hop-count 20
15. Set the minimum wait time.
[edit forwarding-options helpers bootp interface ge-0/0/0]user@host# setminimum-wait-time 400
16. Set the no listen option.
[edit forwarding-options helpers bootp interface ge-0/0/0]user@host# set no-listen
Copyright © 2011, Juniper Networks, Inc.84
Junos OS Initial Configuration Guide for Security Devices

17. Enable VPN encryption to allow client requests to pass through the VPN tunnel.
[edit forwarding-options helpers bootp interface ge-0/0/0]user@host# set vpn
Results From configuration mode, confirm your configuration by entering the show
forwarding-options command. If the output does not display the intended configuration,
repeat the configuration instructions in this example to correct it.
[edit]user@host# show forwarding-optionshelpers {bootp {relay-agent-option;description text;server 2.2.2.2 routing-instance rt-i-1;maximum-hop-count 10;minimum-wait-time 300;client-response-ttl 20;vpn;interface {ge-0/0/0 {no-listen;broadcast;description text;maximum-hop-count 20;minimum-wait-time 400;client-response-ttl 30;vpn;dhcp-option82;
}}
}}
If you are done configuring the device, enter commit from configuration mode.
Verification
Confirm that the configuration is working properly.
• Verifying DHCP Relay Statistics on page 85
Verifying DHCP Relay Statistics
Purpose Verify that the DHCP Relay statistics have been configured.
Action From operational mode, enter the show system services dhcp relay-statistics command.
user@host> show system services dhcp relay-statistics
Received Packets: 4 Forwarded Packets 4 Dropped Packets 4 Due to missing interface in relay database: 4 Due to missing matching routing instance: 0 Due to an error during packet read: 0 Due to an error during packet send: 0 Due to invalid server address: 0 Due to missing valid local address: 0 Due to missing route to server/client: 0
85Copyright © 2011, Juniper Networks, Inc.
Chapter 6: DHCP for IP Address Device Configuration

RelatedDocumentation
DHCP Server, Client, and Relay Agent Overview on page 67•
• Understanding DHCP Relay Agent Operation on page 81
• DHCP Settings and Restrictions Overview on page 86
• Junos OS Security Configuration Guide
• Junos OS Feature Support Reference for SRX Series and J Series Devices
• Junos OS System Basics and Services Command Reference
• Junos OS Routing Policy Configuration Guide
DHCP Settings and Restrictions Overview
This section contains the following topics:
• Propagation of TCP/IP Settings for DHCP on page 86
• DHCP Conflict Detection and Resolution on page 86
• DHCP Interface Restrictions on page 86
Propagation of TCP/IP Settings for DHCP
The Juniper Networks device can operate simultaneously as a client of the DHCP server
in the untrust zone and a DHCP server to the clients in the trust zone. The device takes
the TCP/IP settings that it receives as a DHCP client and forwards them as a DHCP server
to the clients in the trust zone. The device interface in the untrust zone operates as the
DHCP client, receiving IP addresses dynamically from an Internet service provider (ISP)
on the external network.
During the DHCP protocol exchange, the device receives TCP/IP settings from the external
network on its DHCP client interface. Settings include the address of the ISP's DHCP
name server and other server addresses. These settings are propagated to the DHCP
server pools configured on the device to fulfill host requests for IP addresses on the
device's internal network.
DHCP Conflict Detection and Resolution
A client that receives an IP address from the device operating as a DHCP server performs
a series of Address Resolution Protocol (ARP) tests to verify that the address is available
and no conflicts exist. If the client detects an address conflict, it informs the DHCP server
about the conflict and can request another IP address from the DHCP server.
The device maintains a log of all client-detected conflicts and removes addresses with
conflicts from the DHCP address pool. To display the conflicts list, you use the show
systemservicesdhcpconflictcommand. The addresses in the conflicts list remain excluded
until you use the clear system services dhcp conflict command to manually clear the list.
DHCP Interface Restrictions
The device supports DHCP client requests received on any Ethernet interface. DHCP
requests received from a relay agent are supported on all interface types.
Copyright © 2011, Juniper Networks, Inc.86
Junos OS Initial Configuration Guide for Security Devices

DHCP is not supported on interfaces that are part of a virtual private network (VPN).
RelatedDocumentation
• DHCP Server, Client, and Relay Agent Overview on page 67
• Understanding DHCP Server Operation on page 69
• Understanding DHCP Client Operation on page 76
• Understanding DHCP Relay Agent Operation on page 81
• Junos OS Security Configuration Guide
• Junos OS System Basics Configuration Guide
• Junos OS Feature Support Reference for SRX Series and J Series Devices
87Copyright © 2011, Juniper Networks, Inc.
Chapter 6: DHCP for IP Address Device Configuration

Copyright © 2011, Juniper Networks, Inc.88
Junos OS Initial Configuration Guide for Security Devices

CHAPTER 7
DHCPv6 Local Server Configuration
• DHCPv6 Server Overview on page 89
• Example: Configuring DHCPv6 Server Options on page 90
• Example: Configuring an Address-Assignment Pool on page 93
• Configuring Address-Assignment Pool and Address Features on page 96
• Creating a Security Policy for DHCPv6 on page 98
DHCPv6 Server Overview
A Dynamic Host Configuration Protocol version 6 (DHCPv6) server can automatically
allocate IP addresses to IP version 6 (IPv6) clients and deliver configuration settings to
client hosts on a subnet or to requesting devices that need an IPv6 prefix. A DHCPv6
server lets network administrators centrally manage a pool of IP addresses among hosts
and automate the assignment of IP addresses in a network.
NOTE: SRX and J Series devices do not support DHCP client authentication.In aDHCPv6deployment, security policies control access through thedevicefor any DHCP client that has received an address and other attributes fromthe DHCPv6 server.
Some features include:
• Configuration for a specific interface or a group of interfaces
• Stateless address autoconfiguration (SLAAC)
• Prefix delegation, including access-internal route installation
• DHCPv6 server groups
The DHCPv6 server configuration usually consists of DHCPv6 options for clients, an IPv6
prefix, an address pool that contains IPv6 address ranges and options, and a security
policy to allow DHCPv6 traffic. In a typical setup the provider Juniper Networks device is
configured as an IPv6 prefix delegation server that assigns addresses to the customer
edge device. The customer’s edge router then provides addresses to internal devices.
89Copyright © 2011, Juniper Networks, Inc.

To configure DHCPv6 local server on a device, you include the DHCPv6 statement at the
[edit system services dhcp-local-server] hierarchy level. You then create an address
assignment pool for DHCPv6 that is configured in the [edit access address-assignment
pool] hierarchy level using the family inet6 statement.
You can also include the dhcpv6 statement at the [edit routing-instances
routing-instance-name system services dhcp-local-server] hierarchy.
NOTE: Existing DHCPv4 configurations in the [edit system services dhcp]
hierarchy are not affected when you upgrade to Junos OS Release 10.4 froman earlier version or enable DHCPv6 server.
RelatedDocumentation
Example: Configuring DHCPv6 Server Options on page 90•
• Example: Configuring an Address-Assignment Pool on page 93
• Configuring a Named Address Range for Dynamic Address Assignment on page 96
• Creating a Security Policy for DHCPv6 on page 98
• Junos OS Security Configuration Guide
• Junos OS Feature Support Reference for SRX Series and J Series Devices
• Junos OS CLI Reference
Example: Configuring DHCPv6 Server Options
This example shows how to configure DHCPv6 server options.
• Requirements on page 90
• Overview on page 91
• Configuration on page 91
• Verification on page 92
Requirements
Before you begin:
• Determine the IPv6 address pool range. See Configuring the DHCPv6 Local Address
Pools.
• Determine the IPv6 prefix. See the Junos OS Security Configuration Guide.
• Determine the grace period, maximum lease time, or any custom options that should
be applied to clients. See the Junos OS Security Configuration Guide.
• List the IP addresses that are available for the devices on your network; for example,
DNS and SIP servers.
Copyright © 2011, Juniper Networks, Inc.90
Junos OS Initial Configuration Guide for Security Devices

Overview
In this example, you set a default client limit as 100 for all DHCPv6 groups. You then
create a group called my-group that contains at least one interface. In this case, the
interface is ge-0/0/3.0. You set a range of interfaces using the upto command and set
a custom client limit as 200 for group my-group that overrides the default limit. Finally,
you configure interface ge-0/0/3.0 with IPv6 address 3000::1/64 and set router
advertisement for interface ge-0/0/3.0.
NOTE: A DHCPv6 groupmust contain at least one interface.
Configuration
CLI QuickConfiguration
To quickly configure DHCPv6 server options, copy the following commands, paste them
in a text file, remove any line breaks, and then copy and paste the commands into the
CLI.
[edit]set system services dhcp-local-server dhcpv6 overrides interface-client-limit 100set system services dhcp-local-server dhcpv6 groupmy-group interface ge-0/0/3.0set systemservicesdhcp-local-serverdhcpv6groupmy-group interfacege-0/0/3.0uptoge-0/0/6.0
set system services dhcp-local-server dhcpv6 groupmy-group overridesinterface-client-limit 200
set interfaces ge-0/0/3 unit 0 family inet6 address 3000::1/64set protocols router-advertisement interface ge-0/0/3.0 prefix 3000::/64
Step-by-StepProcedure
The following example requires you to navigate various levels in the configuration
hierarchy. For instructions on how to do that, see Using the CLI Editor in Configuration
Mode.
To configure DHCPv6 server options:
1. Configure a DHCP local server.
[edit]user@host# edit system services dhcp-local-server dhcpv6
2. Set a default limit for all DHCPv6 groups.
[edit system services dhcp-local-server dhcpv6]user@host# set overrides interface-client-limit 100
3. Specify a group name and interface.
[edit system services dhcp-local-server dhcpv6]user@host# set groupmy-group interface ge-0/0/3.0
4. Set a range of interfaces.
[edit system services dhcp-local-server dhcpv6]user@host# set groupmy-group interface ge-0/0/3.0 upto ge-0/0/6.0
5. Set a custom client limit for the group.
91Copyright © 2011, Juniper Networks, Inc.
Chapter 7: DHCPv6 Local Server Configuration

[edit system services dhcp-local-server dhcpv6]user@host# set groupmy-group overrides interface-client-limit 200
6. Configure an interface with an IPv6 address.
[edit interfaces]user@host# set ge-0/0/3 unit 0 family inet6 address 3000::1/64
7. Set router advertisement for the interface.
[edit protocols]user@host# set router-advertisement interface ge-0/0/3.0 prefix 3000::/64
Results From configuration mode, confirm your configuration by entering the showsystemservices
dhcp-local-server, showinterfacesge-0/0/3, and showprotocolscommands. If the output
does not display the intended configuration, repeat the configuration instructions in this
example to correct it.
[edit]user@host# show system services dhcp-local-serverdhcpv6 {overrides {interface-client-limit 100;}groupmy-group {overrides {interface-client-limit 200;}interface ge-0/0/3.0 {upto ge-0/0/6.0;
}}}[edit]user@host# show interfaces ge-0/0/3
unit 0 {family inet6 {address 3000::1/64;
}}[edit]user@host# show protocolsrouter-advertisement {interface ge-0/0/3.0 {prefix 3000::1/64;
}}
If you are done configuring the device, enter commit from configuration mode.
Verification
Confirm that the configuration is working properly.
• Verifying DHCPv6 Local Server Configuration on page 93
Copyright © 2011, Juniper Networks, Inc.92
Junos OS Initial Configuration Guide for Security Devices

Verifying DHCPv6 Local Server Configuration
Purpose Verify that the client address bindings and statistics for the DHCPv6 local server have
been configured
Action From operational mode, enter these commands:
• show dhcpv6 server binding command to display the address bindings in the client
table on the DHCPv6 local server.
• show dhcpv6 server statistics command to display the DHCPv6 local server statistics.
• clear dhcpv6 server bindings all command to clear all DHCPv6 local server bindings.
You can clear all bindings or clear a specific interface, or routing instance.
• clear dhcpv6 server statistics command to clear all DHCPv6 local server statistics.
RelatedDocumentation
DHCPv6 Server Overview on page 89•
• Example: Configuring an Address-Assignment Pool on page 93
• Configuring a Named Address Range for Dynamic Address Assignment on page 96
• Creating a Security Policy for DHCPv6 on page 98
• Junos OS Security Configuration Guide
• Junos OS Feature Support Reference for SRX Series and J Series Devices
• Junos OS System Basics and Services Command Reference
Example: Configuring an Address-Assignment Pool
This example shows how to configure an address-assignment pool.
• Requirements on page 93
• Overview on page 94
• Configuration on page 94
• Verification on page 95
Requirements
Before you begin:
• Specify the name of the address-assignment pool and configure addresses for the
pool. See Configuring the DHCPv6 Local Address Pools.
• Set DHCPv6 attributes for the address-assignment pool. See Junos OS Security
Configuration Guide.
93Copyright © 2011, Juniper Networks, Inc.
Chapter 7: DHCPv6 Local Server Configuration

Overview
In this example, you configure an address-pool called my-pool and specify the IPv6 family
as inet6. You configure the IPv6 prefix as 3000:0000::/10, the range name as range1,
and the IPv6 range for DHCPv6 clients from a low of 3000:0000::/32 to a high of
3000:1000::/32. You can define the range based on the lower and upper boundaries of
the prefixes in the range or based on the length of the prefixes in the range. Finally, you
specify the DHCPv6 attribute for the DNS server as 3001::1, the grace period as 3600,
and the maximum lease time as 120.
Configuration
CLI QuickConfiguration
To quickly configure an address-assignment pool, copy the following commands, paste
them in a text file, remove any line breaks, and then copy and paste the commands into
the CLI.
[edit]set access address-assignment pool my-pool family inet6 prefix 3000:0000::/10set access address-assignment pool my-pool family inet6 range range1 low3000:0000::/32 high 3000:1000::/32
set access address-assignment pool my-pool family inet6 dhcp-attributes dns-server3001::1
set access address-assignment pool my-pool family inet6 dhcp-attributes grace-period3600
set access address-assignment pool my-pool family inet6 dhcp-attributesmaximum-lease-time 120
Step-by-StepProcedure
The following example requires you to navigate various levels in the configuration
hierarchy. For instructions on how to do that, see Using the CLI Editor in Configuration
Mode.
To configure an IPv6 address-assignment pool:
1. Configure an address-pool and specify the IPv6 family.
[edit access]user@host# edit address-assignment pool my-pool family inet6
2. Configure the IPv6 prefix, the range name, and IPv6 range for DHCPv6 clients.
[edit access address-assignment pool my-pool family inet6]user@host# set prefix 3000:0000::/10user@host# set range range1 low 3000:0000::/32 high 3000:1000::/32
3. Configure the DHCPv6 attribute for the DNS server for the address pool.
[edit access address-assignment pool my-pool family inet6]user@host# set dhcp-attributes dns-server 3001::1
4. Configure the DHCPv6 attribute for the grace period.
[edit access address-assignment pool my-pool family inet6]user@host# set dhcp-attributes grace-period 3600
5. Configure the DHCPv6 attribute for the maximum lease time.
[edit access address-assignment pool my-pool family inet6]user@host# set dhcp-attributesmaximum-lease-time 120
Copyright © 2011, Juniper Networks, Inc.94
Junos OS Initial Configuration Guide for Security Devices

Results From configuration mode, confirm your configuration by entering the show access
address-assignmentcommand. If the output does not display the intended configuration,
repeat the configuration instructions in this example to correct it.
[edit]user@host# show access address-assignmentpool my-pool {family inet6 {prefix 3000:0000::/10;range range1 {low 3000:0000::/32;
high 3000:1000::/32;}dhcp-attributes {maximum-lease-time 120;grace-period 3600;dns-server {3001::1;}
}}
}
If you are done configuring the device, enter commit from configuration mode.
Verification
Confirm that the configuration is working properly.
• Verifying Configuration on page 95
Verifying Configuration
Purpose Verify that the address-assignment pool has been configured.
Action From operational mode, enter the show access address-assignment command.
RelatedDocumentation
DHCPv6 Server Overview on page 89•
• Example: Configuring DHCPv6 Server Options on page 90
• Configuring a Named Address Range for Dynamic Address Assignment on page 96
• Creating a Security Policy for DHCPv6 on page 98
• Junos OS Security Configuration Guide
• Junos OS Feature Support Reference for SRX Series and J Series Devices
• Junos OS System Basics and Services Command Reference
95Copyright © 2011, Juniper Networks, Inc.
Chapter 7: DHCPv6 Local Server Configuration

Configuring Address-Assignment Pool and Address Features
This section contains the following topics:
• Configuring a Named Address Range for Dynamic Address Assignment on page 96
• Configuring Address-Assignment Pool Linking on page 96
• Configuring DHCP Client-Specific Attributes on page 97
• Configuring an Address-Assignment Pool for Router Advertisement on page 97
Configuring a Named Address Range for Dynamic Address Assignment
You can optionally configure multiple named ranges, or subsets of addresses, within an
address-assignment pool. During dynamic address assignment, a client can be assigned
an address from a specific named range. To create a named range, you specify a name
for the range and define the address range and DHCPv6 attributes.
To configure a named address range for dynamic address assignment:
1. Specify the name of the address-assignment pool and the IPv6 family.
[edit access]user@host# edit address-assignment pool my-pool2 family inet6
2. Configure the IPv6 prefix and then define the range name and IPv6 range for DHCPv6
clients. You can define the range based on the lower and upper boundaries of the
prefixes in the range, or based on the length of the prefixes in the range.
[edit access address-assignment pool my-pool2 family inet6]user@host# set prefix 3000:5000::/10user@host# set range range2 low 3000:2000::/32 high 3000:3000::/32
3. Configure DHCPv6 attributes for the address pool.
[edit access address-assignment pool my-pool2 family inet6]user@host# set dhcp-attributes dns-server 2001:db8:18:: grace-period 3600maximum-lease-time 120
4. If you are done configuring the device, enter commit from configuration mode.
Configuring Address-Assignment Pool Linking
Address-assignment pool linking enables you to specify a secondary address pool for
the device to use when the primary address-assignment pool is fully allocated. When
the primary pool has no available addresses remaining, the device automatically switches
over to the linked secondary pool and begins allocating addresses from that pool. The
device uses a secondary pool only when the primary address-assignment pool is fully
allocated.
You can create a chain of multiple linked pools. For example, you can link pool A to pool
B, and link pool B to pool C. When pool A has no available addresses, the device switches
to pool B for addresses. When pool B is exhausted, the device switches to pool C. There
is no limit to the number of linked pools in a chain. However, you cannot create multiple
Copyright © 2011, Juniper Networks, Inc.96
Junos OS Initial Configuration Guide for Security Devices

links to or from the same pool—a pool can be linked to only one secondary pool, and a
secondary pool can be linked from only one primary pool.
To link a primary address-assignment pool named pool1 to a secondary pool named
pool2:
[edit access address-assignment]user@host# set pool pool1 link pool2
Configuring DHCP Client-Specific Attributes
You use the address-assignment pool feature to include application-specific attributes
when clients obtain an address. A client application, such as DHCPv6, uses the attributes
to determine how addresses are assigned and to provide optional application-specific
characteristics to the client. For example, the DHCPv6 application might specify that a
client that matches certain prerequisite information is dynamically assigned an address
from a particular named range. Based on which named range is used, DHCPv6 specifies
additional DHCPv6 attributes such as the DNS server or the maximum lease time for
clients.
You use the dhcp-attributes statement to configure DHCPv6 client-specific attributes
for address-assignment pools at the [edit access address-assignment pool pool-name
family inet6] hierarchy.
Table 10 on page 97 describes the DHCPv6 client attributes for configuring IPv6
address-assignment pools.
Table 10: DHCPv6 Attributes
DHCPv6OptionDescriptionAttribute
23IPv6 address of DNS server to which clients cansend DNS queries
dns-server
–Grace period offered with the leasegrace-period
–Maximum lease time allowed by the DHCPv6server
maximum-lease-time
–User-defined optionsoption
22IPv6 address of SIP outbound proxy serversip-server-address
21Domain name of the SIP outbound proxy serversip-server-domain-name
Configuring an Address-Assignment Pool for Router Advertisement
You can create an address-assignment pool that is explicitly used for router advertisement
address assignment. You populate the address-assignment pool using the standard
procedure, but you additionally specify that the pool is used for router advertisement.
97Copyright © 2011, Juniper Networks, Inc.
Chapter 7: DHCPv6 Local Server Configuration

To configure an address-assignment pool that is used for router advertisement:
1. Create the IPv6 address-assignment pool.
2. Specify that the address-assignment pool is used for router advertisement.
[edit access address-assignment]user@host# set neighbor-discovery-router-advertisement router1
3. If you are done configuring the device, enter commit from configuration mode.
RelatedDocumentation
DHCPv6 Server Overview on page 89•
• Example: Configuring DHCPv6 Server Options on page 90
• Example: Configuring an Address-Assignment Pool on page 93
• Creating a Security Policy for DHCPv6 on page 98
• Junos OS Security Configuration Guide
• Junos OS Feature Support Reference for SRX Series and J Series Devices
• Junos OS System Basics and Services Command Reference
Creating a Security Policy for DHCPv6
For the DHCPv6 server to allow DHCPv6 requests, you must create a security policy to
enable DHCPv6 traffic. In this example, the zone my-zone allows DHCPv6 traffic from
the zone untrust, and the ge-0/0/3.0 interface is configured with the IPv6 address 3000:1.
To create a security zone policy to allow DHCPv6:
1. Create the zone and add an interface to that zone.
[edit security zones]user@host# edit security-zonemy-zone interfaces ge-0/0/3.0
2. Configure host inbound traffic system services to allow DCHPv6.
[edit security zones security-zonemy-zone interfaces ge-0/0/3.0]user@host# set host-inbound-traffic system-services dhcpv6
3. If you are done configuring the device, enter commit from configuration mode.
RelatedDocumentation
• DHCPv6 Server Overview on page 89
• Example: Configuring DHCPv6 Server Options on page 90
• Example: Configuring an Address-Assignment Pool on page 93
• Junos OS Security Configuration Guide
• Junos OS Feature Support Reference for SRX Series and J Series Devices
• Junos OS System Basics and Services Command Reference
Copyright © 2011, Juniper Networks, Inc.98
Junos OS Initial Configuration Guide for Security Devices

CHAPTER 8
Autoinstallation Configuration
• Autoinstallation Overview on page 99
• Example: Configuring Autoinstallation on page 102
Autoinstallation Overview
If you are setting up many devices, autoinstallation can help automate the configuration
process by loading configuration files onto new or existing devices automatically over
the network. You can use either the J-Web configuration editor or the CLI configuration
editor to configure a device for autoinstallation.
Autoinstallation provides automatic configuration for a new device that you connect to
the network and turn on, or for a device configured for autoinstallation. The
autoinstallation process begins anytime a device is powered on and cannot locate a valid
configuration file in the CompactFlash (CF) card. Typically, a configuration file is
unavailable when a device is powered on for the first time, or if the configuration file is
deleted from the CF card. The autoinstallation feature enables you to deploy multiple
devices from a central location in the network.
For the autoinstallation process to work, you must store one or more host-specific or
default configuration files on a configuration server in the network and have a service
available—typically Dynamic Host Configuration Protocol (DHCP)—to assign an IP address
to the device.
Autoinstallation takes place automatically when you connect an Ethernet or serial port
on a new Juniper Networks device to the network and power on the device. To simplify
the process, you can explicitly enable autoinstallation on a device and specify a
configuration server, an autoinstallation interface, and a protocol for IP address acquisition.
This section contains the following topics:
• Supported Autoinstallation Interfaces and Protocols on page 99
• Typical Autoinstallation Process on a New Device on page 100
Supported Autoinstallation Interfaces and Protocols
Before autoinstallation on a device can take place, the device must acquire an IP address.
The protocol or protocols you choose for IP address acquisition determine the device
interface to connect to the network for autoinstallation. The device detects the connected
99Copyright © 2011, Juniper Networks, Inc.

interface and requests an IP address with a protocol appropriate for the interface.
Autoinstallation is supported over an Ethernet LAN interface or a serial LAN or WAN
interface. Table 11 on page 100 lists the protocols that the device can use on these interfaces
for IP address acquisition.
Table 11: Interfaces and Protocols for IP Address Acquisition During Autoinstallation
Protocol for AutoinstallationInterface and Encapsulation Type
DHCP, BOOTP, or Reverse Address Resolution Protocol(RARP)
Ethernet LAN interface with High-Level Data Link Control (HDLC)
Serial Line Address Resolution Protocol (SLARP)Serial WAN interface with HDLC
BOOTPSerial WAN interface with Frame Relay
If the server with the autoinstallation configuration file is not on the same LAN segment
as the new device, or if a specific device is required by the network, you must configure
an intermediate device directly attached to the new device through which the new device
can send Trivial File Transfer Protocol (TFTP), BOOTP, and Domain Name System (DNS)
requests. In this case, you specify the IP address of the intermediate device as the location
to receive TFTP requests for autoinstallation.
Typical Autoinstallation Process on a NewDevice
When a device is powered on for the first time, it performs the following autoinstallation
tasks:
1. The new device sends out DHCP, BOOTP, RARP, or SLARP requests on each connected
interface simultaneously to obtain an IP address.
If a DHCP server responds, it provides the device with some or all of the following
information:
• An IP address and subnet mask for the autoinstallation interface.
• The location of the TFTP (typically), Hypertext Transfer Protocol (HTTP), or FTP
server on which the configuration file is stored.
• The name of the configuration file to be requested from the TFTP server.
• The IP address or hostname of the TFTP server.
If the DHCP server provides only the hostname, a DNS server must be available on
the network to resolve the name to an IP address.
• The IP address of an intermediate device if the configuration server is on a different
LAN segment from the new device.
Copyright © 2011, Juniper Networks, Inc.100
Junos OS Initial Configuration Guide for Security Devices

2. After the new device acquires an IP address, the autoinstallation process on the device
attempts to download a configuration file in the following ways:
a. If the DHCP server specifies the host-specific configuration file (boot file)
hostname.conf, the device uses that filename in the TFTP server request. (In the
filename, hostname is the hostname of the new device.) The autoinstallation
process on the new device makes three unicast TFTP requests for hostname.conf.
If these attempts fail, the device broadcasts three requests to any available TFTP
server for the file.
b. If the new device cannot locatehostname.conf, the autoinstallation process unicasts
or broadcasts TFTP requests for a default device configuration file called
network.conf, which contains hostname-to-IP address mapping information, to
attempt to find its hostname.
c. Ifnetwork.confcontains no hostname entry for the new device, the autoinstallation
process sends out a DNS request and attempts to resolve the new device's IP
address to a hostname.
d. If the new device can determine its hostname, it sends a TFTP request for the
hostname.conf file.
e. If the new device is unable to map its IP address to a hostname, it sends TFTP
requests for the default configuration file router.conf.
3. After the new device locates a configuration file on a TFTP server, autoinstallation
downloads the file, installs the file on the device, and commits the configuration.
NOTE:
• If youconfigure theDHCPserver toprovideonly theTFTPserverhostname,add an IP address-to-hostnamemapping entry for the TFTP server to theDNS database file on the DNS server in the network.
• If the new device is not on the same network segment as the DHCP server(or other device providing IP address resolution), configure an existingdevice as an intermediate to receive TFTP and DNS requests and forwardthem to the TFTP server and the DNS server. Youmust configure the LANor serial interface on the intermediate device with the IP addresses of thehosts providing TFTP and DNS service. Connect this interface to the newdevice.
RelatedDocumentation
Example: Configuring Autoinstallation on page 102•
• Junos OS Security Configuration Guide
• Junos OS System Basics Configuration Guide
• Junos OS Feature Support Reference for SRX Series and J Series Devices
101Copyright © 2011, Juniper Networks, Inc.
Chapter 8: Autoinstallation Configuration

Example: Configuring Autoinstallation
This example shows how to configure a device for autoinstallation.
• Requirements on page 102
• Overview on page 102
• Configuration on page 103
• Verification on page 104
Requirements
Before you begin:
• Configure a DHCP server on your network to meet your network requirements. You can
configure a device to operate as a DHCP server. See “Example: Configuring the Device
as a DHCP Server” on page 70.
• Create one of the following configuration files, and store it on a TFTP server in the
network (see Configuration Files):
• A host-specific file with the name hostname.conf for each device undergoing
autoinstallation. Replace hostname with the name of a device. The hostname.conf
file typically contains all the configuration information necessary for the device with
this hostname.
• A default configuration file named router.conf with the minimum configuration
necessary to enable you to telnet into the new device for further configuration.
• Physically attach the device to the network using one or more of the following interface
types:
• Fast Ethernet
• Gigabit Ethernet
• Serial with HDLC encapsulation
Overview
No configuration is required on a device on which you are performing autoinstallation,
because it is an automated process. However, to simplify the process, you can specify
one or more interfaces, protocols, and configuration servers to be used for autoinstallation.
The device uses these protocols to send a request for an IP address for the interface.
• BOOTP—Sends requests over all interfaces.
• RARP—Sends requests over Ethernet interfaces.
Copyright © 2011, Juniper Networks, Inc.102
Junos OS Initial Configuration Guide for Security Devices

Configuration
CLI QuickConfiguration
To quickly configure a device for autoinstallation, copy the following commands, paste
them in a text file, remove any line breaks, and then copy and paste the commands into
the CLI.
[edit]edit systemset autoinstallation configuration-servers ftp://user:[email protected] autoinstallation interfaces ge-0/0/0 bootp rarp
Step-by-StepProcedure
The following example requires you to navigate various levels in the configuration
hierarchy. For instructions on how to do that, see Using the CLI Editor in Configuration
Mode.
To configure a device for autoinstallation:
1. Enable autoinstallation and specify the URL address of one or more servers from
which to obtain configuration files.
[edit system]user@host# set autoinstallation configuration-serversftp://user:[email protected]
2. Configure one or more Ethernet or serial interfaces to perform autoinstallation, and
configure one or two procurement protocols for each interface.
[edit system]user@host# set autoinstallation interfaces ge-0/0/0 bootp rarp
Results From configuration mode, confirm your configuration by entering the show system
autoinstallationstatuscommand. If the output does not display the intended configuration,
repeat the configuration instructions in this example to correct it.
[edit]user@host# show system autoinstallation status
Autoinstallation status:Master state: ActiveLast committed file: NoneConfiguration server of last committed file: 10.25.100.1Interface: Name: ge-0/0/0 State: Configuration Acquisition Acquired: Address: 192.168.124.75 Hostname: host-ge-000 Hostname source: DNS Configuration filename: router-ge-000.conf Configuration filename server: 10.25.100.3 Address acquisition: Protocol: BOOTP Client Acquired address: None Protocol: RARP Client Acquired address: None
If you are done configuring the device, enter commit from configuration mode.
103Copyright © 2011, Juniper Networks, Inc.
Chapter 8: Autoinstallation Configuration

NOTE: When there is auser-specified configuration for aparticular interface,the factory default for that interface should be deleted. Having twoconfigurations for the same devicemight lead to errors. For example, if PPPencapsulation is set on a T1 interface through user configuration while thefactory default configuration configures CISCOHLDC on the same interface,then the interfacemight not come up and the following error will be loggedin themessage file: “DCD_CONFIG_WRITE_FAILED failed.”
Verification
Confirm that the configuration is working properly.
• Verifying Autoinstallation on page 104
Verifying Autoinstallation
Purpose Verify that the device has been configured for autoinstallation.
Action From operational mode, enter the show system autoinstallation status command. The
output shows the settings configured for autoinstallation. Verify that the values displayed
are correct for the device when it is deployed on the network.
RelatedDocumentation
• Autoinstallation Overview on page 99
• Junos OS Security Configuration Guide
• Junos OS System Basics Configuration Guide
• Junos OS Feature Support Reference for SRX Series and J Series Devices
• Junos OS System Basics and Services Command Reference
Copyright © 2011, Juniper Networks, Inc.104
Junos OS Initial Configuration Guide for Security Devices

CHAPTER 9
Licenses
• Junos OS License Overview on page 105
• License Key Generation on page 107
• Managing License Keys on page 113
Junos OS License Overview
To enable some Junos OS features, you must purchase, install, and manage separate
software licenses. For those features that require a license, the presence on the device
of the appropriate software license keys (passwords) determines whether you can use
the feature.
For information about how to purchase software licenses for your device, contact your
Juniper Networks sales representative.
Certain Junos OS features require licenses. Each license is valid for only a single device.
To manage the licenses, you must understand license enforcement and the components
of a license key.
This section contains the following topics:
• License Enforcement on page 105
• License Key Components on page 106
• License Management Fields Summary on page 106
License Enforcement
For features that require a license, you must install and properly configure the license to
use the feature. Although the device allows you to commit a configuration that specifies
a feature requiring a license when the license is not present, you are prohibited from
actually using the feature.
Successful commitment of a configuration does not imply that the required licenses are
installed. If a required license is not present, the system provides a warning message
after it commits the configuration rather than failing to commit it because of a license
violation.
105Copyright © 2011, Juniper Networks, Inc.

License Key Components
A license key consists of two parts:
• License ID—Alphanumeric string that uniquely identifies the license key. When a license
is generated, it is given a license ID.
• License data—Block of binary data that defines and stores all license key objects.
For example, in the following typical license key, the string li29183743 is the license ID,
and the trailing block of data is the license data:
li29183743 4ky27y acasck 82fsj6 jzsn4q ix8i8d adj7kr 8uq38t ix8i8d jzsn4q ix8i8d 4ky27y acasck 82fsj6 ii8i7e adj7kr 8uq38t ks2923 a9382e
The license data defines the device ID for which the license is valid and the version of the
license.
LicenseManagement Fields Summary
The Licenses page displays a summary of licensed features that are configured on the
device and a list of licenses that are installed on the device. The information on the license
management page is summarized in Table 12 on page 106.
Table 12: Summary of LicenseManagement Fields
DefinitionField Name
Feature Summary
Name of the licensed feature:
• Features—Software feature licenses.
• All features—All-inclusive licenses
Feature
Number of licenses currently being used on the device. Usage is determined by theconfiguration on the device. If a feature license exists and that feature is configured, thelicense is considered used.
Licenses Used
Number of licenses installed on the device for the particular feature.Licenses Installed
Number of licenses required for legal use of the feature. Usage is determined by theconfiguration on the device: If a feature is configured and the license for that feature is notinstalled, a single license is needed.
Licenses Needed
Installed Licenses
Unique alphanumeric ID of the license.ID
Valid—The installed license key is valid.
Invalid—The installed license key is not valid.
State
Numeric version number of the license key.Version
Copyright © 2011, Juniper Networks, Inc.106
Junos OS Initial Configuration Guide for Security Devices

Table 12: Summary of LicenseManagement Fields (continued)
DefinitionField Name
If the license defines a group license, this field displays the group definition.
If the license requires a group license, this field displays the required group definition.
NOTE: Because group licenses are currently unsupported, this field is always blank.
Group
Name of the feature that is enabled with the particular license.Enabled Features
Verify that the expiration information for the license is correct.
For Junos OS, only permanent licenses are supported. If a license has expired, it is shown asinvalid.
Expiry
RelatedDocumentation
Generating a License Key on page 107•
• Updating License Keys on page 113
• Saving License Keys on page 113
• Downloading License Keys on page 114
• Junos OS Security Configuration Guide
• Junos OS System Basics Configuration Guide
• Junos OS Feature Support Reference for SRX Series and J Series Devices
License Key Generation
This section contains the following topics:
• Generating a License Key on page 107
• Example: Adding a New License Key on page 108
• Example: Deleting a License Key on page 111
Generating a License Key
To generate a license key:
1. Gather the authorization code that you received when you purchased your license as
well as your device serial number.
2. Go to the Juniper Networks licensing page at:
https://www.juniper.net/lcrs/generateLicense.do
3. Enter the device serial number and authorization code in the webpage and click
Generate. Depending on the type of license you purchased, you will receive one of the
following responses:
107Copyright © 2011, Juniper Networks, Inc.
Chapter 9: Licenses

• License key—If you purchased a perpetual license, you will receive a license key
from the licensing management system. You can enter this key directly into the
system to activate the feature on your device.
• License key entitlement—If you purchased a subscription-based license, you will
receive a license key entitlement from the licensing management system. You can
use this entitlement to validate your license on the Juniper Networks licensing server
and download the feature license from the server to your device.
RelatedDocumentation
Example: Adding a New License Key on page 108•
• Example: Deleting a License Key on page 111
• Updating License Keys on page 113
• Downloading License Keys on page 114
• Junos OS Security Configuration Guide
• Junos OS System Basics Configuration Guide
• Junos OS Feature Support Reference for SRX Series and J Series Devices
Example: Adding a New License Key
This example shows how to add a new license key.
• Requirements on page 108
• Overview on page 108
• Configuration on page 108
• Verification on page 110
Requirements
Before you begin, confirm that your Junos OS feature requires you to purchase, install,
and manage a separate software license.
Overview
You can add a license key from a file or URL, from a terminal, or from the J-Web user
interface. Use the filename option to activate a perpetual license directly on the device.
(Most feature licenses are perpetual.) Use the url to send a subscription-based license
key entitlement (such as UTM) to the Juniper Networks licensing server for authorization.
If authorized, the server downloads the license to the device and activates it.
In this example, the file name is bgp-reflection.
Configuration
CLI QuickConfiguration
To quickly add a new license key, copy the following commands, paste them in a text
file, remove any line breaks, and then copy and paste the commands into the CLI.
From operational mode, you can add a license key in either way:
• From a file or URL:
Copyright © 2011, Juniper Networks, Inc.108
Junos OS Initial Configuration Guide for Security Devices

user@hostname> request system license add bgp-reflection
• From the terminal:
user@hostname> request system license add terminal
J-WebQuickConfiguration
To add a new license key:
1. In the J-Web user interface, selectMaintain>Licenses.
2. Under Installed Licenses, click Add to add a new license key.
3. Do one of the following, using a blank line to separate multiple license keys:
• In the License File URL box, type the full URL to the destination file containing the
license key to be added.
• In the License Key Text box, paste the license key text, in plain-text format, for the
license to be added.
4. ClickOK to add the license key.
NOTE: If you added the SRX100Memory Upgrade license, the devicereboots immediately and comes back up as a high-memory device.
5. ClickOK to check your configuration and save it as a candidate configuration.
6. If you are done configuring the device, click Commit Options>Commit.
Step-by-StepProcedure
To add a new license key:
From operational mode, add a license key in either way:1.
• From a file or URL:
user@host> request system license add bgp-reflection
• From the terminal:
user@host>request system license add terminal
2. When prompted, enter the license key, separating multiple license keys with a blank
line. If the license key you enter is invalid, an error is generated when you press Ctrl-D
to exit license entry mode.
NOTE: If you added the SRX100Memory Upgrade license, the devicereboots immediately and comes back up as a high-memory device.
Results From operational mode, confirm your configuration by entering the show system license
command. If the output does not display the intended configuration, repeat the
configuration instructions in this example to correct it.
109Copyright © 2011, Juniper Networks, Inc.
Chapter 9: Licenses

user@hostname> show system license
License usage: Licenses Licenses Licenses Expiry Feature name used installed needed bgp-reflection 0 1 0 permanent
Licenses installed: License identifier: G03000002223 License version: 2 Valid for device: JN001875AB Features: bgp-reflection - Border Gateway Protocol route reflection permanent
License identifier: G03000002225 License version: 2 Valid for device: JN001875AB
If you are done configuring the device, enter commit from configuration mode.
Verification
Confirm that the configuration is working properly.
• Verifying Installed Licenses on page 110
• Verifying License Usage on page 110
• Verifying Installed License Keys on page 110
Verifying Installed Licenses
Purpose Verify that the expected licenses have been installed and are active on the device.
Action From operational mode, enter the show system license command.
The output shows a list of the licenses used and a list of the licenses installed on the
device and when they expire.
Verifying License Usage
Purpose Verify that the licenses fully cover the feature configuration on the device.
Action From operational mode, enter the show system license usage command.
user@hostname> show system license usage
Licenses Licenses Licenses Expiry Feature name used installed needed bgp-reflection 1 1 0 permanent
The output shows a list of the licenses installed on the device and how they are used.
Verifying Installed License Keys
Purpose Verify that the license keys were installed on the device.
Copyright © 2011, Juniper Networks, Inc.110
Junos OS Initial Configuration Guide for Security Devices

Action From operational mode, enter the show system license keys command.
user@hostname> show system license keys
G03000002223 aeaqea qkjjhd ambrha 3tkqkc ayareb zicik6 nv6jck btlxao 2trfyq 65cdou r5tbbb xdarpg qq53lu qcx4vm ydakcs t3yyh2 v5mq
G03000002224 aeaqea qkjjhd ambrha 3tkqkc ayargb zicik6 nv6jck btlxao 2trfyq 65cdou r5tbof l4uon5 7rokz7 wgdocl r4q32p 2wu4zf zrxa
G03000002225 aeaqea qkjjhd ambrha 3tkqkc ayarab zicik6 nv6jck btlxao 2trfyq 65cdou r5tbiu jr6ui2 lmqgqj ouzq5a aiokdn 4tr4u2 wmcq
The output shows a list of the license keys installed on the device. Verify that each
expected license key is present.
RelatedDocumentation
Junos OS License Overview on page 105•
• Generating a License Key on page 107
• Example: Deleting a License Key on page 111
• Updating License Keys on page 113
• Downloading License Keys on page 114
• Junos OS Security Configuration Guide
• Junos OS Feature Support Reference for SRX Series and J Series Devices
Example: Deleting a License Key
This example shows how to delete a license key.
• Requirements on page 111
• Overview on page 111
• Configuration on page 111
• Verification on page 112
Requirements
Before you delete a license key, confirm that it is no longer needed.
Overview
You can delete a license key from the CLI or J-Web user interface. In this example, the
license ID is G03000002223.
Configuration
CLI QuickConfiguration
To quickly delete a license key, copy the following commands, paste them in a text file,
remove any line breaks, and then copy and paste the commands into the CLI.
111Copyright © 2011, Juniper Networks, Inc.
Chapter 9: Licenses

user@host> request system license delete G03000002223
J-WebQuickConfiguration
To delete a license key:
1. In the J-Web user interface, selectMaintain>Licenses.
2. Select the check box of the license or licenses you want to delete.
3. Click Delete.
NOTE: If you deleted the SRX100Memory Upgrade license, the devicereboots immediately and comes back up as a low-memory device.
4. ClickOK to check your configuration and save it as a candidate configuration.
5. If you are done configuring the device, click Commit Options>Commit.
Step-by-StepProcedure
To delete a license key:
From operational mode, for each license, enter the following command and specify
the license ID. You can delete only one license at a time.
1.
user@host> request system license delete G03000002223
NOTE: If you deleted the SRX100Memory Upgrade license, the devicereboots immediately and comes back up as a low-memory device.
Results From configuration mode, confirm your deletion by entering the show system license
command. The license key you deleted will be removed. If the output does not display
the intended configuration, repeat the configuration instructions in this example to correct
it.
If you are done configuring the device, enter commit from configuration mode.
Verification
Confirm that the configuration is working properly.
• Verifying Installed Licenses on page 112
Verifying Installed Licenses
Purpose Verify that the expected licenses have been removed from the device.
Action From operational mode, enter the show system license command.
RelatedDocumentation
Generating a License Key on page 107•
• Example: Adding a New License Key on page 108
Copyright © 2011, Juniper Networks, Inc.112
Junos OS Initial Configuration Guide for Security Devices

• Updating License Keys on page 113
• Downloading License Keys on page 114
• Junos OS Security Configuration Guide
• Junos OS System Basics Configuration Guide
• Junos OS Feature Support Reference for SRX Series and J Series Devices
Managing License Keys
This section contains the following topics:
• Updating License Keys on page 113
• Saving License Keys on page 113
• Displaying License Keys on page 114
• Downloading License Keys on page 114
Updating License Keys
To update a license key from the device:
1. From operational mode, do one of the following tasks:
• Update the license keys automatically.
user@host> request system license update
NOTE: The request system license update commandwill always usethe default Juniper license server https://ae1.juniper.net
You can only use this command to update subscription-based licenses (such as
UTM).
• Update the trial license keys automatically.
user@host>request system license update trial
Saving License Keys
To save license keys installed on the device:
1. From operational mode, save the installed license keys to a file or URL.
user@host>request system license save filename | url
For example, the following command saves the installed license keys to a file named
license.config:
request system license save ftp://user@host/license.conf
113Copyright © 2011, Juniper Networks, Inc.
Chapter 9: Licenses

Displaying License Keys
To display license keys installed on the device:
1. In the J-Web interface, selectMaintain>Licenses.
2. Under Installed Licenses, click Display Keys to display all the license keys installed
on the device.
A screen displaying the license keys in text format appears. Multiple licenses are
separated by a blank line.
Downloading License Keys
To download license keys installed on the device:
1. In the J-Web interface, selectMaintain>Licenses.
2. Under Installed Licenses, click Download Keys to download all the license keys
installed on the device to a single file.
3. Select Save it to disk and specify the file to which the license keys are to be written.
RelatedDocumentation
• Junos OS License Overview on page 105
• Generating a License Key on page 107
• Example: Adding a New License Key on page 108
• Example: Deleting a License Key on page 111
• Junos OS Security Configuration Guide
• Junos OS System Basics Configuration Guide
• Junos OS Feature Support Reference for SRX Series and J Series Devices
Copyright © 2011, Juniper Networks, Inc.114
Junos OS Initial Configuration Guide for Security Devices

PART 2
Upgrades and Reboots
• Junos OS Upgrades and Reboots for the SRX Series Devices on page 117
• Junos OS Upgrades and Reboots for J Series Devices on page 155
115Copyright © 2011, Juniper Networks, Inc.

Copyright © 2011, Juniper Networks, Inc.116
Junos OS Initial Configuration Guide for Security Devices

CHAPTER 10
Junos OS Upgrades and Reboots for theSRX Series Devices
• Understanding Junos OS Upgrades for SRX Series Devices on page 117
• Understanding Junos OS Upgrade and Downgrade Procedures for on SRX Series
Devices on page 118
• Configuring External CompactFlash on SRX650 Devices on page 119
• Junos OS Initial Installation and Upgrade Tasks on page 120
• Junos OS Upgrades, Downgrades, and Reboots on page 123
• Installing Junos OS on page 138
• Dual-Root Partitioning on page 142
• Auto BIOS Upgrade on SRX Series Devices on page 151
Understanding Junos OSUpgrades for SRX Series Devices
SRX Series devices are delivered with Junos OS preinstalled on them. When you power
on the device, it starts (boots) up using its primary boot device. These devices also support
secondary boot devices, allowing you to back up your primary boot device and
configuration.
As new features and software fixes become available, you must upgrade your software
to use them. Before an upgrade, we recommend that you back up your primary boot
device.
On a services gateway, you can configure the primary or secondary boot device with a
snapshot of the current configuration, default factory configuration, or rescue
configuration. You can also replicate the configuration for use on another device.
If the SRX Series device does not have a secondary boot device configured and the
primary boot device becomes corrupted, you can reload the Junos OS package onto the
corrupted internal media from a USB flash drive or TFTP server.
RelatedDocumentation
Understanding Junos OS Upgrade and Downgrade Procedures for on SRX Series Devices
on page 118
•
• Preparing Your SRX Series Device for Junos OS Upgrades on page 120
117Copyright © 2011, Juniper Networks, Inc.

• Junos OS Upgrade Methods on the SRX Series Devices on page 123
• Example: Installing Junos OS Upgrades on the SRX Series Devices on page 126
• Installing Junos OS Using a USB Device on SRX Series Devices on page 141
• Junos OS System Basics Configuration Guide
• Junos OS Feature Support Reference for SRX Series and J Series Devices
UnderstandingJunosOSUpgradeandDowngradeProceduresforonSRXSeriesDevices
Typically, you upgrade your device software by downloading a software image to your
device from another system on your local network. Using the J-Web user interface or the
CLI to upgrade, the device downloads the software image, decompresses the image, and
installs the decompressed software. Finally, you reboot the device, at which time it boots
from the upgraded software. Junos OS is delivered in signed packages that contain digital
signatures to ensure official Juniper Networks software.
An upgrade software package name is in the following format:
package-name-m.nZx-distribution.tgz
• package-name—Name of the package; for example, junos-srxsme.
• m.n—Junos OS release, with m representing the major release number and n
representing the minor release number; for example, 10.0.
• Z—Type of Junos OS release; for example, R indicates released software, and B indicates
beta-level software.
• x.y—Junos OS build number and spin number; for example, 1.8.
• distribution—Area for which the Junos OS package is provided. It is domestic for the
United States and Canada, and it is export for worldwide distribution.
The following package name is an example of an SRX Series device upgrade Junos OS
package:
junos-srxsme-10.0R1.8-domestic-tgz
RelatedDocumentation
Understanding Junos OS Upgrades for SRX Series Devices on page 117•
• Preparing Your SRX Series Device for Junos OS Upgrades on page 120
• Junos OS Upgrade Methods on the SRX Series Devices on page 123
• Example: Installing Junos OS Upgrades on the SRX Series Devices on page 126
• Example: Downgrading Junos OS on the SRX Series Devices on page 128
• Installing Junos OS Using a USB Device on SRX Series Devices on page 141
• Junos OS Security Configuration Guide
• Junos OS Feature Support Reference for SRX Series and J Series Devices
• Junos OS Installation and Upgrade Guide
Copyright © 2011, Juniper Networks, Inc.118
Junos OS Initial Configuration Guide for Security Devices

Configuring External CompactFlash on SRX650 Devices
The SRX650 Services Gateway includes the following 2 GB CompactFlash (CF) storage
device:
• The Services and Routing Engine (SRE) contains a hot-pluggable external CF storage
device used to upload and download files.
• The chassis contains an internal CF used to store the operating system.
By default, only the internal CF is enabled and an option to take a snapshot of the
configuration from the internal CF to the external CF is not supported. This can be done
only by using a USB storage device.
To take a snapshot of the configuration from the external CF:
1. Take a snapshot from the internal CF to a USB storage device using the requestsystem
snapshotmedia usb command.
2. Reboot the device from the USB storage device using the request systemrebootmedia
usb command.
3. Go to the U-boot prompt.
4. Stop at U-boot and set the following variables:
set ext.cf.pref 1 save reset
5. Once the system is booted from the USB storage device, take a snapshot from the
external CF using the request system snapshotmedia external command.
NOTE: Once the snapshot is taken on the external CF, we recommendthat you set the ext.cf.pref to 0 at the U-boot prompt.
RelatedDocumentation
Understanding Junos OS Upgrades for SRX Series Devices on page 117•
• Preparing Your SRX Series Device for Junos OS Upgrades on page 120
• Junos OS Upgrade Methods on the SRX Series Devices on page 123
• Example: Installing Junos OS Upgrades on the SRX Series Devices on page 126
• Installing Junos OS Using a USB Device on SRX Series Devices on page 141
• Junos OS Security Configuration Guide
• Junos OS Feature Support Reference for SRX Series and J Series Devices
• Junos OS Installation and Upgrade Guide
119Copyright © 2011, Juniper Networks, Inc.
Chapter 10: Junos OS Upgrades and Reboots for the SRX Series Devices

Junos OS Initial Installation and Upgrade Tasks
This section contains the following topics:
• Preparing Your SRX Series Device for Junos OS Upgrades on page 120
• Downloading Junos OS Upgrades for SRX Series Devices on page 121
• Preparing the USB Flash Drive to Upgrade Junos OS on page 121
Preparing Your SRX Series Device for Junos OSUpgrades
Before you begin upgrading Junos OS on an SRX Series device, make sure that you have
completed the following:
• Obtained a Juniper Networks Web account and a valid support contract. You must
have an account to download software upgrades. To obtain an account, complete the
registration form at the Juniper Networks website:
https://www.juniper.net/registration/Register.jsp.
• Backed up your primary boot device onto a secondary storage device.
Creating a backup has the following advantages:
• If, during an upgrade, the primary boot device fails or becomes corrupted, the device
can boot from backup and come back online
• Your active configuration files and log files are retained.
• If an upgrade is unsuccessful, the device can recover using a known, stable
environment.
You can use either the J-Web user interface or the CLI to back up the primary boot device
on the secondary storage device.
Table 13 on page 120 lists the secondary storage devices available on an SRX Series
devices.
Table 13: Secondary Storage Devices for SRX Series Devices
MinimumStorage RequiredAvailable on ServicesGatewaysStorage Device
1 GBSRX100, SRX210, SRX220, andSRX240 Services Gateways
USB storage device
2 GBSRX650 Services Gateway
2 GBSRX650 Services GatewayExternal CompactFlash (CF)
Copyright © 2011, Juniper Networks, Inc.120
Junos OS Initial Configuration Guide for Security Devices

NOTE:
• During a successful upgrade, the upgrade package completely reinstallsthe existing Junos OS. It retains configuration files, log files, and similarinformation from the previous version.
• After a successful upgrade, remember to back up the new currentconfiguration to the secondary device.
Downloading Junos OSUpgrades for SRX Series Devices
To download Junos OS upgrades from Juniper Networks:
1. Using a Web browser, follow the links to the download URL on the Juniper Networks
webpage. Depending on your location, select the Canada and U.S. version (domestic)
or the Worldwide version (ww):
• https://www.juniper.net/support/csc/swdist-domestic/
• https://www.juniper.net/support/csc/swdist-ww/
2. Log in to the Juniper Networks website using the username (generally your e-mail
address) and password supplied by your Juniper Networks representative.
3. Select the appropriate software image for your platform.
4. Download Junos OS to a local host or to an internal software distribution site.
Preparing the USB Flash Drive to Upgrade Junos OS
NOTE: This topic is applicable only to SRX100, SRX210, SRX220, SRX240,and SRX650 devices.
This feature simplifies the upgrading of Junos OS images in cases where there is no
console access to an SRX Series device located at a remote site. This functionality allows
you to upgrade the Junos OS image with minimum configuration effort by simply copying
the image onto a USB flash drive, inserting it into the USB port of the SRX Series device,
and performing a few simple steps. You can also use this feature to reformat a boot
device and recover an SRX Series device after boot media corruption.
You can use any USB flash drive device formatted with FAT/FAT 32 file systems for the
installation process.
NOTE: This feature is not supported on chassis clusters.
Before you begin:
• Copy the Junos OS upgrade image and its autoinstall.conf file to the USB device.
121Copyright © 2011, Juniper Networks, Inc.
Chapter 10: Junos OS Upgrades and Reboots for the SRX Series Devices

• Ensure that adequate space is available on the SRX Series device to install the software
image.
To prepare the USB flash drive and copy the Junos OS image onto the USB flash drive:
1. Insert the USB flash drive into the USB port of a PC or laptop computer running
Windows.
2. From My Computer, right-click the drive Devices with Removable Storage.
3. Format the drive with the FAT/FAT32 file system.
4. Copy the Junos OS image onto the USB device.
For the installation process to succeed, copy only one image onto the USB device.
Only images named junos-srxsme* are recognized by the system.
5. Check the drive name detected in My Computer for the USB device. Open the command
prompt window and type:
echo “ “ > <drive-name>:\autoinstall.conf
For example, if the drive detected is drive F, type echo “ “ > F:\autoinstall.conf at the
command prompt. This empty file indicates to the system that the automatic
installation of the Junos OS image from the USB device is supported.
6. (Optional) Create a text file named junos-config.conf and copy the file to the USB
device. For example, the following file supports an automatic configuration update
during the installation process:
system {host-name narfi-8;domain-name englab.juniper.net;domain-search [ englab.juniper.net juniper.net jnpr.net spglab.juniper.net ];root-authentication {encrypted-password "$1$6RBM/j7k$IIGQ6hBMwGxOqCnK9dlWR0"; ##SECRET-DATA
}}...
...routing-options {static {route 0.0.0.0/0 next-hop 10.207.31.254;
}}
NOTE: The junos-config.conf file is optional, and it is not necessary forthe automatic installation of the Junos OS image from the USB device.You can use the junos-config.conf file for a backup configuration forrecovery or if the existing configuration is accidentally deleted.
RelatedDocumentation
Configuring External CompactFlash on SRX650 Devices on page 119•
• Junos OS Upgrade Methods on the SRX Series Devices on page 123
Copyright © 2011, Juniper Networks, Inc.122
Junos OS Initial Configuration Guide for Security Devices

• Example: Installing Junos OS Upgrades on the SRX Series Devices on page 126
• Example: Downgrading Junos OS on the SRX Series Devices on page 128
• Installing Junos OS Using a USB Device on SRX Series Devices on page 141
• Junos OS Feature Support Reference for SRX Series and J Series Devices
• Junos OS Installation and Upgrade Guide
Junos OSUpgrades, Downgrades, and Reboots
This section contains the following topics:
• Junos OS Upgrade Methods on the SRX Series Devices on page 123
• Installing Junos OS Upgrades from a Remote Server on the SRX Series
Devices on page 124
• Example: Installing Junos OS Upgrades on SRX Series Devices on page 126
• Example: Downgrading Junos OS on SRX Series Devices on page 128
• Example: Configuring Boot Devices for SRX Series Devices on page 130
• Example: Rebooting SRX Series Devices on page 133
• Example: Halting SRX Series Devices on page 135
• Bringing Chassis Components Online and Offline on SRX Series Devices on page 136
• Restarting the Chassis on SRX Series Devices on page 137
• Upgrading the Boot Loader on SRX Series Devices on page 137
Junos OSUpgradeMethods on the SRX Series Devices
SRX Series devices that ship from the factory with Junos OS Release 10.0 or later are
formatted with the dual-root partitioning scheme.
Existing SRX Series devices that are running Junos OS Release 9.6 or earlier use the
single-root partitioning scheme. While upgrading these devices to Junos OS Release 10.0
or later, you can choose to format the storage media with dual-root partitioning (strongly
recommended) or retain the existing single-root partitioning.
Certain Junos OS upgrade methods format the internal media before installation, whereas
other methods do not. To install Junos OS Release 10.0 or later with the dual-root
partitioning scheme, you must use an upgrade method that formats the internal media
before installation.
NOTE: If you are upgrading to Junos OS Release 10.0 without transitioningto dual-root partitioning, use the conventional CLI and J-Web user interfaceinstallationmethods.
These upgrade methods format the internal media before installation:
123Copyright © 2011, Juniper Networks, Inc.
Chapter 10: Junos OS Upgrades and Reboots for the SRX Series Devices

• Installation from the boot loader using a TFTP server
• Installation from the boot loader using a USB storage device
• Installation from the CLI using the partition option (available in Junos OS Release 10.0)
• Installation using the J-Web user interface
These upgrade methods retain the existing partitioning scheme:
• Installation using the CLI
• Installation using the J-Web user interface
WARNING: Upgrademethods that format the internal media beforeinstallation wipe out the existing contents of themedia. Only the currentconfiguration will be preserved. Any important data should be backed upbefore starting the process.
NOTE: Once themedia has been formatted with the dual-root partitioningscheme, you can use conventional CLI or J-Web user interface installationmethods, which retain the existing partitioning and contents of themedia,for subsequent upgrades.
RelatedDocumentation
Installing Junos OS Upgrades from a Remote Server on the SRX Series Devices on
page 124
•
• Example: Installing Junos OS Upgrades on the SRX Series Devices on page 126
• Example: Downgrading Junos OS on the SRX Series Devices on page 128
• Installing Junos OS Using a USB Device on SRX Series Devices on page 141
• Junos OS System Basics Configuration Guide
• Junos OS Feature Support Reference for SRX Series and J Series Devices
• Junos OS Installation and Upgrade Guide
Installing Junos OSUpgrades from a Remote Server on the SRX Series Devices
You can use the J-Web user interface to install Junos OS packages that are retrieved with
FTP or HTTP from the specified location.
Before you begin:
• Verify the available space on the internal media. See the Junos OS Release Notes.
• Download the Junos OS package. See “Downloading Junos OS Upgrades for SRX Series
Devices” on page 121.
To install Junos OS upgrades from a remote server:
Copyright © 2011, Juniper Networks, Inc.124
Junos OS Initial Configuration Guide for Security Devices

1. In the J-Web user interface, selectMaintain>Software>Install Package.
2. On the Install Remote page, enter the required information into the fields described
in Table 14 on page 125.
Table 14: Install Package Summary
Your ActionFunctionField
Type the full address of the Junos OSpackage location on the FTP or HTTPserver—one of the following:
ftp://hostname/pathname/package-name
http://hostname/pathname/package-name
Specifies the FTP or HTTPserver, file path, and JunosOS package name.
Package Location(required)
Type the username.Specifies the username, ifthe server requires one.
User
Type the password.Specifies the password, ifthe server requires one.
Password
Check the box if you want the device toreboot automatically when the upgrade iscomplete.
Specifies that the device isautomatically rebootedwhen the upgrade iscomplete.
Reboot If Required
Check the box if you want to save the backupcopy of the Junos OS package.
Specifies that the backupcopy of the current Junos OSpackage is not saved.
Do not savebackup
Check the box if you want to format theinternal media with dual-root partitioning.
Specifies that the storagemedia is formatted and newpartitions are created.
Format andre-partition themedia beforeinstallation
3. Click Fetch and Install Package. Junos OS is activated after the device reboots.
RelatedDocumentation
Junos OS Upgrade Methods on the SRX Series Devices on page 123•
• Example: Installing Junos OS Upgrades on the SRX Series Devices on page 126
• Example: Downgrading Junos OS on the SRX Series Devices on page 128
• Installing Junos OS Using a USB Device on SRX Series Devices on page 141
• Junos OS Security Configuration Guide
• Junos OS Feature Support Reference for SRX Series and J Series Devices
• Junos OS Installation and Upgrade Guide
125Copyright © 2011, Juniper Networks, Inc.
Chapter 10: Junos OS Upgrades and Reboots for the SRX Series Devices

Example: Installing Junos OSUpgrades on SRX Series Devices
This example shows how to install upgrades on the SRX Series devices.
• Requirements on page 126
• Overview on page 126
• Configuration on page 126
• Verification on page 127
Requirements
Before you begin:
• Verify that there is enough available space on the internal media. See the Junos OS
Release Notes.
• Download the software package. See “Downloading Junos OS Upgrades for SRX Series
Devices” on page 121.
• Copy the software package to the device if you are installing the software package
from a local directory on the device. We recommend that you copy it to the /var/tmp
directory.
Overview
By default, the request system software add package-name command uses the validate
option to validate the software package against the current configuration as a prerequisite
to adding the software package. This validation ensures that the device can reboot
successfully after the software package is installed. This is the default behavior when
you are adding a software package.
In this example, add the software package junos-srxsme-10.0R2-domestic.tgz with the
following options:
• no-copy option to install the software package but do not save the copies of package
files. You should include this option if you do not have enough space on the internal
media to perform an upgrade that keeps a copy of the package on the device.
• no-validate option to bypass the compatibility check with the current configuration
before installation starts.
• reboot option to reboots the device after installation is completed.
Configuration
CLI QuickConfiguration
To quickly install Junos OS upgrades on SRX Series devices, copy the following commands,
paste them in a text file, remove any line breaks, and then copy and paste the commands
into the CLI.
From operational mode, enter:
user@host> request system software add /var/tmp/junos-srxsme-10.0R2-domestic.tgzno-copy no-validate reboot
Copyright © 2011, Juniper Networks, Inc.126
Junos OS Initial Configuration Guide for Security Devices

J-WebQuickConfiguration
To install Junos OS upgrades on SRX Series devices:
1. In the J-Web user interface, selectMaintain>Software>Upload Package.
2. On the Upload Package page, specify the software package to upload. Click Browseto navigate to the software package location and select
junos-srxsme-10.0R2-domestic.tgz.
3. Select the Reboot If Required check box to set the device to reboot automatically
when the upgrade is complete.
4. Select the Do not save backup check box to bypass saving the backup copy of the
current Junos OS package.
5. ClickUpload Package. The software is activated after the device has rebooted.
6. ClickOK to check your configuration and save it as a candidate configuration.
7. If you are done configuring the device, click Commit Options>Commit.
Step-by-StepProcedure
The following example requires you to navigate various levels in the configuration
hierarchy. For instructions on how to do that, see Using the CLI Editor in Configuration
Mode.
To install Junos OS upgrades on SRX Series devices:
From operational mode, install the new package on the device with the no-copy and
no-validate options, and format and re-partition the media before installation, and reboot
the device after installation is completed.
user@host> request system software add /var/tmp/junos-srxsme-10.0R2-domestic.tgzno-copy no-validate reboot
When the reboot is complete, the device displays the login prompt.
Results From configuration mode, confirm your configuration by entering the show system
command. If the output does not display the intended configuration, repeat the
configuration instructions in this example to correct it.
If you are done configuring the device, enter commit from configuration mode.
Verification
Confirm that the configuration is working properly.
• Verifying the Junos OS Upgrade Installation on page 127
Verifying the Junos OS Upgrade Installation
Purpose Verify that the Junos OS upgrade was installed.
Action From operational mode, enter the show system command.
RelatedDocumentation
Example: Configuring Boot Devices for SRX Series Devices on page 130•
127Copyright © 2011, Juniper Networks, Inc.
Chapter 10: Junos OS Upgrades and Reboots for the SRX Series Devices

• Junos OS Upgrade Methods on the SRX Series Devices on page 123
• Example: Downgrading Junos OS on the SRX Series Devices on page 128
• Installing Junos OS Using a USB Device on SRX Series Devices on page 141
• Junos OS Security Configuration Guide
• Junos OS Feature Support Reference for SRX Series and J Series Devices
• Junos OS Installation and Upgrade Guide
Example: Downgrading Junos OS on SRX Series Devices
This example shows how to downgrade Junos OS on the SRX Series devices.
• Requirements on page 128
• Overview on page 128
• Configuration on page 128
• Verification on page 129
Requirements
No special configuration beyond device initialization is required before configuring this
feature.
Overview
When you upgrade your software, the device creates a backup image of the software
that was previously installed in addition to installing the requested software upgrade.
To downgrade the software, you can revert to the previous image using the backup image.
You can use this method to downgrade to only the software release that was installed
on the device before the current release. To downgrade to an earlier version, follow the
procedure for upgrading, using the software image labeled with the appropriate release.
This example returns software to the previous Junos OS version.
Configuration
CLI QuickConfiguration
To quickly downgrade Junos OS on SRX Series devices, copy the following commands,
paste them in a text file, remove any line breaks, and then copy and paste the commands
into the CLI.
From operational mode, enter:
user@host>request system software rollbackrequest system reboot
Copyright © 2011, Juniper Networks, Inc.128
Junos OS Initial Configuration Guide for Security Devices

J-WebQuickConfiguration
To downgrade Junos OS on SRX Series devices:
1. In the J-Web user interface, selectMaintain>Software>Downgrade. The image of
the previous version (if any) appears on this page.
NOTE: After you perform this operation, you cannot undo it.
2. Select Downgrade to downgrade to the previous version of the software or Cancelto cancel the downgrade process.
3. ClickMaintain>Reboot from the J-Web user interface to reboot the device.
NOTE: To downgrade to an earlier version, follow the procedure forupgrading, using the software image labeledwith theappropriate release.
4. ClickOK to check your configuration and save it as a candidate configuration.
5. If you are done configuring the device, click Commit Options>Commit.
Step-by-StepProcedure
The following example requires you to navigate various levels in the configuration
hierarchy. For instructions on how to do that, see Using the CLI Editor in Configuration
Mode.
To downgrade Junos OS on SRX Series devices:
1. From operational mode, return to the previous Junos OS version.
user@host> request system software rollback
2. Reboot the device.
user@host> request system reboot
The device is now running the previous version of Junos OS. To downgrade to an
earlier version, follow the procedure for upgrading, using the software image labeled
with the appropriate release.
Results From configuration mode, confirm your configuration by entering the show system
command. If the output does not display the intended configuration, repeat the
configuration instructions in this example to correct it.
If you are done configuring the device, enter commit from configuration mode.
Verification
Confirm that the configuration is working properly.
• Verifying the Junos OS Downgrade Installation on page 130
129Copyright © 2011, Juniper Networks, Inc.
Chapter 10: Junos OS Upgrades and Reboots for the SRX Series Devices

Verifying the Junos OS Downgrade Installation
Purpose Verify that the Junos OS downgrade was installed.
Action From operational mode, enter the show system command.
RelatedDocumentation
Example: Configuring Boot Devices for SRX Series Devices on page 130•
• Junos OS Upgrade Methods on the SRX Series Devices on page 123
• Example: Installing Junos OS Upgrades on the SRX Series Devices on page 126
• Example: Rebooting the SRX Series Devices on page 133
• Junos OS Security Configuration Guide
• Junos OS Feature Support Reference for SRX Series and J Series Devices
• Junos OS Installation and Upgrade Guide
Example: Configuring Boot Devices for SRX Series Devices
This example shows how to configure a boot device.
• Requirements on page 130
• Overview on page 130
• Configuration on page 131
• Verification on page 132
Requirements
Before you begin, ensure that the backup device has a storage capacity of at least 1 GB.
See “Preparing Your SRX Series Device for Junos OS Upgrades” on page 120.
Overview
You can configure a boot device to replace the primary boot device on your SRX Series
device or to act as a backup boot device. Use either the J-Web user interface or the CLI
to take a snapshot of the configuration currently running on the device, or of the original
factory configuration and a rescue configuration, and save it to an alternate medium.
NOTE: For media redundancy, we recommend that you keep a secondarystoragemediumattached to the SRXSeries device and updated at all times.
If the primary storage medium becomes corrupted and no backup medium is in place,
you can recover the primary internal media from the TFTP installation.
You can also configure a boot device to store snapshots of software failures for use in
troubleshooting.
Copyright © 2011, Juniper Networks, Inc.130
Junos OS Initial Configuration Guide for Security Devices

NOTE: You cannot copy software to the active boot device.
NOTE: After a boot device is created with the default factory configuration,it can operate only in an internal media slot.
This example configures a boot device to back up the currently running and active file
system partitions by rebooting from internal media and including only files shipped from
the factory.
Configuration
CLI QuickConfiguration
To quickly configure a boot device, copy the following commands, paste them in a text
file, remove any line breaks, and then copy and paste the commands into the CLI.
From operational mode, enter:
user@host> request system snapshot partitionmedia internal factory
J-WebQuickConfiguration
To configure a boot device:
1. In the J-Web user interface, selectMaintain>Snapshot.
2. On the Snapshot page, specify the boot device to copy the snapshot to. From the
Target Media list, select the internal boot device.
3. Select the Factory check box to copy only default files that were loaded on the internal
media when it was shipped from the factory, plus the rescue configuration if one has
been set.
4. Select the Partition check box to partition the medium that you are copying the
snapshot to. This process is usually necessary for boot devices that do not already
have software installed on them.
5. Click Snapshot.
6. ClickOK to check your configuration and save it as a candidate configuration.
7. If you are done configuring the device, click Commit Options>Commit.
Step-by-StepProcedure
The following example requires you to navigate various levels in the configuration
hierarchy. For instructions on how to do that, see Using the CLI Editor in Configuration
Mode.
To configure a boot device:
From operational mode, create a boot device from the internal media including only files
shipped from the factory that will be used to back up the currently running and active
file system partitions.
user@host> request system snapshot partitionmedia internal factory
131Copyright © 2011, Juniper Networks, Inc.
Chapter 10: Junos OS Upgrades and Reboots for the SRX Series Devices

Results From configuration mode, confirm your configuration by entering the show system
snapshotmedia internal command. If the output does not display the intended
configuration, repeat the configuration instructions in this example to correct it.
user@host> show system snapshotmedia internal
Information for snapshot on internal (/dev/ad0s1a) (backup)Creation date: Oct 9 13:30:06 2009JUNOS version on snapshot: junos : 10.0B3.10-domesticInformation for snapshot on internal (/dev/ad0s2a) (primary)Creation date: Jan 6 15:45:35 2010JUNOS version on snapshot: junos : 10.2-20091229.2-domestic
If you are done configuring the device, enter commit from configuration mode.
Verification
Confirm that the configuration is working properly.
• Verifying the Snapshot Information on page 132
Verifying the Snapshot Information
Purpose Verify that the snapshot information for both root partitions on SRX Series devices were
configured.
Action From operational mode, enter the show system snapshotmedia command.
The command output displays the snapshot creation time and Junos OS Release version
on a media for both the primary and backup roots.
NOTE: With the dual-root partitioning scheme, performing a snapshot to aUSB storage device that is less than 1 GB is not supported.
NOTE: You can use the show system snapshotmedia internal command to
determine thepartitioningschemepresenton the internalmedia. Informationforonlyone root isdisplayed for single-rootpartitioning,whereas informationfor both roots is displayed for dual-root partitioning.
NOTE: Any removablemedia that has been formatted with dual-rootpartitioningwill not be recognized correctly by the show system snapshotCLI
commandonsystemsthathavesingle-rootpartitioning. Intermixingdual-rootandsingle-root formattedmediaon thesamesystem is stronglydiscouraged.
Copyright © 2011, Juniper Networks, Inc.132
Junos OS Initial Configuration Guide for Security Devices

RelatedDocumentation
Upgrading the Boot Loader on SRX Series Devices on page 137•
• Junos OS Upgrade Methods on the SRX Series Devices on page 123
• Example: Installing Junos OS Upgrades on the SRX Series Devices on page 126
• Example: Rebooting the SRX Series Devices on page 133
• Junos OS Security Configuration Guide
• Junos OS Feature Support Reference for SRX Series and J Series Devices
• Junos OS Installation and Upgrade Guide
Example: Rebooting SRX Series Devices
This example shows how to reboot a device.
• Requirements on page 133
• Overview on page 133
• Configuration on page 133
• Verification on page 134
Requirements
Before rebooting the device, save and commit any Junos OS updates.
Overview
This example shows how to reboot a device fifty minutes from when you set the time
from the internal media while sending a text message of ’stop’ to all system users before
the device reboots.
Configuration
CLI QuickConfiguration
To quickly reboot a device, copy the following commands, paste them in a text file,
remove any line breaks, and then copy and paste the commands into the CLI.
From operational mode, enter:
user@host> request system reboot at 5 in 50media internal message stop
J-WebQuickConfiguration
To reboot a device:
1. In the J-Web user interface, selectMaintain>Reboot.
2. SelectReboot in 50minutes to reboot the device fifty minutes from the current time.
3. Select the internal boot device from the Reboot From Media list.
4. In the Message box, type stop as the message to display to any user on the device
before the reboot occurs.
5. ClickSchedule. The J-Web user interface requests confirmation to perform the reboot.
6. ClickOK to confirm the operation.
133Copyright © 2011, Juniper Networks, Inc.
Chapter 10: Junos OS Upgrades and Reboots for the SRX Series Devices

• If the reboot is scheduled to occur immediately, the device reboots. You cannot
access J-Web until the device has restarted and the boot sequence is complete.
After the reboot is complete, refresh the browser window to display the J-Web login
page.
• If the reboot is scheduled to occur in the future, the Reboot page displays the time
until reboot. You have the option to cancel the request by clicking Cancel Rebooton the J-Web user interface Reboot page.
7. ClickOK to check your configuration and save it as a candidate configuration.
8. If you are done configuring the device, click Commit Options>Commit.
Step-by-StepProcedure
The following example requires you to navigate various levels in the configuration
hierarchy. For instructions on how to do that, see Using the CLI Editor in Configuration
Mode.
To reboot a device:
From operational mode, schedule a reboot of the SRX Series device to occur fifty minutes
from when you set the time from the internal media while sending a text message of
’stop’ to all system users before the device reboots.
user@host> request system reboot at 5 in 50media internal message stop
Results From configuration mode, confirm your configuration by entering the show system
command. If the output does not display the intended configuration, repeat the
configuration instructions in this example to correct it.
If you are done configuring the device, enter commit from configuration mode.
Verification
Confirm that the configuration is working properly.
• Verifying the Device Reboot on page 134
Verifying the Device Reboot
Purpose Verify that the device rebooted.
Action From operational mode, enter the show system command.
RelatedDocumentation
Example: Configuring Boot Devices for SRX Series Devices on page 130•
• Junos OS Upgrade Methods on the SRX Series Devices on page 123
• Example: Installing Junos OS Upgrades on the SRX Series Devices on page 126
• Example: Halting the SRX Series Devices on page 135
• Junos OS System Basics Configuration Guide
• Junos OS Feature Support Reference for SRX Series and J Series Devices
Copyright © 2011, Juniper Networks, Inc.134
Junos OS Initial Configuration Guide for Security Devices

• Junos OS Installation and Upgrade Guide
Example: Halting SRX Series Devices
This example shows how to halt a device.
• Requirements on page 135
• Overview on page 135
• Configuration on page 135
• Verification on page 136
Requirements
Before halting the device, save and commit any Junos OS updates.
Overview
When the device is halted, all software processes stop and you can access the device
through the console port only. Reboot the device by pressing any key on the keyboard.
NOTE: If you cannot connect to the device through the console port, shutdown thedevicebypressing andholding thepower buttonon the front paneluntil thePOWERLEDturnsoff.After thedevicehasshutdown, youcanpower
on the device by pressing the power button again. The POWER LED turns on
during startup and remains steadily green when the device is operatingnormally.
This example shows how to halt the system and stop software processes on the device
immediately.
Configuration
CLI QuickConfiguration
To quickly halt a device immediately, copy the following commands, paste them in a
text file, remove any line breaks, and then copy and paste the commands into the CLI.
From operational mode, enter:
user@host>request system halt at now
J-WebQuickConfiguration
To halt a device immediately:
1. In the J-Web user interface, selectMaintain>Reboot.
2. SelectHalt Immediately. After the software stops, you can access the device through
the console port only.
3. Click Schedule. The J-Web user interface requests confirmation to halt.
4. ClickOK to confirm the operation. If the device halts, all software processes stop and
you can access the device through the console port only. Reboot the device by pressing
any key on the keyboard.
135Copyright © 2011, Juniper Networks, Inc.
Chapter 10: Junos OS Upgrades and Reboots for the SRX Series Devices

5. ClickOK to check your configuration and save it as a candidate configuration.
6. If you are done configuring the device, click Commit Options>Commit.
Step-by-StepProcedure
The following example requires you to navigate various levels in the configuration
hierarchy. For instructions on how to do that, see Using the CLI Editor in Configuration
Mode.
To halt a device:
From operational mode, halt the SRX Series device immediately.
user@host>request system halt at now
Results From configuration mode, confirm your configuration by entering the show system
command. If the output does not display the intended configuration, repeat the
configuration instructions in this example to correct it.
If you are done configuring the device, enter commit from configuration mode.
Verification
Confirm that the configuration is working properly.
• Verifying the Device Halt on page 136
Verifying the Device Halt
Purpose Verify that the device halted.
Action From operational mode, enter the show system command.
RelatedDocumentation
Example: Configuring Boot Devices for SRX Series Devices on page 130•
• Junos OS Upgrade Methods on the SRX Series Devices on page 123
• Example: Installing Junos OS Upgrades on the SRX Series Devices on page 126
• Bringing Chassis Components Online and Offline on SRX Series Devices on page 136
• Junos OS System Basics Configuration Guide
• Junos OS Feature Support Reference for SRX Series and J Series Devices
• Junos OS Installation and Upgrade Guide
Bringing Chassis Components Online and Offline on SRX Series Devices
You can use the request commands to bring all chassis components (except Power Entry
Modules and fans) online and offline.
To bring chassis components online and offline, enter these request chassis commands:
user@host> request chassis <fru> slot <slot#> pic <pic#> offlineuser@host> request chassis <fru> slot <slot#> pic <pic#> online
Copyright © 2011, Juniper Networks, Inc.136
Junos OS Initial Configuration Guide for Security Devices

Where <fru> in the request chassis command can be any of the following:
• cluster—Changes the chassis cluster status.
• fpc—Changes the Flexible PIC Concentrator (FPC) status.
RelatedDocumentation
Example: Configuring Boot Devices for SRX Series Devices on page 130•
• Junos OS Upgrade Methods on the SRX Series Devices on page 123
• Example: Installing Junos OS Upgrades on the SRX Series Devices on page 126
• Restarting the Chassis on SRX Series Devices on page 137
• Junos OS System Basics Configuration Guide
• Junos OS Feature Support Reference for SRX Series and J Series Devices
• Junos OS Installation and Upgrade Guide
Restarting the Chassis on SRX Series Devices
You can restart the chassis using the restart chassis-control command with the following
options:
• To restart the process gracefully:
user@host> restart chassis-control gracefully
• To restart the process immediately:
user@host> restart chassis-control immediately
• To restart the process softly:
user@host> restart chassis-control soft
RelatedDocumentation
Example: Configuring Boot Devices for SRX Series Devices on page 130•
• Junos OS Upgrade Methods on the SRX Series Devices on page 123
• Example: Installing Junos OS Upgrades on the SRX Series Devices on page 126
• Upgrading the Boot Loader on SRX Series Devices on page 137
• Junos OS System Basics Configuration Guide
• Junos OS Feature Support Reference for SRX Series and J Series Devices
• Junos OS Installation and Upgrade Guide
Upgrading the Boot Loader on SRX Series Devices
To upgrade the boot loader to the latest version:
1. Upgrade to Junos OS Release 10.0 or later (with or without dual-root support enabled).
The Junos OS 10.0 image contains the latest boot loader binaries in this path:
/boot/uboot, /boot/loader.
137Copyright © 2011, Juniper Networks, Inc.
Chapter 10: Junos OS Upgrades and Reboots for the SRX Series Devices

2. Enter the shell prompt using the start shell command.
3. Run the following command from the shell prompt:
bootupgrade –u /boot/uboot –l /boot/loader
NOTE: For the newversion to take effect, you should reboot the systemafterupgrading the boot loader.
To verify the boot loader version on the SRX Series device, enter the show chassis
routing-engine bios command.
user@host> show chassis routing-engine biosRouting Engine BIOS Version: 1.5
The command output displays the boot loader version.
RelatedDocumentation
Understanding Junos OS Upgrades for SRX Series Devices on page 117•
• Example: Configuring Boot Devices for SRX Series Devices on page 130
• Junos OS Upgrade Methods on the SRX Series Devices on page 123
• Junos OS System Basics Configuration Guide
• Junos OS Feature Support Reference for SRX Series and J Series Devices
• Junos OS Installation and Upgrade Guide
Installing Junos OS
The following section contains the following topics:
• Installing Junos OS Using TFTP on SRX Series Devices on page 138
• Installing Junos OS Using a USB Device on SRX Series Devices on page 141
• Installing Junos OS from the Boot Loader Using a USB Storage Device on an SRX Series
Device on page 141
Installing Junos OSUsing TFTP on SRX Series Devices
You can install the Junos OS using the Trivial File Transfer Protocol (TFTP) method. The
device is shipped with the Junos OS loaded on the primary boot device. During the Junos
OS installation from the loader, the device retrieves the Junos OS package from a TFTP
server. The internal media is then formatted, and the Junos OS image is installed.
From the loader installation, you can:
• Install the Junos OS on the device for the first time.
• Recover the system from a file system corruption.
Copyright © 2011, Juniper Networks, Inc.138
Junos OS Initial Configuration Guide for Security Devices

NOTE: Installation from a TFTP server can only be performed using thefirst onboard Ethernet interface.
Installation fromthe loader-over-TFTPmethoddoesnotwork reliablyoverslow speeds or large latency networks.
Before you begin, verify that:
• You have access to the TFTP server with the Junos OS package to be installed.
• That the TFTP server supports BOOTP or DHCP. If the TFTP server does not support
BOOTP or DHCP, you must set the environment variables before performing the
installation from the TFTP server.
• Functional network connectivity exists between the device and the TFTP server over
the first onboard Ethernet interface.
To install the Junos OS image on the internal media of the device:
1. To access the U-boot prompt, use the console connection to connect to the device.
2. Reboot the device.
The following messages appear:
Clearing DRAM........ doneBIST check passed.Net: pic init done (err = 0)octeth0POST Passed
After this message appears, you see the following prompt:
Press SPACE to abort autoboot in 3 seconds
3. Press the space bar to stop the autoboot process.
The => U-boot prompt appears.
4. From the U-boot prompt, configure the environment variables listed in Table 15 on
page 139.
Table 15: Environment Variables Settings
DescriptionEnvironment Variables
IP address of the gateway devicegatewayip
IP address of the SRX Series deviceipaddr
network masknetmask
IP address of the TFTP serverserverip
139Copyright © 2011, Juniper Networks, Inc.
Chapter 10: Junos OS Upgrades and Reboots for the SRX Series Devices

This example shows you how to configure the environment variables:
Clearing DRAM........ doneBIST check passed.Net: pic init done (err = 0)octeth0POST PassedPress SPACE to abort autoboot in 3 seconds=>=> setenv ipaddr 10.157.70.170=> setenv netmask 255.255.255.0=> setenv gatewayip 10.157.64.1=> setenv serverip 10.157.60.1=> saveenv
5. Reboot the system using the reset command.
6. To access the loader prompt, enter use the console connection to connect to the
device.
7. Reboot the device.
The following message appears:
Loading /boot/defaults/loader.conf
After this message appears, you see the following prompt:
Hit [Enter] to boot immediately, or space bar for command prompt.
8. Press the space bar to access the loader prompt.
The loader> prompt appears. Enter:
loader> install tftp://10.77.25.12/junos-srxsme-10.0R2-domestic.tgz
NOTE: The URL path is relative to the TFTP server’s TFTP root directory,where the URL is tftp://tftp-server-ipaddress/package.
When this command is executed:
• The Junos OS package is downloaded from the TFTP server.
• The internal media on the system is formatted.
• The Junos OS package is installed on the internal media.
NOTE: The Installation from the loader-over-TFTPmethod installs JunosOS on the internal CF on SRX100, SRX210, SRX220, and SRX240 devices,whereasonSRX650devices, thismethodcan install JunosOSonthe internalor external CF card.
After Junos OS is installed, the device boots from the internal media. Once the system
boots up with Junos OS Release 10.0 or later, you should upgrade the U-boot and boot
loader immediately.
Copyright © 2011, Juniper Networks, Inc.140
Junos OS Initial Configuration Guide for Security Devices

CAUTION: When you install Junos OS using the loader-over-TFTPmethod,themedia is formatted. The process attempts to save the currentconfiguration. We recommend that you back up all important informationon the device before using this process.
Installing Junos OSUsing a USB Device on SRX Series Devices
To install the Junos OS image on an SRX Series device:
1. Insert the USB flash drive into the USB port of the SRX Series device and wait for the
LEDs to blink amber, then steadily turn amber, indicating that the SRX Series device
detects the Junos OS image.
If the LEDs do not turn amber, press the Power button or power-cycle the device and
wait for the LEDs to steadily turn amber.
2. Press the Reset Config button on the SRX Series device and wait for the LEDs to turn
green, indicating that the Junos OS upgrade image has successfully installed.
If the USB device is plugged in, the Reset Config button always performs as an image
upgrade button. Any other functionality of this button is overridden until you remove
the USB flash drive.
3. Remove the USB flash drive. The SRX Series device restarts automatically and loads
the new Junos OS version.
NOTE: If an installation error occurs, the LEDs turn red, whichmight indicatethat the Junos OS image on the USB flash drive is corrupted. An installationerror can also occur if the current configuration on the SRX Series device isnot compatible with the new Junos OS version on the USB or if there is notenough space on the SRX Series device to install the image. Youmust haveconsole access to theSRXSeries device to troubleshoot an installation error.
NOTE: You can use the set system autoinstallation usb disable command to
prevent the automatic installation from the USB device. After using thiscommand, if you insert the USB device into the USB port of the SRX Seriesdevice, the installation process does not work.
Installing JunosOS from the Boot Loader Using aUSBStorageDevice on an SRXSeries Device
To install Junos OS Release 10.0 or later from the boot loader using a USB storage device:
1. Format a USB storage device in MS-DOS format.
2. Copy the Junos OS image onto the USB storage device.
3. Plug the USB storage device into the SRX Series device.
4. Stop the device at the loader prompt and issue the following command:
141Copyright © 2011, Juniper Networks, Inc.
Chapter 10: Junos OS Upgrades and Reboots for the SRX Series Devices

loader> install file:///<image-path-on-usb>
An example of a command is as follows:
loader> install file:///junos-srxsme-10.0R2-domestic.tgz
This formats the internal media and installs the new Junos OS image on the media
with dual-root partitioning.
5. Once the system boots up with Junos OS Release 10.0 or later, upgrade the U-boot
and boot loader immediately.
Dual-Root Partitioning
This section contains the following topics:
• Dual-Root Partitioning Scheme Overview on page 142
• Junos OS Release 10.0 or Later Upgrades with Dual-Root Partitioning on SRX Series
Devices on page 144
• Example: Installing Junos OS on SRX Series Devices Using the Partition
Option on page 145
• Junos OS Release 9.6 or Earlier Installation on SRX Series Devices with Dual-Root
Partitioning on page 148
• Understanding How the Primary Junos OS Image with Dual-Root Partitioning Recovers
on SRX Series Devices on page 149
• Reinstalling the Single-Root Partition Using “request system software add”
Command on page 150
Dual-Root Partitioning SchemeOverview
Junos OS Release 10.0 and later support dual-root partitioning on SRX Series devices.
Dual-root partitioning allows the SRX Series device to remain functional even if there is
file system corruption and to facilitate easy recovery of the file system.
SRX Series devices running Junos OS Release 9.6 or earlier support a single-root
partitioning scheme where there is only one root partition. Because both the primary and
backup Junos OS images are located on the same root partition, the system fails to boot
if there is corruption in the root file system. The dual-root partitioning scheme guards
against this scenario by keeping the primary and backup Junos OS images in two
independently bootable root partitions. If the primary root partition becomes corrupted,
the system can still boot from the backup Junos OS image located in the other root
partition and remain fully functional.
SRX Series devices that ship with Junos OS Release 10.0 or later are formatted with
dual-root partitions from the factory. SRX Series devices that are running Junos OS
Release 9.6 or earlier can be formatted with dual-root partitions when they are upgraded
to Junos OS Release 10.0 or later.
Copyright © 2011, Juniper Networks, Inc.142
Junos OS Initial Configuration Guide for Security Devices

NOTE: Although you can install JunosOSRelease 10.0 or later onSRXSeriesdevices with the single-root partitioning scheme, we strongly recommendthe use of the dual-root partitioning scheme.
This section contains the following topics:
• Boot Media and Boot Partition on the SRX Series Devices on page 143
• Important Features of the Dual-Root Partitioning Scheme on page 143
Boot Media and Boot Partition on the SRX Series Devices
When the SRX Series device powers on, it tries to boot the Junos OS from the default
storage media. If the device fails to boot from the default storage media, it tries to boot
from the alternate storage media.
Table 16 on page 143 provides information on the storage media available on SRX Series
devices.
Table 16: StorageMedia on SRX Series Devices
Storage MediaSRX Series Devices
• Internal NAND flash (default; always present)
• USB storage device (alternate)
SRX100, SRX210, and SRX240
• Internal CF (default; always present)
• External flash card (alternate)
• USB storage device (alternate)
SRX650
With the dual-root partitioning scheme, the SRX Series device first tries to boot the Junos
OS from the primary root partition and then from the backup root partition on the default
storage media. If both primary and backup root partitions of a media fail to boot, then
the SRX Series device tries to boot from the next available type of storage media. The
SRX Series device remains fully functional even if it boots the Junos OS from the backup
root partition of the storage media.
Important Features of the Dual-Root Partitioning Scheme
The dual-root partitioning scheme has the following important features:
• The primary and backup copies of Junos OS images reside in separate partitions. The
partition containing the backup copy is mounted only when required. With the
single-root partitioning scheme, there is one root partition that contains both the
primary and the backup Junos OS images.
• The requestsystemsoftwareaddcommand for a Junos OS package erases the contents
of the other root partition. The contents of the other root partition will not be valid
unless software installation is completed successfully.
• Add-on packages, such as jais or jfirmware, can be reinstalled as required after a new
Junos OS image is installed.
143Copyright © 2011, Juniper Networks, Inc.
Chapter 10: Junos OS Upgrades and Reboots for the SRX Series Devices

• The request system software rollback command does not delete the current Junos OS
image. It is possible to switch back to the image by issuing the rollbackcommand again.
• The request system software delete-backup and request system software validate
commands do not take any action.
RelatedDocumentation
Understanding Junos OS Upgrades for SRX Series Devices on page 117•
• Junos OS Release 10.0 or Later Upgrades with Dual-Root Partitioning on SRX Series
Devices on page 144
• Example: Installing Junos OS on SRX Series Devices Using the Partition Option on
page 145
• Junos OS Release 9.6 or Earlier Installation on SRX Series Devices with Dual-Root
Partitioning on page 148
• Understanding How the Primary Junos OS Image with Dual-Root Partitioning Recovers
on SRX Series Devices on page 149
• Junos OS Feature Support Reference for SRX Series and J Series Devices
• Junos OS Installation and Upgrade Guide
Junos OS Release 10.0 or Later Upgrades with Dual-Root Partitioning on SRX Series Devices
NOTE: If you are upgrading to Junos OS Release 10.0 without transitioningto dual-root partitioning, use the conventional CLI and J-Web user interfaceinstallationmethods.
To format the media with dual-root partitioning while upgrading to Junos OS Release
10.0 or later, use one of the following installation methods:
• Installation from the boot loader using a TFTP server. We recommend this if console
access to the system is available and a TFTP server is available in the network. See
“Installing Junos OS Using TFTP on SRX Series Devices” on page 138
• Installation from the boot loader using a USB storage device. We recommend this
method if console access to the system is available and the system can be physically
accessed to plug in a USB storage device. See “Installing Junos OS Using a USB Device
on SRX Series Devices” on page 141
• Installation from the CLI using the partition option. We recommend this method only
if console access is not available. This installation can be performed remotely.
NOTE: After upgrading to Junos OS Release 10.0 or later, the U-boot andboot loadermust be upgraded for the dual-root partitioning scheme toworkproperly.
Copyright © 2011, Juniper Networks, Inc.144
Junos OS Initial Configuration Guide for Security Devices

RelatedDocumentation
Dual-Root Partitioning Scheme Overview on page 142•
• Example: Installing Junos OS on SRX Series Devices Using the Partition Option on
page 145
• Junos OS Release 9.6 or Earlier Installation on SRX Series Devices with Dual-Root
Partitioning on page 148
• Understanding How the Primary Junos OS Image with Dual-Root Partitioning Recovers
on SRX Series Devices on page 149
• Junos OS Feature Support Reference for SRX Series and J Series Devices
• Junos OS Installation and Upgrade Guide
Example: Installing Junos OS on SRX Series Devices Using the Partition Option
This example shows how to install Junos OS Release 10.0 or later with thepartitionoption.
• Requirements on page 145
• Overview on page 145
• Configuration on page 146
• Verification on page 148
Requirements
Before you begin, back up any important data.
Overview
This example formats the internal media and installs the new Junos OS image on the
media with dual-root partitioning. Reinstall the Release 10.0 or later image from the CLI
using the request system software add command with the partition option. This copies
the image to the device, and then reboots the device for installation. The device boots
up with the Release 10.0 or later image installed with the dual-root partitioning scheme.
When the partition option is used, the format and install process is scheduled to run on
the next reboot. Therefore, we recommend that this option be used together with the
reboot option.
NOTE: Theprocessmight take 15 to20minutes.Thesystem isnotaccessibleover the network during this time.
WARNING: Using the partition option with the request system software add
command erases the existing contents of themedia. Only the currentconfiguration is preserved. You should back up any important data beforestarting the process.
145Copyright © 2011, Juniper Networks, Inc.
Chapter 10: Junos OS Upgrades and Reboots for the SRX Series Devices

NOTE: Partition install is supportedonthedefaultmediaonSRX100,SRX210,andSRX240devices (internalNANDflash)andonSRX650devices (internalCF card).
Partition install is not supported on the alternatemedia onSRX100, SRX210,and SRX240 devices (USB storage key) or on SRX650 devices (external CFcard or USB storage key).
In this example, add the software package junos-srxsme-10.0R2-domestic.tgz with the
following options:
• no-copy option to install the software package but do not save the copies of package
files. You should include this option if you do not have enough space on the internal
media to perform an upgrade that keeps a copy of the package on the device.
• no-validate option to bypass the compatibility check with the current configuration
before installation starts.
• partition option to format and re-partition the media before installation.
• reboot option to reboots the device after installation is completed.
Configuration
CLI QuickConfiguration
To quickly install Junos OS Release 10.0 or later with the partition option, copy the
following commands, paste them in a text file, remove any line breaks, and then copy
and paste the commands into the CLI.
From operational mode, enter:
user@host>request system software add junos-srxsme-10.0R2-domestic.tgz no-copyno-validate partition reboot
J-WebQuickConfiguration
To install Junos OS Release 10.0 or later with the partition option:
1. In the J-Web user interface, selectMaintain>Software>Install Package.
2. On the Install Package page, specify the FTP or HTTP server, file path, and software
package name. Type the full address of the software package location on the FTP
(ftp://hostname/pathname/junos-srxsme-10.0R2-domestic.tgz) or HTTP server
(http://hostname/pathname/junos-srxsme-10.0R2-domestic.tgz).
NOTE: Specify the username and password, if the server requires one.
3. Select the Reboot If Required check box to set the device to reboot automatically
when the upgrade is complete.
4. Select the Do not save backup check box to bypass saving the backup copy of the
current Junos OS package.
Copyright © 2011, Juniper Networks, Inc.146
Junos OS Initial Configuration Guide for Security Devices

5. Select theFormatandre-partition themediabefore installationcheck box to format
the internal media with dual-root partitioning.
6. Click Fetch and Install Package. The software is activated after the device reboots.
This formats the internal media and installs the new Junos OS image on the media
with dual-root partitioning.
Step-by-StepProcedure
The following example requires you to navigate various levels in the configuration
hierarchy. For instructions on how to do that, see Using the CLI Editor in Configuration
Mode.
To install Junos OS Release 10.0 or later with the partition option:
1. Upgrade the device to Junos OS Release 10.0 or later using the CLI.
2. After the device reboots, upgrade the boot loader to the latest version. See
“Upgrading the Boot Loader on SRX Series Devices” on page 137.
3. Reinstall the Release 10.0 or later image.
user@host>requestsystemsoftwareaddjunos-srxsme-10.0R2-domestic.tgzno-copyno-validate partition reboot
Copying package junos-srxsme-10.0R2-domestic.tgz to var/tmp/installRebooting ...
Results From configuration mode, confirm your configuration by entering the showsystemstorage
partitions command. If the output does not display the intended configuration, repeat
the configuration instructions in this example to correct it.
Sample output on a system with single root partitioning:
user@host> show system storage partitions
Boot Media: internal (da0)
Partitions Information: Partition Size Mountpoint s1a 898M / s1e 24M /config s1f 61M /var
Sample output on a system with dual-root partitioning:
user@host> show system storage partitions
Boot Media: internal (da0)Active Partition: da0s2aBackup Partition: da0s1aCurrently booted from: active (da0s2a)
Partitions Information: Partition Size Mountpoint s1a 293M altroot s2a 293M / s3e 24M /config
147Copyright © 2011, Juniper Networks, Inc.
Chapter 10: Junos OS Upgrades and Reboots for the SRX Series Devices

s3f 342M /var s4a 30M recovery
If you are done configuring the device, enter commit from configuration mode.
Verification
Confirm that the configuration is working properly.
• Verifying the Partitioning Scheme Details on page 148
Verifying the Partitioning Scheme Details
Purpose Verify that the partitioning scheme details on the SRX Series device were configured.
Action From operational mode, enter the show system storage partitions command.
RelatedDocumentation
Dual-Root Partitioning Scheme Overview on page 142•
• Junos OS Release 10.0 or Later Upgrades with Dual-Root Partitioning on SRX Series
Devices on page 144
• Junos OS Release 9.6 or Earlier Installation on SRX Series Devices with Dual-Root
Partitioning on page 148
• Understanding How the Primary Junos OS Image with Dual-Root Partitioning Recovers
on SRX Series Devices on page 149
• Junos OS Feature Support Reference for SRX Series and J Series Devices
• Junos OS Installation and Upgrade Guide
Junos OSRelease 9.6 or Earlier Installation on SRX Series Devices with Dual-Root Partitioning
Junos OS Release 9.6 and earlier is not compatible with the dual-root partitioning scheme.
These releases can only be installed if the media is reformatted with single-root
partitioning. Any attempt to install Junos OS Release 9.6 or earlier on a device with
dual-root partitioning without reformatting the media will fail with an error. You must
install the Junos OS Release 9.6 or earlier image from the boot loader using a TFTP server
or USB storage device.
NOTE: You do not need to reinstall the earlier version of the boot loader ifyou are installing the Junos OS Release 9.6.
You cannot install a Junos OS Release 9.6 or earlier package on a systemwith dual-root partitioning using the Junos OS CLI or J-Web. If this isattempted, an error will be returned.
You can install the Junos OS Release 9.6 (9.6R3 and 9.6R4 [only]) on asystemwith dual-root partitioning using request system software add
commandwith partition option.
Copyright © 2011, Juniper Networks, Inc.148
Junos OS Initial Configuration Guide for Security Devices

RelatedDocumentation
Understanding Junos OS Upgrades for SRX Series Devices on page 117•
• Dual-Root Partitioning Scheme Overview on page 142
• Junos OS Release 10.0 or Later Upgrades with Dual-Root Partitioning on SRX Series
Devices on page 144
• Understanding How the Primary Junos OS Image with Dual-Root Partitioning Recovers
on SRX Series Devices on page 149
• Reinstalling the Single-Root Partition Using “request system software add” Command
on page 150
• Junos OS Feature Support Reference for SRX Series and J Series Devices
• Junos OS Installation and Upgrade Guide
UnderstandingHow thePrimary JunosOS ImagewithDual-Root PartitioningRecovers onSRXSeries Devices
If the SRX Series Services Gateway is unable to boot from the primary Junos OS image,
and boots up from the backup Junos OS image in the backup root partition, a message
appears on the console at the time of login indicating that the device has booted from
the backup Junos OS image.
login: user
Password:
***********************************************************************
** **
** WARNING: THIS DEVICE HAS BOOTED FROM THE BACKUP JUNOS IMAGE **
** **
** It is possible that the active copy of JUNOS failed to boot up **
** properly, and so this device has booted from the backup copy. **
** **
** Please re-install JUNOS to recover the active copy in case **
** it has been corrupted. **
** **
***********************************************************************
Because the system is left with only one functional root partition, you should immediately
restore the primary Junos OS image using one of the following methods:
149Copyright © 2011, Juniper Networks, Inc.
Chapter 10: Junos OS Upgrades and Reboots for the SRX Series Devices

• Install a new image using the CLI or J-Web user interface. The newly installed image
will become the primary image, and the device will boot from it on the next reboot.
• Use a snapshot of the backup root partition by entering the request system snapshot
slicealternatecommand. Once the primary root partition is recovered using this method,
the device will successfully boot from the primary root partition on the next reboot.
After the procedure, the primary root partition will contain the same version of Junos
OS as the backup root partition.
NOTE: You can use the CLI command request system snapshot slice
alternate to back up the currently running root file system (primary or
secondary) to the other root partition on the system.
You can use this command to:
• Save an image of the primary root partition in the backup root partitionwhen system boots from the primary root partition.
• Save an image of the backup root partition in the primary root partitionwhen system boots from the backup root partition.
WARNING: The process of restoring the alternate root by using the CLIcommand request system snapshot slice alternate takes several minutes
tocomplete. If you terminate theoperationbeforecompletion, thealternateroot might not have all required contents to function properly.
RelatedDocumentation
Understanding Junos OS Upgrades for SRX Series Devices on page 117•
• Dual-Root Partitioning Scheme Overview on page 142
• Junos OS Release 10.0 or Later Upgrades with Dual-Root Partitioning on SRX Series
Devices on page 144
• Example: Installing Junos OS on SRX Series Devices Using the Partition Option on
page 145
• Junos OS Release 9.6 or Earlier Installation on SRX Series Devices with Dual-Root
Partitioning on page 148
• Junos OS Feature Support Reference for SRX Series and J Series Devices
• Junos OS Installation and Upgrade Guide
Reinstalling the Single-Root Partition Using “request system software add” Command
You cannot install a Junos OS Release 9.6 or earlier package on a system with dual-root
partitioning using the Junos OS CLI or J-Web. An error will be returned if this is attempted.
You can install the Junos OS Release 9.6 (9.6R3 and 9.6R4 [only]) on a system with
dual-root partitioning using request systemsoftwareadd command withpartitionoption.
Copyright © 2011, Juniper Networks, Inc.150
Junos OS Initial Configuration Guide for Security Devices

To reinstall the single-root partition:
1. Enter the request system software add partition command to install the previous
Junos OS version (9.6R3 and 9.6R4):
user@host>request system software add partition
2. Reboot the device
user@host>request system reboot
The previous software version gets installed after rebooting the device.
NOTE: Usingthe requestsystemsoftwareaddCLIcommandwith thepartition
option to install Junos OS Release 9.6 (9.6R3 and 9.6R4) reformats themedia with single-root partitioning. This process erases the dual-rootpartitioningschemefromthesystem, so thebenefitsofdual-rootpartitioningwill no longer be available.
RelatedDocumentation
Dual-Root Partitioning Scheme Overview on page 142•
• Junos OS Release 9.6 or Earlier Installation on SRX Series Devices with Dual-Root
Partitioning on page 148
• Example: Installing Junos OS on SRX Series Devices Using the Partition Option on
page 145
• Junos OS Security Configuration Guide
• Junos OS System Basics Configuration Guide
• Junos OS Feature Support Reference for SRX Series and J Series Devices
• Junos OS Installation and Upgrade Guide
Auto BIOS Upgrade on SRX Series Devices
This section includes the following topics:
• Understanding Auto BIOS Upgrade Methods on the SRX Series Devices on page 151
• Disabling Auto BIOS Upgrade on SRX Series Devices on page 153
Understanding Auto BIOS UpgradeMethods on the SRX Series Devices
Junos OS Release 10.2 ships with BIOS version 1.7.
151Copyright © 2011, Juniper Networks, Inc.
Chapter 10: Junos OS Upgrades and Reboots for the SRX Series Devices

NOTE: For the SRX100, SRX210, SRX240, and SRX650 devices, Table 17 onpage 152 lists theminimum compatible BIOS versions.
Table 17: SRX Series Services Gateways BIOS Versions
SRX650SRX240SRX210SRX100
1.51.51.51.6
If the current device has a BIOS version earlier than the minimum compatible version,
then the auto BIOS upgrade feature upgrades the BIOS automatically to version 1.7.
The BIOS upgrades automatically in the following scenarios:
• During Junos OS upgrade through either the J-Web user interface or the CLI.
In this case, only the active BIOS is upgraded. The following sample output is from
upgrading the Junos OS using the CLI:
root> request system software upgrade no-copy no-validate junos-srxsme-10.2B2-export.tgzFormatting alternate root (/dev/da0s2a).../dev/da0s2a: 298.0MB (610284 sectors) block size 16384, fragment size 2048
using 4 cylinder groups of 74.50MB, 4768 blks, 9600 inodes.super-block backups (for fsck -b #) at:32, 152608, 305184, 457760Saving boot file package in /var/sw/pkg/ junos-srxsme-10.2B2-export.tgzJUNOS requires BIOS version upgrade from 0.0 to 1.7Upgrading to BIOS 1.7 ...Upgrading Loader...####################################Verifying the loader image... OKUpgrading U-Boot...#############################################################Verifying the new U-Boot image... OKWARNING: The new boot firmware will take effect when the system is rebooted.JUNOS 10.2B2 will become active at next rebootSaving state for rollback ...
• During loader installation using TFTP or USB.
In this case, only the active BIOS is upgraded. The following sample output is from the
loader installation:
loader> install tftp:///junos-srxsme-10.2B2-export.tgz
Downloading /junos-srxsme-10.2B2-export.tgz from 10.207.18.111 ...Verified SHA1 checksum of /a/cf/install/junos-boot-srxsme-10.2B2-export.tgzVerified SHA1 checksum of /a/cf/install/junos-srxsme-10.2B2-exportJUNOS requires BIOS version upgrade from 0.0 to 1.7Upgrading to BIOS 1.7 ...Upgrading Loader...####################################Verifying the loader image... OKUpgrading U-Boot...
Copyright © 2011, Juniper Networks, Inc.152
Junos OS Initial Configuration Guide for Security Devices

#############################################################Verifying the new U-Boot image... OKWARNING: The new boot firmware will take effect when the system is rebooted.
• During system boot-up.
In this case, both the active BIOS and the backup BIOS are upgraded. The following
sample output is from system boot-up:
JUNOS requires backup BIOS version upgrade from 0.0 to 1.7Upgrading to BIOS 1.7 ...Upgrading Secondary U-Boot...#############################################################Verifying the new U-Boot image... OKJUNOS requires active BIOS version upgrade from 0.0 to 1.7Upgrading to BIOS 1.7 ...Upgrading Loader...####################################Verifying the loader image... OKUpgrading U-Boot...#############################################################Verifying the new U-Boot image... OKWARNING: The new boot firmware will take effect when the system is rebooted.BIOS upgrade completed successfully, rebooting ...
NOTE: TheSRX650devicehasonlyonesetofBIOS.There isnobackupBIOSupgrade for the SRX650 device.
RelatedDocumentation
Understanding Junos OS Upgrades for SRX Series Devices on page 117•
• Disabling Auto BIOS Upgrade on SRX Series Devices on page 153
• Junos OS Security Configuration Guide
• Junos OS System Basics Configuration Guide
• Junos OS Feature Support Reference for SRX Series and J Series Devices
• Junos OS Installation and Upgrade Guide
Disabling Auto BIOS Upgrade on SRX Series Devices
The auto BIOS upgrade feature is enabled by default. You can disable the feature using
the CLI in operational mode.
To disable the automatic upgrade of the BIOS on an SRX Series device, set the chassis
routing-engine bios command.
user@host> set chassis routing-engine bios no-auto-upgrade
153Copyright © 2011, Juniper Networks, Inc.
Chapter 10: Junos OS Upgrades and Reboots for the SRX Series Devices

NOTE: The command disables automatic upgrade of the BIOS only duringJunos OS upgrade or system boot-up. It does not disable automatic BIOSupgrade during loader installation.
RelatedDocumentation
• Understanding Junos OS Upgrades for SRX Series Devices on page 117
• Understanding Auto BIOS Upgrade Methods on the SRX Series Devices on page 151
• Junos OS Security Configuration Guide
• Junos OS System Basics Configuration Guide
• Junos OS Feature Support Reference for SRX Series and J Series Devices
• Junos OS Installation and Upgrade Guide
Copyright © 2011, Juniper Networks, Inc.154
Junos OS Initial Configuration Guide for Security Devices

CHAPTER 11
Junos OS Upgrades and Reboots for JSeries Devices
• Understanding Junos OS Upgrades for J Series Devices on page 155
• Junos OS Upgrades and Downloads on page 156
• Installing Junos OS Upgrades from a Remote Server on J Series Devices on page 159
• Example: Installing Junos OS Upgrades on J Series Devices on page 161
• Example: Downgrading Junos OS on J Series Devices on page 163
• Boot Device Configuration on page 165
• Example: Rebooting J Series Devices on page 169
• Example: Halting J Series Devices on page 170
• Chassis Configuration on page 172
Understanding Junos OSUpgrades for J Series Devices
J Series devices are delivered with Junos OS preinstalled. When you power on the device,
it starts (boots) up using its primary boot device. These devices also support secondary
boot devices, allowing you to back up your primary boot device and configuration.
As new features and software fixes become available, you must upgrade Junos OS to
use them. Before an upgrade, we recommend that you back up your primary boot device.
On a device, you can configure the primary or secondary boot device with a “snapshot”
of the current configuration, default factory configuration, or rescue configuration. You
can also replicate the configuration for use on another device, or configure a boot device
to receive core dumps for troubleshooting.
If the J Series device does not have a secondary boot device configured and the primary
boot device becomes corrupted, you can reload the Junos OS package onto the corrupted
CompactFlash (CF) card with either a UNIX or Microsoft Windows computer.
NOTE: Theterms JunosOS(legacyservices)and JunosOSareused frequentlyin this section. JunosOS(legacyservices)denotes thepacket-basedsoftwarefor the J Series device, whereas Junos OS denotes the flow-based softwarefor the J Series device.
155Copyright © 2011, Juniper Networks, Inc.

RelatedDocumentation
Understanding Junos OS Upgrade and Downgrade Procedures for J Series Devices on
page 156
•
• Downloading Junos OS Upgrades for J Series Devices on page 159
• Example: Installing Junos OS Upgrades on J Series Devices on page 161
• Example: Downgrading Junos OS on J Series Devices on page 163
• Junos OS Security Configuration Guide
• Junos OS System Basics Configuration Guide
• Junos OS Feature Support Reference for SRX Series and J Series Devices
Junos OSUpgrades and Downloads
This section contains the following topics:
• Understanding Junos OS Upgrade and Downgrade Procedures for J Series
Devices on page 156
• Preparing Your J Series Services Router for Junos OS Upgrades on page 158
• Downloading Junos OS Upgrades for J Series Devices on page 159
Understanding Junos OSUpgrade and Downgrade Procedures for J Series Devices
Typically, you upgrade Junos OS by downloading a Junos OS image to your device from
another system on your local network. Using the J-Web user interface or the CLI to
upgrade, the device downloads the Junos OS image, decompresses the image, and
installs the decompressed Junos OS. Finally, you reboot the device, at which time it boots
from the upgraded Junos OS. Junos OS is delivered in signed packages that contain digital
signatures to ensure official Juniper Networks software.
• Junos OS Upgrade Packages on page 156
• Junos OS Recovery Packages on page 157
Junos OSUpgrade Packages
A Junos OS upgrade package name is in the following format:
package-name-m.nZx-distribution.tgz.
• package-name—Name of the package; for example, junos-jsr.
• m.n—Junos OS release, with m representing the major release number and n
representing the minor release number; for example, 8.5.
• Z—Type of Junos OS release. For example, R indicates released software, and B
indicates beta-level software.
• x.y—Junos OS build number and spin number; for example, 1.1.
• distribution—Area for which the Junos OS package is provided. It is domestic for the
United States and Canada, and it is export for worldwide distribution.
Copyright © 2011, Juniper Networks, Inc.156
Junos OS Initial Configuration Guide for Security Devices

The following example is of a Junos OS upgrade package name:
junos-jsr-8.5R1.1-domestic.tgz.
Junos OS Recovery Packages
Download a Junos OS recovery package, also known as an install media package, to
recover a primary CompactFlash (CF) card.
A Junos OS recovery package name is in the following format:
package-name-m.nZx-export-cfnnn.gz.
• package-name—Name of the package; for example, junos-jsr.
• m.n—Junos OS release, with m representing the major release number; for example,
8.5.
• Z—Type of Junos OS release. For example, R indicates released software, and B
indicates beta-level software
• x.y—Junos OS build number and spin number; for example, 1.1.
• export—Export indicates that the Junos OS recovery package is the exported worldwide
software package version.
• cfnnn—Size of the target CF card in megabytes; for example, cf256. The following CF
card sizes are supported:
• 512 MB
• 1024 MB
NOTE: The CF cards with less than 512 MB of storage capacity are notsupported
The following example is of a Junos OS recovery package name:
junos-jsr-8.5R1.1-export-cf256.gz
RelatedDocumentation
Preparing Your J Series Services Router for Junos OS Upgrades on page 158•
• Downloading Junos OS Upgrades for J Series Devices on page 159
• Example: Installing Junos OS Upgrades on J Series Devices on page 161
• Example: Downgrading Junos OS on J Series Devices on page 163
• Junos OS Security Configuration Guide
• Junos OS Feature Support Reference for SRX Series and J Series Devices
• Junos OS Installation and Upgrade Guide
157Copyright © 2011, Juniper Networks, Inc.
Chapter 11: Junos OS Upgrades and Reboots for J Series Devices

Preparing Your J Series Services Router for Junos OSUpgrades
Before you begin upgrading Junos OS on J Series devices:
• Obtain a Juniper Networks Web account and a valid support contract. You must have
an account to download Junos OS upgrades. To obtain an account, complete the
registration form at the Juniper Networks website:
https://www.juniper.net/registration/Register.jsp
• Back up your primary boot device onto a secondary storage device. Creating a backup
has the following advantages:
• The device can boot from backup and come back online in case of failure or corruption
of the primary boot device in the event of power failure during an upgrade.
• Your active configuration files and log files are retained.
• The device can recover from a known, stable environment in case of an unsuccessful
upgrade.
You can use either the J-Web user interface or the CLI to back up the primary boot device
on the secondary storage device.
Table 18 on page 158 lists the secondary storage devices available in a J Series device for
backup.
Table 18: Secondary Storage Devices for Backup
MinimumStorage RequiredAvailable on J Series DevicesStorage Device
512 MBJ2320 and J2350External CompactFlash (CF) card
NOTE:
• During a successful upgrade, the upgrade package completely reinstallsthe existing Junos OS. It retains configuration files, log files, and similarinformation from the previous version.
• After a successful upgrade, back up the new current configuration to thesecondary device.
NOTE: Previously, upgrading images on J Series devices with a 256MB CFcard fromJunosOSRelease8.5andearlier involved removingunwanted filesin the images and removing the Swap Partition. From Junos OS Release 9.2and later, as an alternative, Junos OS accomplishes the upgrade efficientlyto take another snapshot of the CF card, install the image, and restoreconfigurations.
Copyright © 2011, Juniper Networks, Inc.158
Junos OS Initial Configuration Guide for Security Devices

RelatedDocumentation
Understanding Junos OS Upgrade and Downgrade Procedures for J Series Devices on
page 156
•
• Downloading Junos OS Upgrades for J Series Devices on page 159
• Example: Installing Junos OS Upgrades on J Series Devices on page 161
• Example: Downgrading Junos OS on J Series Devices on page 163
• Junos OS System Basics Configuration Guide
• Junos OS Feature Support Reference for SRX Series and J Series Devices
• Junos OS Installation and Upgrade Guide
Downloading Junos OSUpgrades for J Series Devices
To download software upgrades from Juniper Networks:
1. Using a Web browser, follow the links to the download URL on the Juniper Networks
webpage. Depending on your location, select either Canada and U.S. Version or
Worldwide Version:
• https://www.juniper.net/support/csc/swdist-domestic/
• https://www.juniper.net/support/csc/swdist-ww/
2. Log in to the Juniper Networks website using the username (generally your e-mail
address) and password supplied by Juniper Networks representatives.
3. Select the appropriate software image for your platform.
4. Download the software to a local host or to an internal software distribution site.
RelatedDocumentation
Understanding Junos OS Upgrade and Downgrade Procedures for J Series Devices on
page 156
•
• Preparing Your J Series Services Router for Junos OS Upgrades on page 158
• Example: Installing Junos OS Upgrades on J Series Devices on page 161
• Example: Downgrading Junos OS on J Series Devices on page 163
• Junos OS Security Configuration Guide
• Junos OS Feature Support Reference for SRX Series and J Series Devices
• Junos OS Installation and Upgrade Guide
Installing Junos OSUpgrades from a Remote Server on J Series Devices
You can use the J-Web interface to install Junos OS packages that are retrieved with FTP
or HTTP from the specified location.
159Copyright © 2011, Juniper Networks, Inc.
Chapter 11: Junos OS Upgrades and Reboots for J Series Devices

NOTE: This procedure applies only to upgrading one Junos OS release toanother.
Before installing the Junos OS upgrade:
• Verify the available space on the CompactFlash (CF) card. See the Junos OS Release
Notes.
• Download the software package.
To install Junos OS upgrades from a remote server:
1. In the J-Web user interface, selectMaintain>Software>Install Package.
2. On the Install Remote page, enter the required information described in Table 19 on
page 160.
Table 19: Install Remote Summary
Your ActionFunctionField
Type the full address of the software package locationon the FTP or HTTP server—one of the following:
ftp://hostname/pathname/package-name
http://hostname/pathname/package-name
Specifies the FTP or HTTP server, file path, andsoftware package name.
Package Location(required)
Type the username.Specifies the username, if the server requiresone.
User
Type the password.Specifies the password, if the server requiresone.
Password
Select the check the box if you want the device toreboot automatically when the upgrade is complete.
Specifies that the device is automaticallyrebooted when the upgrade is complete.
Reboot If Required
3. Click Fetch and Install Package. Junos OS is activated after the device reboots.
RelatedDocumentation
Preparing Your J Series Services Router for Junos OS Upgrades on page 158•
• Installing Junos OS Upgrades from a Remote Server on J Series Devices on page 159
• Example: Rebooting J Series Devices on page 169
• Example: Halting J Series Devices on page 170
• Junos OS Feature Support Reference for SRX Series and J Series Devices
• Junos OS Installation and Upgrade Guide
• Junos OSMigration Guide
Copyright © 2011, Juniper Networks, Inc.160
Junos OS Initial Configuration Guide for Security Devices

Example: Installing Junos OSUpgrades on J Series Devices
This example shows how to install Junos OS upgrades on J Series devices.
• Requirements on page 161
• Overview on page 161
• Configuration on page 161
• Verification on page 162
Requirements
Before you begin:
• Verify the available space on the CompactFlash card. See the Junos OS Release Notes.
• Download the Junos OS package. See “Downloading Junos OS Upgrades for J Series
Devices” on page 159.
• Copy the software package to the device if you are installing the Junos OS package
from a local directory on the device. We recommend that you copy it to the /var/tmp
directory.
Overview
NOTE: Thisprocedureappliesonly toupgrading fromone JunosOSsoftwarerelease to another or from one Junos OS services release to another.
By default, the request system software add package-name command uses the validate
option to validate the software package against the current configuration as a prerequisite
to adding the software package. This validation ensures that the device can reboot
successfully after the software package is installed. This is the default behavior when
you are adding a software package.
For this example, install the junos-jsr-8.5R1.1.domestic.tgz software package and copy
it to the /var/tmp directory. Set the unlink option to remove the package at the earliest
opportunity so that the device has enough storage capacity to complete the installation,
and set the no-copy option to specify that the software package is installed but a copy
of the package is not saved.
Configuration
CLI QuickConfiguration
To quickly install Junos OS upgrades on J Series devices, copy the following commands,
paste them in a text file, remove any line breaks, and then copy and paste the commands
into the CLI.
From operational mode, enter:
user@host>request system software add unlink no-copy /var/tmp/junos-jsr-8.5R1.1.domestic.tgzrequest system reboot
161Copyright © 2011, Juniper Networks, Inc.
Chapter 11: Junos OS Upgrades and Reboots for J Series Devices

J-WebQuickConfiguration
To install Junos OS upgrades on J Series devices:
1. In the J-Web user interface, selectMaintain>Software>Upload Package.
2. On the Upload Package page, in the File to Upload field, type the location of the
software package, or click Browse to navigate to the location.
3. Select the Reboot If Required check box to have the device reboot automatically when
the upgrade is complete.
4. ClickUpload Package. Junos OS is activated after the device has rebooted.
5. ClickOK to check your configuration and save it as a candidate configuration.
6. If you are done configuring the device, click Commit Options>Commit.
Step-by-StepProcedure
The following example requires you to navigate various levels in the configuration
hierarchy. For instructions on how to do that, see Using the CLI Editor in Configuration
Mode.
To install Junos OS upgrades on J Series devices:
1. From operational mode, install the new package on the device.
user@host> request system software add unlink no-copy/var/tmp/junos-jsr-8.5R1.1.domestic.tgz
2. Reboot the device.
user@host> request system reboot
When the reboot is complete, the device displays the login prompt.
Results From configuration mode, confirm your configuration by entering the show system
command. If the output does not display the intended configuration, repeat the
configuration instructions in this example to correct it.
If you are done configuring the device, enter commit from configuration mode.
Verification
Confirm that the configuration is working properly.
• Verifying the Junos OS Upgrade Installation on page 162
Verifying the Junos OSUpgrade Installation
Purpose Verify that the Junos OS upgrade was installed.
Action From operational mode, enter the show system command.
RelatedDocumentation
Preparing Your J Series Services Router for Junos OS Upgrades on page 158•
• Installing Junos OS Upgrades from a Remote Server on J Series Devices on page 159
• Example: Rebooting J Series Devices on page 169
Copyright © 2011, Juniper Networks, Inc.162
Junos OS Initial Configuration Guide for Security Devices

• Example: Halting J Series Devices on page 170
• Junos OS Feature Support Reference for SRX Series and J Series Devices
• Junos OS Installation and Upgrade Guide
• Junos OSMigration Guide
Example: Downgrading Junos OS on J Series Devices
This example shows how to downgrade Junos OS on J Series devices.
• Requirements on page 163
• Overview on page 163
• Configuration on page 163
• Verification on page 165
Requirements
No special configuration beyond device initialization is required before configuring this
feature.
Overview
NOTE: This procedure applies only to downgrading from one Junos OSsoftware release toanotheror fromone JunosOSservices release toanother.
When you upgrade your software, the device creates a backup image of the software
that was previously installed in addition to installing the requested software upgrade.
To downgrade the software, you can revert to the previous image using the backup image.
You can use this method to downgrade to only the software release that was installed
on the device before the current release. To downgrade to an earlier version, follow the
procedure for upgrading, using the software image labeled with the appropriate release.
Configuration
CLI QuickConfiguration
To quickly downgrade Junos OS on J Series devices, copy the following commands, paste
them in a text file, remove any line breaks, and then copy and paste the commands into
the CLI.
From operational mode, enter:
user@host>request system software rollbackrequest system reboot
163Copyright © 2011, Juniper Networks, Inc.
Chapter 11: Junos OS Upgrades and Reboots for J Series Devices

J-WebQuickConfiguration
To downgrade Junos OS on J Series devices:
1. In the J-Web user interface, selectMaintain>Software>Downgrade. The image of
the previous version (if any) appears on this page.
NOTE: After you perform this operation, you cannot undo it.
2. Select Downgrade to downgrade to the previous version of the software or Cancelto cancel the downgrade process.
3. ClickMaintain>Reboot from the J-Web user interface to reboot the device.
NOTE: After you downgrade the software, the previous release is loaded,andyoucannot reloadthe runningversionofsoftwareagain.Todowngradetoanearlier version, followtheprocedure forupgrading, using thesoftwareimage labeled with the appropriate release.
4. ClickOK to check your configuration and save it as a candidate configuration.
5. If you are done configuring the device, click Commit Options>Commit.
Step-by-StepProcedure
The following example requires you to navigate various levels in the configuration
hierarchy. For instructions on how to do that, see Using the CLI Editor in Configuration
Mode.
To downgrade Junos OS on J Series devices:
1. From operational mode, return to the previous Junos OS version.
user@host> request system software rollback
2. Reboot the device.
user@host> request system reboot
The device is now running the previous version of Junos OS. To downgrade to an
earlier version, follow the procedure for upgrading, using the software image labeled
with the appropriate release.
Results From configuration mode, confirm your configuration by entering the show system
command. If the output does not display the intended configuration, repeat the
configuration instructions in this example to correct it.
If you are done configuring the device, enter commit from configuration mode.
Copyright © 2011, Juniper Networks, Inc.164
Junos OS Initial Configuration Guide for Security Devices

Verification
Confirm that the configuration is working properly.
• Verifying the Junos OS Downgrade Installation on page 165
Verifying the Junos OS Downgrade Installation
Purpose Verify that the Junos OS downgrade was installed.
Action From operational mode, enter the show system command.
RelatedDocumentation
Preparing Your J Series Services Router for Junos OS Upgrades on page 158•
• Example: Installing Junos OS Upgrades on J Series Devices on page 161
• Example: Rebooting J Series Devices on page 169
• Example: Halting J Series Devices on page 170
• Junos OS Feature Support Reference for SRX Series and J Series Devices
• Junos OS Installation and Upgrade Guide
• Junos OSMigration Guide
Boot Device Configuration
This section contains the following topics:
• Example: Configuring Boot Devices for J Series Devices on page 165
• Configuring a Boot Device to Receive Junos OS Failure Memory Snapshots in J Series
Devices on page 168
Example: Configuring Boot Devices for J Series Devices
This example shows how to configure a boot device.
• Requirements on page 165
• Overview on page 165
• Configuration on page 166
• Verification on page 167
Requirements
Before you begin, ensure that the backup device has a storage capacity of at least 256
MB. See “Preparing Your J Series Services Router for Junos OS Upgrades” on page 158.
Overview
You can configure a boot device to replace the primary boot device on your J Series device
or to act as a backup boot device. Use either the J-Web user interface or the CLI to take
165Copyright © 2011, Juniper Networks, Inc.
Chapter 11: Junos OS Upgrades and Reboots for J Series Devices

a snapshot of the configuration currently running on the device, or of the original factory
configuration and a rescue configuration, and save it to an alternate medium.
NOTE: For media redundancy, we recommend that you keep a secondarystoragemedium attached to the J Series device and updated at all times.
If the primary storage medium becomes corrupted and no backup medium is in place,
you can recover the primary CF card from a special software image. You can also configure
a boot device to store snapshots of software failures, for use in troubleshooting.
NOTE:
• You cannot copy software to the active boot device.
• After a boot device is created with the default factory configuration, it canoperate only in an internal CF slot.
• After the boot device is created as an internal CF, it can operate only in aninternal CF slot.
This example configures a boot device to copy the software snapshot to the device
connected to the USB port.
Configuration
CLI QuickConfiguration
To quickly configure a boot device, copy the following commands, paste them in a text
file, remove any line breaks, and then copy and paste the commands into the CLI.
From operational mode, enter:
user@host>request system snapshotmedia usb
J-WebQuickConfiguration
To configure a boot device:
1. In the J-Web user interface, selectMaintain>Snapshot.
2. On the Snapshot page, in the Target Media field, specify usb as the boot device to
copy the snapshot to.
3. Click Snapshot.
4. ClickOK to check your configuration and save it as a candidate configuration.
5. If you are done configuring the device, click Commit Options>Commit.
Copyright © 2011, Juniper Networks, Inc.166
Junos OS Initial Configuration Guide for Security Devices

Step-by-StepProcedure
The following example requires you to navigate various levels in the configuration
hierarchy. For instructions on how to do that, see Using the CLI Editor in Configuration
Mode.
To configure a boot device:
From operational mode, create a boot device on an alternate medium to replace the
primary boot device or to serve as a backup.
user@host> request system snapshotmedia usb
Results From configuration mode, confirm your configuration by entering the show system
snapshotmediausb command. If the output does not display the intended configuration,
repeat the configuration instructions in this example to correct it.
For USB:
user@host> show system snapshotmedia usb
Information for snapshot on usb (/dev/da1s1a) (primary) Creation date: Jul 24 16:16:01 2009 JUNOS version on snapshot: junos : 10.0I20090723_1017-domestic Information for snapshot on usb (/dev/da1s2a) (backup) Creation date: Jul 24 16:17:13 2009 JUNOS version on snapshot: junos : 10.0I20090724_0719-domestic
If you are done configuring the device, enter commit from configuration mode.
Verification
Confirm that the configuration is working properly.
• Verifying the Snapshot Information on page 167
Verifying the Snapshot Information
Purpose Verify that the snapshot information was configured.
Action From operational mode, enter the show system snapshotmedia command.
RelatedDocumentation
Preparing Your J Series Services Router for Junos OS Upgrades on page 158•
• Configuring a Boot Device to Receive Junos OS Failure Memory Snapshots in J Series
Devices on page 168
• Example: Rebooting J Series Devices on page 169
• Example: Halting J Series Devices on page 170
• Junos OS Feature Support Reference for SRX Series and J Series Devices
• Junos OS Installation and Upgrade Guide
167Copyright © 2011, Juniper Networks, Inc.
Chapter 11: Junos OS Upgrades and Reboots for J Series Devices

Configuring a Boot Device to Receive Junos OS Failure Memory Snapshots in J Series Devices
Use the set system dump-device command to specify the medium to use for the device
to store system software failure memory snapshots. In this way, when the operating
system fails, if you have specified a system dump device in the configuration, the operating
system preserves a snapshot of the state of the device when it failed.
After you reboot the system, the dump device is checked for a snapshot as part of the
operating system boot process. If a snapshot is found, it is written to the crash dump
directory on the device (/var/crash). The customer support team can examine this
memory snapshot to help determine the cause of the system software failure.
NOTE: If the swap partition on the dump devicemedium is not large enoughfor a systemmemory snapshot, either a partial snapshot or no snapshot iswritten into the crash dump directory.
From operational mode, enter the set systemdump-device command with the following
syntax:
user@host> set system dump-device boot-device | compact-flash |removable-compact-flash | usb
Table 20 on page 168 describes the set system dump-device command options.
Table 20: CLI set system dump-device CommandOptions
DescriptionOption
Uses whatever device was booted from as the system software failure memory snapshotdevice.
boot-device
Uses the internal CompactFlash (CF) card as the system software failure memorysnapshot device.
compact-flash
Uses the CF card on the rear of the device (J2320 and J2350 only) as the system softwarefailure memory snapshot device.
removable-compact-flash
Uses the device attached to the USB port as the system software failure memorysnapshot device.
usb
RelatedDocumentation
Preparing Your J Series Services Router for Junos OS Upgrades on page 158•
• Example: Configuring Boot Devices for J Series Devices on page 165
• Example: Rebooting J Series Devices on page 169
• Example: Halting J Series Devices on page 170
• Junos OS Feature Support Reference for SRX Series and J Series Devices
• Junos OS Installation and Upgrade Guide
Copyright © 2011, Juniper Networks, Inc.168
Junos OS Initial Configuration Guide for Security Devices

Example: Rebooting J Series Devices
This example shows how to reboot a J Series device.
• Requirements on page 169
• Overview on page 169
• Configuration on page 169
• Verification on page 170
Requirements
Before rebooting the device, save and commit any Junos OS updates.
Overview
This example shows how to reboot a device fifty minutes from when you set the time
from the USB media while sending a text message of ’stop’ to all system users before
the device reboots.
Configuration
CLI QuickConfiguration
To quickly reboot a J Series device, copy the following commands, paste them in a text
file, remove any line breaks, and then copy and paste the commands into the CLI.
From operational mode, enter:
user@host> request system reboot at 5 in 50media usbmessage stop
J-WebQuickConfiguration
To reboot a J Series device:
1. In the J-Web user interface, selectMaintain>Reboot.
2. SelectReboot in 50minutes to reboot the device fifty minutes from the current time.
3. Select the usb boot device from the Reboot From Media list.
4. In the Message box, type stop as the message to display to any user on the device
before the reboot occurs.
5. ClickSchedule. The J-Web user interface requests confirmation to perform the reboot.
6. ClickOK to confirm the operation.
• If the reboot is scheduled to occur immediately, the device reboots. You cannot
access J-Web until the device has restarted and the boot sequence is complete.
After the reboot is complete, refresh the browser window to display the J-Web login
page.
• If the reboot is scheduled to occur in the future, the Reboot page displays the time
until reboot. You have the option to cancel the request by clicking Cancel Rebooton the J-Web user interface Reboot page.
7. ClickOK to check your configuration and save it as a candidate configuration.
8. If you are done configuring the device, click Commit Options>Commit.
169Copyright © 2011, Juniper Networks, Inc.
Chapter 11: Junos OS Upgrades and Reboots for J Series Devices

Step-by-StepProcedure
The following example requires you to navigate various levels in the configuration
hierarchy. For instructions on how to do that, see Using the CLI Editor in Configuration
Mode.
To reboot a J Series device:
From operational mode, schedule a reboot of the J Series device to occur fifty minutes
from when you set the time from the USB media while sending a text message of ’stop’
to all system users before the device reboots.
user@host> request system reboot at 5 in 50media usbmessage stop
Results From configuration mode, confirm your configuration by entering the show system
command. If the output does not display the intended configuration, repeat the
configuration instructions in this example to correct it.
If you are done configuring the device, enter commit from configuration mode.
Verification
Confirm that the configuration is working properly.
• Verifying the Device Reboot on page 170
Verifying the Device Reboot
Purpose Verify that the device rebooted.
Action From operational mode, enter the show system command.
RelatedDocumentation
Preparing Your J Series Services Router for Junos OS Upgrades on page 158•
• Example: Installing Junos OS Upgrades on J Series Devices on page 161
• Example: Downgrading Junos OS on J Series Devices on page 163
• Example: Halting J Series Devices on page 170
• Junos OS System Basics Configuration Guide
• Junos OS Feature Support Reference for SRX Series and J Series Devices
• Junos OS Installation and Upgrade Guide
Example: Halting J Series Devices
This example shows how to halt a J Series device.
• Requirements on page 171
• Overview on page 171
• Configuration on page 171
• Verification on page 172
Copyright © 2011, Juniper Networks, Inc.170
Junos OS Initial Configuration Guide for Security Devices

Requirements
Before halting the device, save and commit any Junos OS updates.
Overview
When the device is halted, all software processes stop and you can access the device
through the console port only. Reboot the device by pressing any key on the keyboard.
NOTE: If you cannot connect to the device through the console port, shutdown thedevicebypressing andholding thepower buttonon the front paneluntil thePOWERLEDturnsoff.After thedevicehasshutdown, youcanpower
on the device by pressing the power button again. The POWER LED turns on
during startup and remains steadily green when the device is operatingnormally.
This example shows how to halt the system and stop software processes on the device
immediately.
Configuration
CLI QuickConfiguration
To quickly halt a J Series device, copy the following commands, paste them in a text file,
remove any line breaks, and then copy and paste the commands into the CLI.
From operational mode, enter:
user@host>request system halt at now
J-WebQuickConfiguration
To halt a J Series device immediately:
1. In the J-Web user interface, selectMaintain>Reboot.
2. SelectHalt Immediately. After the software stops, you can access the device through
the console port only.
3. Click Schedule. The J-Web user interface requests confirmation to halt.
4. ClickOK to confirm the operation. If the device halts, all software processes stop and
you can access the device through the console port only. Reboot the device by pressing
any key on the keyboard.
5. ClickOK to check your configuration and save it as a candidate configuration.
6. If you are done configuring the device, click Commit Options>Commit.
171Copyright © 2011, Juniper Networks, Inc.
Chapter 11: Junos OS Upgrades and Reboots for J Series Devices

Step-by-StepProcedure
The following example requires you to navigate various levels in the configuration
hierarchy. For instructions on how to do that, see Using the CLI Editor in Configuration
Mode.
To halt a device:
From operational mode, halt the J Series device immediately.
user@host>request system halt at now
Results From configuration mode, confirm your configuration by entering the show system
command. If the output does not display the intended configuration, repeat the
configuration instructions in this example to correct it.
If you are done configuring the device, enter commit from configuration mode.
Verification
Confirm that the configuration is working properly.
• Verifying the Device Halt on page 172
Verifying the Device Halt
Purpose Verify that the device halted.
Action From operational mode, enter the show system command.
RelatedDocumentation
Understanding Junos OS Upgrades for J Series Devices on page 155•
• Preparing Your J Series Services Router for Junos OS Upgrades on page 158
• Example: Downgrading Junos OS on J Series Devices on page 163
• Example: Rebooting J Series Devices on page 169
• Junos OS System Basics Configuration Guide
• Junos OS Feature Support Reference for SRX Series and J Series Devices
• Junos OS Installation and Upgrade Guide
Chassis Configuration
This section contains the following topics:
• Bringing Chassis Components Online and Offline on J Series Devices on page 172
• Restarting the Chassis on J Series Devices on page 173
Bringing Chassis Components Online and Offline on J Series Devices
You can use the request commands to bring all chassis components (except Power Entry
Modules and fans) online and offline.
Copyright © 2011, Juniper Networks, Inc.172
Junos OS Initial Configuration Guide for Security Devices

To bring chassis components online and offline, enter these request chassis commands:
user@host> request chassis <fru> slot <slot#> pic <pic#> offlineuser@host> request chassis <fru> slot <slot#> pic <pic#> online
Where <fru> in the request chassis command can be any of the following:
• cb—Changes the control board status.
• cluster—Changes the chassis cluster status.
• fabric—Changes the fabric status.
• fpc—Changes the Flexible PIC Concentrator (FPC) status.
• fpm—Changes the craft interface status.
• pic—Changes the physical interface card status.
• routing-engine—Changes the routing engine status.
To bring specific pic and the corresponding fpc slot online, from operational mode enter
the following request chassis command:
user@host> request chassis pic pic-slot 1 fpc-slot 1 online
Restarting the Chassis on J Series Devices
You can restart the chassis using the restart chassis-control command with the following
options:
• To restart the process.
user@host> restart chassis-control |
• To restart the process gracefully:
user@host> restart chassis-control gracefully
• To restart the process immediately:
user@host> restart chassis-control immediately
• To restart the process softly:
user@host> restart chassis-control soft
173Copyright © 2011, Juniper Networks, Inc.
Chapter 11: Junos OS Upgrades and Reboots for J Series Devices

Copyright © 2011, Juniper Networks, Inc.174
Junos OS Initial Configuration Guide for Security Devices

PART 3
Index
• Index on page 177
175Copyright © 2011, Juniper Networks, Inc.

Copyright © 2011, Juniper Networks, Inc.176
Junos OS Initial Configuration Guide for Security Devices

Index
Symbols#, comments in configuration statements..................xvii
( ), in syntax descriptions...................................................xvii
< >, in syntax descriptions..................................................xvii
[ ], in configuration statements........................................xvii
{ }, in configuration statements.......................................xvii
| (pipe), in syntax descriptions.........................................xvii
Aaccess privileges
denying and allowing commands............................31
permission bits for.........................................................29
predefined........................................................................28
specifying...........................................................................31
accounts See template accounts; user accounts
address-assignment pools
client attributes...............................................................97
configuring overview.....................................................93
DHCP attributes..............................................................97
dhcpv6 attributes...........................................................97
linking.................................................................................96
named range...................................................................96
router advertisement....................................................97
AT commands, for modem initialization
description.......................................................................48
modifying..........................................................................64
attacks
brute force, preventing.................................................42
dictionary, preventing...................................................42
authentication
local password, by default..........................................25
login classes...............................................................28, 31
methods......................................................................19, 20
order of user authentication (configuration
editor).............................................................................25
RADIUS authentication (configuration
editor)..............................................................................21
specifying a method.....................................................25
specifying access privileges........................................31
TACACS+ authentication (configuration
editor).............................................................................23
user accounts............................................................20, 31
autoinstallation
automatic configuration process..........................100
CLI configuration editor.............................................102
default configuration file...........................................100
establishing......................................................................99
host-specific configuration file...............................100
interfaces..........................................................................99
IP address procurement process...........................100
J-Web configuration editor.......................................102
overview............................................................................99
protocols for procuring an IP address....................99
requirements..................................................................102
status................................................................................104
TFTP server....................................................................100
verifying...........................................................................104
autoinstallation, compatibility with the DHCP
server.......................................................................................70
automatic configuration See autoinstallation
Bbasic connectivity
secure Web access..........................................................11
BOOTP, for autoinstallation..............................................102
braces, in configuration statements...............................xvii
brackets
angle, in syntax descriptions....................................xvii
square, in configuration statements......................xvii
browser interface See J-Web interface
brute force attacks, preventing..........................................42
Ccaller ID, for dial-in over USB modems...........................57
See also dialer interface, for USB modem
certificates See SSL certificates
Challenge Handshake Authentication Protocol,
enabling on dialer interfaces..........................................59
CHAP (Challenge Handshake Authentication
Protocol), enabling on dialer interfaces....................59
177Copyright © 2011, Juniper Networks, Inc.

chassis-control
restart options................................................................137
clear system services dhcp conflicts
command.............................................................................86
CLI configuration editor
autoinstallation.............................................................102
CHAP on dialer interfaces...........................................59
controlling user access.................................................31
RADIUS authentication.................................................21
secure access configuration.......................................16
TACACS+ authentication............................................23
USB modem connections..........................................50
client attributes
address-assignment pools.........................................97
comments, in configuration statements......................xvii
configuration
autoinstallation of.........................................................99
downgrading software (CLI)....................................128
downgrading software (J-Web).............................128
installation on multiple devices...............................99
upgrading (CLI).............................................................126
configuring address-assignment pool
dhcpv6...............................................................................93
console port
disabling............................................................................39
securing.............................................................................39
controlling user access..........................................................31
conventions
notice icons......................................................................xvi
text and syntax...............................................................xvi
curly braces, in configuration statements....................xvii
customer support.................................................................xviii
contacting JTAC............................................................xviii
Ddefault configuration file, for autoinstallation...........100
deleting
licenses (CLI)...................................................................111
licenses (J-Web).............................................................111
device
autoinstallation..............................................................99
multiple, deploying See autoinstallation
DHCP (Dynamic Host Configuration Protocol)
autoinstallation, compatibility with........................70
conflict detection and resolution............................86
interface restrictions.....................................................86
options...............................................................................70
overview.............................................................................67
SeealsoDHCP leases; DHCP pages; DHCP
pools; DHCP server
server function.................................................................67
verification.........................................................................74
DHCP server
preparation......................................................................68
sample configuration...................................................68
subnet and single client.................................70, 76, 81
verifying operation.........................................................75
DHCPv6
configure server options.............................................90
dhcpv6
configuring address-assignment pool...................93
DHCPv6 local server
overview............................................................................89
dhcpv6 security policy configuration..............................98
DHCPv6 server
preparation......................................................................90
diagnosis
verifying DHCP server operation...............................75
verifying dialer interfaces............................................55
verifying USB modem interfaces.............................52
dial-in, USB modem (configuration editor)..................57
See also dialer interface, for USB modem
dial-up modem connection
configuring device end.................................................50
configuring user end.....................................................62
connecting device end.................................................50
connecting user end.....................................................63
dialer interface, for USB modem
adding (configuration editor)....................................53
See also USB modem connections
CHAP for PPP (configuration editor).....................59
dial-in (configuration editor).....................................57
limitations.........................................................................48
naming convention.......................................................48
restrictions........................................................................48
verifying..............................................................................55
dictionary attacks, preventing............................................42
disabling
console port.....................................................................39
root login to console port............................................39
disconnection of console cable for console
logout......................................................................................39
displaying
licenses (J-Web)............................................................114
dl0................................................................................................48
Copyright © 2011, Juniper Networks, Inc.178
Junos OS Initial Configuration Guide for Security Devices

documentation
comments on................................................................xviii
downgrading
software, with J-Web..................................................128
software, with the CLI ................................................128
download URL.........................................................................121
downloading
configuration, with autoinstallation.....................100
licenses (J-Web)............................................................114
software upgrades........................................................121
dual-root partitioning............................................................117
dual-root partitioning scheme.........................................142
Dynamic Host Configuration Protocol See DHCP
Eencrypted access
through HTTPS.................................................................11
through SSL........................................................................11
Ethernet ports
autoinstallation on........................................................99
Ffeature licenses See licenses
font conventions.....................................................................xvi
Ggroup licenses.........................................................................107
Hhardware
supported platforms....................................................xvi
Hayes-compatible modem commands, USB
modem initialization.........................................................64
host-specific configuration file, for
autoinstallation.................................................................100
hostname
opening an SSH session to.........................................41
resolving............................................................................68
telnetting to.....................................................................40
hostname.conf file, for autoinstallation.............100, 102
HTTP (Hypertext Transfer Protocol)
enabling Web access ....................................................14
enabling Web access (configuration
editor).............................................................................16
on built-in management interfaces..........................11
verifying configuration...................................................17
HTTPS (Hypertext Transfer Protocol over SSL)
enabling secure access.................................................14
enabling secure access (configuration
editor).............................................................................16
J-Web configuration.......................................................14
recommended for secure access...............................11
verifying secure access configuration......................17
HTTPS Web access, establishing.......................................11
Hypertext Transfer Protocol See HTTP
Hypertext Transfer Protocol over SSL See HTTPS
Iinit-command-string command......................................48
Install Remote page
field summary.......................................................125, 145
installation
licenses (CLI).................................................................108
licenses (J-Web)..........................................................108
software upgrades (CLI)...........................................126
software upgrades, from a remote server..........124
software upgrades, uploading................................126
Internet Explorer, modifying for worldwide version
of Junos OS.............................................................................5
ipconfig command..................................................................75
explanation.......................................................................75
JJ Series
licenses............................................................................105
managing user authentication..................................19
user interfaces See user interfaces
J series
install remote page
field summary......................................................160
J series device
boot devices...................................................................165
storing memory snapshots.............................168
See also CompactFlash card
bring components online/offline............................172
chassis-control
restart options.......................................................173
compactFlash................................................................155
CompactFlash card
configuring.............................................................165
configuring for failure snapshot
storage................................................................168
configuration
downgrading software (CLI)...........................163
upgrading (CLI).....................................................161
179Copyright © 2011, Juniper Networks, Inc.
Index

configuration, downgrading software
(J-Web)........................................................................163
device
halting (J-Web)....................................................169
downgrading
software, with the CLI .......................................163
downgrading software ( J-Web)............................163
downloading..................................................................159
halting (CLI)....................................................................170
halting a
with J-Web.............................................................169
installation
software upgrades (CLI)...................................161
software upgrades, from a remote
server...................................................................159
installing by uploading................................................161
internal CompactFlash cardSeeCompactFlash
card
rebooting
with J-Web ............................................................169
rebooting (CLI)..............................................................169
request system halt command...............................170
request system reboot command.........................169
request system snapshot command...................165
options.....................................................................165
reverting to a previous configuration file
(J-Web)........................................................................163
rolling back a configuration file...............................163
snapshots
configuring for failure snapshot
storage................................................................168
software...........................................................................155
software upgrades..............................................155, 159
software upgrades, uploading.................................161
storage media
configuring boot devices..................................165
upgrades
installing (CLI).......................................................161
installing from remote server..........................159
upgrades requirements..............................................158
upgrading.........................................................................155
USB
configuring.............................................................165
configuring for failure snapshot
storage................................................................168
J series device boot devices
configuring (CLI)...........................................................165
configuring (J-Web)....................................................165
J-Web Configuration
secure Web access.........................................................14
J-Web configuration
adding users......................................................................31
authentication method................................................25
J-Web configuration editor
autoinstallation.............................................................102
CHAP on dialer interfaces...........................................59
controlling user access.................................................31
RADIUS authentication.................................................21
secure access...................................................................16
TACACS+ authentication............................................23
USB modem connections..........................................50
J-Web interface
Internet Explorer, modifying for worldwide
version of Junos OS.....................................................5
managing licenses.......................................................106
overview...............................................................................3
page layout.........................................................................6
sessions..............................................................................10
starting..................................................................................5
windows, multiple, unpredictable results
with..................................................................................10
Junos OS
autoinstallation..............................................................99
generating licenses......................................................107
Internet Explorer, modifying for worldwide
version..............................................................................5
upgrading..........................................................................117
USB modems for remote management................47
worldwide version, modifying Internet Explorer
for.......................................................................................5
Junos OS CLI
access privilege levels..................................................29
command modes.............................................................4
denying and allowing commands............................31
overview...............................................................................4
Junos Scope application.........................................................3
Junos XML management protocol
enabling secure access.................................................14
verifying secure access configuration......................17
Junos XML protocol over SSL..............................................14
Llicense infringement
identifying any licenses needed.............................106
verifying license usage................................................110
verifying licenses installed.................................110, 112
Copyright © 2011, Juniper Networks, Inc.180
Junos OS Initial Configuration Guide for Security Devices

license keys
components...................................................................106
displaying (CLI)..............................................................110
status................................................................................106
version..............................................................................106
licenses
adding (CLI)...................................................................108
adding (J-Web).............................................................108
deleting (CLI)...................................................................111
deleting (J-Web).............................................................111
displaying (CLI)......................................................110, 112
displaying (J-Web)..............................................106, 114
displaying usage............................................................110
downloading (J-Web)..................................................114
generating........................................................................107
group.................................................................................107
infringement, preventing...........................................106
See also license infringement
key......................................................................................106
See also license keys
managing (J-Web)......................................................106
overview...........................................................................105
saving (CLI)......................................................................113
updating (CLI).................................................................113
verifying.....................................................................110, 112
limitations
DHCP, no support on VPN interfaces....................86
Server relay and DHCP client cannot coexist in
device.............................................................................67
software downgrade cannot be undone.............128
local password
default authentication method for system..........25
method for user authentication ..............................25
order of user authentication (configuration
editor).............................................................................25
overview......................................................................19, 20
local template accounts......................................................35
login classes
defining (configuration editor)...................................31
permission bits for.........................................................29
predefined permissions...............................................28
specifying...........................................................................31
login retry limits, setting.......................................................42
Mmanaging
software............................................................................117
user authentication........................................................19
manuals
comments on................................................................xviii
Microsoft Windows XP commands, connecting to
device from a management device.............................62
modem connection to device USB port See USB
modem connections
modem connection to user management device
See USB modem connections
MultiModem, recommended for USB modem
connections...........................................................................47
multiple devices
deploying See autoinstallation
Nnetwork.conf file, default for
autoinstallation........................................................100, 102
notice icons...............................................................................xvi
Oopenssl command...................................................................12
operator login class permissions......................................28
Pparentheses, in syntax descriptions...............................xvii
password retry limits, setting.............................................42
passwords
for downloading software upgrades......................121
local password method for user
authentication............................................................25
See also local password
retry limits.........................................................................42
setting login retry limits...............................................42
permission bits, for login classes......................................29
permissions
denying and allowing commands............................31
predefined........................................................................28
ping command
DHCP server operation.................................................75
DHCP server operation, explanation.......................75
ports
console port, securing..................................................39
DHCP interface restrictions.......................................86
PPP (Point-to-Point Protocol)
CHAP on dialer interfaces...........................................59
protocols
DHCP See DHCP
181Copyright © 2011, Juniper Networks, Inc.
Index

RRADIUS
authentication (configuration editor).....................21
order of user authentication (configuration
editor).............................................................................25
secret (configuration editor).......................................21
specifying for authentication ....................................25
RARP, for autoinstallation.................................................102
read-only login class permissions....................................28
registration form, for software upgrades.....................120
remote accounts
accessing with SSH (CLI)............................................41
accessing with Telnet (CLI).......................................40
remote template accounts.........................................35
remote connection to device
connecting USB modem to device.........................50
See also USB modem connections
connecting USB modem to user management
device.............................................................................62
See also USB modem connections
remote management, with USB modems....................47
See also USB modem connections; USB
modems
remote server, upgrading from.........................................124
remote template accounts.................................................35
request interface modem reset umd0
command..............................................................................65
request system license add command........................108
request system license add terminal
command............................................................................108
request system license delete command......................111
request system license save command........................113
request system license update command...................113
retry limits for passwords....................................................42
Reverse Address Resolution Protocol (RARP), for
autoinstallation.................................................................102
reverse SSH...............................................................................44
reverse Telnet...........................................................................44
reverting to a previous configuration file
(J-Web).................................................................................128
rolling back a configuration file, to downgrade
software (CLI)....................................................................128
root login to the console, disabling..................................39
router.conf file, for autoinstallation...............................100
Ssample configuration
for secure access.............................................................18
for SSL certificates..........................................................17
samples
local template account................................................35
user account......................................................................31
saving licenses (CLI).............................................................113
secret
RADIUS (configuration editor)...................................21
TACACS+ (configuration editor)..............................23
secure access
establishing........................................................................11
generating SSL certificates.........................................12
HTTPS access .................................................................14
HTTPS access (configuration editor).....................16
HTTPS recommended...................................................11
installing SSL certificates............................................14
installing SSL certificates (configuration
editor).............................................................................16
Junos XML protocol SSL access...............................14
overview...............................................................................11
requirements.....................................................................12
sample configuration....................................................18
verifying secure access configuration......................17
Secure Sockets Layer See SSL
security
access privileges.......................................................28, 31
console port security....................................................39
password retry limits....................................................42
user accounts............................................................20, 31
user authentication........................................................19
serial cable, disconnection for console logout............39
Serial Line Address Resolution Protocol (SLARP),
for autoinstallation...........................................................102
serial ports
autoinstallation on........................................................99
Series
user interfaces See user interfaces
Services Gateway
licenses............................................................................105
user interfaces See user interfaces
Services Router
as a DHCP server............................................................67
licenses............................................................................105
user interfaces See user interfaces
services router
USB modems for remote management................47
sessions
Telnet.................................................................................40
sessions, J-Web........................................................................10
show chassis routing-engine bios...................................137
show interfaces dl0 extensive command.....................55
Copyright © 2011, Juniper Networks, Inc.182
Junos OS Initial Configuration Guide for Security Devices

show interfaces umd0 extensive command................52
explanation, for USB modem interfaces...............52
show system autoinstallation status
command............................................................................104
show system license command...............................110, 112
explanation..............................................................110, 112
show system license keys command.............................110
show system license usage command..........................110
explanation......................................................................110
show system services dhcp binding command..........74
show system services dhcp binding detail
command..............................................................................74
show system services dhcp client command..............79
show system services dhcp client interface
command..............................................................................79
show system services dhcp client statistics
command.............................................................................80
show system services dhcp conflict command.........86
show system services dhcp global command.............74
show system services dhcp relay-statistics
command..............................................................................85
explanation......................................................................85
show system snapshot media.................................132, 167
SLARP, for autoinstallation...............................................102
SRC application.........................................................................3
SRX Series
licenses............................................................................105
managing user authentication..................................19
SRX series devices
software upgrades........................................................117
SRX Series Services Gateway......130 See storage
m e d i a
auto bios upgrade methods......................................151
boot devices
configuring (CLI)..................................................130
configuring (J-Web)...........................................130
Chassis Components
Offline......................................................................136
Online.......................................................................136
configuring boot devices...........................................130
dual-root partitioning.................................................142
halting a with J-Web....................................................135
halting immediately (CLI) ........................................135
halting with the CLI......................................................135
Install Remote page
field summary.......................................................130
installing earlier version of Junos OS
with dual-root.......................................................148
installing software
with CLI....................................................................145
with J-Web.............................................................145
Junos OS Release 10.0
upgrading with dual-root.................................144
upgrading without dual-root...........................123
multiple devices, using snapshots to replicate
configurations
J-Web.......................................................................130
rebooting (CLI)..............................................................133
rebooting with J-Web .................................................133
reboots.....................................................................133, 135
recover of primary image...........................................149
request system halt command...............................135
request system reboot command.........................133
request system snapshot command...................130
show system storage partitions.............................148
Snapshot page..............................................................130
snapshots.......................................................................130
software upgrade methods......................................123
See also boot devices
SSH
accessing remote accounts (CLI).............................41
setting login retry limits...............................................42
ssh command...........................................................................41
options................................................................................41
SSL (Secure Sockets Layer)
enabling secure access ................................................14
management access......................................................11
verifying SSL configuration..........................................17
SSL 3.0 option, disabling on Internet Explorer for
worldwide version of Junos OS........................................5
SSL access, establishing........................................................11
SSL certificates
adding..................................................................................15
adding (configuration editor).....................................16
generating..........................................................................12
sample configuration.....................................................17
verifying SSL configuration..........................................17
startup
J-Web interface.................................................................5
status
autoinstallation............................................................104
license key......................................................................106
super-user login class permissions..................................28
superuser login class permissions....................................28
support, technical See technical support
syntax conventions................................................................xvi
183Copyright © 2011, Juniper Networks, Inc.
Index

system management
login classes...............................................................28, 31
template accounts.................................................34, 35
user accounts............................................................20, 31
user authentication........................................................19
TTACACS+
authentication (configuration editor)....................23
order of user authentication (configuration
editor).............................................................................25
secret (configuration editor)......................................23
specifying for authentication.....................................25
taskbar...........................................................................................6
technical support
contacting JTAC............................................................xviii
Telnet
accessing remote accounts (CLI)...........................40
setting login retry limits...............................................42
telnet
reverse................................................................................44
reverse SSH......................................................................44
telnet command.....................................................................40
options...............................................................................40
Telnet session..........................................................................40
template accounts
description........................................................................34
local accounts (configuration editor)....................35
remote accounts (configuration editor)...............35
TFTP, for autoinstallation..................................................100
Trivial File Transfer Protocol (TFTP), for
autoinstallation.................................................................100
Uumd0...........................................................................................48
unauthorized login class permissions.............................28
updating
licenses (CLI)..................................................................113
upgrades
downloading....................................................................121
installing (CLI)...............................................................126
installing by uploading...............................................126
installing from remote server...................................124
requirements..................................................................120
URLs
software downloads.....................................................121
USB modem connections
adding an interface.......................................................50
CHAP on dialer interfaces (configuration
editor)............................................................................59
configuring device end.................................................50
configuring dial-up modem at user end...............62
connecting device end.................................................50
connecting dial-up modem at user end...............63
connecting to user end................................................62
dial-in (configuration editor).....................................57
dialer interface See dialer interface, USB
modem
interface naming conventions..................................48
USB modem interface types.....................................48
verifying dialer interfaces............................................55
verifying USB modem interfaces.............................52
USB modem interfaces
CHAP on dialer interfaces (configuration
editor)............................................................................59
dial-in (configuration editor).....................................57
dialer interface See dialer interface, USB
modem
interface types................................................................48
verifying USB modem interfaces.............................52
USB modems
administering..................................................................64
AT commands.................................................................48
AT commands, modifying..........................................64
connecting at device end............................................50
connecting at user end................................................62
default modem initialization commands.............48
default modem initialization commands,
modifying.....................................................................64
initialization by device..................................................48
overview.............................................................................47
See also dialer interface, for USB modem;
USB modem connections
recommended modem................................................47
resetting.............................................................................65
US Robotics......................................................................47
verifying..............................................................................52
user accounts
authentication order (configuration
editor).............................................................................25
contents............................................................................20
creating (configuration editor)...................................31
for local users..................................................................35
for remote users.............................................................35
Copyright © 2011, Juniper Networks, Inc.184
Junos OS Initial Configuration Guide for Security Devices

predefined login classes..............................................28
templates for............................................................34, 35
See also template accounts
user interfaces
Junos Scope application................................................3
overview...............................................................................3
preparation..........................................................................5
SRC application.................................................................3
username
description........................................................................20
specifying ..........................................................................31
users
access privileges.......................................................28, 31
accounts See user accounts
adding..................................................................................31
login classes...............................................................28, 31
predefined login classes..............................................28
template accounts See template accounts
usernames........................................................................20
Vverification
active licenses.........................................................110, 112
autoinstallation............................................................104
DHCP server operation.................................................75
DHCP statistics...............................................................85
dialer interfaces..............................................................55
license usage..................................................................110
licenses .....................................................................110, 112
secure access....................................................................17
USB modem interfaces................................................52
version, license key...............................................................106
VPNs (virtual private networks), DHCP support on
interfaces..............................................................................86
WWeb access, secure See secure access
Web browser, modifying Internet Explorer for
worldwide version of Junos OS........................................5
windows, J-Web, unpredictable results with
multiple...................................................................................10
185Copyright © 2011, Juniper Networks, Inc.
Index

Copyright © 2011, Juniper Networks, Inc.186
Junos OS Initial Configuration Guide for Security Devices