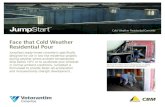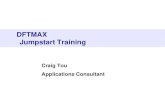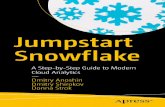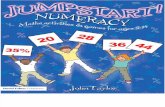Jumpstart ArcGIS TLCGIS Created by Jay Johnson, GISP and Ned Cake Updated: 5/13/2011 Jumpstart...
-
Upload
alexander-lambert -
Category
Documents
-
view
217 -
download
0
Transcript of Jumpstart ArcGIS TLCGIS Created by Jay Johnson, GISP and Ned Cake Updated: 5/13/2011 Jumpstart...

Jumpstart ArcGISJumpstart ArcGISTLCGISTLCGIS
Created by Jay Johnson, GISP and Ned CakeCreated by Jay Johnson, GISP and Ned CakeUpdated: 5/13/2011Updated: 5/13/2011
Jumpstart ArcGIS Training/ Tallahassee – Leon County Geographic Information Systems
94 slides94 slidesabout 9 GIS topicsabout 9 GIS topics

Section 1: About the CourseSection 1: About the Course
This class is a quick overview of ArcGIS.This class is a quick overview of ArcGIS.
After taking this class you should be able to add After taking this class you should be able to add GIS data to a project, perform some simple GIS data to a project, perform some simple queries and make a map of the results.queries and make a map of the results.
1-1 Jumpstart ArcGIS Training/ Tallahassee – Leon County Geographic Information Systems

Class LogisticsClass Logistics
SCHEDULESCHEDULE• 8:30 – 12:00 morning session8:30 – 12:00 morning session• 10:00 – 10:15 morning break10:00 – 10:15 morning break• Coffee and Snacks, Restrooms, etc.Coffee and Snacks, Restrooms, etc.
1-2 Jumpstart ArcGIS Training/ Tallahassee – Leon County Geographic Information Systems

Section 2: About GIS DataSection 2: About GIS Data
• What is a GIS Layer?What is a GIS Layer?• Vector DataVector Data
• Raster DataRaster Data
• Tabular DataTabular Data
2-1 Jumpstart ArcGIS Training/ Tallahassee – Leon County Geographic Information Systems

Vector DataVector Data
• PointPoint
• LineLine
• PolygonPolygon
2-2 Jumpstart ArcGIS Training/ Tallahassee – Leon County Geographic Information Systems
• XY locationXY location
• Connected Connected pointspoints
• ““Closed” lineClosed” line

Raster DataRaster Data
• A grid of cells filled A grid of cells filled with “pixel” valueswith “pixel” values
• ImageryImagery• PhotosPhotos
• Satellite ImagesSatellite Images
• Other DataOther Data• Elevation DataElevation Data
• Land CoverLand Cover
• Scanned ImagesScanned Images
2-3 Jumpstart ArcGIS Training/ Tallahassee – Leon County Geographic Information Systems

Tabular DataTabular Data
2-4 Jumpstart ArcGIS Training/ Tallahassee – Leon County Geographic Information Systems
GIS is geometry PLUS “attribute” dataGIS is geometry PLUS “attribute” data

File FormatsFile Formats• Vector formats:Vector formats:
• Shapefiles (*.shp)Shapefiles (*.shp)• CoveragesCoverages• Geodatabases (Feature Classes)Geodatabases (Feature Classes)
• Raster formatsRaster formats• Mr SidMr Sid• TIFFTIFF• JPGJPG
• Tabular/DatabasesTabular/Databases• DBase (*.dbf)DBase (*.dbf)• MSAccess (*.mdb)MSAccess (*.mdb)• text (*.txt, *.csv)text (*.txt, *.csv)• GeodatabasesGeodatabases
2-5 Jumpstart ArcGIS Training/ Tallahassee – Leon County Geographic Information Systems

Section 3: Getting StartedSection 3: Getting Started
3-Intro Jumpstart ArcGIS Training/ Tallahassee – Leon County Geographic Information Systems
1. Connecting to the GIS Server (edbwin)1. Connecting to the GIS Server (edbwin)
3. Connecting to folders3. Connecting to folders
4. Adding Data: Adding layers, layer files, tables, and imagery4. Adding Data: Adding layers, layer files, tables, and imagery
2. Overview Of ArcGIS Applications2. Overview Of ArcGIS Applications

Mapping a Network Drive to the GIS Data Mapping a Network Drive to the GIS Data Server (EDBWIN)Server (EDBWIN)
3-1 Jumpstart ArcGIS Training/ Tallahassee – Leon County Geographic Information Systems
Step 1:Step 1:Right click “Start”Right click “Start”And select “Explore”.And select “Explore”.
Step 2:Step 2:From the “Tools”From the “Tools”Menu Select “MapMenu Select “MapNetwork Drive”Network Drive”
Step 3: Step 3: Select a drive letter, typeSelect a drive letter, typethe folder path as shown, the folder path as shown, check "Reconnect at check "Reconnect at Logon", and click "Finish".Logon", and click "Finish".
T:

Exercise 3-1Exercise 3-1
Exercise 3-1 Jumpstart ArcGIS Training/ Tallahassee – Leon County Geographic Information Systems
1.1. Map a directory to EDBWIN:Map a directory to EDBWIN:• Using the instructions on the previous page, connect to EDBWIN.Using the instructions on the previous page, connect to EDBWIN.• Select T:\ as the drive letter to map.Select T:\ as the drive letter to map.
• USERNAME: gis\student#USERNAME: gis\student#• PASSWORD: student#PASSWORD: student#

Overview of ArcGIS ApplicationsOverview of ArcGIS Applications
4-2 Jumpstart ArcGIS Training/ Tallahassee – Leon County Geographic Information Systems
ArcMapArcMap
ArcCatalogArcCatalog

Exercise 3-2Exercise 3-2
Exercise 4-2 Jumpstart ArcGIS Training/ Tallahassee – Leon County Geographic Information Systems
1.1. Open ArcMapOpen ArcMap Double click this desk top icon/shortcutDouble click this desk top icon/shortcut
2.2. Open ArcCatalogOpen ArcCatalog Double click this desk top icon/shortcutDouble click this desk top icon/shortcut
*Note: Keep both applications open for now. They will be *Note: Keep both applications open for now. They will be used in the following sections and exercisesused in the following sections and exercises
*Note: If there are no desktop icons use Start/Programs/ArcGIS*Note: If there are no desktop icons use Start/Programs/ArcGIS

ArcMapArcMap
3-2a Jumpstart ArcGIS Training/ Tallahassee – Leon County Geographic Information Systems
ArcMapArcMap•Primary Map Display ApplicationPrimary Map Display Application
•Perform Map Based TasksPerform Map Based Tasks
•Display Map DataDisplay Map Data
•Edit Map and Tabular DataEdit Map and Tabular Data
•Query & Analyze Map Data Query & Analyze Map Data
ArcMap is the primary ArcGIS application for displaying, querying, editing, creating,ArcMap is the primary ArcGIS application for displaying, querying, editing, creating,and analyzing data. ArcMap allows you to easily lay out your maps for printing, embeddingand analyzing data. ArcMap allows you to easily lay out your maps for printing, embeddingin other documents, or electronic publishing.in other documents, or electronic publishing.

ArcCatalogArcCatalog
3-2b Jumpstart ArcGIS Training/ Tallahassee – Leon County Geographic Information Systems
ArcCatalogArcCatalogA window to your GIS dataA window to your GIS data
Browse GIS dataBrowse GIS data
Manage your GIS dataManage your GIS data
ArcCatalog allows you to organize and manage GIS data. It has tools for browsing, ArcCatalog allows you to organize and manage GIS data. It has tools for browsing, finding, and quickly viewing all types of GIS data.finding, and quickly viewing all types of GIS data.

Connecting to a Folder in ArcMap and Connecting to a Folder in ArcMap and ArcCatalogArcCatalog
3-3 Jumpstart ArcGIS Training/ Tallahassee – Leon County Geographic Information Systems
ArcMap Add Data ButtonArcMap Add Data Button Connect to FolderConnect to Folder
ArcMapArcMap ArcCatalogArcCatalog

Exercise 3-3Exercise 3-3
Exercise 3-3 Jumpstart ArcGIS Training/ Tallahassee – Leon County Geographic Information Systems
1.1. Close ArcCatalogClose ArcCatalog2.2. Connect to the following folders using ArcmapConnect to the following folders using Arcmap
Your “Student” folder (t:\cotiss\Jumpstart Training\Classwork\Student#) Your “Student” folder (t:\cotiss\Jumpstart Training\Classwork\Student#) ““Jumpstart Training” folder (t:\cotiss\Jumpstart Training) Jumpstart Training” folder (t:\cotiss\Jumpstart Training) Shape folder on EDBWIN (t:\shape) Shape folder on EDBWIN (t:\shape)

Adding Data To ArcMapAdding Data To ArcMap
3-4 Jumpstart ArcGIS Training/ Tallahassee – Leon County Geographic Information Systems3-4 Jumpstart ArcGIS Training/ Tallahassee – Leon County Geographic Information Systems
ArcMap Add Data ButtonArcMap Add Data Button
Drag and Drop Layers Drag and Drop Layers from ArcCatalogfrom ArcCatalog
In the Add Data DialogIn the Add Data Dialognavigate to layer and click Addnavigate to layer and click Add
++

Exercise 3-4 Adding DataExercise 3-4 Adding Data
3-4 Jumpstart ArcGIS Training/ Tallahassee – Leon County Geographic Information Systems
1.1. Add the following layers to your map document:Add the following layers to your map document:• T:\shape\roads\majorst.shpT:\shape\roads\majorst.shp• T:\shape\roads\lcstseg.shpT:\shape\roads\lcstseg.shp• T:\shape\esa\wbody.shpT:\shape\esa\wbody.shp• T:\shape\property\parnal.shpT:\shape\property\parnal.shp• T:\shape\boundary\citylim.shpT:\shape\boundary\citylim.shp• T:\shape\boundary\cntybnd.shpT:\shape\boundary\cntybnd.shp• T:\shape\juris\comdist.shpT:\shape\juris\comdist.shp• T:\shape\facilities\schools.shpT:\shape\facilities\schools.shp• T:\edbdop\dop2009\dop2009 Orthoimagery.lyrT:\edbdop\dop2009\dop2009 Orthoimagery.lyr
2. Save the map document in your student directory:2. Save the map document in your student directory:• T:\cotiss\Jumpstart Training\Classwork\Student(#)T:\cotiss\Jumpstart Training\Classwork\Student(#)• Name the file jumpstart.mxdName the file jumpstart.mxd

Section 4: The ArcMap User InterfaceSection 4: The ArcMap User Interface
4-Intro Jumpstart ArcGIS Training/ Tallahassee – Leon County Geographic Information Systems
1. ArcMap Interface Overview1. ArcMap Interface Overview
2. Data View and Layout View2. Data View and Layout View
5. Moving around the map5. Moving around the map
3. Layers, Data Frames, and Maps3. Layers, Data Frames, and Maps
6. Find, Identify, and Measure6. Find, Identify, and Measure
4. The Table of Contents4. The Table of Contents

ArcMap Interface OverviewArcMap Interface Overview
4-1 Jumpstart ArcGIS Training/ Tallahassee – Leon County Geographic Information Systems4-1 Jumpstart ArcGIS Training/ Tallahassee – Leon County Geographic Information Systems
Title BarTitle BarMenu BarMenu Bar
Standard ToolbarStandard Toolbar
Table of ContentsTable of Contents
Layer ContextLayer ContextMenuMenu
Tools ToolbarTools Toolbar
Draw ToolbarDraw ToolbarStatus BarStatus Bar
Display AreaDisplay Area
Switch Data View and Layout ViewSwitch Data View and Layout View

Data View and Layout ViewData View and Layout View
4-2 Jumpstart ArcGIS Training/ Tallahassee – Leon County Geographic Information Systems4-2 Jumpstart ArcGIS Training/ Tallahassee – Leon County Geographic Information Systems
Layout ViewLayout View
Data ViewData View
•Data View Data View •Allows the user to display, query, Allows the user to display, query, edit, and perform analysis.edit, and perform analysis.
•Layout View Layout View •Allows the user to add additional Allows the user to add additional elements (north arrow, title, legend, elements (north arrow, title, legend, scale, etc) and create production scale, etc) and create production quality printable layouts. quality printable layouts.

Exercise 4-1: Data View or Layout ViewExercise 4-1: Data View or Layout View
Exercise4-1 Jumpstart ArcGIS Training/ Tallahassee – Leon County Geographic Information SystemsExercise4-1 Jumpstart ArcGIS Training/ Tallahassee – Leon County Geographic Information Systems
1.1. Use the “Data View” and “Layout View” buttons shown on Use the “Data View” and “Layout View” buttons shown on the previous page to switch between the two different view the previous page to switch between the two different view types.types.
2. When the Layout View appears for the first time, the 2. When the Layout View appears for the first time, the “Layout” toolbar will also appear. Take a moment to dock “Layout” toolbar will also appear. Take a moment to dock the toolbar. If you have not already done so, dock the the toolbar. If you have not already done so, dock the “Tools” toolbar also.“Tools” toolbar also.

Layers, Data Frames, and MapsLayers, Data Frames, and Maps
4-3 Jumpstart ArcGIS Training/ Tallahassee – Leon County Geographic Information Systems4-3 Jumpstart ArcGIS Training/ Tallahassee – Leon County Geographic Information Systems
LayersLayers
Data FrameData Frame
• LayersLayers• Represent symbolized Represent symbolized
datadata
• Data FrameData Frame• Allows you to organize Allows you to organize
layerslayers
• Maps storeMaps store• Data framesData frames• LayersLayers• Map elementsMap elements
Layers store the path to your data and display properties. Changing a layers display properties does not change the actual Layers store the path to your data and display properties. Changing a layers display properties does not change the actual stored data, it changes the way the map displays the data.stored data, it changes the way the map displays the data.
A data frame contains layers. It allows the user to change the order in which the layers draw. When a new empty map is A data frame contains layers. It allows the user to change the order in which the layers draw. When a new empty map is created, a default data frame named “Layers” is automatically added to the table of contents. The user can rename the data created, a default data frame named “Layers” is automatically added to the table of contents. The user can rename the data frameframe
A map is the document that stores the data frames, layers, and other map elements. A map may contain multiple data A map is the document that stores the data frames, layers, and other map elements. A map may contain multiple data frames.frames.

The Table of ContentsThe Table of Contents•Change display order by dragging layersChange display order by dragging layers
•Layers draw from the bottom upLayers draw from the bottom up•When layers are added they default in this When layers are added they default in this order: point, line, polygon, rasterorder: point, line, polygon, raster
•Manage Layers & Data FramesManage Layers & Data Frames•RenameRename•RemoveRemove•Copy and Paste LayersCopy and Paste Layers•Access the context menu for each layer or Access the context menu for each layer or data frame by right clickingdata frame by right clicking
The Table of contents lists all data frames and layers in theThe Table of contents lists all data frames and layers in themap. It shows the symbols used to represent the features inmap. It shows the symbols used to represent the features ineach layer. A check box next to each layer indicates whethereach layer. A check box next to each layer indicates whetherit is visible. Layers at the top of the table of contents willit is visible. Layers at the top of the table of contents willdraw over the layers below.draw over the layers below.
The organization of your layers will have a large impact on how effectively your data is representedThe organization of your layers will have a large impact on how effectively your data is represented
4-4 Jumpstart ArcGIS Training/ Tallahassee – Leon County Geographic Information Systems4-4 Jumpstart ArcGIS Training/ Tallahassee – Leon County Geographic Information Systems

Exercise 4-2: Layers and Data FramesExercise 4-2: Layers and Data Frames
Exercise 5-2 Jumpstart ArcGIS Training/ Tallahassee – Leon County Geographic Information Systems
2. Using the same select and click method, rename the 2. Using the same select and click method, rename the layers in your data frame as shown.layers in your data frame as shown.
3. Reorder the stack of layers in the “My Map” data 3. Reorder the stack of layers in the “My Map” data frame By selecting the layers and dragging them up or frame By selecting the layers and dragging them up or down in the layer list. Reorder them as shown and save down in the layer list. Reorder them as shown and save the map document.the map document.
1.1. In your Jumpstart.mxd map document, type a new name for In your Jumpstart.mxd map document, type a new name for the default “Layers” data frame by selecting it and then the default “Layers” data frame by selecting it and then clicking on it once. Use the name “My Map”clicking on it once. Use the name “My Map”. .

Moving Around the MAPMoving Around the MAP
4-5 Jumpstart ArcGIS Training/ Tallahassee – Leon County Geographic Information Systems4-5 Jumpstart ArcGIS Training/ Tallahassee – Leon County Geographic Information Systems
Zoom InZoom In
The “Tools” ToolbarThe “Tools” ToolbarThis dockable toolbar is part of ArcMap’s default tool set. It’s tools will This dockable toolbar is part of ArcMap’s default tool set. It’s tools will help you interact with the map’s display area.help you interact with the map’s display area.
Zoom OutZoom Out
Fixed Zoom InFixed Zoom In Fixed Zoom OutFixed Zoom Out
PanPan Zoom To Full ExtentZoom To Full Extent
Zoom To Next ExtentZoom To Next ExtentZoom To Previous ExtentZoom To Previous Extent
IdentifyIdentify FindFind
MeasureMeasure
Select (Section 7)Select (Section 7) Select ElementsSelect Elements

Exercise 4-3: ZoomExercise 4-3: Zoom
Exercise4-3 Jumpstart ArcGIS Training/ Tallahassee – Leon County Geographic Information SystemsExercise4-3 Jumpstart ArcGIS Training/ Tallahassee – Leon County Geographic Information Systems
Zoom In tool Zoom In tool Click The Zoom In tool and Zoom in on the data in your map. Either click and drag over an Click The Zoom In tool and Zoom in on the data in your map. Either click and drag over an area on the map to zoom in on that area or, click once on the map to center the map on that area on the map to zoom in on that area or, click once on the map to center the map on that location and zoom in on it by a fixed percentage.location and zoom in on it by a fixed percentage.
Resulting ExtentResulting Extent
This tool works on the data inside a data frame. It works in both Data View and This tool works on the data inside a data frame. It works in both Data View and Layout View. If you are working in Layout View, this tool doesn't zoom in on the Layout View. If you are working in Layout View, this tool doesn't zoom in on the layout page. You use the tools in the Layout toolbar to manipulate the layout page.layout page. You use the tools in the Layout toolbar to manipulate the layout page.
Click And DragClick And Drag
Beginning ExtentBeginning Extent

Exercise 4-4: ZoomExercise 4-4: Zoom
Exercise 4-4 Jumpstart ArcGIS Training/ Tallahassee – Leon County Geographic Information SystemsExercise 4-4 Jumpstart ArcGIS Training/ Tallahassee – Leon County Geographic Information Systems
Zoom Out tool Zoom Out tool Zooms out on the data in your map. Either click and drag over an area on the map to zoom out Zooms out on the data in your map. Either click and drag over an area on the map to zoom out on that area or click once on the map to center the map on that location and zoom out on it by on that area or click once on the map to center the map on that location and zoom out on it by a fixed percentage.a fixed percentage.
Resulting ExtentResulting Extent
This tool works on the data inside a data frame. It works in both Data View and Layout This tool works on the data inside a data frame. It works in both Data View and Layout View. If you are working in Layout View, this tool doesn't zoom out on the layout page. View. If you are working in Layout View, this tool doesn't zoom out on the layout page. You use the tools in the Layout toolbar to manipulate the layout page.You use the tools in the Layout toolbar to manipulate the layout page.
Click Click And And DragDrag
Beginning ExtentBeginning Extent

Fixed Zoom In and OutFixed Zoom In and OutFixed Zoom In zooms in on the center of the data in your map to 75% of the current scale.Fixed Zoom In zooms in on the center of the data in your map to 75% of the current scale.Fixed Zoom Out zooms out on the center of the data in your map to 125% of the current scale.Fixed Zoom Out zooms out on the center of the data in your map to 125% of the current scale.Take a moment to experiment with the Fixed Zoom Tools.Take a moment to experiment with the Fixed Zoom Tools.
Exercise 4-5: Fixed ZoomExercise 4-5: Fixed Zoom
Exercise 4-5 Jumpstart ArcGIS Training/ Tallahassee – Leon County Geographic Information SystemsExercise 4-5 Jumpstart ArcGIS Training/ Tallahassee – Leon County Geographic Information Systems
Extent After Fixed Zoom OutExtent After Fixed Zoom Out
This tool works on the data inside a data frame. It works in both Data View and Layout This tool works on the data inside a data frame. It works in both Data View and Layout View. If you are working in Layout View, this tool doesn't zoom in or out on the layout View. If you are working in Layout View, this tool doesn't zoom in or out on the layout page. You use the tools in the Layout toolbar to manipulate the layout page.page. You use the tools in the Layout toolbar to manipulate the layout page.
Beginning ExtentBeginning Extent Extent After Fixed Zoom InExtent After Fixed Zoom In

Exercise 4-6: PanExercise 4-6: Pan
Exercise 4-6 Jumpstart ArcGIS Training/ Tallahassee – Leon County Geographic Information SystemsExercise 4-6 Jumpstart ArcGIS Training/ Tallahassee – Leon County Geographic Information Systems
Pan tool Pan tool Lets you pan the data in your map by dragging the display in any direction with the mouse. Lets you pan the data in your map by dragging the display in any direction with the mouse. Move the cursor anywhere, hold down the left mouse button, and drag the display in any Move the cursor anywhere, hold down the left mouse button, and drag the display in any direction.direction.
This tool works on the data inside a data frame. It works in both Data View and Layout This tool works on the data inside a data frame. It works in both Data View and Layout View. If you are working in Layout View, this tool doesn't pan on the layout page. You View. If you are working in Layout View, this tool doesn't pan on the layout page. You use the tools in the Layout toolbar to manipulate the layout page.use the tools in the Layout toolbar to manipulate the layout page.
Click the map Click the map display and drag display and drag in any directionin any direction

Full ExtentFull ExtentUsing the zoom tool (exercise 5-3), zoom in anywhere on your map. Then press the “Full Using the zoom tool (exercise 5-3), zoom in anywhere on your map. Then press the “Full Extent” tool. This tool zooms to the full extent of the data in your map. Your map’s full extent Extent” tool. This tool zooms to the full extent of the data in your map. Your map’s full extent is a rectangular boundary that encompasses all of the layers in your map.is a rectangular boundary that encompasses all of the layers in your map.
Exercise 4-7: Full ExtentExercise 4-7: Full Extent
Exercise 4-7 Jumpstart ArcGIS Training/ Tallahassee – Leon County Geographic Information SystemsExercise 4-7 Jumpstart ArcGIS Training/ Tallahassee – Leon County Geographic Information Systems
Resulting ExtentResulting Extent
This tool works on the data inside a data frame. It works in both Data View and Layout This tool works on the data inside a data frame. It works in both Data View and Layout View. If you are working in Layout View, this tool doesn't zoom out on the layout page. View. If you are working in Layout View, this tool doesn't zoom out on the layout page. You use the tools in the Layout toolbar to manipulate the layout page.You use the tools in the Layout toolbar to manipulate the layout page.
Beginning ExtentBeginning Extent

Previous & Next ExtentPrevious & Next ExtentThe Previous Extent tool goes back to the previous extent you were viewing of the data in your The Previous Extent tool goes back to the previous extent you were viewing of the data in your map. The Next Extent tool goes forward again through the sequence of extents you have been map. The Next Extent tool goes forward again through the sequence of extents you have been browsing in the data in your map. Eventually you’ll get to the most recent extent you were browsing in the data in your map. Eventually you’ll get to the most recent extent you were viewing. Use the Previous and Next extent tools to go backward and forward through the viewing. Use the Previous and Next extent tools to go backward and forward through the extents you used during exercise 5-6.extents you used during exercise 5-6.
Exercise 4-8: Previous & Next ExtentExercise 4-8: Previous & Next Extent
Exercise 4-8 Jumpstart ArcGIS Training/ Tallahassee – Leon County Geographic Information SystemsExercise 4-8 Jumpstart ArcGIS Training/ Tallahassee – Leon County Geographic Information Systems
Resulting ExtentResulting Extent
This tool works on the data inside a data frame. It works in both Data View and Layout This tool works on the data inside a data frame. It works in both Data View and Layout View. If you are working in Layout View, this tool doesn't zoom in or out on the layout View. If you are working in Layout View, this tool doesn't zoom in or out on the layout page. You use the tools in the Layout toolbar to manipulate the layout page.page. You use the tools in the Layout toolbar to manipulate the layout page.
Beginning ExtentBeginning Extent

Find Find Find features in your map. You can find features based on the value of one of their attributes. In this exercise Find features in your map. You can find features based on the value of one of their attributes. In this exercise you are trying to find an elementary school on a map of the Leon County, but you can’t recall the exact you are trying to find an elementary school on a map of the Leon County, but you can’t recall the exact spelling of the name. Use this tool to find it. Click the Find tool. In the dialog that appears, for “Find” type spelling of the name. Use this tool to find it. Click the Find tool. In the dialog that appears, for “Find” type ElementaryElementary, and for “In” select “, and for “In” select “SchoolsSchools” from the drop list and click Find. You’ll get a list of the features ” from the drop list and click Find. You’ll get a list of the features that contain that search string in any of its attributes. Now you have a list of schools to help your memory. that contain that search string in any of its attributes. Now you have a list of schools to help your memory. Right click a value in that list. When the context menu appears, click zoom to features. Right click that Right click a value in that list. When the context menu appears, click zoom to features. Right click that value again and click flash feature. Try the exercise again with a specific school name in the Find value like value again and click flash feature. Try the exercise again with a specific school name in the Find value like “Roberts” or “Moore”.“Roberts” or “Moore”.
Exercise 4-9: FindExercise 4-9: Find
Exercise4-9 Jumpstart ArcGIS Training/ Tallahassee – Leon County Geographic Information SystemsExercise4-9 Jumpstart ArcGIS Training/ Tallahassee – Leon County Geographic Information Systems
Resulting ExtentResulting Extent
You can also find route locations and street addresses. Other tabs may also be available in the Find You can also find route locations and street addresses. Other tabs may also be available in the Find dialog depending on what version of ArcMap you are using and what extensions are installed.dialog depending on what version of ArcMap you are using and what extensions are installed.
Zoom to Feature and FlashZoom to Feature and Flash

The Identify tool allows you to click on a geographic feature or place to get its attributes. When The Identify tool allows you to click on a geographic feature or place to get its attributes. When you select this tool, the Identify Results window appears, which contains a dropdown list that you select this tool, the Identify Results window appears, which contains a dropdown list that lets you control which layer(s) you will identify features or places from when you click on the lets you control which layer(s) you will identify features or places from when you click on the map. You can use one of the following generic settings or choose a particular layer:map. You can use one of the following generic settings or choose a particular layer:
Top-most layerTop-most layer - Identify will give you the attributes of the feature(s) from the layer that is the - Identify will give you the attributes of the feature(s) from the layer that is the highest visible layer in the Table Of Contents. highest visible layer in the Table Of Contents.
Visible layersVisible layers - Identify will give you the attributes of the features belonging to all layers that - Identify will give you the attributes of the features belonging to all layers that are currently drawn on the map at the location you click. are currently drawn on the map at the location you click.
Selectable layersSelectable layers - Identify will give you the attributes of the features belonging to layers at the - Identify will give you the attributes of the features belonging to layers at the location you click that are checked on in the Selection tab in the Table Of Contentslocation you click that are checked on in the Selection tab in the Table Of Contents
All layersAll layers - Identify will give you the attributes of the features from all the layers at the location - Identify will give you the attributes of the features from all the layers at the location you click. This includes layers that are currently turned off in the Table Of Contents or currently you click. This includes layers that are currently turned off in the Table Of Contents or currently not being drawn because of the scale of the map. not being drawn because of the scale of the map.
If you choose a If you choose a particular layerparticular layer, its features will be identifiable even if the layer is currently , its features will be identifiable even if the layer is currently turned off in the Table Of Contents or currently not being drawn because of the scale of the turned off in the Table Of Contents or currently not being drawn because of the scale of the map. map.
IdentifyIdentify
4-6 Jumpstart ArcGIS Training/ Tallahassee – Leon County Geographic Information Systems4-6 Jumpstart ArcGIS Training/ Tallahassee – Leon County Geographic Information Systems

Identify toolIdentify toolWith the parcel layer turned on (checked/visible), zoom in on the map close enough to see parcel details. Click the With the parcel layer turned on (checked/visible), zoom in on the map close enough to see parcel details. Click the
identify tool. The Identify Results window will appear.identify tool. The Identify Results window will appear. In the layer dropdown list choose parcels. Click on a parcel In the layer dropdown list choose parcels. Click on a parcel to get its attributes. Experiment using the identify tool on different layers.to get its attributes. Experiment using the identify tool on different layers.
Exercise 4-10: IdentifyExercise 4-10: Identify
Exercise 4-10 Jumpstart ArcGIS Training/ Tallahassee – Leon County Geographic Information SystemsExercise 4-10 Jumpstart ArcGIS Training/ Tallahassee – Leon County Geographic Information Systems
1. Zoom to Parcel detail1. Zoom to Parcel detail 3. Click on a Parcel3. Click on a Parcel
2. Select Parcels2. Select Parcels
4. View Results4. View Results

Measure toolMeasure toolLets you measure linear distances on your map. As you draw a line with this tool, the length of Lets you measure linear distances on your map. As you draw a line with this tool, the length of the line is shown in the status bar. You can draw a line with multiple segments. Click once to the line is shown in the status bar. You can draw a line with multiple segments. Click once to start a new segment. Double-click or press ESC to finish. The distance is shown in the display start a new segment. Double-click or press ESC to finish. The distance is shown in the display units for the current data frame (Feet, Miles, Meters, Kilometers, etc). Data frame properties are units for the current data frame (Feet, Miles, Meters, Kilometers, etc). Data frame properties are discussed in depth in section 6.discussed in depth in section 6.
MeasureMeasure
4-7 Jumpstart ArcGIS Training/ Tallahassee – Leon County Geographic Information Systems4-7 Jumpstart ArcGIS Training/ Tallahassee – Leon County Geographic Information Systems

Measure tool Measure tool With the parcel layer turned on (checked/visible), zoom in on the map close enough to see parcel details. Click the With the parcel layer turned on (checked/visible), zoom in on the map close enough to see parcel details. Click the Measure tool. Now measure the perimeter (distance around) of a parcel. To start click on a corner of a parcel then Measure tool. Now measure the perimeter (distance around) of a parcel. To start click on a corner of a parcel then click each corner until you get back to your starting point then double click. Watch the segment measurements click each corner until you get back to your starting point then double click. Watch the segment measurements increase as you get back to the starting point. The final number is your perimeter. Experiment using the Measure increase as you get back to the starting point. The final number is your perimeter. Experiment using the Measure tool to measure other things.tool to measure other things.
Exercise 4-11: MeasureExercise 4-11: Measure
Exercise 4-11 Jumpstart ArcGIS Training/ Tallahassee – Leon County Geographic Information SystemsExercise 4-11 Jumpstart ArcGIS Training/ Tallahassee – Leon County Geographic Information Systems
1. Zoom to Parcel Detail1. Zoom to Parcel Detail2. Measure Perimeter of a Parcel2. Measure Perimeter of a Parcel
Measurement TotalsMeasurement Totals

Section 5: Displaying DataSection 5: Displaying Data
• Layer PropertiesLayer Properties• Layer Context MenuLayer Context Menu• GeneralGeneral• SymbologySymbology• Display - TransparencyDisplay - Transparency• FieldsFields• LabelsLabels• Layer Files & Group Layer FilesLayer Files & Group Layer Files
5-Intro Jumpstart ArcGIS Training/ Tallahassee – Leon County Geographic Information Systems

Layer PropertiesLayer PropertiesArcMap allows users to interact with data representation in several ways. For instance, access to some ArcMap allows users to interact with data representation in several ways. For instance, access to some symbology functions can be had with a simple left click on a layer’s symbol in the table of contents. symbology functions can be had with a simple left click on a layer’s symbol in the table of contents. However, for some of the more advanced layer properties it will be necessary to access a layer’s However, for some of the more advanced layer properties it will be necessary to access a layer’s Layer Layer Properties dialogProperties dialog. This dialog can be accessed through each layer’s context menu (Right Click) or by . This dialog can be accessed through each layer’s context menu (Right Click) or by double clicking on the layer’s name in the table of contents.double clicking on the layer’s name in the table of contents.
The Layer Properties Dialog contains nine tabbed pages. The following exercises will focus on data The Layer Properties Dialog contains nine tabbed pages. The following exercises will focus on data representation using this dialog.representation using this dialog.
5-2 Jumpstart ArcGIS Training/ Tallahassee – Leon County Geographic Information Systems
Layer Properties DialogLayer Properties Dialog

Scale Dependent DisplayScale Dependent Display
2. Layer Properties Dialog (General tab)2. Layer Properties Dialog (General tab)
5-2 Jumpstart ArcGIS Training/ Tallahassee – Leon County Geographic Information Systems
For each layer in your map, you can set a minimum and maximum scale at which ArcMap displays that layer. You’ve For each layer in your map, you can set a minimum and maximum scale at which ArcMap displays that layer. You’ve probably noticed at full extent that the details in the Streets and Parcels layers are not discernable. They add very little to probably noticed at full extent that the details in the Streets and Parcels layers are not discernable. They add very little to the legibility of the map. In fact, they make the map look cluttered. Setting a display scale for some layers will help you the legibility of the map. In fact, they make the map look cluttered. Setting a display scale for some layers will help you avoid clutter by only allowing the layers to draw at an appropriate scale. When your map is outside of the scale range you avoid clutter by only allowing the layers to draw at an appropriate scale. When your map is outside of the scale range you set for a layer, the layer will not draw and the check mark for that layer in the table of contents will be grayed out. There set for a layer, the layer will not draw and the check mark for that layer in the table of contents will be grayed out. There are two methods for setting the display scale for each layer:are two methods for setting the display scale for each layer:
1.1. Interactively: Using the zoom tools and the context menu for each layer.Interactively: Using the zoom tools and the context menu for each layer.

Exercise 5-1: Scale DependencyExercise 5-1: Scale Dependency
Exercise 5-1 Jumpstart ArcGIS Training/ Tallahassee – Leon County Geographic Information Systems
In this exercise you will adjust the maximum display scale for the Streets and Parcels layers. Notice how In this exercise you will adjust the maximum display scale for the Streets and Parcels layers. Notice how the map display changes as you alter these settings. Zoom in and out beyond the maximum scale to the map display changes as you alter these settings. Zoom in and out beyond the maximum scale to observe how the layers draw. Note that a layer’s check mark is gray when it does not draw. observe how the layers draw. Note that a layer’s check mark is gray when it does not draw.
2. 2. Edit Maximum Scale for Parcels:Edit Maximum Scale for Parcels: Follow the process you Follow the process you used above for streets and click OK.used above for streets and click OK.
1. 1. Edit Maximum Scale for Streets:Edit Maximum Scale for Streets: Right click the Streets Right click the Streets layer and select “Properties” in the layer context menu. The layer and select “Properties” in the layer context menu. The layer properties dialog will appear. If it is not already the layer properties dialog will appear. If it is not already the active tab, select the “General” tab. In the “Scale Range” active tab, select the “General” tab. In the “Scale Range” section of the page click “Don’t show layer when zoomed” and section of the page click “Don’t show layer when zoomed” and change the “Out beyond” number to 100000. Click OK.change the “Out beyond” number to 100000. Click OK.

SymbologySymbologySymbology refers to how layers are represented with symbols on a map. Symbol properties for each type of Symbology refers to how layers are represented with symbols on a map. Symbol properties for each type of feature can be adjusted using the Symbology tab of the layer properties dialog. From the Symbology tab click feature can be adjusted using the Symbology tab of the layer properties dialog. From the Symbology tab click the Symbol button and the Symbol Selector dialog will appear. The Symbol Selector dialog allows you to the Symbol button and the Symbol Selector dialog will appear. The Symbol Selector dialog allows you to choose from an existing pallet of symbols or create your own custom symbol.choose from an existing pallet of symbols or create your own custom symbol.
Symbol Properties:Symbol Properties:•Lines: color, type, width, Lines: color, type, width, •Polygons: fill color and pattern, outline color, type, and width.Polygons: fill color and pattern, outline color, type, and width.•Points: symbol, color, and sizePoints: symbol, color, and size
5-3 Jumpstart ArcGIS Training/ Tallahassee – Leon County Geographic Information Systems
Layer Properties Dialog/Symbology tabLayer Properties Dialog/Symbology tab Symbol Selector DialogSymbol Selector Dialog

Exercise 5-2: SymbologyExercise 5-2: Symbology
Exercise 5-2 Jumpstart ArcGIS Training/ Tallahassee – Leon County Geographic Information Systems
In the following exercises you will adjust the symbology for each layer in your “My Map” data frame. In the following exercises you will adjust the symbology for each layer in your “My Map” data frame.
2. 2. Edit Symbology for Streets:Edit Symbology for Streets: Follow the process you Follow the process you used above for Schools to change Streets. In the Symbol used above for Schools to change Streets. In the Symbol Selector dialog choose “Collector Street”.Selector dialog choose “Collector Street”.
1. 1. Edit Symbology for Schools:Edit Symbology for Schools: Double click the Schools Double click the Schools layer name and the layer properties dialog will appear. Make layer name and the layer properties dialog will appear. Make sure the “Symbology” tab is active and click the “Symbol” sure the “Symbology” tab is active and click the “Symbol” button. When the symbol selector dialog appears, scroll down button. When the symbol selector dialog appears, scroll down the list of available symbols and select “School 2” as your the list of available symbols and select “School 2” as your new symbol. Click OK to accept this change, and click OK new symbol. Click OK to accept this change, and click OK on the layer properties dialog to apply the change to your on the layer properties dialog to apply the change to your map.map.

Exercise 5-3: Symbology ContinuedExercise 5-3: Symbology Continued
Exercise5-3.2 Jumpstart ArcGIS Training/ Tallahassee – Leon County Geographic Information Systems
4. 4. Edit Symbology for Waterbody:Edit Symbology for Waterbody: Follow the process Follow the process you used before to change waterbody. In the Symbol you used before to change waterbody. In the Symbol Selector dialog choose “Blue”.Selector dialog choose “Blue”.
3. 3. Edit Symbology for Major Streets:Edit Symbology for Major Streets: Follow the process Follow the process you used before to change Major Streets. In the Symbol you used before to change Major Streets. In the Symbol Selector dialog choose “Major Road”.Selector dialog choose “Major Road”.

Exercise 5-3: Symbology ContinuedExercise 5-3: Symbology Continued
Exercise 5-3.3 Jumpstart ArcGIS Training/ Tallahassee – Leon County Geographic Information Systems
6. 6. Edit Symbology for Commission Districts:Edit Symbology for Commission Districts: Follow the Follow the process you used before to change Commission Districts. In process you used before to change Commission Districts. In the Symbol Selector dialog choose “Hollow”. Then in the the Symbol Selector dialog choose “Hollow”. Then in the Options section, change the outline color to Mars Red and Options section, change the outline color to Mars Red and the outline width to 7. Note hovering the cursor over the the outline width to 7. Note hovering the cursor over the color patches in the color palette will give you the names of color patches in the color palette will give you the names of each color.each color.
5. 5. Edit Symbology for Parcels:Edit Symbology for Parcels: Follow the process you Follow the process you used before to change Parcels. In the Symbol Selector dialog used before to change Parcels. In the Symbol Selector dialog choose “Hollow”.choose “Hollow”.

Exercise 5-3: Symbology ContinuedExercise 5-3: Symbology Continued
Exercise 5-3.4 Jumpstart ArcGIS Training/ Tallahassee – Leon County Geographic Information Systems
8. 8. Edit Symbology for County Boundary:Edit Symbology for County Boundary: Follow the Follow the process you used before to change County Boundary. In the process you used before to change County Boundary. In the Symbol Selector dialog choose “Yellow”. Symbol Selector dialog choose “Yellow”.
9. Save Changes to your map.9. Save Changes to your map.
7. 7. Edit Symbology for City Limit:Edit Symbology for City Limit: Follow the process you Follow the process you used before to change City Limit. In the Symbol Selector used before to change City Limit. In the Symbol Selector dialog choose “Green”.dialog choose “Green”.

DisplayDisplayIn the previous exercises you re-symbolized your map layers and added some scale dependency to make a In the previous exercises you re-symbolized your map layers and added some scale dependency to make a better organized more readable map. It is important to remember that too many colors or symbols in a map better organized more readable map. It is important to remember that too many colors or symbols in a map can be distracting. The symbols you choose will greatly affect how readers interpret your map. Now that the can be distracting. The symbols you choose will greatly affect how readers interpret your map. Now that the symbology has been changed, take a moment to pan and zoom around on your map. Note that the Waterbody symbology has been changed, take a moment to pan and zoom around on your map. Note that the Waterbody layer is obscuring the Parcels and City Limit layers when their polygons overlay each other, and that the layer is obscuring the Parcels and City Limit layers when their polygons overlay each other, and that the Commission Districts boundaries are very large and distracting. Another method for better organizing Commission Districts boundaries are very large and distracting. Another method for better organizing multiple map layers is to apply a transparency to some layers. Transparency settings are manipulated using multiple map layers is to apply a transparency to some layers. Transparency settings are manipulated using the Display tab of the Layer Properties dialog. In the following exercises you will apply transparency to two the Display tab of the Layer Properties dialog. In the following exercises you will apply transparency to two layers.layers.
6-4 Jumpstart ArcGIS Training/ Tallahassee – Leon County Geographic Information Systems
Layer Properties Dialog/Display tabLayer Properties Dialog/Display tabNo TransparencyNo Transparency Using TransparencyUsing Transparency

Exercise 5-4: Display TransparencyExercise 5-4: Display Transparency
Exercise 5-4 Jumpstart ArcGIS Training/ Tallahassee – Leon County Geographic Information Systems
2. 2. Change transparency setting for Commission Change transparency setting for Commission Districts:Districts: Follow the process you used before to make Follow the process you used before to make Commission Districts 50% transparent. Commission Districts 50% transparent.
3. Save Changes to your map.3. Save Changes to your map.
1. 1. Change transparency setting for Waterbody:Change transparency setting for Waterbody: Double click the Waterbody layer name in the table of Double click the Waterbody layer name in the table of contents and the layer properties dialog will appear. contents and the layer properties dialog will appear. Make sure the “Display” tab is active. Change the Make sure the “Display” tab is active. Change the transparency setting to 50%. Click OK on the layer transparency setting to 50%. Click OK on the layer properties dialog to apply the change to your map.properties dialog to apply the change to your map.

FieldsFieldsIn previous sections we discussed the information or tabular part of a GIS layer. Depending on a layers In previous sections we discussed the information or tabular part of a GIS layer. Depending on a layers creator and how it is intended to be used, a layer may have a large number of attribute table fields. In some creator and how it is intended to be used, a layer may have a large number of attribute table fields. In some cases attribute tables can become unwieldy for the typical user. For instance the Parcels layer in your map has cases attribute tables can become unwieldy for the typical user. For instance the Parcels layer in your map has 65 fields! In order to simplify the table and customize it’s appearance for your specific map or analysis, it is 65 fields! In order to simplify the table and customize it’s appearance for your specific map or analysis, it is possible to limit the number of fields that will appear when the a table is open.possible to limit the number of fields that will appear when the a table is open.
5-5 Jumpstart ArcGIS Training/ Tallahassee – Leon County Geographic Information Systems
A small portion of the Parcels table (65)A small portion of the Parcels table (65)

Exercise 5-5: FieldsExercise 5-5: Fields
Exercise 5-5 Jumpstart ArcGIS Training/ Tallahassee – Leon County Geographic Information Systems
1. 1. Open and examine the Parcels attribute table: Open and examine the Parcels attribute table: Right click on Parcels in the table of contents select “Open Attribute Right click on Parcels in the table of contents select “Open Attribute Table” from the context menu. When the “Attributes of Parcels” table opens, take a moment to examine the fields. Close the Table” from the context menu. When the “Attributes of Parcels” table opens, take a moment to examine the fields. Close the table.table.
2. 2. Limit which fields will be visible when the table is open:Limit which fields will be visible when the table is open: Open the Layer Properties Dialog for the Parcels layer (double Open the Layer Properties Dialog for the Parcels layer (double click) and make the “Fields” tab active. This tab will show a list of all available fields. At the bottom of the list click “Clear click) and make the “Fields” tab active. This tab will show a list of all available fields. At the bottom of the list click “Clear All”. Scroll through the list and check the following fields: TAXID, CALC_ACREA, OWNER1, OWNER2, OWNER1A, All”. Scroll through the list and check the following fields: TAXID, CALC_ACREA, OWNER1, OWNER2, OWNER1A, ADDR1, ADDR2, ADDR3, SITEADDR. Click ok to apply your changes.ADDR1, ADDR2, ADDR3, SITEADDR. Click ok to apply your changes.
3. 3. Examine the revised table:Examine the revised table: Re-open the Parcels attribute table and examine the new limited table structure. Close the Re-open the Parcels attribute table and examine the new limited table structure. Close the table and save changes to the map.table and save changes to the map.
Layer Properties Dialog/Fields tabLayer Properties Dialog/Fields tab
Revised Table Structure (9 fields)Revised Table Structure (9 fields)

Labeling FeaturesLabeling FeaturesWhen you label features on a map, your audience can quickly identify them and interpret your map more When you label features on a map, your audience can quickly identify them and interpret your map more easily. In ArcMap you can label features using their attributes or by entering text on the map interactively. easily. In ArcMap you can label features using their attributes or by entering text on the map interactively. Having ArcMap automatically place the labels is a very powerful tool. Selecting “Label Features” from a Having ArcMap automatically place the labels is a very powerful tool. Selecting “Label Features” from a layers context menu will turn on default automatic labels for that layer. However, the “Labels” tab of the layer layers context menu will turn on default automatic labels for that layer. However, the “Labels” tab of the layer properties dialog will allow you to choose which features will be labeled, which attributes will be labeled, properties dialog will allow you to choose which features will be labeled, which attributes will be labeled, where the labels will be placed, and set the labels display scale among other details. In the following exercises where the labels will be placed, and set the labels display scale among other details. In the following exercises you will set up automatic labeling schemes for the Streets and Major Streets layers. Labeling the Streets and you will set up automatic labeling schemes for the Streets and Major Streets layers. Labeling the Streets and Major Streets layers will certainly improve the readability of your map, but having both layers label at the Major Streets layers will certainly improve the readability of your map, but having both layers label at the same time would be very confusing. Having the Streets layer label at full extent would be too much same time would be very confusing. Having the Streets layer label at full extent would be too much information. Likewise, having both layers labeled when you are zoomed way in would also clutter the map. information. Likewise, having both layers labeled when you are zoomed way in would also clutter the map.
5-6 Jumpstart ArcGIS Training/ Tallahassee – Leon County Geographic Information Systems
Turning labels on in the context menuTurning labels on in the context menu Layer Properties Dialog/Labels tabLayer Properties Dialog/Labels tab

Exercise 5-6: Labeling Exercise 5-6: Labeling
Exercise 5-6.1 Jumpstart ArcGIS Training/ Tallahassee – Leon County Geographic Information Systems
In this exercise you will set the labels for Streets to display when you are zoomed in, and labels for Major Streets will In this exercise you will set the labels for Streets to display when you are zoomed in, and labels for Major Streets will display when you are zoomed out. display when you are zoomed out.
1. 1. Label StreetsLabel Streets: Open the Layer Properties dialog for the Streets layer and make the “Labels” tab active. In the Text String : Open the Layer Properties dialog for the Streets layer and make the “Labels” tab active. In the Text String section of the dialog use the “Label Field”section of the dialog use the “Label Field” drop list to select “FULLNAME”. In the Other Options section click “Placement drop list to select “FULLNAME”. In the Other Options section click “Placement Properties”. Take a moment to examine the Placement Properties dialog. In the Placement tab for orientation select curved. Properties”. Take a moment to examine the Placement Properties dialog. In the Placement tab for orientation select curved. This setting will cause the labels to follow the curvature of roads. Click OK to apply placement options. From the Other This setting will cause the labels to follow the curvature of roads. Click OK to apply placement options. From the Other Options section select Scale Range. Set scale range to “Don’t show labels when zoomed Options section select Scale Range. Set scale range to “Don’t show labels when zoomed out beyond 1:15000out beyond 1:15000. Click OK to . Click OK to apply the scale range and click OK in the Layer Properties dialog to apply all changes to the layer.apply the scale range and click OK in the Layer Properties dialog to apply all changes to the layer.
Layer Properties Dialog/Labels tabLayer Properties Dialog/Labels tab Label Scale RangeLabel Scale RangeLabel PlacementLabel Placement

Exercise 5-6: Labeling ContinuedExercise 5-6: Labeling Continued
Exercise 6-6.2 Jumpstart ArcGIS Training/ Tallahassee – Leon County Geographic Information Systems
2. 2. Label Major StreetsLabel Major Streets: Open the Layer Properties dialog for the Major Streets layer and make the “Labels” tab active. In : Open the Layer Properties dialog for the Major Streets layer and make the “Labels” tab active. In the Text String section of the dialog use the “Label Field”the Text String section of the dialog use the “Label Field” drop list to select “FULLNAME”. In the Other Options section drop list to select “FULLNAME”. In the Other Options section click “Placement Properties”. Take a moment to examine the Placement Properties dialog. In the Placement tab for click “Placement Properties”. Take a moment to examine the Placement Properties dialog. In the Placement tab for orientation select curved. This setting will cause the labels to follow the curvature of roads. Click OK to apply placement orientation select curved. This setting will cause the labels to follow the curvature of roads. Click OK to apply placement options. From the Other Options section select Scale Range. Set scale range to “Don’t show labels when zoomed options. From the Other Options section select Scale Range. Set scale range to “Don’t show labels when zoomed in beyond in beyond 1:150001:15000. Click OK to apply the scale range and click OK in the Layer Properties dialog to apply all changes to the layer.. Click OK to apply the scale range and click OK in the Layer Properties dialog to apply all changes to the layer.
3. Check the context menu of both layers and make sure that their labels are turned on, and save changes to your map.3. Check the context menu of both layers and make sure that their labels are turned on, and save changes to your map.
Layer Properties Dialog/Labels tabLayer Properties Dialog/Labels tab Label Scale RangeLabel Scale RangeLabel PlacementLabel Placement

Layer Files And Group Layer FilesLayer Files And Group Layer FilesThe layers and layer properties you have been working with in your map are saved as part of your map The layers and layer properties you have been working with in your map are saved as part of your map document (.mxd file), but they can also be saved as independent files themselves. Layer files (.lyr files) are document (.mxd file), but they can also be saved as independent files themselves. Layer files (.lyr files) are an excellent way of predefining symbology and other display properties. Layer files allow you to set and an excellent way of predefining symbology and other display properties. Layer files allow you to set and share standard display options for your data sets. Layer Files can also store groups of layers or “Group share standard display options for your data sets. Layer Files can also store groups of layers or “Group Layers”. You can literally save all of the layers you have created in this class as a group layer and add them Layers”. You can literally save all of the layers you have created in this class as a group layer and add them in to a blank map document later. All of your display properties are saved as part of the layer file. In the in to a blank map document later. All of your display properties are saved as part of the layer file. In the following exercises we will save both a single layer file and a group layer file for later use.following exercises we will save both a single layer file and a group layer file for later use.
5-7 Jumpstart ArcGIS Training/ Tallahassee – Leon County Geographic Information Systems
Layer files will help you better organize, standardize, and share your workLayer files will help you better organize, standardize, and share your work

Exercise 5-7: Layer Files Exercise 5-7: Layer Files
Exercise 5-7.1 Jumpstart ArcGIS Training/ Tallahassee – Leon County Geographic Information Systems
1.1. Save the Commission Districts layer as a layer file:Save the Commission Districts layer as a layer file: From the context menu (right click) for Commission Districts From the context menu (right click) for Commission Districts click “Save As Layer File”. In the save layer dialog navigate to your student directory and click save. You have click “Save As Layer File”. In the save layer dialog navigate to your student directory and click save. You have successfully saved a layer file.successfully saved a layer file.
2. Remove the Commission Districts layer from your map:2. Remove the Commission Districts layer from your map: From the context menu (right click) for Commission From the context menu (right click) for Commission Districts click “Remove”.Districts click “Remove”.
3. Add the Commission Districts layer back to your map as a layer file3. Add the Commission Districts layer back to your map as a layer file:: Use the Add Data button (Section 4). Navigate Use the Add Data button (Section 4). Navigate to your student folder and select the Commission Districts layer file. Click Add. Your layer with all its display properties to your student folder and select the Commission Districts layer file. Click Add. Your layer with all its display properties has been added to the map.has been added to the map.
Save As Layer FileSave As Layer File Add Layer FileAdd Layer FileRemove LayerRemove Layer

Exercise 5-7: Group Layer Files Continued Exercise 5-7: Group Layer Files Continued
Exercise 5-7.2 Jumpstart ArcGIS Training/ Tallahassee – Leon County Geographic Information Systems
1.1. Create a Group Layer in your map:Create a Group Layer in your map: From the data frame context menu (right click My Map) click “New Group From the data frame context menu (right click My Map) click “New Group Layer”. A new empty group layer will appear in your table of contents. Select the new group layer by clicking on it, then Layer”. A new empty group layer will appear in your table of contents. Select the new group layer by clicking on it, then click it one more time to rename it. Name the new group layer “Base Map”.click it one more time to rename it. Name the new group layer “Base Map”.
2. Add all of the layers in your map to the Base Map group layer: 2. Add all of the layers in your map to the Base Map group layer: Click and drag each layer under the Base Map group Click and drag each layer under the Base Map group layer. Note that they can now be turned off and on together using the check for the group layer.layer. Note that they can now be turned off and on together using the check for the group layer.
3. Save the Base Map group layer to your student directory:3. Save the Base Map group layer to your student directory: From the context menu (right click) for Base Map “Save From the context menu (right click) for Base Map “Save As Layer File”. In the save layer dialog navigate to your student directory and click save. You have successfully saved a As Layer File”. In the save layer dialog navigate to your student directory and click save. You have successfully saved a Group layer file. You will use it in the next section. Save your map.Group layer file. You will use it in the next section. Save your map.
New Group LayerNew Group Layer Save Group LayerSave Group LayerRename Group LayerRename Group Layer

Section 6: Examining DataSection 6: Examining Data
• Selecting dataSelecting data
• Setting selectable layersSetting selectable layers
• Select by AttributeSelect by Attribute
• Select by LocationSelect by Location
• Open TableOpen Table
• Selecting records in a TableSelecting records in a Table
6-1 Jumpstart ArcGIS Training/ Tallahassee – Leon County Geographic Information Systems

Selecting DataSelecting Data
• Interactive selectionInteractive selection• Click “Select” Tool, Click “Select” Tool, • Click on map OR click and dragClick on map OR click and drag• This selects features from ALL LAYERS and This selects features from ALL LAYERS and
highlights them in bluehighlights them in blue
6-2 Jumpstart ArcGIS Training/ Tallahassee – Leon County Geographic Information Systems

Exercise 6-1Exercise 6-1
• Click Select tool, click and drag on your map, look Click Select tool, click and drag on your map, look at result – you should see selected roads, parcels, at result – you should see selected roads, parcels, lakes, etc.lakes, etc.
• From the menu, click Selection, Clear Selected From the menu, click Selection, Clear Selected FeaturesFeatures
6-3 Jumpstart ArcGIS Training/ Tallahassee – Leon County Geographic Information Systems

Setting Selectable LayersSetting Selectable Layers
• Click on TOC Selection TabClick on TOC Selection Tab
• Enable check boxes for ONLY Enable check boxes for ONLY the layers you want to select the layers you want to select features fromfeatures from
• OR Right-click on one layer and OR Right-click on one layer and select “Make This The Only select “Make This The Only Selectable Layer”Selectable Layer”
6-4 Jumpstart ArcGIS Training/ Tallahassee – Leon County Geographic Information Systems

Select by AttributeSelect by Attribute
• From the Main MenuFrom the Main Menu• Selection, Select by AttributesSelection, Select by Attributes• Build a selection expressionBuild a selection expression• Can be simple or complexCan be simple or complex• Can use wildcards %Can use wildcards %
6-5 Jumpstart ArcGIS Training/ Tallahassee – Leon County Geographic Information Systems

Select by LocationSelect by Location
• From the Main MenuFrom the Main Menu• Selection, Select by LocationSelection, Select by Location• Build a SPATIAL selectionBuild a SPATIAL selection• Many spatial optionsMany spatial options
• Remove from Selection Remove from Selection • Select from currently selectedSelect from currently selected
• Many types of selectionsMany types of selections• IntersectIntersect• Within Distance ofWithin Distance of• ContainsContains
6-6 Jumpstart ArcGIS Training/ Tallahassee – Leon County Geographic Information Systems

Working with TablesWorking with Tables
• Right-click a layerRight-click a layer
• Open Attribute TableOpen Attribute Table
6-7 Jumpstart ArcGIS Training/ Tallahassee – Leon County Geographic Information Systems

Select records in a tableSelect records in a table
• Click on records to directly select rowsClick on records to directly select rows
• OR Options, Select by AttributesOR Options, Select by Attributes
6-8 Jumpstart ArcGIS Training/ Tallahassee – Leon County Geographic Information Systems

Table Data is Linked to the MapTable Data is Linked to the Map
• Records selected in the table are selected on Records selected in the table are selected on the map…the map…
6-9 Jumpstart ArcGIS Training/ Tallahassee – Leon County Geographic Information Systems

Exercise 6: School SitingExercise 6: School Siting
Congratulations! Congratulations!
Your division has been tasked with selecting a Your division has been tasked with selecting a site for a new school…site for a new school…
and and YOUYOU have been have been
volunteered to assist volunteered to assist
with the project! with the project!
School Siting Exercise Jumpstart ArcGIS Training/ Tallahassee – Leon County Geographic Information Systems

Exercise 6-1 Add Data Exercise 6-1 Add Data
School Siting Exercise Jumpstart ArcGIS Training/ Tallahassee – Leon County Geographic Information Systems
• Open a new ArcGIS projectOpen a new ArcGIS project
• Add the “group layer” you created earlierAdd the “group layer” you created earlier• classwork\student*\Base Map.lyrclasswork\student*\Base Map.lyr

Exercise 6-1Exercise 6-1Attribute and Spatial QueriesAttribute and Spatial Queries
School Siting Exercise Jumpstart ArcGIS Training/ Tallahassee – Leon County Geographic Information Systems
Instructions from your supervisor are to locate a Instructions from your supervisor are to locate a suitable parcel for the new school based on the suitable parcel for the new school based on the following criteria:following criteria:
• Site must be at least 100 acres in sizeSite must be at least 100 acres in size
• Must be within the Tallahassee City LimitsMust be within the Tallahassee City Limits
• Can’t be within 1.5 miles of an existing schoolCan’t be within 1.5 miles of an existing school

Exercise 6-1Exercise 6-1Step 1 -- Site must be at least 100 acresStep 1 -- Site must be at least 100 acres
School Siting Exercise Jumpstart ArcGIS Training/ Tallahassee – Leon County Geographic Information Systems
““Select by Attributes” Select by Attributes” query to select parcels query to select parcels with a Calculated with a Calculated Acreage of greater than Acreage of greater than or equal to 100or equal to 100

Exercise 6-1Exercise 6-1Step 2 – Site must be within City LimitsStep 2 – Site must be within City Limits
School Siting Exercise Jumpstart ArcGIS Training/ Tallahassee – Leon County Geographic Information Systems
““Select by Location”Select by Location” query to further select query to further select only parcels that are only parcels that are within the Tallahassee within the Tallahassee City LimitsCity Limits

Step 3 – Not within 1.5 miles of an Step 3 – Not within 1.5 miles of an existing schoolexisting school
School Siting Exercise Jumpstart ArcGIS Training/ Tallahassee – Leon County Geographic Information Systems
““Select by Location” to Select by Location” to REMOVE selected REMOVE selected parcels within 1.5 miles parcels within 1.5 miles of existing schools.of existing schools.

Exercise 6-1Exercise 6-1ResultsResults
School Siting Exercise Jumpstart ArcGIS Training/ Tallahassee – Leon County Geographic Information Systems
Right-click on the parcels layer, Right-click on the parcels layer,
Selection, Zoom to Selected FeaturesSelection, Zoom to Selected Features

Exercise 6-1Exercise 6-1ResultsResults
School Siting Exercise Jumpstart ArcGIS Training/ Tallahassee – Leon County Geographic Information Systems
Right-click on the parcels layer and Open Table, Right-click on the parcels layer and Open Table, then click on the “Selected” Records button to then click on the “Selected” Records button to see just the parcels that meet your criteria. see just the parcels that meet your criteria.

Section 7: Adding Text and GraphicsSection 7: Adding Text and Graphics
• Drawing Toolbar provides tools to add graphic Drawing Toolbar provides tools to add graphic shapes or textshapes or text
7-1 Jumpstart ArcGIS Training/ Tallahassee – Leon County Geographic Information Systems
Drawing Drawing
ToolbarToolbar

Graphic ToolsGraphic Tools
• New Rectangle, Polygon, Circle, or EllipseNew Rectangle, Polygon, Circle, or Ellipse
• New LineNew Line
• New PointNew Point
7-2 Jumpstart ArcGIS Training/ Tallahassee – Leon County Geographic Information Systems

Text ToolsText Tools
• New Text – “free form” textNew Text – “free form” text
• Callout – “free form” with leaderCallout – “free form” with leader
• Label – labels from GIS data attributesLabel – labels from GIS data attributes
7-3 Jumpstart ArcGIS Training/ Tallahassee – Leon County Geographic Information Systems

Selecting Shapes and TextSelecting Shapes and Text
• Use the Drawing Toolbar Arrow to SELECT Use the Drawing Toolbar Arrow to SELECT text or graphics you have addedtext or graphics you have added
• Move ORMove OR
• Right-click, DeleteRight-click, Delete
7-4 Jumpstart ArcGIS Training/ Tallahassee – Leon County Geographic Information Systems

Exercise 7-1: Adding GraphicsExercise 7-1: Adding Graphics
• Draw a “proposed campus” on one of the Draw a “proposed campus” on one of the selected parcelsselected parcels• Select New Polygon ToolSelect New Polygon Tool• Click on the map to draw graphicClick on the map to draw graphic• Double-click to finish graphicDouble-click to finish graphic
• Right-click the graphic and select PropertiesRight-click the graphic and select Properties
• Change the graphic color and outlineChange the graphic color and outline
• Select the graphic and move itSelect the graphic and move it
7-5 Jumpstart ArcGIS Training/ Tallahassee – Leon County Geographic Information Systems

Exercise 7-1: Adding TextExercise 7-1: Adding Text
• Select the Callout toolSelect the Callout tool
• Click inside the shape you just added and Click inside the shape you just added and DRAG outside the parcel, then let goDRAG outside the parcel, then let go
• Type this: Proposed CampusType this: Proposed Campus
• Hit ReturnHit Return
• Click BOLDClick BOLD
• Increase the font sizeIncrease the font size
8-6 Jumpstart ArcGIS Training/ Tallahassee – Leon County Geographic Information Systems

Exercise 7-1: Adding LabelsExercise 7-1: Adding Labels
• Select the Label tool Select the Label tool (dismiss the options box)(dismiss the options box)
• Hover over the larger parcelHover over the larger parcel
• TaxID value pops upTaxID value pops up
• Click where you want the labelClick where you want the label
• Select the label and move it to a good spotSelect the label and move it to a good spot
• Save the mapSave the map
7-7 Jumpstart ArcGIS Training/ Tallahassee – Leon County Geographic Information Systems

Exercise 7-1 ResultExercise 7-1 Result
7-8 Jumpstart ArcGIS Training/ Tallahassee – Leon County Geographic Information Systems

Section 8: Layouts – Making a MapSection 8: Layouts – Making a Map
• Layout View is where we turn spatial Layout View is where we turn spatial DATA into MAPSDATA into MAPS• Adding elements to explain the mapAdding elements to explain the map
• Design basicsDesign basics
• PrintingPrinting
• Exporting to PDFExporting to PDF
8-1 Jumpstart ArcGIS Training/ Tallahassee – Leon County Geographic Information Systems

Layout ViewLayout View
• Data ViewData View • Layout ViewLayout View
8-2 Jumpstart ArcGIS Training/ Tallahassee – Leon County Geographic Information Systems
New toolbarNew toolbar

““Required” ElementsRequired” Elements
• TitleTitle
• NeatlineNeatline
• Legend Legend
• North ArrowNorth Arrow
• Scale barScale bar
• DisclaimerDisclaimer
• LogoLogo
• DateDate
• AuthorAuthor
8-4 Jumpstart ArcGIS Training/ Tallahassee – Leon County Geographic Information Systems

ExerciseExercise 8-1 8-1
• Change to Layout ViewChange to Layout View
• Set Page to Landscape Set Page to Landscape (File, Page and Print Setup, Landscape)(File, Page and Print Setup, Landscape)
• Adjust Data Frame to fit page marginsAdjust Data Frame to fit page margins(Leave some room at the bottom of page)(Leave some room at the bottom of page)
8-5 Jumpstart ArcGIS Training/ Tallahassee – Leon County Geographic Information Systems

ExerciseExercise 8-1 8-1
• Zoom to 1:24,000Zoom to 1:24,000
• Pan to get map to show school site Pan to get map to show school site
and I-10/Miccosukee Rd intersectionand I-10/Miccosukee Rd intersection
8-6 Jumpstart ArcGIS Training/ Tallahassee – Leon County Geographic Information Systems

Exercise 8-1Exercise 8-1
• Insert TitleInsert Title• Insert Neatline Insert Neatline (place inside margins)(place inside margins)
• Insert Legend Insert Legend (properties, modify border and background)(properties, modify border and background)
• Insert North ArrowInsert North Arrow
• Insert Scale barInsert Scale bar
8-7 Jumpstart ArcGIS Training/ Tallahassee – Leon County Geographic Information Systems

Exercise 8-1Exercise 8-1
• Insert Logo Insert Logo (picture, from file, T:\logos\new_logos\tlcgis_small.jpg)(picture, from file, T:\logos\new_logos\tlcgis_small.jpg)
• Insert Date and Author textInsert Date and Author text(example: 2/22/2011, mcclenahant)(example: 2/22/2011, mcclenahant)
• Add Disclaimer TextAdd Disclaimer Text(Rectangle Text from the Drawing Toolbar)(Rectangle Text from the Drawing Toolbar)
(T:\metadata\disclaimer\disclaim.txt)(T:\metadata\disclaimer\disclaim.txt)
8-8 Jumpstart ArcGIS Training/ Tallahassee – Leon County Geographic Information Systems

Exercise 8-1 ResultExercise 8-1 Result
8-9 Jumpstart ArcGIS Training/ Tallahassee – Leon County Geographic Information Systems

*CAUTION**CAUTION*
• Text or graphics added in Layout Text or graphics added in Layout View are anchored to their position View are anchored to their position on the PAGE, not the map DATAon the PAGE, not the map DATA
8-10 Jumpstart ArcGIS Training/ Tallahassee – Leon County Geographic Information Systems

PrintingPrinting
• Printing is just like any other Windows Printing is just like any other Windows application, except…application, except…
• May take a long time (lots of labels)May take a long time (lots of labels)
• Not always exactly WYSIWYGNot always exactly WYSIWYG
• Hard to make black & white maps…Hard to make black & white maps…
8-12 Jumpstart ArcGIS Training/ Tallahassee – Leon County Geographic Information Systems

Creating a Digital VersionCreating a Digital Version
•File, Export MapFile, Export Map•Save in Student Save in Student directorydirectory•Save as Type “PDF” Save as Type “PDF” or “JPG”or “JPG”
SettingsSettings•General TabGeneral Tab
set dpiset dpi (200-300)(200-300)
•PDF – Format TabPDF – Format TabEmbed All Document FontsEmbed All Document Fonts
8-13 Jumpstart ArcGIS Training/ Tallahassee – Leon County Geographic Information Systems

DONE!DONE!Need more training?Need more training?
Intro to ArcGIS I – 2 daysIntro to ArcGIS I – 2 daysIntro to ArcGIS II – 3 daysIntro to ArcGIS II – 3 days““Virtual Campus” online courses also availableVirtual Campus” online courses also available
SHRUG Annual GIS User Workshop, November 9-10 SHRUG Annual GIS User Workshop, November 9-10 $75$75
Need technical assistance?Need technical assistance? Tricia – 606-1529Tricia – 606-1529
Interlocal GIS – 606-5504Interlocal GIS – 606-5504Jumpstart ArcGIS Training/ Tallahassee – Leon County Geographic Information Systems