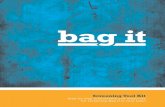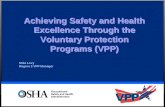July 2014 Release The Xzibitware Tool Kit Installation and ...
Transcript of July 2014 Release The Xzibitware Tool Kit Installation and ...
The Xzibitware Tool Kit Installation and SetUp Instructions
System Requirements: Same as those required for AutoCAD® 2010-2015. The operating
system can be 32 or 64 bit Windows XP, VISTA, Windows 7, or Windows 8. There is a 32 bit and a 64 bit version of the Xzibitware Tool Kit. The 64 bit version is recommended since it gives access to much more memory than the 32 bit one. 64 bit versions of AutoCAD will only work with a 64 bit version of the Xzibitware Tool Kit.
The most current version of the Xzibitware Tool Kit runs inside AutoCAD® 2010 through 2015. As AutoCAD is updated to another version or as we improve Xzibitware, we also provide program updates to our users. Updates are provided in individual user DropBox folders the user can access at any time. Version Numbers are always included in the update installer file name. Looking at our Xzibitware “About” form that includes Version Number, users can quickly see if they are using the most recent release of Xzibitware Tool Kit. Product Updates: Updates to this product, along with technical support, are provided at no
extra cost during the first 12 months following purchase. Thereafter, a user must have an Annual Support and Update subscription to continue receiving updates and tech support. Emailed update notices let users know when updates become available for download and installation.
Extra Documentation: There are also PDF files included in the XZWare program Installation
Folder for review and printing hard copy using Acrobat® Reader. NOTE: For those with Operating Systems that include “User Account Control” settings The (UAC) is found on workstations that use VISTA, Windows 7 and Windows 8, for example. After running the installation program but before setting up AutoCAD and Xzibitware from inside AutoCAD, the user should turn OFF the ”User Account Control”. This is done through the “Control Panel-Security Settings panel”. After all setup is complete, the user should exit AutoCAD and turn the “User Account Control” back ON to whatever level of security protection they feel is necessary.
July 2014 Release
Installation and Setup Instructions for the Xzibitware Tool Kit
LOADING AND RUNNING THE INSTALLATION PROGRAM First, make sure that AutoCAD is NOT running. Download files inside your assigned DropBox Folder. One of the files is a program installer file. A typical installer file might be named MALPUR_64Bit_XZWare2013-14.exe. This installer would install a 64 bit version of Xzibitware Tool Kit that runs inside AutoCAD 2013 or 2014. There will also be other helpful PDF files besides this one you are reading now. Names of these files will make clear what they are for. Once the installer file is on your workstation, using Windows Explorer, double-click on the file name. The installation program should begin automatically. You will be prompted to select a Drive and Path for the program files. We strongly recommend that you use the default file Folder name, XZWare, and default Drive, C, unless Drive C does not have enough room available. You will need approximately 28 Mbytes of space to hold the pro-gram files, a pre-built AGAM practice library of parts, and supporting Data Tables. These are provided to help new users get started quickly. Understand that you are NOT restricted to us-ing only ‘System’ parts. The Xzibitware Tool Kit will let you Tag any exhibit part so that it can be detected in a drawing and reported in a materials list. Users may create their own symbols at any time and remove the ones they no longer need. Also, many users do not even use a “Library” of parts. They let the Tool Kit help create parts as they are needed when creating an exhibit drawing. This is done through the Custom Metal, AutoRail, Custom Panel, AutoWall, AutoFabricFrame, AutoPanel, Custom Structure, QwikBlock and other part creation tools availa-ble in the Tool Kit. Custom non-System parts can be easily tagged using Block Builder, Qwik-Block, and, if the user provides their own Smart Template files, Custom Structure or even Extrude on Path for making piping, tubing, conduit, troughs, railing, beams, posts, columns and so on. The possibilities are almost endless. The records in the pre-built Symbol Library may be replaced with your own at any time. Just understand that once a record is deleted, you will no longer be able to use the related part as far as being able to detect and report the part that was described in the deleted record. Typically, it takes less than a minute for the installation program to install all of the files onto the User's Workstation. As soon as the "Finish" button is pushed at the end of the installation pro-cess, the program installer window will close. Note that, during the install process, a program folder and a default Library subfolder (“<drive>:\XZWare\Library”) of CAD Part Symbols is placed on the user’s workstation. All of these symbols were created to work with the Tool Kit. This Library may be moved elsewhere if the user needs to relocate it. One reason for moving it might be to place the Library on a File Server so that it can be shared with other users. This is a common practice. Still, as mentioned above, many users simply create parts “on-the-fly” as they need them and rarely use parts from a symbol library. Please contact MALEKKO for advice if you want to relocate the Library or the Data Tables. The Symbol Library was included so that new users who wanted to use ‘System’ parts to learn how to use the Tool Kit would be able to begin creating an exhibit drawing shortly after program installation. Other users may want to simply Tag parts they have created already so that they can use tools in the Xzibitware Tool Kit to annotate parts, count, group, and report them.
2
SETTING UP THE SYSTEM FROM INSIDE AUTOCAD®
a. The user should start the AutoCAD® CAD program. Once AutoCAD® is loaded, select the “Tools” menu bar label to activate its drop-down Menu.
b. From the drop-down Menu, select the “Options…” label.
3 Installation and Setup Instructions for the Xzibitware Tool Kit
It is assumed at this point that the Xzibitware Tool Kit was installed successfully on the user’s workstation. The next step is to prepare AutoCAD to automatically locate and load the primary control file for the Tool Kit when AutoCAD starts up. The control file is called XZWare.fas.
SETTING UP THE SYSTEM FROM INSIDE AUTOCAD® ...continued
c. Options Window: Select the Tab labeled “Files” (the first tab). This is for setting various file options. A new search Path needs to be added to the “Support File Search Path“. d. Select “+” next to the “Support File Search Path” label to expand this File List tree. This will display all of the paths AutoCAD® currently searches when looking for a file.
e. Even if this is an upgrade from an earlier system, a new path may need to be added to those already present. From the "Options" dialogue window, select the control button labeled "Add" to add a new path if C:\XZWare is not already set up. An empty support path will be displayed at the bottom of the file tree. Type in the path to the XZWare Folder or use the "Browse" button to find this Folder on the workstation.
Select the “Add” Button after the File List Tree is Expanded.
Use the file Explorer-style Browse window to locate the search path to the XZWare Folder on the user’s workstation. This support path is needed so that AutoCAD can help the Xzibitware Tool Kit locate the main control folder, its sub-folders, run-time tables, and support files.
Adding a new search path using the “Add” button and “Browse” window.
4 Installation and Setup Instructions for the Xzibitware Tool Kit
SETTING UP THE SYSTEM FROM INSIDE AUTOCAD® ...continued
f. Once this new path is displayed in the support file tree, select the control button labeled "Apply" so the path will become a permanent member of the Support File Search Paths. g. Then select the control button labeled "OK" to close the "Options" dialogue window.
The new path appears in the File List Tree. Press “Apply” to store this entry.
h. Select the "Tools" menu label again from the windows menu bar inside AutoCAD®. i. From the drop-down menu that appears, select the "Load Application..." label near the j. middle of the menu. This makes a dialogue window appear that is labeled "Load/Unload
Applications". The goal of this step is to make an Xzibitware Tool Kit program module load k. automatically when the user starts AutoCAD® to begin working on drawings.
Installation and Setup Instructions for the Xzibitware Tool Kit 5
For AutoCAD 2014-15 and up, repeat these same steps for the File List labeled, “Trusted Locations” Use the exact same Path name used in “Support File Search Path”. Press “Apply”.
SETTING UP THE SYSTEM FROM INSIDE AUTOCAD® ...continued
j. Contained in this dialogue window is an area labeled "Startup Suite" and within this area is a control button labeled "Contents...". Select this button. k. Another dialogue window appears. This one is labeled "Startup Suite". From this new dialogue window, select the control button labeled "Add" since you are trying to add a new program for AutoCAD® to automatically load on startup.
“Startup Suite” area’s
“Contents…” control button
The Startup Suite dialogue window and its “Add”
Control Button.
Installation and Setup Instructions for the Xzibitware Tool Kit 6
SETTING UP THE SYSTEM FROM INSIDE AUTOCAD® ...continued
Finding and Adding File XZWare.fas from the
“Add File to Startup Suite” dialogue window.
l. Another dialogue window appears in front of the "Startup Suite" dialogue. It is labeled "Add File to Startup Suite" and it contains an Explorer-style browse window that makes file selection easy. The appropriate "Files of type:" selection for the list box near the bottom of the window is "AutoCAD Apps (*.arx,*.lsp,*.dvb...*.fas)" since you are going to add a file called “XZWare.fas“. It is contained in the default Folder, XZWare (unless the default folder name was changed during installation). After selecting the XZWare Folder, type in the filename "XZWare.fas" in the "File Name:" edit box or use the file selection controls to locate and select this file (recommended). m. Once the filename, "XZWare.fas", appears in the "File Name:" edit box, press the "Add" control button. The "Add File to Startup Suite" dialogue window will close automatically. The "Startup Suite" list box should now contain the filename, “XZWare.fas“, and the path to the XZWare Folder (unless default folder name was changed during installation). n. Press the “Close” control button on the “Startup Suite” dialogue window.
Select “Add” control button after filename is highlighted
Installation and Setup Instructions for the Xzibitware Tool Kit 7
SETTING UP THE SYSTEM FROM INSIDE AUTOCAD® ...continued
After the “Startup Suite” dialogue window closes, in the lower left-hand corner of the "Load/Unload Applications" window that remains in view will be a status message indicating "XZWare.fas was added to the Startup Suite." This information is also confirmed in the Command/Status area of the AutoCAD® Drawing Editor window. o. Press the "Close" control button on the "Load/Unload Applications" window. Exit AutoCAD and then restart it again. After it starts, press the F2 button. You should see a message that may have scrolled upward in the Command/Status area of the AutoCAD Drawing Editor window during startup. See an example in the figure below. This message will confirm that Xzibitware now loads automatically at startup.
MAKE SURE THE Windows® “User Account Control” IS TURNED OFF at this point.
p. From the keyboard, type command "XT" or “XT4”. This will serve three (3) purposes:
1) It will confirm that the Tool Kit has been installed correctly on the user's workstation so that AutoCAD® can load and run it. The user can always start the Tool Kit by typing in “XT” or “XT4” or start from the Xzibitware Tool Kit ToolBar once it has been set up. 2) It will allow the person installing Xzibitware to see the Authorization Code Entry Form they will use to activate Xzibitware. The form displays a Serial Number, a Setup Code, and an entry box. Contact MALEKKO [770-314-7199] to get a value to enter on the form. You can also send an email ([email protected]) with Serial Number and Setup Code. 3) It will allow additional setup information to be entered by the person doing the software installation. Most of this additional information is already pre-stored for the user.
Installation and Setup Instructions for the Xzibitware Tool Kit 8
SETTING UP THE SYSTEM FROM INSIDE AUTOCAD® ...continued
In the picture to the right, an Authorization Code obtained from MALEKKO has been entered into the edit box. The user presses the “Apply” control button to complete the process. Pressing "Cancel" to skip entering an Authoriza- tion Code will make an error message window appear. Use of the Tool Kit will be blocked until the correct code is entered and accepted.
Installation and Setup Instructions for the Xzibitware Tool Kit 9
q. After the "XT" command is entered, a dialogue window entitled "Authorization Code Entry" should appear inside the AutoCAD® Drawing Editor window. It will contain two (2) key items of infor-mation that are needed to obtain an Authorization Code. They are the Product Serial Number and the Product Setup Code. Without an Authorization Code, the Tool Kit will not run in AutoCAD®.This step is a one-time operation that will not have to be repeated.
SETTING UP THE SYSTEM FROM INSIDE AUTOCAD® ...continued
If the Authorization Code is accepted, another dialogue window appears. It is entitled: "Xzibitware Tool Kit System Setup Form". Several edit boxes are provided on this form to allow the person doing the installation to specify major table and control file paths or locations within the system. There are four (4) edit boxes pro- vided to hold this information. Each one also contains a "Browse" control button to make it easier to specify path information. An entry is mandatory for each one of these edit boxes. The first edit box holds the location of the Materials Information and System Control tables. These most commonly reside on a File Server so that they can be accessed and shared by multiple users. Some of the tables that reside in this path are tables such as Acc.adt (for accessory parts), Metal.adt (for metal parts), NonMetal.adt (for panels), as well as Exhibit_Info.adt (for exhibit Project information) and related support files. For single workstation setups, all of these tables will usually be in a Folder on the user’s CAD workstation, not on a File Server.
Using an Explorer-style “Browse” win-dow to locate the path where materials information and control tables reside.
Installation and Setup Instructions for the Xzibitware Tool Kit 10
Figure A
Figure B
SETTING UP THE SYSTEM FROM INSIDE AUTOCAD® ...continued
Edit Box 1 is shown loaded with the path that ends in “Part_Data_Tables”. This folder is located just below the default installation folder. The full path will be automatically checked for the presence of all required shared system Data Tables when the “OK” control button is finally selected. The other three (3) edit boxes used for specifying locations are described below.
Edit Box 2 holds the location of a Network Control File. This File is not actually required at this time but the edit box still requires an entry. It can match Edit Box 1. Edit Box 3 holds the location of run-time data tables that reside only on a user's workstation. These tables are never shared with other users. As a reference, this Folder should contain the files: ArtPanel.adt, FTAcc.adt, FTmet.adt, and so on. The Folder that holds these files is called XZWare_Local and is located just below the XZWare Folder. The entry for this edit box is automatically provided as a reference for the user and should not be changed without detailed instructions from MALEKKO Software Systems. Edit Box 4 holds the location of automatically-created Excel Spreadsheet files that take their name from the current drawing being edited with the filename extension being made "XLS". This edit box lets the user specify where to create and maintain these files. Excel File creation is modeled after the two file templates, ExtractPricingTemplate.xls and DwgDataToExcelWbk_Template.xls. These are provided as part of the Tool Kit. Neither tem-plate file should be rearranged by the user for any reason. Supported versions of Excel: Office 2003-Office 2010. We have noticed an error message occasionally from Excel when loading spreadsheets created from these templates. Ignore this message. There is really nothing wrong with these files other than that they may contain some data unexpected by Excel.
Installation and Setup Instructions for Xzibitware Tool Kit 11
SETTING UP THE SYSTEM FROM INSIDE AUTOCAD® ...continued
Completed Setup Form as might be set up for a single CAD workstation not uti-lizing a File Server to hold data tables.
Note the check box shown for identifying units for measurements. The Tool Kit needs this information when dealing with material sizes and areas to arrive at material cost, labor time, and weight estimates. By default, the Units are assumed to be in Feet and Inches. The Work-station Name entry is mandatory. This entry can be simply the user’s name or initials. When the "OK" button is selected at the bottom of the Setup Form, the software automatically verifies that the specified locations contain relevant tables and support files and that their properties are not Read-Only so that the system can write information out to tables as required from time to time. All edit boxes are also checked to make sure that they are not empty. The user may return to this Setup Form at any time to change Path information or Units. This is done by selecting the “System Setup” Button located on the Tool Kit’s “Setup” Menu Bar.
When the Setup Form closes, the “Setup” Menu Bar for the Xzibitware Tool Kit appears (see the figure to the right). Pressing the Escape button or the "X" button will close the Menu Bar. At this point, the Xzibitware Tool Kit is ready to use. We recommend that you also add the Tool Kit Toolbar to your AutoCAD installation. This toolbar contains the most commonly used Tool Kit commands. It also interfaces with the modeless Menu Bars that are an optional interface for users. Some Menu Bars may include Tooltips to help identify commands. We have included a PDF file in the XZWare folder that shows step-by-step how to add the Tool Kit Toolbar to the user’s workstation.
END OF INSTALLATION AND SYSTEM MODULE SETUP INSTRUCTIONS
Installation and Setup Instructions for the Xzibitware Tool Kit 12
“Auto-Switch” Icons
Command Selections
The Xzibitware Tool Kit Toolbar
Sample Drawing
Xzibitware Tool Kit 13
Drawn using Xzibitware Tool Kit Drawing courtesy of Alex Shtylman Alviro Consulting, LLC