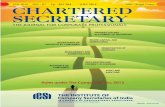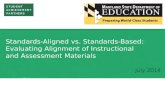July 2014
description
Transcript of July 2014

Mach 10 July 2014
PhotoShop
Tutorial
Fast Healthy
Food Idea
DIY Hair Style
Caption This
HAPPY Fourth of July










Our owner on the right and her mother
on the left at the same age years apart.



CAPTION THIS
Come up with a witty caption for this photo
and submit it to us under the contact section
of
Www.mach10magazine.webs.com


Create a Retro Gold Leather Text Effect in Adobe Photoshop
Creating 3D text effect does not always require using the 3D tools. This tutorial will show you a simple way of using the shape attributes in Adobe Photoshop CC, along with a couple of layer styles, to create a retro, leather-like, 3D text effect pretty easily and quickly. Let's get started!
Tutorial Assets
The following assets were used during the production of this tutorial.
Courgette font. Carbon Fibre Big pattern by Factorio.us Collective.
Large leather pattern by Elemis.
gradient-shapes for Photoshop by ilnanny (Load the CHROMES.grd and theCSP True
Sky Gradients.grd files).

1. Create the Background
Step 1
Create a new 1000 x 750px document. Set the Foreground color to #e4e4e2 and
the Background color to #0b0b0b. Pick the Gradient Tool, choose the Foreground to Back-
ground gradient fill, and click the Radial Gradient icon.
Then, click-drag from the center of the document to one of the corners to create the background
gradient. Duplicate the Background layer.
Step 2
Double-click the Background copy layer to apply a Pattern Overlay effect, by changing the Blend
Mode to Hard Light, and using the Carbon Fibre Big pattern.

Step 3
This will apply a simple pattern to the background.
2. Create the Text and the Shape
Step 1
Create the text placing each letter in a separate layer. The font used is Courgette, the color
is #debc8b, and the Size is 350 pt.
Step 2
Pick the Rectangle Tool, and create a rectangle below the text. The rectangle's fill color should be

Step 2
Pick the Rectangle Tool, and create a rectangle below the text. The rectangle's fill color should be
the same as the text color.
Step 3
Pick the Convert Point Tool, then start clicking and dragging each of the rectangle's corners to con-
vert the corner anchor points into smooth anchor points.

Step 4
Pick the Direct Selection Tool, then you can click and drag an anchor point to move it around, or you can
click the Direction Points at the end of the two Direction Handles, then move them around to change the
orientation of the curve, or drag them outwards and inwards to make the curve wider or narrower.
Step 5
Keep modifying the anchor points until you get a shape you like, then place the shape layer below all the text
layers.

HURRY!!!
SPOTS ARE GOING FAST!

A Healthy Twist on Fast Food

3. Group the Letters, Create Copy Layers, and Create the Shape Lay-
ers
Step 1
Place each letter's layer in a group that has the letter's name.
Step 2
Now you can either work on all the letters simultaneously, or work on each one separately. In this tutorial, only one
letter will be used to demonstrate the process, and then you can follow the exact same steps for the rest of the let-
ters, and copy and paste the layer styles and shape attributes as well.
So all the groups will be made invisible (by clicking the eye icons next to them) except for the first letter's group.

Step 3
Duplicate the text layer, change the copy's Fill value to 0, and duplicate it.
Step 4
Duplicate the original text layer, drag the copy below the original text layer, right click it and choose Convert to
Shape, then rename it to [the letter] Shape.
Duplicate the shape layer and drag the copy below it.

Step 5
Duplicate the copy shape layer and drag the final copy on top of all the layers you have in the group.
So now the layers you should have from top to bottom in the group - the letter E's group in this case - are:
E Shape copy 2
E copy 2
E copy
E
E Shape
E Shape copy
These names will be used throughout the rest of the tutorial, so please make sure you have a similar naming and
order.
4. Modify the Shape Attributes

Step 1
Select the Shape copy 2 layer, and pick the Direct Selection Tool. In the Optionsbar, you'll get a couple of shape
attributes that you can modify.
Start off by changing the Fill to None, the Stroke color to #91741c, and the Stroke Width to 1. Then, click the Set
shape stroke type icon, choose the dashed line preset, and make sure that the Align is set to Inside. This will
create the stitches.
Step 2
Select the original Shape layer, change the Fill color to #e4e4e4, the Stroke colorto #d4d4d4, the Stroke
Width to 5, and change the Align to Outside.

Step 3
Select the Shape copy layer, make sure that the Fill color is #e4e4e4 and theStroke is set to None, then go
to Edit > Free Transform. Press the Right Arrow Key once and the Down Arrow Key once as well to move the
shape 1px to the right and 1px downwards. Then hit Enter/Return to accept the changes.
Step 4
Now press the Alt-Ctrl-Shift-T or Option-Command-Shift-T keys 5 times to duplicate the layer and the transfor-
mation. This will result in a simple 3D extrusion.

5. Style the Stitches
Double-click the Shape copy 2 layer to apply the following Layer Style:
Step 1
Size: 0
Step 2
Check the Anti-aliased box.

Step 3 Color: #edd67b - but you can choose any other color you like as well.
Step 4
Color: #5b3e03
Distance: 0
Size: 1

Step 5
This will style the stitches.
6. Style the Main Text Layer
Double-click the original text layer to apply the following Layer Style:
Step 1
Size: 18
Check the Anti-aliased box
Shadow Mode - Color: #93804d

Step 2
Pattern:
Large
leather
Depth: 60% Check
the Invert box

Step 3
Blend Mode: Linear Burn
Noise: 65%
Color: #e6d842
Source: Center
Step 4
This will create the leather-like part of the text.

DIY HAIRSTYLE

6. Style the Main Text Layer
Double-click the original text layer to apply the following Layer Style:
Step 1
Size: 18
Check the Anti-aliased box
Shadow Mode - Color: #93804d
Step 2
Pattern: Large leather
Depth: 60%
Check the Invert box

Step 3
Blend Mode: Linear Burn
Noise: 65%
Color: #e6d842
Source: Center
Step 4
This will create the leather-like part of the text.

7. Style the First Copy Text Layer
Double-click the first copy text layer to apply the following Layer Style:
Step 1
Size: 21
Soften: 5
Uncheck the Use Global Light box
Angle: -108
Altitude: 58
Check the Anti-aliased box
Shadow Mode - Opacity: 0%

Step 2
Contour: Cove - Deep Check the Anti-aliased box.
Step 3
This will add some highlight areas to build up the 3D look of the leather.

8. Style the Second Copy Text Layer
Double-click the second copy text layer to apply the following Layer Style:
Step 1
Size: 21
Soften: 5
Uncheck the Use Global Light box
Angle: 99
Altitude: 58
Check the Anti-aliased box
Highlight Mode: Hard Light
Color: #fffbe2
Opacity: 100% Shadow Mode - Opacity: 0%

Step 2
Contour: Half Round Check the Anti-aliased box.
Step 3
This will enhance the 3D look of the leather part and give it some more depth.

9. Style the Original Shape Layer
Double-click the original Shape layer to apply the following Layer Style:
Step 1
Size: 1
Check the Anti-aliased box
Step 2
Contour: Ring
Check the Anti-aliased box.
Range: 100%

Step 3
This will style the edges of the extrusion.
10. Style the Extrusion
Double-click the first copy Shape layer to apply the following Layer Style:
Step 1
Style: Reflected
Angle: 45 Choose the steel pipe 20 gradient from the CHROMES.grd file

Step 2
Distance: 15
Size: 7
Step 3
This will create a simple reflective 3D extrusion.

11. Adding a Gradient Map
Step 1
Repeat the same steps for the rest of the letters if you haven't already, and place them as you like
in the document. Making them overlap a bit will make the effect look more interesting.
Step 2
Once done, click the Create new fill or adjustment layer icon down the Layers panel and
choose Gradient Map.

Step 3
Choose the CSP True Sky Sunradial gradient from the True Sky Gradients.grd file, then change
the layer's Blend Mode to Multiply and the Opacity to 10%. This will help slightly adjust the color-
ing of the final result.
And You're Done!
In this tutorial, the text and a simple shape were created in separate layers, then grouped, dupli-
cated, and re-arranged. After that, some more copies of the text layers were created after convert-
ing them to shape layers, in order to style them.
A couple of shape attributes were modified for the shape layers, and one was duplicated with a
transformation, to create the stitches, the extrusion edges, and the 3D extrusion,.
After that, all the layers were styled to create the leather center and the metallic reflective extru-
sion.
Finally, the letters were placed in the document, and the coloring was slightly enhanced by adding
a Gradient Map adjustment layer.

Get your copy Now. Contains simple but delicious clean eating
recipes for anyone with health problems or just looking to
clean up their diet. Sold out on Amazon when listed the first
Day. Sells for 12.00 plus S&H