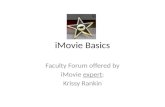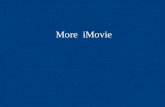Judith Herb College of Education iMovie 09 Tutorial · Select the clip you want to add an...
Transcript of Judith Herb College of Education iMovie 09 Tutorial · Select the clip you want to add an...

Judith Herb College of Education
iMovie 09 Tutorial
Students in the Judith Herb College of Education are required to complete video projects in many classes as well as their student teaching. These videos must be edited, compressed, and uploaded to the Electronic Assessment System (EAS). The Carver Resource Center provides computer labs and checkout computers to assist with these projects. Each computer contains either Windows Movie Maker or Apple iMovie. The following tutorial is for iMovie 09. I. Create a New Project and Import Video iMovie 09 is a basic video editing application that is included on all of the Apple computers located in the Carver Resource Center. To import your video into iMovie, you will need to have a digital camcorder and a USB A to Mini-B cable. These cables are provided in the bags with the camcorders from the Carver Center checkout system. Plug in the USB cable to the Mini-B USB output on the camcorder and then to a USB port on the Apple computer. USB A to Mini-B Cable USB Port on Canon FS300

Click the Applications folder on the dock and select iMovie (Fig. 1).
The main iMovie window is divided into six major parts.
1. Project – Drag clips to the project area to create a timeline.
Fig. 1

2. Preview Window – Displays a preview of your video. 3. Toolbar – Contains a variety of tools for importing, adding audio, photos, etc., and
cropping. 4. Event Library – List of events (items imported into iMovie). 5. Event Viewer – Shows timeline of clips in an individual event. 6. Browser – Area where you can access audio, photos, titles, and transitions.
Once in iMovie go to File à New Project to create a new project. This will open the project window (Fig. 2). Give your project a name. Make sure to select the aspect ratio of your video.
1. Standard 4:3 -- For display on standard television or online viewing. 2. Widescreen 16:9 -- For display on HD televisions or monitors. 3. iPhone 3:2 – For display on iPhone or iPod touch
For our purposes we will use standard. Make sure “Automatically add:” is unchecked (We do not want transitions automatically added). Click Create.
Fig. 2

On the Save to: popup menu, chose where you want to store the imported video (for ease of use choose Macintosh HD). Type a new name for the event and uncheck split days into new events. II. Import Video With the camcorder plugged into your machine, make sure you switch the camcorder to play mode. Click on the Camera Mode icon (Fig. 3) on the left side of the iMovie window. The import window will open (Fig. 4). In the lower right corner you will see a slider that allows either Automatic or Manual import. Automatic mode will import all clips on the camera. iMovie does all of the work for you. If you would like to manually control what is imported and have the ability select individual clips Manual.
Fig. 3
Fig. 4

Click on Import… This will open the Save window. Create a new name for your event (Fig. 5) and click import to begin capturing your footage.
When the video segment is finished importing, click on the Done button. This will move you back to the main iMovie window (Fig. 6) and allow you to begin editing your new event.
Fig. 5
Fig. 6

III. Add video to project
Click on one of the clips in the Event Viewer. A yellow border will appear on the clip. At the edge of this border there are two vertical bars (Fig. 7). Use these bars to select the exact footage you want to use in your project. With the footage selected, drag the thumbnail into the Project Viewer.
IV. Organize Clips
In the project viewer you have the same yellow border by clicking on the video clips. You can use this to fine-tune your project. You can cut, delete, and reorder your clips. These commands are located under the Edit menu (Fig. 8).
Fig. 7
Fig. 8

Organize clips by selecting a clip and then simply dragging and dropping the clip in the position you want. You will notice a vertical green line in the position the clip will appear. To split a clip use the yellow border and select the portion of the clip you want to split. Go to Edit menu and click Split Clip.
V. Add Adjustments to a Clip Select the clip you want to add an adjustment to. In the middle of the iMovie window you will see the different options for adjustments (Fig. 9).
The first icon is the voiceover option. Select a clip and click this icon to add a voice recording over the video clip. You will have the option to control volume, noise reduction, and play the clip audio as well. The second icon is the cropping control. Select a clip and click this icon to crop, fit, and add the Ken Burns Effect (Fig. 10).
Fig. 9
Fig. 10

The third icon is the inspector. Click on this button and a window opens where a variety of audio and video adjustments (Fig. 11). You can adjust clip speed, motion, color and volume controls.
VI. Add Media To Project
1. Music and Sound Effects 2. Photos 3. Titles 4. Transitions 5. Animated Maps and Backgrounds
1 2 3 4 5
Fig. 11
Fig. 12

Music and Sound Effects To add audio tracks to your project, click on the Music and Sound Effects button (Fig. 12). Browse to the sound effect or iTunes item and simply drag it to your project. The audio file appears as a green rectangle behind the video timeline (Fig. 13). You can drag the audio file around the timeline to place it in the exact area you want.
Photos Adding photos works similarly to music. Click on the photo button and browse for the photo you would like to place in the project (Fig. 12). Simply drag and drop the photo into the timeline. Titles Click on the T icon (Fig. 12). The selection of title slides will appear (Fig. 14). Select the title you want and drag it into your project timeline. If you place the title in front of or between clips, then the background window will appear. Select an appropriate background. If you place the title directly onto your clips then the title will appear directly over the video.
Fig. 13

Transitions Click on the transition icon (Fig. 13). Drag the appropriate transition to the location you want it to appear. A gray icon will appear at this location. Click on this icon and you will be able to edit some setting for the transition such as timing (Fig. 15).
Fig. 14
Fig. 15

Maps and Backgrounds Click on the globe icon (Fig. 12). The selection of maps and backgrounds appear (Fig. 16). Maps and backgrounds work similarly to title slides. Simply drag and drop to the location you want in your project. Click on the map to add locations and adjust the animation.
VII. Compress and Export Video When the video project is complete, you will need to compress and export the video so it can be uploaded to the Judith Herb College of Education, Health Science, and Human Service Chalk and Wire site. There are two major rules that need to be followed to
Fig. 16

upload your video file. The first is that the video must be in .mp4 file format with a H.264 video format. The second is that the video must be under 300 MB. In iMovie:
1. Click on Share à Export Using QuickTime. 2. This will open up the Save window. 3. Under export change setting to: Movie to MPEG-4.
4. Click on the Options Button.
5. Change the File Format from MP4 (ISMA) to MP4.
6. Change the Video Format to H.264.
Fig. 17
Fig. 18
Fig. 19

7. Adjust data rate to get the highest quality without going over 300 MB file size. a. The file size appears at the bottom of this window.
8. Your settings should look similar to Figure 20 above. 9. Click “OK.” Give your video a title and save it.
It will take several minutes to compress the video. When finished, the video is now ready to be uploaded to Chalk and Wire.
Fig. 20