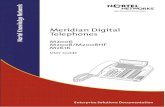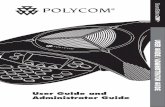Jsky User Guide
-
Upload
mattotamhe -
Category
Technology
-
view
2.133 -
download
0
description
Transcript of Jsky User Guide

NOSEC JSky v3.5.1
User Guide
Document Release Date: Jan 2011
Software Release Date: Jan 2011

2
Legal Notices
Warranty
The only warranties for NOSEC products and services are set forth in the express warranty
statements accompanying such products and services. Nothing herein should be construed as
constituting an additional warranty. NOSEC shall not be liable for technical or editorial errors or
omissions contained herein. The information contained herein is subject to change without notice.
Copyright Notice
© Copyright 2006-2011 NOSEC
Trademark Acknowledgements
Microsoft and Windows are U.S. registered trademarks of Microsoft Corporation. Windows Vista is
either a registered trademark or trademark of Microsoft Corporation in the United States and/or
other countries. Adobe and Acrobat are trademarks of Adobe Systems Incorporated.
Other Acknowledgements
Redistributions of source code must retain the above copyright notice, this list of conditions and the
following disclaimer:
THIS SOFTWARE IS PROVIDED BY THE COPYRIGHT HOLDERS AND
CONTRIBUTORS "AS IS"
AND ANY EXPRESS OR IMPLIED WARRANTIES, INCLUDING, BUT NOT LIMITED TO,
THE IMPLIED WARRANTIES OF MERCHANTABILITY AND FITNESS FOR A
PARTICULAR PURPOSE ARE DISCLAIMED. IN NO EVENT SHALL THE COPYRIGHT
OWNER OR CONTRIBUTORS BE LIABLE FOR ANY DIRECT, INDIRECT, INCIDENTAL,
SPECIAL, EXEMPLARY, OR CONSEQUENTIAL DAMAGES (INCLUDING, BUT NOT
LIMITED TO, PROCUREMENT OF SUBSTITUTE GOODS OR SERVICES; LOSS OF USE,
DATA, OR PROFITS; OR BUSINESS INTERRUPTION) HOWEVER CAUSED AND ON
ANY THEORY OF LIABILITY, WHETHER IN CONTRACT, STRICT LIABILITY, OR TORT
(INCLUDING NEGLIGENCE OR OTHERWISE) ARISING IN ANY WAY OUT OF THE
USE OF THIS SOFTWARE, EVEN IF ADVISED OF THE POSSIBILITY OF SUCH
DAMAGE.
Redistributions in binary form must reproduce the above copyright notice, this list of conditions and
the disclaimer in the documentation and/or other materials provided with the distribution.

3
Neither the name of the organization nor the names of its contributors may be used to endorse or
promote products derived from this software without specific prior written permission.
Support
For information or assistance regarding JSky, contact customer support:
E-mail: [email protected]
Telephone: +86 133-168-80733

4
I. Content
I. Content ........................................................................................................................................ 4
II. Getting Started ............................................................................................................................ 6
Software Installation ................................................................................................................. 6
Licensing ..................................................................................................................................... 7
III. Using the JSky .................................................................................................................... 9
Introduction ............................................................................................................................... 9
Site Navigation Panel ...................................................................................................... 9
Vulnerability Navigation Panel ....................................................................................10
Summary Panel ...............................................................................................................11
Information Panel ..........................................................................................................11
Message/Log Panel .......................................................................................................13
JSky Menu Bar ................................................................................................................14
JSky Tool Bar..................................................................................................................16
Scanning Your Website ..........................................................................................................17
Starting a Scan ................................................................................................................17
Authentication .........................................................................................................................23
IV. Analyzing the Scan Results ............................................................................................24
Introduction ....................................................................................................................24
Shortcut menu command .............................................................................................24
V. Report ........................................................................................................................................26

5
Report Template ............................................................................................................26
Page ..................................................................................................................................27
Generate report ..............................................................................................................27
VI. Troubleshooting ..............................................................................................................28
Features ...........................................................................................................................28
Request Support .............................................................................................................28
HTTP Status Codes .........................................................................................................................29

6
II. Getting Started
Software Installation
Before installing JSky make sure that your system meets the following minimum requirements:
1 GB of memory
2 GB of free disk space
1600 GHz Processor or better
Microsoft Internet Explorer 6.0
Windows 2000/Windows XP/Windows Vista 32bit/ Windows Vista 64bit /Windows 7
32bit/Windows 7 64bit
Use the following procedure to install JSky.
1. Start the installation program.
2. Choose setup language “English”. On the Welcome page, click Next.

7
3. Review the license agreement. If you accept, select the check box and click Next; otherwise
click Cancel.
4. On the Destination Folder window, select the folder into which you want to install the software
and click Next.
5. Click Next until you see Ready to Install
The Ready to Install Windows appears
6. On the Ready to Install window, click Install.
7. When the process is complete, click Finish.
Licensing
The first time you start JSky, the program displays the JSky Product
Registration Wizard, which prompts you to select one of the following options:
Register for a 15-day trial

8
Use an existing activation token
Trial Registration
Use the following procedure to begin a free 5-day trial of JSky.
1. On the JSky Tool Bar, Click License Manager. You will be link to NOSEC License Management
Center.
2. Following steps and enter the target website (Url) and other requested information.
3. License Management Center will access target website to complete generate key.
4. Click Apply Key. Now you have finished Trial Registration.
Important Notice
Create a Backup
Before assess production system, create a backup copy of their database and then restore it
after the assessment is complete.
Delete Uploaded Files
Finally, JSky tests for certain vulnerabilities by attempting to upload files to your server. If
your server allows this, JSky will record this susceptibility in its scan report and attempt to
delete the file. Sometimes, however, the server will not allow a file to be deleted. For this
reason, part of your post-scan maintenance should include searching for and deleting files
whose name begins with “jsky.”

9
III. Using the JSky
Introduction
JSky work area is divided into following regions:
Site Navigation Panel When conducting or viewing a scan, the navigation pane is on the left side of the JSky window.

10
Right-clicking an item displays a shortcut menu with the commands described in the following table.
Table 1 Site Navigation Panel Commands
Command Definition
Expand All Expands all branching nodes in the site tree.
Collapse All Contracts all branching nodes into the superior
node.
Browse this URL Browse the URL in a Web browser.
Copy URL Copies the URL of the selected item to the
clipboard.
Vulnerability Navigation Panel During the scan, a list of alerts which are found while scanning the website starts being populated.

11
Summary Panel The panel displays a real-time summary of the scan results with severity level.
Information Panel Displays a description of the current vulnerability, advice, provides extensive detailed information
about the vulnerability in question and some reference about current vulnerability. Also, displays
sensitive information of Web server.

12
This panel has two tabs.
Session Info
Communication
Session Info
More detailed information will be shown including:
Vulnerability description - A description of the current vulnerability.
Vulnerability Impact - What impact can this vulnerability have on the website or web server.
Vulnerability Recommendation - This section provides a recommendation on how the problem
can be fixed.
Additional Info - Sensitive information on Web server was exploited.
Vulnerability content - Sensitive information when hacker takes advantage of this vulnerability.
Reference - A list of web links from where more information could be gathered about the current
vulnerability and how to fix it.
Communication

13
Display the server‟s raw HTTP response to JSky‟s request. This contains two sections: JSky Request
and Web server response.
Message/Log Panel By viewing this panel you can get information about your JSky assessment action. For instance, the
time at which certain audit methodologies are applied against your Web presence will be listed here.

14
JSky Menu Bar
The menu bar contains the following menus:
• File
• Scan
• Edit
• Tools
• View
• Advanced
• Help
File Menu
New Scan - Launches the Scan Wizard, which steps you through the process of starting a scan.
Open Scan - Open a scan file.
Save Scan - After scan completed, you can save results to .save file.
Report - Generate scan report after scan completed.
Authentication - Enforce login session before user run JSky. Please read “Authentication” for
details.
Exit - Closes the JSky program.
Scan Menu
Start - Starts or resumes a scan after you pause the process.
Pause - Suspend a crawl or audit. Click Scan to continue the scan.

15
Stop- Stop a scan.
Restart Test - Restart scan with current settings.
Configuration Menu
Language - Modify JSky GUI language settings.
Scan setting - Displays the Scan Settings window, allowing you to modify options used for
scanning.
Scanning Profile - Displays the Scanning Profile Setting window, allowing you to modify policy
used for scanning
Preference - Modify preference for assessment.
View Menu
Tree View - Configure Site Navigation Panel show site structure with file name or file title.
Progress Trace - Show detailed information when crawling and auditing.
Advanced Menu
From Watcher - Display all forms web application.
External Links - Display external links or scripts.
HTML Comments - Display HTML contents which are hidden.
Help Menu
Help - Opens help file.
Show Plugins - Show JSky Plugins.
License - Show license information.

16
Update - Start an update check.
About - Displays information about the JSky application.
JSky Tool Bar
Table 2 Tool bar Button and Functions
Button Function
Launches the Scan Wizard, which steps you
through the process of starting a scan.
Open a scan file.
After scan completed, you can save results
to .save file.
Generate scan report after scan completed.
Enforce authorization before user run JSky.
Please read “Authentication” for details.
Closes the JSky program.
Start or resume a scan after you pause the
process.
Suspend a crawl or audit. Click Scan to
continue the scan.
Stop a scan.
Modify JSky GUI language settings.

17
Displays the Scan Settings window, allowing
you to modify options used for scanning.
Displays the Scanning Profile Setting window,
allowing you to modify policy used for
scanning.
Displays the Preference Manager window,
allowing you to modify settings used for
scanning.
Opens help file.
Show license information.
Displays information about the JSky
application.
Display all forms web application.
Display external links or scripts.
Display HTML contents which are hidden.
Scanning Your Website
Starting a Scan
The Scan Wizard allows you to quickly set-up an automated crawl and scan of your website. An
automated scan provides a comprehensive and deep understanding of the level website security
by simply reviewing the individual alerts returned. This chapter explains the process of launching
a security audit of your website through the Scan wizard.

18
NOTE: DO NOT SCAN A WEBSITE WITHOUT AUTHORISATION!
If you are not the sole administrator of the website please make sure to warn other
administrators before performing a scan. Some scans might cause a website to crash requiring a
restart of the website.
Step 1: Scan
Click on „File > New Scan‟ to start the Scan Wizard or click „New Scan‟ button on the tool bar to
open JSky Scan Wizard.
Url - Target website url.
Load Scan List - Load t a plain text file which contains a list of target websites specified.
Scan Range - This will scan a specific range of IP's (e.g.192.168.0.1-254) for target sites which
are open on the specified ports
Neighbours - You can search other domain names on the machine which a specified domain
hosted. This function is very useful for Web hosting providers.

19
Additional Domains - Specify domain to be excluded or included.
Notes
Any changes you make will be used for this scan only. You can click “Save configuration
as DEFAULT” to save current settings.
Scan Multiple Websites simultaneously
You can do this with one of following:
Separate multiple website with space and fill to Url. For example:
“http://www.exapmple.com http://www.site.com”
Put a list of target websites specified in a plain text file (one target per line). Then click
“Load Scan List” to load the text file.
Step 2: Spider Option
The spider traverses the entire website and identifies its structure. The following crawling options
may be configured:

20
Crawler threads - The default thread count setting is 8. In some environments, you may need to
specify a lower number to avoid crashing the Web application or your server.
Crawler direction - Define spider crawl direction. Default is “Can go down”.
Urls are case sensitive - Some website treat upper case Url and lower case Url not the same.
For example: Apaches runs on Linux.
Parse Java Classes - JSky will parse Java Classes to read Url and crawl these Urls.
Extract urls from java script - Crawl Urls which will generate by Java Script also.
Extract urls from Flash - Crawl Urls in Flash.
Crawl all links of site - Default is not checked. JSky will analyze Url and ignore Urls with same
format.
Follow robots.txt - Default is not checked. JSky will not crawl Url which robots.txt defined not
allowed if checked.

21
URL Filter - Specify Urls to be excluded or included.
MIME Filter - Specify MIME type to be excluded or included.
File Type Filter - Specify file type to be excluded. For example: zip file.
Limits - Specify crawl depth limit , file size limit, transfer rate limit.
Step 3: Scanning Profile
The Scanning Profile will determine which tests are to be carried out against the target site. For
example, if you only want to test your website(s) for SQL injection, select the profile “SQL
Injection” and no additional tests would be performed. You can create customized profile by
click “Edit Profile”.
Scan mode
Crawl and then audit - Crawl the entire site and then conducting an audit.
Crawl and then audit - When JSky maps the Websites structure, it audits each Url.

22
Crawl only - This option completely maps a site‟s tree structure. After
Edit Form Value - A generic submit form rule which will submit generic details to any kind of
web form it might encounter during scanning.
Custom values that are sent to HTML forms on websites are configured. These values will be
submitted by the Scanner during an automated scan when accessing certain parts of the websites
which are only accessible when a specific input is given such as a download links page which is
only accessible if a valid email address is submitted to the form.
Edit Custom error pages - With customized 404 error page, JSky will be able to identify these
pages to detect the difference between a non existing URL and a valid web page. You must
configure this if websites show a page formatted according to the look and feel of the website
to inform the user that the page requested does not exist.
Step 4: Other Configuration
Specify user agent, session, network parameters.

23
User Agent - Define user agent header string JSky should use when accessing a target website.
Pre-load session - If URL required login to access. Use this feature to login the page then start
crawl and audit.
Network configuration - Displays Connection window. There are two tabs.
Authentication and SSL. Support NTLM, HTTP authentication. And support SSL with CA,
private key.
Proxy and Network. Allow you to configure proxy to access the target website.
Step 5: Starting a scan
After click “Finish” on scan wizard window JSky is ready to start scan. Click “Start”. Depending
on the size of the website a scan may take several hours.
Authentication
To allow only authorized user can scan websites we developed this function. Authentication
Window appears after click “File”->“Authentication” from Menu Bar or click “Authentication”
from the Tool Bar. Check “Active Authentication” and input the default Old Password “admin”.
Set new password in “New Password” and reenter new password in “Retry Password”. Click
“Ok” your new password have been set.

24
IV. Analyzing the Scan Results
Introduction
A list of vulnerabilities which are found while scanning the website starts being populated. The
list of vulnerabilities can be seen in the Vulnerability Navigation Panel. „Site Structure‟ is also
populated with a list of files and folders can be seen in Site Navigation Panel.
The severity of vulnerabilities is indicated by the following icons.
High Medium Low Info
The Vulnerability Navigation Panel displays the issues relevant to the node selected in the Site
Navigation Panel. Issues are grouped by threat type. Under each type, all URLs are listed. Each
node in the tree has a severity icon, indicating issue severity; and a counter, indicating how many
issues of this type were found. In the case of Type and URL, the severity icon indicates the
severity of the most severe issue included under the node.
You can change the way the issues are sorted by click “Vulnerabilities” or “Total” on the top of
Vulnerability Navigation Panel.
Shortcut menu command
Right-clicking a item displays a shortcut menu with the commands described in the following
table.
Table 3 Vulnerability Navigation Panel Commands
Command Definition
Expand All Expands all branching nodes in the site tree.
Collapse All Contracts all branching nodes into the superior

25
node.
Copy URL Copies the URL of the selected item to the
clipboard
Pen-test this vulnerability Use JSky Penetration testing tools to test this
vulnerability
Browse this URL Browse the URL in JSky browse module.
Browse this URL at Browser Browse the URL in a Web browser.
Change severity You can change the severity assigned to any
node by right-clicking on the node and
selecting Severity, and select a new severity
level. You can change severity to High,
Medium, Low, Info or False Positive.

26
V. Report
After JSky has assessed your site‟s vulnerability, you can generate customized reports configured
for the various personnel in your organization. The report provides the ability to generate several
types or reports. You can open and view the reports from within JSky, and you can save a report
as a file to be opened with a third-party application. JSky support DOC, PDF, HTML and XML
format report.
Report Template
The Reporter offers the functionality for creating different type of reports. The packaged
templates allow you to launch the specific wizard for a selected report-style, and to quickly
present your scan results into the desired format. And you can filter severity level of vulnerability
to be export to report by selecting “Severity level above”.
Developer
The developer report contains scan results with http communication. This creates an easy
workflow for the developer to quickly identify and resolve vulnerabilities detected on the site.
Executive Summary
The executive report creates a summary of the total number of exploits in every vulnerability
class. This makes it ideal for management to review the results without needing to include
unnecessary technical detailing.
Detailed
Including all information of scanned hosts info, test policy, security risk, vulnerable URLs which
include all info above.

27
Page
You can customize Report title, Description, Company logo and Your Logo to match your
needs.
Generate report
Click “Preview Report” to preview or “Save” to save report to file.

28
VI. Troubleshooting
Features
JSky provides following ways you can use to more efficiently locate and solve problems.
Message/Log Panel
By viewing this panel you can get information about your JSky assessment action. If JSky
encountered error, message will show here. You can right click the panel and select “Select All”
then another right click and select “Copy”. Paste the log inside Message/Log Panel into a text file.
Save it to “message-log.txt”.
Bug Report file
In the event of it crashing JSky create “bugreport.txt” in JSky installation directory. You should
send this file to JSky support team for further investigation.
Log file
“debug.log” and “error.log” will be created in JSky installation directory about JSky functionality
when error happens.
Request Support
If you have problems that you cannot resolve, please contact the NOSEC support department by
Email at [email protected]. Please attach “message-log.txt, “bugreport.txt”, “debug.log” and
“error.log” to enable us to solve the issues you have more quickly.

29
HTTP Status Codes
Introduction
The following list of status codes was extracted from the Hypertext Transfer Protocol version
1.1 standard (rfc 2616). You can view the complete standard at http://www.w3.org/Protocols/
rfc2616/rfc2616.html.
Table 4: HTTP Status Codes
Status
Code
Reason Phrase Description
100 Continue Client should continue sending its request. This is a special
status code; see below for details.
101 Switching Protocols The client has used the Upgrade header to request the use of an
alternative protocol and the server has agreed.
200 OK Generic successful request message response. This is the code
sent most often when a request is filled normally.
201 Created The request was successful and resulted in a resource being
created. This would be a typical response to a PUT method.
202 Accepted The request was accepted by the server but has not yet been
processed. This is an intentionally “non-commital” response
that does not tell the client whether or not the request will be
carried out; the client determines the eventual disposition of the
request in some unspecified way. It is used only in special
circumstances.
203 Non-Authoritative
Information
The request was successful, but some of the information
returned by the server came not from the original server

30
associated with the resource but from a third party.
204 No Content The request was successful, but the server has determined that it
does not need to return to the client an entity body.
205 Reset Content The request was successful; the server is telling the client that it
should reset the document from which the request was
generated so that a duplicate request is not sent. This code is
intended for use with forms.
206 Partial Content The server has successfully fulfilled a partial GET request. See
the topic on methods for more details on this, as well as the
description of the Range header.
300 Multiple Choices The resource is represented in more than one way on the server.
The server is returning information describing these
representations, so the client can pick the most appropriate one,
a process called agent-driven negotiation.
301 Moved Permanently The resource requested has been moved to a new URL
permanently. Any future requests for this resource should use
the new URL.
This is the proper method of handling situations where a file on
a server is renamed or moved to a new directory. Most people
don't bother setting this up, which is why URLs “break” so
often, resulting in 404 errors as discussed below.
302 Found The resource requested is temporarily using a different URL.
The client should continue to use the original URL. See code
307.
303 See Other The response for the request can be found at a different URL,
which the server specifies. The client must do a fresh GET on
that URL to see the results of the prior request.

31
304 Not Modified The client sent a conditional GET request, but the resource has
not been modified since the specified date/time, so the server
has not sent it.
305 Use Proxy To access the requested resource, the client must use a proxy,
whose URL is given by the server in its response.
306 (unused) Defined in an earlier (draft?) version of HTTP and no longer
used.
307 Temporary Redirect The resource is temporarily located at a different URL than the
one the client specified.
Note that 302 and 307 are basically the same status code. 307
was created to clear up some confusion related to 302 that
occurred in earlier versions of HTTP (which I'd rather not get
into!)
400 Bad Request Server says, “huh?” Generic response when the request
cannot be understood or carried out due to a problem on the
client's end.
401 Unauthorized The client is not authorized to access the resource. Often
returned if an attempt is made to access a resource protected by
a password or some other means without the appropriate
credentials.
402 Payment Required This is reserved for future use. Its mere presence in the HTTP
standard has caused a lot of people to scratch their chins and go
“hmm…”
403 Forbidden The request has been disallowed by the server. This is a generic
“no way” response that is not related to authorization. For
example, if the maintainer of Web site blocks access to it from a
particular client, any requests from that client will result in a 403

32
reply.
404 Not Found The most common HTTP error message, returned when the
server cannot locate the requested resource. Usually occurs due
to either the server having moved/removed the resource, or the
client giving an invalid URL (misspellings being the most
common cause.)
405 Method Not
Allowed
The requested method is not allowed for the specified resource.
The response includes an Allow header that indicates what
methods the server will permit.
406 Not Acceptable The client sent a request that specifies limitations that the server
cannot meet for the specified resource. This error may occur if
an overly-restrictive list of conditions is placed into a request
such that the server cannot return any part of the resource.
407 Proxy
Authentication
Required
Similar to 401, but the client must first authenticate itself with
the proxy.
408 Request Timeout The server was expecting the client to send a request within a
particular time frame and the client didn't send it.
409 Conflict The request could not be filled because of a conflict of some
sort related to the resource. This most often occurs in response
to a PUT method, such as if one user tries to PUT a resource
that another user has open for editing, for example.
410 Gone The resource is no longer available at the server, which does not
know its new URL. This is a more specific version of the 404
code that is used only if the server knows that the resource was
intentionally removed. It is seen rarely (if ever) compared to
404.

33
411 Length Required The request requires a Content-Length header field and one was
not included.
412 Precondition Failed Indicates that the client specified a precondition in its request,
such as the use of an If-Match header, which evaluated to a false
value. This indicates that the condition was not satisfied so the
request is not being filled. This is used by clients in special cases
to ensure that they do not accidentally receive the wrong
resource.
413 Request Entity Too
Large
The server has refused to fulfill the request because the entity
that the client is requesting is too large.
414 Request-URI Too
Long
The server has refused to fulfill the request because the URL
specified is longer than the server can process. This rarely
occurs with properly-formed URLs but may be seen if clients try
to send gibberish to the server.
415 Unsupported Media
Type
The request cannot be processed because it contains an entity
using a media type the server does not support.
416 Requested Range
Not Satisfiable
The client included a Range header specifying a range of values
that is not valid for the resource. An example might be
requesting bytes 3,000 through 4,000 of a 2,400-byte file.
417 Expectation Failed The request included an Expect header that could not be
satisfied by the server.
500 Internal Server
Error
Generic error message indicating that the request could not be
fulfilled due to a server problem.
501 Not Implemented The server does not know how to carry out the request, so it
cannot satisfy it.
502 Bad Gateway The server, while acting as a gateway or proxy, received an
invalid response from another server it tried to access on the

34
client's behalf.
503 Service Unavailable The server is temporarily unable to fulfill the request for internal
reasons. This is often returned when a server is overloaded or
down for maintenance.
504 Gateway Timeout The server, while acting as a gateway or proxy, timed out while
waiting for a response from another server it tried to access on
the client's behalf.
505 HTTP Version Not
Supported
The request used a version of HTTP that the server does not
understand.