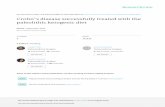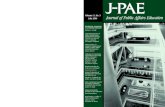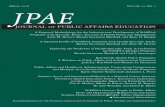JPAE Application: A Step-by-Step GuideOnce you have successfully signed in, you will see the landing...
Transcript of JPAE Application: A Step-by-Step GuideOnce you have successfully signed in, you will see the landing...

Copyright © 2014 NCS Pte. Ltd. All Rights Reserved.
JPAE Application: A Step-by-Step Guide
Copyright © 2020, Polytechnic. All Rights Reserved.

Copyright © 2014 NCS Pte. Ltd. All Rights Reserved.
STEP 1: ACCESS JPAE
2
You may access the JPAE Application at jpae.polytechnic.edu.sg
You will be able to see a different welcome page depending on the period you access the page: • Site opened: Create/Sign in buttons will be shown (Image 1)• Site closed: Site closed message will be shown (Image 2)
a
b
Copyright © 2020, Polytechnic. All Rights Reserved.
1
2

Copyright © 2014 NCS Pte. Ltd. All Rights Reserved.
STEP 2: CREATE ACCOUNT
3
When JPAE is open for application, you
must first create a JPAE Account before
you can submit a JPAE Application.
Click “Create JPAE Account” button
You can use either SingPass or JPAE
Password account
To use SingPass account, you must have
a registered SingPass account. Please
create JPAE Password account if you do
not have existing SingPass account.
To use JPAE Password account, you will
need to activate the account after
creation. An email will be sent to you
with instructions to activate the
account. (See Step 2c on how to
activate a JPAE Password account)
a
b
c
d
Copyright © 2020, Polytechnic. All Rights Reserved.

Copyright © 2014 NCS Pte. Ltd. All Rights Reserved.
STEP 2A: CREATE SINGPASS ACCOUNT
Once you click on “Create JPAE Account” button, follow these steps to create a JPAE Account using your SingPass:
Select SingPass radio button
Enter the required information
Click “Create Account” button
4
a
b
c
c
Copyright © 2020, Polytechnic. All Rights Reserved.
a
b

Copyright © 2014 NCS Pte. Ltd. All Rights Reserved.
Once you click on “Create JPAE Account” button, these are the steps
you need to do to create JPAE Password account :
Select JPAE Password radio button
Enter the required information. Password must have at least 8 characters
containing upper case letters, lower case letters, numbers and symbols.
Click “Create Account” button
5
a
b
c
c
Copyright © 2020, Polytechnic. All Rights Reserved.
a
b
STEP 2B: CREATE JPAE PASSWORD ACCOUNT

Copyright © 2014 NCS Pte. Ltd. All Rights Reserved.6
Once you have created an account successfully, you will receive an email with the activation link in your registered email inbox that you have used to create the account.
To activate your JPAE Password account, go to your email and click on the link in the email.
a
b
Copyright © 2020, Polytechnic. All Rights Reserved.
STEP 2C: ACTIVATE JPAE PASSWORD ACCOUNT

Copyright © 2014 NCS Pte. Ltd. All Rights Reserved.
STEP 3: LOGIN
7
You can login using the account you have created in the previous step.
For SingPass login, click “Sign in with SingPass” button
For JPAE Password login, click “Sign in with JPAE Password” button. Do note that
your account will be locked after several failed login attempts.
a
b
Copyright © 2020, Polytechnic. All Rights Reserved.

Copyright © 2014 NCS Pte. Ltd. All Rights Reserved.
STEP 3A: LOG IN WITH SINGPASS
8
Once you click on “Sign in withSingPass” button, you will bedirected to the SingPass Page.Click on Login button, you can
either enter your SingPass ID andSingPass Password to login or loginusing Singtel Mobile app .
Copyright © 2020, Polytechnic. All Rights Reserved.

Copyright © 2014 NCS Pte. Ltd. All Rights Reserved.
STEP 3B: LOG IN WITH JPAE PASSWORD
9
Once you click on “Sign in with JPAE Password” button, a Sign In window will popup. Enter your NRIC/FIN, Password and Captcha code (shown on your browser).Then click Sign In.
To obtain a new Captcha code, you may click on the Captcha image to requestfor a new code.
In case you have forgotten your password, you may click on the ‘Forgot Password’link to obtain a new password (Refer to Step 3c for more info)
a
b
c
Copyright © 2020, Polytechnic. All Rights Reserved.

Copyright © 2014 NCS Pte. Ltd. All Rights Reserved.
STEP 3C: FORGOT PASSWORD
10
Once you click on “Forgot Password” link, follow these steps to reset yourpassword:
Enter the required information (You must enter the same information whichwas completed when you created your JPAE Account (refer to Step 2b))
Click “Reset Password” button.
A system generated password will be sent to your registered email account.Use the password given in the email to login. After logging in for the first time,you will be requested to change your password (refer to Step 5).
a
b
a
b
Copyright © 2020, Polytechnic. All Rights Reserved.

Copyright © 2014 NCS Pte. Ltd. All Rights Reserved.
STEP 4: SUBMIT APPLICATION
11
Once you have successfully signed in, you will see the landing page. You are required to complete the 5 steps to successfully submit your application.
If you have not submitted any application, you may click on “Apply Now” now to begin (see image 1 below).
If you have already submitted an application, you may click on “Edit Application” to amend and re-submit your application. Or you may click on "View / Print Your Application" to view or print your submitted application (see image 2 below).
For login using JPAE Password, you may at any time change your password by clicking on the “Change Password” link above (Refer to Step 5 on how to change password)
a
b
c
d
1 2
Copyright © 2020, Polytechnic. All Rights Reserved.

Copyright © 2014 NCS Pte. Ltd. All Rights Reserved.
STEP 4A: SUBMIT APPLICATION (PERSONAL INFO)
12
Before you begin, do read the instructionscarefully in every step to ensure a smoothapplication process.
If you sign in via JPAE password, proceed toenter your personal information such as,Name, Address, NS status, and ITE StudentProfile.
If you sign in via Singpass and,1. click “Apply Now” (i.e. you have not
submitted the application earlier)
• system will display the message asshown in image 1
Copyright © 2020, Polytechnic. All Rights Reserved.
2
1

Copyright © 2014 NCS Pte. Ltd. All Rights Reserved.
15
• click “OK” in the message popup.System will proceed to retrieveyour personal information fromMyInfo automatically so as to pre-fill the application form (see image
2).
2. click “Edit Application” (i.e. you havesubmitted the application earlier)• you can click on the “Retrieve
MyInfo” button to retrieve yourpersonal information from MyInfoif needed (see image 3).
• when click “Retrieve MyInfo”button, system will display amessage as shown in image 1.click “OK” to proceed.
Proceed to enter the other requiredinformation to complete the form.
13
3
Copyright © 2020, Polytechnic. All Rights Reserved.

Copyright © 2014 NCS Pte. Ltd. All Rights Reserved.14
Use the ‘Previous’ or ‘Next’ buttons at the bottom of the page to navigatebetween pages in the online application
Copyright © 2020, Polytechnic. All Rights Reserved.
Any changes made to the page will not be saved if you sign out or did notclick on “Next” to proceed.
Note: Your login session will expire if you have left the session idle for morethan 20 minutes.
or by simply clicking on the relevant step number.

Copyright © 2014 NCS Pte. Ltd. All Rights Reserved.
STEP 4B: SUBMIT APPLICATION (ACADEMIC DETAILS)
15
Enter your completed ITE course,and provide details of selected ITEmodules and GCE subjects.
Copyright © 2020, Polytechnic. All Rights Reserved.

Copyright © 2014 NCS Pte. Ltd. All Rights Reserved.
STEP 4C: SUBMIT APPLICATION (CHOICE OF COURSES)
16
Select the respective Polytechnic(s) andcourse(s) that you are eligible to applyfor. Read the notes below for yourunderstanding.
You are allowed to select up to 8choices.
a
b
Copyright © 2020, Polytechnic. All Rights Reserved.

Copyright © 2014 NCS Pte. Ltd. All Rights Reserved.17
View the summary of all your entries
before proceeding to submit.
If you wish to amend any informationprovided in one of the sections, click on‘Edit’ and you will be directed to thatsection to make changes.
Otherwise, click on “Next” to proceed tothe final step.
Copyright © 2020, Polytechnic. All Rights Reserved.
STEP 4D: SUBMIT APPLICATION (VERIFY DETAILS)

Copyright © 2014 NCS Pte. Ltd. All Rights Reserved.18
Read the terms and conditions, check the box, then select your decision forthe application of Tuition Grant and click on ‘Submit”.
Copyright © 2020, Polytechnic. All Rights Reserved.
STEP 4E: SUBMIT APPLICATION (DECLARATION )

Copyright © 2014 NCS Pte. Ltd. All Rights Reserved.
STEP 4F: SUCCESSFUL SUBMISSION PAGE
19
You will see this page after you have successfully submitted your application.An acknowledgement email will also be sent to you to confirm yoursubmission of the application.
Click on "Print Friendly" if you would like to print a copy of your submission.
Click on "Home" if you would like to return to the landing page.
Copyright © 2020, Polytechnic. All Rights Reserved.

Copyright © 2014 NCS Pte. Ltd. All Rights Reserved.
STEP 4G: PRINT FRIENDLY PAGE
20
Once you click on “Print Friendly” button,this page will be displayed.
This is the page that contains your
submission. Click "Print" to keep a copy ofyour submitted application for reference.
Copyright © 2020, Polytechnic. All Rights Reserved.

Copyright © 2014 NCS Pte. Ltd. All Rights Reserved.
STEP 5: CHANGE PASSWORD
21
Once you click on the “Change Password” link, this page will be displayed. You can change your password to a new password here with the following steps:
Enter the required information. Password must have at least 8 characters containing upper case letters, lower case letters, numbers and symbols.Click on “Change Password” button
a
b
a
b
Copyright © 2020, Polytechnic. All Rights Reserved.

Copyright © 2014 NCS Pte. Ltd. All Rights Reserved.
STEP 6: RESULT RELEASE
22
Once you have successfully submitted your application, you will be ableto view your result during the period of release of posting results.
To view your application result, you may access the same site atjpae.polytechnic.edu.sg and login using your created JPAE Account.
a
b
Copyright © 2020, Polytechnic. All Rights Reserved.

Copyright © 2014 NCS Pte. Ltd. All Rights Reserved.
STEP 6A: RESULT RELEASE PAGE
23
Once you have logged in, you will be able to view your posting result and theinstructions to enroll for the course if you are successful in your application.
Remember to sign out after viewing the results.
Copyright © 2020, Polytechnic. All Rights Reserved.