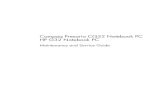Compaq Presario CQ57 Notebook PC - · PDF fileProduct Name Compaq Presario CQ57 Notebook PC
Joysticks, Gaming Pads, And Game Ports Compaq Presario 6019WM
Transcript of Joysticks, Gaming Pads, And Game Ports Compaq Presario 6019WM
8/7/2019 Joysticks, Gaming Pads, And Game Ports Compaq Presario 6019WM
http://slidepdf.com/reader/full/joysticks-gaming-pads-and-game-ports-compaq-presario-6019wm 1/3
Support details
» Installing a joystick or other gaming device
» Calibrating a gaming device
This document pertains to HP and Compaq desktop computers with Windows XP, Me, or 98.
Installing a joystick or other gaming device
Before purchasing or installing a gaming device, make sure the proper connection is available on the
PC. Recent gaming devices use USB. Older methods o f connections are serial and game ports.
Use the following steps to connect a typical joystick or gaming pad to the PC.
NOTE: If your gaming device came with instructions and/or software, use the instructions and/or
software that came with the joystick or gaming pad instead of using these steps.
Turn off the PC.1.
Connect the game controller to its appropriate connector. USB ports on the front of the HP
Pavilion are ideal for connecting USB gaming devices. Do not connect USB gaming devices
to the USB port on the keyboard. For serial or game port connections, the connector is
usually on the back of the PC or lower front of the PC.
2.
Turn the computer on.3.
Windows might automatically discover the game controller. Let Windows finish installing new
hardware before continuing, if this happens.
4.
In Windows XP, click Start , and then click Control Panel .
In Windows 98, and Me, clickStart , Settings , and then clickControl Panel .
5.
In Windows XP, click Printers and Other Hardware , then click Game Controllers .
In Windows 98 or Me, double-clickGaming Options .
6.
If the game controller automatically appears under Controller, skip to the next section on
calibration. Otherwise, clickAdd .
An Add Game Controller window appears.
7.
Count the number of buttons on the game controller. Count stick shifts (shifters) as one
button for every shift point.
8.
Count the number of axis on the game controller. An axis is a linear range of motion. If it has
an upright stick that moves forward, backward, left, and right, this counts as two axis. Steering
wheels, pedals, rudders, throttles, and most dials count as one axis each.
Figure 1: Example of a 2-axis, 2 button gaming device
1 - Axis
2 - Axis
3 - Two buttons
9.
Select a game controller from the list that best matches the button and axis configuration.
Figure 2: Add game controller window
10.
Joysticks, Gaming Pads, and Game Ports
HP Customer Care > Compaq Presario 6019WM Desktop PC > How to
cks, Gaming Pads, and Game Ports Compaq Presario 6019WM Des... http://h10025.www1.hp.com/ewfrf/wc/document?docname=bph0
1/15/2011
8/7/2019 Joysticks, Gaming Pads, And Game Ports Compaq Presario 6019WM
http://slidepdf.com/reader/full/joysticks-gaming-pads-and-game-ports-compaq-presario-6019wm 2/3
Click OK .
In the Gaming Options or Game Controllers window, the type of game controller appears
under Controller and OK appears under Status.
NOTE: If "Not Connected" appears under status, remove the controller f rom the list and
add a different controller. If the controller has its own software, close all windows,
install the gaming device software, and retry these steps.
11.
Click OK again. If the game requires calibration (has an axis), calibrate the gaming device in
the next section.
NOTE: After installing the device, go to the website of the joystick or game pad
manufacturer to find and install any updated software.
12.
Back to top
Calibrating a gaming device
An un-calibrated joystick or steering wheel will cause movement in a game even though the stick or
wheel is centered. To calibrate a game controller in Windows perform the following steps:
Connect the game controller, if it is not already connected.1.
In Windows XP, click Start , and then click Control Panel .
In Windows 98 and Me, clickStart , click Settings , and the click Control Panel .
2.
In Windows XP, click Printers and Other Hardware , then click Game Controllers .
In Windows 98 or Me, double-clickGaming Options .
3.
Select the game controller under Controller. Make sure that OK appears under Status.
Otherwise, check the connections and settings and try again.
4.
Click Properties . If Properties is unavailable, check the connections and settings and try
again.
5.
In the Game Controller Properties window, click theSettings tab.6.
Click the Calibrate button.7.
A Controller Calibration window appears. Read the information under Calibration Information.Do not touch the game controller. Leave the joystick handles, wheels, or dials in their
centered position. Leave throttles and brake pedals in their at-rest positions (usually up). Click
Next .
8.
Read the information under Calibration Information. Move the gaming device controls in the
full range of motion and in all of the directions. ClickNext . This step may need to be
repeated for throttle and brake pedals.
Figure 3: Axis calibration example; x-axis calibrated, y-axis not calibrated
9.
cks, Gaming Pads, and Game Ports Compaq Presario 6019WM Des... http://h10025.www1.hp.com/ewfrf/wc/document?docname=bph0
1/15/2011
8/7/2019 Joysticks, Gaming Pads, And Game Ports Compaq Presario 6019WM
http://slidepdf.com/reader/full/joysticks-gaming-pads-and-game-ports-compaq-presario-6019wm 3/3
Search Contact HP
Read the information under Calibration Information. Do not touch the gaming device. Leavethe joystick handles, wheels, or dials in their centered pos ition. Leave throttles and brake
pedals in their at-rest positions. ClickNext .
10.
A success or fail message appears under Calibration Information. If the calibration fails click
the Back button several times until you are at the beginning of the calibration and try again.
11.
Click the Test tab to confirm that the gaming device is properly calibrated. The plus sign
inside the square should move to the edges of the square whenever the control is moved to
the full extent of one of its positions.
If there are gaming buttons, test them to make sure they work as well.
Figure 4: Calibration and button test
12.
Back to top
Other solutions customers found helpful
» HP and Compaq Desktop PCs -- Erasing All Personal Files from the Hard Drive (before Recycling)
» HP and Compaq Desktop PCs -- Troubleshooting USB Connections in Windows XP, Me, and 98
» HP and Compaq Desktop PCs -- Installing and Configuring Speakers
Share this page
© 2011 Hewlett-Packard Development Company, L.P.
cks, Gaming Pads, and Game Ports Compaq Presario 6019WM Des... http://h10025.www1.hp.com/ewfrf/wc/document?docname=bph0
1/15/2011