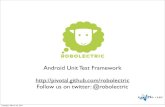JOUDDRIVE Drive Android... · Users can access JOUD Drive cloud files using any device of their...
Transcript of JOUDDRIVE Drive Android... · Users can access JOUD Drive cloud files using any device of their...

JOUDDRIVEAndroid Client User Guide

JOUD Drive Android Client User Guide
2
JOUD Drive Android Client User Guide
Introduction
Welcome to the JOUD Drive Android Client User Guide. This guide describes Android client application for JOUD Drive, the managed file synchronization and sharing solution.
Users can access JOUD Drive cloud files using any device of their choice as JOUD Drive has clients for Windows, Macs, iPhones, iPads, Android, Windows +8 and many more. JOUD Drive Android application is a native Android application available in Google Play Store that users can use to access cloud files and folders in JOUD Drive account.
Getting Started
The user guide is a useful source of information and describes in detail the full functionality of JOUD Drive Android application.
Download & Install
Search for JOUD Drive application in ‘Play Store’ to start the download and installation.

JOUD Drive Android Client User Guide
3
After the install click on ‘OPEN’ to access the JOUD Drive login page. Login using your credentials.

JOUD Drive Android Client User Guide
4
Accessing Folders and Files
Once logged in users will see the files and folders they have access to like shown in the screen below.
Tap on the folder to see the files and sub-folders inside. Long pressing the folder will display editing and collaboration options for that folder.
The editing and collaboration options are ‘Share’ and ‘Rename’.

JOUD Drive Android Client User Guide
5
Tapping a file will also display the same editing and collaboration options as shown for the folder above. To access a file tap on the file name and you will be able to view the file and the context menu. You can also open a file by just tapping twice on the file.

JOUD Drive Android Client User Guide
6
Creating New FoldersIn order to create new folders a user can click the ‘+’ (plus) icon displayed on the bottom of the screen and then click New Folder Icon
Enter the folder name and click the ‘OK’ button to create a new folder.

JOUD Drive Android Client User Guide
7
Uploading PhotosSelecting the + icon will allow users to click and upload photos using the camera App. Just click the + icon and chose the camera icon and click the photo that you want to upload using the camera app.

JOUD Drive Android Client User Guide
8
Uploading FilesSelecting the + icon will allow users to upload files into any folder location. Just click the + icon and chose the upload icon and browse to the file or folder you want to upload to the location and click upload

JOUD Drive Android Client User Guide
9
Opening and saving an existing documentTo edit an existing document, tap on the document in the file list and select ‘Open’ from the menu option. You will be taken to the edit and collaboration screen where you will select ‘Open with’ option. Select ‘Polaris Office 5’ to edit the file. You can select other editors are well to open files.
Edit the file and select save. Any changes made will be saved and you can use the back arrow to return back and continue editing more files.

JOUD Drive Android Client User Guide
10
RefreshTo refresh any screen, select the ‘Refresh’ icon on the top of the screen.
PreviewIn order to preview a document, you can select ‘Open’ option listed under the document or the folder.

JOUD Drive Android Client User Guide
11
Adding to FavoriteYou can add a file or a folder to favorites by pressing ‘Set as Favorite’.
When you add a folder or a file to favorite, it will bae marked with a blue ‘star’ and can be accessible offline.
Removing from FavoriteYou can remove the folders and files from favorite by pressing blue star so it turns grey for folders and files which were added to favorite earlier. Once the files or folders have been removed from favorites they will no longer be accessible offline.

JOUD Drive Android Client User Guide
12
Sharing a FileYou can select the files or folders that you want to share from your Android devices. Pressing the ‘Share’ option for the files or folders that you would like to share will take you to the sharing window where you will be able to add the users with whom you want to share the contents.
Press the icon to add users to the share. Once user’s email has been added, press ‘Continue’ on the bottom right of the screen.
The options to share are ‘Continue as it is now’ or ‘Add user as a guest user’. When selecting ‘Continue as it is now’ option a user will receive an email invitation to the shared documents and will have read-only access inside a web browser. When ‘Add user as a guest user’ option is selected during sharing this will create a guest user account and the user will have an account to access shared documents securely and may have editing role if the write-permission was granted. When the sharing option has been selected press ‘Continue’ on the bottom right.

JOUD Drive Android Client User Guide
13
You can set expiration time to protect the share by specifying share expiration time if you selected the ‘Add as a guest user’ option during sharing. ‘Continue as is it now’ option allows you to specify expiration time and the user can have ‘View/Read-only Access’.
Once a guest account has been created for a user, the user can be given read-only or full access. Full access have read as well as write permissions.
You can also protect the share by choosing ‘Password is needed to access’ option in which case users can only open the shared documents by typing in the correct password.
The user will receive the password in an email and will have to use that password to access the shared folder or file. If you choose ‘No Protection’, then no password will be required to access the share. The user initiating the share can also enable ‘Send email notification when file is downloaded’ and ‘Send email notification when file/folder is changed’. With these options enabled, the user who initiated the share will receive email notifications every time the shared file is downloaded and will also receive email notifications whenever there are changes made to the shared file or folder.

JOUD Drive Android Client User Guide
14
Shared Objects WindowSelect ‘Share’ for a shared folder or file to access the shared objects screen.
The sharing screen has the following options:
Delete – You can add or remove the users with whom you want to share the documents.
Add more users – You can press the add user icon and add more users to share the file/folder with.
Show Share Link – You can press this option to enable the public link for the share. The public can be send to users in an email to access the share. ‘Enable Public Link’ box should be checked in order to allow users to access the share using the public link.
Enable Public Link – Enable the public link option will display the public URL which can also be sent to the users so they can access the share from the URL or you can copy the share URL in an email.

JOUD Drive Android Client User Guide
15
Renaming a FileYou can rename a file or a folder using the ‘Rename’ option. Pressing ‘Rename’ will display a field to type in the new name.
Deleting a FileA file can be deleted using the ‘Delete’ option. Select ‘Delete’ from the context menu to delete a file. Once the file has been deleted it will no longer be visible in the cloud drive.

JOUD Drive Android Client User Guide
16
Downloading a FileA file can be downloaded using the ‘Download’ option. Select ‘Download’ from the context menu to download a file and select the folder of your choice to download the file into.
Uploading a FileA file can be uploaded using the ‘Upload’ option. Select ‘Upload’ from the context menu to upload a file and select the folder of your choice to upload the file into.

JOUD Drive Android Client User Guide
17
Logging Out From JOUD DriveYou can logout from the JOUD Drive by pressing ‘Logout’ icon at the bottom right of the screen.
ConclusionJOUD Drive’s vision is to enable access to enterprise data from anywhere using any device including mobile devices like Andoid, iPhones and iPads. The Android JOUD Drive application is feature rich which allows enterprise users to not only access the data but also sync and collaborate on that data. Users can access, share, edit, and perform other functions on the data when accessing from Android devices just like they do when they access it from Windows or MAC clients.