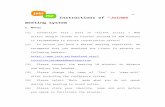JoinMe
-
Upload
research-and-curriculum-unit -
Category
Documents
-
view
214 -
download
1
description
Transcript of JoinMe
RCU Prof essional Learning CenterJoin.Me - 1
Join.Me
Follow these steps to create a moving by adding motion to still images.
Browse to http://Join.me
Browse to http://Join.MeLeft click on the Orange circle with the arrow to share a screen sharing session in which you will be the presenter
Download the file
1. Left click on the Save File button. The installer will be saved on yoru machine
Start Join.Me application installation
1. Double left click on the installer file
RCU Prof essional Learning CenterJoin.Me - 2
Install the program
1. Left click the Run button. The file will install, and create a shortcut on yoru desktop.
Share your screen using Join.Me
1. Double left click on the Join.me shortcut on you rdesktop. YOU MUST BE ONLINE FOR THIS TO WORK. The shortcut will create a secure desktop sharing session for up to 250 viewers.
RCU Prof essional Learning CenterJoin.Me - 3
Join.Me User Interface - Session Presenter
The interface for the presenter who shares a session is Orange
1. Session number - this is a session specific nine digit number that will allow secure access to your session. The number is onlu good for one particular session
2. Phone Number. - Left click the Phone icon to recieve the session phone number. Join.Me will provide a phone number for your viewers to use to listen to the screen sharing session. IT IS NOT A TOLL FREE NUMBER
3. Chat Icon - Users may left click this icon and use the chat feature during the session
4. Broadcast Icon - This icon indicates when they session is being broadcast
5. Attendee List - This shows the users in attendance, and if they raise their hand for to ask a question
6. Mouse control - Left click this button to request mouse control of the screen being shared
7. Exit button - Left click the X at the top of the interface to end participation in the session
Users who have the number will be able to view the session. You may close the session at anytime by left clicking on the exit icon at the top right of the interface. All participants will be immediately removed from the session, and the nine digit number will no longer be valid.
RCU Prof essional Learning CenterJoin.Me - 4
Joining a Join.Me Session
1. Enter the nine digit number given to you by the session to be shared and enter it into the box
2. Left click the green arrow button on the lower left. You will be entered into the session
Join.Me User Interface - Session Viewer
The interface for the person who is viewing a session is Green
1. Session number - this is a session specific nine digit number that will allow secure access to your session. The number is onlu good for one particular session
2. Phone Number. - Left click the Phone icon to recieve the session phone number. Join.Me will provide a phone number for viewers to use to listen to the screen sharing session. IT IS NOT A TOLL FREE NUMBER
3. Chat Icon - You may left click this icon and use the chat feature during the session
4. Zoom Icon - This icon allows you to zoom in on the screen being shared so you can view it more easily
5. Attendee List - This shows the users in attendance, and if they raise their hand for to ask a question
6. Mouse control - Left click this button to request mouse control of the screen being shared
7. Exit button - Left click the X at the top of the interface to end participation in the session