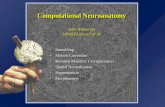John Walkenbach’s
Transcript of John Walkenbach’s



John Walkenbach’s Favorite Excel® 2010
Tips & Tricks
by John Walkenbach

John Walkenbach’s Favorite Excel® 2010 Tips & Tricks
Published byWiley Publishing, Inc.111 River StreetHoboken, NJ 07030-5774
www.wiley.com
Copyright © 2010 by Wiley Publishing, Inc., Indianapolis, Indiana
Published by Wiley Publishing, Inc., Indianapolis, Indiana
Published simultaneously in Canada
No part of this publication may be reproduced, stored in a retrieval system or transmitted in any form or by any means, electronic, mechanical, photocopying, recording, scanning or otherwise, except as permitted under Sections 107 or 108 of the 1976 United States Copyright Act, without either the prior written permission of the Publisher, or authorization through payment of the appropriate per-copy fee to the Copyright Clearance Center, 222 Rosewood Drive, Danvers, MA 01923, (978) 750-8400, fax (978) 646-8600. Requests to the Publisher for permission should be addressed to the Permissions Department, John Wiley & Sons, Inc., 111 River Street, Hoboken, NJ 07030, (201) 748-6011, fax (201) 748-6008, or online at http://www.wiley.com/go/permissions.
Trademarks: Wiley and the Wiley Publishing logo are trademarks or registered trademarks of John Wiley & Sons, Inc. and/or its affiliates in the United States and other countries, and may not be used without written permission. Excel is a registered trademark of Microsoft Corporation in the United States and/or other countries. All other trademarks are the property of their respective owners. Wiley Publishing, Inc., is not associated with any product or vendor mentioned in this book.
LIMIT OF LIABILITY/DISCLAIMER OF WARRANTY: THE PUBLISHER AND THE AUTHOR MAKE NO REPRESENTATIONS OR WARRANTIES WITH RESPECT TO THE ACCURACY OR COMPLETENESS OF THE CONTENTS OF THIS WORK AND SPECIFI-CALLY DISCLAIM ALL WARRANTIES, INCLUDING WITHOUT LIMITATION WARRANTIES OF FITNESS FOR A PARTICULAR PURPOSE. NO WARRANTY MAY BE CREATED OR EXTENDED BY SALES OR PROMOTIONAL MATERIALS. THE ADVICE AND STRATEGIES CONTAINED HEREIN MAY NOT BE SUITABLE FOR EVERY SITUATION. THIS WORK IS SOLD WITH THE UNDER-STANDING THAT THE PUBLISHER IS NOT ENGAGED IN RENDERING LEGAL, ACCOUNTING, OR OTHER PROFESSIONAL SER-VICES. IF PROFESSIONAL ASSISTANCE IS REQUIRED, THE SERVICES OF A COMPETENT PROFESSIONAL PERSON SHOULD BE SOUGHT. NEITHER THE PUBLISHER NOR THE AUTHOR SHALL BE LIABLE FOR DAMAGES ARISING HEREFROM. THE FACT THAT AN ORGANIZATION OR WEBSITE IS REFERRED TO IN THIS WORK AS A CITATION AND/OR A POTENTIAL SOURCE OF FURTHER INFORMATION DOES NOT MEAN THAT THE AUTHOR OR THE PUBLISHER ENDORSES THE INFOR-MATION THE ORGANIZATION OR WEBSITE MAY PROVIDE OR RECOMMENDATIONS IT MAY MAKE. FURTHER, READERS SHOULD BE AWARE THAT INTERNET WEBSITES LISTED IN THIS WORK MAY HAVE CHANGED OR DISAPPEARED BETWEEN WHEN THIS WORK WAS WRITTEN AND WHEN IT IS READ. FULFILLMENT OF EACH COUPON OFFER IS THE SOLE RESPONSIBILITY OF THE OFFEROR.
For general information on our other products and services, please contact our Customer Care Department within the U.S. at 877-762-2974, outside the U.S. at 317-572-3993, or fax 317-572-4002.
For technical support, please visit www.wiley.com/techsupport.
Wiley also publishes its books in a variety of electronic formats. Some content that appears in print may not be available in electronic books.
Library of Congress Control Number: 2010929318
ISBN: 978-0-470-47537-9
Manufactured in the United States of America
10 9 8 7 6 5 4 3 2 1

About the AuthorJohn Walkenbach is author of more than 50 spreadsheet books and lives in southern Arizona. Visit his Web site: http://spreadsheetpage.com.

Acquisitions, Editorial, and Media Development
Project Editor: Kelly Ewing
Acquisitions Editor: Katie Mohr
Technical Editor: Todd Meister
Editorial Manager: Jodi Jensen
Media Development Project Manager: Laura Moss-Hollister
Media Development Assistant Project Manager: Jenny Swisher
Media Development Associate Producer: Douglas Kuhn
Media Development Quality Assurance: Marilyn Hummel
Editorial Assistant: Leslie Saxman
Sr. Editorial Assistant: Cherie Case
Composition ServicesProject Coordinator: Kristie Rees
Layout and Graphics: Samantha K. Cherolis, Julie Trippetti
Proofreader: Laura Bowman
Indexer: Potomac Indexing, LLC
Publishing and Editorial for Technology DummiesRichard Swadley, Vice President and Executive Group Publisher
Andy Cummings, Vice President and Publisher
Mary Bednarek, Executive Acquisitions Director
Mary C. Corder, Editorial Director
Publishing for Consumer DummiesDiane Graves Steele, Vice President and Publisher
Composition ServicesDebbie Stailey, Director of Composition Services
Publisher’s AcknowledgmentsWe’re proud of this book; please send us your comments at http://dummies.custhelp.com. For other comments, please contact our Customer Care Department within the U.S. at 877-762-2974, outside the U.S. at 317-572-3993, or fax 317-572-4002.
Some of the people who helped bring this book to market include the following:

Contents at a GlanceIntroduction . . . . . . . . . . . . . . . . . . . . . . . . . . . . . . . . . . . . . . . . . . . . . . . . . . . . . . . . . . . . . . . . . . . . . . . . . . . . . . . . . . . . . . . . 1
Part I: Basic Excel Usage
Part II: Data Entry
Part III: Formatting
Part IV: Basic Formulas and Functions
Part V: Useful Formula Examples
Part VI: Conversions and Mathematical Calculations
Part VII: Charts and Graphics
Part VIII: Data Analysis and Lists
Part IX: Working with Files
Part X: Printing
Part XI: Spotting, Fixing, and Preventing Errors

vi

Table of Contents
Part I: Basic Excel UsageTip 1: Understanding Excel Versions . . . . . . . . . . . . . . . . . . . . . . . . . . . . . . . . . . . . . . . . . . . . . . . . . . . 9
Tip 2: Maximizing Ribbon Efficiency . . . . . . . . . . . . . . . . . . . . . . . . . . . . . . . . . . . . . . . . . . . . . . . . . . 12
Tip 3: Understanding Protected View . . . . . . . . . . . . . . . . . . . . . . . . . . . . . . . . . . . . . . . . . . . . . . . . . 15
Tip 4: Selecting Cells Efficiently . . . . . . . . . . . . . . . . . . . . . . . . . . . . . . . . . . . . . . . . . . . . . . . . . . . . . . 17Selecting a range by using the shift and arrow keys . . . . . . . . . . . . . . . . . . . . . . . . . . . . . . . . . . . . . . . . 17Selecting the current region . . . . . . . . . . . . . . . . . . . . . . . . . . . . . . . . . . . . . . . . . . . . . . . . . . . . . . . . . . . . . . 17Selecting a range by Shift+clicking . . . . . . . . . . . . . . . . . . . . . . . . . . . . . . . . . . . . . . . . . . . . . . . . . . . . . . . . 17Selecting noncontiguous ranges . . . . . . . . . . . . . . . . . . . . . . . . . . . . . . . . . . . . . . . . . . . . . . . . . . . . . . . . . . 17Selecting entire rows . . . . . . . . . . . . . . . . . . . . . . . . . . . . . . . . . . . . . . . . . . . . . . . . . . . . . . . . . . . . . . . . . . . . . 18Selecting entire columns . . . . . . . . . . . . . . . . . . . . . . . . . . . . . . . . . . . . . . . . . . . . . . . . . . . . . . . . . . . . . . . . . 18Selecting multisheet ranges . . . . . . . . . . . . . . . . . . . . . . . . . . . . . . . . . . . . . . . . . . . . . . . . . . . . . . . . . . . . . . 19
Tip 5: Making “Special” Range Selections . . . . . . . . . . . . . . . . . . . . . . . . . . . . . . . . . . . . . . . . . . . . . 20
Tip 6: Undoing, Redoing, and Repeating . . . . . . . . . . . . . . . . . . . . . . . . . . . . . . . . . . . . . . . . . . . . . . 22Undoing . . . . . . . . . . . . . . . . . . . . . . . . . . . . . . . . . . . . . . . . . . . . . . . . . . . . . . . . . . . . . . . . . . . . . . . . . . . . . . . . . 22Redoing . . . . . . . . . . . . . . . . . . . . . . . . . . . . . . . . . . . . . . . . . . . . . . . . . . . . . . . . . . . . . . . . . . . . . . . . . . . . . . . . . . 23Repeating . . . . . . . . . . . . . . . . . . . . . . . . . . . . . . . . . . . . . . . . . . . . . . . . . . . . . . . . . . . . . . . . . . . . . . . . . . . . . . . . 23
Tip 7: Discovering Some Useful Shortcut Keys . . . . . . . . . . . . . . . . . . . . . . . . . . . . . . . . . . . . . . . . . 25
Tip 8: Navigating Sheets in a Workbook . . . . . . . . . . . . . . . . . . . . . . . . . . . . . . . . . . . . . . . . . . . . . . 26
Tip 9: Resetting the Used Area of a Worksheet . . . . . . . . . . . . . . . . . . . . . . . . . . . . . . . . . . . . . . . . 27
Tip 10: Understanding Workbooks versus Windows . . . . . . . . . . . . . . . . . . . . . . . . . . . . . . . . . . . 28
Tip 11: Customizing the Quick Access Toolbar . . . . . . . . . . . . . . . . . . . . . . . . . . . . . . . . . . . . . . . . 30About the Quick Access toolbar . . . . . . . . . . . . . . . . . . . . . . . . . . . . . . . . . . . . . . . . . . . . . . . . . . . . . . . . . . . 30Adding new commands to the Quick Access toolbar . . . . . . . . . . . . . . . . . . . . . . . . . . . . . . . . . . . . . . . 30Performing other Quick Access toolbar actions . . . . . . . . . . . . . . . . . . . . . . . . . . . . . . . . . . . . . . . . . . . . 33
Tip 12: Customizing the Ribbon . . . . . . . . . . . . . . . . . . . . . . . . . . . . . . . . . . . . . . . . . . . . . . . . . . . . . . 34
Tip 13: Accessing the Ribbon with Your Keyboard . . . . . . . . . . . . . . . . . . . . . . . . . . . . . . . . . . . . . 37
Tip 14: Recovering Your Work . . . . . . . . . . . . . . . . . . . . . . . . . . . . . . . . . . . . . . . . . . . . . . . . . . . . . . . . 38Recovering versions of the current workbook . . . . . . . . . . . . . . . . . . . . . . . . . . . . . . . . . . . . . . . . . . . . . 38Recovering unsaved work . . . . . . . . . . . . . . . . . . . . . . . . . . . . . . . . . . . . . . . . . . . . . . . . . . . . . . . . . . . . . . . . 38

viii
Tip 15: Customizing the Default Workbook . . . . . . . . . . . . . . . . . . . . . . . . . . . . . . . . . . . . . . . . . . . 40Changing defaults in the Excel Options dialog box . . . . . . . . . . . . . . . . . . . . . . . . . . . . . . . . . . . . . . . . 40Creating a book.xltx template . . . . . . . . . . . . . . . . . . . . . . . . . . . . . . . . . . . . . . . . . . . . . . . . . . . . . . . . . . . . . 40
Tip 16: Using Document Themes . . . . . . . . . . . . . . . . . . . . . . . . . . . . . . . . . . . . . . . . . . . . . . . . . . . . . 42Applying a theme . . . . . . . . . . . . . . . . . . . . . . . . . . . . . . . . . . . . . . . . . . . . . . . . . . . . . . . . . . . . . . . . . . . . . . . . 44Customizing a theme . . . . . . . . . . . . . . . . . . . . . . . . . . . . . . . . . . . . . . . . . . . . . . . . . . . . . . . . . . . . . . . . . . . . . 45
Tip 17: Hiding User Interface Elements . . . . . . . . . . . . . . . . . . . . . . . . . . . . . . . . . . . . . . . . . . . . . . . 47From the Ribbon . . . . . . . . . . . . . . . . . . . . . . . . . . . . . . . . . . . . . . . . . . . . . . . . . . . . . . . . . . . . . . . . . . . . . . . . . 47From the keyboard . . . . . . . . . . . . . . . . . . . . . . . . . . . . . . . . . . . . . . . . . . . . . . . . . . . . . . . . . . . . . . . . . . . . . . . 47From the Excel Options dialog box . . . . . . . . . . . . . . . . . . . . . . . . . . . . . . . . . . . . . . . . . . . . . . . . . . . . . . . . 47A setting that requires a macro . . . . . . . . . . . . . . . . . . . . . . . . . . . . . . . . . . . . . . . . . . . . . . . . . . . . . . . . . . . 49
Tip 18: Hiding Columns or Rows . . . . . . . . . . . . . . . . . . . . . . . . . . . . . . . . . . . . . . . . . . . . . . . . . . . . . . 50Hiding . . . . . . . . . . . . . . . . . . . . . . . . . . . . . . . . . . . . . . . . . . . . . . . . . . . . . . . . . . . . . . . . . . . . . . . . . . . . . . . . . . . 50Unhiding . . . . . . . . . . . . . . . . . . . . . . . . . . . . . . . . . . . . . . . . . . . . . . . . . . . . . . . . . . . . . . . . . . . . . . . . . . . . . . . . . 50
Tip 19: Hiding Cell Contents. . . . . . . . . . . . . . . . . . . . . . . . . . . . . . . . . . . . . . . . . . . . . . . . . . . . . . . . . . 52
Tip 20: Taking Pictures of Ranges . . . . . . . . . . . . . . . . . . . . . . . . . . . . . . . . . . . . . . . . . . . . . . . . . . . . . 53Creating a static image of a range . . . . . . . . . . . . . . . . . . . . . . . . . . . . . . . . . . . . . . . . . . . . . . . . . . . . . . . . . 53Creating a live image of a range . . . . . . . . . . . . . . . . . . . . . . . . . . . . . . . . . . . . . . . . . . . . . . . . . . . . . . . . . . . 54
Tip 21: Performing Inexact Searches . . . . . . . . . . . . . . . . . . . . . . . . . . . . . . . . . . . . . . . . . . . . . . . . . . 55
Tip 22: Replacing Formatting . . . . . . . . . . . . . . . . . . . . . . . . . . . . . . . . . . . . . . . . . . . . . . . . . . . . . . . . 57
Tip 23: Changing the Excel Color Scheme . . . . . . . . . . . . . . . . . . . . . . . . . . . . . . . . . . . . . . . . . . . . . 60
Tip 24: Limiting the Usable Area in a Worksheet . . . . . . . . . . . . . . . . . . . . . . . . . . . . . . . . . . . . . . . 61Setting the ScrollArea property . . . . . . . . . . . . . . . . . . . . . . . . . . . . . . . . . . . . . . . . . . . . . . . . . . . . . . . . . . . 61Using worksheet protection . . . . . . . . . . . . . . . . . . . . . . . . . . . . . . . . . . . . . . . . . . . . . . . . . . . . . . . . . . . . . . 62
Tip 25: Using an Alternative to Cell Comments . . . . . . . . . . . . . . . . . . . . . . . . . . . . . . . . . . . . . . . . 64
Tip 26: Understanding the Excel Help System . . . . . . . . . . . . . . . . . . . . . . . . . . . . . . . . . . . . . . . . . 65
Tip 27: Making a Worksheet “Very Hidden” . . . . . . . . . . . . . . . . . . . . . . . . . . . . . . . . . . . . . . . . . . . 68
Tip 28: Working with the Backstage View . . . . . . . . . . . . . . . . . . . . . . . . . . . . . . . . . . . . . . . . . . . . . 70
Part II: Data EntryTip 29: Understanding the Types of Data . . . . . . . . . . . . . . . . . . . . . . . . . . . . . . . . . . . . . . . . . . . . . 73
Entering values . . . . . . . . . . . . . . . . . . . . . . . . . . . . . . . . . . . . . . . . . . . . . . . . . . . . . . . . . . . . . . . . . . . . . . . . . . . 73Entering dates and times . . . . . . . . . . . . . . . . . . . . . . . . . . . . . . . . . . . . . . . . . . . . . . . . . . . . . . . . . . . . . . . . . 74Entering text . . . . . . . . . . . . . . . . . . . . . . . . . . . . . . . . . . . . . . . . . . . . . . . . . . . . . . . . . . . . . . . . . . . . . . . . . . . . . 75Entering formulas . . . . . . . . . . . . . . . . . . . . . . . . . . . . . . . . . . . . . . . . . . . . . . . . . . . . . . . . . . . . . . . . . . . . . . . . 76

ix
Tip 30: Moving the Cell Pointer after Entering Data . . . . . . . . . . . . . . . . . . . . . . . . . . . . . . . . . . . . 77
Tip 31: Selecting a Range of Input Cells before Entering Data . . . . . . . . . . . . . . . . . . . . . . . . . . 78
Tip 32: Using AutoComplete to Automate Data Entry . . . . . . . . . . . . . . . . . . . . . . . . . . . . . . . . . . 79
Tip 33: Removing Duplicate Rows . . . . . . . . . . . . . . . . . . . . . . . . . . . . . . . . . . . . . . . . . . . . . . . . . . . . 81
Tip 34: Keeping Titles in View . . . . . . . . . . . . . . . . . . . . . . . . . . . . . . . . . . . . . . . . . . . . . . . . . . . . . . . . 83
Tip 35: Automatically Filling a Range with a Series . . . . . . . . . . . . . . . . . . . . . . . . . . . . . . . . . . . . 84
Tip 36: Working with Fractions . . . . . . . . . . . . . . . . . . . . . . . . . . . . . . . . . . . . . . . . . . . . . . . . . . . . . . . 87
Tip 37: Resizing the Formula Bar . . . . . . . . . . . . . . . . . . . . . . . . . . . . . . . . . . . . . . . . . . . . . . . . . . . . . 89
Tip 38: Proofing Your Data with Audio . . . . . . . . . . . . . . . . . . . . . . . . . . . . . . . . . . . . . . . . . . . . . . . . 91Adding speech commands to the Ribbon . . . . . . . . . . . . . . . . . . . . . . . . . . . . . . . . . . . . . . . . . . . . . . . . . 91Using the speech commands . . . . . . . . . . . . . . . . . . . . . . . . . . . . . . . . . . . . . . . . . . . . . . . . . . . . . . . . . . . . . 91
Tip 39: Controlling Automatic Hyperlinks . . . . . . . . . . . . . . . . . . . . . . . . . . . . . . . . . . . . . . . . . . . . . 93Overriding an automatic hyperlink . . . . . . . . . . . . . . . . . . . . . . . . . . . . . . . . . . . . . . . . . . . . . . . . . . . . . . . . 93Turning off automatic hyperlinks. . . . . . . . . . . . . . . . . . . . . . . . . . . . . . . . . . . . . . . . . . . . . . . . . . . . . . . . . . 93Removing existing hyperlinks . . . . . . . . . . . . . . . . . . . . . . . . . . . . . . . . . . . . . . . . . . . . . . . . . . . . . . . . . . . . . 94
Tip 40: Entering Credit Card Numbers . . . . . . . . . . . . . . . . . . . . . . . . . . . . . . . . . . . . . . . . . . . . . . . . 95
Tip 41: Using the Excel Built-In Data Entry Form . . . . . . . . . . . . . . . . . . . . . . . . . . . . . . . . . . . . . . . 96
Tip 42: Customizing and Sharing AutoCorrect Entries . . . . . . . . . . . . . . . . . . . . . . . . . . . . . . . . . 98
Tip 43: Restricting Cursor Movement to Input Cells . . . . . . . . . . . . . . . . . . . . . . . . . . . . . . . . . . .100
Tip 44: Controlling the Office Clipboard . . . . . . . . . . . . . . . . . . . . . . . . . . . . . . . . . . . . . . . . . . . . .102
Tip 45: Creating a Drop-Down List in a Cell . . . . . . . . . . . . . . . . . . . . . . . . . . . . . . . . . . . . . . . . . . .104
Part III: FormattingTip 46: Using the Mini Toolbar . . . . . . . . . . . . . . . . . . . . . . . . . . . . . . . . . . . . . . . . . . . . . . . . . . . . . .109
Tip 47: Indenting Cell Contents . . . . . . . . . . . . . . . . . . . . . . . . . . . . . . . . . . . . . . . . . . . . . . . . . . . . .110
Tip 48: Quick Number Formatting . . . . . . . . . . . . . . . . . . . . . . . . . . . . . . . . . . . . . . . . . . . . . . . . . . .112
Tip 49: Creating Custom Number Formats . . . . . . . . . . . . . . . . . . . . . . . . . . . . . . . . . . . . . . . . . . .113Parts of a number format string . . . . . . . . . . . . . . . . . . . . . . . . . . . . . . . . . . . . . . . . . . . . . . . . . . . . . . . . . . 114Custom number format codes . . . . . . . . . . . . . . . . . . . . . . . . . . . . . . . . . . . . . . . . . . . . . . . . . . . . . . . . . . . 115
Tip 50: Using Custom Number Formats to Scale Values . . . . . . . . . . . . . . . . . . . . . . . . . . . . . . .117

x
Tip 51: Using Custom Date and Time Formatting . . . . . . . . . . . . . . . . . . . . . . . . . . . . . . . . . . . . .119
Tip 52: Examining Some Useful Custom Number Formats . . . . . . . . . . . . . . . . . . . . . . . . . . . . .120Hiding zeros . . . . . . . . . . . . . . . . . . . . . . . . . . . . . . . . . . . . . . . . . . . . . . . . . . . . . . . . . . . . . . . . . . . . . . . . . . . . . 120Displaying leading zeros . . . . . . . . . . . . . . . . . . . . . . . . . . . . . . . . . . . . . . . . . . . . . . . . . . . . . . . . . . . . . . . . . 120Formatting percentages . . . . . . . . . . . . . . . . . . . . . . . . . . . . . . . . . . . . . . . . . . . . . . . . . . . . . . . . . . . . . . . . . 120Displaying fractions . . . . . . . . . . . . . . . . . . . . . . . . . . . . . . . . . . . . . . . . . . . . . . . . . . . . . . . . . . . . . . . . . . . . . 121Repeating text . . . . . . . . . . . . . . . . . . . . . . . . . . . . . . . . . . . . . . . . . . . . . . . . . . . . . . . . . . . . . . . . . . . . . . . . . . 121Displaying a negative sign on the right . . . . . . . . . . . . . . . . . . . . . . . . . . . . . . . . . . . . . . . . . . . . . . . . . . . 122Suppressing certain types of entries . . . . . . . . . . . . . . . . . . . . . . . . . . . . . . . . . . . . . . . . . . . . . . . . . . . . . . 122
Tip 53: Updating Old Fonts . . . . . . . . . . . . . . . . . . . . . . . . . . . . . . . . . . . . . . . . . . . . . . . . . . . . . . . . .123
Tip 54: Understanding Conditional Formatting Visualization . . . . . . . . . . . . . . . . . . . . . . . . .125Data bars . . . . . . . . . . . . . . . . . . . . . . . . . . . . . . . . . . . . . . . . . . . . . . . . . . . . . . . . . . . . . . . . . . . . . . . . . . . . . . . . 125Color scales . . . . . . . . . . . . . . . . . . . . . . . . . . . . . . . . . . . . . . . . . . . . . . . . . . . . . . . . . . . . . . . . . . . . . . . . . . . . . 126Icon sets . . . . . . . . . . . . . . . . . . . . . . . . . . . . . . . . . . . . . . . . . . . . . . . . . . . . . . . . . . . . . . . . . . . . . . . . . . . . . . . . 126
Tip 55: Showing Text and a Value in a Cell . . . . . . . . . . . . . . . . . . . . . . . . . . . . . . . . . . . . . . . . . . .128Using concatenation . . . . . . . . . . . . . . . . . . . . . . . . . . . . . . . . . . . . . . . . . . . . . . . . . . . . . . . . . . . . . . . . . . . . 128Using the TEXT function . . . . . . . . . . . . . . . . . . . . . . . . . . . . . . . . . . . . . . . . . . . . . . . . . . . . . . . . . . . . . . . . . 128Using a custom number format . . . . . . . . . . . . . . . . . . . . . . . . . . . . . . . . . . . . . . . . . . . . . . . . . . . . . . . . . . 129
Tip 56: Merging Cells . . . . . . . . . . . . . . . . . . . . . . . . . . . . . . . . . . . . . . . . . . . . . . . . . . . . . . . . . . . . . . .130
Tip 57: Formatting Individual Characters in a Cell . . . . . . . . . . . . . . . . . . . . . . . . . . . . . . . . . . . .131
Tip 58: Displaying Times That Exceed 24 Hours . . . . . . . . . . . . . . . . . . . . . . . . . . . . . . . . . . . . . .132
Tip 59: Fixing Non-Numeric Numbers . . . . . . . . . . . . . . . . . . . . . . . . . . . . . . . . . . . . . . . . . . . . . . . .134
Tip 60: Adding a Frame to a Range . . . . . . . . . . . . . . . . . . . . . . . . . . . . . . . . . . . . . . . . . . . . . . . . . .135
Tip 61: Dealing with Gridlines, Borders, and Underlines . . . . . . . . . . . . . . . . . . . . . . . . . . . . . .136
Tip 62: Inserting a Watermark . . . . . . . . . . . . . . . . . . . . . . . . . . . . . . . . . . . . . . . . . . . . . . . . . . . . . . .138
Tip 63: Adding a Background Image to a Worksheet . . . . . . . . . . . . . . . . . . . . . . . . . . . . . . . . . .140
Tip 64: Wrapping Text in a Cell . . . . . . . . . . . . . . . . . . . . . . . . . . . . . . . . . . . . . . . . . . . . . . . . . . . . . .141
Tip 65: Seeing All Characters in a Font . . . . . . . . . . . . . . . . . . . . . . . . . . . . . . . . . . . . . . . . . . . . . . .143
Tip 66: Entering Special Characters . . . . . . . . . . . . . . . . . . . . . . . . . . . . . . . . . . . . . . . . . . . . . . . . . .145
Tip 67: Using Named Styles . . . . . . . . . . . . . . . . . . . . . . . . . . . . . . . . . . . . . . . . . . . . . . . . . . . . . . . . .147Using the Style Gallery . . . . . . . . . . . . . . . . . . . . . . . . . . . . . . . . . . . . . . . . . . . . . . . . . . . . . . . . . . . . . . . . . . . 147Modifying an existing style . . . . . . . . . . . . . . . . . . . . . . . . . . . . . . . . . . . . . . . . . . . . . . . . . . . . . . . . . . . . . . 148Creating new styles . . . . . . . . . . . . . . . . . . . . . . . . . . . . . . . . . . . . . . . . . . . . . . . . . . . . . . . . . . . . . . . . . . . . . . 149Merging styles from other workbooks . . . . . . . . . . . . . . . . . . . . . . . . . . . . . . . . . . . . . . . . . . . . . . . . . . . . 150

xi
Part IV: Basic Formulas and FunctionsTip 68: Using Formula AutoComplete. . . . . . . . . . . . . . . . . . . . . . . . . . . . . . . . . . . . . . . . . . . . . . . .153
Tip 69: Knowing When to Use Absolute References. . . . . . . . . . . . . . . . . . . . . . . . . . . . . . . . . . .155
Tip 70: Knowing When to Use Mixed References . . . . . . . . . . . . . . . . . . . . . . . . . . . . . . . . . . . . .157
Tip 71: Changing the Type of a Cell Reference. . . . . . . . . . . . . . . . . . . . . . . . . . . . . . . . . . . . . . . .159
Tip 72: Converting a Vertical Range to a Table . . . . . . . . . . . . . . . . . . . . . . . . . . . . . . . . . . . . . . .160
Tip 73: AutoSum Tricks . . . . . . . . . . . . . . . . . . . . . . . . . . . . . . . . . . . . . . . . . . . . . . . . . . . . . . . . . . . . .162
Tip 74: Using the Status Bar Selection Statistics Feature . . . . . . . . . . . . . . . . . . . . . . . . . . . . . .164
Tip 75: Converting Formulas to Values. . . . . . . . . . . . . . . . . . . . . . . . . . . . . . . . . . . . . . . . . . . . . . .166
Tip 76: Transforming Data without Using Formulas . . . . . . . . . . . . . . . . . . . . . . . . . . . . . . . . . .167
Tip 77: Transforming Data by Using Temporary Formulas . . . . . . . . . . . . . . . . . . . . . . . . . . . .168
Tip 78: Deleting Values While Keeping Formulas . . . . . . . . . . . . . . . . . . . . . . . . . . . . . . . . . . . . .170
Tip 79: Summing Across Sheets . . . . . . . . . . . . . . . . . . . . . . . . . . . . . . . . . . . . . . . . . . . . . . . . . . . . .171
Tip 80: Dealing with Function Arguments. . . . . . . . . . . . . . . . . . . . . . . . . . . . . . . . . . . . . . . . . . . .173
Tip 81: Annotating a Formula without Using a Comment . . . . . . . . . . . . . . . . . . . . . . . . . . . . .175
Tip 82: Making an Exact Copy of a Range of Formulas . . . . . . . . . . . . . . . . . . . . . . . . . . . . . . . .176
Tip 83: Monitoring Formula Cells from Any Location . . . . . . . . . . . . . . . . . . . . . . . . . . . . . . . . .178
Tip 84: Displaying and Printing Formulas . . . . . . . . . . . . . . . . . . . . . . . . . . . . . . . . . . . . . . . . . . . .179
Tip 85: Avoiding Error Displays in Formulas . . . . . . . . . . . . . . . . . . . . . . . . . . . . . . . . . . . . . . . . . .181Using the ISERROR function. . . . . . . . . . . . . . . . . . . . . . . . . . . . . . . . . . . . . . . . . . . . . . . . . . . . . . . . . . . . . . 181Using the IFERROR function. . . . . . . . . . . . . . . . . . . . . . . . . . . . . . . . . . . . . . . . . . . . . . . . . . . . . . . . . . . . . . 182
Tip 86: Using Goal Seeking. . . . . . . . . . . . . . . . . . . . . . . . . . . . . . . . . . . . . . . . . . . . . . . . . . . . . . . . . .183
Tip 87: Understanding the Secret about Names . . . . . . . . . . . . . . . . . . . . . . . . . . . . . . . . . . . . . .185
Tip 88: Using Named Constants . . . . . . . . . . . . . . . . . . . . . . . . . . . . . . . . . . . . . . . . . . . . . . . . . . . . .187
Tip 89: Using Functions in Names . . . . . . . . . . . . . . . . . . . . . . . . . . . . . . . . . . . . . . . . . . . . . . . . . . .189
Tip 90: Creating a List of Names . . . . . . . . . . . . . . . . . . . . . . . . . . . . . . . . . . . . . . . . . . . . . . . . . . . . .191
Tip 91: Using Dynamic Names. . . . . . . . . . . . . . . . . . . . . . . . . . . . . . . . . . . . . . . . . . . . . . . . . . . . . . .193
Tip 92: Creating Worksheet-Level Names . . . . . . . . . . . . . . . . . . . . . . . . . . . . . . . . . . . . . . . . . . . .196
Tip 93: Working with Pre-1900 Dates . . . . . . . . . . . . . . . . . . . . . . . . . . . . . . . . . . . . . . . . . . . . . . . .198
Tip 94: Working with Negative Time Values . . . . . . . . . . . . . . . . . . . . . . . . . . . . . . . . . . . . . . . . . .200

xii
Part V: Useful Formula ExamplesTip 95: Calculating Holidays. . . . . . . . . . . . . . . . . . . . . . . . . . . . . . . . . . . . . . . . . . . . . . . . . . . . . . . . .205
New Year’s Day. . . . . . . . . . . . . . . . . . . . . . . . . . . . . . . . . . . . . . . . . . . . . . . . . . . . . . . . . . . . . . . . . . . . . . . . . . 205Martin Luther King Jr. Day . . . . . . . . . . . . . . . . . . . . . . . . . . . . . . . . . . . . . . . . . . . . . . . . . . . . . . . . . . . . . . . 205Presidents’ Day. . . . . . . . . . . . . . . . . . . . . . . . . . . . . . . . . . . . . . . . . . . . . . . . . . . . . . . . . . . . . . . . . . . . . . . . . . 205Easter . . . . . . . . . . . . . . . . . . . . . . . . . . . . . . . . . . . . . . . . . . . . . . . . . . . . . . . . . . . . . . . . . . . . . . . . . . . . . . . . . . . 206Memorial Day . . . . . . . . . . . . . . . . . . . . . . . . . . . . . . . . . . . . . . . . . . . . . . . . . . . . . . . . . . . . . . . . . . . . . . . . . . . 206Independence Day . . . . . . . . . . . . . . . . . . . . . . . . . . . . . . . . . . . . . . . . . . . . . . . . . . . . . . . . . . . . . . . . . . . . . . 206Labor Day . . . . . . . . . . . . . . . . . . . . . . . . . . . . . . . . . . . . . . . . . . . . . . . . . . . . . . . . . . . . . . . . . . . . . . . . . . . . . . . 206Columbus Day . . . . . . . . . . . . . . . . . . . . . . . . . . . . . . . . . . . . . . . . . . . . . . . . . . . . . . . . . . . . . . . . . . . . . . . . . . 207Veterans Day . . . . . . . . . . . . . . . . . . . . . . . . . . . . . . . . . . . . . . . . . . . . . . . . . . . . . . . . . . . . . . . . . . . . . . . . . . . . 207Thanksgiving Day . . . . . . . . . . . . . . . . . . . . . . . . . . . . . . . . . . . . . . . . . . . . . . . . . . . . . . . . . . . . . . . . . . . . . . . 207Christmas Day. . . . . . . . . . . . . . . . . . . . . . . . . . . . . . . . . . . . . . . . . . . . . . . . . . . . . . . . . . . . . . . . . . . . . . . . . . . 207
Tip 96: Calculating a Weighted Average . . . . . . . . . . . . . . . . . . . . . . . . . . . . . . . . . . . . . . . . . . . . .208
Tip 97: Calculating a Person’s Age . . . . . . . . . . . . . . . . . . . . . . . . . . . . . . . . . . . . . . . . . . . . . . . . . . .209Method 1 . . . . . . . . . . . . . . . . . . . . . . . . . . . . . . . . . . . . . . . . . . . . . . . . . . . . . . . . . . . . . . . . . . . . . . . . . . . . . . . 209Method 2 . . . . . . . . . . . . . . . . . . . . . . . . . . . . . . . . . . . . . . . . . . . . . . . . . . . . . . . . . . . . . . . . . . . . . . . . . . . . . . . 209Method 3 . . . . . . . . . . . . . . . . . . . . . . . . . . . . . . . . . . . . . . . . . . . . . . . . . . . . . . . . . . . . . . . . . . . . . . . . . . . . . . . 209
Tip 98: Ranking Values. . . . . . . . . . . . . . . . . . . . . . . . . . . . . . . . . . . . . . . . . . . . . . . . . . . . . . . . . . . . . .211
Tip 99: Converting Inches to Feet and Inches. . . . . . . . . . . . . . . . . . . . . . . . . . . . . . . . . . . . . . . . .213
Tip 100: Using the DATEDIF Function . . . . . . . . . . . . . . . . . . . . . . . . . . . . . . . . . . . . . . . . . . . . . . . .214
Tip 101: Counting Characters in a Cell . . . . . . . . . . . . . . . . . . . . . . . . . . . . . . . . . . . . . . . . . . . . . . .216Counting all characters in a cell . . . . . . . . . . . . . . . . . . . . . . . . . . . . . . . . . . . . . . . . . . . . . . . . . . . . . . . . . . 216Counting specific characters in a cell . . . . . . . . . . . . . . . . . . . . . . . . . . . . . . . . . . . . . . . . . . . . . . . . . . . . . 216Counting the occurrences of a substring in a cell . . . . . . . . . . . . . . . . . . . . . . . . . . . . . . . . . . . . . . . . . 216
Tip 102: Numbering Weeks . . . . . . . . . . . . . . . . . . . . . . . . . . . . . . . . . . . . . . . . . . . . . . . . . . . . . . . . .218
Tip 103: Using a Pivot Table Instead of Formulas . . . . . . . . . . . . . . . . . . . . . . . . . . . . . . . . . . . . .220Inserting subtotals . . . . . . . . . . . . . . . . . . . . . . . . . . . . . . . . . . . . . . . . . . . . . . . . . . . . . . . . . . . . . . . . . . . . . . 220Using formulas . . . . . . . . . . . . . . . . . . . . . . . . . . . . . . . . . . . . . . . . . . . . . . . . . . . . . . . . . . . . . . . . . . . . . . . . . . 222Using a pivot table . . . . . . . . . . . . . . . . . . . . . . . . . . . . . . . . . . . . . . . . . . . . . . . . . . . . . . . . . . . . . . . . . . . . . . 222
Tip 104: Expressing a Number as an Ordinal . . . . . . . . . . . . . . . . . . . . . . . . . . . . . . . . . . . . . . . . .224
Tip 105: Extracting Words from a String . . . . . . . . . . . . . . . . . . . . . . . . . . . . . . . . . . . . . . . . . . . . .226Extracting the first word of a string. . . . . . . . . . . . . . . . . . . . . . . . . . . . . . . . . . . . . . . . . . . . . . . . . . . . . . . 226Extracting the last word of a string . . . . . . . . . . . . . . . . . . . . . . . . . . . . . . . . . . . . . . . . . . . . . . . . . . . . . . . 226Extracting all except the first word of a string. . . . . . . . . . . . . . . . . . . . . . . . . . . . . . . . . . . . . . . . . . . . . 227
Tip 106: Parsing Names . . . . . . . . . . . . . . . . . . . . . . . . . . . . . . . . . . . . . . . . . . . . . . . . . . . . . . . . . . . . .228

xiii
Tip 107: Removing Titles from Names . . . . . . . . . . . . . . . . . . . . . . . . . . . . . . . . . . . . . . . . . . . . . . .230
Tip 108: Generating a Series of Dates . . . . . . . . . . . . . . . . . . . . . . . . . . . . . . . . . . . . . . . . . . . . . . . .231Using AutoFill . . . . . . . . . . . . . . . . . . . . . . . . . . . . . . . . . . . . . . . . . . . . . . . . . . . . . . . . . . . . . . . . . . . . . . . . . . . 231Using formulas . . . . . . . . . . . . . . . . . . . . . . . . . . . . . . . . . . . . . . . . . . . . . . . . . . . . . . . . . . . . . . . . . . . . . . . . . . 231
Tip 109: Determining Specific Dates . . . . . . . . . . . . . . . . . . . . . . . . . . . . . . . . . . . . . . . . . . . . . . . . .233Determining the day of the year . . . . . . . . . . . . . . . . . . . . . . . . . . . . . . . . . . . . . . . . . . . . . . . . . . . . . . . . . 233Determining the day of the week . . . . . . . . . . . . . . . . . . . . . . . . . . . . . . . . . . . . . . . . . . . . . . . . . . . . . . . . 233Determining the date of the most recent Sunday . . . . . . . . . . . . . . . . . . . . . . . . . . . . . . . . . . . . . . . . . 234Determining the first day of the week after a date . . . . . . . . . . . . . . . . . . . . . . . . . . . . . . . . . . . . . . . . 234Determining the nth occurrence of a day of the week in a month . . . . . . . . . . . . . . . . . . . . . . . . . 234Determining the last day of a month . . . . . . . . . . . . . . . . . . . . . . . . . . . . . . . . . . . . . . . . . . . . . . . . . . . . . 235Determining a date’s quarter . . . . . . . . . . . . . . . . . . . . . . . . . . . . . . . . . . . . . . . . . . . . . . . . . . . . . . . . . . . . 235
Tip 110: Displaying a Calendar in a Range . . . . . . . . . . . . . . . . . . . . . . . . . . . . . . . . . . . . . . . . . . .236
Tip 111: Various Methods of Rounding Numbers . . . . . . . . . . . . . . . . . . . . . . . . . . . . . . . . . . . . .237Rounding to the nearest multiple . . . . . . . . . . . . . . . . . . . . . . . . . . . . . . . . . . . . . . . . . . . . . . . . . . . . . . . . 237Rounding currency values . . . . . . . . . . . . . . . . . . . . . . . . . . . . . . . . . . . . . . . . . . . . . . . . . . . . . . . . . . . . . . . 238Using the INT and TRUNC functions . . . . . . . . . . . . . . . . . . . . . . . . . . . . . . . . . . . . . . . . . . . . . . . . . . . . . . 238Rounding to n significant digits . . . . . . . . . . . . . . . . . . . . . . . . . . . . . . . . . . . . . . . . . . . . . . . . . . . . . . . . . . 239
Tip 112: Rounding Time Values . . . . . . . . . . . . . . . . . . . . . . . . . . . . . . . . . . . . . . . . . . . . . . . . . . . . .240
Tip 113: Using the New AGGREGATE Function . . . . . . . . . . . . . . . . . . . . . . . . . . . . . . . . . . . . . . .241
Tip 114: Returning the Last Nonblank Cell in a Column or Row . . . . . . . . . . . . . . . . . . . . . . . .244
Tip 115: Using the COUNTIF Function . . . . . . . . . . . . . . . . . . . . . . . . . . . . . . . . . . . . . . . . . . . . . . . .246
Tip 116: Counting Cells That Meet Multiple Criteria. . . . . . . . . . . . . . . . . . . . . . . . . . . . . . . . . . .247Using “And” criteria . . . . . . . . . . . . . . . . . . . . . . . . . . . . . . . . . . . . . . . . . . . . . . . . . . . . . . . . . . . . . . . . . . . . . . 247Using “Or” criteria . . . . . . . . . . . . . . . . . . . . . . . . . . . . . . . . . . . . . . . . . . . . . . . . . . . . . . . . . . . . . . . . . . . . . . . 249Combining “And” and “Or” criteria . . . . . . . . . . . . . . . . . . . . . . . . . . . . . . . . . . . . . . . . . . . . . . . . . . . . . . . 250
Tip 117: Counting Nonduplicated Entries in a Range . . . . . . . . . . . . . . . . . . . . . . . . . . . . . . . . .251
Tip 118: Calculating Single-Criterion Conditional Sums . . . . . . . . . . . . . . . . . . . . . . . . . . . . . . .252Summing only negative values . . . . . . . . . . . . . . . . . . . . . . . . . . . . . . . . . . . . . . . . . . . . . . . . . . . . . . . . . . 252Summing values based on a different range . . . . . . . . . . . . . . . . . . . . . . . . . . . . . . . . . . . . . . . . . . . . . . 253Summing values based on a text comparison . . . . . . . . . . . . . . . . . . . . . . . . . . . . . . . . . . . . . . . . . . . . 253Summing values based on a date comparison . . . . . . . . . . . . . . . . . . . . . . . . . . . . . . . . . . . . . . . . . . . . 253
Tip 119: Calculating Multiple-Criterion Conditional Sums . . . . . . . . . . . . . . . . . . . . . . . . . . . . .254Using “And” criteria . . . . . . . . . . . . . . . . . . . . . . . . . . . . . . . . . . . . . . . . . . . . . . . . . . . . . . . . . . . . . . . . . . . . . . 254Using “Or” criteria . . . . . . . . . . . . . . . . . . . . . . . . . . . . . . . . . . . . . . . . . . . . . . . . . . . . . . . . . . . . . . . . . . . . . . . 255Using “And” and “Or” criteria . . . . . . . . . . . . . . . . . . . . . . . . . . . . . . . . . . . . . . . . . . . . . . . . . . . . . . . . . . . . . 255

xiv
Tip 120: Looking Up an Exact Value . . . . . . . . . . . . . . . . . . . . . . . . . . . . . . . . . . . . . . . . . . . . . . . . .256
Tip 121: Performing a Two-Way Lookup . . . . . . . . . . . . . . . . . . . . . . . . . . . . . . . . . . . . . . . . . . . . .258Using a formula . . . . . . . . . . . . . . . . . . . . . . . . . . . . . . . . . . . . . . . . . . . . . . . . . . . . . . . . . . . . . . . . . . . . . . . . . 258Using implicit intersection . . . . . . . . . . . . . . . . . . . . . . . . . . . . . . . . . . . . . . . . . . . . . . . . . . . . . . . . . . . . . . . 259
Tip 122: Performing a Two-Column Lookup . . . . . . . . . . . . . . . . . . . . . . . . . . . . . . . . . . . . . . . . . .260
Tip 123: Performing a Lookup by Using an Array . . . . . . . . . . . . . . . . . . . . . . . . . . . . . . . . . . . . .262Using a lookup table . . . . . . . . . . . . . . . . . . . . . . . . . . . . . . . . . . . . . . . . . . . . . . . . . . . . . . . . . . . . . . . . . . . . . 262Using an array . . . . . . . . . . . . . . . . . . . . . . . . . . . . . . . . . . . . . . . . . . . . . . . . . . . . . . . . . . . . . . . . . . . . . . . . . . . 262
Tip 124: Using the INDIRECT Function . . . . . . . . . . . . . . . . . . . . . . . . . . . . . . . . . . . . . . . . . . . . . . .264Specifying rows indirectly . . . . . . . . . . . . . . . . . . . . . . . . . . . . . . . . . . . . . . . . . . . . . . . . . . . . . . . . . . . . . . . 264Specifying worksheet names indirectly . . . . . . . . . . . . . . . . . . . . . . . . . . . . . . . . . . . . . . . . . . . . . . . . . . . 265Making a cell reference unchangeable . . . . . . . . . . . . . . . . . . . . . . . . . . . . . . . . . . . . . . . . . . . . . . . . . . . 265
Tip 125: Creating Megaformulas . . . . . . . . . . . . . . . . . . . . . . . . . . . . . . . . . . . . . . . . . . . . . . . . . . . .267
Part VI: Conversions and Mathematical CalculationsTip 126: Converting Between Measurement Systems . . . . . . . . . . . . . . . . . . . . . . . . . . . . . . . . .273
Tip 127: Converting Temperatures . . . . . . . . . . . . . . . . . . . . . . . . . . . . . . . . . . . . . . . . . . . . . . . . . .275
Tip 128: Solving Simultaneous Equations . . . . . . . . . . . . . . . . . . . . . . . . . . . . . . . . . . . . . . . . . . . .276
Tip 129: Solving Recursive Equations . . . . . . . . . . . . . . . . . . . . . . . . . . . . . . . . . . . . . . . . . . . . . . . .278
Tip 130: Generating Random Numbers . . . . . . . . . . . . . . . . . . . . . . . . . . . . . . . . . . . . . . . . . . . . . .280Using the RAND function . . . . . . . . . . . . . . . . . . . . . . . . . . . . . . . . . . . . . . . . . . . . . . . . . . . . . . . . . . . . . . . . 280Using the RANDBETWEEN function . . . . . . . . . . . . . . . . . . . . . . . . . . . . . . . . . . . . . . . . . . . . . . . . . . . . . . . 280Using the Analysis Toolpak add-in . . . . . . . . . . . . . . . . . . . . . . . . . . . . . . . . . . . . . . . . . . . . . . . . . . . . . . . 281
Tip 131: Calculating Roots . . . . . . . . . . . . . . . . . . . . . . . . . . . . . . . . . . . . . . . . . . . . . . . . . . . . . . . . . .282
Tip 132: Calculating a Remainder . . . . . . . . . . . . . . . . . . . . . . . . . . . . . . . . . . . . . . . . . . . . . . . . . . . .283
Part VII: Charts and GraphicsTip 133: Creating a Text Chart Directly in a Range . . . . . . . . . . . . . . . . . . . . . . . . . . . . . . . . . . . .287
Tip 134: Selecting Elements in a Chart . . . . . . . . . . . . . . . . . . . . . . . . . . . . . . . . . . . . . . . . . . . . . . .290Selecting with the mouse . . . . . . . . . . . . . . . . . . . . . . . . . . . . . . . . . . . . . . . . . . . . . . . . . . . . . . . . . . . . . . . . 290Selecting with the keyboard . . . . . . . . . . . . . . . . . . . . . . . . . . . . . . . . . . . . . . . . . . . . . . . . . . . . . . . . . . . . . 291Selecting with the Chart Element control . . . . . . . . . . . . . . . . . . . . . . . . . . . . . . . . . . . . . . . . . . . . . . . . . 291
Tip 135: Creating a Self-Expanding Chart . . . . . . . . . . . . . . . . . . . . . . . . . . . . . . . . . . . . . . . . . . . .293
Tip 136: Creating Combination Charts . . . . . . . . . . . . . . . . . . . . . . . . . . . . . . . . . . . . . . . . . . . . . . .294

xv
Tip 137: Creating a Gantt Chart. . . . . . . . . . . . . . . . . . . . . . . . . . . . . . . . . . . . . . . . . . . . . . . . . . . . . .297
Tip 138: Creating a Gauge Chart . . . . . . . . . . . . . . . . . . . . . . . . . . . . . . . . . . . . . . . . . . . . . . . . . . . . .299
Tip 139: Using Pictures in Charts . . . . . . . . . . . . . . . . . . . . . . . . . . . . . . . . . . . . . . . . . . . . . . . . . . . .301
Tip 140: Plotting Mathematical Functions . . . . . . . . . . . . . . . . . . . . . . . . . . . . . . . . . . . . . . . . . . .303Plotting single-variable mathematical functions . . . . . . . . . . . . . . . . . . . . . . . . . . . . . . . . . . . . . . . . . . 303Plotting two-variable mathematical functions . . . . . . . . . . . . . . . . . . . . . . . . . . . . . . . . . . . . . . . . . . . . 304
Tip 141: Using High-Low Lines in a Chart . . . . . . . . . . . . . . . . . . . . . . . . . . . . . . . . . . . . . . . . . . . .306
Tip 142: Linking Chart Text to Cells . . . . . . . . . . . . . . . . . . . . . . . . . . . . . . . . . . . . . . . . . . . . . . . . . .307
Tip 143: Creating a Chart Template . . . . . . . . . . . . . . . . . . . . . . . . . . . . . . . . . . . . . . . . . . . . . . . . . .308
Tip 144: Saving a Chart as a Graphics File . . . . . . . . . . . . . . . . . . . . . . . . . . . . . . . . . . . . . . . . . . . .309Method 1: Paste the chart into a graphics program . . . . . . . . . . . . . . . . . . . . . . . . . . . . . . . . . . . . . . . 309Method 2: Save as an HTML file . . . . . . . . . . . . . . . . . . . . . . . . . . . . . . . . . . . . . . . . . . . . . . . . . . . . . . . . . . 309Method 3: Use a VBA macro . . . . . . . . . . . . . . . . . . . . . . . . . . . . . . . . . . . . . . . . . . . . . . . . . . . . . . . . . . . . . . 310
Tip 145: Saving a Range as a Graphic Image . . . . . . . . . . . . . . . . . . . . . . . . . . . . . . . . . . . . . . . . . .311
Tip 146: Making Charts the Same Size . . . . . . . . . . . . . . . . . . . . . . . . . . . . . . . . . . . . . . . . . . . . . . .312
Tip 147: Resetting All Chart Formatting . . . . . . . . . . . . . . . . . . . . . . . . . . . . . . . . . . . . . . . . . . . . . .314
Tip 148: Freezing a Chart . . . . . . . . . . . . . . . . . . . . . . . . . . . . . . . . . . . . . . . . . . . . . . . . . . . . . . . . . . .316Converting a chart into a picture . . . . . . . . . . . . . . . . . . . . . . . . . . . . . . . . . . . . . . . . . . . . . . . . . . . . . . . . . 316Converting range references into arrays . . . . . . . . . . . . . . . . . . . . . . . . . . . . . . . . . . . . . . . . . . . . . . . . . . 316
Tip 149: Creating Picture Effects with a Chart . . . . . . . . . . . . . . . . . . . . . . . . . . . . . . . . . . . . . . . .318
Tip 150: Creating Sparkline Graphics . . . . . . . . . . . . . . . . . . . . . . . . . . . . . . . . . . . . . . . . . . . . . . . .319
Tip 151: Selecting Objects on a Worksheet . . . . . . . . . . . . . . . . . . . . . . . . . . . . . . . . . . . . . . . . . . .321Ctrl+click . . . . . . . . . . . . . . . . . . . . . . . . . . . . . . . . . . . . . . . . . . . . . . . . . . . . . . . . . . . . . . . . . . . . . . . . . . . . . . . . 321The Selection and Visibility pane . . . . . . . . . . . . . . . . . . . . . . . . . . . . . . . . . . . . . . . . . . . . . . . . . . . . . . . . . 321The Go to Special dialog box . . . . . . . . . . . . . . . . . . . . . . . . . . . . . . . . . . . . . . . . . . . . . . . . . . . . . . . . . . . . . 321The Select Object tool . . . . . . . . . . . . . . . . . . . . . . . . . . . . . . . . . . . . . . . . . . . . . . . . . . . . . . . . . . . . . . . . . . . 322
Tip 152: Making a Greeting Card . . . . . . . . . . . . . . . . . . . . . . . . . . . . . . . . . . . . . . . . . . . . . . . . . . . .323
Tip 153: Enhancing Text Formatting in Shapes . . . . . . . . . . . . . . . . . . . . . . . . . . . . . . . . . . . . . . .325
Tip 154: Using Images as Line Chart Markers . . . . . . . . . . . . . . . . . . . . . . . . . . . . . . . . . . . . . . . . .327
Tip 155: Changing the Shape of a Cell Comment . . . . . . . . . . . . . . . . . . . . . . . . . . . . . . . . . . . . .329
Tip 156: Adding an Image to a Cell Comment . . . . . . . . . . . . . . . . . . . . . . . . . . . . . . . . . . . . . . . .330
Tip 157: Enhancing Images . . . . . . . . . . . . . . . . . . . . . . . . . . . . . . . . . . . . . . . . . . . . . . . . . . . . . . . . .331

xvi
Part VIII: Data Analysis and ListsTip 158: Using the Table Feature . . . . . . . . . . . . . . . . . . . . . . . . . . . . . . . . . . . . . . . . . . . . . . . . . . . .335
Understanding what a table is . . . . . . . . . . . . . . . . . . . . . . . . . . . . . . . . . . . . . . . . . . . . . . . . . . . . . . . . . . . 335Range versus table . . . . . . . . . . . . . . . . . . . . . . . . . . . . . . . . . . . . . . . . . . . . . . . . . . . . . . . . . . . . . . . . . . . . . . 335Creating a table . . . . . . . . . . . . . . . . . . . . . . . . . . . . . . . . . . . . . . . . . . . . . . . . . . . . . . . . . . . . . . . . . . . . . . . . . 336
Tip 159: Working with Tables . . . . . . . . . . . . . . . . . . . . . . . . . . . . . . . . . . . . . . . . . . . . . . . . . . . . . . .338Navigating in a table . . . . . . . . . . . . . . . . . . . . . . . . . . . . . . . . . . . . . . . . . . . . . . . . . . . . . . . . . . . . . . . . . . . . 338Selecting parts of a table. . . . . . . . . . . . . . . . . . . . . . . . . . . . . . . . . . . . . . . . . . . . . . . . . . . . . . . . . . . . . . . . . 338Adding new rows or columns . . . . . . . . . . . . . . . . . . . . . . . . . . . . . . . . . . . . . . . . . . . . . . . . . . . . . . . . . . . . 338Deleting rows or columns. . . . . . . . . . . . . . . . . . . . . . . . . . . . . . . . . . . . . . . . . . . . . . . . . . . . . . . . . . . . . . . . 339Moving a table . . . . . . . . . . . . . . . . . . . . . . . . . . . . . . . . . . . . . . . . . . . . . . . . . . . . . . . . . . . . . . . . . . . . . . . . . . 339Sorting and filtering a table . . . . . . . . . . . . . . . . . . . . . . . . . . . . . . . . . . . . . . . . . . . . . . . . . . . . . . . . . . . . . . 339
Tip 160: Using Formulas with a Table . . . . . . . . . . . . . . . . . . . . . . . . . . . . . . . . . . . . . . . . . . . . . . . .341Working with the total row . . . . . . . . . . . . . . . . . . . . . . . . . . . . . . . . . . . . . . . . . . . . . . . . . . . . . . . . . . . . . . 341Using formulas within a table . . . . . . . . . . . . . . . . . . . . . . . . . . . . . . . . . . . . . . . . . . . . . . . . . . . . . . . . . . . . 342Referencing data in a table . . . . . . . . . . . . . . . . . . . . . . . . . . . . . . . . . . . . . . . . . . . . . . . . . . . . . . . . . . . . . . 344
Tip 161: Numbering Rows in a Table. . . . . . . . . . . . . . . . . . . . . . . . . . . . . . . . . . . . . . . . . . . . . . . . .345
Tip 162: Using Custom Views with Filtering . . . . . . . . . . . . . . . . . . . . . . . . . . . . . . . . . . . . . . . . . .347
Tip 163: Putting Advanced Filter Results on a Different Sheet . . . . . . . . . . . . . . . . . . . . . . . . .349
Tip 164: Comparing Two Ranges by Using Conditional Formatting . . . . . . . . . . . . . . . . . . . .350
Tip 165: Randomizing a List . . . . . . . . . . . . . . . . . . . . . . . . . . . . . . . . . . . . . . . . . . . . . . . . . . . . . . . . .353
Tip 166: Filling the Gaps in a Report . . . . . . . . . . . . . . . . . . . . . . . . . . . . . . . . . . . . . . . . . . . . . . . . .355
Tip 167: Creating a List from a Summary Table . . . . . . . . . . . . . . . . . . . . . . . . . . . . . . . . . . . . . . .357
Tip 168: Finding Duplicates by Using Conditional Formatting. . . . . . . . . . . . . . . . . . . . . . . . .360
Tip 169: Creating a Quick Frequency Tabulation . . . . . . . . . . . . . . . . . . . . . . . . . . . . . . . . . . . . .362
Tip 170: Controlling References to Cells within a Pivot Table . . . . . . . . . . . . . . . . . . . . . . . . . .365
Tip 171: Grouping Items by Date in a Pivot Table. . . . . . . . . . . . . . . . . . . . . . . . . . . . . . . . . . . . .366
Tip 172: Unlinking a Pivot Table from Its Source. . . . . . . . . . . . . . . . . . . . . . . . . . . . . . . . . . . . . .369
Tip 173: Using Pivot Table Slicers. . . . . . . . . . . . . . . . . . . . . . . . . . . . . . . . . . . . . . . . . . . . . . . . . . . .371
Part IX: Working with FilesTip 174: Understanding the New Excel File Formats . . . . . . . . . . . . . . . . . . . . . . . . . . . . . . . . . .377
Recognizing the new Excel file formats . . . . . . . . . . . . . . . . . . . . . . . . . . . . . . . . . . . . . . . . . . . . . . . . . . . 377The Office compatibility pack . . . . . . . . . . . . . . . . . . . . . . . . . . . . . . . . . . . . . . . . . . . . . . . . . . . . . . . . . . . . 377Saving a file for use with an older version of Excel . . . . . . . . . . . . . . . . . . . . . . . . . . . . . . . . . . . . . . . . 378

xvii
Tip 175: Importing a Text File into a Worksheet Range . . . . . . . . . . . . . . . . . . . . . . . . . . . . . . . .379
Tip 176: Getting Data from a Web Page . . . . . . . . . . . . . . . . . . . . . . . . . . . . . . . . . . . . . . . . . . . . . .381Pasting static information . . . . . . . . . . . . . . . . . . . . . . . . . . . . . . . . . . . . . . . . . . . . . . . . . . . . . . . . . . . . . . . 381Pasting refreshable information . . . . . . . . . . . . . . . . . . . . . . . . . . . . . . . . . . . . . . . . . . . . . . . . . . . . . . . . . . 381Opening the Web page directly . . . . . . . . . . . . . . . . . . . . . . . . . . . . . . . . . . . . . . . . . . . . . . . . . . . . . . . . . . 383
Tip 177: Displaying a Workbook’s Full Path . . . . . . . . . . . . . . . . . . . . . . . . . . . . . . . . . . . . . . . . . .385Go backstage. . . . . . . . . . . . . . . . . . . . . . . . . . . . . . . . . . . . . . . . . . . . . . . . . . . . . . . . . . . . . . . . . . . . . . . . . . . . 385Use a formula . . . . . . . . . . . . . . . . . . . . . . . . . . . . . . . . . . . . . . . . . . . . . . . . . . . . . . . . . . . . . . . . . . . . . . . . . . . 385Display the Document panel . . . . . . . . . . . . . . . . . . . . . . . . . . . . . . . . . . . . . . . . . . . . . . . . . . . . . . . . . . . . . 386Use a macro . . . . . . . . . . . . . . . . . . . . . . . . . . . . . . . . . . . . . . . . . . . . . . . . . . . . . . . . . . . . . . . . . . . . . . . . . . . . . 386
Tip 178: Using Document Properties . . . . . . . . . . . . . . . . . . . . . . . . . . . . . . . . . . . . . . . . . . . . . . . .387
Tip 179: Inspecting a Workbook . . . . . . . . . . . . . . . . . . . . . . . . . . . . . . . . . . . . . . . . . . . . . . . . . . . . .389
Tip 180: Finding the Missing No to All Button When Closing Files . . . . . . . . . . . . . . . . . . . . .391
Tip 181: Getting a List of Filenames . . . . . . . . . . . . . . . . . . . . . . . . . . . . . . . . . . . . . . . . . . . . . . . . . .392
Tip 182: Using Workspace Files . . . . . . . . . . . . . . . . . . . . . . . . . . . . . . . . . . . . . . . . . . . . . . . . . . . . . .394
Part X: PrintingTip 183: Controlling What Gets Printed . . . . . . . . . . . . . . . . . . . . . . . . . . . . . . . . . . . . . . . . . . . . . .397
Displaying the Quick Print button . . . . . . . . . . . . . . . . . . . . . . . . . . . . . . . . . . . . . . . . . . . . . . . . . . . . . . . . 397Adjusting common page setup settings . . . . . . . . . . . . . . . . . . . . . . . . . . . . . . . . . . . . . . . . . . . . . . . . . . 397
Tip 184: Displaying Repeated Rows or Columns on a Printout . . . . . . . . . . . . . . . . . . . . . . . . .399
Tip 185: Printing Noncontiguous Ranges on a Single Page . . . . . . . . . . . . . . . . . . . . . . . . . . . .400Breaking out the Camera tool . . . . . . . . . . . . . . . . . . . . . . . . . . . . . . . . . . . . . . . . . . . . . . . . . . . . . . . . . . . . 400Shooting with the Camera . . . . . . . . . . . . . . . . . . . . . . . . . . . . . . . . . . . . . . . . . . . . . . . . . . . . . . . . . . . . . . . 401
Tip 186: Preventing Objects from Printing . . . . . . . . . . . . . . . . . . . . . . . . . . . . . . . . . . . . . . . . . . .403
Tip 187: Page-Numbering Tips . . . . . . . . . . . . . . . . . . . . . . . . . . . . . . . . . . . . . . . . . . . . . . . . . . . . . .404Applying basic page numbering . . . . . . . . . . . . . . . . . . . . . . . . . . . . . . . . . . . . . . . . . . . . . . . . . . . . . . . . . 404Changing the starting page number . . . . . . . . . . . . . . . . . . . . . . . . . . . . . . . . . . . . . . . . . . . . . . . . . . . . . 404
Tip 188: Adding and Removing Page Breaks . . . . . . . . . . . . . . . . . . . . . . . . . . . . . . . . . . . . . . . . .406Forcing a page break to appear where you want it . . . . . . . . . . . . . . . . . . . . . . . . . . . . . . . . . . . . . . . . 406Removing page breaks you’ve added . . . . . . . . . . . . . . . . . . . . . . . . . . . . . . . . . . . . . . . . . . . . . . . . . . . . 406
Tip 189: Saving to a PDF File . . . . . . . . . . . . . . . . . . . . . . . . . . . . . . . . . . . . . . . . . . . . . . . . . . . . . . . .407
Tip 190: Making Your Printout Fit on One Page . . . . . . . . . . . . . . . . . . . . . . . . . . . . . . . . . . . . . .408
Tip 191: Printing the Contents of a Cell in a Header or Footer . . . . . . . . . . . . . . . . . . . . . . . . .410

xviii
Tip 192: Copying Page Setup Settings Across Sheets . . . . . . . . . . . . . . . . . . . . . . . . . . . . . . . . .412
Tip 193: Printing Cell Comments . . . . . . . . . . . . . . . . . . . . . . . . . . . . . . . . . . . . . . . . . . . . . . . . . . . .413
Tip 194: Printing a Giant Banner . . . . . . . . . . . . . . . . . . . . . . . . . . . . . . . . . . . . . . . . . . . . . . . . . . . . .414
Part XI: Spotting, Fixing, and Preventing ErrorsTip 195: Using the Excel Error-Checking Features . . . . . . . . . . . . . . . . . . . . . . . . . . . . . . . . . . . .419
Tip 196: Identifying Formula Cells . . . . . . . . . . . . . . . . . . . . . . . . . . . . . . . . . . . . . . . . . . . . . . . . . . .421Using Go To Special . . . . . . . . . . . . . . . . . . . . . . . . . . . . . . . . . . . . . . . . . . . . . . . . . . . . . . . . . . . . . . . . . . . . . 421Using conditional formatting . . . . . . . . . . . . . . . . . . . . . . . . . . . . . . . . . . . . . . . . . . . . . . . . . . . . . . . . . . . . 421
Tip 197: Dealing with Floating-Point Number Problems . . . . . . . . . . . . . . . . . . . . . . . . . . . . . .424
Tip 198: Removing Excess Spaces . . . . . . . . . . . . . . . . . . . . . . . . . . . . . . . . . . . . . . . . . . . . . . . . . . .426
Tip 199: Viewing Names Graphically . . . . . . . . . . . . . . . . . . . . . . . . . . . . . . . . . . . . . . . . . . . . . . . . .428
Tip 200: Locating Phantom Links . . . . . . . . . . . . . . . . . . . . . . . . . . . . . . . . . . . . . . . . . . . . . . . . . . . .429
Tip 201: Understanding Displayed versus Actual Values . . . . . . . . . . . . . . . . . . . . . . . . . . . . . .430
Tip 202: Tracing Cell Relationships . . . . . . . . . . . . . . . . . . . . . . . . . . . . . . . . . . . . . . . . . . . . . . . . . .431Identifying precedents . . . . . . . . . . . . . . . . . . . . . . . . . . . . . . . . . . . . . . . . . . . . . . . . . . . . . . . . . . . . . . . . . . 431Identifying dependents . . . . . . . . . . . . . . . . . . . . . . . . . . . . . . . . . . . . . . . . . . . . . . . . . . . . . . . . . . . . . . . . . . 432
Index . . . . . . . . . . . . . . . . . . . . . . . . . . . . . . . . . . . . . . . . . . . . . . . . . . . . . . . . . . . . . . . . . . . . . . . . . . . . . .433

xix

xx

1
INTRODUCTION
Excel is a very popular program. Millions of people throughout the world use it on a regular basis. But it’s a safe bet that the vast majority of users have yet to discover some of the amazing things this product can do. If I’ve done my job, you’ll find enough useful information in this book to help you use Excel on a new level.
This is the third edition of this book, and I added many new tips and beefed up many of the old tips based on feedback from readers of the previous editions.
What You Should KnowThis book isn’t a beginner’s guide to Excel. Rather, it’s a book for those who already use Excel but realize that they have a lot more to learn. This book is filled with tips and tricks that I’ve learned over the years, and I’m certain that about 99 percent of all Excel users will find something new and useful in these pages.
If you have absolutely no experience with Excel, this book might not be the best choice for you. To get the most out of this book, you should have some background in using Excel. Specifically, I assume that you know how to accomplish the following tasks with Excel:
➤ Create workbooks, insert worksheets, save files, and perform other basic tasks.
➤ Navigate through a workbook.
➤ Use the Excel Ribbon and dialog boxes.
➤ Use basic Windows features, such as file management and copy-and-paste techniques.

Introduction2
What You Should HaveTo use this book, you need a copy of Microsoft Excel 2010 for Windows. If you use an older version of Excel, you should get one of the previous editions of this book.
As far as hardware goes for the computer you use to run Excel, the faster, the better. And, of course, the more memory in your system, the happier you’ll be.
Conventions Used in This BookTake a minute to skim this section and learn some of the typographic conventions used throughout this book.
Formula listingsFormulas usually appear on a separate line in monospace font. For example, I might list the fol-lowing formula:
=VLOOKUP(StockNumber,PriceList,2,False)
Excel supports a special type of formula known as an array formula. When you enter an array formula, press Ctrl+Shift+Enter (not just Enter). Excel encloses an array formula in curly braces to remind you that it’s an array formula.
Do not type the curly braces for an array formula. Excel puts them in automatically.
VBA code listingsThis book also contains examples of VBA code. Each listing appears in a monospace font; each line of code occupies a separate line. To make the code easier to read, I usually use indentation on specific lines. Although indentation is optional, it helps to delineate statements that go together.
If a line of code doesn’t fit on a single line in this book, I use the standard VBA line continuation sequence, a space followed by an underscore character, to indicate that the line of code extends to the next line. For example, the following two lines comprise a single VBA statement:
If Right(cell.Value, 1) = “!” Then cell.Value _ = Left(cell.Value, Len(cell.Value) - 1)

Introduction 3
You can enter this code either exactly as shown, on two lines, or on a single line without the trailing underscore character.
Key namesNames of keys on the keyboard appear in normal type: for example Alt, Home, PgDn, and Ctrl. When you should press two or more keys simultaneously, the keys are connected with a plus sign: “Press Ctrl+G to display the Go To dialog box.”
The RibbonExcel 2010 features the Ribbon user interface, which was introduced in Excel 2007.
When you need to select a command by using the Ribbon, I describe the command by using the tab name, the group name, and the command name: for example, “Choose Home➜Alignment➜
Wrap Text.” This command translates to “Click the Home tab, locate the Alignment group, and then click the Wrap Text button.”
Some commands use a drop-down Ribbon control. For example: Home➜Styles➜Conditional Formatting➜New Rule. In this case, you need to click the down-pointing arrow on the Conditional Formatting control in order to access the New Rule command.
Many commands begin with the word File. Clicking the File tab takes you to the new Backstage View.
Functions, procedures, and named rangesThe names of the Excel worksheet functions appear in all uppercase, like so: “Use the SUM function to add the values in column A.”
Macro and VBA procedure names appear in normal type: “Execute the InsertTotals procedure.” I often use mixed upper- and lowercase to make these names easier to read.
Unless you’re dealing with text inside quotation marks, Excel isn’t sensitive to case. In other words, both the following formulas produce the same result:
=SUM(A1:A50)=sum(a1:a50)
Excel, however, converts the characters in the second formula to uppercase.
Mouse conventionsThe mouse terminology in this book is all standard fare: pointing, clicking, right-clicking, dragging, and so on. You know the drill.

Introduction4
What the icons meanThroughout this book, icons appear in the left margin to call your attention to points that are particu-larly important.
I use Note icons to tell you that something is important — perhaps a concept that can help you master the task at hand or something fundamental for understanding subse-quent material.
I use Caution icons when the operation I’m describing can cause problems if you’re not careful.
I use the Cross-Reference icon to refer you to other tips that have more to say on a par-ticular topic.
This icon indicates a feature new to Excel 2010.
Entering VBA CodeSome of these tips and tricks involve Visual Basic for Applications (VBA), a programming language built into Excel. You use the following basic procedure to enter a VBA procedure into a workbook:
1. Press Alt+F11 to activate the VBA editor window.
2. Click your workbook’s name in the Project window.
If the Project window isn’t visible, press Ctrl+R to display it.
3. Choose Insert➜Module to add a VBA module to the project.
A code window appears.
4. Type the code in the code window.
When your workbook contains VBA code, you must save it as a macro-enabled workbook. These workbooks have the *.xlsm extension.
When a workbook contains VBA code, you might receive a warning when you open the workbook. This warning depends on your security settings. To view or change your security settings, display the Trust Center dialog box:

Introduction 5
1. Choose File➜Options.
2. In the Excel Options dialog box, click the Trust Center tab.
3. Click the Trust Center Settings button.
4. In the Trust Center dialog box, click the Macro Settings tab.
I recommend the default setting: Disable All Macros with Notification. When this setting is in effect, you have the option to enable or disable macros in every workbook you open. The exception is when the workbook is opened from a trusted location. Specify trusted locations on the Trusted Locations tab of the Trust Center dialog box.
How This Book Is OrganizedTo provide some semblance of order, I grouped these tips and tricks into 12 parts:
➤ Part I: Basic Excel Usage
➤ Part II: Data Entry
➤ Part III: Formatting
➤ Part IV: Basic Formulas and Functions
➤ Part V: Useful Formula Examples
➤ Part VI: Conversions and Mathematical Calculations
➤ Part VII: Charts and Graphics
➤ Part VIII: Data Analysis and Lists
➤ Part IX: Working with Files
➤ Part X: Printing
➤ Part XI: Spotting, Fixing, and Preventing Errors
➤ Part XII: Basic VBA and Macros
How to Use This BookThis book really isn’t intended to be read from cover to cover, as you would read a novel — but I’m sure that some people will do so. More likely, you’ll want to use it as a reference book and consult it when necessary. If you’re faced with a challenging task, you might want to check the index first, to see whether the book specifically addresses your problem. The order of the parts and tips is arbitrary. Most readers will probably skip around and pick up useful tidbits here and there.

Introduction6
About the Power Utility Pak OfferToward the back of this book is a coupon that you can redeem for a discounted copy of my award-winning Power Utility Pak — a collection of useful Excel utilities, plus many new worksheet functions.
You can also use this coupon to purchase the complete VBA source code for a nominal fee. Studying the code is an excellent way to pick up some useful programming techniques. You can take the product for a test drive by downloading the trial version from my Web site at http://spreadsheetpage.com.
Power Utility Pak version 7 requires Excel 2007 for Windows or Excel 2010 for Windows.
Reach OutI’m always interested in getting feedback on my books. The best way to provide this feedback is by e-mail. Send your comments and suggestions to [email protected].
Unfortunately, I cannot reply to specific questions. Posting your question to one of the Excel newsgroups is, by far, the best way to get assistance.
Also, when you’re out surfing the Web, don’t overlook my Web site (The Spreadsheet Page) at http://spreadsheetpage.com.
Now, without further ado, it’s time to turn the page and expand your horizons.

PART IBasic Excel UsageIn this part, you’ll find tips and tricks covering some of the fundamental uses of Excel, from selecting cells and navigating sheets in a workbook to hiding rows and columns, as well as working with the Quick Access toolbar and changing Excel’s color scheme.

Tips and Where to Find ThemTip 1 Understanding Excel Versions ............................................................................................ 9Tip 2 Maximizing Ribbon Efficiency ..........................................................................................12Tip 3 Understanding Protected View ........................................................................................15Tip 4 Selecting Cells Efficiently ...................................................................................................17Tip 5 Making “Special” Range Selections .................................................................................20Tip 6 Undoing, Redoing, and Repeating .................................................................................22Tip 7 Discovering Some Useful Shortcut Keys ......................................................................25Tip 8 Navigating Sheets in a Workbook ...................................................................................26Tip 9 Resetting the Used Area of a Worksheet ......................................................................27Tip 10 Understanding Workbooks versus Windows ..............................................................28Tip 11 Customizing the Quick Access Toolbar .........................................................................30Tip 12 Customizing the Ribbon ....................................................................................................34Tip 13 Accessing the Ribbon with Your Keyboard..................................................................37Tip 14 Recovering Your Work .........................................................................................................38Tip 15 Customizing the Default Workbook...............................................................................40Tip 16 Using Document Themes ..................................................................................................42Tip 17 Hiding User Interface Elements .......................................................................................47Tip 18 Hiding Columns or Rows ....................................................................................................50Tip 19 Hiding Cell Contents ............................................................................................................52Tip 20 Taking Pictures of Ranges ..................................................................................................53Tip 21 Performing Inexact Searches ............................................................................................55Tip 22 Replacing Formatting ..........................................................................................................57Tip 23 Changing the Excel Color Scheme .................................................................................60Tip 24 Limiting the Usable Area in a Worksheet .....................................................................61Tip 25 Using an Alternative to Cell Comments ........................................................................64Tip 26 Understanding the Excel Help System ..........................................................................65Tip 27 Making a Worksheet “Very Hidden” ................................................................................68Tip 28 Working with the Backstage View ..................................................................................70

9Tip 1: Understanding Excel Versions
Understanding Excel VersionsIf you’re reading this book, you should be using Excel 2010 — which is part of Microsoft Office 2010, released in 2010.
I’ve found that many users don’t even know which version of Excel they use. The easiest way to find out is to press F1, which brings up the Help window. The Help window identifies the version of Excel — but you might have to look for it. If the version number isn’t displayed in the main Help window, just search for version, and you’ll find it. A more surefire method for Excel 2010 is to choose File➜Help. Then you’ll see complete details about the Excel version.
So, who cares which version of Excel you use? Most of the time, nobody cares. As long as your version does what you want it to do, the version makes no difference. But if you share your workbooks with other users, the version may be very important.
Suppose that you use Excel 2010 and you give a coworker who uses Excel 2002 a copy of a work-book. If you happened to use a feature that was introduced in Excel 2003, Excel 2007, or Excel 2010, your coworker may not be able to work with your file in the way you intended. In fact, if you saved the file in one of the newer Excel file formats, she may not even be able to open the file.
Microsoft provides the free add-on Office Compatibility Pack. This download gives previous versions of Office support for the new Office file formats introduced in Office 2007. Therefore, you can share Excel 2007 and Excel 2010 files with users of Excel 2000, Excel 2002, and Excel 2003. Note, however, that this add-on doesn’t endow the older versions with any new features. It just allows the software to open and save the files.
For the record, the following table shows the major version numbers of Excel.
Version Released Comments
1 1985 The first version of Excel was for the Apple Macintosh.
2 1987 The first Windows version was labeled 2 to correspond to the Macintosh version. Because Windows was not widely used, this version included a runtime version of Windows.
3 1990 This version included toolbars, drawing capabilities, outlining, add-in sup-port, 3D charts, and many more new features.
4 1992 The first “popular” version of Excel. It included quite a few usability fea-tures.
5 1993 Excel 5, a major upgrade, included multisheet workbooks and support for VBA.
7* 1995 This version, known as Excel 95, was the first major 32-bit version of Excel. Feature-wise, it was similar to Excel 5.
continued

10 Tip 1: Understanding Excel Versions
Version Released Comments
8 1997 This version, known as Excel 97, was the first version to support condi-tional formatting and data validation. It also incorporated new menus and toolbars. VBA programmers found quite a few enhancements, including a completely new VBA editor, UserForms, class modules, and more.
9 1999 This version, known as Excel 2000, could use HTML as a native file format and (for the first time) supported COM add-ins. It also featured a self-repair capability, an enhanced Clipboard, and pivot charts. VBA programmers could use modeless UserForms, and several new VBA functions were introduced.
10 2001 Known as Excel 2002 (or Excel XP), this version is part of Office XP. It has a long list of new features, but most of them are of little value to the major-ity of users. Perhaps this version’s most significant feature is its ability to recover your work when Excel crashes.
11 2003 Officially known as Microsoft Office Excel 2003, this version’s new features are improved support for XML, a new list range feature, Smart Tag enhancements, and corrected statistical functions.
12 2007 This version is officially known as Microsoft Office Excel 2007. This version introduced many new features, including new file formats, a revamped user interface, support for much larger worksheets, a handy page layout view, document themes, new conditional formatting options, much bet-ter-looking charts, a new table feature, a few new worksheet functions, and much more.
14** 2010 I used this version when I wrote this book. Microsoft Office Excel 2010 includes a fair number of new features, including Sparkline graphics, a new Backstage View for document-related operations, new worksheet functions, end-user Ribbon customization, PivotTable Slicers, an Equation Editor, and even image-editing enhancements.
* Excel 6 doesn’t exist. Beginning with Excel 7, the version numbering was changed so that all Microsoft Office applications had the same version number.** Apparently, Microsoft is a bit superstitious. They skipped Office 13.
If you must share a workbook with someone using a version before Excel 2007, save the file as an XLS file by choosing the Excel 97–2003 Workbook option in the Save As dialog box. Pay attention to the results of the Compatibility Checker, which appears automatically whenever you save your file in this older format. This useful dialog box, shown in Figure 1-1, identifies potential problems when your workbook is used by someone who has an Excel version earlier than Excel 2007.

11Tip 1: Understanding Excel Versions
Figure 1-1: The Compatibility Checker helps identify potential compatibility problems.
You can display the Compatibility Checker dialog box at any time by choosing File➜Info➜Check For Issues➜Check Compatibility.

12 Tip 2: Maximizing Ribbon Efficiency
Maximizing Ribbon EfficiencyBeginning with Excel 2007, Microsoft made some very significant changes to the user interface in its Office products. Since the beginning of time, all Windows programs have had a similar user interface that consists of menus and toolbars. The Office 2007 designers went out on a limb and came up with a radically different user interface: the Ribbon.
The words along the top (Home, Insert, and Page Layout, for example) are known as tabs. Click a tab, and the Ribbon changes to display a new set of commands, arranged in groups. (For example, the Home tab has groups labeled Clipboard, Font, Alignment, and more.)
Using the Ribbon is straightforward enough. Somewhat ironically, new users will adapt much more quickly to the Ribbon than experienced users will. Long-time Excel users will spend a considerable amount of time scratching their heads and trying to figure out where their favorite commands now live.
The following tips help you get the most out of the Ribbon user interface:
➤ Don’t be afraid to click on the stuff you find on the Ribbon. This advice applies especially if you’re an experienced user who is trying to adapt to the new user interface. You can undo just about everything you do by clicking Undo (located on the Quick Access toolbar, which is on the left side of the Excel title bar by default). Or, use the Ctrl+Z shortcut key to undo your work.
➤ To get more screen real estate, enter Hide the Ribbon mode. You can hide the Ribbon by double-clicking any of the tabs. When you need to access a command, just click the tab, and the Ribbon comes back to life. The Ribbon disappears again when you finish. To leave this mode and return to normal, just double-click a tab. You can also enable and disable Hide the Ribbon mode by pressing Ctrl+F1 or clicking the icon next to the Help icon, to the right of the tabs.
➤ Access the Ribbon from the keyboard. Although the Ribbon appears to be mouse-centric, it’s quite functional from the keyboard. See Tip 13 for some keyboard access tips.
➤ Note that the appearance of the commands on the Ribbon varies, depending on the width of the Excel window. When the window is too narrow to display the entire Ribbon, the com-mands adapt and may seem to be missing. But the commands are still available. Figure 2-1 shows the Home tab of the Ribbon when the Excel window is at three different widths. In the first view, all controls are fully visible. When the Excel window is made narrower, some descriptive text disappears, but the icons remain. When the window is made very narrow, some groups display a single icon. However, if you click the icon, all the group commands are available to you.

13Tip 2: Maximizing Ribbon Efficiency
Figure 2-1: The look of the Ribbon varies, depending on the width of the Excel window.
➤ Take advantage of contextual tabs on the Ribbon. In some cases, the Ribbon displays new, contextual tabs. For example, when you select a chart, you see three new tabs: Design, Layout, and Format. Notice that these new tabs contain a description on the Excel title bar (when a chart is selected, the description reads Chart Tools). Selecting any of the following elements also results in the display of contextual tabs: a table, a PivotTable, a PivotTable Slicer, a drawing (a shape or WordArt), a picture (a photo or clip art), a header or footer (in Page Layout view), a SmartArt diagram, or an equation. You can, of course, continue to use all the other tabs when a contextual tab is displayed.
➤ When the mouse pointer is within the Ribbon arrow, use the mouse’s scroll wheel to scroll through the tabs.
➤ Right-click just about anything on-screen to get a context-sensitive shortcut menu. Shortcut menus are one part of the old user interface that’s still in place. And, if you’re trying to decrease your mouse dependence, you can also press Shift+F10 to display the shortcut menu for the selected item (cell, range, or chart element, for example).
➤ Some of the tab groups contain a small icon, to the right of the group name. These icons are known as dialog box launchers. Click one, and you get a dialog box relevant to the com-mands in the group. For example, click the dialog box launcher in the Number group of the Home tab, and you get the Format Cells dialog box, with the Number tab selected. You can use this dialog box to specify number formats that aren’t available directly from the Ribbon.
➤ Right-click certain items in Excel to take advantage of the Mini Toolbar, displayed above the shortcut menu (see Figure 2-2). This toolbar contains formatting tools that may save you a trip to the Ribbon. When I started using Excel 2007, I just ignored the Mini Toolbar, but I soon realized that it’s a very handy tool.

14 Tip 2: Maximizing Ribbon Efficiency
Figure 2-2: The Mini Toolbar is easy to ignore, but it can save lots of trips to the Ribbon.
➤ Don’t ignore the Quick Access toolbar. This is where you put commands that you use frequently. The Quick Access toolbar is always visible, no matter which tab is displayed. Check out Tip 11 to find out how easy it is to customize it.
➤ Finally, keep in mind that Excel has additional commands that aren’t even on the Ribbon. If you come up empty-handed after performing an exhaustive Ribbon search for the old text-to-speech commands, for example, don’t despair: You need to add those commands yourself, by customizing the Quick Access Toolbar (see Tip 11) or by customizing the Ribbon (see Tip 12).

15Tip 3: Understanding Protected View
Understanding Protected ViewOne of the new features in Excel 2010 is called Protected View. Although it may seem like Excel is trying to keep you from opening your own files, Protected View is all about protecting you from malware.
Malware refers to something that can harm your system. Hackers have figured out several ways to manipulate Excel files so that harmful code can execute. Protected View essentially prevents these types of attacks by opening a file in a protected environment (sometimes called a sandbox).
If you use Excel 2010 to open an Excel workbook that you downloaded from the Web, you’ll see a colorful message above the Formula bar (see Figure 3-1). In addition, Excel’s title bar displays the text [Protected View].
Figure 3-1: This message tells you the workbook was opened in Protected View.
If you are certain that the file is safe, click Enable Editing. If you don’t enable editing, you’ll be able to view the contents of the workbook, but you won’t be able to make any changes to it.
If the workbook contains macros, you’ll see another message after you enable editing: Security Warning. Macros have been disabled. If you’re sure that the macros are harmless, click Enable Content.
Protected View kicks in for the following:
➤ Files downloaded from the Internet
➤ Attachments opened from Outlook 2010
➤ Files opened from potentially unsafe locations, such as your Temporary Internet Files folder
➤ File that are blocked by File Block Policy (a feature that allows administrators to define potentially dangerous files)
➤ Files that were digitally signed, but the signature has expired
In addition, you can specifically request that a file be opened in Protected View in the File Open dialog box: Click the Open button and choose Open in Protected View.
In some situations, you don’t care about working with the document. You just want to print it. Fortunately, printing is allowed for documents opened in Protected View. Choose File➜Print and then click the Enable Printing button.
It would be nice if copying were allowed in Protected View — but it’s not. The only way to copy information from a workbook in Protected View is to enable editing.

16 Tip 3: Understanding Protected View
If you would like to explicitly open a file in Protected View, choose File➜Open to display the Open dialog box. Select your file and then click the arrow to the right of the Open button. One of the options displayed is Open In Protected View.
You have some control over how Protected View works. To change the settings, choose File➜
Options and click Trust Center. Then click the Trust Center Settings button and click the Protected View tab in the Trust Center dialog box. Figure 3-2 shows the options. By default, all four options are checked.
Figure 3-2: Change the Protected View settings in the Trust Center dialog box.

17Tip 4: Selecting Cells Efficiently
Selecting Cells EfficientlyMany Excel users think that the only way to select a range of cells is to drag over the cells with the mouse. Although selecting cells with a mouse works, it’s rarely the most efficient way to accomplish the task. A better way is to use your keyboard to select ranges.
Selecting a range by using the shift and arrow keysThe simplest way to select a range is to press (and hold) Shift and then use the arrow keys to highlight the cells. For larger selections, you can use PgDn or PgUp while pressing Shift to move in larger increments.
You can also use the End key to quickly extend a selection to the last non-empty cell in a row or col-umn. To select the range B3:B8 (see Figure 4-1) by using the keyboard, move the cell pointer to B3 and then press the Shift key while you press End followed by the down arrow key. Similarly, to select B3:D3, press the Shift key while you press End, followed by the right-arrow key.
Figure 4-1: A range of cells.
Selecting the current regionOften, you need to select a large rectangular selection of cells — the current region. To select the entire block of cells, move the cell pointer anywhere within the range and press Ctrl+A.
Selecting a range by Shift+clickingWhen you’re selecting a very large range, using the mouse may be the most efficient method — but dragging is not required. Select the upper left cell in the range. Then scroll to the lower right corner of the range, press Shift, and click the lower right cell.
Selecting noncontiguous rangesMost of the time, your range selections are probably simple rectangular ranges. In some cases, you may need to make a multiple selection — a selection that includes nonadjacent cells or ranges. For

18 Tip 4: Selecting Cells Efficiently
example, you may want to apply formatting to cells in different areas of your worksheet. If you make a multiple selection, you can apply the formatting in one step to all selected ranges. Figure 4-2 shows an example of a multiple selection.
Figure 4-2: A multiple selection that consists of noncontiguous ranges.
You can select a noncontiguous range by using either the mouse or the keyboard.
Press Ctrl as you click and drag the mouse to highlight individual cells or ranges.
From the keyboard, select a range as described previously (by using the Shift key). Then press Shift+F8 to select another range without canceling the previous range selection. Repeat this action as many times as needed.
Selecting entire rowsTo select a single row, click a row number along the left of the worksheet. Or, select any cell in the row and press Shift+spacebar.
To select multiple adjacent rows, click and drag in the row number area. Or, select any cell in the first (or last) row, and press Shift+spacebar to select one row. Then press Shift and use the arrow keys to extend the row selection down (or up).
To select multiple nonadjacent rows, press Ctrl while you click the row numbers for the rows you want to include.
Selecting entire columnsTo select a single column, click a column letter along the top of the worksheet. Or, select any cell in the column and press Ctrl+spacebar.
To select multiple adjacent columns, click and drag in the column letter section. Or, select any cell in the first (or last) column, and press Ctrl+spacebar to select one column. Then press Shift and use the arrow keys to extend the selection to the right (or left).



![Consider... [[Tall(John) Tall(John)]] [[Tall(John)]] = undecided, therefore [[Tall(John) Tall(John)]] = undecided.](https://static.fdocuments.us/doc/165x107/5515d816550346cf6f8b4964/consider-talljohn-talljohn-talljohn-undecided-therefore-talljohn-talljohn-undecided.jpg)


![Studying Spamming Botnets Using Botlab John P. John, Alexander Moshchuk, Steven D. Gribble, Arvind Krishnamurthy [John 2009] John, John P., Alexander Moshchuk,](https://static.fdocuments.us/doc/165x107/5697bf761a28abf838c80a57/studying-spamming-botnets-using-botlab-john-p-john-alexander-moshchuk-steven.jpg)