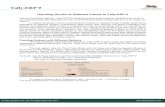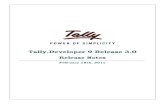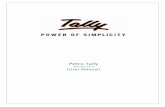Cash flow projection | Excel to Tally | Tally Corporate Services | Tally sales
Job Tally Sheets - Shebiz · Sorts the tally sheet lines by Staff Code or Date Entered. By default...
Transcript of Job Tally Sheets - Shebiz · Sorts the tally sheet lines by Staff Code or Date Entered. By default...

PayBiz – Job / Tally Sheets
24/11/2020
Contents Job / Tally Sheets .................................................................................................................... 2
Job / Tally Sheet Lookup Screen .................................................................................................. 3
Job / Tally Sheet Screen ............................................................................................................ 5
Window Control Buttons ......................................................................................................... 7
Lines Tab .............................................................................................................................. 9
Job / Tally Sheet Lines.......................................................................................................... 11
Edit Hours/Days .................................................................................................................. 14
Invoicing tab ......................................................................................................................... 15
Standing Charges ................................................................................................................. 17
Standing Charges on the Wage Cost Report .................................................................................. 20
Invoice Tally Sheet .............................................................................................................. 21
Job / Comments Tab ............................................................................................................... 22
Change Dates ..................................................................................................................... 24
Bulk Add Staff .................................................................................................................... 24
eBiz tab ............................................................................................................................... 26
Risk Checklist tab ................................................................................................................... 28
Documents tab ...................................................................................................................... 31

P.O. Box 78 CROMWELL
9342, NZ Ph 64 3 445-1345
www.shebiz.nz
Page 2 of 31
Job / Tally Sheets
Job / Tally Sheets are the central entry point for all chargeable work to be entered. From the Tally Sheet payslips are created for staff and invoices are created for your customers.
PAYSLIPS
WAGE-COST REPORT
DEBTOR INVOICE
• Automatically generated
• Holiday Pay, Non-Tax, Super etc automatically calculated and added
• View your profit
• Updates in real time
• Includes ACC/Work Cover and Running Costs
• Consolidates tally sheet lines into a single invoice line
• ACC/Work Cover automatically calculated and added
TALLY SHEET
TALLY SHEET LINES
Each line includes:
• Employee
• Date
• The Pay Type / Work Code
• Quantity (hours or tally)
• Charge Out Rate
• Hours

P.O. Box 78 CROMWELL
9342, NZ Ph 64 3 445-1345
www.shebiz.nz
Page 3 of 31
Job / Tally Sheet Lookup Screen PayBiz main menu > Payroll > Job / Tally Sheets
Figure 1: Job / Tally Sheet Lookup
Notes:
• Job / Tally sheets that are NOT invoiced appear in Red.
• Double click on an existing job/tally sheet to display it or click Add to create a new job/tally sheet.
• Enter the Tally Sheet No in the Tally Sheet No field to go directly to that specific job/tally sheet.
• Search and Report functions can be used here.
• You can change the order of the tally sheets on the lookup screen by selecting a different filter option from the drop down box, including an option to view only Active tally sheets:
Figure 2: Lookup List Options

P.O. Box 78 CROMWELL
9342, NZ Ph 64 3 445-1345
www.shebiz.nz
Page 4 of 31
• The lookup list can be sorted by right clicking on the column header and selecting Sort by Column Acsending or Sort by Column Descending.
• You can also add or remove columns by right clicking on the column header and choosing Add Column or Delete Column.
Figure 3: Columns Options
• Insert Column opens another window allowing you to select and Pick the column you wish to see:
Figure 4: Insert Column
• You can click and drag columns to your preferred position.
• The columns you select, their order and the lookup list option will be saved for your user ID so the screen will appear the same each time you open it.

P.O. Box 78 CROMWELL
9342, NZ Ph 64 3 445-1345
www.shebiz.nz
Page 5 of 31
Job / Tally Sheet Screen This is the single point of entry for all work. Everything related to a job can be entered here, even if not related to staff E.g. to bill out press hire or mileage. The Financial data at the top right updates in real time as lines are entered and provides instant feedback on the performance of the job.
Figure 5: Tally Sheet screen

P.O. Box 78 CROMWELL
9342, NZ Ph 64 3 445-1345
www.shebiz.nz
Page 6 of 31
Field
Description
Tally Sheet No Client Date In Date Out
Duration Order No Payroll Date
Default Daily Hours
Days…
This number will be automatically generated once the tally sheet header is saved. This will become the Invoice No on the customer’s Debtor Invoice. Enter the Debtor Code for the customer of this tally sheet. Double click or F8 for a lookup. The Name will automatically display for the selected debtor. Note:
• The Name will print on A4 format payslips for non-consolidated pay types. Mandatory. Start date of the job. Double click or F8 for a calendar. Ctrl+Space inputs the current date.
The Finish Date of the job. Defaults to the Date In if not entered. Notes:
• Automatically updated by the Bulk Add Staff and Change Dates options on the Job/Comments tab if the Date Out is set to a date after the current Date Out.
• Also updates if a tally sheet line date is later than the Date Out.
• The Date In and Date Out are used in the Job Planner calendar. Automatically calculated from the difference between the In and Out dates. Free text field up to 30 characters. Prints on the Debtor Invoice and shows on the Job Planner. Enter the date for the pay period the payslips will be posted to. F8 for a calendar. Notes:
• Defaults to the Job/Tally Sheet Date In.
• You must click into this field to change it.
• A reason for needing to change this date could be to enter work completed in the last pay period, but only being paid to staff in the current period. You can still enter the correct Tally Sheet Date (hence invoice date) but enter a different Payroll Date to ensure the work is added to the correct payslips.
Numerical value up to 2 decimal places. Notes:
• Hours should be entered on the tally sheet lines for each employee for each day worked. Hours are used for calculating Average Hourly Rate, Average Daily Pay and for ACC Payment calculations.
• Entering a value in this Default Daily Hours field will automatically add the default value to the Hours field on the first tally sheet line for each employee for each tally sheet line date.
• The default hours will be the default quantity for lines entered using a Time pay type.
Numerical value, whole numbers only. Number of days or part days that the Default Hours represent. Used to calculate the average hours/day for Average Daily Pay eg for Stat holiday and other leave payments.
Continued…

P.O. Box 78 CROMWELL
9342, NZ Ph 64 3 445-1345
www.shebiz.nz
Page 7 of 31
Field
Description
Financial Charged ACC/Work Cover Wages
Running Costs Cost %
Calculated from the Charge Rate Totals on the tally sheet lines. Updates automatically as lines are entered. Displays the ACC/Work Cover calculated from Standing Charges that have ACC or Work Cover ticked. If no ACC or Work Cover Standing Charges exist, uses the Historical value on the Standing Charges tab (Historical Auto-ACC/Work Cover% x Charge Total) Calculated from the Base Rate Totals on the tally sheet lines. Updates automatically as lines are entered. Notes:
• Includes any non-tax allowances associated with the pay types used.
• Includes Holiday Pay for employees paid holiday as a percentage of gross.
• Incudes staff lines that do not have a payslip if Include all Staff Lines on the Wage Costs report is selected in Company Details > Payroll tab.
• Does NOT include other non-tally sheet generated pay slip lines. Uses the Running Costs % in Company Details > Constants tab (Running Costs% x Charge Total) The difference between the wage cost and the amount charged, including ACC and Running Costs, expressed as a percentage. It is calculated by (Wages / Charged) * 100 % Errors can be detected early when this value is not as expected.
Window Control Buttons
Figure 6: Window Control Buttons
Button
Description
Save Save Exit Save & Add
Saves the current tally sheet. Saves and closes the current window. Saves and opens a new ADD window.
Continued…

P.O. Box 78 CROMWELL
9342, NZ Ph 64 3 445-1345
www.shebiz.nz
Page 8 of 31
Button
Description
Details
Analysis Delete
Exit / Exit No Save
Preview Export
Click to view the following details:
• Advance line linked to this tally sheet.
• eBiz Employees on this tally sheet.
• Health & Safety data (if the H&S module has been purchased) o Course Records for meetings o Risk Reviews that have been completed o Incidents o Risk Locations that are currently on the Risk Checklist
Not applicable for tally sheets. Deletes the current tally sheet. Notes:
• All the tally sheet lines must be deleted before the Tally Sheet can be deleted.
• Click on the Comments/eBiz tab and remove all eBiz Employees and eBiz Pay Types before deleting the tally sheet.
• If using the Health & Safety module, clear the Risk Checklist table before attempting to delete the tally sheet.
• It is not possible to delete a Tally Sheet that has been invoiced. Close the window. Go to: First / Previous / Next / Last tally sheet. Previews the report when any report is printed. Defaults to the user’s Print Preview setting in File > User File. If ticked the export dialog window will open when any report is printed.

P.O. Box 78 CROMWELL
9342, NZ Ph 64 3 445-1345
www.shebiz.nz
Page 9 of 31
Lines Tab This is the centralised location for entering all work relating to this job. Lines with an employee code are used to generate both the payslips and the invoice. Lines without an employee affect the invoice only.
Figure 7: Lines tab
Field
Description
Lines table
Lists the Tally Sheet Lines entered on this tally sheet. Notes:
• Click on an existing line in the grid to open the details of the tally sheet line.
• Right Click on an existing line in the grid to open a NEW tally sheet line, or
• Click on a blank line to open a NEW tally sheet line.
• Lines will have Blue text if their associated payslips are Paid.
• Lines will have a Pink background if there is no linked payslip line: o Using Payslip per Tally Sheet Date but have not yet clicked Make Payslips o Linked payslip lines have been deleted but tally sheet line not deleted. o Employee has Add T/S Lines to Payslip NOT TICKED on the Rates tab of their
Employee screen.
Continued…

P.O. Box 78 CROMWELL
9342, NZ Ph 64 3 445-1345
www.shebiz.nz
Page 10 of 31
Field
Description
Wage Costs button Detailed Pay Summary Edit Hours/Days Tally Sheet #’s
Make Payslips button Advances not on Payslips message Sort By:
Click to print the full Wage Cost Analysis report for this tally sheet. Tick to print the Detailed version of the report. Prints a pay summary report for this shed. One line per employee. Allows Hours and Days to be edited even if the job has been invoiced or Payslips paid. See later in this document for details. Displays the total quantity for each pay type on the tally sheet. Eg.
Figure 8: Tally Sheet #'s
Notes:
• Shows the total for each pay type.
• A1 in the example is the Non-Tax Type for shearing.
• Although the non-tax lines are not directly entered onto the tally sheet, they are linked to the 1E and 1ENBL pay types that are entered onto the tally sheet.
Only visible if you have Payslip per Tally Sheet Date selected in Company Details > Payroll tab. Click to generate the payslips for the date specified in the Payroll Date. The payslips will include all Tally Sheet and Advance lines associated with this job. The lines on the tally sheet will change from having a pink background to a white background since they now will have an associated payslip. Notes:
• Once payslips have been made the tally sheet remains open so new work can continue to be entered.
• Even if the lines are all black (ie payslips made) it is still a good idea to click the Make Payslips button again before you Close & Invoice to ensure that all the Advances have been added to the payslips.
Advances have been entered that are linked to this job. Click the Details button to view the Advance Line details. Click Make Payslips or click Pay on the Advances screen to add them to the payslips. Sorts the tally sheet lines by Staff Code or Date Entered. By default, the lines are in Date Entered order.

P.O. Box 78 CROMWELL
9342, NZ Ph 64 3 445-1345
www.shebiz.nz
Page 11 of 31
Job / Tally Sheet Lines
• Click on an existing line in the grid to open the details of the tally sheet line.
• Right Click on an existing line in the grid to open a NEW tally sheet line, or
• Click on a blank line to open a NEW tally sheet line.
Figure 9: Tally Sheet Line screen
Field
Description
Staff
Enter the Employee Code. Double click or F8 for a lookup. Notes:
• The Name will automatically display for the selected employee.
• If a payslip already exists within the pay period for the tally sheet Payroll Date, then the existing payslip lines for the selected employee will display in the grid.
• Ctrl + R will input the last employee code used on this tally sheet to speed the entry of multiple lines for the same employee.
• The Staff field can be blank. Useful for entering lines on the tally sheet that are not related to an employee but are needed for the Debtor Invoice and Wage Costs report. eg. Press hire or mileage. (You will need to create appropriate pay types for these to use them on tally sheets.)
Continued…

P.O. Box 78 CROMWELL
9342, NZ Ph 64 3 445-1345
www.shebiz.nz
Page 12 of 31
Field
Description
Date
Code
Description Invoice Description Quantity Staff Base Rate Charge Rate
Date the actual work was done. F8 for a calendar. On the first line entered, this defaults to the tally sheet Date but can be overwritten. Subsequent lines will default to the last date used. Notes:
• Ctrl + Space to clear the field, or if the field is already clear, it will enter the current date.
• Prints on the A4 payslip format for non-consolidated pay types. Enter the Pay Type code. Double click or F8 for a lookup. Notes:
• Defaults to the last pay type used on this tally sheet, but can be overwritten
• The Description, Staff Base Rate, Charge Rate and Inv Order will automatically default to the values entered on the pay type.
Auto generated from the selected pay type code. This can be edited and is the description that prints on the payslip for this line of work. Note:
• Changing this description will change it for this line only. It does not change the default setting on the pay type.
Auto generated from the selected pay type code. This can be edited and is the description that prints on Debtor Invoice for this pay type. Note:
• Changing this description will change it for this line only. It does not change the default setting on the pay type.
Numeric value up to 2 decimal places. Note:
• The Staff Base Rate and Charge Rate totals will automatically calculate and display beneath their respective fields.
Auto generated from the selected pay type code and employee variance if applicable. This is the per unit base rate the employee will be paid. May be overwritten. Numerical field up to 4 decimal places. Notes:
• Defaults to the Charge Rate defined on the selected pay type but can be overwritten for this line.
• To overwrite for all existing lines for this pay type on the tally sheet, use the Change Rates button.
• This is the amount the customer will be charged per unit on their invoice.
• Lines with a zero value Charge Rate do not print on the customer’s debtor invoice.
Continued…

P.O. Box 78 CROMWELL
9342, NZ Ph 64 3 445-1345
www.shebiz.nz
Page 13 of 31
Field
Description
Hours
Days Inv Order
Numerical field up to 2 decimal places. Enter the full hours worked for the date of this line. Notes:
• Defaults to the tally sheet Default Daily Hours on the first tally sheet line for each line date.
• The default hours can be overwritten or deleted.
• If the selected pay time is a Time pay type, the Hours will default to the Quantity value for this line.
• The Hours should only be entered once for each day worked, even if there are multiple lines for this employee on any of the dates worked.
• Hours are used to calculate the Average Hourly Rate for the A4 format payslips, and to work out ACC payment calculations.
Numerical value. Enter the days or part days that the hours represent. Notes:
• Defaults to the tally sheet Days on the first tally sheet line for each line date.
• For Sick, Alt. Day Payment (Stat) and Leave pay types, the days will automatically calculate based on the hours entered.
• The default days can be overwritten or deleted.
• Used to calculate the Average Hours / Day to work out the Average Daily Pay for Leave payments such as Statutory Holiday, Annual, Sick, Domestic Violence and Bereavement Leave.
Numerical value. Determines the order of the lines on the invoice. Lines with 0 (zero) print first, in alphabetical order of their invoice text, followed by lines with the next highest inv order value. Notes:
• This value will default to the Invoice Order value on the pay type but can be overwritten.
• If the pay type used on the tally is not an allowance or time pay type, the inv order will default to 9999.
View Payslip Tally Sheet #’s
Click to open the current payslip for the selected employee. Click to display the total quantity for each pay type on the tally sheet.
Save / Refresh Save Exit Save & Next or Next
Saves the current tally sheet line and refreshes the grid display of payslip lines. Saves the current record and closes the window. Saves the current record and opens the next tally sheet line.
Continued…

P.O. Box 78 CROMWELL
9342, NZ Ph 64 3 445-1345
www.shebiz.nz
Page 14 of 31
Button
Description
Delete
Exit
Deletes the current tally sheet line. Note:
• Any payslip lines that have been automatically generated from the current tally sheet line must be deleted before the tally sheet line can be deleted. This may include an associated non-tax allowance line in addition to the pay type used on the current line.
Closes the window and returns to the underlying Tally Sheet screen.
Edit Hours/Days
Hours and Days for lines on a Job / Tally sheet can be modified even if the job has been invoiced and/or the Payslips paid.
Figure 10: Job / Tally sheet Edit Hours/Days The table is ordered by Employee and line date.
• Tap the Enter key or click in the table to enable editing.
• Use the Enter or Tab key to move to the next field or use the Up/Down Arrow keys to move to the next row while staying in the same column.
• Overwrite the value in the Hrs and/or Days columns to enter the correct details. The days should only be entered once for each Date. Click the Save button to save the updated details or Exit to close the table without saving.

P.O. Box 78 CROMWELL
9342, NZ Ph 64 3 445-1345
www.shebiz.nz
Page 15 of 31
Invoicing tab This is where the billing information can be manipulated.
Figure 11: Job/Tally Sheet Invoicing tab
Field
Description
Standing Charges
Automatically calculated values that print on the invoice after the lines generated from the tally sheet lines. Can be calculated using a %, $/head (unit) or a Fixed $ value. These default through from the Debtor record or can be manually entered. See next section for full details.
Charge Rates Cost Plus
Update Now
If selected, the charge rate will default to the Employee base rate for lines that have an employee. Notes:
• The Charge Rate will include the value of any linked Non-Taxable Allowance
• Debtor Variance values will be applied to the new default charge rate
• Debtor Custom Rates will be used instead of the employee rates Convert contract charge rates to Cost Plus rates. Cost Plus must be selected.
Continued…

P.O. Box 78 CROMWELL
9342, NZ Ph 64 3 445-1345
www.shebiz.nz
Page 16 of 31
Field
Description
Charge Rates cont. Pay Type New Charge Rate Invoice Description Update button
Lists all the pay types that have been used on this tally sheet. Select the pay type to change from the drop-down list. Numerical value up to 4 decimal places. Defaults to the current Charge Rate for the first instance of the selected pay type. Enter the new charge out rate for this pay type. Displays the current Invoice Description used on the first instance of this pay type on the tally sheet. Changing this description will change the Invoice Description for all instances of this pay type on the tally sheet. Click to change the charge rate and invoice description for all lines on this tally sheet with the selected pay type. Notes:
• Changes the Charge Rate and/or Invoice Description for lines on this tally sheet only. Does not change the default settings on the pay type.
• Does NOT change the charge rate/invoice description on the pay type, so any new lines added will have the original rate and description by default.
• Charge Rates and Invoice Description can be changed even if the payslips have been paid.
• Charge Rates and Invoice Description cannot be changed if the tally sheet is invoiced.
Invoice Comments
Free text field. Anything entered here will print on the invoice after the last billable line.
Split Invoice By Date
Close & Invoice
Tick to create separate invoice lines for each date worked. Notes:
• The actual invoice date is determined by the Default Date for Job Invoices setting in Company Details > Constants tab. This can be the Date In, Date Out or Date Invoiced.
• The invoice date is used to calculate the Due Date on the invoice.
• Once the Job/Tally Sheet is invoiced, the date can be manually changed. Click to Close & Invoice the tally sheet or Un-Invoice if tally sheet is already invoiced. Notes:
• Un-Invoicing deletes the Debtor Invoice that was created. Any additional lines that were added directly on to the invoice will be lost and will need to be re-entered when the tally sheet is invoiced again.
• Once invoiced, the tally sheet is closed and cannot be modified.
• If the tally sheet is invoiced, the caption changes to UnInvoice.
Continued…

P.O. Box 78 CROMWELL
9342, NZ Ph 64 3 445-1345
www.shebiz.nz
Page 17 of 31
Field
Description
Inv Preview
Click to view a preview of the invoice. Notes:
• As this is not a final invoice, there is no invoice number, and no Company details will print in the header or Remit To sections.
• Once invoiced, the caption changes to Show Inv. Click this to open the Debtor Invoice screen for the invoice generated from this tally sheet.
Historical Auto- ACC % (NZ) Work Cover % (Aus) Includes Super (Aus)
Defaults to the Historical ACC/Work Cover % set on the Debtor record but can be overwritten. Click Save after manually editing the value to view the effect on the Wage Cost totals. Defaults to the setting on the Debtor but can be changed. If ticked Work Cover will be calculated using: (Charge Total + Super) * Work Cover %
Standing Charges
Standing Charges will automatically load when a tally sheet is entered for a Debtor with enabled standing charges. These can be edited, deleted and new charges added. Standing charges print on the invoice after the lines generated from the tally sheet lines. Standing Charges will show on the Wage Cost report for Job/Tally Sheets that are not invoiced. (Once invoiced the Invoice Lines will show). Please also refer to the separate Standing Charges documentation for details on setting up invoice items and default standing charges: http://www.shebiz.nz/pbhelp/docs/PB_StandingCharges.pdf

P.O. Box 78 CROMWELL
9342, NZ Ph 64 3 445-1345
www.shebiz.nz
Page 18 of 31
Figure 12: Standing Charges
Field
Description
Standing Charges table Disable Standing Charges Add Defaults
Lists the standing charges for this job. These default to the Standing Charges set on the Debtor record. Click on an existing line to edit. Right click an existing line or click a blank line to add a new standing charge. Tick to NOT calculate and add the standing charges to the invoice. Click to add the company default standing charges to this job.
Figure 13: Sample standing charge line

P.O. Box 78 CROMWELL
9342, NZ Ph 64 3 445-1345
www.shebiz.nz
Page 19 of 31
Field
Description
Invoice Item Invoice Text Value Basis Show % on Invoice
Enter the code of the Invoice Item. Double click or F8 to open a list to pick from or to create a new Invoice Item. Text/Description to print on the Invoice. Defaults to the Invoice Item description but can be overwritten. Enter the value to charge. Choose between %, $/unit or Fixed $ Tick to show the actual % value on the invoice.
% Settings Use Charge Total Use Wages Total Include Super/KS % Specific Type Move Up Move Down
Enabled only if % is selected as the basis. ) Choose either the charge or wages total to use to calculate the charge amount. ) Tick to include the cost of Superannuation/Kiwisaver. The % of the Wages used to calculate the cost of Superannuation/Kiwisaver. Tick of this charge is for ACC/Work Cover or Superannuation/Kiwisaver. These have different calculation rules ) Click to change the order of the lines as they print on the invoice. ) Notes:
• The default order can be set on the Debtor.
• Standing Charges print on the invoice after the job/tally sheet charge lines.
Figure 14: $/Unit and Fixed $ Standing Charge examples

P.O. Box 78 CROMWELL
9342, NZ Ph 64 3 445-1345
www.shebiz.nz
Page 20 of 31
Standing Charges on the Wage Cost Report
Standing Charges will show on the Wage Cost report for Job/Tally Sheets that are not invoiced. (Once invoiced the Invoice Lines will show).
Figure 15: Standing Charges on the Wage Costs

P.O. Box 78 CROMWELL
9342, NZ Ph 64 3 445-1345
www.shebiz.nz
Page 21 of 31
Invoice Tally Sheet
If using Payslip per Tally Sheet Date always click Make Payslips before invoicing to ensure all lines and advances have been included on the payslips. Once a tally sheet is invoiced it is Closed and no lines or details can be modified. Click the Close & Invoice button on the Invoicing tab. The following message will appear:
Figure 16: Invoice Tally Sheet
Click Yes to proceed, or No to return without invoicing. If Yes is clicked, a Debtor Invoice will be generated for the Customer (Debtor), and the Debtor Invoice screen displayed:
Figure 17: Debtor Invoice Screen

P.O. Box 78 CROMWELL
9342, NZ Ph 64 3 445-1345
www.shebiz.nz
Page 22 of 31
You can manually add more lines, and print or email the invoice. Exit this screen to return to the tally sheet. Notes:
• The tally sheet cannot be modified once it is invoiced.
• Lines manually edited on the Invoices do NOT change the tally sheet lines they were generated from.
• If the tally sheet is UN-Invoiced, the invoice is deleted, and any manually entered or edited lines will be lost.
• Tally sheet lines that have an identical pay type Description, Charge Rate and Invoice Order will consolidate into a single line on the invoice. If either the description or the charge rate differ, 2 lines will print on the invoice.
• Any standing charges will be calculated and added to the invoice. This is useful for ACC / Work Cover, Payroll Tax, Superannuation etc.
Job / Comments Tab Links to the Job Planner. Create Job/Tally Sheets in advance with the number and type of work and allocate staff to the job.
Figure 18: Job / Comments tab

P.O. Box 78 CROMWELL
9342, NZ Ph 64 3 445-1345
www.shebiz.nz
Page 23 of 31
Field
Description
Staff tab Work tab
Stand Employee Types Comments Facilities
Lines can be entered manually or via the Bulk Add Staff option (see later for details).
Figure 19: Job Staff Line
• Enter the employee code. Double click or F8 for a lookup to pick from.
• The date range defaults to the Job/Tally Sheet Date In and Date Out but can be overwritten to reflect when this employee is scheduled to be at this job.
Enter the appropriate pay type and quantity. These details show on the planner.
Figure 20: Work line
For Shearing jobs, this is the number of Shearing Stands available at this shed. Defaults through from the Shed tab on the Debtor record but can be overwritten. Summary of employee types from the employees on this job. Free text field for comments. These print on the Risk Checklist, but do not print on payslips or the invoice. Defaults through from the Shed tab on the debtor record and may be overwritten or modified.

P.O. Box 78 CROMWELL
9342, NZ Ph 64 3 445-1345
www.shebiz.nz
Page 24 of 31
Change Dates
Use this function to bulk update the dates on the work lines if the job schedule changes. The Original Date values default to the Date In/Out on the first line on the Staff tab. The New Date values default to the Date In/Out in the Job/Tally Sheet header.
Figure 21: Change Dates
• All dates can be overwritten. o Double click or F8 for a calendar to pick from. o Ctrl+Space will clear the field, use Ctrl+Space again to enter the current date.
• Click Change Dates (or use Alt+C on the keyboard) to update all lines on the Job/Comments Staff tab that match the Original dates with the New dates.
• Click Exit (or Alt+X on the keyboard) to exit the window without changing any dates.
Bulk Add Staff
Staff can be bulk entered into a job, either individually or as part of a team or gang. Teams can be set up in Paybiz Main Menu > Job Planner > Teams
OR You can define the Team for an employee on the Rts tab of their employee record:
Figure 22: Set Team on Employee

P.O. Box 78 CROMWELL
9342, NZ Ph 64 3 445-1345
www.shebiz.nz
Page 25 of 31
Click the Bulk Add Staff button at the bottom of the Job/Comments tab to open the Bulk Add Staff screen:
Field
Description
Date In Date Out Refresh button Active Employees
) Enter the date range for the employees being added to the job. ) Defaults to the Job/Tally Sheet Date In/Out but can be overwritten. Click to update the colour-coding of the employees if the dates have been changed. Lists the Teams that have been defined. Click on a team to select it. Double click a team to expand it and show the employees. Notes:
• Employees not currently in a team will appear under No Team
• Employee will be Black if available for the date range specified
• Employee will be Grey if already on this job in the selected date range
• Employee will be Red if already working within the date range – Can still add the employee to the current job.
Click and drag to select a range of employees/teams Hold Shift key and click on the first and last employees/teams to select a range Hold Ctrl key and click employees to select non-consecutive employees
Continued…
Figure 23: Bulk Add Staff

P.O. Box 78 CROMWELL
9342, NZ Ph 64 3 445-1345
www.shebiz.nz
Page 26 of 31
Field
Description
>
<
Employees to add Save Exit
Move the selected employees/teams to the Employees to add side Move selected employees back to Active Employees List of employees currently selected to add Create job lines for the staff listed in Employees to add on the underlying Job/Tally Sheet using the date range specified Close the window without creating any job lines
eBiz tab Used for the optional eBiz module that allows tallies to be entered remotely via mobile devices. You can predefine the employees and pay types for the job to make it easier and faster for your staff on site. See https://shebiz.nz/pbhelp/docs/PB_eBiz.pdf for more information about eBiz. The eBiz Employees are also used for the Staff Competency Report and the Job Planner if there are no Job lines.
Figure 24: eBiz tab

P.O. Box 78 CROMWELL
9342, NZ Ph 64 3 445-1345
www.shebiz.nz
Page 27 of 31
Field
Description
eBiz Employees
eBiz Pay Types Remove buttons
Employee Types Details
Lists the employees used on this job. To Add entries, enter the code in the Employee field, or double click or F8 for a lookup screen to Pick from, then click Add. Employees are automatically added if they have either a Tally Sheet line (Lines tab) or a Job line (Job/Comments tab). The employee list is used for:
• eBiz – only these employees will be available for this job in eBiz for entering tallies and for Health & Safety entry (meetings, risk reviews and incidents).
• Staff Competency Report
• Job Planner - If no Job Lines are entered, these employees will be displayed in the Job Planner for this job. This is how historical jobs, pre-planner implementation, are shown on the Job Planner.
• Bulk Add Staff - employees is in this list are deemed to be ‘Working’ for the Job/Tally Sheet date range and will show red on Bulk Add Staff for these dates.
Lists the pay types used on this job. Add entries as for the eBiz Employees. Pay types are automatically added if they have either a Tally Sheet line (Lines tab) or a Work line (Job/Comments tab). The pay type list is used for:
• eBiz – only these pay types will show in the pay type drop-down list for this job in eBiz
Click on the entry in the list to highlight it and click Remove. You can multi-select to Remove multiple entries at once:
• Click and drag to select a range of entries.
• Alternatively, to select a range, hold Shift down, click on the first and last entry in the range, then release the Shift key.
• To select multiple non-consecutive entries, hold Ctrl down, click on the entries in the list that you want, then release the Ctrl key.
Summary of the employees in the eBiz employees by employee type. This also displays on the Job/Comments tab. Summary of the job details. This is shown on the Job Planner. Shows:
• Tally Sheet Number
• Order No – if present will show in brackets after the tally sheet No
• Work summary – Pay type and quantity o If invoiced, this will show actual numbers of Allowances, with Include in
Unit Tally ticked, that have been invoiced o If not invoiced this comes from the Work lines on the Job/Comments tab
• Comments
• Facilities

P.O. Box 78 CROMWELL
9342, NZ Ph 64 3 445-1345
www.shebiz.nz
Page 28 of 31
Risk Checklist tab
The Risk Checklist is available if you have the optional Health & Safety module.
Figure 25: Risk Checklist tab
Button
Description
Risks list Completed By Date Post button
List of risks to review for this job. This will come from the Debtor Default Locations when the Job/Tally Sheet is created or can be added manually using the Add Risks button. Click (or use the Spacebar) in the Chk column to record the risk review as completed. and add comments as appropriate. Enter the employee code responsible for these checks. Double click or F8 for a lookup. The date the checks were completed. Double click or F8 for a calendar to pick from. Click to Post or File the reviews entered into the table. There must be an employee and date entered. Once posted, the reviews will be generated and can be accessed via the Details button on the Job/Tally Sheet and Debtor screens, or view on the Risk Location screen in the Health & Safety menu.
Continued…

P.O. Box 78 CROMWELL
9342, NZ Ph 64 3 445-1345
www.shebiz.nz
Page 29 of 31
Button
Description
Add Risks button Clear Table button Check All Rows Pick reviews to load Load Table button
Print Table button Print Blank button Wide Staff Competency Rpt button Include Site Safe Print Borders Click Details for H&S
Click to add the risks associated with a Risk Location. You can add multiple risk locations for this job. Click to clear all the risks/hazards from the table. This will NOT remove any completed reviews, just clear the risk checklist table. Will add a tick to the Chk column for all risk rows. If reviews have already been completed the risk details and checklist data can been loaded into the table so they can be viewed, edited, printed, or emailed. Select the appropriate reviews to load:
Click the Load Table button to load the reviews. The details can then be edited, printed, or exported – Select the Export checkbox in the Job/Tally Sheet screen footer to open the export dialog window to save the report to a file or email. Prints the table with the current reviews that are loaded. Honours the Preview, Export and Wide tick box settings. Click to print a blank risk checklist. Use the Wide, Preview and Export tick boxes on the right to control printing. Tick to print a landscape format that shows the notes beside each risk rather than at the bottom as on the portrait format. Click to print the Staff Competency Report for employees on this Job Sheet. Prints the training, experience and other Health & Safety details for all staff on the job sheet or entered into the eBiz Employees list.
Include the Site Safe details entered on the Employee’s Training tab. Print borders around each employee line for better clarity. Displayed if using the optional Health & Safety and there are locations, risk reviews, course records or incidents linked to this job.

P.O. Box 78 CROMWELL
9342, NZ Ph 64 3 445-1345
www.shebiz.nz
Page 30 of 31
Sample Risk Reports
Figure 26: Sample Blank Risk Review report (not Wide)

P.O. Box 78 CROMWELL
9342, NZ Ph 64 3 445-1345
www.shebiz.nz
Page 31 of 31
Figure 27: Sample Completed Risk Checklist - Wide format
Documents tab
The Document Manager module allows for a secure centralised management and storage system for your documents. Documents include PDF files, Word documents, spreadsheets, images etc. Refer to the separate Document Manager documentation for full details. Please contact Shebiz Ltd for more information.