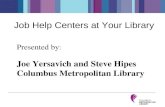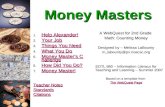Job Sub Help
-
Upload
ahmed497959294 -
Category
Documents
-
view
217 -
download
0
Transcript of Job Sub Help
-
8/20/2019 Job Sub Help
1/70
DESKTOP-VIP Job Submittal © 2001, 2002 Landmark Graphics Corporation
Part Number 159684 R2003.4
© 2001, 2002 Landmark Graphics Corporation
All Rights Reserved Worldwide
-
8/20/2019 Job Sub Help
2/70
This publication has been provided pursuant to an agreement containing restrictions on its use. The publication is also
protected by Federal copyright law. No part of this publication may be copied or distributed, transmitted, transcribed,
stored in a retrieval system, or translated into any human or computer language, in any form or by any means,
electronic, magnetic, manual, or otherwise, or disclosed to third parties without the express written permission of:
Landmark Graphics CorporationBuilding 1, Suite 200, 2101 CityWest, Houston, Texas 77042, USA
P.O. Box 42806, Houston, Texas 77242, USA
Phone: 713-839-2000
FAX: 713-839-2401
Web: www.lgc.com
Trademark Notice
Landmark, the Landmark logo, 3D Drill View, 3D Drill View KM, 3DVIEW, Active Field Surveillance, ActiveReservoir Surveillance, ARIES, Automate, BLITZ, BLITZPAK, CasingSeat, COMPASS, Contouring Assistant,
DataStar, DBPlot, Decision Suite, Decisionarium, DecisionDesktop, DecisionSpace, DepthTeam, DepthTeam
Explorer, DepthTeam Express, DepthTeam Extreme, DepthTeam Interpreter, DESKTOP-PVT, DESKTOP-VIP,
DEX, DFW, DIMS, Discovery, Drillability Suite, DrillModel, DrillVision, DSS, Dynamic Surveillance System,
EarthCube, EdgeCa$h, eLandmark, EPM, e-workspace, FastTrack, FZAP!, GeoDataLoad, GeoGraphix, GeoGraphix
Exploration System, GeoLink, GES, GESXplorer, GMAplus, GrandBasin, GRIDGENR, I2 Enterprise, iDims,
IsoMap, LandScape, LeaseMap, LMK Resources, LogEdit, LogM, LogPrep, Make Great Decisions, MathPack, Model
Builder, MyLandmark, MyWorkspace, OpenBooks, OpenExplorer, OpenJournal, OpenSGM, OpenTutor,
OpenVision, OpenWorks, OpenWorks Well File, PAL, Parallel-VIP, PetroBank, PetroWorks, PlotView, Point
Gridding Plus, Pointing Dispatcher, PostStack, PostStack ESP, PRIZM, PROFILE, ProMAX, ProMAX 2D, ProMAX
3D, ProMAX 3DPSDM, ProMAX MVA, ProMAX VSP, pStaX, QUICKDIF, RAVE, Real Freedom, Reservoir
Framework Builder, RESev, ResMap, RMS, SafeStart, SCAN, SeisCube, SeisMap, SeisModel, SeisSpace,
SeisVision, SeisWell, SeisWorks, SeisXchange, SigmaView, SpecDecomp, StrataMap, Stratamodel, StratAmp,StrataSim, StratWorks, StressCheck, STRUCT, SynTool, SystemStart, T2B, TDQ, TERAS, Total Drilling
Performance, TOW/cs, TOW/cs The Oilfield Workstation, Trend Form Gridding, Turbo Synthetics, VIP, VIP-COMP,
VIP-CORE, VIP-DUAL, VIP-ENCORE, VIP-EXECUTIVE, VIP-Local Grid Refinement, VIP-POLYMER, VIP-
THERM, WavX, Web OpenWorks, Well Editor, Wellbase, Wellbore Planner, WELLCAT, WELLPLAN,
WellXchange, wOW, Xsection, ZAP!, Z-MAP Plus are trademarks, registered trademarks or service marks of
Landmark Graphics Corporation.
All other trademarks are the property of their respective owners.
Note
The information contained in this document is subject to change without notice and should not be construed as a
commitment by Landmark Graphics Corporation. Landmark Graphics Corporation assumes no responsibility for any
error that may appear in this manual. Some states or jurisdictions do not allow disclaimer of expressed or implied
warranties in certain transactions; therefore, this statement may not apply to you.
-
8/20/2019 Job Sub Help
3/70
Landmark Desktop VIP Job Submittal User’s Guide
R2003.4 iii
Contents
Job Submittal.................................................................................................................... 1Overview and Workflow .................................................................................................... 1User Interface...................................................................................................................... 2
Conventions ................................................................................................................. 2
Layout of the VIP Job Submittal Window ................................................................... 3Host Machine Information ..................................................................................... 4Remote/Parallel Host List ...................................................................................... 5
Submit Case(s) for Simulation............................................................................................ 6Queue and Submit Case(s) ........................................................................................... 6Stop and Restart the Simulation ................................................................................... 7
Select Input and Output Files.............................................................................................. 8File Icon Display Colors .............................................................................................. 8File Naming Conventions ............................................................................................ 9
Writing Output to OpenWorks .................................................................................... 10Output GRF Option ..................................................................................................... 10Lock File Prefixes Option ............................................................................................ 11
Include Files ................................................................................................................. 11Include File Rules .................................................................................................. 12
Run-Time Selection Procedures .................................................................................. 12
Define Processor ................................................................................................................. 15Select Local or Remote Submittal ............................................................................... 15Select Serial or Parallel Submittal ............................................................................... 15
Define Network Type .................................................................................................. 16Select Simultaneous or Sequential Runs ..................................................................... 16Select Low or Normal Priority Runs ........................................................................... 16
Remote Submittal Tab ........................................................................................................ 17Windows Network View ............................................................................................. 18Host View .................................................................................................................... 18
Rules/Guidelines .......................................................................................................... 19Procedures .................................................................................................................... 19Using the Host Information Pane ................................................................................. 23
Using the Check Button ............................................................................................... 23
The VIP Only Checkbox .............................................................................................. 24Parallel Submittal Tab ........................................................................................................ 25
Valid Parallel Options .................................................................................................. 26Rule/Guidelines ........................................................................................................... 26
Network Hosts ............................................................................................................. 27Select Network Type - Procedure .......................................................................... 28Open Network Folder to Display Available Nodes ............................................... 28
Add and Delete Nodes to Network ........................................................................ 28
-
8/20/2019 Job Sub Help
4/70
Desktop VIP Job Submittal User’s Guide Landmark
iv R2003.4
Add Node 28Delete Node 28
Import and Export Hosts ........................................................................................ 29Export Hosts 29Import Hosts 30
Nodes ........................................................................................................................... 30Select Node ............................................................................................................ 30
Deselect Node ........................................................................................................ 31Assign Nodes to Grids ........................................................................................... 31Change Node Color ............................................................................................... 32
Grids ............................................................................................................................. 32Shared Memory ............................................................................................................ 33
Submit Simulation Run(s) .................................................................................................. 35
Submittal Indicator Light ............................................................................................. 35Procedures .................................................................................................................... 35
Submit/Stop a Single Case ..................................................................................... 35
Submit/Stop Multiple Cases .................................................................................. 36Exit Job Submittal after a Submission ......................................................................... 37Job Submittal Error Messages and Recovery .............................................................. 39
Job Submittal Examples ............................................................................................... 41Example 1 - Initialization Case .............................................................................. 41Example 2 - Primary Production Case Starting at Time Zero ............................... 43
Example 3 - Waterflood case starting at time zero ................................................ 44Example 4 - Waterflood Case Starting After Period of Primary Production ......... 45Example 5 - Initialization Parallel Case ................................................................ 46
Example 6 - Recurrent Parallel Case ..................................................................... 47False Card Options.............................................................................................................. 48
False Remote Submittal Path Card .............................................................................. 48False Parse Skip Comment Card ................................................................................. 48
Job Status ........................................................................................................................... 51OverView............................................................................................................................ 51
Progress Monitor .......................................................................................................... 52Status Table .................................................................................................................. 52
Time Table ............................................................................................................. 53Data Table .............................................................................................................. 53Manipulate Fields in the Status Table .................................................................... 53
Print the Status Table Display ............................................................................... 54Copy Status Table Data to Spreadsheet Format .................................................... 54Status Plot .................................................................................................................... 55
Define Plot ............................................................................................................. 56Zoom ...................................................................................................................... 57
Change Background Color (Plot Display) ............................................................. 57Change Background Color and Show All Axes (Plot Scale) ................................. 57Print ........................................................................................................................ 58
-
8/20/2019 Job Sub Help
5/70
Landmark Desktop VIP Job Submittal User’s Guide
R2003.4 v
Analyze the Simulation Report........................................................................................... 59Simulation Report (r.out File) ................................................................................ 59
Analyzing the Report ............................................................................................. 60
-
8/20/2019 Job Sub Help
6/70
-
8/20/2019 Job Sub Help
7/70
Landmark Desktop VIP Job Submittal User’s Guide
R2003.4 Job Submittal: Overview and Workflow 1
Job Submittal
Overview and Workflow
VIP Job Submittal lets you select and submit one or more initialization
and/or restart Cases to the simulator. You can submit any combinationof isothermal black-oil, compositional, or thermal simulations. Fromthe VIP Job Submittal panel, you can:
• Define the input and output file information
• Choose to run jobs either locally or remotely
• Choose to run jobs serially or in parallel
• Monitor the job status
• Analyze the simulation report
The job submittal work flow is summarized below.
Complete Remote Submittal Tab
( page 17 )
Complete Parallel Submittal Tab
( page 25)
Edit Input Files ( page 13)
Select input/output files for Case ( page 8)
Define Processor ( page 15)
Select Local or Remote Submittal ( page 15)
Select Serial or Parallel Submittal ( page 15)
Edit Output File Formats ( page 14)
Submit VIP Simulation runs ( page 35)
Analyze report ( page 59)
Monitor job status ( page 41)
-
8/20/2019 Job Sub Help
8/70
Desktop VIP Job Submittal User’s Guide Landmark
2 Job Submittal: User Interface R2003.4
User Interface
Conventions
Each Job Submittal panel consists of several function-specific panes asshown below. Typically you specify Job Submittal fields by moving
items from a display pane of available choices into a selection pane.The application offers several ways to make the selections:
• Drag-and-drop. Click on the item in the display panel using theleft mouse button. Continue to hold down the left mouse buttonand drag the item to the selection pane.
• Double-click . Any drag-and-drop function also lets you double-
click on the item in the display pane and then click outside the pane. The item drops into the appropriate selection pane.
• Menu options. Most panes have right mouse button pop-up menus
that list options specific to that pane. Typically, any drag-and-dropfunction can also be performed from either the main menu or theright mouse button pop-up menu within the pane.
In this manual, all procedures will be described using the drag-and-drop method.
Drag and Drop (or double click)
Panes with associated menus
-
8/20/2019 Job Sub Help
9/70
Landmark Desktop VIP Job Submittal User’s Guide
R2003.4 Job Submittal: User Interface 3
Layout of the VIP Job Submittal Window
The VIP Job Submittal window is organized into the following general
categories:
• Processor options panel
• Study and Case Tree Panel
• File specifications tab/panel
• Remote options tab/panel
• Parallel options tab/panel
• Job Status tab/panel
When you initially open VIP Job Submittal from the VIP DeskTop, theFile Specifications panel opens as shown below.
Details about the layout and use of the Job Submittal window are
provided on the following pages.
Processor
Options
panel
Open
Cases
File Options tab
Remote Options tab
Job Status tab
Parallel Options Tab
Input fileicon panel
Output file
icon panel
Access host machine information
Access
remote
machine
list
-
8/20/2019 Job Sub Help
10/70
Desktop VIP Job Submittal User’s Guide Landmark
4 Job Submittal: User Interface R2003.4
Host Machine Information
Click the up and down arrow located at the bottom of any JobSubmittal panel to open and close the Host Machine Information
window as shown below.
Click the up arrow once to open the window into the first open position.Click again to open it completely. Click the down arrow to close the
window. If it is completely open, one down-arrow click will return it tothe first open position. Click again to close it completely
This window provides information about the host machine and processes running on the machine.
Click the Check button to check the status of the machine and load all
available simulators on the host machine into memory.
Activate the VIP Only toggle to display only simulation processes.
Open
Close Closed Position
First Open Position
Complete Open Position
-
8/20/2019 Job Sub Help
11/70
Landmark Desktop VIP Job Submittal User’s Guide
R2003.4 Job Submittal: User Interface 5
Remote/Parallel Host List
This window lets you view the list of available hosts and drag and drophost selections into the Remote or Parallel panel.
Click the left and right arrow located on the top, right side of the Job
Submittal panel to open and close the Remote/Parallel Host list asshown below.
Click the left (to) arrow to open the list. Click the right (bottom) arrowto close it.
List only active when Remote or Parallel panel is open
Note that these arrows are only active when you are in the Remote or Parallel
panel.
OpenClose
Open Position
-
8/20/2019 Job Sub Help
12/70
Desktop VIP Job Submittal User’s Guide Landmark
6 Job Submittal: Submit Case(s) for Simulation R2003.4
Submit Case(s) for Simulation
When you activate DESKTOP-VIP, all previously selected Cases are
open in the Study/Case Tree Panel. Refer to the Getting Started with
Desktop-VIP manual for details on Study/Case management andselection.
Once the Cases are active in the Desktop, you can select one or morefor submittal.
Queue and Submit Case(s)
Perform the following steps to queue Cases for submittal.
1. Select the Case. Double-Click the Case name in the Study/Caselist to activate it.
2. Select submittal options. At minimum, click the Initialize or
Simulate toggle on the File Options tab. Make any other necessarychanges to the file definitions and remote or parallel definitions.Once the Case is defined, the Indicator Light on the Desktop turns
green as shown below.
3. Queue additional Cases (optional). Repeat step 2 above for anyadditional Cases you want to queue. Queued Cases are numberedsequentially on the Desktop as shown below.
4. Submit the queued Case(s). Click the green Indicator Light when
you are ready to submit the Cases for simulation. You receive amessage box if your simulation will overwrite existing data.
Queue numbers
-
8/20/2019 Job Sub Help
13/70
Landmark Desktop VIP Job Submittal User’s Guide
R2003.4 Job Submittal: Submit Case(s) for Simulation 7
Once the simulation is in process, you will be notified of errors in oneof two ways:
If you have submitted multiple Cases, subsequent jobs will continue to
run until you stop the simulation.
Stop and Restart the Simulation
Once submitted, you can click the red Indicator Light to stop thesubmission as shown below.
The dialog box shown below opens.
Click the appropriate button on the dialog box as described below.
Submittal errors A message box will open on the Job Submittal window with a
description of the error.
Simulation errors The output file will open in your default text editor with adescription of the error.
Stop the Run
Queue
This option will stop quickly, but will abort the simulation for
the Case in process. You will have to rerun the simulation for
that Case and any subsequent cases in the queue. You will
also have to manually clean up your processes.
Stop Safely This option will take longer to stop the simulation. But it will
allow you to restart (continue) the simulation in process.
-
8/20/2019 Job Sub Help
14/70
Desktop VIP Job Submittal User’s Guide Landmark
8 Job Submittal: Select Input and Output Files R2003.4
Select Input and Output Files
The File Options panel consists of three main panes: input files, output
files, and simulation type.
Both the Input and Output panes contain icons depicting the necessaryfile types.
File Icon Display Colors
File icons are displayed in the File Options panel using the followingcolors:
Display Color File Type
Blue Initialization file
Red Restart file
Magenta Other
Input files
Simulation
type and
simulator
version
selection
Output files
-
8/20/2019 Job Sub Help
15/70
Landmark Desktop VIP Job Submittal User’s Guide
R2003.4 Job Submittal: Select Input and Output Files 9
File Naming Conventions
Default input file naming conventions are described below.
Input Files
By convention, file names are keyed off the case name. Initializationcases have an “i” appended to the casename and restart runs have an“r” appended to the casename. For example, if the casename is case1,
then the job submittal defaults to the following:
VIP-CORE input file: case1i.dat
VIP-EXEC input file: case1r.dat
VIP Observed Datafile:
case1.obs
VIP Grid file: case1i.ttsVIP Well Data File: case1.wdb
Although the Job Submittal icons will show these default names, adifferent input file can be selected.
Output Files
VIP-CORE restart file: case1i.rst
VIP-EXEC restart file: case1i.rst or case1r.rst if the Case is a
recurrent restart
SimResults GRF file case1.grf.
OpenWorks project study1_case1 (see page 10)
Production analyst
spreadsheet file
case1afs
Text spreadsheet file case1_field.sss
VIP database file case1.vdb
Warning -- Changing File Names/Location
VIP default directory and file naming conventions ensure that the correct data is
picked up for each run. You can rename the files or move their location anywhere
on the local computer or remote directories shared on the network. But if you
modify the default hierarchy, you must manage the file dependencies.
-
8/20/2019 Job Sub Help
16/70
Desktop VIP Job Submittal User’s Guide Landmark
10 Job Submittal: Select Input and Output Files R2003.4
Writing Output to OpenWorks
When you activate the OpenWorks output icon as shown below, you
can write monthly well production averages interpolated from thesimulation results to an OpenWorks project.
Perform the following steps to write the averages to an OpenWorks
project.
1. Activate the icon. Click the toggle to activate the OpenWorks icon
in the Output section of the panel.
2. Open the OpenWorks project selection box. Click on the activeicon. The OpenWorks project selection box opens as shown below.
3. Select the project . Click the menu and select the project from a
list of valid OpenWorks instances and select the project to which
you want to write the monthly well production volumes. Thenclick OK to close the selection box.
If the simulation run ends successfully, monthly averages are calculatedand written to the selected OpenWorks project after the data is plotted.
Output GRF Option
When you activate the SimResults GRF batch plotting option as shown below, you can select a GRF script file to run through SimResults after
the simulation.
Menu of valid OpenWorks instances
-
8/20/2019 Job Sub Help
17/70
Landmark Desktop VIP Job Submittal User’s Guide
R2003.4 Job Submittal: Select Input and Output Files 11
This automatically outputs plots to the printer, a MicroSoft Worddocument, a Microsoft PowerPoint document, a Microsoft Excel
document, or an HTML file. When this option is active, the SimResultsapplication will automatically start up after the simulation to producethe files and then it will automatically close down when finished.
There are several GRF templates for automatically plotting a variety of
properties included in the installation under the path /dtvip/
SimResultsGRF . You can use these templates as a starting point for producing custom GRF scripts for batch plotting. For a complete
description of the GRF scripting language, please see the online helpwithin the SimResults application.
Lock File Prefixes Option
The "Lock File Prefixes" option is active by default. It prevents you
from changing output filenames by accident. It also allows easychanging of the prefixes for all output filenames to a common "Run Name," which defaults to the Case Name. When enabled, individual
output files cannot be redirected with varying file prefixes.
When disabled, these individual output files can be redirected with
varying file prefixes: Simulation Restart file (r.rst), Grid file (i.tts),Spreadsheet file (SPRD), Active Field Surveillance file (AFS), andOpenWorks Case name.
Include Files
Include files (external files with the path/filename specified in the inputfile) display as shown below.
If the include file is in the Working Case Directory of the VDB file,only the filename is displayed in the File Options Panel. If the include
file is not in the Working Case Directory, the entire path is displayed.
-
8/20/2019 Job Sub Help
18/70
Desktop VIP Job Submittal User’s Guide Landmark
12 Job Submittal: Select Input and Output Files R2003.4
Include File Rules
Be aware of the following rules for using include files in the JobSubmittal process:
• A run may use include files from the working Case directory, other
directories on the local or remote computer, or in shareddirectories on other computers.
• Include file directories are read from the INCLUDE card in their preceding input data file. You cannot change this location withinthe Job Submittal application. The user is responsible for
specifying a proper path for the chosen runs.
• If remote Unix runs have include files referenced by NFS path
( /net/export/path/filename.inc ) after the INCLUDE card, JobSubmittal can't parse such files for run information. You can add a
"false card" in addition to the true INCLUDE card, to allow JobSubmittal to parse the same file for run information. Refer to“False Remote Submittal Path Card” on page 48 for procedures.
If a remote run is selected and the associated include file does not fitthis criterion, it will display as inactive (dark-gray background).
Run-Time Selection Procedures
Perform the following steps to complete the input and output fileoptions.
1. Select Case. In the Case List, click and highlight the Case.
2. Specify simulation type. Click either the Initial or Restart togglelocated in the center of the panel to specify the simulation type.
If you select Initial, the initialization Input and Output file iconsare enabled. If you select Recurrent, the recurrent Input andOutput file icons are enabled.
3. Specify executable. This pull-down menu is located beneath the
Initial and Restart toggles. It lists all available executables foreach version of the simulator that are loaded on your Local or
-
8/20/2019 Job Sub Help
19/70
Landmark Desktop VIP Job Submittal User’s Guide
R2003.4 Job Submittal: Select Input and Output Files 13
Remote system. If necessary, click the pull-down menu and selecta different simulator version for the run.
4. Select non-default input files if necessary. The file type is listed inthe center of each input file icon. The currently-selected file name
is listed beneath each file icon.
If a file does not have the default name, you can select the correct
file:
a. Open File Selection dialog box. Position your pointer on the
file icon and click MB1. A File Selection dialog box opens.
b. Filter and select the file in the dialog box. Drag and drop the
file from the network directory tree in the right pane to the
selection list in the left pane. Click OK when the file is
selected. The File Selection dialog box closes and the
selected file name is listed below the icon for the file type.
5. Edit input file if necessary. Click the right mouse button on the
input file icon and click the edit option as shown below.
The file opens for editing within your default editor. Edit and savethe file.
Note Change in VDB Format
Starting with the 2003.4, the format of the VIP Database (VDB) haschanged. As a result, VDBs created using the new format can not be run
using older simulators without using the NOVDB card.
File type
Default (or selected)file nameDefault (or selected)file name
Include file
Right mouse button menu
-
8/20/2019 Job Sub Help
20/70
Desktop VIP Job Submittal User’s Guide Landmark
14 Job Submittal: Select Input and Output Files R2003.4
6. Select output files. Click the check box by the output file icons youwant to select as shown below.
The output file becomes active.
7. Edit output file formats if necessary. Position your pointer over an
output file icon and click the right mouse button. A menu of outputformat options for that file type opens as shown below.
Select the format option on the menu. A summary of right mouse button output format options is shown below.
Output File Options
File Format Options
Production File (.afs) output rate Month or Annual
Spreadsheet (.sprd) output rate As is, Month, or Annual
Database (.vdb) output units Engineering, Metric, Kg/cm2,Laboratory
Output file
selected
Right mouse button
output format options
Dot indicates currently
selected format
-
8/20/2019 Job Sub Help
21/70
Landmark Desktop VIP Job Submittal User’s Guide
R2003.4 Job Submittal: Define Processor 15
Define Processor
The options that let you specify the processors on which to run the jobs
are described below.
Select Local or Remote Submittal
Click either Local or Remote toggle to specify whether the job will run:
• Locally, on the machine from which you submit the run, or
• Remotely, on another machine that can be accessed over thenetwork. If you select this option, you must complete the hostinformation located under the Remote Options tab described on
page 18.
Select Serial or Parallel Submittal
Click either the Serial or Parallel toggle to specify whether the job will
run:
• A serial (single processor) simulation, or
• A parallel run, which allows you to select multiple hosts or processors. If you select this option, you must complete the
network information located under the Parallel Options tabdescribed on page 24.
Submitting parallel jobs to networks other than Windows 2000 SMP
If you are submitting Parallel Jobs to a Network Type other than Windows
2000 SMP, then the Local / Remote option must be set to Remote.
-
8/20/2019 Job Sub Help
22/70
Desktop VIP Job Submittal User’s Guide Landmark
16 Job Submittal: Define Processor R2003.4
If you do not have a Parallel VIP license, this option will not existwithin your display.
Define Network Type
This menu lists all the network types for parallel submission that have been defined in your .rhosts file. It is typically used in conjunction
with the Parallel Options tab described on page 24.
You can also use the Network Type menu to submit a parallel run
without completing the information on the Parallel Options tab. If youclick and select your network type from the menu, the application willautomatically select the available nodes and assign the grids for parallel
submittal.
Select Simultaneous or Sequential Runs
Click to activate the Simultaneous Runs option if wish the jobs to run at
the same time rather than sequentially. Be sure to deactivate this optionif your machines cannot handle simultaneous runs.
Please note that dependent runs (parent and child) cannot be runsimultaneously – Job Submittal should handle such casesautomatically. Also, only as many simultaneous runs can be performed
as your VIP Licenses allow. If your VIP Licenses are all in use, thenJob Submittal will wait until a License becomes free, and thencontinue.
Select Low or Normal Priority Runs
VIP Simulation Jobs can be run with lower than normal process
priority. This allows other applications running on the machine to beused without “stalling” during a VIP simulation.
This option does not currently work with Remote Windows Runs.
-
8/20/2019 Job Sub Help
23/70
Landmark Desktop VIP Job Submittal User’s Guide
R2003.4 Job Submittal: Remote Submittal Tab 17
Remote Submittal Tab
If you have selected the Remote processor option, click the Remote
Options tab and complete the information about the remote host as
described below.
This panel consists of two panes. The right pane (accessible using theleft arrow) is the Windows Network View from which you can draginformation into the host selection fields. The left pane is the Host
View within which you define the remote host information. Each viewis described below.
Multiple Assignments
The options you specify apply to all following Cases you will queue. To change
options for a single Case simply select that Case as the Working Case and change
the desired option(s).
Windows Network ViewHost View
Network View --
Computers and
directory tree
Selected
Host
Drag and Drop
Open/Close
Network View
-
8/20/2019 Job Sub Help
24/70
Desktop VIP Job Submittal User’s Guide Landmark
18 Job Submittal: Remote Submittal Tab R2003.4
Windows Network View
The Windows Network View lets you navigate through the possible
host machines on your network. The network tree displays thefollowing:
• Domains . Only the available network domains will be visible.
• Computers . Within the domain, only computers that areannounced on the Windows Network will be visible. While thisshould include all Windows-type computers, Unix-type computers
must be announced to the Network using a service such as Samba.
• Directories . Only directories that are shared on the Network
will be visible in the View. Only Directories available to the userwill be accessible.
When you double-click the icon preceding a domain name, all thecomputers within that domain will be listed. When you double-click onthe icon preceding a computer, all the directories under that computer
will be listed. When you double-click on the icon next to a directory, allthe subdirectories and files within the directory will be listed.
You can use the Network View to drag and drop host machines anddirectories to the host parameter selection pane.
The Network View is common to both the Remote Options tab and the
Parallel Options tab.
Host View
Information in the host selection fields defaults to the previousselection. The Del button located beside the field can be used toerase the previous selection.
The Host selection field is the primary field. Each host may havemultiple users and directories available. Other field choices such as
available directories will dynamically change to reflect those of thecurrently selected host.
Submitting to multiple remote hosts
Once you have defined the remote host parameters, they are applicable to all
subsequent Cases submitted in the run. However, you can click on a Case in the
Submittal list to change the parameters for that single Case.
-
8/20/2019 Job Sub Help
25/70
Landmark Desktop VIP Job Submittal User’s Guide
R2003.4 Job Submittal: Remote Submittal Tab 19
Rules/Guidelines
Be aware of the following rules for remote submittal: (See Also:
Release Notes, Unix/Linux Release Notes)
• You must be able to remotely login to the Remote host without
entering a password.
• For Remote Parallel Jobs, the Parallel Network type mustcorrespond to the Remote Host Type.
Procedures
Perform the following steps to complete the remote host information:
1. Define the host machine. In the Windows Network View directory
tree, drag and drop a computer or one of its shared directories tothe left side of the Remote Options Pane. The selected informationwill be transferred to the appropriate entry fields. You can also
type a new Host Name manually.
2. Define or review the note (optional). Below the Host selection box
is a one-line note display. This field is available to recordinformation associated with the computer; for example, who ownsit or where it is located. Click in the entry field to record
information, or view the posted information.
3. Enter your USERID. To perform a Remote Submittal, VIP Job
Submittal must have a valid USERID that can access the RemoteHost from the Local computer. Perform one of the following stepsto enter your USERID:
• Accept the default . The default is last USERID used with theselected host. If the Host is newly created, then the user’s local
login will be used to create a default USERID.
• Select from menu. Click the down-arrow next to the selection
box and choose a recorded USERID.
-
8/20/2019 Job Sub Help
26/70
Desktop VIP Job Submittal User’s Guide Landmark
20 Job Submittal: Remote Submittal Tab R2003.4
• Enter a userid . Click in the entry field and enter a USERID.Then press the return key.
4. Specify the remote host type. Click the Windows or Linux/UNIX
toggle to specify the remote host type.
Windows and UNIX use different network communications protocol, communications programs, and remote utilities to aid therun, so this option MUST be set correctly or Job Submittal willfail.
5. Define the directory. Each remote submittal has a working
directory on the remote machine in which to store utility and datafiles. Perform one of the following steps to define the workingdirectory:
• Click the down-arrow next to the field and select thedirectory from the pull-down menu.
• In the Windows Network View directory tree, drag and drop a
directory for the currently defined host to the left side of the
USERID Warnings
•The USERID must be able to remotely login to the Remote host withoutentering a password.
•The run will fail if the selected USERID does not have access to the Remote
host.
If you click the Check button described on page 23 before submitting the job,
these errors will be detected before the run is submitted.
Use the Check button
If you are unsure of the host type, click the Check button described on page 23.
The software will attempt to communicate with the Remote Host using each of
the two communications protocols, and the inquiry that receives the correct
response will determine the Remote Host Type.
Note: this inquiry will be performed correctly only if the USERID is valid.
-
8/20/2019 Job Sub Help
27/70
Landmark Desktop VIP Job Submittal User’s Guide
R2003.4 Job Submittal: Remote Submittal Tab 21
Remote Options Panel. The selected information will betransferred to the appropriate entry fields.
6. Specify whether to copy or remove files. You can copy input and
output files back to your local VDB directory or remove them
from the host machine with or without copying them. There aretwo exceptions to this rule:
• Any Include Data file that is specified using the UNC-formatafter the INCLUDE card will still be accessed across the
network
• If Job Submittal is automatically performing Post-Processing,
then necessary remote files will be copied back automatically.
Directory is tied to host machine
If you drag and drop the directory, be aware that the directory you select
is tied to the host machine. When you drag a directory, you
automatically define the associated host machine.
Definition of UNC-formatted directories
Remote directories may be UNC-formatted or absolute. UNC
formatting creates a temporarily-shared directory between the local and
host machine. This is the preferable method because the job will run
more efficiently.
If you drag and drop the directory from the Network View, the UNC
format is automatically created. If one has been created previously, itwill be available in the selection list.
If you wish to create a UNC format by entering the directory in the entry
field, you must use the format:
//computername/dir1/dir2
where the computer name matches the selected host and the directories
exist and are shared on the host machine.
Removing remote files
It is a good idea to remove the remote files after they have been copied in
order to keep the remote directory clean of files from previous runs.
-
8/20/2019 Job Sub Help
28/70
Desktop VIP Job Submittal User’s Guide Landmark
22 Job Submittal: Remote Submittal Tab R2003.4
Use the checkboxes as described in the table below to specifywhether or not to perform a certain copy or remove function on
each type of file.
Functions: The check boxes let you specify:
File Types: Each of the above commands can be applied to any ofthe following file types:
Directory Paths: In the file groups for which "Copy To" is an
option (VDB, Data, Restart), text boxes display the remote path ofrelevant file. When Copy To is not enabled, the default path is theremote directory with the pertinent file name appended, but you
can change this path to another path on the remote machine. When
Protection
The application will not erase the only existing copy of a file.
Copy To Copy files pointed to in the File Options panel (or in
the Study Directory) to the Remote Directory before
the run.
Copy From Copy files from the Remote Directory to the locations
pointed to in the File Options panel (or the Study
Directory) after the run.
Remove Erase files in the Remote Directory after the run.
VDB VDB (database) files.
Data Data files, which are the i.dat and r.dat files, and those
pointed to with a VIP INCLUDE card. For a Windows
run, any Include file that is specified by UNC path will
not be copied.Restart Restart files.
Output Run Output (.out), Map (.map), Plot (.plt), and Spread-
sheet (.sss) files.
Other Miscellaneous files that are created by the Run and are
not empty.
Note All Files option
Note that you can activate the All Files option to apply the Copy or Remove
command universally.
-
8/20/2019 Job Sub Help
29/70
Landmark Desktop VIP Job Submittal User’s Guide
R2003.4 Job Submittal: Remote Submittal Tab 23
Copy To is enabled, this remote path will always be the remotedirectory with the pertinent file name appended.
Using the Host Information Pane
The Host Information Panel can provide useful information concerningthe Working Cases’s Host. This Panel is available at the bottom of thescreen within the File Options tab, the Remote Options tab, and the
Parallel Options tab.
The Host Information Panel displays the Working Case’s selectedHost when in the File Options and Remote Options tab, while in the
Parallel Options tab it will show information on a Parallel Host selectedin the Parallel Hosts Available Tree.
Using the Check Button
The Check button on the Host Information Panel can be used to
ensure that your remote settings are valid. For example:
• You erroneously selected "Unix/Linux” instead of "Windows" as
the machine type. When you click the Check button, a Waitmessage will display, and then the correct remote type will beautomatically selected for you.
Warning: Remote path must be valid
You must ensure that you enter a valid path and filename. If not, the run willfail.
-
8/20/2019 Job Sub Help
30/70
Desktop VIP Job Submittal User’s Guide Landmark
24 Job Submittal: Remote Submittal Tab R2003.4
• Your machine name or USERID is not accepted, the machine type
cannot be determined, or if the Windows 2000 machine is not
running the VIPrshService. When you click the Check button, aWait message will display, followed by an error message tellingyou that the remote system could not be reached.
The check is successful when you receive the Wait message with no
subsequent corrections or error messages.
Refer to “Job Submittal Error Messages and Recovery” on page 37 for
more information about job submittal errors.
The VIP Only Checkbox
Normally, the Host Information Panel will display a snapshot (taken atthe time of the Check ) of all processes running on the Host. VIP
processes are displayed in red for quick identification. If you wish toonly display the VIP processes, use this checkbox and it will cullmiscellaneous host processes from the list.
-
8/20/2019 Job Sub Help
31/70
Landmark Desktop VIP Job Submittal User’s Guide
R2003.4 Job Submittal: Parallel Submittal Tab 25
Parallel Submittal Tab
If you have selected the Parallel processor option, click the Parallel
Options tab and complete the information about the parallel network as
described below. If you do not have a license for Parallel VIP, then thisoption, along with the Parallel / Serial and Parallel Options tab will not
exist.
This panel lets you view a Master List of the available hosts and set upa Node Pool that defines the machines to be used for running thesimulation.
For Parallel Core Runs, the Parallel Grid may be nullified, and there isno need to assign Nodes to Grids.
Multiple Assignments
The hosts you place in the Node Pool are common to all Cases in the Queue.
However, as Grids may be different for each Case, the assignment of Nodes to Grids
can also be different for each Case in the Queue.
Drag and Drop
Drag and Drop
Drag and Drop
Network
Type
Hosts
Available
Nodes
Selected
Grids
Node Assignment
of Grid
Open/Close
Network View
-
8/20/2019 Job Sub Help
32/70
Desktop VIP Job Submittal User’s Guide Landmark
26 Job Submittal: Parallel Submittal Tab R2003.4
Valid Parallel Options
Valid parallel machine options are described below.
Rule/Guidelines
Be aware of the following rules for parallel submittal:
• The first parallel node selected must be:
• Your local machine if you are running locally.
• The machine you defined as Host on the Remote Tab if you arerunning remotely.
IBM RS 6000 (AIX)
Processor Option Run Location Remote Options Parallel Options
Serial Remote UNIX/Linux ---Not Selectable---
Parallel Remote UNIX/Linux IBM SP
Silicon Graphics (IRIX)
Processor Option Run Location Remote Options Parallel Options
Serial Remote UNIX/Linux ---Not Selectable---
Parallel Remote UNIX/Linux SGI Shared Memory
SUN (Solaris)
Processor Option Run Location Remote Options Parallel Options
Serial Remote UNIX/Linux ---Not Selectable---
Parallel Remote UNIX/Linux Solaris SMP
Windows 2000
Processor Option Run Location Remote Options Parallel Options
Serial Local ------------ ---Not Selectable ---
Serial Remote Windows ---Not Selectable ---
Parallel Local ------------ Windows 2000 SMP
Parallel Remote Windows Windows 2000 SMP
-
8/20/2019 Job Sub Help
33/70
Landmark Desktop VIP Job Submittal User’s Guide
R2003.4 Job Submittal: Parallel Submittal Tab 27
• It is strongly suggested that you have twice as many parallel gridsas processors used.
• It is strongly suggested that parallel grids have roughly the samenumber of gridblocks.
• If you are submitting a Windows2000 parallel job, included data
files must be specified using UNC formatting:
INCLUDE \\computername\sharedDirectory\filepath .
Mapping shared directories under a Windows2000 User's accountand then specifying included data files using the mapped drive will
work if and only if the account under which Patent MPI (and theaccount for VIPrshServer if it is a remote run) are running underan account under which the same remote directory is mapped as
the same drive letter specified in the INCLUDE statement. Please
note that this account must also have Administrative privileges.For instance:
INCLUDE R:\filepath .
Patent MPI must be set to run under User Account X, where X isan Administrator, and X has a mapped drive named R: that
references \\computername\sharedDirectory in which filepathresides.
Network HostsThe Network Type pull-down menu located under the ProcessorOptions section of the Job Submittal panel displays all the network
Types defined in the .rhosts file.
Currently the choices for this menu are: IBM SP, SGI Shared Memory,
SUN Solaris Shared Memory (SMP), Linux SMP, and Windows 2000SMP.
Network type other than Windows 2000 SMP
If you are submitting to a network type other than Windows 2000 SMP, then the
Local/Remote option must be set to Remote and you must have a UNIX/Linux type
remote host (of the correct Parallel Network Type) selected.
-
8/20/2019 Job Sub Help
34/70
Desktop VIP Job Submittal User’s Guide Landmark
28 Job Submittal: Parallel Submittal Tab R2003.4
Select Network Type - Procedure
Click and select the Network Type from the menu. Only the hosts ofthat type display for selection in the Available Network Hosts Tree in
the Parallel Options tab. The domain folders open to list the availablenodes.
Open Network Folder to Display Available Nodes
Double-click on a domain icon to display the available nodes.
Add and Delete Nodes to Network
The nodes displayed under each available host are those defined in the
.rhosts file. You can add or delete nodes into your parallel network.
Add Node
Perform the following steps if you want to add a node that is not listedin the Network Hosts portion of the panel:
1. Enter node name. Click in the Add Node entry field located on the bottom row of the Network Hosts pane and enter the name of thenode to add.
The node is added to the list of available hosts under the Currentlyselected Parallel Network Type.
Delete Node
Perform the following steps if you want to delete a node that is listed inthe Available Network Hosts portion of the panel:
1. Highlight node. In the Network Hosts pane, click to highlight thenode you want to delete.
-
8/20/2019 Job Sub Help
35/70
Landmark Desktop VIP Job Submittal User’s Guide
R2003.4 Job Submittal: Parallel Submittal Tab 29
2. Select delete option. With the host name highlighted, select the
Delete Node option on the right mouse button menu as shown
below.
The node is removed from the list of available network hosts, butwill remain in the .rhosts file unless it is saved by using the
Export Hosts option.
Import and Export Hosts
The available hosts are defined in your .rhosts (or personal rhost)
file. You can export a customized Available Hosts list to a file that will be saved in the .rhosts format, and that rhost file will be loaded as yourdefault during future Job Submittal Sessions.
Export Hosts
When you have customized (added nodes to and/or deleted nodes fromthe list of available hosts), perform the following steps to export thelist:
1. Select Export Hosts option. Click the the right mouse button andselect the Export Hosts option from the Network Hosts menu asshown in the menu illustration on page 27. A File Creation Dialog
should appear.
2. Name and create export file. After choosing a directory in which to
store the file, enter a name in the File Name entry field for the
rhosts file. Click the Create button to create the file and close thedialog box.
Naming the file
If the rhosts file has a unique name, it file can be selected for import at any time
or be used as the current user’s default .rhost file. If you have write permission
to save the file under the name .rhosts, it will become the default for all users.
-
8/20/2019 Job Sub Help
36/70
Desktop VIP Job Submittal User’s Guide Landmark
30 Job Submittal: Parallel Submittal Tab R2003.4
The path/filename you created will be saved in the .rhosts format.
Import Hosts
Perform the following steps to import an rhosts-formatted file into your
current session:
1. Select the Import Hosts option from the right mouse button menu
on the Available Network Hosts portion of the panel . A FileSelection dialog box should appear .
2. Filter to the directory and select the file. Then click the Open button to open the file and close the dialog box.
The list of available hosts changes to reflect the content of the file youselected, and the selected .rhost file will become your default for future
Job Submittal Sessions.
Nodes
The Available Network Hosts portion of the Parallel Submittal tabdisplays all nodes currently available in the parallel network. Thesenodes are defined in the .rhosts file that was created by the User or
System Administrator when the current version of VIP was installed.
Select Node
Perform the following steps to select a node from the list of availablehosts:
1. Change network type if necessary. Only hosts for the selectednetwork type display in the Network Hosts pane. If necessary,click the Network Type menu in the Processor Options panel and
change the network type. Related hosts display for selection in the Network Hosts pane.
2. Select host . Drag and drop a node name from the Network Hosts pane to the Selected Nodes pane.
The host is added to the Selected Nodes pane and is available for griddistribution.
-
8/20/2019 Job Sub Help
37/70
Landmark Desktop VIP Job Submittal User’s Guide
R2003.4 Job Submittal: Parallel Submittal Tab 31
Deselect Node
Perform the following steps if you want to delete a node that is listed inthe Network Hosts portion of the panel:
1. Highlight node. In the Selected Nodes pane, click to highlight the
node you want to remove.
2. Select remove option. With the node name highlighted, select the
Remove Node option on the right mouse button menu as shown below.
The node is removed from the selection list. If it has already been
assigned to grids, those grids are automatically unassigned. You willhave to reassign or redistribute nodes to those grids.
Assign Nodes to Grids
Each node displays in a unique color. When you assign nodes to grids,associated color is transferred to the grid assignment column.
There are two ways to assign nodes to grids:
• Distribute evenly among available nodes. Click the Distribute button located at the bottom of the panel. The grid data will bedistributed evenly (according to active block size) among the
available nodes.
Available Nodes
Grids (root and LGR)
Drag and Drop
-
8/20/2019 Job Sub Help
38/70
Desktop VIP Job Submittal User’s Guide Landmark
32 Job Submittal: Parallel Submittal Tab R2003.4
• Manually Specify Nodes. Drag and drop the node from theSelected Nodes pane to the Node Assignment column of the Grid
pane.
Change Node ColorPerform the following steps to change the grid display color for aselected node.
1. Select the node. In the Selected Nodes pane, click and highlight thenode to select.
2. Open the Color Palette. Select the Change Color option on theright mouse button menu of the Selected Nodes pane as shown in
the menu illustration on page 30.
The Color Palette opens.
3. Select the color. Click the color cell in the Palette to select. Or usethe HSB (hue, saturation, black) or RGB (red, green, blue) tab to
enter precise percentages for the color definition. Click OK toclose the Color Palette.
The node and any associated grids redisplay in the new color.
Grids
When loading grids, the Job Submission software looks for a grid fileusing the default hierarchy (i.e., a file named i.tts in
your working directory). This file was created by VIP-CORE. If this
-
8/20/2019 Job Sub Help
39/70
Landmark Desktop VIP Job Submittal User’s Guide
R2003.4 Job Submittal: Parallel Submittal Tab 33
information is stored in another file or directory, the Grids pane will be blank.
Perform the following steps to load the grid file:
1. Select Load option. Click the right mouse button in the Grids paneand select the Loads Grid option from the menu as shown below.
The Select Grid File dialog box opens.
2. Select the grid file. Double-click on the domain, computers, and
directories to filter and select the appropriate grid file. Click the
Open button. The selected grid file displays in the Grid pane of theParallel Submittal panel.
Shared Memory
Shared Memory Size: For Windows 2000 parallel runs, there is a
shared memory size window. For Windows 2000 parallel VIP-COREruns, the default size is 50 megabytes. For Windows 2000 parallel VIP-EXEC runs, the default size is 1 megabyte.
Default for CORE Shared Memory: For Windows 2000 parallelVIP-CORE runs, the memory size is dependent on the number of
domains in the reservoir model. Based on some models that were usedduring testing, a 16-domain model takes approximately 2 megabytes of
shared memory. A 128-domain model takes approximately 300megabytes of shared memory. The default value of 50 megabytesshould handle most problems.
Default for EXEC Shared Memory: For Windows 2000 parallel VIP-EXEC runs, the approximate amount of required memory size will becalculated automatically. The calculation used is:
Shared Memory Size = Number of Grid Blocks x 150
The minimal shared memory size value allowed is 1 megabyte. For thiscalculation to take place, you must perform several steps:
1. Specify the different nodes
2. Specify the grids per node
3. Try to reduce the default amount (1 megabyte) of shared memory.
-
8/20/2019 Job Sub Help
40/70
Desktop VIP Job Submittal User’s Guide Landmark
34 Job Submittal: Parallel Submittal Tab R2003.4
The new calculated value should appear in the shared memory window.
Changing Default Memory Sizes
You have the option of changing the default memory sizes. Double click in the
entry field to erase the existing value and enter a new one.
-
8/20/2019 Job Sub Help
41/70
Landmark Desktop VIP Job Submittal User’s Guide
R2003.4 Job Submittal: Submit Simulation Run(s) 35
Submit Simulation Run(s)
You can submit single or multiple Cases to the simulator at once. The
Job Submittal features are shown below.
The Submittal Queue lets you assign multiple cases to the simulator.
Submittal Indicator Light
The green Submittal Indicator light indicates when a selected Case is
ready to begin simulation. A green light does not mean that a job willnot fail, just that all the information is available that is needed to begin
the simulation.
The red Submittal Indicator light (with an error message) lets you knowwhen a job has failed. When you submit multiple Cases, a red light for
one Case will not prevent other undependent Cases from running.
Procedures
Submit/Stop a Single Case
Perform the following steps to submit a single Case to the simulator:
1. Select the Case. Click on the Case to select in the Main Menu caselist. The selected case highlights.
Submittal Indicator
Light
Queue assignment
number
-
8/20/2019 Job Sub Help
42/70
Desktop VIP Job Submittal User’s Guide Landmark
36 Job Submittal: Submit Simulation Run(s) R2003.4
2. Submit the simulation. If the selected case is ready for submission,the Submittal Indicator Light will be green.
Click the Indicator Light to submit. You will receive a messagewindow asking you to confirm the submission. Click OK to
confirm.
3. Stop the simulation. Click the green Submittal Indicator light at
any point to stop the simulation. Click again to restart.
If the run is not successful, refer to “Job Submittal Error Messages and
Recovery” on page 37 for error recovery hints.
Submit/Stop Multiple Cases
Perform the following steps to submit multiple Cases to the simulator:
1. Queue the cases. Perform the steps described above as you would
for queueing a single file. The queue number displays beside theCase name as shown below:
2. Dequeue a Case. To dequeue a Case, select it as the Working Case,and deselect both the Core and Exec Simulator checkboxes.
Submittal Indicator Light remains red
If the Submittal Indicator Light remains red when you select the Case, there
is missing information for the file specifications, or for the remote or parallel
submission if applicable.
Queue Order
Cases will queue in top-down order, starting with the first (top-most)
Case in the Study/Case Tree panel. This is done partly to maintain Case
pedigree.
Queue number
-
8/20/2019 Job Sub Help
43/70
Landmark Desktop VIP Job Submittal User’s Guide
R2003.4 Job Submittal: Submit Simulation Run(s) 37
3. Submit the simulation. If all selected cases are ready to begin, theSubmittal Indicator Light will be green.
Click the green Submittal Indicator Light to submit. You willreceive a message box asking you to confirm the submission.
Click OK to confirm.
4. Stop the simulation. Click the red Stop Light at any point to stop
the simulation. For a restart file, you can select the Stop withRestart option, which will resume the simulation when you click
the green Submittal Indicator Light.
If the run is not successful, refer to “Job Submittal Error Messages andRecovery” on page 39 for error recovery hints.
Exit Job Submittal after a Submission
You can exit the Job Submittal application after submitting a run. VIPJob Submittal does not need to be running continuously for a submittedsimulation to complete; it can be closed and re-opened at any time. If
a run had been started before it was closed, the following message boxwill display when you open the next Job Submittal session:
You Have Unfinished Jobs. Finish them?
This message does not necessarily mean that the VIP Simulation has
not completed. This message simply means that the Job Submittal hasnot fully completed all the operations associated with the Run. Clickone of the following options in the message box:
• Click Yes (finish the run) to resume monitoring the run and
continue post-processing options such as copying back remotefiles, removing empty files, and/or producing chosen extra output.If the simulation has completed, Job Submittal will update the
Status Panel, and then perform post-processing. If the simulationhas not yet completed, then Job Submittal will update the StatusMonitor panel to the progress of the run, and then resume normal
job monitoring.
Submittal Indicator Light remains grey
If the Submittal Indicator Light remains grey when you have selectedthe Cases, there is missing information in at least one Case for the file
specifications, or for the remote or parallel submission if applicable.
-
8/20/2019 Job Sub Help
44/70
Desktop VIP Job Submittal User’s Guide Landmark
38 Job Submittal: Submit Simulation Run(s) R2003.4
• Click No (don't finish the run) to ignore the run. This will not stopa running simulation. But it will not be monitored within the JobStatus Panel and post-processing selections for the run will not be
performed.
-
8/20/2019 Job Sub Help
45/70
Landmark Desktop VIP Job Submittal User’s Guide
R2003.4 Job Submittal: Submit Simulation Run(s) 39
Job Submittal Error Messages and Recovery
A summary of error messages and recovery hints is provided below.
Job Submittal Error Messages and Recovery
Error Message Recovery
rhost File unreadable, Parallel OptionDisabled
You do not have a valid rhost file. Createone as prescribed by the VIP Release Notes.
Selected Network Type has No Nodes Add valid network host nodes to the rhostfile or select another network type.
File Missing or Unreadable Make certain that you have indicated thecorrect location for this file.
Platform type not recognized The platform listed in the rhost file is notrecognized. Check for spelling errors andmake certain that the platform is listed inParallel VIP documentation.
Interface type not recognized The network interface listed in the rhostfile is not recognized. Check for spellingerrors and make certain that the interfaceis listed in Parallel VIP documentation.
Preference File could not be loaded A problem was encountered while readingyour user preference settings. Yoursettings will be reset to default and a newuser preference file will be created afterthis session.
Preference File could not be saved A problem was encountered while savingyour user preference file. Your next VIP
session will have default or old usersettings.
Could not Open Help Make certain that Adobe Acrobat isinstalled on your system, that it’s locationis indicated by the VIPAcrobatenvironmental variable, and that the VIPhelp files have not been deleted from thedoc/help directory.
Could not Open Text Editor Make certain that Notepad exists on yoursystem. If not, or if you prefer to useanother text editor application, set anenvironmental variable named EDITORto point to the location of the editor’s
executable.
Environment variables not Loaded VIP was unable to load and parse yourEnvironment. Please quit and restart VIP.If this problem persists, please contactsupport.
Could not Parse VIP Cases One or more of your VIP Database (VDB)files may be damaged.
-
8/20/2019 Job Sub Help
46/70
Desktop VIP Job Submittal User’s Guide Landmark
40 Job Submittal: Submit Simulation Run(s) R2003.4
Could not Convert File A file that you were attempting to convertfrom one format to another may becorrupt.
Case Not Found Information concerning a VIP case does
not exist in the specified VIP Database(VDB). Please specify another VDB orcreate such information in the VDB byrunning VIP Core or another process.
Could not Create VIP run Template Please try to run the VIP simulation again.
Simulator Log File will not open The Simulation should run normally, but alog (.out) file could not be written. Toattempt to write one, you must run thesimulation again.
Could not start Simulator The simulator would not start. Pleasereview the .out file and VIP simulatordocumentation for further information.
Could not find Simulator A valid VIP simulator executable couldnot be found. Please make certain that theVIPHOME environment variable has beenset on the system or in a .viprc script.
Could not start PlotView The VIP PlotView executable may have been corrupted.
Remote Process Failed Check network communication asoutlined in the VIP Release Notes.
Write err VIP encountered a problem while writingto a file. Try the attempted process again.
External Process Err VIP encountered a problem while
attempting to work with the OperatingSystem. Try the attempted process again.Then try it on an operating system thatactually has to work for a living.
Could not contact Remote Host Please check your network connection andcheck the settings of the selected remotehost as outlined in the VIP Release Notes.
Selected Remote Host can’t supportselected Parallel Run
Please select a Remote Host of the sameOperating System type as your selectedParallel Platform.
Include Files for Remote Run must bein study directory or UNC
Please do one of the following:Select a Local VIP Run.
In your VIP input (.dat) files, specify yourincluded files with a UNC path and makecertain that path is shared on the network.Move your non-UNC included files to thesame directory as your study (.vdb) fileand change their references in your VIPinput files.
Job Submittal Error Messages and Recovery
-
8/20/2019 Job Sub Help
47/70
Landmark Desktop VIP Job Submittal User’s Guide
R2003.4 Job Submittal: Submit Simulation Run(s) 41
Job Submittal Examples
As an example to show how restarts can be used, consider the
following sequence of VIP simulation runs:
1. VIP-CORE initialization to create an initial reservoir model
2. VIP-EXEC run starting at time zero to simulate primary
production
3. VIP-EXEC run starting at time zero to simulate water injection
4. VIP-EXEC run starting in the middle of the primary productionsimulation in which some of the producers are converted to water
injectors.
VIP allows all these simulations to be stored in a single VDB file.
Again, for illustration purposes, lets specify the following input filenames:
The following table shows the specific parameters for submitting thissequence of simulations.
Example 1 - Initialization Case
File Description Example Input File
Name
Vdb file example.vdb
VIP-CORE initialization initi.dat
VIP-EXEC primary production run starting at time 0 primaryr.dat
VIP-EXEC waterflood run starting at time 0 h2ofloodr.dat
VIP-EXEC run waterflood run starting after a period of
primary production.
h2oafterprimaryr.dat
Case Options
Study name: example
Parent case: (blank)
Case name: init
Toggle Options Initialization
-
8/20/2019 Job Sub Help
48/70
Desktop VIP Job Submittal User’s Guide Landmark
42 Job Submittal: Submit Simulation Run(s) R2003.4
Input Options
VIP-CORE input File: initi.dat
VIP-EXEC input File: This field will be grayed out and is unavailable for an initialization run.
VIP-EXEC restart file: This field will be grayed out and is unavailable for an initialization run.
Plot Observation file: This field will be grayed out and is unavailable for an initialization run.
Output Options
VIP-CORE restart file: initi.rst
VIP-EXEC restart file: This field will be grayed out and is unavailable for an initialization run.
-
8/20/2019 Job Sub Help
49/70
Landmark Desktop VIP Job Submittal User’s Guide
R2003.4 Job Submittal: Submit Simulation Run(s) 43
Example 2 - Primary Production Case Starting at Time Zero
Case Options
Study name: example
Parent case: init
Case name: primary
Toggle Options Restart
Input Options
VIP-CORE Input File: This field will be grayed out and is unavailable for a simulation run.
VIP -EXEC Input File: primaryr.dat
VIP-EXEC restart file: initi.rst
Plot Observation file: primary.obs
Output Options
VIP-CORE restart file: This field will be grayed out and is unavailable for a simulation run.
VIP-EXEC restart file: primaryr.rst
-
8/20/2019 Job Sub Help
50/70
Desktop VIP Job Submittal User’s Guide Landmark
44 Job Submittal: Submit Simulation Run(s) R2003.4
Example 3 - Waterflood case starting at time zero
Case Options
Study name: example
Parent case: init
Case name: h2oflood
Toggle Options Restart
Input Options
VIP-CORE Input File: This field will be grayed out and is unavailable for a simulation run.
VIP-EXEC Input File: h2ofloodr.dat
VIP-EXEC restart file: initi.rst
Plot Observation file: h2oflood.obs
Output Options
VIP-CORE restart file: This field will be grayed out and is unavailable for a simulation run.
VIP-EXEC restart file: h2ofloodr.rst
-
8/20/2019 Job Sub Help
51/70
Landmark Desktop VIP Job Submittal User’s Guide
R2003.4 Job Submittal: Submit Simulation Run(s) 45
Example 4 - Waterflood Case Starting After Period of Primary Production
Case Options
Study name: example
Parent case: primary
Case name: h2oafterprimary
Toggle Options Restart
Input Options
VIP-CORE Input File: This field will be grayed out and is unavailable for a simulation run.
VIP-EXEC Input File: h2oafterprimaryr.dat
VIP-EXEC restart file: primaryr.rst
Plot Observation file: h2oafterprimary.obs
Output Options
VIP-CORE restart file: This field will be grayed out and is unavailable for a simulation run.
VIP-EXEC restart file h2oafterprimaryr.rst
-
8/20/2019 Job Sub Help
52/70
Desktop VIP Job Submittal User’s Guide Landmark
46 Job Submittal: Submit Simulation Run(s) R2003.4
Example 5 - Initialization Parallel Case
Case Options
Study Name: example
Parent Case: (blank)
Case Name: parallel
Toggle Options Initialization
Input Options
VIP-CORE Input File: paralleli.dat
VIP-EXEC Input File: This field will be grayed out and is unavailable for an initialisa-
tion run.
VIP-EXEC Restart File: This field will be grayed out and is unavailable for an initialisa-tion run.
Plot Observation File: This field will be grayed out and is unavailable for an initialisa-
tion run.
Input Options
VIP-CORE Restart File: paralleli.rst
VIP-EXEC Restart File: This field will be grayed out and is unavailable for an initialisa-
tion run.
-
8/20/2019 Job Sub Help
53/70
Landmark Desktop VIP Job Submittal User’s Guide
R2003.4 Job Submittal: Submit Simulation Run(s) 47
Example 6 - Recurrent Parallel Case
Case Options
Study Name: example
Parent Case: (blank)
Case Name: parallel
Toggle Options Restart
Input Options
VIP-CORE Input File: This field will be grayed out and is unavailable for an initialisa-
tion run.
VIP-EXEC Input File: parallelr.dat
VIP-EXEC Restart File: paralleli.rst
Plot Observation File: parallel.obs
Input Options
VIP-CORE Restart File: This field will be grayed out and is unavailable for an initialisa-
tion run.
VIP-EXEC Restart File: parallelr.rst
-
8/20/2019 Job Sub Help
54/70
Desktop VIP Job Submittal User’s Guide Landmark
48 Job Submittal: False Card Options R2003.4
False Card Options
There are two comment card options that can be used within the data
files to define the submittal run. They are called a "false cards" because
they must be preceded by the VIP comment character "C" so that theVIP Simulator will ignore them.These are described below.
False Remote Submittal Path Card
Job Submittal will read a UNC-formatted remote submittal path card inaddition to the true INCLUDE card and parse the same file for runinformation. The format for this card is:
This allows Job Submittal to parse view, and edit the file, while the trueINCLUDE card using an NFS path allows a remote Unix run to use the
file directly without copying it across the network. Please note that forthis option to work, the file must be accessible over SMB via Samba ora similar utility
False Parse Skip Comment Card
Job Submittal needs specific information contained in the initializationand restart files (such as data in the NO VDB, MAP, PLOT, DECOMP,ENDEC, ENDLGR, and ENDREF cards) that tell it how to set up the
job. It does not need the data arrays that the simulator uses to run the
simulation.
In instances of long data files (such as included CORE file arrays), it istime-consuming for the Job Submittal application to have to parse allthe data looking for information relevant to the submittal.
Note MANDATORY Comment Character
The first character on each line must be a comment character (C) so that the
simulator will ignore it.
C UNCPATH //computername/sharedpath/filename.inc
Mandatory Comment Character
UNCPATH card
-
8/20/2019 Job Sub Help
55/70
Landmark Desktop VIP Job Submittal User’s Guide
R2003.4 Job Submittal: False Card Options 49
You can add a comment card to an initialization or restart data file totell the Job Submittal application to stop parsing the data. This
comment card is:
This card will cause the Job Submittal application to ignore allsubsequent information for the current file. For example, if it is placedat the beginning of the file, the entire file will be ignored. If placed in
the middle of the file, data up to the the SKIPARSE card will be parsed.
Using the SKIPARSE Card in Include Files
Using this card in include files (where time-consuming data arrays are most
likely to be), will cause Job Submittal to ignore only the current include file.
It will continue to read the initialization or restart data file that the former
include file references.
C SKIPARSE
Mandatory Comment Character
Command (alternately SKIPPARSE)
-
8/20/2019 Job Sub Help
56/70
Desktop VIP Job Submittal User’s Guide Landmark
50 Job Submittal: False Card Options R2003.4
-
8/20/2019 Job Sub Help
57/70
Landmark Desktop VIP Job Submittal User’s Guide
R2003.4 Job Status: OverView 51
Job Status
OverView
The Job Status panel lets you dynamically view the status of all active
simulations. You can monitor the jobs and view the output. You canalso load and view data from previous runs. The following illustrationshows how the Job Status window looks during a simulation. Data is
shown in real-time in this window as the simulation progresses.
The Job Status Panel displays information for the Case that is currentlyselected in the Study/Case Tree panel. When you select a new Case, the
display updates to reflect the new information for that Case.
Selected
Case
Status Table
Progress Monitor Status Plot
-
8/20/2019 Job Sub Help
58/70
Desktop VIP Job Submittal User’s Guide Landmark
52 Job Status: OverView R2003.4
The Job Status Panel consists of three main subpanels: the StatusTables, the Status Plot, and the Progress Monitor. Each is described
below.
Progress Monitor The Progress Monitor displays real-time feedback on the status of the
simulation run. As VIP-EXEC runs, it writes a report containingsimulation results and error messages, if any. A condensed version ofthis information is displayed one line at a time in the Progress Monitor.
The entire report is saved to an output file with the same name as the
case, but with a letter indicating the run type (i or r) and the extension.out. For example:
case5r.out
If the DESKTOP-VIP Job Submission is used to submit the run then
while the simulation is running the process id number is appended tothe name of the output files. For example:
case5r.out1536
Refer to “Analyze the Simulation Report” on page 59 for guidelines foranalyzing the simulation report.
Status Table
The Status Table consists of the Time Table and the Data Table.
You can manipulate the Fields displayed in the Status Table display, print the display, or copy the data into a spreadsheet.
Time Table Data Table
-
8/20/2019 Job Sub Help
59/70
Landmark Desktop VIP Job Submittal User’s Guide
R2003.4 Job Status: OverView 53
Time Table
The Time Table consists of the following columns:
• Time step• Absolute date
• Number of days from run start
Data Table
The Data Table opens with all available field properties from the rundisplayed in separate columns. Since there may be a large number ofdifferent properties to display, the columns typically overflow the Job
Status panel. Use the horizontal scroll bar at the bottom of the displayto move laterally through the display and view all the columns.
Manipulate Fields in the Status Table
You can do the following to manipulate the fields in the data table:
• Resize a field . Click in the field header and drag to increase ordecrease the default display size.
• Hide a field . Drag and drop a field header to zero size to hide thefield from display. Hiding a field does not exclude it from display
in the Status Plot, Plotview, or SimResults.
Plot display menu options
Plot display menu options are accessed when you right-click on a Data Table
header field as shown below. These options, which let you define the color,
symbol, and labels for the associated plot data. You can also print the tables or
manually reload the status information.
-
8/20/2019 Job Sub Help
60/70
Desktop VIP Job Submittal User’s Guide Landmark
54 Job Status: OverView R2003.4
• Move a field . Drag and drop a field header to relocate the columnin the table display.
Print the Status Table Display
Perform the following steps to print the Status Table:
1. Select the Print option. Right -click on one of the fields in the
Status Table and select the Print Table option on the menu asshown below. The Print dialog box opens.
2. Submit the display to the printer. This panel lets you select a scale,resolution, and page size for the job, and enter the name of theoutput file to which the print job will be sent. Select the printer
options as shown below and click OK.
The Status Table prints to the specified printer.
Copy Status Table Data to Spreadsheet Format
Perform the following steps to copy fields from the Status Table to aspreadsheet:
1. Open the spreadsheet application. Open the spreadsheet
application into which you want to copy the Status Table fields.
Print Properties
You should not have the change advanced print properties.
-
8/20/2019 Job Sub Help
61/70
Landmark Desktop VIP Job Submittal User’s Guide
R2003.4 Job Status: OverView 55
2. Select columns. Click on a column in the Status to highlight it. Ordrag and drop a series of columns. Alternately, you can click any
column header in the Time Table to select the entire Status Table.
3. Copy the Status Table field(s). With the selected fields highlighted,
click CONTROL/C to copy the fields to the Clipboard.
4. Paste the Status Table field(s). Highlight the appropriate numberof fields within the spreadsheet application and use the Pasteoption.
The selected Status Table data fields are copied to the spreadsheetapplication.
Status Plot
The Status Plot lets you display dynamic plots of selected data as thesimulation progresses.
The following plot display conventions are used:
• If multiple Cases are displayed on one plot, the queue number for
the Case is shown to the right of each data point.
• If Observed data exists in a text file and has Field data in TIME
(rather than DATE) format, it is plotted on the same Plot as thesimulation data. The letter “O” is annotated to the right of eachObserved data point.
-
8/20/2019 Job Sub Help
62/70
Desktop VIP Job Submittal User’s Guide Landmark
56 Job Status: OverView R2003.4
Define Plot
Perform the following steps to define the Status Plot as shown below.
In the Progress Monitor Data Table, right click on the data column to
plot and select from the right mouse button menu:
1. Define data to plot . Select the Graph option and then select PlotLeft or Plot Right from the sub-menu. The selected data plotswithin the display with the axis on the designated side.
2. Define line color . Select the Line Color