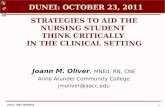JOB AID Setting Up Your Profile - Florida State University
Transcript of JOB AID Setting Up Your Profile - Florida State University
© Florida State University Procurement Services A1400 University Center, Tallahassee, FL 32306-2370 Revised 02/2017 Page 1 of 12
JOB AID Setting Up Your Profile
Overview Setting up your User Profile is intended to make creating future requisitions much easier and more efficient as it will save you from manually having to type in information such as your Ship To Address, ChartField Information and Supervisor each time you create a requisition. You can set defaults for this information to automatically display in each cart as well as your favorite ChartField String combinations. Access SpearMart by navigating to https://my.fsu.edu/ and logging in with your MyFSU username and password, and then click the SpearMart Icon under MyFSU Links: This Job Aid will cover how to set up the following in your profile:
• Ship to Addresses • Chart Fields • Chart Field String Favorites • Supervisor • Notification Preferences
Setting Up Your Ship To Address
Enter the Nick Name of the building, for example, “Westcott”. Click the Search button.
© Florida State University Procurement Services A1400 University Center, Tallahassee, FL 32306-2370 Revised 02/2017 Page 2 of 12
JOB AID Setting Up Your Profile
• If the address you seek is listed, click the option button beside the appropriate address.
• If you don’t find your Ship To Address, try the following:
o Search using your street name in the Address Text field, for example, “Copeland”.
o If you cannot find your Ship To address, E-mail [email protected] that you are having trouble locating your Ship To address and include the name of your building, your department and your college.
• Give your Ship-to address a nickname
• Check the box next to Default if you would like
the system to auto populate the Ship To Address for each requisition
• Enter the room, floor, or suite number
• You can add multiple Ship-to addresses to your profile at your discretion following the steps above.
• If you selected the Default Checkbox for an address, then it will show in Bold under your Shipping Address list
© Florida State University Procurement Services A1400 University Center, Tallahassee, FL 32306-2370 Revised 02/2017 Page 3 of 12
JOB AID Setting Up Your Profile
Setting Up Default Chart Fields
Click the Codes tab to set up and save default Chart Field values. (NOTE: you will always have the option to override your default Chart Field values for each requisition you create).
© Florida State University Procurement Services A1400 University Center, Tallahassee, FL 32306-2370 Revised 02/2017 Page 4 of 12
JOB AID Setting Up Your Profile
Click FSU01 or Florida State University
Select the checkbox next to Default and click Save
© Florida State University Procurement Services A1400 University Center, Tallahassee, FL 32306-2370 Revised 02/2017 Page 5 of 12
JOB AID Setting Up Your Profile
• If you know the Department number, enter it in the Value field and click Search
• If you would rather search by department
name, enter it in the Description field and click Search
• Select the Checkbox next to your Department • Click Add Values
Click your Department Number or Name
© Florida State University Procurement Services A1400 University Center, Tallahassee, FL 32306-2370 Revised 02/2017 Page 6 of 12
JOB AID Setting Up Your Profile
Setting Up Chart Field String Favorites
• Select the checkbox next to Default and click Save
• Click the Codes Tab
• Repeat the steps above to set your default
values for your other Chart Field values
© Florida State University Procurement Services A1400 University Center, Tallahassee, FL 32306-2370 Revised 02/2017 Page 7 of 12
JOB AID Setting Up Your Profile
• Enter a Nickname field that will enable you to easily identify your Chart String for use later, for example, “E&G
Budget” or “Grant ABC” etc. • Enter the Business Unit GL. FSU01
• Every office/room on campus has a unique Location. Facilities maintains the master Building List which
includes all active buildings on campus. Locations have the format shown above. • You can enter a partial value in the Value field (i.e. “0223”) and then click the Search button. This will bring up
all Locations that start with 0223. • You could also enter a phrase in the Description field (i.e. "Westcott") and then click the Search button. This
will bring up all Locations that have the phrase "Westcott " in them.
HELPFUL TIP
Entering your room number in the Description field may prove to be the quickest way to finding your
Location.
© Florida State University Procurement Services A1400 University Center, Tallahassee, FL 32306-2370 Revised 02/2017 Page 8 of 12
JOB AID Setting Up Your Profile
• Enter the remaining Chart Fields the same as above and click Save when complete.
Setting Up Your Supervisor
© Florida State University Procurement Services A1400 University Center, Tallahassee, FL 32306-2370 Revised 02/2017 Page 9 of 12
JOB AID Setting Up Your Profile
• Enter your Supervisor’s First and Last Name in the Description field. You could also just enter the Last Name.
© Florida State University Procurement Services A1400 University Center, Tallahassee, FL 32306-2370 Revised 02/2017 Page 10 of 12
JOB AID Setting Up Your Profile
Setting Up Your Notification Preferences
We caution you from making any changes to your notification preferences. We have configured the system so that you will be adequately informed on the progress of your requisitions, purchase orders etc. If you feel like you are receiving too many notifications, you can throttle them back by making adjustments within your profile.
© Florida State University Procurement Services A1400 University Center, Tallahassee, FL 32306-2370 Revised 02/2017 Page 11 of 12
JOB AID Setting Up Your Profile
Congratulations! You have now successfully set up your profile.
• Select the Override radio button for the notification you wish to select.
• Then select from the available dropdown action menu.
• Click Save Changes when complete