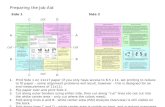JOB AID - Columbia University
Transcript of JOB AID - Columbia University
JOB AID
Updated 10.14.16
1
Using the Sponsored Project Reports WebViewer as an Administrator Sponsored Project Financial Reports for Principal Investigators / Project Managers / Scope Investigators As an administrator working with faculty members who have oversight of sponsored projects, we understand how important it is for you to easily access financial project information on a regular basis, and in the same manner that faculty members that you work with do. We have therefore developed a way for administrators to access the same electronically delivered, pre-run PDF-format monthly and quarterly reports that PIs and Scope-Is access. The purpose of this job aid is to provide guidance on how to access these reports, which will be for any Government Grant (GG), Private Grant (PG), or Industry Clinical Trial (IN) projects which are owned by departments for which you have security, including PAD access.
In accordance with University policy, you will be timed out after a session has been inactive for 30 minutes or more. If you want to continue looking at the Sponsored Project Financial Reports after a 30 minute period of inactivity, you will need to re-authenticate by signing in again with your UNI and UNI password. Who can access the sponsored project financial reports via the WebViewer? If you are an administrator with PAD (access to payroll information at a detailed level), you will be able to see all active projects and activities associated with a PI or Scope-I where these projects / activities are owned by the department for which you have security (the access you applied for using the Financial Systems Security Application or Financial Inquiry Application).
How are these reports accessed? Administrators, PIs and Scope-Is all use the same URL to access the Sponsored Project Financial Report WebViewer: https://spreports.finance.columbia.edu. When you click on this URL, you will be asked to authenticate by logging in using your UNI and UNI password:
JOB AID
Updated 10.14.16
2
You can also find a sign-in button on the Quarterly Financial Review webpage on the Finance Gateway -
http://finance.columbia.edu/content/quarterly-financial-review. The WebViewer button is half-way down the
page, on the left.
Signing in to the WebViewer
When signing in, your unique identifier (UNI and UNI password) will take you to the Sponsored Project Monthly Financial Reports page. To access quarterly financial reports, click on the “Quarterly Reports” button.
JOB AID
Updated 10.14.16
3
Information Presented 1. Confirms authenticated UNI. 2. Confirms that you’re on the “Monthly Reports” page (the WebViewer defaults to the Monthly Reports view); to
access Quarterly Reports, click on the “Quarterly Reports” button. 3. Click on “Select Account Period / Fiscal Year” to select the specific accounting period for monthly reports; for
quarterly reports, click on “Select Quarter / Fiscal Year”. 4. Click on “Select a PI” to view drop down of PIs / Scope-Is (in alphabetical order, by first name) who are
responsible for projects and/or activities within the department(s) you have security for. 5. Click on “Go” to bring up the list of projects / activities associated with your chosen PI / Scope-I and for the
accounting period chosen.
1 2
3 4 5
JOB AID
Updated 10.14.16
4
Drop down list of PIs / Scope-Is (in alphabetical order, by first name) who are responsible for projects and/or
activities within the department(s) you have security for. Note: limit of 200 names in the drop down list.
Monthly Reports page for the PI / Scope-I chosen; list of projects and/or activities associated with that PI or Scope-I are presented.
1
2
3
JOB AID
Updated 10.14.16
5
Quarterly Reports page for the PI / Scope-I chosen; list of projects and/or activities associated with that PI or Scope-I are presented. Information Presented 1. Confirms name of PI / Scope-I chosen. 2. Confirms that you’re on either the “Monthly Reports” page or the “Quarterly Reports” page. 3. Confirms which accounting period the reports are for (either monthly or quarterly). Organizing Information in the WebViewer
Note that columns in the WebViewer are sortable (alphanumeric, either ascending or descending) to allow you to organize the information in a way that is most helpful to you. The list sorts, by default, by Project ID and then Activity ID. For example, if you would like to view all projects / activities by Funding Agency, click on either the up arrow to organize in ascending order (a-z), or the down arrow to organize in descending order (z-a). Please also note that if there are more than 50 projects / activities to view, they will be on more than one page; click on the page number you want to go to, or just click “Next”.
Note: The report distribution excludes projects / activities that expired more than 120 days prior to the end of the reporting month or quarter.
1
2
3
JOB AID
Updated 10.14.16
6
To select multiple columns for sorting: 1. Select first column heading to be sorted, e.g. Department Number.
2. In order to sort using multiple criteria, hold the ‘Shift’ key and select additional columns to be included in the sorting criteria. In this example the Long Project Description, Funding Agency and Short Project Description columns have been selected for sorting (see below). Note: Columns selected for sorting will have the column heading set to blue.
JOB AID
Updated 10.14.16
7
If you do not see PIs or Scope-Is listed that you would expect to see, first verify that the PI or Scope-I has at least one project or activity with an owning department that is part of your security profile. If you still do not see PIs or Scope-Is listed that you would expect to see based on your department security, please contact your Departmental Administrator or Senior Business Officer. Once you have selected a PI / Scope-I from the drop down menu, and identified a sponsored project or activity for which you want to review the monthly or quarterly financial reports, click on the “Long Project Description” for that project / activity. You will be prompted to Open, Save or Cancel the file (note: the download prompt is browser specific). If you just want to review the information but not save it, click “Open”. If you would like to save the PDF for future reference, click “Save”.
There is also the option to download all reports shown on the page (up to 50) as one single PDF. If this option is chosen (see below) a separate tab will be opened in the browser. Please note that depending on the number of reports that are being downloaded, it may take several minutes to connect while the consolidated PDF is being compiled.
JOB AID
Updated 10.14.16
8
Monthly Reports
For GG or PG projects / activities, the following will be listed on the left side of the screen:
Cover Sheet
Sponsored Project Financial Report (SPFR) Summary*
Sponsored Project Financial Report (SPFR) Detail
Payroll Summary Report*
Payroll Detail Report
Purchase Order Open Commitment Report**
Project Cost Summary/Overrun Report***
For IN projects / activities, the following will be listed on the left side of the screen:
Cover Sheet
Non-Sponsored Project Financial Report (Non-SPFR) Summary*
Non-Sponsored Project Financial Report (Non-SPFR) Detail
Payroll Summary Report*
Payroll Detail Report
Purchase Order Open Commitment Report**
Project Cost Summary/Overrun Report*** Quarterly Reports For GG or PG projects / activities, the following will be listed on the left side of the screen:
Cover Sheet
Sponsored Project Quarterly Financial Report (SPFR) Summary*
Sponsored Project Quarterly Financial Report (SPFR) Detail
Payroll Summary Quarterly Report*
Payroll Detail Quarterly Report
SAPO Budget vs. Encumbrance Report **
For IN projects and activities, the following will be listed on the left side of the screen:
Cover Sheet
Non-Sponsored Project Quarterly Financial Report (Non-SPFR) Summary*
Non-Sponsored Project Quarterly Financial Report (Non-SPFR) Detail
Payroll Summary Quarterly Report*
Payroll Detail Quarterly Report
SAPO Budget vs. Encumbrance Report **
JOB AID
Updated 10.14.16
9
Notes
*If there is no activity on the SPFR or Non-SPFR Summary or Payroll Summary Reports for the accounting period, then the corresponding detail reports will be blank. In addition, the Open Commitment Report will be blank if there are no open purchase orders in the system.
**On the PO Open Commitment Report, the amount shown under “PO Merchandise Amount” is not the original Purchase Order or SAPO amount; rather, it is the amount that was still available on the PO / SAPO at the time of conversion from old system to new in July 2012. Both the PO Open Commitment Report and the SAPO Budget vs. Encumbrance Report are not for a particular month or quarter (they are not time bound); rather, they are a snapshot in time as of the date shown on the report. ***The Project Cost Summary Report is not limited to a specific project, but rather will show all projects associated with a particular PI UNI and will be included in each report set. Note: the activity report set may be blank if the activity investigator (Scope-I) is not a PI on any project.
Viewing Reports
You can view reports by clicking on the Bookmark (left side of screen), or by using the up and down arrows associated with the page numbers on top of the screen.
Run date
JOB AID
Updated 10.14.16
10
Note: For Industry Clinical Trials (project ID’s beginning with “IN”), the project description may be blank, or populated with a “short description”.
Options are also available to print and zoom in and/or out.
Please remember that these reports contain sensitive data, including payroll information, and as such, discretion should be used when sharing reports, i.e. only share with others who have the appropriate security access to this information. This reminder is also on the cover sheet of the report set. Note: Although the PDF reports appear to be different sizes when viewing them on your computer screen, all will print appropriately on letter size (8.5 x 11) paper.
JOB AID
Updated 10.14.16
11
When you are finished viewing specific financial reports for a particular project, click on the “x” in the top right corner to close / exit from the report set.
JOB AID
Updated 10.14.16
12
Documenting a Quarterly Review
Some schools or departments may have their own documentation process for quarterly financial reviews, while others might choose to use the documentation template provided on the WebViewer.
To document a quarterly review using the WebViewer template, navigate to the project listing page, then click on the PDF icon off to the right, in the Project Review column. There is also an option to open All Project Reviews at once.
Specific documentation actions and archiving guidance will come from your school or department.
Options may include using the WebViewer Project Review template which includes the following sections:
Review language
PI signature
Administrator signature
Space for notes about the PIs review or questions/errors/follow-up items The Project Review document contains review language and places for needed signatures. If expenditures require further investigation by an administrator, a space is provided for notations.
JOB AID
Updated 10.14.16
13
Sponsored Project Quarterly Summary Attestation (SPQSA) The Sponsored Project Quarterly Summary Attestation (SPQSA) document summarizes all of the Projects and Activities that the Investigator is responsible for within a particular department and has the same sections as the WebViewer Project Review template. This allows for a single signature per Investigator for all their Projects/Activities within one department rather than one per Project. If a PI manages Projects/Activities across multiple departments, then one SPQSA document will be generated for each department. Click the “Long Project Description” link or the “Project Review” icon to view the SPQSA document.
The SPQSA documents are included in both the "Download all reports (PDF) on this page” and the “Download all Project Reviews (one PDF) on this page” functions.
Follow the directions provided by your school or department as to how and where these documents should be kept.
Getting Help If you have questions or feedback regarding the sponsored project reporting material, please speak with your Department Administrator or Senior Business Officer. If you have additional questions, please contact the Finance Service Center. You can log an incident or request a service by using a self-service web form, or you can contact the Service Center by phone: 212-854-2122.