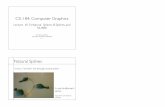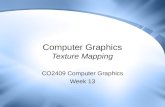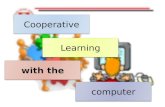JJ206 Computer & Design 1 Chapter 13
description
Transcript of JJ206 Computer & Design 1 Chapter 13

Ch 13: Working with Layouts and Annotative Objects
AutoCAD 2012and
AutoCAD LT 2012 Essentials
By Scott Onstott

Ch 13: Working with Layouts and Annotative Objects
Annotative Text Styles• All text objects are associated
with a text style• Every drawing has the Standard
text style created by default• Annotative is a checkbox in the
Text Style dialog box: it is either on or off
• It is not necessary to specify a text height with a text style; if you do the height is fixed in all text objects associated with the style
• Use the Width factor to stretch or shrink text horizontally

Ch 13: Working with Layouts and Annotative Objects
Annotation Scale• You are prompted to set the annotation
scale after creating text associated with an annotative text style
• You can manually set the annotation scale in model space by using the menu that appears on the status bar
• Annotative objects do not have representations at all conceivable scales by default; you must create these representations
• Use the toggle on the status bar to automatically add scales to annotative objects when the scale changes

Ch 13: Working with Layouts and Annotative Objects
Annotative Dimensions• Dimensions can be made annotative by
checking Annotative in the Create New Dimension Style dialog box, accessible from the DDIM command
• Changing the viewport scale (on the Options bar) automatically changes the annotation scale at the same time to match
• Separate dimension objects are created in each annotation scale you are working in
• Adjust each of these dimension objects independently with grips to fit the surrounding geometry

Ch 13: Working with Layouts and Annotative Objects
Hiding the Viewport Frame in Paper Space• Set the current layer to Z-Viewport (or similar such name) prior to creating a
layout and the viewport will reside on this layer• Make the Z-Viewport layer non-plotting (in the Layer Properties Manager) to
hide the viewport frame in the plotted output

Ch 13: Working with Layouts and Annotative Objects
Cropping Viewports• Layouts show the edge of paper, limits of the plot device’s ability to print, and
the viewport as separate rectangles in paper space by default• You can control whether the edge of paper, limits of plot device, and/or the
page shadow appear in the OPTIONS command• Never create a viewport that extends beyond the limits of plot device rectangle
or some content within the viewport may not plot

Ch 13: Working with Layouts and Annotative Objects
Creating Multiple Layouts• You can create additional layouts in
the Quick View Layouts interface• Click the New Layout tool on the
toolbar that appears in Quick View• After you create a new layout you
must also click its larger icon (shown as Layout2 here) to initialize it
• Click the close box, press Esc or simply click outside the Quick View interface to exit this mode

Ch 13: Working with Layouts and Annotative Objects
Adjusting Viewport Content• The scale of the objects in layout
viewports is controlled by zooming in floating model space
• Use the viewport scale menu on the status bar to accurately zoom to specific graphic scales
• Double click inside a viewport to access floating model space
• Double click the layout outside any viewports to return to paper space mode
• Draw title blocks, text, and even dimensions in paper space

Ch 13: Working with Layouts and Annotative Objects
Adjusting Viewport Frames• Composing layouts is a balancing act:• First enter floating model space and
select a viewport scale• Be careful not to inadvertently zoom
while in floating model space or the resulting graphic scale will be thrown off
• Switch in paper mode and adjust the size of the viewport to surround the geometry using grip editing

Ch 13: Working with Layouts and Annotative Objects
Overriding Layer Properties in Layout Viewports• In floating model space (inside a viewport), layer overrides become available
in the Layer Properties Manager• You can freeze layers in the current viewport and the layers remain on in
other viewports and in TILEMODE=1 (tiled model space)